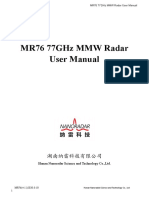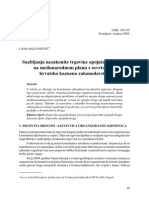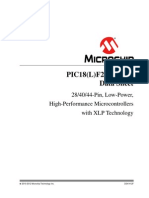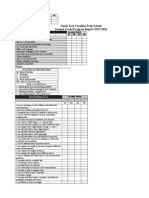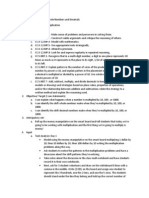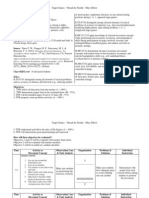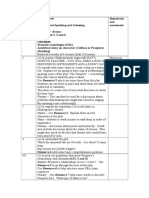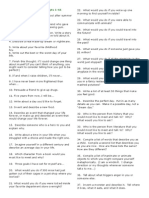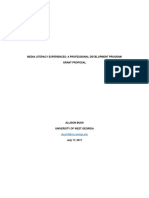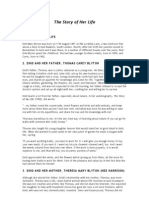Академический Документы
Профессиональный Документы
Культура Документы
Moodle Teachers Guide
Загружено:
Sanja BlazicИсходное описание:
Авторское право
Доступные форматы
Поделиться этим документом
Поделиться или встроить документ
Этот документ был вам полезен?
Это неприемлемый материал?
Пожаловаться на этот документАвторское право:
Доступные форматы
Moodle Teachers Guide
Загружено:
Sanja BlazicАвторское право:
Доступные форматы
NURSING & MIDWIFERY
Logging in
Moodle Basic Moodle Concepts: Breadcrumbs Basic Moodle concepts: Profiles
the most basic concept you need to remember Another basic Moodle concept is the Profile.
when navigating Moodle is the breadcrumb. This Everyone has a profile in Moodle, whether they be
appears on the top left-hand corner of the web students, teachers, tutors, or guests. They all have
page and provides an indication of where you are access, and have been assigned certain roles.
- what module you are in, and what you are doing
in that module. In this case, the breadcrumb reads To access your Profile click on your name. It will
N&M > NMM-1 > Participants. This means that in typically appear in the top right hand corner of
the Nursing and Midwifery Moodle (abbreviated the web page, but you can also access your profile
N&M) you are in the module with the short name anywhere you see your name - names always link
To get started with Moodle, visit http://
NMM-1 and looking at the participant list for that to profiles. This is very useful to you as an
moodle.nm.ul.ie (note that there is no www in
module. To return to module “NMM-1” you need administrator or teacher as it allows you to see the
the address) using your web browser. Enter your
only click on its name. To return to the main contact information for that person (email, photo,
University of Limerick username and password.
moodle page, you would click on N&M - this will modules they are enrolled in) as well as a
To the right, you will see a text box with the
bring you back to the listing of modules you are summary of their activities as students in your
heading “Is this your first time here?” This
enrolled in. modules.
provides a link to this document as well as
illustrative videos demonstrating how to
undertake basic tasks (such as logging in and
accessing your modules). If you have any trouble You can edit your profile by clicking on the “edit
logging in, simple click on the link to the video(s) profile tab” - the instructional video demonstrates
on the right and you will be provide with detailed how you can upload photos and change your
instructions to copy. privacy and email settings.
Getting Around in Moodle Your name (linked to your Profile)
1. Calendar: Allows you to
add events for yourself, a
module, or if you have
access for N&M Moodle as a
whole. Click on the month
name to see the full calendar
A listing of your
2. Main Menu: You can add enrolled modules
useful documents for all
1
nursing students here -
examples include the
postgraduate handbook or
voting “choices” for elective
modules. You can add any
type of material Moodle Module title
Supports
3. Module List: If your 2
module does not appear on
the list to the right, you can
Teacher(s) for this
look at all modules Module
(including ones you are no 3 module
description from
enrolled in) by clicking on handbook
all modules. You will see an
expanded & searchable
module list.
Nursing and Midwifery Moodle
M O O D L E Q U I C K R E F E R E N C E
more detailed explanation of the types of
GETTING THINGS DONE
Adding Resources resources.
The first page of this guide is intended to To get your materials, like files or documents (resources Step 3: Click “link to a file or web site”. This is
give you a very basic guide to the main - things you see) into Moodle, click on the name of the the most common type of resource - a file on your
concepts and ideas behind Moodle, and how module you will be working with. It should be in your own computer. You must name the resource -
list of modules when you log in.
to navigate about. Remember these three give it a description that will make it
things recgonisable to the student.
Step 1: click the “Turn editing on” button. This
changes the Step 4: Click Choose or upload a file. If the file
Your UL login and password will let yo module view has been uploaded by someone else previously, it
access Moodle at http://moodle.nm.ul.ie. from student will appear in list that pops up. Simply click
view to “Choose” next to the file you want. If you want to
Use the Breadcrumbs to find your way teacher/ upload a new file, click the “Upload a file” button.
back to the module page or main Moodle administration view.
page if you get lost. Step 5: Click the Browse button, find your file,
Step 2: Select the “Add a Resource” drop down and click “open”.
menu. This menu appears
Everyone has a Profile. Click a name to
in each one of the boxes Step 6: Click the “Upload this file” button. The
see information about that person (you, a in the centre of the web file is now uploaded and you are returned to the
student or a teacher) page. The first box is list of all files in the module.
Topic 0 - the introduction
With this information alone you can look to the module and any Step 7: Choose your file. Click choose next to the
around and learn about modules and who is materials that go with it. The boxes that follow are file you just uploaded. You are returned to the
using them. To add materials to a module, for each topic that follows as the module adding a new resource section
the short guides to the right will get you progresses. Once you click on the add a resource
Step 8: Click the “save and return to module”
drop down, you will see a list of resource types
started. These are supplemented with video button at the bottom of the page. The save/
you can add. For more information click on the
examples. yellow question mark button - it will provide a
continue/update button will always appear at the
bottom of the page. If you do not see it, simply
scroll down.
MANAGING CONTENT
All the content in moodle can be changed by
those with access to the “Turn editing on” button - it will provide a more detailed
button in the Administration menu (this Adding Activities explanation of the types of resources.
menu will appear on the left). With editing Unlike a resource, an activity is interactive - think of it Step 3: Click “Forum”. This is a common activity -
turned on, you will see the following icons as “things you do.” It allows you to interact with a means to discuss activities that have occurred in
next to any resources or activities in your learners and provide feedback. This example helps you classroom sessions, or materials you have posted.
add a forum - the most commonly used activity in
module:
Moodle. Log in and selecting a module from your list. Step 4: Provide a forum name and a Forum
Then follow the steps below. Introduction.These are required fields, as noted by
ICON W H AT IT DOES the red asterisk next to each field. If you do not fill
Step 1: click the “Turn editing on” button. This out these fields the required fields will be
Move: Click and drag this icon to changes the module view from student view to
move items around teacher/administration view.
surrounded with a red box and the text “you must
supply a value here.”
Indent: Moves the item left or
Step 2: Select the “Add an activity” drop down Step 5: Click the “Save and Return to Course”
right slightly to give the
menu. This button. This button appears at the bottom of the
appearance of an ordered list
menu appears page.
in each one of
Edit: change titles, content, or Thats it! You now have a working forum that you
the boxes in
settings for a resources or activity can can enter and leave messages in. You can
the centre of the
customise the way your forum works by
web page. The
clicking on the edit icon next to the forum
first box is
Delete: Remove the item (a name - a useful option is “force everyone to be
Topic 0 - the
confirmation box will appear
introduction to
before deletion)
the module and
Show/hide: Choose if students any materials
can see an item. The eye will that go with it.
appear closed when something is The boxes that
hidden and the text describing it follow are for subscribed?” This can be handy if you want to
will appear as a light grey each topic that ensure that students or learners in your module
follows as the module progresses. Once you click receive any messages you post in a forum. To learn
on the add an activity drop-down menu, you will about other activities (quizzes, assignments,
see a list of resource types you can add. For more voting) see the video tutorials, which are created
Groups: Assign an item to
information click on the yellow question mark on request.
groups of students (not always
available)
2 Nursing and Midwifery Moodle
Вам также может понравиться
- MR76 User ManualДокумент24 страницыMR76 User ManualSanja BlazicОценок пока нет
- MR76 White Paper V1.1Документ13 страницMR76 White Paper V1.1Sanja BlazicОценок пока нет
- 07 Lana Milivojevic SuzbijanjeДокумент16 страниц07 Lana Milivojevic SuzbijanjeLamijaSumanОценок пока нет
- PIC18F45K22Документ560 страницPIC18F45K22Mauricio Rosas50% (2)
- Git Tutorial PDFДокумент83 страницыGit Tutorial PDFDarwin Paz CorreaОценок пока нет
- Git For Beginners HandoutДокумент180 страницGit For Beginners HandoutSanja BlazicОценок пока нет
- Failure Rate PDFДокумент28 страницFailure Rate PDFSanja BlazicОценок пока нет
- G.V.Samsonov Founder of The Epoch of Synthesis of New MaterialsДокумент6 страницG.V.Samsonov Founder of The Epoch of Synthesis of New MaterialsSanja BlazicОценок пока нет
- Never Split the Difference: Negotiating As If Your Life Depended On ItОт EverandNever Split the Difference: Negotiating As If Your Life Depended On ItРейтинг: 4.5 из 5 звезд4.5/5 (838)
- Elon Musk: Tesla, SpaceX, and the Quest for a Fantastic FutureОт EverandElon Musk: Tesla, SpaceX, and the Quest for a Fantastic FutureРейтинг: 4.5 из 5 звезд4.5/5 (474)
- The Subtle Art of Not Giving a F*ck: A Counterintuitive Approach to Living a Good LifeОт EverandThe Subtle Art of Not Giving a F*ck: A Counterintuitive Approach to Living a Good LifeРейтинг: 4 из 5 звезд4/5 (5782)
- Hidden Figures: The American Dream and the Untold Story of the Black Women Mathematicians Who Helped Win the Space RaceОт EverandHidden Figures: The American Dream and the Untold Story of the Black Women Mathematicians Who Helped Win the Space RaceРейтинг: 4 из 5 звезд4/5 (890)
- The Yellow House: A Memoir (2019 National Book Award Winner)От EverandThe Yellow House: A Memoir (2019 National Book Award Winner)Рейтинг: 4 из 5 звезд4/5 (98)
- The Little Book of Hygge: Danish Secrets to Happy LivingОт EverandThe Little Book of Hygge: Danish Secrets to Happy LivingРейтинг: 3.5 из 5 звезд3.5/5 (399)
- A Heartbreaking Work Of Staggering Genius: A Memoir Based on a True StoryОт EverandA Heartbreaking Work Of Staggering Genius: A Memoir Based on a True StoryРейтинг: 3.5 из 5 звезд3.5/5 (231)
- Team of Rivals: The Political Genius of Abraham LincolnОт EverandTeam of Rivals: The Political Genius of Abraham LincolnРейтинг: 4.5 из 5 звезд4.5/5 (234)
- Devil in the Grove: Thurgood Marshall, the Groveland Boys, and the Dawn of a New AmericaОт EverandDevil in the Grove: Thurgood Marshall, the Groveland Boys, and the Dawn of a New AmericaРейтинг: 4.5 из 5 звезд4.5/5 (265)
- The Hard Thing About Hard Things: Building a Business When There Are No Easy AnswersОт EverandThe Hard Thing About Hard Things: Building a Business When There Are No Easy AnswersРейтинг: 4.5 из 5 звезд4.5/5 (344)
- The Emperor of All Maladies: A Biography of CancerОт EverandThe Emperor of All Maladies: A Biography of CancerРейтинг: 4.5 из 5 звезд4.5/5 (271)
- The World Is Flat 3.0: A Brief History of the Twenty-first CenturyОт EverandThe World Is Flat 3.0: A Brief History of the Twenty-first CenturyРейтинг: 3.5 из 5 звезд3.5/5 (2219)
- The Unwinding: An Inner History of the New AmericaОт EverandThe Unwinding: An Inner History of the New AmericaРейтинг: 4 из 5 звезд4/5 (45)
- The Gifts of Imperfection: Let Go of Who You Think You're Supposed to Be and Embrace Who You AreОт EverandThe Gifts of Imperfection: Let Go of Who You Think You're Supposed to Be and Embrace Who You AreРейтинг: 4 из 5 звезд4/5 (1090)
- The Sympathizer: A Novel (Pulitzer Prize for Fiction)От EverandThe Sympathizer: A Novel (Pulitzer Prize for Fiction)Рейтинг: 4.5 из 5 звезд4.5/5 (119)
- Cbip SyllabusДокумент2 страницыCbip Syllabusapi-261753086Оценок пока нет
- Course Profile: Organizational Studies: Organizational Behaviour and Human ResourcesДокумент48 страницCourse Profile: Organizational Studies: Organizational Behaviour and Human Resourcestome440% (1)
- Lesson Plan ModelsДокумент5 страницLesson Plan ModelsZumaini AdnanОценок пока нет
- Second Grade Progress Report TemplateДокумент3 страницыSecond Grade Progress Report Templatestocks301Оценок пока нет
- The RainforestsДокумент52 страницыThe RainforestspsrelianceОценок пока нет
- Unit 4 - Lesson 1Документ4 страницыUnit 4 - Lesson 1api-243891235Оценок пока нет
- Teacher Self AssessmentДокумент2 страницыTeacher Self Assessmentapi-319157636Оценок пока нет
- Types of CommunicationДокумент25 страницTypes of CommunicationMoody Allan LyngkheiОценок пока нет
- fs1 The Learners DevelopmentДокумент49 страницfs1 The Learners DevelopmentGrace Joy Mascariñas MahusayОценок пока нет
- Practice Test in NqeshДокумент7 страницPractice Test in NqeshTrishaRodriguezBalucas100% (10)
- Williams 606 Reflection PointДокумент5 страницWilliams 606 Reflection Pointapi-357266639Оценок пока нет
- Target GamesДокумент7 страницTarget Gamesapi-245732877Оценок пока нет
- Benjamin GoldsteinДокумент2 страницыBenjamin Goldsteinapi-263084227Оценок пока нет
- Intermediate Financial AccountingДокумент6 страницIntermediate Financial AccountingSteveОценок пока нет
- Newsletter 187Документ2 страницыNewsletter 187St Bede's Catholic CollegeОценок пока нет
- Year 8 The Tempest HomeworkДокумент3 страницыYear 8 The Tempest HomeworkTricia TriciaОценок пока нет
- Journal Writing PromptsДокумент6 страницJournal Writing Promptscombination_soupОценок пока нет
- School MoneyДокумент2 страницыSchool Moneybear clawОценок пока нет
- Groundwork For A Better Vocabulary PDFДокумент269 страницGroundwork For A Better Vocabulary PDFhai ngo0% (1)
- 8462 Bush Project Grant ProposalДокумент38 страниц8462 Bush Project Grant Proposalapi-378741095Оценок пока нет
- Rational NumbersДокумент2 страницыRational NumbersJayJay BawayОценок пока нет
- 2014 or Ela Cat1 PDFДокумент150 страниц2014 or Ela Cat1 PDFcoriОценок пока нет
- Kahoot Grant ProposalДокумент9 страницKahoot Grant Proposalapi-307860305Оценок пока нет
- Blyton The Story of Her LifeДокумент26 страницBlyton The Story of Her LifePeter TrollopeОценок пока нет
- Life Path 22Документ5 страницLife Path 22bamd888100% (1)
- Integrated Skills of English Book 2 Teacher's Book: Unit 1 Someone WaitingДокумент21 страницаIntegrated Skills of English Book 2 Teacher's Book: Unit 1 Someone WaitingMarina PachecoОценок пока нет
- Elt 271 Chapter 7Документ5 страницElt 271 Chapter 7Saida Nigmetova100% (1)
- Revised Guidelines on Collecting Voluntary School ContributionsДокумент7 страницRevised Guidelines on Collecting Voluntary School ContributionsmaeОценок пока нет
- Octorara High School Brave Times Fall-Winter 2012Документ6 страницOctorara High School Brave Times Fall-Winter 2012Ken KnickerbockerОценок пока нет
- Statistics & Probability/ 6 Grade: Lesson Plan Title: Microsoft Excel Date October 6, 2016 Course/Subject: MathДокумент3 страницыStatistics & Probability/ 6 Grade: Lesson Plan Title: Microsoft Excel Date October 6, 2016 Course/Subject: Mathapi-333838490Оценок пока нет