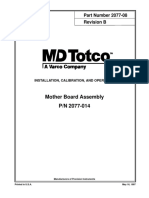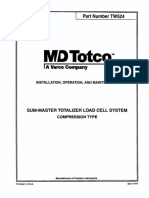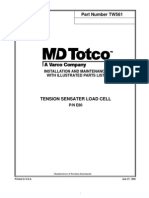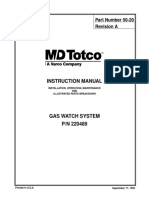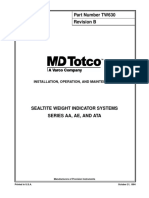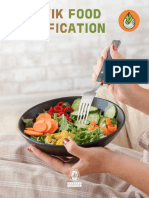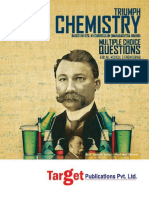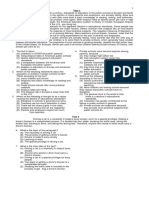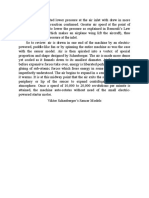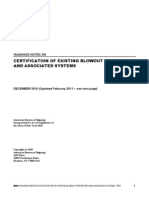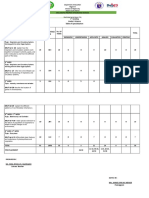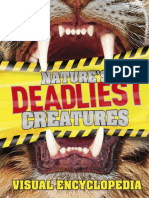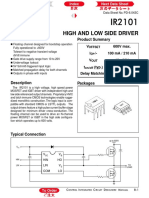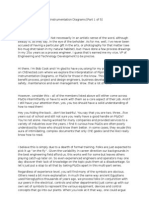Академический Документы
Профессиональный Документы
Культура Документы
Part Number 60-41 Revision A: Instruction Manual Start-Up, Operation and Maintenance
Загружено:
Luis Eduardo Albarracin RugelesОригинальное название
Авторское право
Доступные форматы
Поделиться этим документом
Поделиться или встроить документ
Этот документ был вам полезен?
Это неприемлемый материал?
Пожаловаться на этот документАвторское право:
Доступные форматы
Part Number 60-41 Revision A: Instruction Manual Start-Up, Operation and Maintenance
Загружено:
Luis Eduardo Albarracin RugelesАвторское право:
Доступные форматы
Part Number 60-41
Revision A
INSTRUCTION MANUAL
START-UP, OPERATION AND MAINTENANCE
TOTAL SYSTEM 4
CALIBRATION & CONFIGURATION
SOFTWARE
VERSION 4.36
Manufacturers of Precision Instruments
Printed in U.S.A. November 11, 1998
All product, brand, or trade names used in this publication are the trademarks or registered trade-
marks of their respective owners.
Information in this manual is subject to change without notice.
Table of Contents
CHAPTER 1
INTRODUCTION
1-1 PURPOSE OF MANUAL............................................................................................... 1-1
1-2 NEW FEATURES OF SYSTEM 4 ................................................................................ 1-1
1-2-1 Features affecting the DAQ..................................................................................... 1-1
1-2-2 Features affecting VXC/SAC Displays ................................................................... 1-2
1-3 SCOPE OF MANUAL .................................................................................................... 1-3
1-4 ACRONYM DEFINITIONS .......................................................................................... 1-4
1-5 INTENDED AUDIENCE ............................................................................................... 1-4
1-6 NOTES, CAUTIONS AND WARNINGS ..................................................................... 1-5
1-7 RELATED DOCUMENTS............................................................................................. 1-5
CHAPTER 2
TOTAL SYSTEM OVERVIEW
2-1 INTRODUCTION ........................................................................................................... 2-1
2-2 SYSTEM OVERVIEW................................................................................................... 2-1
2-2-1 System Data Acquisition Unit (System DAQ)........................................................ 2-1
2-2-2 Slave DAQ............................................................................................................... 2-1
2-2-3 Visulogger XC Graphics Display (VXC)................................................................ 2-1
2-2-4 Safe Area CID (SAC).............................................................................................. 2-2
2-2-5 PC Workstation (PCW) ........................................................................................... 2-2
2-2-6 Smart Network Device ............................................................................................ 2-2
2-2-7 WITS TIM ............................................................................................................... 2-2
2-2-8 DAQ/SPECTRUM Interface (DSI)......................................................................... 2-3
2-2-9 T-POT Network....................................................................................................... 2-3
CHAPTER 3
DESCRIPTION
3-1 INTRODUCTION ........................................................................................................... 3-1
3-2 CONTENTS OF CalConf SOFTWARE ....................................................................... 3-1
3-3 CONFIGURATION MODULES................................................................................... 3-1
3-4 MASTER FILES ............................................................................................................. 3-1
3-4-1 System Master Files ............................................................................................... 3-3
3-4-2 Device Master Files................................................................................................. 3-3
3-5 DATA FILES ................................................................................................................... 3-3
3-5-1 System Data Files .................................................................................................... 3-3
3-5-2 Device Data Files .................................................................................................... 3-3
3-6 PROGRAM SUMMARY ............................................................................................... 3-5
3-7 SYSTEM CONFIGURATION & CALIBRATION..................................................... 3-5
November 11, 1998 Table of Contents-1
M/D TOTCO
Table of Contents TOTAL Calconf Software
Manual 60-41
CHAPTER 4
START-UP
4-1 INTRODUCTION ........................................................................................................... 4-1
4-2 HARDWARE REQUIREMENTS................................................................................. 4-1
4-3 HARDWARE DEFAULTS AND COMMAND MODIFIERS ................................... 4-1
4-4 INITIALIZING CalConf ................................................................................................ 4-2
4-4-1 Connected to DAQ .................................................................................................. 4-2
4-4-1-1 Setting-Up a Laptop using Windows 95........................................................... 4-3
4-4-1-2 Load a New Configuration to DAQ from Hard Drive...................................... 4-4
4-4-2 DAQless Initialization ............................................................................................. 4-4
4-4-2-1 Running CalConf DAQless From Floppy ........................................................ 4-5
4-4-2-2 Running CalConf DAQless from Hard Drive................................................... 4-5
4-5 SENSOR INPUT CHECK.............................................................................................. 4-5
4-6 THE CalConf MAIN MENU.......................................................................................... 4-6
4-7 HOW TO SELECT ITEMS FROM SCREENS........................................................... 4-6
4-8 HOW TO EXIT A SCREEN .......................................................................................... 4-6
4-9 HOW TO SELECT ITEMS FROM SUBMENUS....................................................... 4-7
CHAPTER 5
FLOPPY/DISK
5-1 INTRODUCTION ........................................................................................................... 5-1
5-2 FLOPPY/DISK OPTIONS ............................................................................................. 5-1
5-3 LOAD ALL ...................................................................................................................... 5-2
5-4 LOAD CAL ...................................................................................................................... 5-3
5-5 LOAD ............................................................................................................................... 5-4
5-5-1 Load System Configuration..................................................................................... 5-4
5-5-2 Load Device Configuration ..................................................................................... 5-6
5-6 SAVE ALL ....................................................................................................................... 5-7
5-7 SAVE CAL....................................................................................................................... 5-8
5-8 [SAVE].............................................................................................................................. 5-8
5-8-1 Save SYSTEM/DAQ Configuration ....................................................................... 5-8
5-8-2 Save Device Configuration...................................................................................... 5-8
CHAPTER 6
DIAGNOSTICS
6-1 INTRODUCTION ........................................................................................................... 6-1
6-2 THE DIAGNOSTICS MENU ........................................................................................ 6-1
6-3 SOFTWARE VERSIONS............................................................................................... 6-2
6-3-1 The UNIT # VERS. Channel................................................................................... 6-2
6-3-2 DCM Software Version Number............................................................................. 6-2
6-4 CHANNEL TYPES ......................................................................................................... 6-3
6-5 INPUTS (RAW VALUES).............................................................................................. 6-4
6-6 INPUTS (ENG. UNITS).................................................................................................. 6-5
6-7 DIGITAL I/O CONNECTIONS .................................................................................... 6-5
6-8 ANALOG CONNECTIONS........................................................................................... 6-6
6-9 DAQ DIAGNOSTICS ..................................................................................................... 6-7
Table of Contents-2 November 11, 1998
M/D TOTCO
TOTAL Calconf Software Table of Contents
Manual 60-41
6-9-1 Switch Settings ........................................................................................................ 6-8
6-9-2 View Real-Time Clock............................................................................................ 6-8
6-9-3 View Analog Input .................................................................................................. 6-8
6-9-4 View Digital Input................................................................................................... 6-8
6-9-5 View EDMS Input................................................................................................... 6-8
6-9-6 View Reset Counters ............................................................................................... 6-8
6-9-7 View Error Counters................................................................................................ 6-9
6-9-8 View T-POT Device Status ................................................................................... 6-10
6-9-9 View Configuration Records................................................................................. 6-10
6-9-10 View Current Channel Value ................................................................................ 6-10
6-9-11 View Slot Times .................................................................................................... 6-10
6-9-12 View Version Information..................................................................................... 6-10
CHAPTER 7
INITIAL SYSTEM/DAQ CONFIGURATION
7-1 INTRODUCTION ........................................................................................................... 7-1
7-2 THE SYSTEM/DAQ CONFIGURATION MENU...................................................... 7-1
7-3 CHANNEL & SENSOR CONFIGURATION.............................................................. 7-4
7-3-1 The System Channel List......................................................................................... 7-4
7-3-2 Required System Channels...................................................................................... 7-4
7-3-3 The Configuration Channel ..................................................................................... 7-4
7-3-4 Channel Configuration Worksheet .......................................................................... 7-5
7-3-5 ADD Channels......................................................................................................... 7-6
7-3-6 DELETE Channels .................................................................................................. 7-6
7-3-7 CLEAR the System Channel List............................................................................ 7-6
7-3-8 EDIT Channel & Sensor Configurations................................................................. 7-7
7-3-8-1 How to Edit a Channel Configuration .............................................................. 7-7
7-3-8-2 Channel Configuration Screen Fields ............................................................... 7-8
7-3-9 ADD + EDIT Channels ........................................................................................ 7-11
7-4 RIG ACTIVITY STRING CONFIGURATION ........................................................ 7-12
7-4-1 Rig Activity ........................................................................................................... 7-12
7-4-2 Rig Activity String ................................................................................................ 7-12
7-4-3 How to Edit the Rig Activity String ...................................................................... 7-12
7-5 ALGORITHM CONFIGURATION ........................................................................... 7-13
7-5-1 EDIT Algorithms................................................................................................... 7-13
7-5-1-1 Edit/Insert Lines.............................................................................................. 7-14
7-5-1-2 Example: Edit a Line in an Algorithm........................................................... 7-15
7-5-1-3 Delete Lines .................................................................................................... 7-17
7-5-1-4 List an Algorithm............................................................................................ 7-17
7-5-2 ADD + EDIT Algorithms...................................................................................... 7-18
7-5-3 DELETE Algorithms............................................................................................. 7-19
7-6 TEN POINT TABLE CONFIGURATION................................................................. 7-19
7-6-1 Create a Ten Point Table ....................................................................................... 7-20
7-7 EXITING SYSTEM/DAQ CONFIGURATION ........................................................ 7-21
7-7-1 Process Scheduling................................................................................................ 7-21
7-7-2 Exiting ................................................................................................................... 7-21
November 11, 1998 Table of Contents-3
M/D TOTCO
Table of Contents TOTAL Calconf Software
Manual 60-41
CHAPTER 8
INITIAL VXC/SAC CONFIGURATION
8-1 INTRODUCTION ........................................................................................................... 8-1
8-2 DEVICE ID’s ................................................................................................................... 8-1
8-3 ADDING/DELETING DEVICES.................................................................................. 8-3
8-3-1 Adding Devices ....................................................................................................... 8-3
8-3-1-1 How Masters & Slaves are Listed on VXC Configuration Screen................... 8-4
8-3-2 Deleting Devices ..................................................................................................... 8-5
8-4 VXC/SAC CONFIGURATION ..................................................................................... 8-5
8-4-1 Primary Channel...................................................................................................... 8-6
8-4-2 Disk Archive............................................................................................................ 8-6
8-4-3 Graphics................................................................................................................... 8-6
8-4-4 Printer ...................................................................................................................... 8-6
8-4-5 Smart Alarms........................................................................................................... 8-6
8-4-6 DAQ Horn ............................................................................................................... 8-7
8-5 CHANNEL CONFIGURATION ................................................................................... 8-7
8-5-1 VXC Channel List ................................................................................................... 8-7
8-5-1-1 Relation to SYSTEM/DAQ Channel List......................................................... 8-7
8-5-2 Internal Channel ...................................................................................................... 8-8
8-5-3 ADD Channels......................................................................................................... 8-8
8-5-4 DELETE Channels .................................................................................................. 8-8
8-5-5 EDIT Channel Configuration .................................................................................. 8-8
8-5-6 How to Edit a Channel Configuration ..................................................................... 8-8
8-5-7 Device Channel Configuration Fields ..................................................................... 8-9
8-5-8 ADD + EDIT Channels ......................................................................................... 8-10
8-6 SCREEN CONFIGURATION..................................................................................... 8-10
8-6-1 EDIT Screen Configurations ................................................................................. 8-10
8-6-1-1 Screen Name ................................................................................................... 8-11
8-6-1-2 Restrictions ..................................................................................................... 8-11
8-6-1-3 Recorder Basis ................................................................................................ 8-11
8-6-1-4 Set Screen Mode ............................................................................................. 8-11
8-6-1-5 Screen Layout ................................................................................................. 8-12
8-6-2 ADD Screens ......................................................................................................... 8-18
8-6-3 DELETE Screens................................................................................................... 8-18
8-7 RECORDER CONFIGURATION .............................................................................. 8-19
8-7-1 EDIT Recorder Configuration............................................................................... 8-19
8-7-1-1 Recorder Configuration Fields........................................................................ 8-19
8-7-1-2 Adding/Editing Recorder Channels ................................................................ 8-20
8-7-2 ADD Recorders ..................................................................................................... 8-21
8-7-3 DELETE Recorders............................................................................................... 8-21
8-8 PRINT/PLOTS .............................................................................................................. 8-22
8-8-1 Setup ...................................................................................................................... 8-22
8-9 DISK ARCHIVE ........................................................................................................... 8-22
8-10 EXITING VXC CONFIGURATION .......................................................................... 8-23
Table of Contents-4 November 11, 1998
M/D TOTCO
TOTAL Calconf Software Table of Contents
Manual 60-41
CHAPTER 9
INITIAL PCW CONFIGURATION
9-1 INTRODUCTION ........................................................................................................... 9-1
9-2 PCW DEVICE ID’s......................................................................................................... 9-1
9-3 ADD/DELETE DEVICES .............................................................................................. 9-1
9-4 THE PCW CONFIGURATION SCREEN ................................................................... 9-4
9-5 DEVICE CHANNEL CONFIGURATION .................................................................. 9-5
9-5-1 PCW Channel List................................................................................................... 9-5
9-5-2 PCW Channel Requirements................................................................................... 9-6
9-5-3 Device-Specific Channel (XXXXXX.CHN)........................................................... 9-6
9-5-4 ADD Channels......................................................................................................... 9-9
9-5-5 DELETE Channels ................................................................................................ 9-10
9-5-6 EDIT Device Channel Configuration.................................................................... 9-10
9-5-7 How to Edit a Device Channel Configuration....................................................... 9-11
9-5-8 Device Channel Configuration Screen Fields ....................................................... 9-12
9-5-9 ADD + EDIT Channels ......................................................................................... 9-12
9-6 DEVICE SCREEN CONFIGURATION .................................................................... 9-12
9-6-1 PCW Screen Types................................................................................................ 9-12
9-6-2 TWO STRIP 5 ALPHA Screen............................................................................. 9-13
9-6-3 TWO STRIP 9 ALPHA Screen............................................................................. 9-14
9-6-4 FIVE STRIP CHARTS Screen.............................................................................. 9-14
9-6-5 DOUBLE STRIP 5 ALPHA Screen...................................................................... 9-15
9-6-6 EDIT Screen Configurations ................................................................................. 9-16
9-6-7 How to Edit a PCW Screen Configuration............................................................ 9-16
9-6-8 PCW Screen Configuration Fields ........................................................................ 9-16
9-6-9 ADD Screens ......................................................................................................... 9-17
9-6-10 DELETE Screens................................................................................................... 9-18
9-7 PLOT CONFIGURATION .......................................................................................... 9-18
9-7-1 ADD Plots ............................................................................................................. 9-19
9-7-2 EDIT Plot Configurations...................................................................................... 9-20
9-7-3 How to Edit a PCW Plot Configuration ................................................................ 9-21
9-7-4 Plot Configuration Screen Fields........................................................................... 9-21
9-7-5 DELETE Plots ....................................................................................................... 9-21
9-8 DRILLOFF FILE HEADER CONFIGURATION.................................................... 9-22
9-9 EXITING PCW CONFIGURATION ......................................................................... 9-22
CHAPTER 10
SUPER SIF (DSI) CONFIGURATION
10-1 INTRODUCTION ......................................................................................................... 10-1
10-2 SPECTRUM-TYPE PANEL DISPLAYS ................................................................... 10-2
10-3 SPECTRUM CHANNEL CONFIGURATIONS ....................................................... 10-2
10-4 SPECTRUM FUNCTION CODES ............................................................................. 10-3
10-5 DSI DEVICE ID’s ......................................................................................................... 10-3
10-6 ADD/DELETE DEVICES ............................................................................................ 10-3
10-7 SUPER SIF CONFIGURATION MASTER LISTS .................................................. 10-4
10-8 THE DSI CONFIGURATION SCREEN.................................................................... 10-4
November 11, 1998 Table of Contents-5
M/D TOTCO
Table of Contents TOTAL Calconf Software
Manual 60-41
10-9 DEVICE CHANNEL CONFIGURATION ................................................................ 10-5
10-9-1 ADD Channels....................................................................................................... 10-5
10-9-2 DELETE Channels ................................................................................................ 10-6
10-9-3 EDIT Device Channel Configuration.................................................................... 10-7
10-9-3-1 Device Channel Configuration Screen Fields................................................. 10-8
10-9-4 ADD + EDIT Channels ......................................................................................... 10-8
10-10 DEVICE FUNCTION CONFIGURATION ............................................................... 10-9
10-10-1 ADD Device Functions ....................................................................................... 10-10
10-10-2 DELETE Device Functions................................................................................. 10-10
10-10-3 EDIT Device Functions....................................................................................... 10-11
10-10-3-1Device Function Configuration Screen Fields............................................. 10-11
10-10-3-2Function Types ............................................................................................ 10-11
10-10-4 ADD + EDIT Device Functions .......................................................................... 10-12
10-11 EXITING DSI CONFIGURATION .......................................................................... 10-12
CHAPTER 11
SMART NETWORK DEVICES
11-1 INTRODUCTION ......................................................................................................... 11-1
CHAPTER 12
NETWORK
12-1 INTRODUCTION ......................................................................................................... 12-1
12-2 VIEW NETWORK CONFIGURATION.................................................................... 12-1
12-3 EDIT NETWORK CONFIGURATION ..................................................................... 12-2
CHAPTER 13
DAQ OUTPUTS
13-1 INTRODUCTION ......................................................................................................... 13-1
13-2 CONFIGURE OUTPUTS............................................................................................. 13-1
13-3 REASSIGNING A CONNECTOR .............................................................................. 13-5
13-4 RETRIEVE FILE.......................................................................................................... 13-5
13-5 WRITE TO FILE .......................................................................................................... 13-5
CHAPTER 14
CALIBRATION
14-1 INTRODUCTION ......................................................................................................... 14-1
14-2 LOAD FROM FLOPPY/DISK .................................................................................... 14-1
14-3 ANALOG CHANNEL CALIBRATION..................................................................... 14-2
14-4 DIGITAL CHANNEL CALIBRATION ..................................................................... 14-4
14-5 EDMS CALIBRATION................................................................................................ 14-5
14-5-1 Full Calibration...................................................................................................... 14-5
14-5-2 Two Point Calibration ........................................................................................... 14-8
14-6 DRILL LOGIC CALIBRATION .............................................................................. 14-10
14-6-1 Kelly Rig Set-up .................................................................................................. 14-12
Table of Contents-6 November 11, 1998
M/D TOTCO
TOTAL Calconf Software Table of Contents
Manual 60-41
14-6-2 Top Drive Rig Set-up .......................................................................................... 14-13
14-6-3 Offshore Semi-Sub and Drill Ship Set-up ........................................................... 14-14
14-7 CHANNEL VALUES & OFFSETS.......................................................................... 14-14
14-8 SET TIME/DATE ....................................................................................................... 14-15
14-9 SAVE TO FLOPPY/DISK.......................................................................................... 14-16
CHAPTER 15
MULTI-DAQ SYSTEMS
15-1 INTRODUCTION ......................................................................................................... 15-1
15-2 SYSTEM DAQ............................................................................................................... 15-1
15-3 SLAVE DAQ.................................................................................................................. 15-1
15-4 START-UP ..................................................................................................................... 15-2
15-5 MULTI-DAQ PROGRAM SEQUENCE .................................................................... 15-3
CHAPTER 16
DAQ ACCESS
16-1 INTRODUCTION ......................................................................................................... 16-1
16-2 CLEAR ALL.................................................................................................................. 16-1
16-3 LOAD ALL .................................................................................................................... 16-1
16-4 SEND ALL ..................................................................................................................... 16-1
CHAPTER 17
MAINTENANCE
17-1 INTRODUCTION ......................................................................................................... 17-1
17-2 MAINTENANCE PROCEDURES.............................................................................. 17-1
Appendix A
DAQ CHANNEL WORKSHEET
A-1 INTRODUCTION .......................................................................................................... A-1
Appendix B
DRILLOFF CONFIGURATION
B-1 INTRODUCTION ...........................................................................................................B-1
B-2 PURPOSE ........................................................................................................................B-1
B-3 METHOD.........................................................................................................................B-2
B-4 THE DRILLOFF SCREEN............................................................................................B-2
B-5 THE DRILLOFF MASTER FILE ................................................................................B-2
B-6 NEW SYSTEM DRILLOFF INSTALLATION...........................................................B-5
B-7 ADDING DRILLOFF TO AN EXISTING SYSTEM .................................................B-7
B-8 DRILLOFF SCREEN CONFIGURATION .................................................................B-9
November 11, 1998 Table of Contents-7
M/D TOTCO
Table of Contents TOTAL Calconf Software
Manual 60-41
Appendix C
SPECTRUM FUNCTION TYPES
C-1 INTRODUCTION .......................................................................................................... C-1
C-2 FUNCTION CODES...................................................................................................... C-1
C-2-1 Function Types ........................................................................................................C-1
C-2-2 Related Channels .....................................................................................................C-2
C-3 CATEGORY 1 FUNCTION TYPES............................................................................ C-3
C-3-1 Enable/Disable Channel ..........................................................................................C-3
C-3-2 Change Rig Mode....................................................................................................C-3
C-3-3 Change Gears...........................................................................................................C-4
C-3-4 Change Fields ..........................................................................................................C-4
C-3-5 Select One of Two Channels ...................................................................................C-5
C-3-6 Disable/Zero Channel..............................................................................................C-5
C-3-7 Zero Channel Value.................................................................................................C-5
C-3-8 Select Drill/Trip.......................................................................................................C-6
C-3-9 Select TD/RT...........................................................................................................C-7
C-3-10 Start ROP.................................................................................................................C-7
C-3-11 Backlighting On/Off................................................................................................C-8
C-3-12 Ack Depth Alarm ....................................................................................................C-8
C-4 CATEGORY 2 FUNCTION TYPES............................................................................ C-8
C-5 CATEGORY 3 FUNCTION TYPES............................................................................ C-9
C-5-1 Set Meter Full Scale Value......................................................................................C-9
C-5-2 Set Active Pit/Reserve Pit/Trip Tank On/Off..........................................................C-9
C-5-3 Sel (Select) Active Pit Volume..............................................................................C-10
C-5-4 Sel (Select) Trip Tank Volume..............................................................................C-10
C-5-5 Set Lines Strung ....................................................................................................C-11
C-5-6 Set Time/Set Date..................................................................................................C-11
Table of Contents-8 November 11, 1998
M/D TOTCO
List of Figures
CHAPTER 3
DESCRIPTION
Figure 3-1. Master Files, Data Files & Configuration Modules............................................. 3-4
Figure 3-2. Overview: Configuration & Calibration Procedure............................................. 3-7
CHAPTER 4
START-UP
Figure 4-1. Default/Command Modifier Screen..................................................................... 4-2
Figure 4-2. CalConf Main Menu Screen ................................................................................ 4-6
CHAPTER 5
FLOPPY/DISK
Figure 5-1. DISK:[LOAD ALL] ............................................................................................ 5-2
Figure 5-2. Load Options Screen............................................................................................ 5-3
Figure 5-3. Calibration Selections Screen .............................................................................. 5-4
Figure 5-4. SYSTEM/DAQ Configuration DISK:[LOAD] ................................................... 5-5
Figure 5-5. System/DAQ Configuration Submenu ................................................................ 5-5
Figure 5-6. Device DISK:[LOAD] ......................................................................................... 5-6
Figure 5-7. New Configuration Name Message ..................................................................... 5-7
CHAPTER 6
DIAGNOSTICS
Figure 6-1. DIAGNOSTICS SELECTIONS Screen.............................................................. 6-1
Figure 6-2. SOFTWARE VERSIONS Screen ....................................................................... 6-3
Figure 6-3. CHANNEL TYPES Screen: Channel Type Submenu ....................................... 6-3
Figure 6-4. CHANNEL TYPES Screen: Channels Submenu ............................................... 6-4
Figure 6-5. INPUTS (RAW VALUES) Screen...................................................................... 6-4
Figure 6-6. INPUTS (ENG. UNITS) Screen .......................................................................... 6-5
Figure 6-7. DIGITAL I/O CONNECTIONS Screen.............................................................. 6-6
Figure 6-8. ANALOG CONNECTIONS Screen ................................................................... 6-6
Figure 6-9. DAQ Diagnostics Preliminary Screen ................................................................. 6-7
Figure 6-10. DAQ Diagnostics Menu Screen........................................................................... 6-7
Figure 6-11. Reset Counters Diagnostics Screen ..................................................................... 6-9
Figure 6-12. Error Counters Diagnostics Screen.................................................................... 6-10
November 11, 1998 List of Figures-1
M/D TOTCO
List of Figures TOTAL Calconf Software
Manual 60-41
CHAPTER 7
INITIAL SYSTEM/DAQ CONFIGURATION
Figure 7-1. Initial System/DAQ Configuration Overview ..................................................... 7-2
Figure 7-2. [CONFIGURATION] Submenu.......................................................................... 7-3
Figure 7-3. SYSTEM/DAQ Configuration Screen................................................................. 7-3
Figure 7-4. Channel Configuration Screen............................................................................. 7-5
Figure 7-5. SYSTEM/DAQ Channel Configuration Screen .................................................. 7-7
Figure 7-6. Rig Activity String Configuration Screen.......................................................... 7-13
Figure 7-7. Edit Algorithm Screen ....................................................................................... 7-14
Figure 7-8. Algorithm EDIT Submenu................................................................................. 7-15
Figure 7-9. Function Editor .................................................................................................. 7-15
Figure 7-10. Function Editor Available Channels.................................................................. 7-16
Figure 7-11. Function Editor Type Selection ......................................................................... 7-16
Figure 7-12. Function Editor Channel Selection .................................................................... 7-17
Figure 7-13. Blank Algorithm Screen .................................................................................... 7-18
Figure 7-14. Ten Point Table Configuration Screen .............................................................. 7-20
CHAPTER 8
INITIAL VXC/SAC CONFIGURATION
Figure 8-1. Initial VXC/SAC Configuration Procedure ......................................................... 8-2
Figure 8-2. VXC Device Screen............................................................................................. 8-3
Figure 8-3. Example: How Masters & Slaves are Listed ...................................................... 8-4
Figure 8-4. VXC Configuration Screen.................................................................................. 8-6
Figure 8-5. VXC CHANNELS [EDIT] Submenu.................................................................. 8-7
Figure 8-6. Device Channel Configuration Screen ................................................................ 8-9
Figure 8-7. Screen Configuration Menu............................................................................... 8-10
Figure 8-8. [Set Screen Mode] Submenu ............................................................................. 8-12
Figure 8-9. Drill Screen ........................................................................................................ 8-14
Figure 8-10. New Screen Configuration Screen..................................................................... 8-15
Figure 8-11. Object Submenu................................................................................................. 8-15
Figure 8-12. Kick Smart Alarm: Configuration & Display Screen ........................................ 8-17
Figure 8-13. Recorder Configuration Screen ......................................................................... 8-20
Figure 8-14. Recorder Configuration: Adding Channels ...................................................... 8-20
Figure 8-15. Print/Plot Setup Screen ...................................................................................... 8-22
CHAPTER 9
INITIAL PCW CONFIGURATION
Figure 9-1. Configuration Submenu ....................................................................................... 9-2
Figure 9-2. PC Workstation Configuration Screen ................................................................ 9-2
Figure 9-3. Delete PC Workstation Screen ............................................................................ 9-3
Figure 9-4. PC Workstation Configuration Menu .................................................................. 9-4
Figure 9-5. PCW Device Channels: [EDIT] Screen............................................................... 9-5
Figure 9-6. PCW Device Specific Channel ............................................................................ 9-6
Figure 9-7. PCW Device Channel [EDIT] Submenu ............................................................. 9-7
Figure 9-8. Highlighted Device Master Channel.................................................................... 9-7
List of Figures-2 November 11, 1998
M/D TOTCO
TOTAL Calconf Software List of Figures
Manual 60-41
Figure 9-9. Device Master Channel Configuration Screen .................................................... 9-8
Figure 9-10. PCW Device Channels [ADD] ............................................................................ 9-9
Figure 9-11. PCW Device Channels [DELETE] Submenu.................................................... 9-10
Figure 9-12. Example Device Channel Configuration Screen ............................................... 9-11
Figure 9-13. Two Strip 5 Alpha Screen.................................................................................. 9-13
Figure 9-14. Two Strip 9 Alpha Screen.................................................................................. 9-14
Figure 9-15. Five Strip Charts Screen .................................................................................... 9-15
Figure 9-16. Double Strip 5 Alpha Screen ............................................................................. 9-15
Figure 9-17. PCW Device Screens [ADD]............................................................................. 9-17
Figure 9-18. PCW Device Screens [DELETE] ...................................................................... 9-18
Figure 9-19. Default Plot Configuration Screen..................................................................... 9-19
Figure 9-20. PCW Device Plots [EDIT]................................................................................. 9-20
Figure 9-21. PCW Plot Configuration Screen ........................................................................ 9-20
CHAPTER 10
SUPER SIF (DSI) CONFIGURATION
Figure 10-1. Device Channel Configuration .......................................................................... 10-2
Figure 10-2. DSI Configuration Screen.................................................................................. 10-4
Figure 10-3. Add Device Channels ........................................................................................ 10-5
Figure 10-4. Delete Device Channels..................................................................................... 10-6
Figure 10-5. Edit Device Channels......................................................................................... 10-7
Figure 10-6. Device Function Configuration ......................................................................... 10-9
Figure 10-7. Add Device Function ....................................................................................... 10-10
Figure 10-8. DSI Device Screen........................................................................................... 10-12
CHAPTER 11
SMART NETWORK DEVICES
Figure 11-1. Network Configuration Screen .......................................................................... 11-1
CHAPTER 12
NETWORK
Figure 12-1. Example NETWORK Configuration Screen..................................................... 12-1
Figure 12-2. Problem Scheduling Device Polling Message ................................................... 12-2
CHAPTER 13
DAQ OUTPUTS
Figure 13-1. DAQ Output Types ............................................................................................ 13-1
Figure 13-2. DAQ Output Type Selected ............................................................................... 13-2
CHAPTER 14
CALIBRATION
Figure 14-1. SYSTEM CALIBRATION SOFTWARE Screen ............................................. 14-1
Figure 14-2. System Calibration Load Screen........................................................................ 14-2
Figure 14-3. Analog Channel Calibration Screen .................................................................. 14-3
Figure 14-4. Digital Channel Calibration Screen ................................................................... 14-4
Figure 14-5. Calibration Switch Box connection to DAQ ..................................................... 14-5
November 11, 1998 List of Figures-3
M/D TOTCO
List of Figures TOTAL Calconf Software
Manual 60-41
Figure 14-6. Calibrating Block Height ................................................................................... 14-7
Figure 14-7. Two Point EDMS Calibration............................................................................ 14-8
Figure 14-8. EDMS Calibration Screen ................................................................................. 14-9
Figure 14-9. Trigger Hook Load, Kelly Down Length, Kelly Offset .................................. 14-10
Figure 14-10. Bit Position, String Length, Last Elm Length ................................................. 14-11
Figure 14-11. Tool Joint Offset .............................................................................................. 14-12
Figure 14-12. Top Drive Offset .............................................................................................. 14-13
Figure 14-13. Current Channel Values & Offsets Screen ...................................................... 14-15
CHAPTER 15
MULTI-DAQ SYSTEMS
Figure 15-1. SYSTEM/DAQ Channel Configuration Screen ................................................ 15-3
Figure 15-2. Network Configuration Screen .......................................................................... 15-4
Figure 15-3. Slave DAQ Channel Configuration Screen ....................................................... 15-5
CHAPTER 17
MAINTENANCE
Figure 17-1. Maintenance Procedure: Add/Delete Channels ................................................ 17-2
Figure 17-2. Maintenance Procedure: Add a VXC Device ................................................... 17-3
Figure 17-3. Maintenance Procedure: Calibrate a New Sensor............................................. 17-4
Appendix B
DRILLOFF CONFIGURATION
Figure B-1 Typical DRILLOFF Screen ................................................................................ B-1
List of Figures-4 November 11, 1998
M/D TOTCO
List of Tables
CHAPTER 1
INTRODUCTION
Table 1-1. Acronym Definitions ........................................................................................... 1-4
CHAPTER 3
DESCRIPTION
Table 3-1. Configuration & Calibration Files ....................................................................... 3-2
CHAPTER 5
FLOPPY/DISK
Table 5-1. FLOPPY/DISK Options ...................................................................................... 5-1
CHAPTER 6
DIAGNOSTICS
Table 6-1. DIAGNOSTICS Summary .................................................................................. 6-2
CHAPTER 7
INITIAL SYSTEM/DAQ CONFIGURATION
Table 7-1. Summary of Sensor Types ................................................................................. 7-10
Table 7-2. How to Use Channel Active Options................................................................. 7-11
CHAPTER 8
INITIAL VXC/SAC CONFIGURATION
Table 8-1. VXC/SAC Screen Objects ................................................................................. 8-12
CHAPTER 9
INITIAL PCW CONFIGURATION
Table 9-1. PCW Screen Types ............................................................................................ 9-13
CHAPTER 10
SUPER SIF (DSI) CONFIGURATION
Table 10-1 Sample: SPECTRUM Channel Configuration Master List ............................. 10-13
Table 10-2 DSI (Super SIF) Function Types ..................................................................... 10-14
Table 10-3 Sample: SPECTRUM Function Codes ............................................................ 10-18
November 11, 1998 List of Tables-1
M/D TOTCO
List of Tables TOTAL Calconf Software
Manual 60-41
CHAPTER 13
DAQ OUTPUTS
Table 13-1. Summary of DAQ Output Types ....................................................................... 13-3
CHAPTER 15
MULTI-DAQ SYSTEMS
Table 15-1. Summary of Multi-DAQ Processes ................................................................... 15-2
Table 15-2. Dip Switch 2 Settings ........................................................................................ 15-2
APPENDIX A
DAQ CHANNEL WORKSHEET
Table A-1. Output Connector Scaling................................................................................... A-2
APPENDIX B
DRILLOFF CONFIGURATION
Table B-1. Required DRILLOFF Channels...........................................................................B-3
APPENDIX C
SPECTRUM FUNCTION TYPES
Table C-1. Active Flags and Manual Values for Select Drill/Trip ........................................C-6
List of Tables-2 November 11, 1998
M/D TOTCO
CHAPTER 1
INTRODUCTION
1-1 PURPOSE OF MANUAL
This manual contains start-up, configuration, calibration and maintenance instructions for the
TOTAL Configuration and Calibration (CalConf) software, System 4. This software is used to
configure the TOTAL (M/D Totco Advanced Data Logging) system and calibrate its sensors.
1-2 NEW FEATURES OF SYSTEM 4
1-2-1 Features affecting the DAQ
System 4 is deterministic.
This means that the update rate for each channel in the DAQ can be configured via
CalConf in a range from 10 times per second to once every 12 seconds. Whenever the
update rate has been changed, CalConf will compute a new channel schedule for the DAQ.
If it is determined that the DAQ cannot execute the new schedule, a message will be
displayed on the CalConf PC indicating that the schedule must be changed before it can be
sent to the DAQ.
The System 4 network poll rate is configurable.
Just as the update rate for each channel can be configured, the poll rate for each device on
the network can be configured in a range from 5 times per second to once every 6 seconds.
The poll rate is the rate at which the DAQ sends an Inquiry to a device on the network;
after a device receives an Inquiry, then it can send data back to the DAQ. This data could
be a change to the scale value on a VXC strip chart or a new depth value entered on a
Spectrum display.
System 4 uses Channel Types.
In System 4, every channel must be assigned a specific Channel Type value. This value is
selected from a list of available types in CalConf during configuration. The Channel Type
value is then used by the algorithm processor, instead of the channel number, thereby
allowing channels to be moved to any location in the channel list without having to change
the algorithm for each channel.
Multiple channels can be assigned the same type, which simplifies algorithms that use
multiple channels. For example, all Pit Volume channels would be assigned the same
type, thereby allowing the Total Mud Volume algorithm to be as simple as adding up all of
the values of channels of this type, regardless of how many there are or where they are in
the channel configuration list.
System 4 supports new features.
System 4 now contains the MDS Depth Logic, MDS Smart alarms for Washout and Kick
Detection, and enhancements for the Drilloff application.
November 11, 1998 Page 1-1
M/D TOTCO
CHAPTER 1 TOTAL Calconf Software
NEW FEATURES OF SYSTEM 4 Manual 60-41
System 4 uses internal and external algorithms.
A library of algorithms has been included with the DAQ code for System 4, and these
algorithms can be selected from a list in CalConf when configuring each channel. These
algorithms run faster because they are written in C code inside the DAQ and they cannot
be modified in the field via CalConf. New algorithms can still be created from CalConf
using the algorithm editor, which is much easier to use than the stack-based editor in
System 3.
System 4 supports 275 channels.
System 4 can support up to 275 channels. Each channel value is saved at power-down, as
opposed to only selected values in system 3. In addition, each channel in System 4 is fil-
tered and the filter values have been reversed from System 3 so that a filter value of 0%
means no filtering and a value of 100% means full filtering. Because a filter value of
100% means that 100% of the old data value is used and 0% of the new data is used, the
maximum allowed filter value is 99.9%.
Channel values and offsets can be seen and edited from CalConf.
CalConf provides a set of screens from the Calibration menu that will let the user see and
edit the current and offset values for each channel. This new feature is also the way that
manual values are set (compare with System 3, where they were set during channel con-
figuration). In addition, time and date can now be set from the Calibration screen.
CalConf and the DAQ stay synchronized in System 4.
Whenever a change is made to either CalConf or the DAQ, a message is displayed
indicating that the two systems no longer contain the same data. The user has the option of
loading CalConf with the data from the DAQ or sending the data from CalConf to the
DAQ, and one of these options must be chosen before the user can proceed to any other
function in CalConf.
CalConf supports new debug and diagnostic features.
The terminal emulator mode of CalConf, which can be accessed by pressing the F6 key at
any time, now supports an entire menu of debug and diagnostic features to assist in trou-
bleshooting TOTAL installations.
1-2-2 Features affecting VXC/SAC Displays
System 4 supports two channels on a single strip chart.
Two channels can now be displayed on a single strip chart, and this strip chart can, itself,
be a single- or double-wide chart. Both channel values are displayed in graphical and
digital format, but the scale of the chart is the one for the first channel listed.
System 4 supports larger menu text.
The menu text in System 4 is larger than that used in System 3. Additionally, the menus
are now programmable via CalConf, which will allow menus to be easily changed to
support International versions and customer requests.
System 4 supports new screen objects.
New screen objects, such as Mini-View boxes, auto-scaling strip charts and message
boxes for Smart Alarms are available in System 4.
Page 1-2 November 11, 1998
M/D TOTCO
TOTAL Calconf Software CHAPTER 1
Manual 60-41 SCOPE OF MANUAL
1-3 SCOPE OF MANUAL
This manual is divided into the following chapters:
q Chapter 1 - introduction to manual.
q Chapter 2 -overview of the TOTAL system.
q Chapter 3 - contents description of the CalConf software, including master files,
executable files and default configurations; summary of the software’s functions;
general procedure for initial configuration and calibration of a new system.
q Chapter 4 - instructions for setting up and initializing the CalConf software,
checking sensor inputs, viewing hardware defaults, selecting items from screens
and lists.
q Chapter 5 - procedures for loading configuration and calibration files from floppy
or from the hard drive and saving them to floppy or to the hard drive.
q Chapter 6 - procedures for using DIAGNOSTICS and the F-keys to view soft-
ware version numbers, raw and processed data values and analog/digital connector
assignments.
q Chapter 7 - initial System/DAQ configuration.
q Chapter 8 - initial Visulogger XC Graphics Display (VXC) configuration.
q Chapter 9 -initial PC Workstation (PCW) configuration.
q Chapter 10 - initial DAQ/SPECTRUM Interface (DSI) configuration.
q Chapter 11 - smart network devices, sensor channel calibration.
q Chapter 12 - network configuration
q Chapter 13 - configuring DAQ output connectors
q Chapter 14 - calibration, viewing/editing channel offsets and values and setting
the time and date
q Chapter 15 - configuration and calibration of multi-DAQ systems.
q Chapter 16 - procedures for using DAQ ACCESS to send configuration/calibra-
tion information to the DAQ, retrieve it from the DAQ and clear it from the DAQ
q Chapter 17 -maintenance procedures for TOTAL system updates.
q Appendix A - DAQ Channel Worksheet, used to record connector assignments
prior to configuration and calibration.
q Appendix B - DRILLOFF configuration.
q Appendix C - detailed description of SPECTRUM function types.
November 11, 1998 Page 1-3
M/D TOTCO
CHAPTER 1 TOTAL Calconf Software
ACRONYM DEFINITIONS Manual 60-41
1-4 ACRONYM DEFINITIONS
Through out the text of this manual are abbreviations (acronyms) which reference various hard-
ware and software. Table 1-1. is a listing of these acronyms along with their definitions.
Table 1-1. Acronym Definitions
Acronym Definition
CID CRT Interactive Display
DAQ Data AcQuisition Unit
EDMS Electronic Depth Measurement System
EKD Early Kick Detection
SAC Safe Area CID
SIF Spectrum InterFace Board
SSIF Super Spectrum Interface Board
T-POT M/D Totco Proprietary PrOTocol
TIM T-Pot Interface Module
WITS Wellsite Information Transfer Specification
VIP Visulogger Interface Program
VXC Visulogger EXpanded Capability
1-5 INTENDED AUDIENCE
This manual is intended for use by field engineering, maintenance, operation and repair personnel.
Page 1-4 November 11, 1998
M/D TOTCO
TOTAL Calconf Software CHAPTER 1
Manual 60-41 NOTES, CAUTIONS AND WARNINGS
1-6 NOTES, CAUTIONS AND WARNINGS
Notes, cautions and warnings are presented, when applicable, to aid in understanding and operat-
ing the equipment or to protect personnel and equipment. Examples and explanations for each are
presented below.
NOTE
Provides additional information to aid in understanding the current topic.
CAUTION
Provides information to prevent equipment malfunction or damage that
could result in interruption of service.
WARNING
Provides information to prevent equipment malfunction or damage that
could result in serious or fatal injury to personnel or major property loss.
1-7 RELATED DOCUMENTS
Information for installing, operating and troubleshooting the devices that make up a TOTAL
system is presented in separate manuals, as follows:
• Manual 60-10..........Data Acquisition Unit (DAQ) and Sensors
• Manual 60-20..........Visulogger XC Graphics Display (VXC)
• Manual 60-27..........Mudwatch with SIF board
• Manual 60-42..........Safe Area CID (SAC)
• Manual 60-43..........DataWatch II
November 11, 1998 Page 1-5
M/D TOTCO
CHAPTER 1 TOTAL Calconf Software
RELATED DOCUMENTS Manual 60-41
Page 1-6 November 11, 1998
M/D TOTCO
CHAPTER 2
TOTAL SYSTEM OVERVIEW
2-1 INTRODUCTION
This chapter contains an overview of the TOTAL system and a description of the devices that make
up the system.
2-2 SYSTEM OVERVIEW
TOTAL is a modular instrumentation system composed of independent devices that monitor,
record, display and print drilling data. The individual system devices are linked via a communica-
tions network, called T-POT.
The following paragraphs describe each TOTAL system device.
2-2-1 System Data Acquisition Unit (System DAQ)
The System DAQ is the primary device in any TOTAL system. It has four main functions:
• receives and processes raw data from up to 23 analog and 14 digital sen-
sors and places the processed data on the T-POT network for access by
system devices
• communicates with the system devices to send and receive data
• provides output to drive up to 14 instruments, such as chart recorders,
meters, relays and alarms
• maintains all configuration and calibration information in non-volatile
memory.
2-2-2 Slave DAQ
Slave DAQs are used if the 23 analog sensors and/or 14 digital input/output connectors of
the System DAQ are not adequate. Slave DAQs gather and process raw sensor data and
place the processed data, in engineering units, on the T-POT network for the System DAQ
to use. This processed data can also be used by the Slave DAQ digital connectors to drive
other instruments (i.e. chart recorders, etc.).
2-2-3 Visulogger XC Graphics Display (VXC)
The Visulogger XC Graphics Display is a monitor, with attaching keypad, used to display
and monitor sensor data on the rig floor. Via the keypad, the operator can select and edit
display screens, set alarm limits and control channel functions (i.e. activate/deactivate
channels, zero channel values, etc.). The keypad also controls an alarm horn that sounds
when alarm limits are exceeded. Each VXC can support three, 9- or 12-inch slave moni-
tors, which duplicate the VXC display.
November 11, 1998 Page 2-1
M/D TOTCO
CHAPTER 2 TOTAL Calconf Software
SYSTEM OVERVIEW Manual 60-41
2-2-4 Safe Area CID (SAC)
The SAC has basically the same functionality as the VXC, with the following exceptions:
• It is designed for use only in safe areas
• Hard copy printouts of display screens can be generated, if a printer
(optional) is used
• Higher resolution of strip chart displays.
• Smart alarm processing
• Disk archiving
2-2-5 PC Workstation (PCW)
The PC Workstation is an IBM-compatible personal computer and monitor, with optional
printer/plotter, that is used to run the Visulogger Interface Program (VIP). With VIP, the
PCW can:
• store data from the System DAQ in data files on the PC hard drive
• compare data values for each channel to user-specified alarm limits
• allow DAQ data to be accessed at the rig site and at other locations
(master sites)
• display current (real-time) and recorded (historical) data on the monitor
and via hardcopy printouts
• reformat data files on the hard drive for import to spreadsheet or database
applications programs.
2-2-6 Smart Network Device
A Smart Network Device is a device that is configured at the device, rather than using
CalConf. Currently, VIP+ is the only smart network device.
VIP+ is a Windows-based program that runs on an IBM-compatible PC with Super VGA
monitor and optional plotter/printer. With VIP+, the user can:
• store data from the System DAQ and VIP+ in Microsoft Access-compati-
ble data files on the PC hard drive
• set up to 60 alarms for either single or combination events
• allow data to be accessed at the rig site and at other locations
• display current (real-time) and recorded (historical) data on the monitor
and via graphical printouts
• access data directly in Microsoft Excel, or export the data in ASCII for-
mat for use in other programs
• run engineering application programs and perform "what if" scenarios on
the data.
2-2-7 WITS TIM
The WITS TIM is used to translate T-POT data into the Wellsite Information Transfer
Specification (WITS) level 0 format. This device allows the DAQ to send and receive data
from other computer systems on the rig that support WITS level 0.
Page 2-2 November 11, 1998
M/D TOTCO
TOTAL Calconf Software CHAPTER 2
Manual 60-41 SYSTEM OVERVIEW
2-2-8 DAQ/SPECTRUM Interface (DSI)
The DSI converts data from the System DAQ into a format that can be read by a SPEC-
TRUM 1000 display panel or SPECTRUM-type display panel (i.e. Mud Watch) and then
forwards the formatted data to the display. It also converts and forwards operator-entered
data entered to the System DAQ.
2-2-9 T-POT Network
The T-POT network allows communication between the System DAQ and all other
TOTAL system devices. It is a time-division, multiplexed, single-wire, frequency-shift-
keying (FSK) communications media that uses a unique protocol developed specifically
for the tasks associated with TOTAL. Each device connected to the network has an
assigned identification number to ensure that data records are routed correctly.
November 11, 1998 Page 2-3
M/D TOTCO
CHAPTER 2 TOTAL Calconf Software
SYSTEM OVERVIEW Manual 60-41
Page 2-4 November 11, 1998
M/D TOTCO
CHAPTER 3
DESCRIPTION
3-1 INTRODUCTION
The Configuration and Calibration (CalConf) software is used to configure the TOTAL system and
calibrate its sensors. This chapter contains the following:
• description of the files that comprise the CalConf software
• CalConf System default channels
• DAQ software default channels
• summary of the CalConf software functions
• system configuration and calibration overview
3-2 CONTENTS OF CalConf SOFTWARE
The files that comprise the CalConf software are listed in Table 3-1. As shown, the software con-
sists of executable files, called configuration modules, and data files, called master files. These
files are used to configure the TOTAL system and calibrate its sensors.
3-3 CONFIGURATION MODULES
Configuration modules are executable files that configure the TOTAL system and its devices.
These files are identified by a .EXE extension. Configuration modules are automatically read into
memory and executed as needed during program operation. They cannot be modified using the
CalConf software and, therefore, can be used to configure any TOTAL system. As Table 3-1
shows, there is a configuration module for each type of device.
CalConf.EXE is the program configuration module. It is automatically loaded when the software is
initialized with the CalConf command (Section 4-4) and directs all other configuration modules
and master files (or data files), as they are loaded.
3-4 MASTER FILES
The CalConf software master files are data files that contain default configuration and calibration
information. They are typically used as templates for configuring and calibrating a new system or
overwriting existing configurations. As Table 3-1 shows, these files are identified by the file name
MAST_xxx and a three-letter extension that describes the file’s contents.
Master files are read into memory using one or more of the FLOPPY/DISK options (CHAPTER 5)
and then modified, as needed, to describe the system. In most cases, the modified versions of mas-
ter files are saved to floppy as data files under a user-specified file name, and the original master
files are left on floppy in their unaltered form. While this is the recommended procedure, it is pos-
sible to overwrite the original master files with the modified versions by entering a password and
saving the files to floppy under the file name MAST_xxx. For the password, contact Field Engi-
neering.
There are two types of master files: system master files and device master files.
November 11, 1998 Page 3-1
M/D TOTCO
CHAPTER 3 TOTAL Calconf Software
MASTER FILES Manual 60-41
Table 3-1. Configuration & Calibration Files
File Name File Type Contents
CALCONF.EXE Program The main configuration module - contains the program
Configuration Module that directs all other configuration modules & data files.
CALCONF.DAT Configuration Module The internal algorithms and channel types.
~SYSTEM.EXE Configuration Module The program that configures the System DAQ.
~DAQ.EXE Configuration Module The program that configures Slave DAQ’s.
~CID.EXE Configuration Module The program that configures VXC’s and SAC’s.
~DCM.EXE Configuration Module The program that configures PCW’s.
~SPT.EXE Configuration Module The program that configures DSI’s.
~NETWORK.EXE Configuration Module The program that configures T-POT network devices.
~OUT.EXE Configuration Module The program that configures DAQ digital outputs.
MAST_xxx.CHN System Master File Default settings to use as a template in configuring all
system channels and in designating channels as
defaults.
MAST_xxx.SEN System Master File Default settings used to compute channel values, in
engineering units, from raw data.
MAST_xxx.TBL System Master File Default values for four, ten point tables.
MAST_xxx.STR System Master File Default rig activity strings.
MAST_xxx.ALG System Master File Algorithms available for computing channel values.
MAST_xxx.OUT System Master File Default settings for typical output channels
MAST_xxx.CAL System Master File Default channel calibration data
MAST_xxx.EDM System Master File Default EDMS calibration file
MAST_xxx.DEV System Master File Default device configuration
MAST_xxx.OFF System Master File Default offset values
MAST_xxx.ENA System Master File Default channel enable values
MAST_xxx.CVT System Master File Conversion factors
MAST_xxx.020 VXC/SAC Master File Default VXC/SAC configuration
MAST_xxx.030 PCW Master File Default PCW configuration
MAST_xxx.060 DSI Master File Default DSI configuration
Page 3-2 November 11, 1998
M/D TOTCO
TOTAL Calconf Software CHAPTER 3
Manual 60-41 DATA FILES
3-4-1 System Master Files
System master files contain default settings for all configuration parameters at the system
level. These files are named MAST_xxx.ZZZ, where ZZZ is a three-letter abbreviation for
the type of configuration information contained in the file. For example, MAST_xxx.STR
contains the default rig activity string and MAST_xxx.CAL contains default calibration
information. Table 3-1 summarizes the contents of each system master file.
3-4-2 Device Master Files
For each type of device, there is a Master file, which can be used as a template in config-
uring the device. The contents of each master file are summarized in Table 3-1 and
described below.
3-5 DATA FILES
Data files are created from master files. They are the modified versions of master files, which are
saved to floppy/disk under a user-specified file name. Data files differ from master files in that they
contain configuration information for user-selected channels only. Master files, on the other hand,
contain configuration information for all assigned channels. Figure 3-1 shows the relation between
master files and data files. As with master files, there are two types of data files: system data files
and device data files.
Like master files, data files can be used as templates from which to create new configurations. For
example, a data file named RIG A.CHN can be loaded from floppy/disk, modified to describe the
channel configuration of Rig B and then saved to floppy/disk as RIG B.CHN.
3-5-1 System Data Files
System data files contain the same type of information that system master files contain
and are named in the same manner. Figure 3-1 shows the relation between system master
files and system data files.
3-5-2 Device Data Files
Device data files contain the same type of information as device master files. However,
data files only contain user-selected configurations and are unique for each device,
whereas master files contain default configurations and are unique for each device type.
If devices are added to the system, all data files for the added devices are assigned the
same file name, with successive numerical extensions. For example, if two PCWs are
added and configured and the data files are saved to floppy under the name
“NEWCONFG”, then the PCW data files are NEWCONFG.030, NEWCONFG.031 and
NEWCONFG.032 (Figure 3-1).
November 11, 1998 Page 3-3
M/D TOTCO
CHAPTER 3 TOTAL Calconf Software
DATA FILES Manual 60-41
Figure 3-1. Master Files, Data Files & Configuration Modules
Page 3-4 November 11, 1998
M/D TOTCO
TOTAL Calconf Software CHAPTER 3
Manual 60-41 PROGRAM SUMMARY
3-6 PROGRAM SUMMARY
The CalConf Software has five main functions, which are summarized below. These functions may
be selected in any order.
q CONFIGURATION - used to configure the system and its component devices and
sensors
q CALIBRATION - used to calibrate the sensor channel for each sensor and for
EDMS, if E-DEPTH is part of the system; also used to view/edit channel values and
offsets
q DIAGNOSTICS - used to view system information; namely:
• - device software versions
• - channels and channel types
• - sensor input values in raw counts or engineering units, arranged by con-
nector number
• - analog and digital connector assignments
q DAQ ACCESS - used to send/retrieve configuration and calibration information to/
from the System DAQ and to clear all configuration data in the DAQ
q FLOPPY/DISK - used to save/retrieve configuration and calibration files to/from
floppy or to/from the hard drive.
3-7 SYSTEM CONFIGURATION & CALIBRATION
The steps below and in Figure 3-2 outline a general procedure for configuring and calibrating a
new, single-DAQ system. For specifics, refer to the pertinent chapters.
1. Record DAQ connector assignments for each sensor and/or instrument driven by the
DAQ on a DAQ Channel Worksheet, like the one in Appendix A.
2. Initialize the CalConf software and perform a DAQ ACCESS:[CLEAR ALL] to guar-
antee that any previous configurations in the DAQ are erased.
3. Load the desired Master files from floppy or from the hard drive using FLOPPY/
DISK: [LOAD ALL].
4. Configure the DAQ by selecting SYSTEM/DAQ from the TOOLS: [CONFIGURA-
TION] menu. Create a System channel list by adding and deleting the necessary
channels from the master channel list. Refer to Table C-1. to ensure that all required
channels are configured. All channels that will be used by any device must be part of
the SYSTEM/DAQ configuration list.
5. To add a slave DAQ, select NETWORK from the TOOLS:[CONFIGURATION] menu.
6. Configure each system device by selecting it from the TOOLS: [CONFIGURATION] menu.
7. When all devices have been configured, select NETWORK from the TOOLS: [CONFIGU-
RATION] menu to confirm the device configuration and specify the inquiry interval (i.e. the
rate that the DAQ will poll the each device).
November 11, 1998 Page 3-5
M/D TOTCO
CHAPTER 3 TOTAL Calconf Software
SYSTEM CONFIGURATION & CALIBRATION Manual 60-41
8. Configure the output for each DAQ output connector (J1 - J14) by selecting DAQ
OUTPUTS from the TOOLS: [CONFIGURATION] menu.
9. Calibrate each sensor channel.
10. Use the CALIBRATION VALUES & OFFSETS: [SET] option to enter the manual
values for channels with the sensor type "Manual Value" and to edit any channel off-
sets, if necessary.
11. Check to see that the system is receiving the proper sensor data by using Diagnostics
to view sensor inputs in raw values and/or engineering units.
12. Save the new configuration to floppy by selecting FLOPPY: [SAVE ALL] from the
CalConf Main Menu and entering the file name under which the data files will be saved.
Page 3-6 November 11, 1998
M/D TOTCO
TOTAL Calconf Software CHAPTER 3
Manual 60-41 SYSTEM CONFIGURATION & CALIBRATION
Enter
Initialize Software and Check
Sensor Inputs
Load Master File From Floppy
or Hard Drive
Configure the System DAQ
Channel, Sensor, Ten-Point Table
Rig Activity String Algorithm
and Output Configuration Configuration Configuration
Configuration
Configure VXC Channels,
Screens, and Device
Recorders
Configure PCW Channels,
Screens, and Plots
Configure SPIT Channels and
Functions
Calibrate Sensor Channels
Run Diagnostics
Save Configuration to
Floppy Diskette
Exit
Figure 3-2. Overview: Configuration & Calibration Procedure
November 11, 1998 Page 3-7
M/D TOTCO
CHAPTER 3 TOTAL Calconf Software
SYSTEM CONFIGURATION & CALIBRATION Manual 60-41
Page 3-8 November 11, 1998
M/D TOTCO
CHAPTER 4
START-UP
4-1 INTRODUCTION
This chapter contains the following general information on using the CalConf software:
• CalConf hardware defaults and command modifiers
• Recommended start-up procedure for configuring a new system
• The CalConf Main Menu screen
• How to select items from screens and how to exit screens
• How to select items from lists
4-2 HARDWARE REQUIREMENTS
Following are the minimum hardware requirements to run CalConf.
• 386 SX33 processor
• 4 Mb RAM
• 40 Mb hard drive
• One 9-pin serial port
• One 25-pin parallel port
4-3 HARDWARE DEFAULTS AND COMMAND MODIFIERS
Configuration and Calibration software defaults that describe the laptop (or desktop) computer and
its communication with the DAQ are used unless otherwise specified. The defaults are:
• The PC monitor will operate in black and white mode.
• The PC is connected to the DAQ through COM port 1.
• The DAQ is assigned device id D0, i.e. it is a Master DAQ.
• Interrupt 60 is used to pass data between the CalConf module and VXC module.
• CalConf is run from drive A:
To override one or more defaults, append the appropriate command modifier(s) to the CALCONF
command, as described in Section 4-4. A command modifier is a letter and/or number appended to
a command to modify its meaning.
The Default/Command Modifier screen (Figure 4-1) lists all command modifiers. To view this
screen, type CALCONF ? and then press ENTER. The screen is displayed, with hardware defaults
preceded by asterisks. Press < ENTER > or <ESC > to return to the root directory.
November 11, 1998 Page 4-1
M/D TOTCO
CHAPTER 4 TOTAL Calconf Software
INITIALIZING CalConf Manual 60-41
Figure 4-1. Default/Command Modifier Screen
If an unknown modifier is appended to the CALCONF command, the message shown below is dis-
played.
Press ENTER or the < ESC > key to return to the Default/Command Modifier screen. When you
have the necessary command modifier information, press ENTER to exit and restart CalConf.
4-4 INITIALIZING CalConf
CalConf is typically run from a laptop computer connected to a DAQ. However, systems can also
be configured without a DAQ (daqless). Section 4-4-1 describes how to set up and initialize the
software when the computer is connected to a DAQ and Section 4-4-2 describes a daqless setup
and initialization procedure.
4-4-1 Connected to DAQ
Following are two procedures for initializing CalConf while connected to a DAQ. The
procedure in Section 4-4-1-2 assumes that the Laptop has a hard drive.
Page 4-2 November 11, 1998
M/D TOTCO
TOTAL Calconf Software CHAPTER 4
Manual 60-41 INITIALIZING CalConf
4-4-1-1 Setting-Up a Laptop using Windows 95
Follow the steps below to set-up your Laptop in preparation to run System 4
CalConf.
1. Right click on the START button. A menu will appear.
2. Left click on EXPLORE. The Windows Explorer window will appear.
3. In the All Folders area, select the folder which contains System 4 and
double click.
4. In the Contents of ’Start Menu’, right click on the desired
CalConf file. Items a-c contain a brief description.
a. CAL7: Allows full editing of current config and calibration
b. CALCONF: Allows viewing of current config and calibration
c. CAL: Will allow only calibration
5. Click on create Shortcut. A file named Shortcut to CalConf will
appear at the bottom of the list of files.
6. Left click on Shortcut to CalConf file and hold button down. Drag
the shortcut to the All Folders, Desktop directory. and release the
button.
7. Close Windows Explorer by clicking on the ’X’ at the top right of
the screen. The screen now has an ICON to the desired file.
8. From the desktop, right click the ICON. A pull-down menu will appear.
9. Click on Properties. The Shortcut to CalConf Properties window will
appear.
10. In the Cmd line, click after EXE. If a DAQ will be used, type
A: C (or) C: C. (Type A: for floppy drive or C: for Hard Drive)
If DAQless, type DX.
11. Click on the Advanced button. The Advanced Program Settings
window will appear.
12. Click on MS-DOS mode (an arrow will appear).
13. Click on Specify a new MS-DOS configuration (a chechmark
will appear).
14. In the CONFIG.SYS for MS-DOS mode window, type
DEVICEHIGH=C:\WINDOWS\EMM386.EXE
DEVICEHIGH=C:\WINDOWS\COMMAND\ANSI.SYS
November 11, 1998 Page 4-3
M/D TOTCO
CHAPTER 4 TOTAL Calconf Software
INITIALIZING CalConf Manual 60-41
NOTE
If Laptop is equipped with sound, from the autoexec.bat for MS DOS
mode, remove the statement SET BLASTER=??????. Sound will use
needed memory and possibly not allow CalConf to run.
15. Click on OK, until normal screen appears.
16. Right click on ICON. Select Rename. Type new name as desired.
17. The ICON is ready.
4-4-1-2 Load a New Configuration to DAQ from Hard Drive
Follow the steps below to connect the Laptop to the DAQ and initialize CalConf.
1. Turn the PC on. Wait until Windows 95 appears.
2. Connect the calibration cable assembly (Part Number 219812) to
the PC 9-pin serial port and then to the DAQ connector labeled
“CAL.CONFIG.”.
3. Click on ICON for running CalConf w/ DAQ. (Refer to Section
4-4-1-1 for setting up ICON.)
4. The configuration modules are loaded from the hard drive into
memory and configuration/calibration data (if any) is automati-
cally loaded from the DAQ. The CalConf Main Menu screen is
displayed (Figure 4-2).
5. Select DAQ ACCESS: [CLEAR ALL] to delete any pre-existing
data in the DAQ (Chapter 16). Switch SW2 #3 must be placed in
down position. Press F6, then the SPACE BAR. Select E to reset
the DAQ.
6. Select DISK: [LOAD ALL] to load the new configuration/cali-
bration data from floppy into memory and send it to the DAQ
(Section 5-5-1).
7. Proceed to Section 4-5 to check sensor inputs.
4-4-2 DAQless Initialization
Following are two procedures for initializing CalConf without being connected to a DAQ.
The procedure in Section 4-4-2-1 assumes that the Laptop has only a floppy drive. The
procedure in Section 4-4-2-2 assumes that the Laptop has a hard drive.
NOTE
There are two kinds of DAQless options: D for a standard DAQ with a 64K
EEPROM, and DX for a DAQ with a 128K EEPROM.
Page 4-4 November 11, 1998
M/D TOTCO
TOTAL Calconf Software CHAPTER 4
Manual 60-41 SENSOR INPUT CHECK
4-4-2-1 Running CalConf DAQless From Floppy
Follow the steps below to initialize the CalConf software without a DAQ, using
a Laptop.
1. With the PC on, click on the ICON for running CalConf from
floppy (A: drive). (Refer to Section 4-4-1-1 for setting up ICON.)
2. Load the configuration from floppy (Section 5-5-1).
4-4-2-2 Running CalConf DAQless from Hard Drive
Follow the steps below to initialize the CalConf software without a DAQ, using
a Laptop.
1. With the PC on, click on the ICON for running CalConf from
Hard Drive (C: drive). (Refer to Section 4-4-1-1 for setting up
ICON.)
2. Load the configuration from floppy (Section 5-5-1).
4-5 SENSOR INPUT CHECK
The default configuration enables you to check sensor inputs using the DIAGNOSTICS “INPUTS
(RAW VALUES)” function (Chapter 6). Follow the steps below to check sensor inputs when con-
nected to a DAQ.
1. After initializing the software, view the then the DIAGNOSTICS "INPUTS (RAW
VALUES) screen (Chapter 6)".
2. Simulate digital inputs for each digital channel by either:
• attaching a sensor or pulse simulator to the channel’s Digital In terminal on the
DAQ Field Termination board, or
• shorting the input by connecting a wire from the channel’s Digital In terminal to
its Ground terminal on the DAQ Field Termination board.
3. Observe the laptop display screen. Each time the sensor or simulator is activated or the
input is shorted, either one count or the rate should be displayed for that connector.
4. Simulate analog input for each current loop (4 - 20 mA) channel by setting the chan-
nel’s red rocker switch on the DAQ analog board to the “Current” position and attach-
ing a sensor or voltage simulator to the proper connector. A reading of 75,000 -
400,000 should be displayed on the laptop.
5. Simulate analog input for each voltage channel by setting the channel’s red rocker
switch on the DAQ analog board to “VOLTAGE”. Then short the input by connecting
a wire from the channel’s Source terminal to its Signal terminal. A reading of
0 - 10000 should be displayed on the laptop.
6. When all sensor inputs are checked, press the < Esc > key. The CalConf Main Menu
screen is displayed.
7. Load the configuration from floppy (Section 5-5-1).
November 11, 1998 Page 4-5
M/D TOTCO
CHAPTER 4 TOTAL Calconf Software
THE CalConf MAIN MENU Manual 60-41
4-6 THE CalConf MAIN MENU
As shown in Figure 4-2, the following options are available from the CalConf Main Menu:
• CONFIGURATION - configure the TOTAL system
• CALIBRATION - calibrate sensors
• DIAGNOSTICS - view diagnostic system information
• DAQ ACCESS - send configuration/calibration files to the DAQ, load them from
the DAQ or delete them from the DAQ
• FLOPPY/DISK - save configuration/calibration files to floppy or to the hard
drive and retrieve them from floppy or from the hard drive
To select an option, use the arrow keys or MOUSE to highlight the option. When highlighted, a
message that explains the option and how to select it is displayed at the bottom of the screen.
Figure 4-2. CalConf Main Menu Screen
4-7 HOW TO SELECT ITEMS FROM SCREENS
To select an item from a screen, use the arrow keys to highlight the desired item and then press
ENTER or place the MOUSE pointer arrow on the desired item and then click the MOUSE button.
4-8 HOW TO EXIT A SCREEN
There are three ways to exit a screen and return to the previously displayed screen:
• Use the arrow keys to highlight the QUIT option and then press ENTER.
• Press the < ESC > key.
• Locate the MOUSE pointer arrow outside the screen and click the MOUSE
button.
Page 4-6 November 11, 1998
M/D TOTCO
TOTAL Calconf Software CHAPTER 4
Manual 60-41 HOW TO SELECT ITEMS FROM SUBMENUS
4-9 HOW TO SELECT ITEMS FROM SUBMENUS
Typically when an option is selected from a screen, a submenu of available items is displayed. To
advance through the list one item at a time, use the arrow keys or MOUSE. To scroll through a
long list, use the PAGE DOWN key to advance to the last item on each page of the list and the
PAGE UP key to return to the first item on each page. Use the END key to advance to the last item
on the list and the HOME key to return to the first item on the list.
To select an item from a submenu, follow the steps below:
1. Select the item by either:
• Using the UP and DOWN arrow keys, PAGE UP, PAGE DOWN, HOME and
END keys, as needed, to scroll through the menu and highlight the desired item,
then press ENTER.
• Typing in the minimum number of letters that uniquely identify the item. For
example, to highlight an item labelled RIG B, type B. The item is highlighted and
the letter(s) entered to identify the item blink, then press ENTER.
• Placing the MOUSE pointer arrow on the desired item and then clicking the
MOUSE button.
2. If more than one item may be selected at once from this list, then the item selected is
removed from the list and the list remains displayed. Repeat Steps 1 and 2 to select
additional items.
3. When all selections have been made, exit the list by pressing the< ESC > key or by
locating the MOUSE pointer arrow outside the submenu box and clicking the MOUSE
button.
November 11, 1998 Page 4-7
M/D TOTCO
CHAPTER 4 TOTAL Calconf Software
HOW TO SELECT ITEMS FROM SUBMENUS Manual 60-41
Page 4-8 November 11, 1998
M/D TOTCO
CHAPTER 5
FLOPPY/DISK
5-1 INTRODUCTION
The FLOPPY option is available when CalConf is initialized using the default drive. The DISK
option is available when CalConf is initialized and the user overrides the default drive by specify-
ing drive C (e.g. CALCONF C:). FLOPPY/DISK is used to load configuration modules and mas-
ter files or data files from the floppy/hard drive and to save them to floppy/hard drive. This chapter
describes when and how to use FLOPPY/DISK.
5-2 FLOPPY/DISK OPTIONS
The six FLOPPY/DISK options are summarized in Table 5-1.
Table 5-1. FLOPPY/DISK Options
Option Location Description When to Use
LOAD ALL CalConf Main Menu Reads into memory all con- Initial configuration of a new
(Section 5-3) figuration modules, system system or when overwriting
master files (or data files) the current configuration.
and device master files with
extensions beginning in “0".
LOAD CAL CalConf Main Menu Reads a calibration master Calibrating sensor channels
(Section 5-4) file or data file into memory. only.
LOAD System/DAQ Config- Reads the master file or data During initial configuration,
(Section 5-5) uration screen or any file for the selected system or typically for the purpose of
Device Main Menu device configuration into duplicating and then modify-
memory. ing an existing configuration,
rather than modifying the
default configuration.
SAVE ALL CalConf Main Menu Saves all data for the config- After initial configuration, for
(Section 5-6) uration to floppy/hard drive the purpose of saving all con-
under a user-specified file figurations.
name.
SAVE CAL CalConf Main Menu Saves calibration data for Saving only calibration data
(Section 5-7) selected channels to floppy/ files.
hard drive under a user-spec-
ified file name.
SAVE Device Main Menu Saves selected system con- During initial configuration,
(Section 5-8) figurations or device configu- typically to make the configu-
rations to floppy/hard drive ration available to the [LOAD]
under user-specified file option for the purpose
names. described above.
November 11, 1998 Page 5-1
M/D TOTCO
CHAPTER 5 TOTAL Calconf Software
LOAD ALL Manual 60-41
5-3 LOAD ALL
LOAD ALL loads all system and device configuration data from the floppy/hard drive and gives
you the option of simultaneously loading all calibration data sets on the floppy/hard drive. To use
LOAD ALL:
1. Select FLOPPY:[LOAD ALL] or DISK:[LOAD ALL] from the CalConf main menu
(Figure 4-2). A submenu of available configurations is displayed, as shown in Figure 5-1.
Figure 5-1. DISK:[LOAD ALL]
2. Select the configuration to download. Downloading begins and a series of related
messages are displayed.
3. Make a selection (Figure 5-2.—Load Options Screen). A similar message is displayed
regarding loading EDMS Calibration Data. Again, make a selection.
Page 5-2 November 11, 1998
M/D TOTCO
TOTAL Calconf Software CHAPTER 5
Manual 60-41 LOAD CAL
Figure 5-2. Load Options Screen
4. When downloading is complete, the CalConf main menu is displayed.
5-4 LOAD CAL
LOAD CAL lets you load calibration data sets from the floppy/hard drive. To use LOAD CAL:
1. Select FLOPPY: [LOAD CAL] or DISK: [LOAD CAL] from the CalConf main menu
(Figure 4-2). The Calibration Selections screen is displayed (Figure 5-3).
2. Select the [LOAD] option that corresponds to the type of calibration data you want to
load. A menu of available calibration data sets is displayed.
3. Select the calibration data set to load. The data is loaded and the Calibration Selec-
tions screen is redisplayed.
4. Repeat Steps 2 and 3 to add additional groups of calibration data.
5. Press Esc or highlight [QUIT] and press ENTER when finished.
November 11, 1998 Page 5-3
M/D TOTCO
CHAPTER 5 TOTAL Calconf Software
LOAD Manual 60-41
Figure 5-3. Calibration Selections Screen
5-5 LOAD
From the SYSTEM/DAQ Configuration Menu screen (Figure 5-4), the [LOAD] option enables
you to load one or more system configurations. From a Device Configuration Menu screen
(Figure 5-4), [LOAD] enables you to load a device configuration.
5-5-1 Load System Configuration
When [LOAD] is selected from the SYSTEM/DAQ Configuration Menu (Figure 5-4), it is
used to load user-selected system configurations from the floppy/hard drive. For example,
if the channel configuration for a new system, System A, is similar to that for an existing
system, System B, use this option to load the System B configuration and then tailor it to
fit System A.
To load a system configuration, follow the steps below.
1. Select FLOPPY: [LOAD] or DISK: [LOAD] from the SYSTEM/DAQ Con-
figuration Menu. When [LOAD] is selected, a submenu of configuration types
is displayed (Figure 5-4).
Page 5-4 November 11, 1998
M/D TOTCO
TOTAL Calconf Software CHAPTER 5
Manual 60-41 LOAD
Figure 5-4. SYSTEM/DAQ Configuration DISK:[LOAD]
2. Select the desired configuration type. A submenu of available configurations
is displayed (Figure 5-5).
3. Select the desired configuration. The data is downloaded and the SYSTEM/
DAQ Configuration [LOAD] submenu is displayed.
4. Repeat Steps 2 and 3 to load additional types of configurations.
5. Press Esc or highlight [QUIT] and press ENTER to exit.
Figure 5-5. System/DAQ Configuration Submenu
November 11, 1998 Page 5-5
M/D TOTCO
CHAPTER 5 TOTAL Calconf Software
LOAD Manual 60-41
5-5-2 Load Device Configuration
This option is typically used when the system contains more than one device of the same
type and those devices will have the same, or similar configurations. For example, if VXC
#1 has a configuration similar to VXC #0, load the device configuration for VXC #0; then
modify it for VXC #1.
NOTE
Only device configurations whose extensions begin with “0" can be loaded,
for example, RIGB.010.
1. Select FLOPPY: [LOAD] or DISK: [LOAD] from a device configuration
screen. A submenu of device configurations is displayed (Figure 5-6).
2. Select the appropriate configuration. The data is downloaded and the device
configuration screen is displayed.
3. Press Esc or highlight [QUIT] and press ENTER to exit.
Figure 5-6. Device DISK:[LOAD]
Page 5-6 November 11, 1998
M/D TOTCO
TOTAL Calconf Software CHAPTER 5
Manual 60-41 SAVE ALL
5-6 SAVE ALL
Use SAVE ALL to save all system and device and calibration data files to floppy/hard drive under
a user-specified file name. To use SAVE ALL:
1. Select FLOPPY: [SAVE ALL] or DISK: [SAVE ALL] from the CalConf main menu
(Figure 4-2). The message in Figure 5-7 is displayed, with the name of the current
configuration entered.
2. Key-in the configuration name (maximum of 8 characters) and press ENTER.
Figure 5-7. New Configuration Name Message
3. If the name you enter is already assigned to an existing configuration, the following
message is displayed. If you select OVERWRITE, the existing configuration will be
overwritten with the new one. Make a selection.
November 11, 1998 Page 5-7
M/D TOTCO
CHAPTER 5 TOTAL Calconf Software
SAVE CAL Manual 60-41
5-7 SAVE CAL
Use FLOPPY: [SAVE CAL] or DISK: [SAVE CAL] to save calibration data sets to floppy/hard
drive under a user-specified file name. To use SAVE CAL:
1. Select FLOPPY: [SAVE CAL] or DISK: [SAVE CAL] from the CalConf main menu
(Figure 4-2). The Calibration Selections screen is displayed (Figure 5-3).
2. Select the [SAVE] option that corresponds to the type of calibration data you want to
save. A message like that in Figure 5-7 is displayed.
3. Key-in the name of the calibration data set (maximum of 8 characters) and press
ENTER. The data is saved.
5-8 [SAVE]
Use [SAVE] from the SYSTEM/DAQ configuration screen to save all or selected system configu-
rations to the floppy/hard drive under a user-specified file name. Use [SAVE] from any device con-
figuration screen to save the device configuration to the floppy/hard drive.
5-8-1 Save SYSTEM/DAQ Configuration
To use SAVE to save one or more system configurations to the floppy/hard drive:
1. Select FLOPPY: [SAVE] or DISK: [SAVE] from the SYSTEM/DAQ configu-
ration screen. When [SAVE] is selected, a submenu of configuration types is
displayed (compare with Figure 5-4).
2. Select the desired configuration type. A message like that in Figure 5-7 is dis-
played.
3. Key-in the name of the configuration to save (maximum of 8 characters) and
press ENTER. The configuration is saved.
5-8-2 Save Device Configuration
To use SAVE to save a device configuration to the floppy/hard drive:
1. Select FLOPPY: [SAVE] or DISK: [SAVE] from a device configuration
screen. A message like that in Figure 5-7 is displayed.
2. Key-in the name of the configuration to save and press ENTER. The configu-
ration is saved.
Page 5-8 November 11, 1998
M/D TOTCO
CHAPTER 6
DIAGNOSTICS
6-1 INTRODUCTION
This chapter describes CalConf’s DIAGNOSTICS option, which enables you to view
the following:
• software versions for each device
• names of channels in the current configuration for each channel type
• sensor input in raw counts or in engineering units, arranged by connector number
• analog and digital connector assignments
• DAQ diagnostic information in order to identify software problems
This chapter also explains how to use the DAQ Error Counts screen and debug options.
6-2 THE DIAGNOSTICS MENU
From the CalConf main menu (Figure 4-2), highlight DIAGNOSTICS and then press ENTER. The
DIAGNOSTICS SELECTIONS screen is displayed (Figure 6-1). To select a function, highlight
the function and then press ENTER. To exit, press the < Esc > key or highlight QUIT and press
ENTER.
Figure 6-1. DIAGNOSTICS SELECTIONS Screen
Table 6-1 summarizes the DIAGNOSTICS functions.
November 11, 1998 Page 6-1
M/D TOTCO
CHAPTER 6 TOTAL Calconf Software
SOFTWARE VERSIONS Manual 60-41
Table 6-1. DIAGNOSTICS Summary
Diagnostic Figure
Description
Function
SOFTWARE View software version numbers for system devices Figure 6-2
VERSIONS
CHANNEL TYPES View system channels based on channel type Figure 6-3
INPUTS View raw input values and sensor type for each sensor chan- Figure 6-5
(RAW VALUES) nel, arranged by connector number.
INPUTS View engineering unit values and sensor type, for each sensor Figure 6-6
(ENG. UNITS) channel, arranged by connector number.
DIGITAL I/O View all channels assigned to each digital connector, arranged Figure 6-7
CONNECTIONS by connector number. Sensor type is also displayed.
ANALOG View channels assigned to analog connectors, arranged by Figure 6-8
CONNECTIONS connector number. Sensor type is also displayed.
6-3 SOFTWARE VERSIONS
6-3-1 The UNIT # VERS. Channel
The default configuration contains a channel named UNIT 01 VERS. This channel is
automatically assigned to the VXC and instructs the DAQ to poll the VXC for its software
version number. When polled, the VXC sends the number to the DAQ for display on the
SOFTWARE VERSIONS screen (Figure 6-2).
To display software versions of other system devices, the system channel list must include
one UNIT # VERS channel for each device. Refer to CHAPTER 7 for instructions on add-
ing channels to the channel list.
6-3-2 DCM Software Version Number
The DCM cannot send information to the DAQ; consequently, the SOFTWARE VER-
SIONS screen does not automatically display the DCM version number. To display the
DCM software version, edit the UNIT # VERS Channel Configuration screen so that the
Sensor Type is “Manual Value” and the Manual Value field contains the DCM software
version number (CHAPTER 7). Then the DCM version number will be displayed on the
SOFTWARE VERSIONS screen.
Page 6-2 November 11, 1998
M/D TOTCO
TOTAL Calconf Software CHAPTER 6
Manual 60-41 CHANNEL TYPES
Figure 6-2. SOFTWARE VERSIONS Screen
6-4 CHANNEL TYPES
Use this option to view a submenu of all channel types (Figure 6-3) and a submenu of all channels
for the channel type selected (Figure 6-4).
To view the submenu of channel types, use the arrow keys to highlight TYPE and press ENTER.
To view the channels submenu for the channel type, highlight CHANNELS and press ENTER.
To return to the DIAGNOSTICS screen, press Esc or highlight [QUIT] and press ENTER.
Figure 6-3. CHANNEL TYPES Screen: Channel Type Submenu
November 11, 1998 Page 6-3
M/D TOTCO
CHAPTER 6 TOTAL Calconf Software
INPUTS (RAW VALUES) Manual 60-41
Figure 6-4. CHANNEL TYPES Screen: Channels Submenu
6-5 INPUTS (RAW VALUES)
Use this option to view the raw sensor values for each sensor channel, arranged by connector num-
ber. For each connector, this screen lists the sensor type, connector number, channel name and raw
sensor value.
To return to the DIAGNOSTICS screen, press Esc.
Figure 6-5. INPUTS (RAW VALUES) Screen
Page 6-4 November 11, 1998
M/D TOTCO
TOTAL Calconf Software CHAPTER 6
Manual 60-41 INPUTS (ENG. UNITS)
6-6 INPUTS (ENG. UNITS)
Use this option to view channel values, in engineering units, for each sensor channel, arranged by
connector number. For each connector, this screen lists the sensor type, connector number, chan-
nel name and value.
To return to the DIAGNOSTICS screen, press Esc.
Figure 6-6. INPUTS (ENG. UNITS) Screen
6-7 DIGITAL I/O CONNECTIONS
Use this option to view a list of DAQ digital connector assignments, arranged by connector num-
ber. For each connector, this screen lists the sensor type and assigned channel names. If several
channels use the same input, each channel name is listed.
To return to the DIAGNOSTICS screen, press Esc.
November 11, 1998 Page 6-5
M/D TOTCO
CHAPTER 6 TOTAL Calconf Software
ANALOG CONNECTIONS Manual 60-41
Figure 6-7. DIGITAL I/O CONNECTIONS Screen
6-8 ANALOG CONNECTIONS
Use this option to view a list of DAQ analog connector assignments, arranged by connector num-
ber. For each connector, this screen lists the sensor type and assigned channel names. If several
channels use the same input, each channel name is listed. To view the second page, press the Page
Down key.
To return to the DIAGNOSTICS screen, press Esc.
Figure 6-8. ANALOG CONNECTIONS Screen
Page 6-6 November 11, 1998
M/D TOTCO
TOTAL Calconf Software CHAPTER 6
Manual 60-41 DAQ DIAGNOSTICS
6-9 DAQ DIAGNOSTICS
You can view diagnostic information for the DAQ at any time by:
1. Pressing the F6 key. A screen like that in Figure 6-9 is displayed. This screen is con-
tinuously updated to show pertinent information regarding network device polling and
T-POT transmissions, the DAQ analog processor, etc.
2. Press any key to proceed. The DAQ diagnostics menu (Figure 6-10) is displayed. To
select an item on this screen, enter the number assigned to it. To return to CalConf,
press the F6 key again.
Figure 6-9. DAQ Diagnostics Preliminary Screen
Figure 6-10. DAQ Diagnostics Menu Screen
November 11, 1998 Page 6-7
M/D TOTCO
CHAPTER 6 TOTAL Calconf Software
DAQ DIAGNOSTICS Manual 60-41
6-9-1 Switch Settings
Press 1 from the DAQ Diagnostics menu to view an explanation of the current settings of
DAQ DIP switches. Press X to return to the DAQ Diagnostics menu.
6-9-2 View Real-Time Clock
Press 2 to view the time and date of the DAQ’s internal clock. Press X to return to the
DAQ Diagnostics menu.
6-9-3 View Analog Input
Press 3 to view raw input values for the analog sensor channels. Press X to return to the
DAQ Diagnostics menu.
6-9-4 View Digital Input
Press 4 to view raw input for the digital sensor channels. Press X to return to the DAQ
Diagnostics menu.
6-9-5 View EDMS Input
Press 5 to view the raw position, block height, block velocity, EDMS depth and EDMS
drilling values. Press X to return to the DAQ Diagnostics menu.
6-9-6 View Reset Counters
Press 6 to view the screen shown in Figure 6-11. The values displayed on this screen are
described below. Press X to return to the DAQ Diagnostics menu.
• Power Failures - the number of times the DAQ has lost power.
• Reset Button - the number of times the DAQ has been manually reset
since power-up
• Watchdog - the number of times that the watchdog timer has had to reset
the software.
• Halt Monitor - a DAQ internal processor error.
• Loss of Clock - a DAQ internal processor error.
• System - a DAQ internal processor error.
• Test Module - a DAQ internal processor error.
• DAQ total run time - the number of hours that the DAQ has been running
since the last time default values were loaded; i.e., since the system was
reset.
• Run time since power up - the number of hours that the DAQ has been
running since the last power outage.
Page 6-8 November 11, 1998
M/D TOTCO
TOTAL Calconf Software CHAPTER 6
Manual 60-41 DAQ DIAGNOSTICS
Figure 6-11. Reset Counters Diagnostics Screen
6-9-7 View Error Counters
Press 7 to view the screen shown in Figure 6-12. The values displayed on this screen are
described below. Press X to return to the DAQ Diagnostics menu.
• EEROM failures - the number of times that configuration information
was not successfully written to the EEROM.
• EDMS processor time-outs - the number of times that the DAQ Digital
Board did not receive a response from the EDMS board.
• TPOT processor time-outs - the number of times that the DAQ Digital
Board did not receive a response from the DAQ communications board.
• Analog processor time-outs - the number of times that the DAQ Digital
Board did not receive a response from the analog processor.
• Lost mail box records - the number of times that the DAQ did not
receive an expected mail box record.
• Serial CRC failures - an error on the RS232 line to the CalConf PC
• Serial OVERRUN - an error on the RS232 line to the CalConf PC
• Serial NOISE - an error on the RS232 line to the CalConf PC
• Serial FRAMING - an error on the RS232 line to the CalConf PC
• Serial PARITY - an error on the RS232 line to the CalConf PC
• Spurious INTS - an interrupt in the DAQ that is not used. This number
will continually increase.
• T-POT/EDMS DPRAM Busy - the number of times the DAQ tried to
read from or write to the Dual Port RAM or the T-POT or EDMS board
and found it busy
• ANALOG DPRAM Busy - the number of times the DAQ tried to read from
or write to the Dual Port RAM for the analog processor and found it busy
November 11, 1998 Page 6-9
M/D TOTCO
CHAPTER 6 TOTAL Calconf Software
DAQ DIAGNOSTICS Manual 60-41
Figure 6-12. Error Counters Diagnostics Screen
6-9-8 View T-POT Device Status
Press 8 to view the ONLINE status of each device. Press X to return to the DAQ Diagnos-
tics menu.
6-9-9 View Configuration Records
Press 9 to view information about configuration records.
6-9-10 View Current Channel Value
Press A to view individual channel values, in engineering units, based on channel number.
To use this option, you must know the channel number(s) you want to view.
To use this option, press 1, then type the channel number and press ENTER. The channel
name and current value are displayed. Press X to return to the DAQ Diagnostics menu.
6-9-11 View Slot Times
Press B to view slot times. This is used for programming purposes only. Press X to return
to the DAQ Diagnostics menu.
6-9-12 View Version Information
Press C to view the version number of the:
• DAQ software
• DAQ analog processor software
• T-POT processor software
• EDMS processor software
Page 6-10 November 11, 1998
M/D TOTCO
CHAPTER 7
INITIAL SYSTEM/DAQ CONFIGURATION
7-1 INTRODUCTION
This chapter contains instructions for initial System/DAQ configuration of a new system. It
describes how to use System/DAQ Configuration to create configurations for all system-level
parameters, namely:
• channel and sensor configuration
• rig activity string configuration
• external algorithm configuration
• ten point table configuration
Figure 7-1 outlines the general procedure for System/DAQ configuration of a new system. For
instructions on modifying existing configurations, refer to Chapter 16.
7-2 THE SYSTEM/DAQ CONFIGURATION MENU
From the CalConf main menu (Figure 4-2), highlight “CONFIGURATION” and press ENTER.
The [CONFIGURATION] submenu is displayed (Figure 7-2). Highlight SYSTEM/DAQ and press
ENTER. The SYSTEM/DAQ Configuration screen is displayed (Figure 7-3). From this menu, you
can:
• create a system channel list by adding channels to and deleting or clearing channels
from the master channel list
• edit channel and sensor configurations
• edit the rig activity string
• add, delete and edit external algorithms
• edit ten point tables
November 11, 1998 Page 7-1
M/D TOTCO
CHAPTER 7 TOTAL Calconf Software
THE SYSTEM/DAQ CONFIGURATION MENU Manual 60-41
Enter
from Step 3
(Section 4-8-4)
Select Channel, Sensor & Output
Configuration
(Section 7-3)
Create System
Channel List by Edit Individual Channel
Adding/Deleting Configurations
Channels
Select Rig Activity String
Configuration, if needed
(Section 7-4)
Select Algorithm Configuration, if
needed
(Section 7-5)
Select Ten Point Table
Configuration, if needed
(Section 7-6)
Exit System/DAQ Configuration &
Send Configuration to DAQ
(Section 7-7)
Exit to
Device
Configuration
Figure 7-1. Initial System/DAQ Configuration Overview
Page 7-2 November 11, 1998
M/D TOTCO
TOTAL Calconf Software CHAPTER 7
Manual 60-41 THE SYSTEM/DAQ CONFIGURATION MENU
Figure 7-2. [CONFIGURATION] Submenu
Figure 7-3. SYSTEM/DAQ Configuration Screen
November 11, 1998 Page 7-3
M/D TOTCO
CHAPTER 7 TOTAL Calconf Software
CHANNEL & SENSOR CONFIGURATION Manual 60-41
7-3 CHANNEL & SENSOR CONFIGURATION
Use this option to create a system channel list and configure channels and sensors.
7-3-1 The System Channel List
The system channel list that you will create is the base channel list for the system and, as
such, should contain all channels that will be used by all system devices. When you initial-
ize CalConf, one of the files loaded is MAST_436.CHN. This file contains the most com-
monly used channels and is provided as a starting point from which to begin
configuration. It is likely that you will add channels to and delete channels from this
default channel list as you configure the system.
To view the default channel list, select CHANNEL & SENSOR: [EDIT]; a submenu of
channels is displayed.
NOTE
Make sure that the system channel list contains all channels that might be
used by system devices and by algorithms. Channels that are not included
on the system channel list will not be available to any other system device
(i.e. VXC, PCW, or Slave DAQ).
7-3-2 Required System Channels
Some devices require specific channels in order to function properly. These channels must
be included on the system channel list. Use the following guidelines when creating the
system channel list:
• The PCW requires the DEPTH channel.
• All pre-assigned DSI channels (Table 11-1) that are used in the system
must be on the system channel list.
7-3-3 The Configuration Channel
The default channel list contains a channel named XXXXX.CHN, where XXXXX is the
name of the configuration that was used for the system. The purpose of this channel is to
provide the creation date of the configuration master/data files being used. If the master/
data files were edited after creation, then this channel provides the date they were last
edited. To view the creation date (or date last edited), follow the steps below:
1. From the SYSTEM/DAQ Configuration screen (Figure 7-3), highlight EDIT
and press ENTER. A submenu of channels is displayed.
2. Press the End key to go to the end of the channel list, then highlight the chan-
nel with a .CHN extension and press ENTER.
3. The channel configuration screen is displayed in Figure 7-4. The date that the
file was created or last edited is listed in the Units field. In the example below,
MASTCONV.CHN is the name of the configuration that was used and it was
created or last edited on September 26, 1997.
4. To exit the screen, press the Esc key or highlight QUIT and press ENTER.
Page 7-4 November 11, 1998
M/D TOTCO
TOTAL Calconf Software CHAPTER 7
Manual 60-41 CHANNEL & SENSOR CONFIGURATION
Figure 7-4. Channel Configuration Screen
7-3-4 Channel Configuration Worksheet
We recommend completing a Channel Configuration Worksheet (Appendix A) before
beginning channel and sensor configuration to record the:
• Channel assigned to each analog connector, J1A through J23A, and
whether that channel is connected to a current (C) or voltage (V) type sen-
sor
• Channel assigned to each digital connector, J1D through J14D, and
whether that channel is being used for input (IN) or output (OUT)
• Output type, high/low limits or trip value of each digital connector used as
output.
November 11, 1998 Page 7-5
M/D TOTCO
CHAPTER 7 TOTAL Calconf Software
CHANNEL & SENSOR CONFIGURATION Manual 60-41
7-3-5 ADD Channels
Use CHANNEL & SENSOR: [ADD] to add channels to the system channel list:
1. From the SYSTEM/DAQ Configuration screen (Figure 7-3), highlight ADD
and press ENTER. A submenu of available channels is displayed. Channel
numbers represent unconfigured/unassigned channels. Channels that were
configured and then deleted from the system channel list are listed by name.
2. To add a channel, highlight the channel number or name and press ENTER.
3. Repeat Step 2, as needed, to add channels.
4. Press the < Esc > key to exit.
5. Refer to Section 7-7 to exit SYSTEM/DAQ Configuration.
7-3-6 DELETE Channels
Use CHANNEL & SENSOR: [DELETE] to remove channels from the system channel
list:
1. From the SYSTEM/DAQ Configuration screen (Figure 7-3), highlight
[DELETE] and press ENTER. The system channel list submenu is displayed.
2. Highlight the channel to delete and press ENTER. The channel is removed
from the system channel list and from the [DELETE] submenu.
3. Repeat Step 2, as needed, to delete channels.
4. Press the < Esc > key to exit.
5. Refer to Section 7-7 to exit SYSTEM/DAQ Configuration.
7-3-7 CLEAR the System Channel List
The CHANNEL & SENSOR: [CLEAR] option removes all channels from the system
channel [EDIT] list. To use this option, highlight CLEAR and press ENTER. The follow-
ing message is displayed. If you select YES, all channels are removed from the system
channel list and you will have to add each one individually, or load a new configuration.
Refer to Section 7-7 to exit SYSTEM/DAQ Configuration.
Page 7-6 November 11, 1998
M/D TOTCO
TOTAL Calconf Software CHAPTER 7
Manual 60-41 CHANNEL & SENSOR CONFIGURATION
7-3-8 EDIT Channel & Sensor Configurations
Use CHANNEL & SENSOR: [EDIT] to edit channel and sensor configurations. From the
SYSTEM/DAQ Configuration screen (Figure 7-3), highlight EDIT and press ENTER. The
SYSTEM/DAQ Channel Configuration screen is displayed (Figure 7-5).
7-3-8-1 How to Edit a Channel Configuration
Use the arrow keys or MOUSE to select fields on this screen. When selected, a
field is displayed in reverse video and instructions are displayed along the bot-
tom of the screen.
To edit fields on this screen, you either:
• Highlight the field name, then type-in a value using the key-
board and press ENTER, or
• Highlight the field name, then press ENTER to display a sub-
menu of available values. Highlight the desired value and press
ENTER.
• Press the Esc key or highlight [QUIT] and press ENTER to exit.
To exit SYSTEM/DAQ Configuration, refer to Section 7-7.
Figure 7-5. SYSTEM/DAQ Channel Configuration Screen
November 11, 1998 Page 7-7
M/D TOTCO
CHAPTER 7 TOTAL Calconf Software
CHANNEL & SENSOR CONFIGURATION Manual 60-41
7-3-8-2 Channel Configuration Screen Fields
The fields on the Channel Configuration Screen are summarized on the follow-
ing pages.
Channel Name - the channel name (up to 12 characters, including blanks). This
is the label used when a channel is displayed.
Name (part 1) - the first part of the channel name displayed on SAC print/plots.
Name (part 2) - the second part of the channel name displayed on SAC print/
plots.
Units - the engineering units (maximum of eight characters) that will be used
for display.
Precision - the number of digits that can be displayed to the right of the decimal
point. A maximum of 7 numbers, including decimal points, can be displayed.
Algorithm Type - specifies whether to use an internal algorithm, external algo-
rithm or no algorithm to calculate the channel value. Internal algorithms are
those most commonly used by all channels; they are burned into the DAQ
EPROM and cannot be viewed or edited. External algorithms are not often used;
they can be viewed and edited by selecting ALGORITHMS from the SYSTEM/
DAQ Configuration screen (Figure 7-3). For a summary of all algorithms, refer
to Appendix C.
Algorithm - the name of the algorithm used to calculate the channel value, For a
summary of all algorithms, refer to Appendix C.
Filter Value - the value, in percent, by which raw input data is filtered before it
is used in the algorithm. Each raw data value is averaged with the previously fil-
tered data value according to the equation:
NV = (PV x FV) + CV (100 - FV) (EQ 1)
where:
NV = the filtered data value
PV = the filtered value of the previous
data point
FV = the Filter Value, in percent
CV = the current data value
The larger the Filter Value, the more the new data value is affected by the previ-
ous value; a Filter Value of 100 results in no filtering. Consequently, the mini-
mum allowable filter value is 99.9.
For example, if the filtered value of the previous data point is 1000 and the Filter
Value is 80%, and the current unfiltered data value is 1500, the filtered value of
the current data is:
1100 = (1000 x .80) + 1500 (100 - .80) (EQ 2)
Thus, because the Filter Value is so high (80%), the filtered value of the new
data point is actually closer to the value of the previous data point. If, on the
other hand, the filter value was 20%, the filtered value of the new data point
would be 1400.
Page 7-8 November 11, 1998
M/D TOTCO
TOTAL Calconf Software CHAPTER 7
Manual 60-41 CHANNEL & SENSOR CONFIGURATION
Rate - the frequency at which the channel value will be updated
Channel Type - the type of channel; The algorithms use the channel type, not
the channel name, to locate input data for their calculations; consequently, the
channel type assigned to a channel should not be changed.
Sensor Type - the sensor type used for the channel. Table 7-1 describes each
sensor type.
Connector - the number of the connector that the channel sensor is connected
to. For analog sensors, select from 1A to 23A; for digital sensors, select a from
1D to 14D.
Conversion Factor/Conversion Addition - used by the DAQ to convert the
channel to some unit other than English units. The channel value that the DAQ
sends out to the display devices and CalConf will be the English channel value
multiplied by the conversion factor and then added to the conversion addition.
Function - configures a function to execute when a digital interrupt occurs.
Operator can/cannot modify channel - If this field reads “Operator can mod-
ify channel”, then the operator can manually enter values for the field at the
VXC using the “Modify Channel” option. For example, the operator may need
to enter the value for depth or for number of lines strung. If the field reads
“Operator cannot modify channel”, then the operator cannot manually enter val-
ues for the field.
Operator can/cannot zero channel- If this field reads “Operator can zero chan-
nel”, then the operator can manually set the channel data value to zero at the
VXC. If the field reads “Operator cannot zero channel”, then the operator cannot
zero the channel.
Operator can/cannot activate channel - This field tells if the channel’s
“active” setting can be changed at the VXC using the “Active Channel” option.
(The channel’s “active” setting is specified using the “Channel is/is not initially
active field.) Table 7-2 explains how to use these options.
Channel is / is not initially active - This field tells if the channel is currently
active. If the field reads “Channel is initially active”, then algorithms may use
the channel’s data values to compute values for derived channels. If the field
reads “Channel is not initially active”, then the channel’s data values are not
used to compute values for derived channels.
To change the channel from active to inactive at the VXC, and vice versa,
“Operator can activate channel” must be selected. Otherwise, the channel cannot
be changed by the operator. Table 7-2 illustrates how to use the options.
Channel value cannot be negative - This field is used for channels whose val-
ues cannot be negative; channel values that would be negative are set to zero.
SPECTRUM ALGORITHM FLAG - This flag applies when a Spectrum 1000
is part of the system. Because the Spectrum display panel has a limited number
of display fields, some fields on the panel are used to display data for several
channels at different times. Algorithms control which channel’s values are dis-
played at any given time, based upon specified conditions.
November 11, 1998 Page 7-9
M/D TOTCO
CHAPTER 7 TOTAL Calconf Software
CHANNEL & SENSOR CONFIGURATION Manual 60-41
Algorithm cannot deactivate channel - This option is selected whenever the sys-
tem does not include a Spectrum 1000. When the system does include a Spec-
trum 1000, this option is selected for channels that are either never displayed or
are always displayed (i.e. this channel does not share its display field with any
other channel) on the Spectrum display panel.
Algorithm can activate channel (channel is now active) - When a channel is
active, its value is displayed on the Spectrum 1000 display panel. If two or more
channels will share one Spectrum display field, then one of the channels must be
initially configured as "channel now active" and the other(s) must be initially
configured as "channel now inactive" (see next).
Algorithm can activate channel (channel now inactive) - When a channel is inac-
tive, its value is not displayed on the Spectrum 1000 display panel. If two or
more channels will share one Spectrum display field, then one of the channels
must be initially configured as "channel now active" (see above) and the other(s)
must be initially configured as "channel now inactive".
Table 7-1. Summary of Sensor Types
Sensor Type Description
No Sensor Used for DERIVED and MANUAL channels.
Derived Used if input data gathered by other channel sensors is used to compute data
values for the channel. No sensor is used directly by channels with this sensor
type. For example, the Mud Volume channel has a “Derived” sensor because
sensor data from the Pit Volume channels is used to compute Mud Volume.
Voltage An analog sensor whose voltage is proportional to data values and ranges
between 0 and 5 volts, 0 and 10 volts or is a differential value between 1 and 5
volts.
Current An analog sensor that uses a 24-volt supply voltage to generate a 4-20 mA sig-
nal that is proportional to data values.
Rate A digital sensor that measures rate inputs, i.e. strokes per minute.
Event A digital sensor used to measure events for channels that are also configured
as rate channels; for example, any of the Pump Count channels.
Event Only A digital sensor used to measure events for channels that are only configured
as event channels; for example, the motion compensator encoder
Switch A digital sensor used to measure the on/off status of an input signal, such as the
top drive/rotary table switch.
Smart A sensor that gathers and processes data and then passes the processed data
to TOTAL. For example, all VIP+ channels are configured as smart sensors.
String Used for the Rig Activity channel to make labels available for designating cur-
rent rig activity, such as Drilling or Tripping.
Slave DAQ Used only at the master DAQ to designate channels whose sensors are con-
nected to a slave DAQ.
Page 7-10 November 11, 1998
M/D TOTCO
TOTAL Calconf Software CHAPTER 7
Manual 60-41 CHANNEL & SENSOR CONFIGURATION
Table 7-1. Summary of Sensor Types
EDMS Sensor Used when the channel is receiving data from an E-DEPTH sensor.
Manual Value Used for channels that represent a constant value, such as Lines Strung.
Dig Int Func Used to configure a preprogrammed function to execute when a digital interrupt
occurs.
Timer Used to identify a channel as a timer.
Copy Used to duplicate the value of another channel.
Table 7-2. How to Use Channel Active Options
If... Then Use These Options... Explanation
Pit Volume 5 will always 1. Channel is initially active and 1. “Channel is initially active” allows
be used to compute the 2. Operator cannot activate channel the channel’s data to be used to com-
total mud volume for the pute total mud volume.
Mud Volume channel
2. “Operator cannot activate channel”
prevents the operator from deactivat-
ing the channel at the VXC using the
“Active Channel” option.
Pit Volume 5 will occa- 1. Operator can activate channel. “Operator can activate channel”
sionally be used to com- allows the operator to use the VXC’s
pute total volume for the “Active Channel” option to enable Pit
Mud Volume channel. Volume 5 when it will be used to com-
pute total mud volume and to deacti-
vate it when it will not be used.
Pit Volume 5 will never 1. Channel is not initially active and 1. “Channel is not initially active” pre-
be used to compute total 2. Operator cannot activate channel vents the channel’s data from being
mud volume for the Mud used to compute total mud volume.
Volume channel
2. “Operator cannot activate channel”
prevents the channel from being acti-
vated at the VXC using the “Active
Channel” option.
7-3-9 ADD + EDIT Channels
Use [ADD + EDIT] to add a channel to the system channel list and then edit the channel
and/or sensor configurations as follows:
1. From the SYSTEM/DAQ Configuration screen (Figure 7-3), highlight ADD +
EDIT and press ENTER. A submenu of available channels is displayed.
Channel numbers represent unconfigured/unassigned channels. Channels that
were configured and then deleted from the system channel list are listed by
name.
November 11, 1998 Page 7-11
M/D TOTCO
CHAPTER 7 TOTAL Calconf Software
RIG ACTIVITY STRING CONFIGURATION Manual 60-41
2. To add a channel, highlight the name/channel number and press ENTER. The
Channel Configuration screen is displayed for editing.
3. Edit the configuration as needed (Section 7-3-8).
4. Press the < ESC > key to exit. The [ADD + EDIT] submenu is displayed.
5. To add/edit another channel, repeat Steps 2 through 4. To exit, press the < Esc
> key. The submenu is closed.
6. Refer to Section 7-7 to exit SYSTEM/DAQ Configuration.
7-4 RIG ACTIVITY STRING CONFIGURATION
Use this option to add and delete rig activities from the Rig Activity String list for VXC displays.
In addition to strings for Rig Activity, this list also contains strings for channels that use textual
data instead of numeric data.
7-4-1 Rig Activity
In the CalConf software, a rig activity, such as drilling or tripping, is a category under
which related VXC screens are placed. For example, you might group all screens display-
ing channels related to drilling under DRILLING and all screens displaying channels
related to tripping under TRIPPING. This way, only screens pertinent to the selected rig
activity are displayed. Individual screens are assigned to rig activities using the “Set
Screen Mode” field on the VXC Screen Configuration screen (Section 8-4).
7-4-2 Rig Activity String
Rig Activity String entries list the order in which rig activities are displayed each time the
RIG ACT key is pressed. A maximum of 40 strings are available.
7-4-3 How to Edit the Rig Activity String
To edit the rig activity string, highlight RIG ACTIVITY STRINGS: [EDIT] from the
SYSTEM/DAQ Configuration screen (Figure 7-3) and press ENTER. The String Configu-
ration screen is displayed (Figure 7-6). To add and delete rig activities from the configura-
tion:
1. From the STRING CONFIGURATION screen, highlight the string to edit.
2. Type in the string name, up to 9 characters and press ENTER. The new string
name is displayed.
3. Repeat Steps 1 and 2, as needed. Press the < Esc > key or highlight [QUIT]
and press ENTER to exit.
4. Refer to Section 7-7 to exit SYSTEM/DAQ Configuration.
Page 7-12 November 11, 1998
M/D TOTCO
TOTAL Calconf Software CHAPTER 7
Manual 60-41 ALGORITHM CONFIGURATION
Figure 7-6. Rig Activity String Configuration Screen
7-5 ALGORITHM CONFIGURATION
Use this option to add, edit and delete external algorithms.
An algorithm is a mathematical method for calculating data values from raw sensor input. When
the DAQ receives raw sensor input, it uses an algorithm that accounts for properties of the sensor
(i.e. sensor type, signal range, etc.) and the quantity being measured (i.e. mud volume, hook load,
etc.) to convert the raw input to engineering units.
CAUTION
Consult Field Engineering before using Algorithm Configuration. Complete
system failure could result from improper usage.
7-5-1 EDIT Algorithms
To edit an external algorithm:
1. From the SYSTEM/DAQ Configuration screen, highlight ALGORITHMS:
[EDIT] and press ENTER. The following message is displayed:
2. Highlight CONTINUE and press ENTER. The Edit Algorithm screen is dis-
played (Figure 7-7). From this screen you can edit, delete, insert or copy to a
file (list) the lines in the algorithm.
November 11, 1998 Page 7-13
M/D TOTCO
CHAPTER 7 TOTAL Calconf Software
ALGORITHM CONFIGURATION Manual 60-41
Figure 7-7. Edit Algorithm Screen
7-5-1-1 Edit/Insert Lines
To edit a line in the algorithm, use the arrow keys to highlight the line, then
highlight EDIT and press ENTER. The EDIT submenu is displayed
(Figure 7-8). This submenu contains generic framework statements from which
to build an algorithm statement.
Likewise, to insert a line into the algorithm, highlight the line above which you
want to insert a line; then highlight INSERT and press ENTER.
The framework statements can be grouped as follows:
• dest = These statements can be used to define how a value is
calculated. For example, the statement dest = op1 - op2 may
mean that the destination channel value will equal the value of
the channel op1 minus that of channel op2.
• IF statements - State an action to take if the stated condition
exists. For example, the statement IF op1 < op2 means that if
the value of channel op1 is less than that of channel op2,
proceed to the next statement in the algorithm. If the stated
condition is false, all following statements are skipped until
after the next "END IF" or "ELSE" statement.
• ELSE statements - State the alternative action to take for an IF
statement. Using the above example, IF op1 < op2, the ELSE
statement describes the appropriate action when op2 is less than
or equal to op1.
• END IF - Defines the end of an "IF" statement (or "ELSE" if
used in conjunction with the "IF" statement.)
• RUN INTERNAL alg - Executes the specified internal algorithm
• JUMP TO line - Used to skip one or more steps in the algorithm
by proceeding to some specified line.
• END ALGORITHM - Used to designate the end of the algorithm
Page 7-14 November 11, 1998
M/D TOTCO
TOTAL Calconf Software CHAPTER 7
Manual 60-41 ALGORITHM CONFIGURATION
Figure 7-8. Algorithm EDIT Submenu
7-5-1-2 Example: Edit a Line in an Algorithm
1. Use the arrow keys to highlight the line to edit, then highlight
EDIT and press ENTER. The EDIT submenu is displayed
(Figure 7-8).
2. Select a framework statement from the submenu. (Figure 7-9.)
The framework statement is displayed in the FUNCTION EDI-
TOR box (dest = op1 - op2), with the first variable highlighted
(dest) and a submenu of available value types for dest.
Figure 7-9. Function Editor
November 11, 1998 Page 7-15
M/D TOTCO
CHAPTER 7 TOTAL Calconf Software
ALGORITHM CONFIGURATION Manual 60-41
3. Select the desired value type from the submenu and press
ENTER. A submenu of available channels is displayed (below).
Select a channel and press ENTER.
Figure 7-10. Function Editor Available Channels
4. The second field in the framework statement is highlighted (op1)
and the type submenu is displayed (below). Select a type and
press ENTER.
Figure 7-11. Function Editor Type Selection
Page 7-16 November 11, 1998
M/D TOTCO
TOTAL Calconf Software CHAPTER 7
Manual 60-41 ALGORITHM CONFIGURATION
5. The channel submenu is displayed. Select a channel and press
ENTER. The third field in the framework statement is high-
lighted (op2) and the type submenu is displayed.
Figure 7-12. Function Editor Channel Selection
6. Repeat the procedure in Steps 4 and 5 until all variables in the
framework statement have been specified. At this time, the sub-
menu closes and the algorithm is displayed, with the edited line
highlighted.
7. Highlight QUIT and press ENTER to exit. Select SAVE to save
the changes. Otherwise, select ABORT. Refer to Section 7-7 to
exit SYSTEM/DAQ Configuration.
7-5-1-3 Delete Lines
To delete a line from an algorithm, use the arrow keys to highlight the line to
delete, then highlight DELETE (Figure 7-7) and press ENTER. The line is
deleted. Repeat as needed to delete lines. Highlight QUIT and press ENTER to
exit. Select SAVE to save the changes. Otherwise, select ABORT. Refer to Sec-
tion 7-7 to exit SYSTEM/DAQ Configuration.
7-5-1-4 List an Algorithm
The LIST option (Figure 7-7) copies the displayed algorithm to a file labelled
alg.out, stored in the CalConf directory. The algorithm is appended to the end of
the file. To use LIST to copy the currently displayed algorithm to alg.out, use
the arrow keys to highlight LIST and press ENTER. A message is displayed
which tells you that the algorithm will be appended to alg.out.
November 11, 1998 Page 7-17
M/D TOTCO
CHAPTER 7 TOTAL Calconf Software
ALGORITHM CONFIGURATION Manual 60-41
7-5-2 ADD + EDIT Algorithms
Use this option to add new algorithms. First, the name of the new algorithm must be added
to the list of available algorithms; then the algorithm must be created, using [EDIT].
To add an algorithm, highlight ALGORITHMS: [ADD + EDIT] from the SYSTEM/DAQ
Configuration screen and press ENTER. The following message is displayed:
Highlight the Algorithm name: field and enter the name of the new algorithm. Then high-
light CONTINUE and press ENTER. A blank algorithm screen (below) is displayed.
Refer to Sections 7-5-1-1 and 7-5-1-2 to create the algorithm statements.
Figure 7-13. Blank Algorithm Screen
Page 7-18 November 11, 1998
M/D TOTCO
TOTAL Calconf Software CHAPTER 7
Manual 60-41 TEN POINT TABLE CONFIGURATION
7-5-3 DELETE Algorithms
To delete an external algorithm from the configuration:
1. From the SYSTEM/DAQ Configuration screen, highlight ALGORITHMS:
[DELETE] and press ENTER. You are prompted to enter a password.
2. Type-in the password and press ENTER. A submenu of external algorithms is
displayed.
3. Select the algorithm to delete and press ENTER. The following message is
displayed. To delete the algorithm, highlight DELETE and press ENTER.
4. If the algorithm is required to compute the value for a configured channel, a
message like the following is displayed; press ENTER.
5. Repeat Step 3 to delete algorithms. Press <Esc> to exit.
6. Refer to Section 7-7 to exit SYSTEM/DAQ Configuration.
7-6 TEN POINT TABLE CONFIGURATION
Use this option to create ten point tables. Up to four tables can be created.
A ten point table describes the relationship between raw data values and engineering units, if the
relationship is not linear. It consists of 10 raw data values and their corresponding values in engi-
neering units.
Ten point tables can be used in Algorithm Configuration (Section 7-5) and in EDMS Calibration
(Chapter 14). In Algorithm Configuration, they can be added to the algorithms for those channels
whose raw data values do not vary linearly with the engineering units they are displayed in. In
EDMS Calibration, Ten Point Table #4 is used in calibrating EDMS sensors.
November 11, 1998 Page 7-19
M/D TOTCO
CHAPTER 7 TOTAL Calconf Software
TEN POINT TABLE CONFIGURATION Manual 60-41
7-6-1 Create a Ten Point Table
To create a ten point table to use in calibration, follow the steps below:
1. From the SYSTEM/DAQ Configuration screen, highlight TEN POINT
TABLES: [EDIT] and then press ENTER. A submenu of the four, ten point
tables is displayed.
2. Highlight the ten point table to edit and press ENTER. The Ten Point Table
Configuration screen (Figure 7-14) is displayed.
3. Select the first line in the INPUT column. When selected, the arrow to the left
of the number is displayed in reverse video.
4. Type in the number that represents the initial raw counts received. This num-
ber is the minimum raw counts displayed on the Calibration screen (Chapter
14) or on the INPUTS—RAW VALUES screen of the DIAGNOSTICS func-
tion (Figure 6-5).
5. Select the first line in the OUTPUT column, then type in the number, in engi-
neering units, that corresponds to the initial raw counts entered in the INPUT
column.
6. While increasing the sensor output, move down each column and repeat Steps
3, 4 and 5, as needed, to define the relationship between raw counts and engi-
neering units. It is not necessary to enter 10 pairs of data.
7. When the last data pair has been typed in, press ENTER to save the data. Then
press the < Esc > key or highlight QUIT and press ENTER. The SYSTEM/
DAQ Configuration screen is displayed, with the Ten Point Table submenu
displayed.
8. Repeat Steps 2 through 7 to edit other ten point tables or press <Esc> to exit.
9. Refer to Section 7-7 to exit SYSTEM/DAQ Configuration.
Figure 7-14. Ten Point Table Configuration Screen
Page 7-20 November 11, 1998
M/D TOTCO
TOTAL Calconf Software CHAPTER 7
Manual 60-41 EXITING SYSTEM/DAQ CONFIGURATION
7-7 EXITING SYSTEM/DAQ CONFIGURATION
7-7-1 Process Scheduling
When you exit System/DAQ configuration, CalConf uses the new information to schedule
channel processing. CalConf considers the following factors to establish processing prior-
ity:
• Rate - The rate is the frequency that the channel value will be updated.
CalConf gives the highest priority to channels with the highest rates.
• Channel Number - CalConf begins scheduling the lowest channel num-
ber
• Sensor Type - CalConf gives priority to channels whose sensor type is an
actual sensor (i.e., not derived).
7-7-2 Exiting
1. To exit System/DAQ configuration, press the Esc key from the SYSTEM/
DAQ Configuration screen or highlight QUIT and press ENTER. At this time,
CalConf begins scheduling channel processing according to the new configu-
ration.
If CalConf determines that it is not possible to schedule all channels with the
new configuration, the following message is displayed.
2. To edit the new configuration, highlight CONTINUE EDITING and press
ENTER; then edit the appropriate rates and sensor types, if possible.
To revert to the prior DAQ configuration, highlight RESTORE PRIOR CON-
FIGURATION and press ENTER. Then edit the configuration as needed.
November 11, 1998 Page 7-21
M/D TOTCO
CHAPTER 7 TOTAL Calconf Software
EXITING SYSTEM/DAQ CONFIGURATION Manual 60-41
3. Exit System/DAQ configuration with the modified configuration. If there are
no process scheduling problems, the following message is displayed as Cal-
Conf compares the modified configurations with those in the DAQ.
4. When a discrepancy between what is stored in the DAQ and what’s being sent
to the DAQ is detected, a message similar to the following is displayed. In the
example message below, the discrepancy was detected in the channel configu-
ration. For SYSTEM/DAQ configuration, errors might be detected in the
channel, rig activity string, algorithm and ten point table configurations.
5. Make a selection as follows:
• SEND ALL TO DAQ - Send all configuration records to the DAQ; this
means to overwrite the channel, rig activity string, algorithm and ten point
table configurations in the DAQ with those in memory.
• SEND THIS RECORD - In the above example, the channel configura-
tion record does not match that stored in the DAQ. Select this to overwrite
only the channel configuration in the DAQ with the one in memory.
• RETRIEVE ALL FROM DAQ - Select this to overwrite all configura-
tion records in memory with those from the DAQ; this means the channel,
rig activity string, algorithm and ten point table configurations.
• RETRIEVE THIS RECORD - In the above example, the channel con-
figuration record does not match that stored in the DAQ. Select this to
overwrite the channel configuration in memory with that from the DAQ.
The CalConf main menu is displayed.
Page 7-22 November 11, 1998
M/D TOTCO
CHAPTER 8
INITIAL VXC/SAC CONFIGURATION
8-1 INTRODUCTION
The Visulogger XC Graphics Display is a monitor, with attaching keypad, that is used to display
and monitor sensor data. It is designed for use on the rig floor. Using the keypad, the operator can
select and edit display screens, set alarm limits and control channel functions (i.e. activate/deacti-
vate channels, zero channel values, etc.).
The SAC has basically the same functionality as the VXC, except that it is designed for use in safe
areas and can be used to generate hardcopy printouts of display screens (if a printer/plotter is
attached and channel data is archived to disk). Additionally, SAC strip chart displays have higher
resolution than those of VXC’s.
This chapter contains instructions for initial configuration of a VXC/SAC, which consists of:
• adding/deleting devices
• VXC/SAC channel configuration
• VXC/SAC screen configuration
• VXC/SAC recorder configuration
• SAC print/plot configuration
• SAC disk archive
Figure 8-1 outlines the general procedure for VXC configuration of a new system. For instructions
on modifying existing configurations, refer to Chapter 17.
8-2 DEVICE ID’s
The CalConf software assigns each VXC/SAC a device ID, which is used to identify the device.
No distinction is made between VXC’s and SAC’s. The first device added is always 0, the second
is always 1, etc. This is true whether the device added is a master or slave.
For example: You are configuring a system that will have one master VXC with one slave and one
SAC. If you add the VXC master first, then the VXC slave, then the SAC, the master VXC will be
device 0, the slave will be device 1 and the SAC will be device 2.
Device ID’s are permanent; they are not changed when other devices are added/deleted. Using the
above example, if the slave device is deleted, the SAC will still be device 2.
NOTE
The device ID must also be set at the VXC. Refer to Manual 60-20.
November 11, 1998 Page 8-1
M/D TOTCO
CHAPTER 8 TOTAL Calconf Software
DEVICE ID’s Manual 60-41
ENTER
from System/DAQ
Configuration
(Figure 7-1)
Add VXC’s to or Delete VXC’s from
the System
(Section 8-3)
Configure Device Channels
(Section 8-5)
Create VXC Channel
Edit Individual Channel
List by Deleting
Configuration
Channels, if needed
Configure Device Screens
(Section 8-6)
Configure Device Recorders
(Section 8-7)
Exit VXC Configuration and Send
Configuration Data to the DAQ
(Section 8-8)
EXIT to
Device Configuration
Figure 8-1. Initial VXC/SAC Configuration Procedure
Page 8-2 November 11, 1998
M/D TOTCO
TOTAL Calconf Software CHAPTER 8
Manual 60-41 ADDING/DELETING DEVICES
8-3 ADDING/DELETING DEVICES
8-3-1 Adding Devices
Follow the steps below to add devices to the system.
1. From the CalConf main menu (Figure 4-2), highlight CONFIGURATION and
press ENTER. The Configuration submenu (Figure 7-2) is displayed.
2. Highlight VISULOGGER XC GRAPHICS DISPLAY and press ENTER. The
VXC Device screen (Figure 8-2) is displayed. The default configuration con-
tains one master VXC with device ID 0, which is designated on this screen as
[MASTER 0].
Figure 8-2. VXC Device Screen
3. To add a VXC/SAC, highlight [ADD DEVICE] and press ENTER. The fol-
lowing message is displayed:
4. To add a master, highlight MASTER and press ENTER. To add a slave, high-
light SLAVE and press ENTER.
November 11, 1998 Page 8-3
M/D TOTCO
CHAPTER 8 TOTAL Calconf Software
ADDING/DELETING DEVICES Manual 60-41
If you are adding a slave and there is more than one master (e.g. Master 0 and
Master 2), the a message similar to the following is displayed. Select the master for the
new slave device.
5. Repeat Steps 3 and 4 to add devices. Press Esc or highlight [QUIT] and press
ENTER to exit. The new network configuration records are compared with
those in the DAQ. Select SEND ALL TO DAQ to write the new configuration
to the DAQ.
8-3-1-1 How Masters & Slaves are Listed on VXC Configuration Screen
Figure 8-3 shows how master and slave devices are listed on the VXC Device
screen. The sequence of events leading up to the configuration shown in this
example are as follows:
1. The first device in the system is MASTER 0; it is the default con-
figuration’s master device and was loaded automatically when
CalConf was initialized.
2. A slave device to MASTER 0 was added. This device is listed as
SLAVE 1(0) because it is a slave, its device ID is 1 and its master
is MASTER 0.
3. Another master device was added. This device is listed as MAS-
TER 2, because it is a master device and its device ID is 2.
4. A slave device to MASTER 2 was added. This device is listed as
SLAVE 3(2) because it is a slave, its device ID is 3 and its master
is MASTER 2.
Figure 8-3. Example: How Masters & Slaves are Listed
Page 8-4 November 11, 1998
M/D TOTCO
TOTAL Calconf Software CHAPTER 8
Manual 60-41 VXC/SAC CONFIGURATION
8-3-2 Deleting Devices
When a master device is deleted from the system, its slave devices are automatically
deleted. Follow the steps below to delete devices.
1. From the CalConf main menu (Figure 4-2), highlight CONFIGURATION and
press ENTER. The Configuration submenu (Figure 7-2) is displayed.
2. Highlight VISULOGGER XC GRAPHICS DISPLAY and press ENTER. The
VXC Device screen (Figure 8-2) is displayed.
3. To delete a device from the system, highlight [DELETE DEVICE] and press
ENTER. A submenu of VXC’s/SAC’s is displayed, arranged by device ID.
4. Highlight the device to delete and press ENTER. The device is deleted and the
VXC Device screen is displayed.
5. Repeat Step 3 to delete additional devices from the system.
6. Press Esc or highlight [QUIT] and press ENTER to exit. The new network
configuration records are compared with those in the DAQ. Select SEND
ALL TO DAQ to write the new configuration to the DAQ.
8-4 VXC/SAC CONFIGURATION
To configure a VXC/SAC, highlight the appropriate device from the VXC Device screen (Figure
8-2) and press ENTER. The VXC Configuration screen is displayed (Figure 8-4). From this
screen, the following options are available:
• create a VXC/SAC channel list
• edit VXC/SAC channel configurations
• add, delete or edit VXC/SAC screen configurations
• add, delete or edit VXC/SAC recorder configurations
• add, delete or edit SAC print/plot configuration
• use the keyboard option to configure the VXC/SAC keypad via CalConf
• edit SAC disk archive configuration
• save/load the VXC/SAC configuration to/from disk
November 11, 1998 Page 8-5
M/D TOTCO
CHAPTER 8 TOTAL Calconf Software
VXC/SAC CONFIGURATION Manual 60-41
Figure 8-4. VXC Configuration Screen
8-4-1 Primary Channel
The PRIMARY CHANNEL field (Figure 8-4) is used to specify the one channel whose
value will be displayed at the top center of all VXC screens. This is typically the Hole
Depth or Bit Position channel.
8-4-2 Disk Archive
This option is always available
8-4-3 Graphics
The GRAPHICS field (Figure 8-4) is used to specify if vertical strip charts will be dis-
played on any VXC/SAC screens. In most cases, this field should be set to enabled.
8-4-4 Printer
The PRINTER field (Figure 8-4) is used to specify if a printer is enabled for generating
paper copies of SAC screens. This field should be set to enabled if the system includes a
SAC.
8-4-5 Smart Alarms
The SMART ALARMS field is used to enable/disable smart alarm processing. Only one
SAC in a system should have smart alarms enabled.
Page 8-6 November 11, 1998
M/D TOTCO
TOTAL Calconf Software CHAPTER 8
Manual 60-41 CHANNEL CONFIGURATION
8-4-6 DAQ Horn
The DAQ HORN field is used to enable/disable a DAQ digital output to sound a horn for
CID/SAC alarms.
8-5 CHANNEL CONFIGURATION
Use this option to create a channel list for the VXC/SAC and to edit channel configurations:
• Channel list - defines those channels that can be displayed on the VXC/SAC
• Channel configuration - for each channel, this is used to specify the alarm limits
and range of data values that can be displayed
8-5-1 VXC Channel List
The VXC/SAC master file, MAST436.020, tags the most commonly displayed channels
as device channels, and these channels make up the default CHANNELS: [EDIT] sub-
menu.
8-5-1-1 Relation to SYSTEM/DAQ Channel List
If any of the default VXC/SAC channels were deleted from the SYSTEM/DAQ
channel list during system configuration, they will not be available to the VXC/
SAC. These channels will be designated as UNCONFIGURED on the CHAN-
NELS: [EDIT] submenu. You must either go back to SYSTEM/DAQ configura-
tion and add the channels to the system channel list or delete the channels
labeled UNCONFIGURED from the device channel list
Figure 8-5. VXC CHANNELS [EDIT] Submenu
November 11, 1998 Page 8-7
M/D TOTCO
CHAPTER 8 TOTAL Calconf Software
CHANNEL CONFIGURATION Manual 60-41
8-5-2 Internal Channel
INTERNAL CHN is the name of an internal channel that records the rate at which the
VXC/SAC screen is being updated. It is used for diagnostic purposes and is listed near the
end of the CHANNELS: [ADD] submenu.
8-5-3 ADD Channels
Use the CHANNELS: [ADD] option to add channels to the VXC/SAC channel list, as fol-
lows:
1. From the VXC Configuration screen (Figure 8-4), highlight ADD and press
ENTER. A submenu of available channels is displayed.
2. Highlight the channel to add and press ENTER. The channel is added to the
channel list.
3. Repeat Step 2, as needed, to add channels.
4. Press the Esc key to exit. The submenu is closed.
8-5-4 DELETE Channels
Use the CHANNELS: [DELETE] option to remove channels from the VXC/SAC channel
list, as follows:
1. From the VXC Configuration screen (Figure 8-4), highlight DELETE and
press ENTER. The channel list is displayed.
2. Highlight the channel to delete and press ENTER. The channel is removed
from the channel list.
3. Repeat Step 2, as needed, to delete channels.
4. Press the Esc key to exit. The submenu is closed.
8-5-5 EDIT Channel Configuration
Use the CHANNELS: [EDIT] option to edit VXC/SAC channel configurations. From the
VXC Configuration screen (Figure 8-4), highlight EDIT and press ENTER. The channel
list is displayed (Figure 8-5). Highlight the desired channel and press ENTER. The Device
Channel Configuration screen for that channel is displayed (Figure 8-6).
8-5-6 How to Edit a Channel Configuration
Use the arrow keys or MOUSE to select fields on this screen. When selected, a field is dis-
played in reverse video and instructions are displayed along the bottom of the screen.
To edit fields on this screen, you either:
• Highlight the field name, then type-in a value using the keyboard and
press ENTER, or
• Highlight the field name, then press ENTER to display a submenu of
available values. Highlight the desired value and press ENTER.
Press the Esc key or highlight [QUIT] and press ENTER to exit. To exit VXC configura-
tion, refer to the end of this chapter.
Page 8-8 November 11, 1998
M/D TOTCO
TOTAL Calconf Software CHAPTER 8
Manual 60-41 CHANNEL CONFIGURATION
Figure 8-6. Device Channel Configuration Screen
8-5-7 Device Channel Configuration Fields
The Device Channel Configuration fields are summarized below.
Low strip scale - the value to plot on the left side of strip charts for this channel
High strip scale - the value to plot on the right side of strip charts for this channel
Low bar scale - the value represented on the left side of horizontal bar graphs for this
channel
High bar scale - the value represented on the right side of horizontal bar graphs for this
channel
Low plot scale - the value represented on the left side of paper plots for this channel
High plot scale - the value represented on the right side of paper plots for this channel
Low limit - the value below which an alarm will sound and the channel value will be dis-
played in yellow (color systems) at the display device. This value cannot exceed eight
characters (numbers and decimal points). If no alarm is desired, enter disabled.
High limit - the value above which an alarm will sound and the channel value will be dis-
played in yellow (color systems) at the display device. This value cannot exceed eight
characters (numbers and decimal points). If no alarm is desired, enter disabled.
Low low limit - the value (maximum of eight characters, numbers and decimal points)
below which an alarm will sound and the channel value will be displayed in red (color sys-
tems) at the display device. An alarm sounds for the Low low limit and Low limit. When
used with Low limit, the Low low limit must be smaller than the Low limit. If no alarm is
desired, enter disabled.
November 11, 1998 Page 8-9
M/D TOTCO
CHAPTER 8 TOTAL Calconf Software
SCREEN CONFIGURATION Manual 60-41
High high limit - the data value (maximum of eight characters, numbers and decimal
point) above which an alarm will sound and the channel value will be displayed in red
(color systems) at the display device. An alarm sounds for the High high and High limit.
When used with High limit, the High high limit must be greater than the High limit. If no
alarm is desired, enter disabled.
Horn - controls whether the channel’s alarm horn will sound at the display device when
alarm limits are reached. When enabled, the alarm horn will sound when alarm limits are
reached. When disabled, the alarm horn will not sound, even if its alarm limits are
reached.
Disk archive - enables or disables this channel for disk archiving when disk archiving is
activated.
8-5-8 ADD + EDIT Channels
Use the ADD + EDIT option to add a channel to the device channel list and then edit the
channel configuration as follows:
1. From the VXC CONFIGURATION screen (Figure 8-4), highlight DEVICE
CHANNELS: [ADD + EDIT] and press ENTER. A channel submenu is dis-
played.
2. Highlight the channel to add and then press ENTER. The Device Channel
Configuration screen for that channel is displayed for editing.
3. Edit the configuration.
4. Repeat Steps 2 and 3, as needed, to add and edit channels.
5. When the last channel has been added/edited, press the Esc key from the ADD
+ EDIT submenu. The VXC CONFIGURATION screen is displayed.
8-6 SCREEN CONFIGURATION
Use this option to create VXC/SAC screen configurations and to add/delete screen configurations.
CalConf includes several default screen configurations, which represent the most commonly mon-
itored channels. However, you can edit these screens to suit your specific needs or create new ones.
8-6-1 EDIT Screen Configurations
Use SCREENS: [EDIT] to edit existing VXC/SAC screen configurations. From the VXC
Configuration screen (Figure 8-4), highlight EDIT and press ENTER. A submenu of
screens is displayed. Highlight the screen to edit and press ENTER. The Screen Configu-
ration menu is displayed (Figure 8-7). The fields on this screen are described in the fol-
lowing paragraphs.
Figure 8-7. Screen Configuration Menu
Page 8-10 November 11, 1998
M/D TOTCO
TOTAL Calconf Software CHAPTER 8
Manual 60-41 SCREEN CONFIGURATION
8-6-1-1 Screen Name
This field displays the name of the selected screen. To change the screen name,
highlight Screen name, type-in the new name and press ENTER. The new name
is displayed.
8-6-1-2 Restrictions
In some cases, it is necessary to prevent a screen from being edited/deleted from
the display device. To do this, a restriction is placed on the screen during config-
uration. The Restrictions field displays either the restriction that has been placed
on the screen or the word NONE, if no restrictions have been placed on it.
To view available restrictions, highlight Restrictions and press ENTER. A sub-
menu containing the following items is displayed:
• NONE - There are no restrictions on this screen.
• CANNOT BE EDITED - This screen cannot be edited from
the display device. Note, however, that the screen can be
deleted from the display device.
• CANNOT BE DELETED - This screen cannot be deleted
from the display device; it can, however, be edited from the dis-
play device.
• CANNOT BE DELETED/EDITED - This screen cannot be
deleted or edited from the display device.
8-6-1-3 Recorder Basis
The Recorder basis field contains the name of the recorder that will be used for
strip chart displays on this screen. The recorder name indicates the range of data
that will be displayed on the strip chart. For example, if the recorder name is
"480 feet", then all strip charts on this screen will display the last 480 feet of
data; likewise, if the recorder name is 4 minutes, all strip charts on this screen
will display the last 4 minutes of data.
To view the available options, highlight Recorder basis and press ENTER; then
select from the submenu.
8-6-1-4 Set Screen Mode
Set Screen Mode is used to designate the Rig Activity modes (i.e. Drilling, Trip-
ping, etc.) under which the current screen can/cannot be displayed. For example,
a tripping screen would typically not be displayed during drilling.
To view the available options, highlight [Set Screen Mode] and press ENTER. A
submenu listing all modes is displayed (Figure 8-8).
Each entry on this submenu has its own submenu of available/not available. To
designate a mode in which the screen should/should not be available, highlight
the arrow to the left of the mode, press ENTER and select from the submenu. If
not available is selected for any individual mode, then the top entry will auto-
matically update to not available in all modes.
November 11, 1998 Page 8-11
M/D TOTCO
CHAPTER 8 TOTAL Calconf Software
SCREEN CONFIGURATION Manual 60-41
Figure 8-8. [Set Screen Mode] Submenu
8-6-1-5 Screen Layout
Use Screen Layout to build display screens by specifying the individual objects
(e.g. strip charts, message boxes, etc.) that will make up each screen.
From the Screen Configuration menu, highlight [Screen Layout] and press
ENTER. The Screen Configuration screen (Figure 8-9) is displayed. It shows
the objects that make up the display screen. For example, in Figure 8-9, the con-
figuration screen shown was used to generate the display screen shown.
For new screens, the Screen Configuration looks like that in Figure 8-10. As
shown, it consists of 50 blocks, each containing a submenu of objects
(Figure 8-11) that can be combined to create a display screen. Most objects
occupy more than one block; for example, strip charts occupy all ten blocks in a
column. Table 8-1 lists each object and the number of blocks it occupies.
Table 8-1. VXC/SAC Screen Objects
Object Description Horizon- Vertical Example
tal Blocks Blocks
Strip Chart A strip chart with fixed left and right scale values 1 10 Figure 8-9
that can display data for1 or 2 channels
Wide Strip A wide strip chart with fixed left and right scale 2 10
values that can display data for 1 or 2 channels
EZ View A box that displays the channel name and chan- 2 2 Figure 8-9
nel value, where the channel value is very large.
Alpha Displays the channel name and channel value 2 1 Appendix B
Message 2 x 2 A box for displaying messages 2 2 -
Message 2 x 5 A box for displaying messages 2 5 -
Message 3 x 2 A box for displaying messages 3 2 -
Message 3 x 5 A box for displaying messages 3 5 Figure 8-12
Alpha Limit Displays the channel name, channel value and 3 1 Figure 8-12
alarm limits.
Page 8-12 November 11, 1998
M/D TOTCO
TOTAL Calconf Software CHAPTER 8
Manual 60-41 SCREEN CONFIGURATION
Table 8-1. VXC/SAC Screen Objects
Object Description Horizon- Vertical Example
tal Blocks Blocks
Alpha Bar Displays the channel name, channel value and 3 1 Figure 8-12
a horizontal bar graph of the channel value.
X/Y Chart Graphs 3 channels on one horizontal graph. 3 10
Mini View A box that displays the channel name and value 1 2 Figure 8-9
Auto Strip A strip chart whose left and right scale values 1 10
are automatically set based upon the initial
channel value. Can display data for 2 channels.
Auto Wide A wide strip chart whose left and right scale val- 2 10 Figure 8-12
ues are automatically set based upon the initial
channel value. Can display data for 2 channels
Drilloff Chart This is used only for drilloff tests to plot up to 3 10 Appendix B
three drilloff curves on one chart, where the hor-
izontal axis is feet/hour and the vertical axis is
Drilloff WOB.
Empty An empty block 1 1 -
November 11, 1998 Page 8-13
M/D TOTCO
CHAPTER 8 TOTAL Calconf Software
SCREEN CONFIGURATION Manual 60-41
Screen Configuration
Display Screen
Figure 8-9. Drill Screen
Page 8-14 November 11, 1998
M/D TOTCO
TOTAL Calconf Software CHAPTER 8
Manual 60-41 SCREEN CONFIGURATION
Figure 8-10. New Screen Configuration Screen
Figure 8-11. Object Submenu
November 11, 1998 Page 8-15
M/D TOTCO
CHAPTER 8 TOTAL Calconf Software
SCREEN CONFIGURATION Manual 60-41
To build a new screen configuration:
1. Use the arrow keys to place the cursor next to an EMPTY object
and press ENTER. A submenu of objects is displayed
(Figure 8-11).
2. Select the desired object from the submenu. The object name is
displayed, followed by a [BLANK] entry.
3. Move the cursor next to the [BLANK] and press ENTER. A
channel submenu is displayed (Figure 8-12).
4. Select the channel to display in the object. The channel name is
displayed below the object name.
5. If the object can display more than one channel, select additional
channels as described in Steps 4 and 5.
6. Press Esc or highlight [QUIT] and press ENTER to exit.
NOTE
The channels listed on the submenu for all strip chart displays are
determined by the “Recorder basis” used for that screen. Channels that
were not assigned to the recorder in Recorder Configuration are not
available here (Section 8-7).
To an existing screen configuration:
1. Use the arrow keys to place the cursor next to the object to edit
and press ENTER. A submenu of objects is displayed
(Figure 8-11).
2. Select the desired object from the submenu. The object name is
displayed, followed by a channel name.
3. Move the cursor next to the channel name and press ENTER. A
channel submenu is displayed (Figure 8-12).
4. Select the channel to display in the object. The channel name is
displayed below the object name.
5. If the object can display more than one channel, select additional
channels as described in Steps 4 and 5.
6. Press Esc or highlight [QUIT] and press ENTER to exit.
Page 8-16 November 11, 1998
M/D TOTCO
TOTAL Calconf Software CHAPTER 8
Manual 60-41 SCREEN CONFIGURATION
DELTA FLOW INFLUX ALARM!
FLOW OUT IS INCREASING, BUT
FLOW-IN IS STEADY.
A KICK IS POSSIBLE IF THIS TREND
CONTINUES.
Figure 8-12. Kick Smart Alarm: Configuration & Display Screen
November 11, 1998 Page 8-17
M/D TOTCO
CHAPTER 8 TOTAL Calconf Software
SCREEN CONFIGURATION Manual 60-41
8-6-2 ADD Screens
Use the SCREENS: [ADD] option to add new screens to the VXC/SAC configuration. A
maximum of 20 screens can be assigned to one display device. To add screens, follow the
steps below:
1. From the VXC Configuration screen (Figure 8-4), highlight SCREENS:
[ADD] and press ENTER. A default Screen Configuration menu (Figure 8-7)
is displayed.
2. Refer to Section 8-6-1-5 to edit the default screen to create the desired screen
configuration.
3. When complete, press the Esc key. The Screen Configuration menu is displayed.
8-6-3 DELETE Screens
Use the SCREENS: [DELETE} option to delete VXC/SAC screen configurations,
as follows:
1. From the VXC Configuration screen (Figure 8-4), highlight DELETE and
press ENTER. A submenu of available screens is displayed.
2. Highlight the screen to delete and press ENTER. The following message is
displayed:
3. Select YES to delete the screen. The VXC Configuration screen and DELETE
submenu are displayed.
4. Repeat Steps 2 and 3, as needed, to delete screen configurations.
5. To exit, press the Esc key.
Page 8-18 November 11, 1998
M/D TOTCO
TOTAL Calconf Software CHAPTER 8
Manual 60-41 RECORDER CONFIGURATION
8-7 RECORDER CONFIGURATION
Recorder configurations specify the rate at which data is entered into the archive for strip chart dis-
play. Consequently, the recorder dictates the range of data that can be displayed at any one time.
Recorder configurations are typically based on either time or depth and are named according to the
range of time or depth that is displayed on the strip charts that use them. For example, the recorder
named "480 feet" will always display the last 480’ of data; likewise, the recorder named "30 min-
utes" will display the last 30 minutes of data.
Up to 20 recorders can be assigned to one VXC/SAC (five per RAM device installed in sockets E,
F, G and H on the VXC memory board). Each recorder can hold records for up to 32 channels. If
more than 32 channels are needed for a recorder configuration, set up a second recorder with the
same parameters. This enables you to increase the number of records that can be displayed for
channels using the same recorder.
8-7-1 EDIT Recorder Configuration
Use the RECORDERS: [EDIT] option to edit existing recorder configurations. From the
VXC Configuration screen (Figure 8-4), highlight RECORDERS: [EDIT] and press
ENTER. A submenu of recorders is displayed. Highlight the recorder to edit and press
ENTER. The Recorder Configuration screen for the selected recorder is displayed
(Figure 8-13).
To edit fields on this screen, use the arrow keys to select the field, then either:
• Type-in the new value and press ENTER, or
• Press ENTER and select from the submenu displayed.
8-7-1-1 Recorder Configuration Fields
The fields on the Recorder Configuration screen are summarized below.
Recorder name - the name and size of the recorder, up to 5 digits. For example,
if the recorder name is 200 feet, then the recorder will always contain the last
200 feet of data (i.e., 200 feet of data will be displayed on strip charts when this
recorder is used).
Event channel - the channel used to determine the rate at which channel data is
entered into the archive for strip chart display. TIME and HOLE DEPTH are the
recommended update events.
Direction - This field refers to strip charts only. In most cases, the direction
should be up, which means that data values are increasing (e.g., Values for the
Bit Position channel increase during drilling). However, when data values
decrease, the direction should be down (e.g., when Bit Position channel values
decrease while tripping out of the hole).
Channels - this portion of the screen lists the names of channels that will use the
recorder. Channels must be listed here in order to be displayed on strip charts
using that recorder.
November 11, 1998 Page 8-19
M/D TOTCO
CHAPTER 8 TOTAL Calconf Software
RECORDER CONFIGURATION Manual 60-41
8-7-1-2 Adding/Editing Recorder Channels
To add channels to a recorder, use the arrow keys to move the cursor to the
[BLANK] channel field and press ENTER. Then highlight the channel name on
the submenu and press ENTER.
To select/edit a channel, highlight the channel name and press ENTER. High-
light the desired channel from the submenu and press ENTER.
Figure 8-13. Recorder Configuration Screen
Figure 8-14. Recorder Configuration: Adding Channels
Page 8-20 November 11, 1998
M/D TOTCO
TOTAL Calconf Software CHAPTER 8
Manual 60-41 RECORDER CONFIGURATION
8-7-2 ADD Recorders
Use the RECORDERS: [ADD] option to add new recorders to the device configuration.
A maximum of 16 recorders can be assigned to one device. To add recorders, follow the
steps below
1. From the VXC Configuration screen (Figure 8-4), highlight ADD and press
ENTER. A default Recorder Configuration screen is displayed.
2. Edit the default screen as described in the preceding sections to create the
desired configuration.
3. When complete, press the Esc key. The VXC Configuration screen is displayed.
4. Repeat Steps 1 through 3, as needed, to add recorders.
8-7-3 DELETE Recorders
Use RECORDERS: [DELETE] to delete VXC recorder configurations, as follows:
1. From the VXC Configuration screen (Figure 8-4), highlight DELETE and
press ENTER. A submenu of available recorders is displayed.
2. Highlight the recorder to delete and press ENTER. The following message is
displayed:
3. Select YES to delete the recorder. The VXC Configuration screen and
DELETE submenu are displayed.
4. Repeat Steps 2 and 3, as needed, to delete recorders.
5. To exit, press the Esc key. The VXC Configuration screen is displayed.
November 11, 1998 Page 8-21
M/D TOTCO
CHAPTER 8 TOTAL Calconf Software
PRINT/PLOTS Manual 60-41
8-8 PRINT/PLOTS
From a SAC, you can generate paper plots of channel data. Refer to Chapter 8 for instructions on
adding, creating and deleting prints/plots.
8-8-1 Setup
Use PRINT/PLOT: [SETUP] to specify:
• Printer type - The printer can be an HP Paint Jet or Epson.
• Initial printer state - The printer can either be initially on (active) or off
(inactive).
• Print/Plot - The name of the print/plot to produce.
To specify setup information:
1. Highlight PRINT/PLOT: [SETUP] from the VXC Configuration screen
(Figure 8-4) and press ENTER. The PRINT/PLOT SETUP screen
(Figure 8-15) is displayed.
2. To change any of the selections, use the arrow keys to highlight the item and
press ENTER. A submenu is displayed. Select from the submenu.
3. To exit, press the Esc key or highlight [QUIT] and press ENTER.
Figure 8-15. Print/Plot Setup Screen
8-9 DISK ARCHIVE
This option is currently not used.
Page 8-22 November 11, 1998
M/D TOTCO
TOTAL Calconf Software CHAPTER 8
Manual 60-41 EXITING VXC CONFIGURATION
8-10 EXITING VXC CONFIGURATION
To exit VXC Configuration, press the Esc key or highlight QUIT from the VXC Configuration
screen and press ENTER. The VXC Device Screen (Figure 8-2) is displayed. To add or edit
another VXC/SAC, make the appropriate selection. Otherwise, press the Esc key or highlight
QUIT and press ENTER. The following message is displayed as CalConf compares the modified
configurations with those in the DAQ.
When a discrepancy between what is stored in the DAQ and what’s being sent to the DAQ is
detected, a message similar to the following is displayed. Make a selection. The CalConf main
menu screen is displayed.
November 11, 1998 Page 8-23
M/D TOTCO
CHAPTER 8 TOTAL Calconf Software
EXITING VXC CONFIGURATION Manual 60-41
Page 8-24 November 11, 1998
M/D TOTCO
CHAPTER 9
INITIAL PCW CONFIGURATION
9-1 INTRODUCTION
The PCW (PC Workstation) is an IBM-compatible personal computer and monitor, with optional
plotter/printer. It uses the Visulogger Interface Program to display real-time and historical data on
the monitor and on paper and to compare data values to user-specified alarm limits. It also stores
data from the DAQ on the PC hard drive and can reformat these data files for import to spreadsheet
applications programs.
This chapter contains instructions for initial configuration of a PCW, which consists of:
• adding PCWs to and deleting PCWs from the system
• PCW channel configuration
• PCW screen configuration
• PCW plot configuration
• Drilloff file header configuration
Figure 9-1 outlines the general procedure for PCW configuration of a new system. For instructions
on modifying existing configurations, refer to CHAPTER 14.
9-2 PCW DEVICE ID’s
The CalConf software assigns each PCW a permanent number, called a device ID. The ID of the
first, or only, PCW is 0 (PCW #0) and additional PCWs are assigned ID numbers beginning with 1
(PCW #1, PCW #2). The device ID is not affected by subsequent additions or deletions of PCWs.
For example, if PCW #0 is deleted from a system containing two PCWs, the remaining PCW will
still be PCW #1.
NOTE
The device ID must also be set at the PCW. Refer to the PCW manual to
set the device ID at the PCW.
9-3 ADD/DELETE DEVICES
Follow the steps below to add/delete PCWs from the system.
1. From the CalConf main menu (Figure 4-2), highlight “CONFIGURATION” and press
ENTER. The submenu shown in Figure 7-2 is displayed.
2. Highlight PC WORKSTATION and press ENTER.
November 11, 1998 Page 9-1
M/D TOTCO
CHAPTER 9 TOTAL Calconf Software
ADD/DELETE DEVICES Manual 60-41
Figure 9-1. Configuration Submenu
The PCW device screen is displayed, indicating that there is one PCW in the system (UNIT 0)
and its device ID is 0.
Figure 9-2. PC Workstation Configuration Screen
Page 9-2 November 11, 1998
M/D TOTCO
TOTAL Calconf Software CHAPTER 9
Manual 60-41 ADD/DELETE DEVICES
3. To add a PCW, highlight ADD and press ENTER. The PCW is added to the system
and [UNIT 1] is displayed on the PCW device screen.
To delete a PCW, highlight DELETE below the device to be removed and then press ENTER.
The following message is displayed:
Figure 9-3. Delete PC Workstation Screen
Select NO to keep the PCW in the system. Select YES to delete it.
4. When the necessary devices have been added/deleted, the remaining PCW’s can be
configured. To select and configure a PCW, refer to Section 9-4.
November 11, 1998 Page 9-3
M/D TOTCO
CHAPTER 9 TOTAL Calconf Software
THE PCW CONFIGURATION SCREEN Manual 60-41
9-4 THE PCW CONFIGURATION SCREEN
To configure a PCW, highlight the PCW (UNIT 0, UNIT1, UNIT 2) from the PCW Device screen
(Figure 9-2) and press ENTER. The PCW Configuration Menu screen is displayed (Figure 9-4).
From this screen, the following options are available:
• create a PCW channel list by deleting channels from and/or adding channels to the
DEVICE CHANNELS: [EDIT] submenu
• edit individual channel configurations
• add or delete screens from the configuration
• edit screen configurations
• add or delete plots from the configuration
• edit plot configurations
Figure 9-4. PC Workstation Configuration Menu
Page 9-4 November 11, 1998
M/D TOTCO
TOTAL Calconf Software CHAPTER 9
Manual 60-41 DEVICE CHANNEL CONFIGURATION
9-5 DEVICE CHANNEL CONFIGURATION
Use this option to create a channel list for the PCW and to edit channel configurations.
9-5-1 PCW Channel List
The PCW channel list is displayed on the DEVICE CHANNELS: [EDIT] submenu
(Figure 9-5). It should contain all channels available for PCW display.
Figure 9-5. PCW Device Channels: [EDIT] Screen
The PCW master file tags the most commonly displayed channels as PCW channels, and
it is these channels that make up the default DEVICE CHANNELS: [EDIT] submenu.
However, only channels on the System channel list (Section 7-3-1) are available to the
PCW. Thus, if channels tagged for the PCW default channel list were deleted from the
System channel list, they are not available to the PCW. These channels are designated as
UNCONFIGURED on the DEVICE CHANNELS: [EDIT] submenu and should be
deleted.
NOTE
If a PCW is added to the system after SYSTEM/DAQ configuration, it has
no default channels (i.e. its DEVICE CHANNELS: [EDIT] submenu is
empty). However, all channels on the System channel list are listed on the
DEVICE CHANNELS: [ADD] submenu and can be added.
November 11, 1998 Page 9-5
M/D TOTCO
CHAPTER 9 TOTAL Calconf Software
DEVICE CHANNEL CONFIGURATION Manual 60-41
9-5-2 PCW Channel Requirements
HOLE DEPTH is a required PCW channel. It is listed at the top of the PCW DEVICE
CHANNELS: [EDIT] submenu and cannot be deleted.
CAUTION
You must configure the HOLE DEPTH channel first, otherwise the
PC Workstation will not operate properly.
9-5-3 Device-Specific Channel (XXXXXX.CHN)
A device-specific channel is listed on the DEVICE CHANNELS: [ADD] submenu. This
channel is named XXXXXX.CHN, where XXXXXX represents the name of the master
files or data files loaded from floppy. The purpose of this channel is to provide the name of
the master files or data files used and the date that the files were created or last edited.
Figure 9-6. PCW Device Specific Channel
To view the creation date, follow the steps below:
1. Add the channel to the PCW channel list by highlighting it and then pressing
ENTER. The channel is removed from the ADD submenu.
2. Press the < Esc > key to exit the ADD submenu.
3. Highlight EDIT and press ENTER. The EDIT submenu is displayed.
Page 9-6 November 11, 1998
M/D TOTCO
TOTAL Calconf Software CHAPTER 9
Manual 60-41 DEVICE CHANNEL CONFIGURATION
Figure 9-7. PCW Device Channel [EDIT] Submenu
4. Press the END key to go to the end of the submenu. The device master chan-
nel is highlighted.
Figure 9-8. Highlighted Device Master Channel
November 11, 1998 Page 9-7
M/D TOTCO
CHAPTER 9 TOTAL Calconf Software
DEVICE CHANNEL CONFIGURATION Manual 60-41
5. Press ENTER. The device master channel screen is displayed (Figure 9-9).
The date that the file was created or last edited is presented to the right of the
file name, as day-month-year. For example, in Figure 9-9, the MASTER.CHN
file was created or last edited on September 26, 1997.
Figure 9-9. Device Master Channel Configuration Screen
6. To exit the screen, press the <Esc > key or highlight QUIT and press ENTER.
Page 9-8 November 11, 1998
M/D TOTCO
TOTAL Calconf Software CHAPTER 9
Manual 60-41 DEVICE CHANNEL CONFIGURATION
9-5-4 ADD Channels
Use the DEVICE CHANNELS: [ADD] option to add channels to the PCW channel list as
follows:
1. From the PCW CONFIGURATION screen (Figure 9-4), highlight ADD and
press ENTER. A submenu of available channels is displayed.
Figure 9-10. PCW Device Channels [ADD]
2. Highlight the channel to add and then press ENTER. The channel is added to
the PCW channel list and removed from the ADD submenu.
3. Repeat Step 2, as needed, to add channels.
4. When the necessary channels have been added, press the < Esc > key. The
submenu is closed.
November 11, 1998 Page 9-9
M/D TOTCO
CHAPTER 9 TOTAL Calconf Software
DEVICE CHANNEL CONFIGURATION Manual 60-41
9-5-5 DELETE Channels
Use the DEVICE CHANNELS: [DELETE] option to remove channels from the PCW
channel list:
1. From the PCW CONFIGURATION screen (Figure 9-4), highlight DELETE
and press ENTER. The PCW channel list is displayed.
Figure 9-11. PCW Device Channels [DELETE] Submenu
2. Highlight the channel to delete and then press ENTER. The channel is
removed from the PCW channel list and from the [DELETE] submenu.
3. Repeat Step 2, as needed, to delete channels.
4. When the necessary channels have been deleted, press the <Esc> key. The
submenu is closed.
9-5-6 EDIT Device Channel Configuration
Use the DEVICE CHANNELS: [EDIT] option to edit PCW channel configurations. From
the PCW CONFIGURATION screen (Figure 9-4), highlight EDIT and then press ENTER.
The PCW channel list is displayed (Figure 9-5). Highlight the desired channel and press
ENTER. The Device Channel Configuration screen for that channel is displayed (Figure
9-9). Section 9-5-7 explains editting the device channel configuration and Section 9-5-8
summarizes each field on this screen.
Page 9-10 November 11, 1998
M/D TOTCO
TOTAL Calconf Software CHAPTER 9
Manual 60-41 DEVICE CHANNEL CONFIGURATION
9-5-7 How to Edit a Device Channel Configuration
Use the arrow keys or MOUSE to select a field on the Device Channel Configuration
screen. When a field is selected, it is displayed in reverse video and an instruction line
explaining how to edit the field is displayed at the bottom of the screen. For example, in
Figure 9-12, “QUIT” is selected and the instruction line reads “Press ENTER to return to
device configuration menu”.
Figure 9-12. Example Device Channel Configuration Screen
How a field is edited depends upon the type of field it is. The Device Channel Configura-
tion screen contains two types of fields. One type requires you to type in a value using the
keyboard. To change the field value, highlight the field, then type in the new value and
press ENTER; the new value replaces the old one. The following fields are this type:
• Low scale
• High scale
• Low plot scale
• High plot scale
• Low limit
• High limit
The second field type provides a submenu of available selections. To edit this field type,
highlight the field and then press ENTER; a submenu is displayed. Then use the arrow
keys to highlight a submenu item and press ENTER. The new selection is displayed. The
“Horn” field is this type.
When all edits are made, press the < Esc > key. The PCW CONFIGURATION screen is
displayed.
November 11, 1998 Page 9-11
M/D TOTCO
CHAPTER 9 TOTAL Calconf Software
DEVICE SCREEN CONFIGURATION Manual 60-41
9-5-8 Device Channel Configuration Screen Fields
The seven fields on a Device Channel Configuration screen are summarized below.
Low scale - the value to plot on the left side of the strip chart for this channel
High scale - the value to plot on the right side of the strip chart for this channel
Low plot scale - the value represented on the left side of paper plots
High scale - the value represented on the right side of paper plots
Low limit - the data value below which an alarm will sound at the PCW. This data value
may not exceed eight characters (numbers and decimal points).
High limit - the data value above which an alarm will sound at the PCW. This data value
may not exceed eight characters (numbers and decimal points).
Horn - controls whether the channel’s alarm horn will sound at the PCW when alarm lim-
its are reached. If “enabled” is selected, then the channel’s alarm horn will sound when
alarm limits are reached. If “disabled” is selected, then the channel’s alarm horn will not
sound, even if its alarm limits are reached.
9-5-9 ADD + EDIT Channels
Use the ADD + EDIT option to add a channel to the PCW channel list and then edit the
channel configuration as follows:
1. From the PCW CONFIGURATION screen (Figure 9-4), highlight DEVICE
CHANNELS: [ADD + EDIT] and press ENTER. A submenu of available
channels is displayed.
2. Highlight the channel to add and then press ENTER. The Device Channel
Configuration screen for that channel is displayed for editing.
3. Edit the configuration as described in Section 9-5-7.
4. Repeat Steps 2 and 3, as needed, to add and edit channels.
5. When the last channel has been added/edited, press the < Esc > key from the
ADD + EDIT submenu. The PCW CONFIGURATION screen is displayed.
9-6 DEVICE SCREEN CONFIGURATION
Use this option to configure PCW display screens and to add/delete screen configurations. Three
screen types are available for displaying real-time and historical data. Data can be displayed
numerically and graphically, in horizontal bar graphs and vertical strip charts. Up to 14 screens can
be assigned to each PCW.
9-6-1 PCW Screen Types
Three screen types are available for displaying real-time and historical channel data
numerically and/or graphically. Channels whose data is displayed numerically are referred
to as “alpha channels”; channels whose data is displayed graphically are referred to as
“strip chart channels”.
Page 9-12 November 11, 1998
M/D TOTCO
TOTAL Calconf Software CHAPTER 9
Manual 60-41 DEVICE SCREEN CONFIGURATION
The three screen types are compared in Table 9-1.
Table 9-1. PCW Screen Types
Left Alpha Strip Chart
Screen Type
Channels Channels
Two Strip 5 Alpha 5 Two
Two Strip 9 Alpha 9 Two
Five Strip Charts None Five
Double Strip 5 Alpha 5 Two (1 strip)
9-6-2 TWO STRIP 5 ALPHA Screen
The TWO STRIP 5 ALPHA screen is used to display real-time data. Data points are plot-
ted at the rate of one record per minute, per second or per drilled foot, as specified. Alpha
channels are updated at the speed of the network, which is typically 2-3 times per second.
Figure 9-13. Two Strip 5 Alpha Screen
November 11, 1998 Page 9-13
M/D TOTCO
CHAPTER 9 TOTAL Calconf Software
DEVICE SCREEN CONFIGURATION Manual 60-41
9-6-3 TWO STRIP 9 ALPHA Screen
The TWO STRIP 9 ALPHA screen is used to display real-time data. Data points are plot-
ted at the rate of one record per minute, per second or per drilled foot, as specified. Alpha
channels are updated at the speed of the network, which is typically 2-3 times per second.
The bar graphs show channel data relative to channel alarm limits. Current data values are
displayed at the bottom of each chart, indicated by X’s.
Figure 9-14. Two Strip 9 Alpha Screen
9-6-4 FIVE STRIP CHARTS Screen
The FIVE STRIP CHARTS screen is used to display real-time or historical data. Real-
time data points are plotted at the rate of one record per minute, per second or per drilled
foot, as specified, and current data values are displayed at the bottom of each chart, indi-
cated by X’s.
Page 9-14 November 11, 1998
M/D TOTCO
TOTAL Calconf Software CHAPTER 9
Manual 60-41 DEVICE SCREEN CONFIGURATION
Figure 9-15. Five Strip Charts Screen
9-6-5 DOUBLE STRIP 5 ALPHA Screen
Basically the same as the 2 strip 5 alpha, only there is one wide strip with two traces
recorded on it.
Figure 9-16. Double Strip 5 Alpha Screen
November 11, 1998 Page 9-15
M/D TOTCO
CHAPTER 9 TOTAL Calconf Software
DEVICE SCREEN CONFIGURATION Manual 60-41
9-6-6 EDIT Screen Configurations
Use the DEVICE SCREENS: [EDIT] option to edit existing PCW screen configurations.
From the PCW Configuration screen (Figure 9-4), highlight EDIT and press ENTER. A
submenu of screens is displayed. Highlight the desired screen and press ENTER. The
Screen Configuration screen is displayed (Figure 9-13). Section 9-6-7 explains how to edit
this screen and Section 9-6-8 summarizes each field on the screen.
9-6-7 How to Edit a PCW Screen Configuration
Use the arrow keys or MOUSE to select a field on the Screen Configuration screen. When
selected, a field is either displayed in reverse video or a black box appears to the left of the
field name. An instruction line explaining how to edit the selected field is displayed at the
bottom of the screen. For example, QUIT is selected and the instruction is to “Press
ENTER to return to device configuration menu”.
How a field is edited depends upon the type of field it is. The PCW Configuration Screen
contains two field types. One type requires you to type in a value using the keyboard. To
change the field value, type in the new value and press ENTER; the new value is dis-
played. The “Screen name” field is edited this way.
The second field type provides a submenu of available selections. To edit this field type,
highlight the field and then press ENTER; a submenu is displayed. Select the desired
submenu item and press ENTER; the new selection is displayed. The following fields are
this type:
• Alpha channel fields
• Chart channel fields
• Screen type
When all edits are made, press the < Esc > key or highlight QUIT and press ENTER. The
PCW CONFIGURATION screen is displayed.
9-6-8 PCW Screen Configuration Fields
The fields on the PCW Screen Configuration screen are summarized below.
Screen Name - contains the name of the screen, up to 13 characters (letters,
numbers, blanks).
Alpha Channel Fields - available for the TWO STRIP 5 ALPHA and TWO STRIP 9
ALPHA screens. Each alpha channel field contains the name of the channel displayed in
that location on the PCW screen.
Chart Channel Fields - available for all screen types. Each chart channel field contains
the name of the channel whose data values are plotted on vertical strip charts.
Screen type - contains the name of the selected screen type;
i.e. TWO STRIP 5 ALPHA, etc.
Page 9-16 November 11, 1998
M/D TOTCO
TOTAL Calconf Software CHAPTER 9
Manual 60-41 DEVICE SCREEN CONFIGURATION
9-6-9 ADD Screens
Use the DEVICE SCREENS: [ADD] option to add new screens to the PCW configura-
tion. A maximum of 14 screens can be assigned to one PCW. To add screens, follow the
steps below:
1. From the PCW CONFIGURATION screen (Figure 9-17), highlight ADD and
press ENTER. A default Screen Configuration is displayed.
Figure 9-17. PCW Device Screens [ADD]
2. Refer to Section 9-6-6 and Section 9-6-7 to edit the default screen so that it
describes the desired screen configuration.
3. When complete, press the < Esc > key. The PCW CONFIGURATION screen
is displayed.
4. Repeat Steps 1 through 3, as needed, to add screens.
November 11, 1998 Page 9-17
M/D TOTCO
CHAPTER 9 TOTAL Calconf Software
PLOT CONFIGURATION Manual 60-41
9-6-10 DELETE Screens
Use the DEVICE SCREENS: [DELETE] option to delete PCW screen configurations,
as follows:
1. From the PCW CONFIGURATION screen (Figure 9-18), highlight DELETE
and press ENTER. A submenu of available screens is displayed.
Figure 9-18. PCW Device Screens [DELETE]
2. Highlight the screen to delete and press ENTER.
3. Select NO to keep the screen. Select YES to delete the screen. The PCW
CONFIGURATION screen and DELETE submenu are displayed.
4. Repeat Steps 2 and 3, as needed, to delete screen configurations.
5. To exit, press the < Esc > key. the submenu is closed and the PCW CONFIG-
URATION screen is displayed.
9-7 PLOT CONFIGURATION
Use this option to configure PCW paper plots and to add/delete plot configurations. Two plot types
are available for displaying real-time or historical data in time or in depth:
THREE COLUMN PLOT - contains up to nine channels and consists of three strip charts with
upto three channels plotted on each chart (Figure 9-19).
SEVEN COLUMN PLOT - contains up to 14 channels and consists of seven strip charts, with up
to two channels plotted on each chart (Figure 9-21)
Up to three, 3 COLUMN plots and three, 6 COLUMN plots can be assigned to one PCW.
Page 9-18 November 11, 1998
M/D TOTCO
TOTAL Calconf Software CHAPTER 9
Manual 60-41 PLOT CONFIGURATION
9-7-1 ADD Plots
Use the DEVICE PLOTS: [ADD] option to add new plots to the PCW configuration.
A maximum of three, 3 COLUMN plots and three, 7 COLUMN plots is allowed.
To add plots:
1. From the PCW CONFIGURATION screen (Figure 9-4), highlight ADD and
press ENTER. A default Plot Configuration screen is displayed (Figure 9-19).
Figure 9-19. Default Plot Configuration Screen
2. Refer to Section 9-7-2 and Section 9-7-3 to edit the default screen so that it
describes the new plot configuration.
3. When complete, press the < Esc > key or highlight QUIT and press ENTER.
The PCW CONFIGURATION screen is displayed.
4. Repeat Steps 1 through 3, as needed, to add plots.
November 11, 1998 Page 9-19
M/D TOTCO
CHAPTER 9 TOTAL Calconf Software
PLOT CONFIGURATION Manual 60-41
9-7-2 EDIT Plot Configurations
Use the DEVICE PLOTS: [EDIT] option to edit existing PCW plot configurations.
From the PCW CONFIGURATION screen (Figure 9-20), highlight EDIT and press
ENTER. A submenu of plots is displayed. Highlight the desired plot and press ENTER.
Figure 9-20. PCW Device Plots [EDIT]
The Plot Configuration screen is displayed (Figure 9-21).
Figure 9-21. PCW Plot Configuration Screen
Page 9-20 November 11, 1998
M/D TOTCO
TOTAL Calconf Software CHAPTER 9
Manual 60-41 PLOT CONFIGURATION
Each column on the screen represents one column on the plot. On the 7 COLUMN plot
screen, the two top rows of channels represent channels that will be plotted in Plot Col-
umns 1, 3, 5 and 7, from left to right. Likewise, the bottom two rows of channels represent
channels that will be plotted in Plot Columns 2, 4 and 6, from left to right. The channels
selected for each screen column are the channels that will be displayed in that column on
the plot.
9-7-3 How to Edit a PCW Plot Configuration
Use the arrow keys to select a field on the Plot Configuration screen. When selected, a
field is either displayed in reverse video or a black box is displayed to the left of the field
name. An instruction line explaining how to edit the field is displayed at the bottom of the
screen. For example, in Figure 9-13, QUIT is selected and the instruction is “Press
ENTER to return to device configuration menu”.
To edit the “Plot name” field, highlight the field name; then type in the name of the plot
(up to 13 characters) and press ENTER.
To edit the channel name fields and “Plot type” field, highlight the field name, then press
ENTER. A submenu is displayed. Select the desired submenu item and press ENTER; the
new selection is displayed.
9-7-4 Plot Configuration Screen Fields
The fields on the PCW Plot Configuration screen are summarized below.
Plot name - the name of the plot, up to 13 characters.
Channel name - the name of the channel that will be displayed in the corresponding plot
column
Plot type - the type of plot, 3 COLUMN or 7 COLUMN
9-7-5 DELETE Plots
Use the DEVICE PLOTS: [DELETE] option to delete PCW plot configurations,
as follows:
1. From the PCW CONFIGURATION screen, highlight DELETE and press
ENTER. A submenu of available plots is displayed.
2. Highlight the plot to delete and press ENTER.
3. Select NO to keep the plot. Select YES to delete the plot. The PCW CONFIG-
URATION screen and DELETE submenu are displayed.
4. Repeat Steps 2 and 3, as needed, to delete plot configurations.
5. To exit, press the < Esc > key. the submenu is closed and the PCW CONFIG-
URATION screen is displayed.
November 11, 1998 Page 9-21
M/D TOTCO
CHAPTER 9 TOTAL Calconf Software
DRILLOFF FILE HEADER CONFIGURATION Manual 60-41
9-8 DRILLOFF FILE HEADER CONFIGURATION
Use this option to configure the channels and their values that are written at the beginning of a file
each time a Drilloff test is started.
9-9 EXITING PCW CONFIGURATION
To exit PCW Configuration, press the < Esc > key or highlight QUIT from the PCW Configuration
screen and press ENTER. The PCW Device Screen (Figure 9-2) is displayed. To add or edit
another PCW, make the appropriate selection. To exit, press the <Esc > key or highlight QUIT and
press ENTER. The following message is displayed:
Select SEND to send the new configuration to the DAQ and overwrite the configuration stored
there. Messages are displayed as pertinent configurations are sent to the DAQ.
Select ABORT to keep the new configuration in memory but not overwrite that stored in the DAQ.
Note, however, that if ABORT is selected, any subsequent operations, such as re-entering PCW
Configuration, will cause data retrieved from the DAQ to overwrite the new configuration in
memory.
The CalConf main menu is displayed.
Page 9-22 November 11, 1998
M/D TOTCO
CHAPTER 10
SUPER SIF (DSI) CONFIGURATION
10-1 INTRODUCTION
The Super SIF (SPECTRUM Interface) board, within the DAQ, converts data into a format that a
SPECTRUM or SPECTRUM-type display panel (i.e. Mud Watch) can read and forwards the data
to the display. The Super SIF also converts function codes entered from the display panel keypad
into a format that the TOTAL system can read and forwards the data to the System DAQ.
NOTE
SIF is an acronym which stands for Spectrum InterFace. Physically the SIF
is an interface board used to convert data within the DAQ into SPECTRUM
protocol and transmit this information to various SPECTRUM type displays.
The Super SIF board is an upgraded version of the SIF board. The Super
SIF board utilizes a faster protocol and is required when running System 4.
DSI is an acronym which stands for DAQ Spectrum Interface. DSI is used
to refer to the software which processes data into SPECTRUM displayable
information. Additionally DSI refers to a physical hardware assembly,
P/N 220305-001, used for several SPECTRUM related functions, such as
data conversion, SPECTRUM panel power, SPECTRUM panel
backlighting, etc.
Within Chapter 11, DSI and Super SIF are interchangeable. DSI does
not refer to physical hardware.
Super SIF channel and function configurations are dictated by the display panel design and differ
from rig to rig. This chapter provides general instructions for initial SIF configuration of any
SPECTRUM-type display panel, which consists of:
• Adding Super SIF’s to and deleting Super SIF’s from the system
• Super SIF channel configuration
• Super SIF function configuration
November 11, 1998 Page 10-1
M/D TOTCO
CHAPTER 10 TOTAL Calconf Software
SPECTRUM-TYPE PANEL DISPLAYS Manual 60-41
10-2 SPECTRUM-TYPE PANEL DISPLAYS
Data can be presented in three ways on a SPECTRUM-type display panel:
• Numerically - Up to six digits can be displayed for each channel.
• Bar Graphs - Bar Graphs display data ranging from 0 to 125% of the user-speci-
fied high alarm limit. For example, the user-specified high alarm limit is 200 and
the high bar scale value is 125% of 200, or 250. The high alarm limit value is
entered in the “High limit” field of the DSI Device Channel Configuration screen
(Figure 10-1).
• Meters - Meters (also referred to as circular bar graphs) display data ranging
from 0, or some channel-specific value, to the user-specified high scale value. The
high scale value is entered in the “High Limit” field of the DSI Device Channel
Configuration screen (Figure 10-1).
Figure 10-1. Device Channel Configuration
10-3 SPECTRUM CHANNEL CONFIGURATIONS
For each channel, all TOTAL devices use the logical channel number specified in the DAQ. How-
ever, SPECTRUM-type display panels require a different set of logical channel numbers for the
channel value, high alarm limit, low alarm limit and high scale in order to direct these values to the
correct display panel location.
This is illustrated by comparing the VXC DEPTH channel configuration in Figure 9-6 with the
DSI channel configuration in Figure 10-1. Note that the DSI channel configuration has a unique
channel number assigned to the Main SPECTRUM channel (channel value), SPECTRUM low
limit (low alarm limit), SPECTRUM high limit (high alarm limit) and SPECTRUM scale
(high scale).
For a complete list of SPECTRUM logical channel numbers, refer to the SPECTRUM channel
configuration master list provided with each system (Table 10-1).
Page 10-2 November 11, 1998
M/D TOTCO
TOTAL Calconf Software CHAPTER 10
Manual 60-41 SPECTRUM FUNCTION CODES
10-4 SPECTRUM FUNCTION CODES
A function code is a one- or two-digit code used to modify channel parameters, such as high or low
alarm limits. Function codes are etched on SPECTRUM-type display panels and entered by the
operator via the keypad. As Figure 10-6 shows, function code configurations consist of two types
of information:
• Function type - identifies the action, or function type, such as enable/disable
channel.
• Related channels - identifies the DAQ channel(s) for the function to use; namely,
Base channel, Second channel and Highlighted channel.
The function code displayed on the Function Configuration screen (Figure 10-6) corresponds to
the function code on the display panel. For example, Function Code 01 on the Function Configura-
tion screen corresponds to function “01" on the display panel.
10-5 DSI DEVICE ID’s
The Configuration and Calibration software assigns each Super SIF a permanent number, called a
device ID. The ID of the first, or only, Super SIF is 0 (DSI # 0) and additional Super SIFs are
assigned ID numbers beginning with 1 (DSI# 1, DSI # 2). The device ID is not affected by subse-
quent addition or deletion of other Super SIFs. For example, if DSI #0 is deleted from a system
containing two Super SIFs, the remaining Super SIF will still be DSI #1.
10-6 ADD/DELETE DEVICES
A TOTAL system can contain up to 10 devices, including the System DAQ. Follow the steps below
to add Super SIF’s to the system or delete them from the system.
1. From the Configuration and Calibration Main Menu (Figure 4-2), highlight
“CONFIGURATION” and press ENTER. The submenu shown in Figure 7-2 is
displayed.
2. Highlight DSI INTERFACE and press ENTER. The default DSI device screen (Figure
10-8) is displayed, indicating that the system contains one Super SIF (UNIT 0), with a
device ID of 0.
3. To add a Super SIF, highlight ADD and press ENTER. The Super SIF is added to the
system and [UNIT 1] is displayed on the DSI device screen.
To delete a Super SIF, highlight DELETE below the I.D. of the device to delete and press
ENTER. The following message is displayed:
Select YES to delete the selected Super SIF.
4. Repeat Step 3, as needed; then go to Section 10-8 to configure the Super SIF(s).
November 11, 1998 Page 10-3
M/D TOTCO
CHAPTER 10 TOTAL Calconf Software
SUPER SIF CONFIGURATION MASTER LISTS Manual 60-41
10-7 SUPER SIF CONFIGURATION MASTER LISTS
Each Super SIF is accompanied by three master lists which describe the display panel configura-
tion. Use these master lists in conjunction with the information in this chapter to configure a
Super SIF.
The three master lists are identified below. Examples of each list are presented at the end of this
chapter in Table 10-1 through Table 10-3.
• SPECTRUM Master List - used to configure Super SIF channels
• SPECTRUM Channel Configuration - used to configure Super SIF channels
• SPECTRUM Function Codes - used to configure Super SIF function codes
10-8 THE DSI CONFIGURATION SCREEN
To begin Super SIF configuration, highlight UNIT 0 from the DSI device screen and then press
ENTER. The DSI Configuration screen (Figure 10-2) is displayed and the following options are
available:
• Create a channel list for the Super SIF using the DEVICE CHANNELS: [ADD]
and [DELETE] options.
• Edit channel configurations using the DEVICE CHANNELS: [EDIT] and/or
[ADD+EDIT] options.
• Add or delete functions from the configuration using the DEVICE FUNCTIONS:
[ADD] and [DELETE] options.
• Edit function configurations using the DEVICE FUNCTIONS: [EDIT] and/or
[ADD+EDIT] options.
• Save Super SIF configurations to floppy or load them from floppy using the
FLOPPY: [SAVE] and [LOAD] options, respectively (see Chapter 5).
Figure 10-2. DSI Configuration Screen
Page 10-4 November 11, 1998
M/D TOTCO
TOTAL Calconf Software CHAPTER 10
Manual 60-41 DEVICE CHANNEL CONFIGURATION
10-9 DEVICE CHANNEL CONFIGURATION
Use the DEVICE CHANNELS options to create a DSI channel list and configure each Super SIF
channel. The DSI channel list should contain all DAQ channels for which the display panel is
expecting data. As Figure 10-1 shows, a channel configuration describes the:
• Name and logical channel number of the SPECTRUM channel that corresponds to
the selected DAQ channel
• Name and logical channel number of the SPECTRUM channel that contains the
low alarm limit for the selected DAQ channel
• Name and logical channel number of the SPECTRUM channel that contains the
high alarm limit for the selected DAQ channel
• Name and logical channel number of the SPECTRUM channel that contains the
full scale value for the selected DAQ channel
• Name of the DAQ channel whose value is used by that SPECTRUM channel
NOTE
The channel name displayed to the right of a SPECTRUM channel number
on the Device Channel Configuration screen might not be the actual
channel name. ALWAYS IDENTIFY SPECTRUM CHANNELS BY
LOGICAL CHANNEL NUMBER — NOT BY CHANNEL NAME.
10-9-1 ADD Channels
Super SIF channel configuration differs from channel configuration of all other TOTAL
devices in that there is no Super SIF master file and, consequently, no default channel list.
Thus, the Super SIF channel list must be created by adding each channel, individually, to
the channel configuration. Use DEVICE CHANNELS: [ADD] to create the Super SIF
channel list, as described below.)
Figure 10-3. Add Device Channels
November 11, 1998 Page 10-5
M/D TOTCO
CHAPTER 10 TOTAL Calconf Software
DEVICE CHANNEL CONFIGURATION Manual 60-41
1. From the DSI CONFIGURATION screen (Figure 10-2), highlight DEVICE
CHANNELS: [ADD] and press ENTER. A submenu of available DAQ chan-
nels is displayed (Figure 10-3
2. Highlight the channel to add and then press ENTER. The channel is added to
the configuration and removed from the submenu.
3. Repeat Step 2, as needed, to create a list of all DAQ channels to be used by the
display panel. Then proceed to Section 10-9-3.
10-9-2 DELETE Channels
Use DEVICE CHANNELS: [DELETE] to delete DAQ channels from the Super SIF
channel list:
1. From the DSI CONFIGURATION screen (Figure 10-2), highlight DEVICE
CHANNELS: [DELETE] and press ENTER. A DAQ channel submenu is dis-
played.
Figure 10-4. Delete Device Channels
2. Highlight the DAQ channel to delete and then press ENTER. The channel is
removed from the channel configuration.
3. Repeat Step 2, as needed, to delete DAQ channels from the Super SIF config-
uration; then press the <Esc> key.
Page 10-6 November 11, 1998
M/D TOTCO
TOTAL Calconf Software CHAPTER 10
Manual 60-41 DEVICE CHANNEL CONFIGURATION
10-9-3 EDIT Device Channel Configuration
Use DEVICE CHANNELS: [EDIT] to describe or edit Super SIF channel configurations
as shown below. Refer to Section 10-9-3-1 for a description of each field on the Device
Channel Configuration screen.
1. From the DSI CONFIGURATION screen (Figure 10-2), highlight DEVICE
CHANNELS: [EDIT] and then press ENTER. The DAQ channel submenu is
displayed (Figure 10-5).
Figure 10-5. Edit Device Channels
2. Highlight the channel to edit and press ENTER. The DSI Channel Configura-
tion screen for that channel is displayed. The DAQ channel name and units are
displayed above the SPECTRUM channel fields (for example, “Standpipe”
psig in Figure 10-1).
3. To edit any of the first five fields (Main SPECTRUM channel - Attribute
channel), use the arrow keys to highlight the field name and then press
ENTER. A submenu is displayed. Use the arrow keys to highlight the desired
submenu item and press ENTER. The new selection is displayed.
4. To edit the Low limit, High limit and High scale fields, use the arrow keys to
highlight the field name, then key-in the value and press ENTER.
5. When all fields are edited, press < Esc >. The DAQ channel submenu in Step
1 is displayed.
6. Repeat Steps 2 through 4 until all Super SIF channels are configured. Then
press < Esc > from the DAQ channel submenu. The DSI CONFIGURATION
screen is displayed.
November 11, 1998 Page 10-7
M/D TOTCO
CHAPTER 10 TOTAL Calconf Software
DEVICE CHANNEL CONFIGURATION Manual 60-41
10-9-3-1 Device Channel Configuration Screen Fields
The fields on the DSI Device Channel Configuration screen are summarized
below.
Main Spectrum channel - the logical channel number and name of the
SPECTRUM channel that corresponds to the selected DAQ channel.
Spectrum low limit channel - the logical channel number and name of the
SPECTRUM channel containing the low alarm limit for the selected DAQ
channel.
Spectrum high limit channel - the logical channel number of the SPECTRUM
channel containing the high alarm limit for the selected DAQ channel. The high
alarm limit is displayed on bar graphs.
Spectrum scale channel - the logical channel number and name of the SPEC-
TRUM channel containing the high scale value for meter displays of the
selected DAQ channel.
Attribute channel - the logical channel number and name of the DAQ channel
whose value is used for the associated SPECTRUM channel status. The attribute
channel is used to turn display panel indicators on and off; for example, an
attribute channel is used to select high or low gear for top drive or rotary tables.
On/Off control channel - Not implemented.
Low limit - the value of the low alarm limit (Table 10-1) for the selected DAQ
channel. The “Low limit” field is only displayed when a “Spectrum low limit
channel” is specified.
High limit - the value of the high alarm limit for the selected DAQ channel. The
“High limit” field is only displayed when a “Spectrum high limit channel” is
specified.
High scale - the high scale value (Table 10-1) for meter displays of the selected
DAQ channel. This value defines the range of the meter. The “High scale” field
is only displayed when a “Spectrum scale channel” is specified.
10-9-4 ADD + EDIT Channels
Use DEVICE CHANNELS: [ADD + EDIT] to add a channel to the channel configuration
and then edit the channel configuration as follows:
1. From the DSI CONFIGURATION screen (Figure 10-2), highlight DEVICE
CHANNELS: [ADD + EDIT] and press ENTER. A submenu of available
channels is displayed.
2. Highlight the channel to add and then press ENTER. The Device Channel
Configuration screen is displayed.
3. Edit the configuration as described in Section 10-9-3.
4. Repeat Steps 2 and 3, as needed, to add and edit channels.
5. When all required channels have been added/edited, press < Esc > from the
[ADD + EDIT] submenu. The DSI CONFIGURATION screen is displayed.
Page 10-8 November 11, 1998
M/D TOTCO
TOTAL Calconf Software CHAPTER 10
Manual 60-41 DEVICE FUNCTION CONFIGURATION
10-10 DEVICE FUNCTION CONFIGURATION
Use DEVICE FUNCTIONS to:
• Create a list of Super SIF function codes using DEVICE FUNCTIONS: [ADD]
and [DELETE]
• Describe and edit Super SIF function codes using DEVICE FUNCTIONS:
[EDIT] and [ADD+ EDIT].
Function codes enable the operator to modify channel parameters via the display panel keypad
(Section 10-4). As Figure 10-6 shows, function codes contain two types of information:
• Function type - identifies an action, or function type; such as setting alarm limits
• Related channels - identifies the DAQ channel(s) required to perform the func-
tion. Depending upon the function type, related channel(s) might be Base channel,
Second channel and/or Highlighted channel (Section 10-10-3-1).
Figure 10-6. Device Function Configuration
The function code displayed on the Function Configuration screen (Figure 10-6) is the same as that
etched on the display panel. Thus, Function Code 01 on the Function Configuration screen corre-
sponds exactly to function “01" on the display panel.
The following paragraphs contain general information on Super SIF device function configuration
that can be used for any SPECTRUM-type display panel. To configure the DSI functions for each
rig, refer to that rig’s system master list.
November 11, 1998 Page 10-9
M/D TOTCO
CHAPTER 10 TOTAL Calconf Software
DEVICE FUNCTION CONFIGURATION Manual 60-41
10-10-1 ADD Device Functions
Use DEVICE FUNCTIONS: [ADD] to add function codes to the DSI configuration, as
follows:
1. From the DSI CONFIGURATION screen (Figure 10-2), highlight DEVICE
FUNCTIONS: [ADD] and press ENTER. A submenu of function codes is dis-
played (Figure 10-7).
Figure 10-7. Add Device Function
2. Highlight the function code to add and then press ENTER. The code is added
to the configuration and removed from the submenu.
3. Repeat Step 2, as needed, to add function codes; then press <Esc> and pro-
ceed to Section 10-10-3.
10-10-2 DELETE Device Functions
Use DEVICE FUNCTIONS: [DELETE] to delete function codes from the DSI configura-
tion, as follows:
1. From the DSI CONFIGURATION screen (Figure 10-2), highlight DEVICE
FUNCTIONS: [DELETE] and press ENTER. A submenu of function codes is
displayed.
2. Highlight the code to delete and then press ENTER. The code is removed
from the DSI configuration and from the submenu.
3. Repeat Step 2, as needed, to delete function codes; then press <Esc>.
Page 10-10 November 11, 1998
M/D TOTCO
TOTAL Calconf Software CHAPTER 10
Manual 60-41 DEVICE FUNCTION CONFIGURATION
10-10-3 EDIT Device Functions
Use DEVICE FUNCTIONS: [EDIT] to configure or edit function codes as described
below. Refer to Section 10-10-3-1 for a description of each field on the Device Function
Configuration screen.
1. From the DSI CONFIGURATION screen (Figure 10-2), highlight EDIT and
press ENTER. A submenu of function codes is displayed.
2. Highlight the function code to edit and press ENTER. The Device Function
Configuration screen for that function code is displayed (Figure 10-6).
3. Use the arrow keys to highlight the name of the field to edit and press
ENTER; a submenu is displayed.
4. Use the arrow keys to highlight the desired submenu item and press ENTER.
The new selection is displayed.
5. Repeat Steps 3 and 4, as needed, to edit each field. When all fields have been
edited, press <Esc >. The function code submenu is displayed.
6. Repeat Steps 2 through 5, as needed, until all DSI function codes are config-
ured. Then press < Esc > from the function code submenu. The DSI CONFIG-
URATION screen is displayed.
10-10-3-1 Device Function Configuration Screen Fields
The four fields on the Device Function Configuration screen are summarized
below.
Function type - the type of function to perform. Table 10-3 describes each func-
tion type and its operation and requirements.
Base channel - For most function types, the base channel is the DAQ channel
that will be affected by the selected function (Table 10-3).
Second channel - Typically, the second channel is an additional DAQ channel
that will be affected by the selected function (Table 10-3).
Highlighted channel - The highlighted channel is a DAQ channel whose data
value flashes on the display panel when the operator enters the associated func-
tion code. This enables the operator to confirm that the correct function code
was entered. In most cases, the highlighted channel is the same as the base chan-
nel (Table 10-3).
10-10-3-2 Function Types
Table 10-2 describes all function types and explains how to use them. A more
thorough description of each function type is presented in Appendix E.
November 11, 1998 Page 10-11
M/D TOTCO
CHAPTER 10 TOTAL Calconf Software
EXITING DSI CONFIGURATION Manual 60-41
10-10-4 ADD + EDIT Device Functions
Use DEVICE FUNCTIONS: [ADD + EDIT] to add a function to the device configuration
and then edit the function configuration as follows:
1. From the DSI CONFIGURATION screen (Figure 10-7), highlight DEVICE
FUNCTIONS: [ADD + EDIT] and press ENTER. A submenu of function
codes is displayed.
2. Highlight the function code to add and then press ENTER. The Device
Function Configuration screen is displayed for editing.
3. Edit the configuration as described in Section 10-10-3.
4. Repeat Steps 2 and 3, as needed, to add and edit functions. Then press the <
Esc > key from the [ADD + EDIT] submenu. The DSI CONFIGURATION
screen is displayed.
10-11 EXITING DSI CONFIGURATION
To exit DSI Configuration, press the < Esc > key or highlight QUIT from the DSI CONFIGURA-
TION screen and press ENTER. The DSI Device Screen (Figure 10-8) is displayed. To add or edit
another DSI, make the appropriate selection. To exit, press the <Esc > key or highlight QUIT and
press ENTER. The following message is displayed:
Select SEND to send the new configuration to the DAQ and overwrite the previous configuration.
Messages are displayed as pertinent configurations are sent to the DAQ.
Select ABORT to keep the new configuration in memory but not overwrite that stored in the DAQ.
The Configuration and Calibration Main Menu screen is displayed.
Figure 10-8. DSI Device Screen
Page 10-12 November 11, 1998
M/D TOTCO
TOTAL Calconf Software CHAPTER 10
Manual 60-41 EXITING DSI CONFIGURATION
Table 10-1 Sample: SPECTRUM Channel Configuration Master List
SPECTRUM Channel Configuration for XXXXX
Date: MM-DD-YY
DAQ Main Low High High Attrib
Channel Name
Chl # Channel Limit Limit Scale Channel
1 Hook Load 146 -- 79 78 --
3 ROP FT/HR 137 -- -- -- --
5 Depth of Hole 136 -- -- -- --
11 Pipe Torque (Ft-Lbs) 36 77 76 -- RT Gear
12 Pipe RPM 35 -- 75 -- --
16 Air Pressure 26 93 92 -- --
56 Air Volume In 29 97 96 -- --
57 Air Volume Out 30 99 98 -- --
58 Air Temperature In 27 -- -- -- --
59 Air Temperature Out 28 -- -- -- --
60 Vacuum 32 -- -- -- --
68 Barometric Pressure 33 -- -- -- --
201 ROP MIN/FT 142 -- -- -- --
218 ROP 114 143 145 -- --
NOTE
The Main Channel, Low Limit, High Limit and High Scale columns show
SPECTRUM logical channel numbers. The names of these SPECTRUM
logical channels may not be the same as the DAQ channel names. Always
use the SPECTRUM logical channel number during configuration.
NOTE
The Attribute Channel is a selected DAQ channel.
November 11, 1998 Page 10-13
M/D TOTCO
CHAPTER 10 TOTAL Calconf Software
EXITING DSI CONFIGURATION Manual 60-41
Table 10-2 DSI (Super SIF) Function Types
Function Type Description Operation/Requirements
ENABLE/DISABLE Changes a channel’s “active” flag. Set both Base Channel and High-
CHANNEL(S) Inactive channels are not used to lighted Channel to the affected DAQ
compute derived channel values. channel.
CHANGE RIG MODE Changes the system mode from Set Base Channel to DAQ channel#
Drill to Trip, Trip to Standby or 229 (RIG MODE).
Standby to Drill.
CHANGE GEARS Changes the gear value used to
calculate torque for a two-gear top
drive or rotary table torque chan-
nel when gears are manually
shifted.
• If there is only one system • Set both Base Channel and
(top drive or rotary table) Second Channel to either TD
and it has two gears. GEAR or RT GEAR, depending
on the system.
• If there are 2, two-gear sys- • Set Base Channel to TD/RT
tems (top drive and rotary SELECT, set Second Channel
table) and the display panel to TD GEAR and set High-
contains a PIPE TORQUE lighted Channel to RT GEAR.
field for displaying either
TOP DRIVE or ROTARY
TABLE channel data.
NOTE: See SELECT
DRILL/TRIP If one system
has one gear and one sys-
tem has two gears.
CHANGE FIELDS Changes the field used to calcu- Set Base Channel to Field Select
late torque for a TOP DRIVE or channel (TD FIELD or RT FIELD).
ROTARY TABLE channel that has The field select channel must be a
three selectable excitation fields. Manual Value channel.
SELECT ONE OF TWO Changes the channel displayed Set Base Channel to one channel, set
CHANNELS when two channels share a dis- Second Channel to other channel and
play field. set Highlighted Channel to field chan-
nel name on panel. Example: Base
Channel = CASING PRESSURE 1,
Second Channel = CASING PRES-
SURE 2, Highlighted Channel = CAS-
ING PRESSURE.
DISABLE/ZERO Turns counters off and on. Auto- Set both Base Channel and High-
CHANNEL matically zeroes the channel lighted Channel to affected DAQ
when turned on. channel.
Page 10-14 November 11, 1998
M/D TOTCO
TOTAL Calconf Software CHAPTER 10
Manual 60-41 EXITING DSI CONFIGURATION
Table 10-2 DSI (Super SIF) Function Types
ZERO CHANNEL Zeroes a channel value. Set both Base Channel and High-
VALUE lighted channel to affected DAQ chan-
nel.
SELECT DRILL/TRIP Changes the system mode from Set Base Channel to DAQ channel #
Drill to Trip Out, from Trip Out to 230 (DRILL/TRIP).
Trip In or from Trip In to Drill.
When TOP DRIVE and ROTARY Set Base Channel to TD/RT SELECT.
TABLE share a display field and
only one of the two systems has
two gears, this function is used to
change from the single-gear sys-
tem to the high gear of the two-
gear system, then from high gear
to low gear, and then from low
gear to the single-gear system.
SELECT TD/RT When TOP DRIVE and ROTARY Set Base Channel to TD/RT SELECT,
TABLE share a display field and set Second Channel to TD GEAR and
both are two-gear systems, this set Highlighted Channel to RT GEAR.
function type changes the dis-
played channel from TOP DRIVE
to ROTARY TABLE, or vice versa.
NOTE: See SELECT DRILL/TRIP
if only one system has two gears.
SET CHANNEL HIGH Changes a channel’s high limit Set both Base Channel and High-
LIMIT value to an operator-entered lighted Channel to affected DAQ
value. channel.
SET CHANNEL LOW Changes a channel’s low limit Set both Base Channel and High-
LIMIT (POSITIVE value to an operator-entered lighted Channel to affected DAQ
VALUE ONLY) value, provided the low limit will channel.
always be a positive number.
SET CHANNEL LOW Changes a channel’s low limit Set both Base Channel and High-
LIMIT (NEGATIVE value to an operator-entered lighted Channel to affected DAQ
VALUE ONLY) value, provided the low limit will channel.
always be a negative number.
SET CHANNEL VALUE Changes a channel’s current Set both Base Channel and High-
value to an operator-entered lighted Channel to affected DAQ
value. channel.
November 11, 1998 Page 10-15
M/D TOTCO
CHAPTER 10 TOTAL Calconf Software
EXITING DSI CONFIGURATION Manual 60-41
Table 10-2 DSI (Super SIF) Function Types
START ROP Changes the displayed ROP
value from “0" to a numerical
value, or vice versa. When the
ROP channel is active (Section
7-3-10), an ROP value is dis-
played. When the ROP channel is
not active,”0" is displayed.
• If the system contains • Set Base channel to either
either ROP FT/HR or ROP ROP FT/HR or ROP MIN/FT.
MIN/FT. Set Highlighted channel to
DAQ channel # 218 (ROP).
• If the system contains both • Set Base channel to ROP FT/
ROP FT/HR and ROP MIN/ HR. Set Second channel to
FT and they share a dis- ROP MIN/FT. Set Highlighted
play field. channel to DAQ channel # 218
(ROP).
SET ACTIVE PIT Activates or deactivates mud pits Set both Base Channel and High-
ON/OFF for MUD VOLUME and GAIN/ lighted Channel to MUD VOLUME.
LOSS channel calculations. Set Second Channel to GAIN/LOSS.
Deactivated channels are not
used to calculate MUD VOLUME
or GAIN/LOSS.
SET RESERVE PIT Activates or deactivates mud pits Set both Base Channel and High-
ON/OFF for TOTAL RESERVE VOLUME lighted Channel to TOTAL RESERVE
channel calculations. Deactivated VOLUME channel.
channels are not used to calcu-
late total reserve volume.
SET TRIP TANK Activates or deactivates trip tanks Set both Base Channel and High-
ON/OFF for TOTAL TRIP VOLUME chan- lighted Channel to TOTAL TRIP VOL-
nel calculations. Deactivated UME channel.
channels are not used to calcu-
late total trip volume.
SEL ACTIVE VOLUME Displays a selected active mud pit Set Base Channel to TANK VOLUME
in the TANK VOLUME channel and set Highlighted Channel to TANK
display field. NUMBER channel.
SEL TRIP VOLUME Displays a selected active mud pit Set Base Channel to TANK VOLUME
in the TANK VOLUME channel and set Highlighted Channel to TANK
display field. NUMBER channel.
SEL TRIP VOLUME Displays a selected trip tank in the Set Base Channel to TANK VOLUME
TANK VOLUME Channel display channel and set Highlighted Channel
field. to TANK NUMBER channel.
SET LINES STRUNG Sets the number of lines strung. Set both Base Channel and High-
lighted Channel to LINES STRUNG.
LINES STRUNG must be a Manual
Value channel.
Page 10-16 November 11, 1998
M/D TOTCO
TOTAL Calconf Software CHAPTER 10
Manual 60-41 EXITING DSI CONFIGURATION
Table 10-2 DSI (Super SIF) Function Types
SET TIME Sets the time. Leave all entries blank.
SET DATE Sets the date. Leave all entries blank.
SET METER FULL Changes the Full Scale value on Set both Base Channel and High-
SCALE VALUE meter displays. lighted Channel to affected DAQ
channel.
BACKLIGHTING Turns display panel backlighting Leave all entries blank.
ON/OFF on and off.
ACK DEPTH ALARM Stops the DEPTH channel value Leave all entries blank.
from flashing and stops the alarm
horn from sounding when a depth
set point is passed.
November 11, 1998 Page 10-17
M/D TOTCO
CHAPTER 10 TOTAL Calconf Software
EXITING DSI CONFIGURATION Manual 60-41
Table 10-3 Sample: SPECTRUM Function Codes
SPECTRUM function Codes for XXXXX
Date: MM-DD-YY
Function Function Base Second Highlighted
Description
Code Type Channel Channel Channel
11 Set Hook Load Hi Set High Limit Hook Load -- Hook Load
12 Set Hook Load F/S Set Meter Scale Hook Load -- Hook Load
21 Set Air Pressure Hi Set High Limit Air Pressure -- Air Pressure
22 Set Air Pressure Lo Set Low Limit Pos Air Pressure -- Air Pressure
23 Set Air Volume In Hi Set High Limit Air Volume In -- Air Volume In
24 Set Air Volume In Lo Set Low Limit Pos Air Volume In -- Air Volume In
25 Set Air Volume Out Hi Set High Limit Air Volume Out -- Air Volume
Out
26 Set Air Volume Out Lo Set Low Limit Pos Air Volume Out -- Air Volume
Out
27 Select ROP Select 1 of 2 ROP FT/HR ROP ROP
MIN/FT
28 Set ROP Hi Set High Limit ROP -- ROP
29 Set ROP Lo Set Low Limit Pos ROP -- ROP
31 Preset Depth Preset Value Depth -- Depth
32 Set Pipe Torque Hi Set High Limit Pipe Torque -- Pipe Torque
33 Set Pipe Torque Lo Set Low Limit Pos Pipe Torque -- Pipe Torque
34 Set Pipe RPM Hi Set High Limit Pipe RPM -- Pipe RPM
35 Set Hi/Lo Gear Change Gear RT Gear RT Gear --
97 Backlighting on/off Backlight on/off -- -- --
98 Set Date Set Date -- -- --
99 Set Time Set Time -- -- --
Page 10-18 November 11, 1998
M/D TOTCO
CHAPTER 11
SMART NETWORK DEVICES
11-1 INTRODUCTION
A Smart Network Device (i.e. VIP+) is one that is configured at the device itself, rather than
through CalConf. However, CalConf must first be used to add the device to the system, as follows.
1. From the CalConf main menu (Figure 4-2), select TOOLS: [CONFIGURATION].
The configuration submenu (Figure 7-2) is displayed.
2. Select NETWORK. The Network Configuration screen (Figure 11-1) is displayed.
Figure 11-1. Network Configuration Screen
3. Highlight [ADD SMART DEV] and press ENTER. As shown below, the screen is
updated to show the device type, device ID and inquiry interval.
November 11, 1998 Page 11-1
M/D TOTCO
CHAPTER 11 TOTAL Calconf Software
INTRODUCTION Manual 60-41
4. The inquiry interval is the rate that the DAQ will poll the device. To change this value,
highlight it and press ENTER. A submenu is displayed. Make a selection.
5. Repeat Steps 3 and 4, if needed, to add smart devices.
6. Press Esc or highlight [QUIT] and press ENTER to exit. The network configuration
records in memory are compared with those in the DAQ and the following message is
displayed:
7. To write the new configuration to the DAQ, select SEND THIS RECORD. To ignore
it, select RETRIEVE THIS RECORD. The Configuration submenu (Figure 7-2) is
displayed.
Page 11-2 November 11, 1998
M/D TOTCO
CHAPTER 12
NETWORK
12-1 INTRODUCTION
The NETWORK configuration option can be used to:
• add Smart Network Devices to the system (Chapter 11)
• add Slave DAQ’s to the system (Chapter 15)
• view/edit the network device configuration and inquiry interval for each device
For information on adding Smart Network Devices and Slave DAQ’s and editing their inquiry
intervals, refer to the appropriate chapter.
The remainder of this chapter explains how to use NETWORK after configuration to view and edit
the network device configuration.
12-2 VIEW NETWORK CONFIGURATION
As recommended in Chapter 3, after configuring all network devices, you should use NETWORK
CONFIGURATION to confirm the number and type of devices in the system and their correspond-
ing inquiry intervals. To do this, select [CONFIGURATION] from the CalConf main menu
(Figure 4-2) and then select NETWORK from the Configuration submenu (Figure 7-2).
Figure 12-1 is an example of a NETWORK Configuration screen for a system containing one
VXC, one Smart Network Device and one Slave DAQ.
Figure 12-1. Example NETWORK Configuration Screen
November 11, 1998 Page 12-1
M/D TOTCO
CHAPTER 12 TOTAL Calconf Software
EDIT NETWORK CONFIGURATION Manual 60-41
12-3 EDIT NETWORK CONFIGURATION
CalConf is constantly checking to ensure that the number of devices and their corresponding
inquiry intervals are in accordance with what the DAQ can handle. In some cases, if there are too
many devices on the network and/or if the inquiry intervals are too frequent, the DAQ may be
unable to poll all devices at the inquiry intervals specified.
When CalConf detects such a situation, it displays the message shown in Figure 12-2. At this
point, you must press ENTER to return to the NETWORK Configuration screen and adjust the
device inquiry intervals so that device polling can be scheduled.
To adjust inquiry intervals, highlight the interval and press ENTER. Select the appropriate interval
from the submenu that is displayed. The master configuration contains the recommended device
inquiry intervals.
To delete a device, highlight [DEL] next to the device name/device ID and press ENTER.
Figure 12-2. Problem Scheduling Device Polling Message
Page 12-2 November 11, 1998
M/D TOTCO
CHAPTER 13
DAQ OUTPUTS
13-1 INTRODUCTION
If the DAQ is used to drive other instruments, use the DAQ OUTPUTS function to configure the
DAQ digital output connectors used. DAQ outputs should be configured after all network devices
have been configured (Chapters 7 through 12) and the network configuration has been confirmed
(Chapter 12).
13-2 CONFIGURE OUTPUTS
1. Select [CONFIGURATION] from the CalConf main menu (Figure 4-2) and then
select DAQ OUTPUTS from the Configuration submenu (Figure 7-2). A DAQ OUT-
PUTS screen (Figure 13-1) is displayed.
Connectors that are already used for input are assigned a Type of USED AS INPUT (e.g., J1,
J3 and J5 in Figure 13-1) and cannot be selected. This is because digital connectors can be
used as either input or output, but not both.
2. To configure a connector for output, use the arrow keys to move the cursor to the Type
field of the desired connector and press ENTER. A submenu of output types is dis-
played (Figure 13-1). Table 13-1 summarizes each output type.
3. Select an output type. A screen like that in Figure 13-2 is displayed.
Figure 13-1. DAQ Output Types
November 11, 1998 Page 13-1
M/D TOTCO
CHAPTER 13 TOTAL Calconf Software
CONFIGURE OUTPUTS Manual 60-41
Figure 13-2. DAQ Output Type Selected
4. Use the arrow keys to move the cursor to the corresponding Channel field and press
ENTER. A submenu of channels is displayed. Make a selection.
5. Enter the Low and High values by moving the cursor to the corresponding field and
typing in the appropriate value. Refer to Table 13-1 for an explanation of what these
values represent for each output type.
6. Repeat Steps 2 through 5 to configure additional connectors.
7. Press the Esc key or highlight [QUIT] and press ENTER to exit. Select SEND ALL
TO DAQ when prompted.
Page 13-2 November 11, 1998
M/D TOTCO
TOTAL Calconf Software CHAPTER 13
Manual 60-41 CONFIGURE OUTPUTS
Table 13-1. Summary of DAQ Output Types
Output Type Description
Analog Simulates an analog output. The DAQ supplies a pulse-width modulated signal
proportional to processed channel data values. The usable voltage range is from
0 to 10 VDC.
Low Scale The minimum output value, in engineering units. At this value, the output con-
nector voltage is 0 VDC.
High Scale The maximum output value, in engineering units. At this value, the output
connector voltage is 10 VDC.
Inverted Analog Simulates an analog output. The DAQ supplies a pulse-width modulated signal
that is proportional to processed channel data values. The usable voltage range is
from 0 to 10 VDC.
Low Scale The minimum output value, in engineering units. At this value, the output con-
nector voltage is 10 VDC.
High Scale The maximum output value, in engineering units. At this value, the output
connector voltage is 0 VDC.
Discrete A digital output in which the DAQ supplies no voltage until channel data values
reach the user-specified “Must Turn On” value. When the “Must Turn On” value is
reached, 10 VDC is supplied.
Must Turn Off When used with Discrete, this value is less than the Must Turn On Value.
Value When data values drop below the Must Turn Off Value, no voltage is sup-
plied.
Must Turn On When used with Discrete, the Must Turn On Value is a data value which,
Value when reached, causes the DAQ to supply 10 VDC.
Inverted Discrete A digital output in which the DAQ supplies 10 VDC until channel data values
reach the user-specified Must Turn Off Value; then no voltage is supplied.
Must Turn On When used with Inverted Discrete, this value is less than the Must Turn Off
Value Value. When data values drop below the Must Turn On Value, 10 VDC is sup-
plied.
Must Turn Off Used with Inverted Discrete, the Must Turn Off Value is a data value which,
Value when reached, causes the DAQ to stop supplying voltage.
November 11, 1998 Page 13-3
M/D TOTCO
CHAPTER 13 TOTAL Calconf Software
CONFIGURE OUTPUTS Manual 60-41
Table 13-1. Summary of DAQ Output Types
Output Type Description
Alarm A digital output in which the DAQ supplies no voltage when data values lie within
the range described by the Low Limit and High Limit. When data values lie out-
side this range, the DAQ supplies 10 VDC.
Low Limit When the output type is Alarm, the Low Limit is the data value below which
the DAQ supplies 10 VDC.
High Limit When the output type is Alarm, the High Limit is the data value above which
the DAQ supplies 10 VDC.
Inverted Alarm A digital output in which the DAQ supplies 10 VDC when data values lie within the
range described by the Low Limit and High Limit. When data values lie outside
this range, the DAQ supplies no voltage.
Low Limit When the output type is Inverted Alarm, the Low Limit is the data value below
which the DAQ supplies no voltage.
High Limit When the output type is Inverted Alarm, the High Limit is the data value
above which the DAQ supplies no voltage.
DAQ Device Horn A digital output in which the DAQ supplies no voltage when no horn signal is
received from a device. When a horn signal is received from a device, the DAQ
supplies 10 VDC.
Low Limit Not used.
High Limit Not used.
Inverted DAQ A digital output in which the DAQ supplies 10 VDC when no horn signal is
Device Horn received from a device. When a horn signal is received from a device, the DAQ
supplies no voltage.
Low Limit Not used.
High Limit Not used.
Mirror A digital output in which the DAQ supplies a 0–10 VDC signal directly proportional
to a 0–10 VDC signal present on a selected channel (connector number), i.e. a
10 V signal will have an output of 10 VDC. In order for an input connector to be
mirrored, it must be configured as an "event-only" or "rate to mirror" input.
Low Limit The rate at which the mirror is to occur.
High Limit Not used.
Inverted Mirror A digital output in which the DAQ supplies a 0–10 VDC signal inversely propor-
tional to a 0–10 VDC signal present on a selected channel (connector number),
i.e. a 10 V signal will have an output of 0 VDC. In order for an input connector to
be mirrored, it must be configured as an "event-only" or "rate to mirror" input.
Low Limit The rate at which the mirror is to occur.
High Limit Not used.
Page 13-4 November 11, 1998
M/D TOTCO
TOTAL Calconf Software CHAPTER 13
Manual 60-41 REASSIGNING A CONNECTOR
13-3 REASSIGNING A CONNECTOR
Sometimes after configuring a connector it may be necessary to move reassign it to a different con-
nector (e.g., from J2D to J14D). To do this, use the arrow keys to move highlight the [M] dis-
played next to the connector number and press ENTER. Then move the cursor to the desired
connector and press ENTER. The configuration is moved to the new connector.
13-4 RETRIEVE FILE
Use this option if you want to load into memory a DAQ Outputs configuration that is stored on a
floppy/hard drive. To retrieve a configuration file
1. Highlight [RETRIEVE FILE] and press ENTER. A submenu and message like that
shown below is displayed.
2. Highlight the name of the output configuration to load, highlight SELECT and press ENTER.
13-5 WRITE TO FILE
Use this option to copy an output configuration to a floppy/hard disk, as follows:
1. Highlight [WRITE TO FILE] and press ENTER. A message like that shown below
is displayed.
2. Type in the configuration name and press ENTER. If a configuration by that name
already exists, the following message is displayed.
November 11, 1998 Page 13-5
M/D TOTCO
CHAPTER 13 TOTAL Calconf Software
WRITE TO FILE Manual 60-41
3. To change the name entered in Step 2, highlight CHANGE FILENAME and press
ENTER. Then enter the new name.
To overwrite the existing configuration with the new one, highlight OVERWRITE and
press ENTER.
Page 13-6 November 11, 1998
M/D TOTCO
CHAPTER 14
CALIBRATION
14-1 INTRODUCTION
Use this function to:
• Load existing calibration data, channel values and offsets from floppy/disk
(Section 14-2) and save them to floppy/disk (Section 14-9)
• Calibrate the sensor channel for each sensor. The calibration procedure depends
upon whether the sensor is analog (Section 14-3), digital (Section 14-4) or EDMS
(Section 14-5).
• View and update channel values and offsets(Section 14-7)
• Set the time and date (Section 14-8)
14-2 LOAD FROM FLOPPY/DISK
Use this option to load existing calibration data or channel values and offsets from floppy/disk
into memory.
1. From the CalConf main menu (Figure 4-2), highlight CALIBRATION and press
ENTER. The SYSTEM CALIBRATION SOFTWARE screen is displayed
(Figure 14-1).
2. Highlight SENSORS, EDMS or VALUES & OFFSETS: [LOAD] and press ENTER.
A screen like that in Figure 14-2 is displayed:
Figure 14-1. SYSTEM CALIBRATION SOFTWARE Screen
November 11, 1998 Page 14-1
M/D TOTCO
CHAPTER 14 TOTAL Calconf Software
ANALOG CHANNEL CALIBRATION Manual 60-41
Figure 14-2. System Calibration Load Screen
3. Highlight the name of the file to load; then highlight SELECT and press ENTER. The
SYSTEM CALIBRATION SOFTWARE screen is redisplayed.
14-3 ANALOG CHANNEL CALIBRATION
Analog sensor output is continuous and proportional to the quantity being measured. The sensor
must be calibrated so that the relationship between sensor output and data values in engineering
units is accurately defined. For each sensor channel, this is accomplished by:
• Identifying the minimum raw sensor value and entering the corresponding mini-
mum value, in engineering units, and
• Identifying the maximum raw sensor value and entering the corresponding maxi-
mum value, in engineering units.
Follow the steps below to calibrate analog channels.
1. Ensure that the sensors are properly connected to the DAQ.
2. From the CalConf main menu (Figure 4-2), highlight CALIBRATION and press ENTER.
The SYSTEM CALIBRATION SOFTWARE screen is displayed (Figure 14-1).
3. Highlight SENSORS: [CAL] and press enter. A channel submenu is displayed.
Page 14-2 November 11, 1998
M/D TOTCO
TOTAL Calconf Software CHAPTER 14
Manual 60-41 ANALOG CHANNEL CALIBRATION
4. Select the analog channel to calibrate. The calibration screen for that channel is dis-
played (Figure 14-3). This screen displays the following:
• CURRENT READING - the current raw sensor values and corresponding engi-
neering units. This data cannot be edited.
• CALIBRATION MIN - If the channel was previously calibrated, the minimum
values from that calibration are displayed; otherwise, the default minimum values
are displayed.
• CALIBRATION MAX - If the channel was previously calibrated, the maximum
values from that calibration are displayed; otherwise, the default maximum values
are displayed.
5. Calibrate the raw minimum by setting the sensor to its zero point and viewing the raw
counts displayed for CALIBRATION MIN. When the reading stabilizes to what you
believe is a reasonable representation of the minimum output, press ENTER. This
value is displayed next for RAW. Then use the arrow keys to move the cursor next to
the engineering units field, type-in the corresponding minimum value and press
ENTER. The data is sent to the DAQ.
6. To calibrate the raw maximum, follow the procedure in Step 5, except set the sensor to
its maximum output and enter the corresponding maximum value.
7. To calibrate additional analog channels, repeat Steps 4 through 6. To exit, press the
Esc key or highlight [EXIT] and press ENTER.
Figure 14-3. Analog Channel Calibration Screen
November 11, 1998 Page 14-3
M/D TOTCO
CHAPTER 14 TOTAL Calconf Software
DIGITAL CHANNEL CALIBRATION Manual 60-41
14-4 DIGITAL CHANNEL CALIBRATION
Digital sensors measure events, such as pump strokes. In most cases, one digital output represents
one measured event. For example, one sensor pulse occurs for each pump stroke.
In some cases, however, one digital sensor output does not represent one measured event. This
occurs when the sensor cannot monitor the desired event directly, and instead monitors an interme-
diate process related to the desired event. For example, a sensor cannot measure rotary table revo-
lutions directly, so it monitors revolutions of the secondary drive of the rotary table. For each
secondary drive revolution, one sensor pulse occurs. The secondary drive makes five revolutions
for each rotary table revolution. Thus, five sensor pulses represent one rotary table revolution.
To calibrate a digital sensor, follow the steps below:
1. From the CalConf main menu (Figure 4-2), highlight CALIBRATION and press ENTER.
The SYSTEM CALIBRATION SOFTWARE screen is displayed (Figure 14-1).
2. Highlight SENSORS: [CAL] and press enter. A channel submenu is displayed.
3. Select the digital channel to calibrate. The calibration screen for that channel is dis-
played (Figure 14-4). This screen displays the following:
• CALIBRATION RATE (in pulses per unit) - The number of sensor pulses that equal
one measured event, or one engineering unit, for the channel. Using the above
example, five sensor pulses per rotary table revolution. If the channel was previ-
ously calibrated, the value from that calibration is displayed; otherwise, the
default is displayed.
• Debounce time - The amount of time following the opening or closing of a switch
that any additional switch openings/closings should be ignored. If the channel was
previously calibrated, the value from that calibration is displayed; otherwise, the
default is displayed.
Figure 14-4. Digital Channel Calibration Screen
4. Use the arrow keys to highlight CALIBRATION RATE. Then type-in the appropriate
value and press ENTER.
5. Highlight Debounce time. Then type-in the appropriate value and press ENTER.
6. Press the Esc key or highlight [EXIT] and press ENTER when complete.
7. To calibrate additional analog channels, repeat Steps 3 through 6. To exit, press the
Esc key or highlight [EXIT] and press ENTER.
Page 14-4 November 11, 1998
M/D TOTCO
TOTAL Calconf Software CHAPTER 14
Manual 60-41 EDMS CALIBRATION
14-5 EDMS CALIBRATION
There are two calibration procedures for EDMS: full calibration and two point calibration.
Use the Full calibration procedure under the following conditions:
• At initial system installation
• When the number of lines strung has changed
• After a cut-and-slip, if the zero block position on the drawworks drum changes layers
• When the line diameter has been changed
Two Point calibration should be performed under the following conditions:
• After each cut and slip, provided the zero block position on the drawworks drum
is on the same layer that it was on during Full calibration
• After power failures that deplete the E-DEPTH battery backup
14-5-1 Full Calibration
The following items are required to perform full calibration:
• Calibration switch box (P/N 219255-001) and calibration cable assembly
(P/N 219344-003)
• 100-foot tape measure
• Calibration Worksheet
• Laptop PC and calibration cable assembly (P/N 220082)
Complete the following steps:
1. Connect cable assembly P/N 219344-003 to the calibration switch box.
2. Open the front of the DAQ and connect the free end of cable assembly
P/N 219344-003 to the field termination board J1S connector, Figure 14-5.
DAQ Field Termination Board
Calibration Switch Box EDMS Input Terminal Block
J1S
Pin D Red
EXC
Pin A Blk CONN
Wht
Pin B LAYER
Grn
Pin C CAL
SHIELD
Figure 14-5. Calibration Switch Box connection to DAQ
3. Disconnect Laptop from DAQ before beginning.
4. Move the Block until you reach Position 1 shown in Figure 14-6. There will
be only one layer of cable on Draw Works drum.
November 11, 1998 Page 14-5
M/D TOTCO
CHAPTER 14 TOTAL Calconf Software
EDMS CALIBRATION Manual 60-41
5. Press CONNECTION & LAYER CHANGE buttons at the same time. EDMS
counts will go to zero. The flashing red light on the Cal Box will glow red.
This indicates you are in Calibration Mode.
6. Move Block until Elevators touch floor, Position 2 shown in Figure 14-6.
7. Press CONNECTION button. Write down current EDMS counts and a Block
Height of zero feet.
8. Attach measuring tape to Elevator as shown in Figure 14-6.
9. Move Block back to Position 1. Press LAYER CHANGE button. Write down
EDMS counts and measured Block height.
10. Move Block up to until cable reaches Position 3 shown on Figure 14-6. Press
CONNECTION button. Write down EDMS counts and measured Block
height.
NOTE
To ensure accurate calibration, make all layer change measurements to
within 6 inches (152.4 mm) of actual wrap change.
11. Move Block up until cable reaches Position 4 shown on Figure 14-6. Press
LAYER CHANGE button. Write down EDMS counts and measured Block
height.
12. Move Block up repeating steps 9, 10 and 11. Until you reach the last measur-
able Block Height. Now proceed to step 13.
13. Move the Block down until Elevators touch floor, Position 2 shown on
Figure 14-6. Press CONNECTION and LAYER CHANGE buttons at the
same time. The CAL BOX light will begin to flash, ending calibration mode.
14. Reconnect Laptop to DAQ, select DAQ ACCESS: [LOAD ALL] configura-
tion from DAQ. Enter data from steps 6, 9, 10 and 11. Plus drill line size,
Counts Per Wrap (Encoder counts per one full turn. Should be a 2000 or 625
type and Line Strung.) Refer to Figure 14-8 before editing calibraion of
EDMS.
Page 14-6 November 11, 1998
M/D TOTCO
TOTAL Calconf Software CHAPTER 14
Manual 60-41 EDMS CALIBRATION
Figure 14-6. Calibrating Block Height
November 11, 1998 Page 14-7
M/D TOTCO
CHAPTER 14 TOTAL Calconf Software
EDMS CALIBRATION Manual 60-41
14-5-2 Two Point Calibration
Figure 14-7. Two Point EDMS Calibration
Page 14-8 November 11, 1998
M/D TOTCO
TOTAL Calconf Software CHAPTER 14
Manual 60-41 EDMS CALIBRATION
1 4
5
2
3 6
10
7
9
11 12 8 13 14
Figure 14-8. EDMS Calibration Screen
1. Calibration Factor: Always set in Feet
2. Cable Diameter: Drill line size, always English measurement
3. Counts per Wrap: Count will be the encoder type in use. There
are only two choices- 625 or 2000.
4. Average Wraps per Layer: Automatically calculated by program.
5. Line Strung: Set during full calibration.
6. Zero count: Automatically set by program when calibration com-
pleted. Can be manually entered, if correct value is known.
7. Load from disk: Will load selected file from drive.
8. Save to disk: Will save all values displayed to drive with name
specified by user.
9. Calculate: Selected only after all data points are entered.
10. Quit: Will quit EDMS calibration.
11. If Calculated, counts and ft. values auto calculated by program. If
Layer Change, footage will be auto calculated, counts set by user
or captured during full calibration when Layer Change button is
pressed. If Block Height, counts set by user or captured during
full calibration when Connection button is pressed, ft is an
entered value from user.
12. See item 11
13. See item 11
14. Wraps to next layer: Automatically calculated by program.
November 11, 1998 Page 14-9
M/D TOTCO
CHAPTER 14 TOTAL Calconf Software
DRILL LOGIC CALIBRATION Manual 60-41
14-6 DRILL LOGIC CALIBRATION
Drill Logic is set of inter-linked algorithms necessary to monitor the drilling process. These algo-
rithms (Drill Logic) are used to calculate various channels such as Bit Position, Hole Depth, String
Speed, String Length (increase/decrease), and Bit Weight. Figure 14-9 details information neces-
sary to set-up Drill Logic. Figure 14-10 describes how Drill Logic calculates Bit Position, Last
Elm Length and String Length.
Figure 14-9. Trigger Hook Load, Kelly Down Length, Kelly Offset
Page 14-10 November 11, 1998
M/D TOTCO
TOTAL Calconf Software CHAPTER 14
Manual 60-41 DRILL LOGIC CALIBRATION
Figure 14-10. Bit Position, String Length, Last Elm Length
November 11, 1998 Page 14-11
M/D TOTCO
CHAPTER 14 TOTAL Calconf Software
DRILL LOGIC CALIBRATION Manual 60-41
14-6-1 Kelly Rig Set-up
Drill Logic requires the following channels be set-up if the rig uses a Kelly. Refer to
Figure 14-9, Figure 14-10 and Figure 14-11 for set-up information.
1. Kelly Rig, set value to 1.
2. Kelly Hooked, This value is automatically set, do not modify
3. Trigger Hook load (Trig Hkld). Refer to Figure 14-9
4. (Kelly Offset) Refer to Figure 14-9
5. Tool Joint Offset (Tool Jnt Ofs) Refer to Figure 14-11
6. (BHA), needed only if Drill Off will be used. Refer to Figure 14-10
7. Kelly down Length (Kelly Dn Len), only if Tracer used. Refer to Figure 14-9
8. Pipe ID. (If Drill Off used).
9. Pipe OD. (If Drill Off used).
10. (Bit Bounce) equals 1.00
Figure 14-11. Tool Joint Offset
Page 14-12 November 11, 1998
M/D TOTCO
TOTAL Calconf Software CHAPTER 14
Manual 60-41 DRILL LOGIC CALIBRATION
14-6-2 Top Drive Rig Set-up
Drill Logic requires the following channels be set-up if the rig uses a Top Drive. Refer to
Figure 14-9, Figure 14-10, Figure 14-11, and Figure 14-12 for set-up information.
1. Kelly Rig, set value to 0.
2. Top Drive Connected (Top Drv Conn), set to 1. This value will have to be
manually changed by Driller, if Top Drive can be racked back.
3. Trigger Hook Load (Trig Hkld). Set value using Top Drive and Hook Load.
4. Top Drive Offset (Top Drv Offs) Refer to Figure 14-12.
5. Tool Joint Offset (Tool Jnt Ofs) Refer to Figure 14-11.
6. Bottom Hole Assembly (BHA). Refer to Figure 14-10. (If Drill Off used).
7. Kelly Down Length (Kelly Dn Len), only if Tracer used. Refer to Figure 14-9.
8. Pipe ID. (If Drill Off used).
9. Pipe OD.(If Drill Off used).
10. Bit Bounce equals 1.00
Figure 14-12. Top Drive Offset
November 11, 1998 Page 14-13
M/D TOTCO
CHAPTER 14 TOTAL Calconf Software
CHANNEL VALUES & OFFSETS Manual 60-41
14-6-3 Offshore Semi-Sub and Drill Ship Set-up
Drill Logic requires the following channels be set-up if the system is being used on a
Semi-submersible rig or Drill Ship.
• Drill Floor Level (Drl Fr Level) Measured distance from rig floor to sea
floor. Must be set each time the rig moves. This channel will effect Hole
Depth. If set, Hole Depth will not change until String Length is greater
than Drl Fr Level set value.
14-7 CHANNEL VALUES & OFFSETS
Use the Channel Values & Offsets option to view and edit the offset values assigned to channels.
The offset value is the difference between the actual data value and the value displayed. For exam-
ple, if a channel is zeroed at the display device, then from that point on the value displayed for the
channel will be less than the actual value by the amount that the channel was zeroed.
The standard procedure is to subtract offsets from actual channel values; consequently, the offset
value is a positive number. However, in the rare situation in which you would want to add an offset
value to the actual value, the offset value would have to be entered as a negative number.
To view and/or edit channel values and offsets:
1. From the CalConf main menu (Figure 4-2), highlight CALIBRATION and press ENTER.
The SYSTEM CALIBRATION SOFTWARE screen is displayed (Figure 14-1).
2. Highlight VALUES & OFFSETS: [SET] and press enter. The Current Channel Values &
Offset screen (Figure 14-13) is displayed. For each channel, this screen displays the
current value, in engineering units, and the offset value.
3. To edit the channel value or enter the manual value for this type of channel, use the
arrow keys to highlight the channel name, then type-in the new value and press ENTER.
4. To edit the offset value, use the arrow keys to move the cursor to the pointer to the left
of the offset value; then type-in the new value and press ENTER.
5. To view additional channels, highlight [MORE] and press ENTER.
6. To exit, press Esc or highlight [EXIT] and press ENTER
Page 14-14 November 11, 1998
M/D TOTCO
TOTAL Calconf Software CHAPTER 14
Manual 60-41 SET TIME/DATE
Figure 14-13. Current Channel Values & Offsets Screen
14-8 SET TIME/DATE
Use this option to enter the proper value for time and/or date, as follows.
1. From the CalConf menu (Figure 4-2), highlight CALIBRATION and press ENTER.
The SYSTEM CALIBRATION SOFTWARE screen is displayed (Figure 14-1).
2. Highlight TIME/DATE: [SET] and press enter. The screen shown below is displayed.
Use the arrow keys to move the cursor to the left of each item to edit. To edit the
month, select from the submenu.
3. Highlight Update and press ENTER to save the changes.
November 11, 1998 Page 14-15
M/D TOTCO
CHAPTER 14 TOTAL Calconf Software
SAVE TO FLOPPY/DISK Manual 60-41
14-9 SAVE TO FLOPPY/DISK
Use this option to save calibration, channel values and offsets to floppy/disk, as follows.
1. From the CalConf main menu (Figure 4-2), highlight CALIBRATION and press ENTER.
The SYSTEM CALIBRATION SOFTWARE screen is displayed (Figure 14-1).
2. Highlight SENSORS, EDMS or VALUES & OFFSETS: [SAVE] and press ENTER.
A message similar to the following is displayed:
3. Type-in the name to save the data under. If the name you enter is already assigned to
an existing file, the following message is displayed:
4. To overwrite the existing file, highlight OVERWRITE and press ENTER. Otherwise,
highlight CHANGE FILENAME and press ENTER. Then enter a new name.
Page 14-16 November 11, 1998
M/D TOTCO
CHAPTER 15
MULTI-DAQ SYSTEMS
15-1 INTRODUCTION
Some installation may require more than one DAQ. These additional DAQ’s are called Slave
DAQ’s. Section 15-2 summarizes the main features of System DAQ’s and Section 15-3 summa-
rizes those of Slave DAQ’s. Table 15-1compares multi-DAQ and single-DAQ processes.
15-2 SYSTEM DAQ
In multi-DAQ systems, the System DAQ controls network communication and performs the same
functions as in single-DAQ systems. However, in a multi-DAQ system, the System DAQ also has
the following capabilities:
• polls Slave DAQ’s for their channel data and places the data on the T-POT net-
work for use by other system devices
• is configured for all channels in the system, including Slave DAQ channels
• can use Slave DAQ channel data to calculate values for derived channels
• can output Slave DAQ channel data.
15-3 SLAVE DAQ
Like the System DAQ, the Slave DAQ receives and processes raw data from up to 23 analog sen-
sors and 14 digital sensors and provides output to drive up to 14 instruments. A Slave DAQ has the
following capabilities:
• communicates only with the System DAQ, sending its processed channel data to
the System DAQ when polled
• is configured only for channels whose sensors are connected to it
• its output connectors can be used to output processed data from channels whose
sensors are connected to it
November 11, 1998 Page 15-1
M/D TOTCO
CHAPTER 15 TOTAL Calconf Software
START-UP Manual 60-41
Table 15-1. Summary of Multi-DAQ Processes
Process SYSTEM DAQ Slave DAQ
START-UP Same as in Single-DAQ systems, with Same as in Single-DAQ systems, except
positions 1 and 2 of Dip Switch 2 on that positions 1 and 2 of Dip Switch 2 on
the DAQ Processor Board both in the the DAQ Processor Board must be prop-
ON position (Section 15-4). erly set (Table 15-2).
CONFIGURA- Same as in Single-DAQ systems, CHANNEL & SENSOR Configuration is
TION except Slave DAQ channels must be required in all cases. ALGORITHM and
included in the channel list for the TEN POINT TABLE Configuration may be
System DAQ and configured, in part, required.
at the System DAQ (Section 15-5)
CALIBRATION Same as in Single-DAQ systems. Same as in Single-DAQ systems.
DIAGNOSTICS Same as in Single-DAQ systems. Same as in Single-DAQ systems.
FLOPPY/DISK Same as in Single-DAQ systems. Same as in Single-DAQ systems.
15-4 START-UP
System and Slave DAQ start-up is same as in single-DAQ systems (Chapter 4). Additionally, how-
ever, you must ensure that the System DAQ is designated as the System DAQ and that each Slave
DAQ is properly designated as Slave DAQ 1 or Slave DAQ 2, etc. To do this, refer to Table 15-2
and adjust positions 1 and 2 of Dip Switch 2 on the DAQ Processor Board accordingly.
Table 15-2. Dip Switch 2 Settings
Device Position 1 Position 2
System DAQ ON ON
Slave DAQ 1 ON OFF
Slave DAQ 2 OFF ON
Slave DAQ 3 OFF OFF
Page 15-2 November 11, 1998
M/D TOTCO
TOTAL Calconf Software CHAPTER 15
Manual 60-41 MULTI-DAQ PROGRAM SEQUENCE
15-5 MULTI-DAQ PROGRAM SEQUENCE
In a multi-DAQ system, each DAQ is configured and calibrated individually. The System channel
list for the System DAQ must include all Slave DAQ channels, whereas the System channel list for
each Slave DAQ must only contain those channels whose sensors are connected to the Slave DAQ.
The following procedure is recommended for configuring a multi-DAQ system.
At the System DAQ:
1. Complete the recommended program sequence for single-DAQ systems as described
in Section 3-7. During System Channel Configuration, make sure that:
• the SYSTEM/DAQ System channel list includes all Slave DAQ channels
• for Slave DAQ channels, the required fields on the Channel Configuration screen
are completed. All fields except those crossed out in Figure 15-1 are required.
• on the Channel Configuration screen, “SLAVE DAQ” is selected as the sensor
type for Slave DAQ channels.
Figure 15-1. SYSTEM/DAQ Channel Configuration Screen
2. Add a Slave DAQ to the system configuration by selecting TOOLS: [CONFIGURA-
TION] from the CalConf main menu (Figure 4-2) and then selecting NETWORK
from the Configuration submenu (Figure 7-2). The Network Configuration screen
(Figure 15-2) is displayed.
November 11, 1998 Page 15-3
M/D TOTCO
CHAPTER 15 TOTAL Calconf Software
MULTI-DAQ PROGRAM SEQUENCE Manual 60-41
Figure 15-2. Network Configuration Screen
3. Highlight [ADD SLAVE DAQ] and press ENTER. As shown below, the screen is
updated to show the device type, device ID and inquiry interval.
4. The inquiry interval is the rate that the System DAQ will poll the Slave DAQ. To
change this value, highlight it and press ENTER. A submenu is displayed. Make a
selection.
5. Repeat Steps 3 and 4, if needed, to add another Slave DAQ.
6. Press Esc or highlight [QUIT] and press ENTER to exit. The network configuration
records in memory are compared with those in the DAQ and the following message
is displayed:
Page 15-4 November 11, 1998
M/D TOTCO
TOTAL Calconf Software CHAPTER 15
Manual 60-41 MULTI-DAQ PROGRAM SEQUENCE
7. To write the new configuration to the DAQ, select SEND ALL TO DAQ. The Config-
uration submenu (Figure 7-2) is displayed. Press Esc to close the submenu.
At the slave DAQ:
Follow the steps below to configure a Slave DAQ:
1. Determine which connector each channel is assigned to and which digital connectors,
if any, are used for output. (Note that a digital connector may be used for either input
or output, but not for both.) Record this information on a DAQ Channel Worksheet,
like the one in Appendix A.
2. Highlight CONFIGURATION from the CalConf main menu (Figure 4-2) and press
ENTER. The Configuration submenu (Figure 7-2) is displayed.
3. Highlight SYSTEM/DAQ and press ENTER. The SYSTEM/DAQ CONFIGURA-
TION screen (Figure 7-3) is displayed.
4. Use the CHANNEL & SENSOR options to configure the Slave DAQ.
Make sure that:
• only channels whose sensors are connected to the Slave DAQ are included on the
Slave DAQ System channel list
• for each channel, the pertinent fields on the Channel Configuration screen are
completed. All fields are required except those crossed out in Figure 15-3.
5. If an EDMS sensor is part of the system, enter TEN POINT TABLE CONFIGURA-
TION and create a ten point table (Figure 7-7).
6. Calibrate each sensor channel (Chapter 14).
7. Ensure that the system is properly receiving sensor data by entering Diagnostics and
viewing sensor inputs in raw values and/or engineering units (Chapter 6).
8. When the system is set up satisfactorily, copy the configurations to floppy using
FLOPPY (Chapter 5).
Figure 15-3. Slave DAQ Channel Configuration Screen
November 11, 1998 Page 15-5
M/D TOTCO
CHAPTER 15 TOTAL Calconf Software
MULTI-DAQ PROGRAM SEQUENCE Manual 60-41
Page 15-6 November 11, 1998
M/D TOTCO
CHAPTER 16
DAQ ACCESS
16-1 INTRODUCTION
DAQ ACCESS is used during installation and maintenance as follows:
• CLEAR ALL - delete all configurations in the DAQ
• LOAD ALL - load all configurations from the DAQ into memory
• SEND ALL - send configurations in memory to the DAQ.
16-2 CLEAR ALL
DAQ ACCESS: [CLEAR ALL] deletes all configuration and calibration information stored in the
DAQ. You should use this function for new installations, to ensure that any existing configuration
information is deleted from the DAQ before loading a new configuration.
To use this option, highlight DAQ ACCESS: [CLEAR ALL] in the CalConf main menu
(Figure 4-2). The message shown below is displayed. To remove all records in the DAQ, select
DELETE. Otherwise, select CANCEL, press F6, SPACE BAR, select item E [RESET DAQ].
16-3 LOAD ALL
The LOAD ALL function automatically reads into memory all configurations stored in the DAQ.
Upon initialization, CalConf automatically loads the DAQ configuration into memory. However, if
there is ever any question about the contents of the configuration currently in memory, do a DAQ
ACCESS: [LOAD ALL].
To use LOAD ALL, highlight DAQ ACCESS: [LOAD ALL] from the CalConf main menu (Figure
4-2) and press ENTER. When downloading is complete, the CalConf main menu is displayed.
16-4 SEND ALL
[SEND ALL] automatically sends all configurations in memory to the DAQ. DAQ ACCESS:
[SEND ALL] is typically used to transfer to the DAQ, as is, an existing configuration that is stored
on a floppy or hard disk.
To use SEND ALL, highlight DAQ ACCESS: [SEND ALL] from the CalConf main menu (Figure
4-2) and press ENTER. When all configurations are sent, the CalConf main menu is displayed.
November 11, 1998 Page 16-1
M/D TOTCO
CHAPTER 16 TOTAL Calconf Software
SEND ALL Manual 60-41
Page 16-2 November 11, 1998
M/D TOTCO
CHAPTER 17
MAINTENANCE
17-1 INTRODUCTION
This chapter explains how to use the CalConf software to update or maintain a TOTAL system.
Maintenance is typically required for the following reasons:
• channels are added to or removed from the system
• one or more devices are added to the system
• sensors are repaired or replaced
17-2 MAINTENANCE PROCEDURES
Maintenance procedures for each of the three cases listed above are illustrated in Figures through
out this manual.
NOTE
It is critical that DAQ ACCESS: [LOAD ALL] is performed at the beginning
of all maintenance procedures. Otherwise, configurations may be
accidentally overwritten.
November 11, 1998 Page 17-1
M/D TOTCO
CHAPTER 17 TOTAL Calconf Software
MAINTENANCE PROCEDURES Manual 60-41
ENTER
Configuration &
Calibration Software
Select
DAQ ACCESS: [LOAD ALL]
Enter System /DAQ
Configuration and select
Channel, Sensor
Configuration
Enter Device Configuration
Edit Devices Affected by
New Channel Configuration
Select
[SEND THIS RECORD TO DAQ]
Select
DAQ ACCESS: [LOAD ALL]
Save to Disk using
DISK: [SAVE ALL]
EXIT
Configuration &
Calibration Software
Figure 17-1. Maintenance Procedure: Add/Delete Channels
Page 17-2 November 11, 1998
M/D TOTCO
TOTAL Calconf Software CHAPTER 17
Manual 60-41 MAINTENANCE PROCEDURES
ENTER
Configuration &
Calibration Software
Select
DAQ ACCESS: [LOAD ALL]
Select
DISK: [SAVE ALL]
Enter VXC Configuration
Add a VXC, then Select the
New VXC
From the VXC Configuration
Screen, use DISK: [LOAD]
to copy the Configuration for
VXC #0 into VXC #1
Configure VXC #1 by Editing
the VXC #0 Configuration, if
needed
Select
[SEND THIS RECORD TO DAQ]
Select
DAQ ACCESS: [LOAD ALL]
Save to Disk using
DISK: [SAVE ALL]
EXIT
Configuration &
Calibration Software
Figure 17-2. Maintenance Procedure: Add a VXC Device
November 11, 1998 Page 17-3
M/D TOTCO
CHAPTER 17 TOTAL Calconf Software
MAINTENANCE PROCEDURES Manual 60-41
ENTER
Configuration &
Calibration Software
Select
DAQ ACCESS: [LOAD ALL]
Select
DISK: [SAVE ALL]
Enter CALIBRATION and
Calibrate the Sensor
Select
[RETRIEVE ALL FROM DAQ]
Save to Floppy using
FLOPPY: [SAVE ALL]
EXIT
Configuration &
Calibration Software
Figure 17-3. Maintenance Procedure: Calibrate a New Sensor
Page 17-4 November 11, 1998
M/D TOTCO
APPENDIX A
DAQ CHANNEL WORKSHEET
A-1 INTRODUCTION
Complete the DAQ Channel Worksheet by recording analog and digital channel assignments
before initializing the Configuration and Calibration software. Using this worksheet will help pre-
vent accidental assignment of two channels to the same connector and speed up the configuration
process.
Analog Channel C V
J1A
J2A
J3A
J4A
J5A
J6A
J7A
J8A
J9A
J10A
J11A
J12A
J13A
J14A
J15A
J16A
J17A
J18A
J19A
J20A
J21A
J22A
J23A
November 11, 1998 Page A-1
M/D TOTCO
Appendix A TOTAL Calconf Software
INTRODUCTION Manual 60-41
Digital Channel IN OUT
J1D
J2D
J3D
J4D
J5D
J6D
J7D
J8D
J9D
J10D
J11D
J12D
J13D
J14D
Table A-1. Output Connector Scaling
CONN # LOW HIGH
J____D
J____D
J____D
J____D
J____D
J____D
J____D
J____D
J____D
J____D
J____D
J____D
Page A-2 November 11, 1998
M/D TOTCO
APPENDIX B
DRILLOFF CONFIGURATION
B-1 INTRODUCTION
DRILLOFF is an application of the TOTAL system that enables the operator to view DRILLOFF
test data on a Visulogger XC Graphics Display (VXC) screen as the tests are being conducted.
DRILLOFF also stores files of DRILLOFF test data in the PC Workstation archive (if a PC Work-
station is present) so that the data can be imported to a spreadsheet program and graphed.
This appendix explains how to configure TOTAL systems to run DRILLOFF, which consists of:
• loading the DRILLOFF master file from floppy
• configuring DRILLOFF channels
• configuring DRILLOFF screens
For instructions on viewing DRILLOFF test data on the VXC, refer to Appd B of Manual 60-20.
B-2 PURPOSE
DRILLOFF tests are used to select the bit weight and rotary speed (RPM) that result in optimum
rate of penetration (ROP). The tests are typically performed at the top of a rock formation or when-
ever ROP changes by a significant amount.
DRILLOFF test data is displayed as a curve that represents how ROP changes as bit weight
changes, for a fixed rotary speed (Figure B-1). Up to three curves can be plotted on one graph. By
comparing the curves, rig personnel can select the optimum bit weight and rotary speed.
Figure B-1 Typical DRILLOFF Screen
November 11, 1998 Page B-1
M/D TOTCO
Appendix B TOTAL Calconf Software
METHOD Manual 60-41
B-3 METHOD
A DRILLOFF test is conducted by applying a high bit weight and drilling at that weight until bot-
tom-hole conditions stabilize, to insure a reasonable starting ROP. At that point, the brake is locked
and the bit continues to drill without further movement of the traveling block. As the bit drills
ahead, bit weight decreases and string tension increases because the drill string is unable to move
downward at the surface. This increase in string tension is used to calculate drill pipe stretch,
which is equal to the distance the bit travels. Pipe stretch is recorded versus time and converted to
ROP, which is then plotted versus a filtered bit weight, *DRILLOFF WOB*.
DRILLOFF tests are typically repeated at different rotary speeds and used by rig personnel to
select the bit weight and rotary speed that optimize ROP for given rig capabilities, hole and bit
conditions, and depth.
NOTE
Because the brake is locked, the ROP displayed in a DRILLOFF test is a
theoretical ROP calculated from pipe stretch versus time. Actual ROP may
vary from the predictions of the graph.
B-4 THE DRILLOFF SCREEN
A typical DRILLOFF screen is shown in Figure B-1. Up to ten alpha channels can be displayed on
the left side of the screen.
The DRILLOFF screen can also display three test curves. Each DRILLOFF test curve represents
how ROP changes as *DRILLOFF WOB* changes, for a fixed rotary speed. The rate at which data
points are plotted on the graph is determined by the recorder.
DRILLOFF tests are initially named DRILLOFF 1, DRILLOFF 2 and DRILLOFF 3, and these
names are displayed above the chart. However, as each test occurs, the test name automatically
changes to reflect the rotary speed at which the test is conducted; the rotary speed is then displayed
above the graph and color-coded to match the associated curve.
The name of the active test is reverse highlighted to distinguish it from the rest of the menu items.
B-5 THE DRILLOFF MASTER FILE
DRILLOFF is an optional application. For DRILLOFF to function properly, the DAQ must be con-
figured using the channels listed in Table B-1. The current CalConf version which matches the
odd/even version will contain a master file (i.e. MAST436). This master file will contain a default
configuration for both system DAQ and 2 (two) VXC graphic displays.
Page B-2 November 11, 1998
M/D TOTCO
TOTAL Calconf Software Appendix B
Manual 60-41 THE DRILLOFF MASTER FILE
Table B-1 describes the channels required for DRILLOFF, which are included in the current
master default channel list.
Table B-1. Required DRILLOFF Channels
Channel Name Channel Type Sensor Type Algorithm Description
HOOK LOAD HOOK LOAD Current HOOK LOAD The weight on the traveling
block hook, in k-lbs.
ROTARY RPM TOP DRIVE RPM Rate Rate Per Minute Rotary table RPM
ROTARY RPM
LINES STRUNG LINES STRUNG Manual Value None The number of lines strung.
This is a manually entered
value.
*PIPE I.D. PIPE I.D. Manual Value None The inner diameter of the drill
pipe, in inches. This is a man-
ually entered value.
*PIPE O.D. PIPE O.D. Manual Value None The outer diameter of the drill
pipe, in inches. This is a man-
ually entered value.
DO STOP WOB DO STOP WOB Manual Value None Amount of bit weight
increase, set by user, that
stops a DRILLOFF test.
If not set by user, automati-
cally sets to channel list
default value
REF HOOK REFERENCE Derived None Contains the maximum
LOAD HKLD unsupported drillstring
weight. Calculated by drill-
string monitor, used to calcu-
late bit weight
FAST WOB FAST WOB Derived FAST WOB Unfiltered weight on bit value
taken directly from the sensor
DRILLOFF WOB DRILLOFF WOB Derived DRILLOFF WOB Weight on bit from sensor, fil-
tered to smooth out minor
fluctuation
ACTIVE ACTIVE Manual Value None Contains the number of active
DRILLOFF DRILLOFF DRILLOFF channels
SECTION ONE SECTION ONE Derived SECT ONE Length of a drillstring section
LEN LEN LENGTH
November 11, 1998 Page B-3
M/D TOTCO
Appendix B TOTAL Calconf Software
THE DRILLOFF MASTER FILE Manual 60-41
Table B-1. Required DRILLOFF Channels
PIPE STRETCH PIPE STRETCH Derived PIPE STRETCH The stretch factor of the cur-
rent drill pipe, in inches per k-
lb per 1000 feet. PIPE
STRETCH can be configured
to be a manually entered
value or to be calculated
using the PIPE I.D. and PIPE
O.D. channel values and the
algorithm named “PIPE
STRETCH”.
BT ROP ROP FT HOUR Derived ROP SC TO HR Rate of penetration in feet/
hour
INTERNAL INTERNAL Derived INTERNAL Internal DRILLOFF calcula-
DRILLOFF DRILLOFF DRILLOFF tion (not displayed to opera-
tor)
DRILLOFF1 DRILLOFF1 Derived DRILLOFF Calculates the values used to
plot the ROP curve for the
first DRILLOFF test.
DRILLOFF2 DRILLOFF2 Derived DRILLOFF Calculates values used to plot
the ROP curve for the second
DRILLOFF test.
DRILLOFF3 DRILLOFF3 Derived DRILLOFF Calculates values used to plot
the ROP curve for the third
DRILLOFF test.
AVERAGED AVERAGED Derived AVERAGED RPM of drillpipe averaged
RPM RPM RPM over time
SLIP STATUS SLIP STATUS String Offset 30 SLIP STATUS Channel that toggles between
in and out of slips
BIT POSITION BIT POSITION Derived BIT POSITION Current position of the bit in
the well bore
TOTAL FLOW IN TOTAL FLOW IN Derived TOTAL FLOW IN Sum of flow in and booster
flow in
BIT STATUS BIT ON BOTTOM String Offset 33 BIT ON BOTTOM If bit position = hole depth,
this channel is set to "true"
HOLE DEPTH HOLE DEPTH Derived HOLE DEPTH The depth of the hole, in feet.
* This channel is required only if PIPE STRETCH is a calculated (derived) channel.
Page B-4 November 11, 1998
M/D TOTCO
TOTAL Calconf Software Appendix B
Manual 60-41 NEW SYSTEM DRILLOFF INSTALLATION
B-6 NEW SYSTEM DRILLOFF INSTALLATION
Follow the steps below to set up and configure DRILLOFF if it is part of a new system installation.
1. After system start-up (Chapter 4), use the arrow keys to highlight DISK:
[LOAD ALL] from the CalConf main menu (Figure 4-2.) and then press ENTER.
A submenu is displayed.
2. Highlight the current master file and press ENTER. This file name will appear as mast
(current DAQ version #).
3. Use the arrow keys to highlight TOOLS: [CONFIGURATION] and press ENTER.
Select SYSTEM/DAQ from the submenu. The SYSTEM/DAQ Configuration screen
(Figure 7-3) is displayed.
4. Highlight CHANNEL & SENSOR: [EDIT] and press ENTER. A submenu of chan-
nels is displayed.
5. Refer to Table B-1 to edit fixed (manual) value channels and to designate the PIPE
STRETCH channel as a manual value or a derived value. If PIPE STRETCH is
derived, be sure that the algorithm and channel type named “PIPE STRETCH” is
selected for the PIPE STRETCH channel.
6. When all necessary channels have been edited, press < Esc > to close the submenu.
Then press < Esc > again to exit SYSTEM/DAQ configuration. The following mes-
sage is displayed:
7. Select SEND ALL TO DAQ.
To run a DRILLOFF test using the MASTER default configurations, press < Esc > to close the
submenu and then proceed to Step 20.
To edit the default vertical scale values for the DRILLOFF chart, proceed to Step 10.
NOTE
The vertical chart scales can be edited on the rig at any time, using the
VXC keypad. (See Appendix B of Manual 60-20.)
To edit, add or delete the MASTER screen configurations, press < Esc > to close the submenu
and then proceed to Step 17.
8. From the submenu in Figure 7-2, highlight VISULOGGER XC GRAPHICS DIS-
PLAY and press ENTER. The VXC Device screen (Figure 9-2) is displayed.
November 11, 1998 Page B-5
M/D TOTCO
Appendix B TOTAL Calconf Software
NEW SYSTEM DRILLOFF INSTALLATION Manual 60-41
9. Highlight [UNIT 0] and press ENTER. The VXC Configuration screen is displayed.
10. To edit the DRILLOFF chart vertical scale, highlight DEVICE CHANNELS: [EDIT]
and press ENTER. A submenu is displayed.
11. Highlight DRILL OFF 1 and press ENTER. The Device Channel Configuration
screen is displayed.
12. The Low strip scale field represents the minimum vertical scale value and High strip
scale represents the maximum vertical scale value. Use the arrow keys to highlight the
field to edit, then key-in the new scale value and press ENTER. The new value is dis-
played.
13. When the vertical scale is satisfactory, highlight [QUIT] and press ENTER. The
[EDIT] submenu is displayed.
14. Repeat Steps 13 through 15, if needed, to edit the vertical scale for DRILLOFF 2 or
DRILLOFF 3. When all chart scales have been edited, press <Esc > to close the sub-
menu.
NOTE
All DRILLOFF curves are plotted on the same chart. Thus, if the default
chart scale for DRILL OFF 1 is edited, the scales for DRILL OFF 2 and
DRILL OFF 3 should be edited to match.
15. To add new screen configurations, delete or edit the MASTER default screen configu-
rations, and refer to Section B-7.
16. When all screens have been configured, highlight [QUIT] from the VXC Device
screen (Figure 9-2.) and press ENTER. The following message is displayed:
17. Highlight SEND ALL TO DAQ and press ENTER. Messages are displayed as config-
urations are sent to the DAQ. When all configurations have been sent, the submenu in
Figure 7-2. is displayed. Press < Esc > to close the submenu.
18. Highlight DAQ [LOAD ALL] and press ENTER.
19. Highlight DISK: [SAVE ALL] from the Configuration and Calibration Main Menu
screen (Figure 4-2.). Enter the file name.
Page B-6 November 11, 1998
M/D TOTCO
TOTAL Calconf Software Appendix B
Manual 60-41 ADDING DRILLOFF TO AN EXISTING SYSTEM
20. Type in the name (maximum of eight characters) to assign to the configuration files
and press ENTER. A series of messages is displayed as the configuration data is
saved. When all configurations have been saved, the Configuration and Calibration
Main Menu is displayed.
21. Highlight [QUIT] and press ENTER to exit the Configuration and Calibration software.
22. Proceed to Appendix B of Manual 60-20 to run DRILLOFF tests.
B-7 ADDING DRILLOFF TO AN EXISTING SYSTEM
Follow the steps below to configure DRILLOFF if it is being added to an existing TOTAL system.
1. After system start-up (Chapter 4), use the arrow keys to highlight DISK:
[LOAD ALL] from the Configuration and Calibration Main Menu (Figure 4-2.) and
then press ENTER. A submenu is displayed.
2. Use the arrow keys to highlight MASTER FILE and press ENTER. This file will
match DAQ odd/even version number. (i.e. MAST 436) The following message is
displayed:
[OVERLAY OR SEND TO DAQ]
3. Highlight OVERLAY and press ENTER. As shown below, a series of messages is dis-
played as, one by one, each master file and configuration module is loaded.
When downloading is complete, the Configuration and Calibration Main Menu is displayed.
4. Highlight DAQ ACCESS: [LOAD ALL] and press ENTER. A series of messages are
displayed as each system and device configuration is downloaded from the DAQ.
When downloading is complete, the Configuration and Calibration Main Menu is displayed.
5. Highlight DISK: [SAVE ALL] and press ENTER. This will save the current configu-
ration in the DAQ.
6. Use the arrow keys to highlight TOOLS: [CONFIGURATION] and press ENTER.
The submenu shown in Figure 7-2. is displayed.
7. Highlight SYSTEM/DAQ and press ENTER. The SYSTEM/DAQ Configuration
Screen (Figure 7-3.) is displayed.
8. Highlight CHANNEL, SENSOR, & OUTPUT: [ADD & EDIT] and press ENTER. A
submenu of channels is displayed. Refer to Table B-1 and add each DRILLOFF chan-
nel to the SYSTEM/DAQ channel list as follows: use the arrow keys to highlight the
DRILLOFF channel name and then press ENTER. Refer to Table B-1 to edit fixed
(manual) value channels and to designate the PIPE STRETCH channel as a manual
value or a derived value. If PIPE STRETCH is derived, be sure that the algorithm and
channel type named “PIPE STRETCH” is selected for the PIPE STRETCH channel.
9. When all DRILLOFF channels have been added, press < Esc >. The [ADD & EDIT]
submenu is closed.
November 11, 1998 Page B-7
M/D TOTCO
Appendix B TOTAL Calconf Software
ADDING DRILLOFF TO AN EXISTING SYSTEM Manual 60-41
10. When all necessary channels have been edited, press < Esc > to close the CHANNEL,
SENSOR, & OUTPUT: [ADD&EDIT] submenu. Then press < Esc > again to exit
SYSTEM/DAQ configuration. The following message is displayed:
11. Highlight SEND and press ENTER. Messages are displayed as configurations are sent
to the DAQ. When all configurations have been sent, the submenu in Figure 7-2. is
displayed.
12. Highlight VISULOGGER XC GRAPHICS DISPLAY and press ENTER; the VXC
Device screen (Figure 9-2.) is displayed.
13. Highlight [UNIT 0] and press ENTER. The VXC Configuration Screen is displayed
(Figure 9-3.).
14. Highlight DEVICE CHANNELS: [ADD & EDIT] and press ENTER. A submenu of
channels is displayed. Refer to Table B-1 and add DRILLOFF channels (1, 2, or 3) to
the VXC channel list as follows: use the arrow keys to highlight the DRILLOFF chan-
nel name and then press ENTER. Edit the low and high strip scale for DRILLOFF
(1, 2, or 3) when added to the device.
NOTE
The vertical chart scales can be edited on the rig at any time, using the
VXC keypad. (See Appendix B of Manual 60-20.) The Low strip scale field
represents the minimum vertical scale value and High strip scale represents
the maximum vertical scale value.
15. When the vertical scale is satisfactory, highlight [QUIT] and press ENTER. The
[ADD & EDIT] submenu is displayed.
NOTE
All DRILLOFF curves are plotted on the same chart. Thus, the chart scale
for DRILL OFF 2 and DRILL OFF 3 must be edited to match DRILL OFF 1.
16. Create DRILLOFF recorders by highlighting DEVICE SCREENS: [ADD] from the
VXC Configuration screen and pressing ENTER.
Page B-8 November 11, 1998
M/D TOTCO
TOTAL Calconf Software Appendix B
Manual 60-41 DRILLOFF SCREEN CONFIGURATION
17. Highlight Screen type and press ENTER. A submenu is displayed.
18. Select DRILLOFF Screen Object to add to screen. Select a channel in the VXC chan-
nel list for Screen Object channel. Add alpha channel objects.
19. When the DRILLOFF screen is configured, highlight [QUIT] and press ENTER. The
VXC Configuration screen is displayed.
20. Highlight [QUIT] and press ENTER; the following message is displayed:
21. Highlight SEND ALL TO DAQ and press ENTER. Messages are displayed as config-
urations are sent to the DAQ. When all configurations have been sent, the submenu in
Figure 7-2. is displayed. Press < Esc > to close the submenu.
22. Highlight DAQ ACCESS: [LOAD ALL] and press ENTER.
23. Highlight DISK: [SAVE ALL] from the Configuration and Calibration Main Menu
screen (Figure 4-2.). The following message is displayed:
24. Type in the name (maximum of eight characters) to assign to the configuration files
and press ENTER. A series of messages is displayed as the configuration data is
saved. When all configurations have been saved, the Configuration and Calibration
Main Menu is displayed.
25. Highlight [QUIT] and press ENTER to exit the Configuration and Calibration software.
26. Proceed to Appendix C of Manual 60-20 to run DRILLOFF tests.
B-8 DRILLOFF SCREEN CONFIGURATION
The DRILLOFF master file contains the default DRILLOFF screen configuration. This default
screen configuration is represented by the DRILLOFF screen in Figure B-1 and contains the fol-
lowing:
• screen name of DRILL OFF
• nine alpha channels (HOOK LOAD through PIPE I.D.)
• three DRILLOFF test curves, each representing a different RPM (DRILL OFF 1
through DRILL OFF 3) displayed on an X-Y CHART, with *DRILLOFF WOB*
plotted on the X-axis and ROP, in feet per hour, plotted on the Y-axis (Figure B-1)
• the X-axis of the DRILLOFF chart object is auto-scaling. The scale is adjusted
based on the plotted values of DRILLOFF WOB.
November 11, 1998 Page B-9
M/D TOTCO
Appendix B TOTAL Calconf Software
DRILLOFF SCREEN CONFIGURATION Manual 60-41
Page B-10 November 11, 1998
M/D TOTCO
APPENDIX C
SPECTRUM FUNCTION TYPES
C-1 INTRODUCTION
This appendix is intended to enable experienced technicians to create new function codes to sup-
plement the codes initially provided with the DSI. It contains a detailed description of SPEC-
TRUM function types, focusing on how the DSI processes the function code parameters of base
channel, second channel and highlighted channel.
C-2 FUNCTION CODES
As mentioned in Chapter 11, function codes consists of two kinds of information:
• Function type - the action to perform, such as Active/Deactivate Channel
• Related channels - the channels used by the function code, namely, Base Chan-
nel, Second Channel and Highlighted Channel.
C-2-1 Function Types
Functions can be grouped into three categories, based upon the input required. The three categories
and their associated functions are listed below.
Category 1 - Functions in this category require no additional input. They are:
• Enable/Disable Channel
• Zero Channel Value
• Change Rig Mode
• Select Drill/Trip
• Change Gears
• Select TD/RT
• Change Fields
• Backlighting ON/OFF
• Select One of Two Channels
• Start ROP
• Disable/Zero Channel
• Ack Depth Alarm
Category 2 - Functions in this category require the operator to enter a floating point value, which
may be a whole number or fraction (decimal points allowed). They are:
• Set Channel High Limit
• Set Channel Low Limit (Positive Value Only)
• Set Channel Low Limit (Negative Value Only)
• Set Channel Value
November 11, 1998 Page C-1
M/D TOTCO
Appendix C TOTAL Calconf Software
FUNCTION CODES Manual 60-41
Category 3 - Functions in this category require the operator to enter a whole number (decimal
points not allowed). They are:
• Set Meter Full Scale Value
• Set Active Pit ON/OFF
• Set Reserve Pit ON/OFF
• Set Trip Tank ON/OFF
• Select Active Pit Volume
• Select Trip Tank Volume
• Set Lines Strung
• Set Time
• Set Date
C-2-2 Related Channels
Up to three channels (base channel, second channel and highlighted channel) may be
required to perform the action identified by a function code. The typical function of each
of these channels is described below. Note, however, that the channel functions may differ
for some function types.
Base Channel - The base channel is typically the DAQ channel that will be affected by
the selected function.
For example:
• if the function type for Function Code 01 is “Enable/Disable Channel” and
• if the base channel is HOOK LOAD
• then entering function code “01" at the display panel keypad will change
the HOOK LOAD channel from active to inactive, or vice versa.
Second Channel - The second channel is typically a DAQ channel that will be used to
perform the selected function.
For example:
• if two channels share “Field X” on the display panel and
• if the function type for Function Code “02" is ”Select One of Two Channels" and
• if base channel is “Channel A” and second channel is “Channel B”
• then entering function code “02" at the display panel keypad will change
the value displayed in ”Field X" from that of Channel A to that of Chan-
nel B, or vice versa.
Highlighted Channel - The highlighted channel is a DAQ channel whose data value
flashes on the display panel when the operator enters the associated function code. This
enables the operator to confirm that the correct function code was entered.
In most cases, the highlighted channel is the same as the base channel.
For example:
• if the function type for Function Code “03" is ”Zero Channel Value" and
• if the base channel is TOTAL STROKES and the highlighted channel is
TOTAL STROKES
• then entering function code “03" at the display panel keypad will zero the
TOTAL STROKES channel and the value displayed in the TOTAL
STROKES field will flash.
Page C-2 November 11, 1998
M/D TOTCO
TOTAL Calconf Software Appendix C
Manual 60-41 CATEGORY 1 FUNCTION TYPES
NOTE
The only case in which the highlighted channel value does not flash on the
display panel is when the highlighted channel is not represented on the
display panel.
C-3 CATEGORY 1 FUNCTION TYPES
The following paragraphs describe all Category 1 function types. Table 11-2 lists the setup for
each function type.
C-3-1 Enable/Disable Channel
Application - Used to change a channel’s “active” flag from active to inactive, or vice
versa. A channel’s “active” flag can be used as follows:
• by an algorithm in the DAQ for decision-making or
• by the display panel software to turn a display panel indicator on and off.
Action - When the operator enters the assigned function code, the DSI changes the
“active” flag of the base channel and sends the change to the DAQ.
C-3-2 Change Rig Mode
Application - Can be used as follows:
• To change from Drill Mode to Trip Mode to Standby Mode by entering
the assigned function code.
• The manual value of the base channel can be used by an algorithm in the
DAQ for decision-making.
• The base channel can be designated as an attribute channel for the associ-
ated SPECTRUM channel status (Section 10-10-3-1). In this case, the
manual value is used as a status byte for the SPECTRUM channel and, as
such, can be used to turn display panel indicators on and off.
Action - When the operator enters the assigned function code:
1. The DSI tests the base channel manual value and changes this value from 1 to
2, from 2 to 4 or from 4 to 1.
2. The DSI sends the new value to the display panel. The display panel software
uses this value to determine which rig mode indicator to light, as follows:
Drill Mode = manual value of 1, Trip Mode = manual value of 2, Standby
Mode = manual value of 4.
3. The new value is sent to the DAQ for algorithm update.
NOTE
For this function type, the base channel must be a manual value channel
with an initial value of 1, 2 or 4.
November 11, 1998 Page C-3
M/D TOTCO
Appendix C TOTAL Calconf Software
CATEGORY 1 FUNCTION TYPES Manual 60-41
C-3-3 Change Gears
Application - Used to change the gear displayed from “low” to “high”, or vice versa.
Used when the system has both a two-gear top drive and a two-gear rotary table and when
the TD GEAR and RT GEAR channels share a display field.
Action - When the operator enters the assigned function code:
The DSI tests the “active” flag of the base channel.
1. If the base channel is active, the DSI changes the manual value of the second
channel from 2 to 4 or from 4 to 2.
2. If the base channel is inactive, the DSI changes the manual value of the high-
lighted channel from 2 to 4, or 4 to 2.
3. The DSI sends the new value to the display panel and the display panel soft-
ware uses the value to determine which gear to display, as follows: 2 = low
gear, 4= high gear.
4. The DSI sends the new value to the DAQ, for algorithm update.
NOTE
Both the second and highlighted channels must be manual value channels,
with initial values of 2 or 4.
C-3-4 Change Fields
Application - None at this time. Originally intended for a top drive or rotary table with
motor having three selectable excitation fields.
NOTE
Do not use the “Change Fields” tie, as it is not totally developed and may
be modified at any time.
Action - When the operator enters the assigned function code:
1. The DSI tests the base channel manual value and changes this value from 4 to
2, from 2 to 1 or from 1 to 4.
2. The DSI sends the new value to the display panel. The display panel software
uses this value to determine which indicator to light.
3. The new value is sent to the DAQ, for algorithm update.
NOTE
For this function type, the base channel must be a manual value channel
with an initial value of 1, 2 or 4.
Page C-4 November 11, 1998
M/D TOTCO
TOTAL Calconf Software Appendix C
Manual 60-41 CATEGORY 1 FUNCTION TYPES
C-3-5 Select One of Two Channels
Application - Used to select the channel whose data is displayed, when two channels
share a display field.
Action - When the operator enters the assigned function code:
1. The DSI changes the “active” flags of the base and second channels.
2. The DSI sends these changes to the DAQ, for algorithm update.
3. The DSI tests the base channel “active” flag.
If the base channel is active, the highlighted channel value is set equal to the
base channel value.
If the base channel is inactive, the Highlighted channel value is set equal to
the second channel value.
4. The value of the highlighted channel is sent to the display.
NOTE
During initial TOTAL system configuration, the “active” flag of the base
channel must be opposite that of the second channel. In other words, if the
base channel is active, the second channel must be inactive, and vice
versa.
C-3-6 Disable/Zero Channel
Application - Used to activate/deactivate pump stroke counter channels or other “event”
channels.
Action - When the operator enters the assigned function code:
1. The DSI changes the “active” flag of the base channel and sends the change to
the DAQ for algorithm update.
2. The DSI tests the “active” flag of the base channel.
If the base channel is inactive, the algorithm in the DAQ stops counting.
If the base channel is active:
• The DSI changes the base channel value to zero, and sends this change to
the DAQ.
• The algorithm in the DAQ starts counting from zero.
C-3-7 Zero Channel Value
Application - Used to zero a channel value.
Action - When the operator enters the assigned function code:
1. The DSI changes the base channel value to zero.
2. The DSI sends this change to the DAQ.
3. The DSI sends the zeroed data values to the display.
November 11, 1998 Page C-5
M/D TOTCO
Appendix C TOTAL Calconf Software
CATEGORY 1 FUNCTION TYPES Manual 60-41
C-3-8 Select Drill/Trip
Application - Currently used as follows:
• To change the display from Drill Mode to Trip Out Mode to Trip In Mode.
• When both Top Drive and Rotary Table systems are present and only one
of them has two gears, this function type is used to change the display
from the single-gear system, to high gear of the two-gear system, to low
gear of the two-gear system.
NOTE
The base channel must be a manual value channel with one of the following
initial settings: “active and 0", or ”inactive and 4", or “inactive and 2".
Action - When the operator enters the assigned function code, the DSI tests the base chan-
nel “active” flag.
If the base channel is active:
1. The base channel is changed to inactive.
2. The base channel manual value is changed to 4.
3. These changes are sent to the display panel and used by the dis-
play panel software to light the appropriate indicators.
4. These changes are sent to the DAQ, for algorithm update.
If the base channel is inactive, its value is tested.
If the base channel value is 4:
1. The base channel manual value is changed to 2.
2. This change is sent to the display panel and used by the display
panel software to light the appropriate indicators (Table E-1).
3. The new manual value is sent to the DAQ for algorithm update.
If the base channel value is 2:
1. The base channel is changed to active.
2. The base channel manual value is changed to 0.
3. These changes are sent to the display panel and used by the dis-
play panel software to light the appropriate indicators.
4. These changes are sent to the DAQ, for algorithm update.
Table C-1. Active Flags and Manual Values for Select Drill/Trip
Active Flag/Manual Value Representative Rig Mode Representative Gear/Gear System
Active and 0 Drill Mode The Single-Gear System
Inactive and 4 Trip Out Mode High Gear of the Two-Gear System
Inactive and 2 Trip In Mode Low Gear of the Two-Gear System
Page C-6 November 11, 1998
M/D TOTCO
TOTAL Calconf Software Appendix C
Manual 60-41 CATEGORY 1 FUNCTION TYPES
C-3-9 Select TD/RT
Application - When both a two-gear top drive and two-gear rotary table system are
present, this function type is used to change the system represented on the display.
NOTE
The base, second and highlighted channels must all be manual value
channels and must all be set to 2.
Action - When the function code is entered:
1. The DSI changes the “active” flag of the base channel and sends this change
to the DAQ, for algorithm update.
2. If the base channel is now active, the DSI sends the value of the second chan-
nel to the display. If the base channel is now inactive, the DSI sends the value
of the highlighted channel to the display.
3. The display panel software uses the base channel “active” flag and manual
value of the second or highlighted channel to determine which display indica-
tors to light, as follows:
• Base channel active = top drive
• Base channel inactive = rotary table
• Second/highlighted channel manual value of 2 = low gear
• Second/highlighted channel manual value of 4 = high gear.
C-3-10 Start ROP
Application - Used to change the displayed ROP value from “0" to the numerical ROP
value, or vice versa, for the following:
• a system with one ROP function, either ROP FT/HR or ROP MIN/FT
• a system in which two ROP functions (ROP FT/HR and ROP MIN/FT)
share a display field.
Action - When the operator enters the assigned function code:
1. The DSI tests the AUTO ROP channel and, if it is active, the DSI changes it to
inactive and sends this change to the DAQ, for algorithm update.
NOTE
If present, AUTO ROP must be assigned to DAQ logical channel number
228. No other channel should ever be assigned to channel 228.
2. The DSI changes the highlighted channel’s “active” flag and sends this
change to the DAQ.
3. The DSI tests the “active” flag of the highlighted channel.
If the highlighted channel is now inactive, the highlighted channel value is set
to zero and this value is sent to the display.
November 11, 1998 Page C-7
M/D TOTCO
Appendix C TOTAL Calconf Software
CATEGORY 2 FUNCTION TYPES Manual 60-41
If the highlighted channel is now active, the DSI tests the second channel
“active” flag.
a. If the second channel is active, the highlighted channel is changed to equal to the
second channel.
b. If the second channel is inactive, or if the second channel is not assigned, then the
highlighted channel is set equal to the base channel.
4. The value of the highlighted channel is sent to the display.
C-3-11 Backlighting On/Off
Application - Used to turn display panel backlighting on and off.
Action - When the operator enters the assigned function code, Bit 4 (of 0-7) on parallel
port PIO1-A is changed. This supplies an output which turns display panel backlighting
on or off.
C-3-12 Ack Depth Alarm
Purpose - The displayed DEPTH channel value flashes and the alarm sounds when the
DEPTH channel value passes through a depth set point. This function type stops the
DEPTH value from flashing and turns the alarm horn off, provided no other channel is
in alarm.
NOTE
Each depth set point is a DAQ manual value channel. Six set points are
allowed.
Action - When the operator enters the assigned function code, the DSI clears the local
alarm flag for the DEPTH channel and the DEPTH channel value stops flashing. Then, if
no other channel is in alarm, the DSI turns the alarm horn off.
C-4 CATEGORY 2 FUNCTION TYPES
Application - Category 2 function types are used to change the high limit, low limit or current data
value of any channel to an operator-entered value. The Category 2 function types are:
• Set Channel High Limit
• Set Channel Low Limit (Positive Value Only)
• Set Channel Low Limit (Negative Value Only)
• Set Channel Value
Table 11-2 lists the setup for each function type.
Action - When the operator enters the assigned function code and new limit or channel value, the
base channel value is replaced by the new value. The DSI sends the new value to the DAQ and to
the display panel.
Page C-8 November 11, 1998
M/D TOTCO
TOTAL Calconf Software Appendix C
Manual 60-41 CATEGORY 3 FUNCTION TYPES
C-5 CATEGORY 3 FUNCTION TYPES
The following paragraphs describe Category 3 function types. Table 11-2 lists the setup for each
function type.
C-5-1 Set Meter Full Scale Value
Application - Used to change the maximum data (full-scale) value that can be displayed
on a meter to an operator-entered value.
Action - When the operator enters the assigned function code and new full-scale value,
the DSI checks to see if the new value is valid. Valid values are:
• Whole-number multiples of ten between 10 and 190
• Whole-number multiples of 100 between 200 and 1,900
• Whole-number multiples of 1,000 between 2,000 and 19,000
• Whole-number multiples of 10,000 between 20,000 and 90,000.
If the new value is not valid, ERROR is displayed. Otherwise, the new value replaces the
old base and highlighted channel values. Then the DSI sends the new value to the DAQ
and to the display panel.
C-5-2 Set Active Pit/Reserve Pit/Trip Tank On/Off
Application - These three Category 3 function types are used to turn on or off the volume
channels listed below.
• Active Pit - the “Set Active Pit On/Off” function type
• Reserve Pit - the “Set Reserve Pit On/Off” function type
• Trip Tank - the “Set Trip Tank On/Off” function type.
If a channel is on, it is used to calculate values for related total volume channels; if a
channel is off, it is not used for any total volume channel calculations.
Action - When the operator enters the assigned function code and DAQ logical channel
number (see Table11-1) of a volume channel, the DSI changes the channel’s “active” flag
and sends this change to the DAQ, for algorithm update. The DSI then adjusts the value of
the affected “total volume” channel (namely, MUD VOLUME and GAIN/LOSS channels
if an active pit is turned on or off, TOTAL RESERVE VOLUME for a reserve pit or
TOTAL TRIP VOLUME for a trip tank) and sends the adjusted value to the display.
November 11, 1998 Page C-9
M/D TOTCO
Appendix C TOTAL Calconf Software
CATEGORY 3 FUNCTION TYPES Manual 60-41
C-5-3 Sel (Select) Active Pit Volume
Application - Used to display the pit number and volume of an operator-specified mud
pit. The pit volume is typically displayed in a field called TANK VOLUME.
NOTE
The highlighted channel must be a manual value channel whose initial
value equals a valid mud pit number.
Action - The operator enters the assigned function code and pit number of the mud pit to
display. The DSI changes the “active” flag of the highlighted channel to active and the
manual value of the highlighted channel to the operator-entered pit number and sends
these changes to the DAQ, for algorithm update. The DSI then sends the pit volume (base
channel value) and pit number (highlighted channel value) to the display.
NOTE
The “active” flag of the TANK NUMBER channel determines whether mud
pit volume or trip tank volume is displayed. If TANK NUMBER is active,
mud pit volume is displayed; if inactive, trip tank volume is displayed.
C-5-4 Sel (Select) Trip Tank Volume
Application - Used to display the tank number and volume of an operator-specified trip
tank. The tank volume is typically displayed in a field called TANK VOLUME.
NOTE
The highlighted channel must be a manual value channel whose initial
value equals a valid trip tank number.
Action - The operator enters the assigned function code and tank number of the trip tank
to display. The DSI changes the “active” flag of the highlighted channel to inactive and the
manual value of the highlighted channel to the operator-entered tank number and sends
these changes to the DAQ, for algorithm update. The DSI then sends the tank volume
(base channel value) and tank number (highlighted channel value) to the display.
NOTE
The “active” flag of the TANK NUMBER channel determines whether mud
pit volume or trip tank volume is displayed. If TANK NUMBER is active,
mud pit volume is displayed; if inactive, trip tank volume is displayed.
Page C-10 November 11, 1998
M/D TOTCO
TOTAL Calconf Software Appendix C
Manual 60-41 CATEGORY 3 FUNCTION TYPES
C-5-5 Set Lines Strung
Application - Used to change the displayed “Lines Strung” value to an operator-entered
value.
Action - When the operator enters the assigned function code and number of lines strung,
the DSI tests the number entered. If it is 1, or an even number between 2 and 50, the base
channel value is changed to the operator-entered number. The DSI sends the new value to
the DAQ and to the display panel. If the operator-entered number is not 1, or an even
number between 2 and 50, ERROR is displayed.
NOTE
The base channel must be a manual value channel with an initial value
equal to a valid number of lines strung.
C-5-6 Set Time/Set Date
Application - These two function types are used to change the displayed time or date to
an operator-entered value.
Action - When the operator enters the assigned function code and time or date, the entered
value is sent to the DAQ and to the display.
NOTE
Time must be entered as HHMM and date must be entered as MMDDYY.
November 11, 1998 Page C-11
M/D TOTCO
Appendix C TOTAL Calconf Software
CATEGORY 3 FUNCTION TYPES Manual 60-41
Page C-12 November 11, 1998
M/D TOTCO
Вам также может понравиться
- Mother Board Assembly P/N 2077-014: Part Number 2077-08 Revision BДокумент18 страницMother Board Assembly P/N 2077-014: Part Number 2077-08 Revision BLuis Eduardo Albarracin RugelesОценок пока нет
- 4 - 20 Ma Signal Conditioner P/N 2078-Series: Part Number 2078-08 Revision BДокумент24 страницы4 - 20 Ma Signal Conditioner P/N 2078-Series: Part Number 2078-08 Revision BLuis Eduardo Albarracin RugelesОценок пока нет
- Type D Weight Indicator System with National AnchorДокумент2 страницыType D Weight Indicator System with National AnchorLuis Eduardo Albarracin RugelesОценок пока нет
- Installation, Calibration and Operation Guide for Series 2000 Wireline InstrumentsДокумент166 страницInstallation, Calibration and Operation Guide for Series 2000 Wireline InstrumentsLuis Eduardo Albarracin RugelesОценок пока нет
- Manual 20-22Документ26 страницManual 20-22felipeporrasОценок пока нет
- M/D Totco: Instruction ManualДокумент103 страницыM/D Totco: Instruction ManualLuis Eduardo Albarracin RugelesОценок пока нет
- 1 A Varco Company: Part Number TW524Документ18 страниц1 A Varco Company: Part Number TW524Luis Eduardo Albarracin RugelesОценок пока нет
- Signal Conditioner P/N 2060-Series: Part Number 2060-08 Revision BДокумент14 страницSignal Conditioner P/N 2060-Series: Part Number 2060-08 Revision BLuis Eduardo Albarracin RugelesОценок пока нет
- Load Cell Sensator E80 TW561Документ8 страницLoad Cell Sensator E80 TW561pwmvsi100% (9)
- Part Number TW-538 Revision A: Installation, Calibration, and OperationДокумент26 страницPart Number TW-538 Revision A: Installation, Calibration, and OperationLuis Eduardo Albarracin RugelesОценок пока нет
- Part Number TW554 Revision A: Installation, Operation and MaintenanceДокумент14 страницPart Number TW554 Revision A: Installation, Operation and MaintenanceLuis Eduardo Albarracin RugelesОценок пока нет
- M/D Totco'": Technical Manual LpiiiimrДокумент10 страницM/D Totco'": Technical Manual LpiiiimrLuis Eduardo Albarracin Rugeles100% (1)
- M/D Totco: Part Number 60-60 Revision BДокумент162 страницыM/D Totco: Part Number 60-60 Revision BLuis Eduardo Albarracin Rugeles67% (3)
- A/V Purge Alarm System ManualДокумент64 страницыA/V Purge Alarm System ManualLuis Eduardo Albarracin RugelesОценок пока нет
- Part Number 60-43 Revision A: Installation, Operation, Maintenance AND Illustrated Parts BreakdownДокумент55 страницPart Number 60-43 Revision A: Installation, Operation, Maintenance AND Illustrated Parts BreakdownLuis Eduardo Albarracin RugelesОценок пока нет
- 60 30 PDFДокумент158 страниц60 30 PDFLuis Eduardo Albarracin RugelesОценок пока нет
- Part Number 60-42 Revision A: Installation, Operation, Maintenance AND Illustrated Parts BreakdownДокумент98 страницPart Number 60-42 Revision A: Installation, Operation, Maintenance AND Illustrated Parts BreakdownLuis Eduardo Albarracin RugelesОценок пока нет
- Quickwits & Wits Dde: Part Number 60-46 Revision AДокумент28 страницQuickwits & Wits Dde: Part Number 60-46 Revision ALuis Eduardo Albarracin RugelesОценок пока нет
- Part Number 60-32 Revision B: Installation and OperationДокумент68 страницPart Number 60-32 Revision B: Installation and OperationLuis Eduardo Albarracin RugelesОценок пока нет
- 60 31 PDFДокумент220 страниц60 31 PDFLuis Eduardo Albarracin RugelesОценок пока нет
- 50 20 PDFДокумент68 страниц50 20 PDFLuis Eduardo Albarracin RugelesОценок пока нет
- Part Number 60-40 Configuration & Calibration SoftwareДокумент257 страницPart Number 60-40 Configuration & Calibration SoftwareLuis Eduardo Albarracin RugelesОценок пока нет
- M/D Totco: Part Number 60-60 Revision BДокумент162 страницыM/D Totco: Part Number 60-60 Revision BLuis Eduardo Albarracin Rugeles67% (3)
- 60 21B PDFДокумент108 страниц60 21B PDFLuis Eduardo Albarracin RugelesОценок пока нет
- M/D Totco: Instruction ManualДокумент103 страницыM/D Totco: Instruction ManualLuis Eduardo Albarracin RugelesОценок пока нет
- Installation and Operation Guide for SEALTITE Weight Indicator SystemsДокумент18 страницInstallation and Operation Guide for SEALTITE Weight Indicator SystemsLuis Eduardo Albarracin Rugeles67% (3)
- Part Number 60-20 Revision C: Installation, Operation, and Maintenance With Illustrated Parts BreakdownДокумент134 страницыPart Number 60-20 Revision C: Installation, Operation, and Maintenance With Illustrated Parts BreakdownLuis Eduardo Albarracin RugelesОценок пока нет
- Mast Leg Weight Indicator: Part Number TW1001 Revision AДокумент20 страницMast Leg Weight Indicator: Part Number TW1001 Revision ALuis Eduardo Albarracin RugelesОценок пока нет
- Part Number TW1002: Installation, Operation, and Maintenance With Illustrated Parts ListДокумент96 страницPart Number TW1002: Installation, Operation, and Maintenance With Illustrated Parts ListLuis Eduardo Albarracin RugelesОценок пока нет
- The Subtle Art of Not Giving a F*ck: A Counterintuitive Approach to Living a Good LifeОт EverandThe Subtle Art of Not Giving a F*ck: A Counterintuitive Approach to Living a Good LifeРейтинг: 4 из 5 звезд4/5 (5794)
- The Little Book of Hygge: Danish Secrets to Happy LivingОт EverandThe Little Book of Hygge: Danish Secrets to Happy LivingРейтинг: 3.5 из 5 звезд3.5/5 (399)
- A Heartbreaking Work Of Staggering Genius: A Memoir Based on a True StoryОт EverandA Heartbreaking Work Of Staggering Genius: A Memoir Based on a True StoryРейтинг: 3.5 из 5 звезд3.5/5 (231)
- Hidden Figures: The American Dream and the Untold Story of the Black Women Mathematicians Who Helped Win the Space RaceОт EverandHidden Figures: The American Dream and the Untold Story of the Black Women Mathematicians Who Helped Win the Space RaceРейтинг: 4 из 5 звезд4/5 (894)
- The Yellow House: A Memoir (2019 National Book Award Winner)От EverandThe Yellow House: A Memoir (2019 National Book Award Winner)Рейтинг: 4 из 5 звезд4/5 (98)
- Elon Musk: Tesla, SpaceX, and the Quest for a Fantastic FutureОт EverandElon Musk: Tesla, SpaceX, and the Quest for a Fantastic FutureРейтинг: 4.5 из 5 звезд4.5/5 (474)
- Never Split the Difference: Negotiating As If Your Life Depended On ItОт EverandNever Split the Difference: Negotiating As If Your Life Depended On ItРейтинг: 4.5 из 5 звезд4.5/5 (838)
- Devil in the Grove: Thurgood Marshall, the Groveland Boys, and the Dawn of a New AmericaОт EverandDevil in the Grove: Thurgood Marshall, the Groveland Boys, and the Dawn of a New AmericaРейтинг: 4.5 из 5 звезд4.5/5 (265)
- The Emperor of All Maladies: A Biography of CancerОт EverandThe Emperor of All Maladies: A Biography of CancerРейтинг: 4.5 из 5 звезд4.5/5 (271)
- The Hard Thing About Hard Things: Building a Business When There Are No Easy AnswersОт EverandThe Hard Thing About Hard Things: Building a Business When There Are No Easy AnswersРейтинг: 4.5 из 5 звезд4.5/5 (344)
- Team of Rivals: The Political Genius of Abraham LincolnОт EverandTeam of Rivals: The Political Genius of Abraham LincolnРейтинг: 4.5 из 5 звезд4.5/5 (234)
- The Unwinding: An Inner History of the New AmericaОт EverandThe Unwinding: An Inner History of the New AmericaРейтинг: 4 из 5 звезд4/5 (45)
- The World Is Flat 3.0: A Brief History of the Twenty-first CenturyОт EverandThe World Is Flat 3.0: A Brief History of the Twenty-first CenturyРейтинг: 3.5 из 5 звезд3.5/5 (2219)
- The Gifts of Imperfection: Let Go of Who You Think You're Supposed to Be and Embrace Who You AreОт EverandThe Gifts of Imperfection: Let Go of Who You Think You're Supposed to Be and Embrace Who You AreРейтинг: 4 из 5 звезд4/5 (1090)
- The Sympathizer: A Novel (Pulitzer Prize for Fiction)От EverandThe Sympathizer: A Novel (Pulitzer Prize for Fiction)Рейтинг: 4.5 из 5 звезд4.5/5 (119)
- Feline DermatologyДокумент55 страницFeline DermatologySilviuОценок пока нет
- Sattvik Brochure - Web VersionДокумент4 страницыSattvik Brochure - Web Versionudiptya_papai2007Оценок пока нет
- Xii Neet Chemistry Mcqs PDFДокумент30 страницXii Neet Chemistry Mcqs PDFMarcus Rashford100% (3)
- Private Schools Provide Better EducationДокумент2 страницыPrivate Schools Provide Better EducationcitraОценок пока нет
- Nikola Tesla Was Murdered by Otto Skorzeny.Документ12 страницNikola Tesla Was Murdered by Otto Skorzeny.Jason Lamb50% (2)
- Effect of Some Algal Filtrates and Chemical Inducers On Root-Rot Incidence of Faba BeanДокумент7 страницEffect of Some Algal Filtrates and Chemical Inducers On Root-Rot Incidence of Faba BeanJuniper PublishersОценок пока нет
- Canon imageFORMULA DR-X10CДокумент208 страницCanon imageFORMULA DR-X10CYury KobzarОценок пока нет
- Railway Airport Docks and HarbourДокумент21 страницаRailway Airport Docks and HarbourvalarmathibalanОценок пока нет
- PDFViewer - JSP 3Документ46 страницPDFViewer - JSP 3Kartik ChaudharyОценок пока нет
- Discuss The Challenges For Firms To Operate in The Hard-Boiled Confectionery Market in India?Документ4 страницыDiscuss The Challenges For Firms To Operate in The Hard-Boiled Confectionery Market in India?harryОценок пока нет
- Henry Stevens - Hitler's Flying Saucers - A Guide To German Flying Discs of The Second World War New Edition (2013, Adventures Unlimited Press) - Libgen - lc-116-120Документ5 страницHenry Stevens - Hitler's Flying Saucers - A Guide To German Flying Discs of The Second World War New Edition (2013, Adventures Unlimited Press) - Libgen - lc-116-120sejoh34456Оценок пока нет
- Pharmacokinetics and Drug EffectsДокумент11 страницPharmacokinetics and Drug Effectsmanilyn dacoОценок пока нет
- Guidance Notes Blow Out PreventerДокумент6 страницGuidance Notes Blow Out PreventerasadqhseОценок пока нет
- Sto - Cristo Proper Integrated School 1 Grading Grade 9 Science Table of SpecializationДокумент2 страницыSto - Cristo Proper Integrated School 1 Grading Grade 9 Science Table of Specializationinah jessica valerianoОценок пока нет
- Rapid Prep Easy To Read HandoutДокумент473 страницыRapid Prep Easy To Read HandoutTina Moore93% (15)
- Tds G. Beslux Komplex Alfa II (25.10.19)Документ3 страницыTds G. Beslux Komplex Alfa II (25.10.19)Iulian BarbuОценок пока нет
- DK Children Nature S Deadliest Creatures Visual Encyclopedia PDFДокумент210 страницDK Children Nature S Deadliest Creatures Visual Encyclopedia PDFThu Hà100% (6)
- Crew Served WeaponsДокумент11 страницCrew Served WeaponsKyle Fagin100% (1)
- Datasheet PDFДокумент6 страницDatasheet PDFAhmed ElShoraОценок пока нет
- Direct From: 1St Quarter 2020Документ23 страницыDirect From: 1St Quarter 2020JeanОценок пока нет
- Antonovsky (1979)Документ280 страницAntonovsky (1979)M.Fakhrul Kurnia100% (1)
- Hyperbaric WeldingДокумент17 страницHyperbaric WeldingRam KasturiОценок пока нет
- Interactive Architecture Adaptive WorldДокумент177 страницInteractive Architecture Adaptive Worldhoma massihaОценок пока нет
- Flood FillДокумент1 страницаFlood FillshubhamОценок пока нет
- g4 - Stress Analysis of Operating Gas Pipeline Installed by HorizontalДокумент144 страницыg4 - Stress Analysis of Operating Gas Pipeline Installed by HorizontalDevin DickenОценок пока нет
- Flexibility Personal ProjectДокумент34 страницыFlexibility Personal Projectapi-267428952100% (1)
- Home Brewing Log Sheet PDFДокумент2 страницыHome Brewing Log Sheet PDFStefanita0% (1)
- Interpreting Piping and Instrumentation DiagramsДокумент41 страницаInterpreting Piping and Instrumentation DiagramsFredric Tun100% (2)
- Cost Analysis and Financial Projections for Gerbera Cultivation ProjectДокумент26 страницCost Analysis and Financial Projections for Gerbera Cultivation ProjectshroffhardikОценок пока нет
- Antennas Since Hertz and MarconiДокумент7 страницAntennas Since Hertz and MarconiTaiwo Ayodeji100% (1)