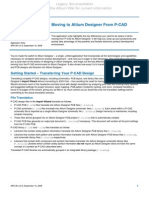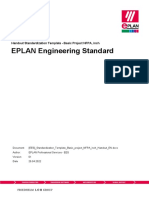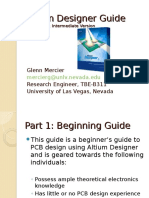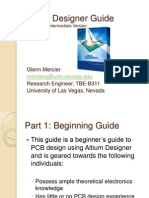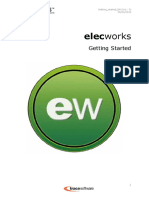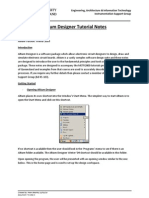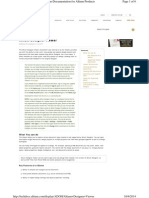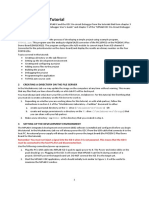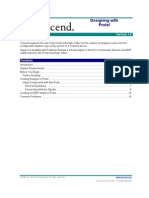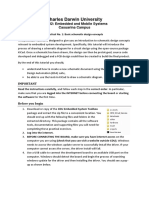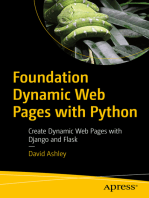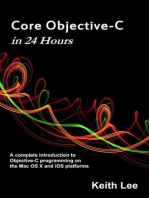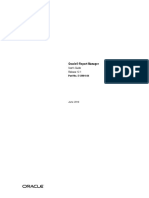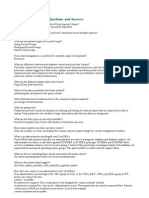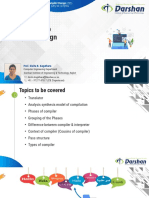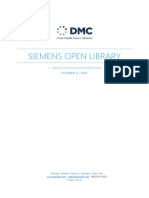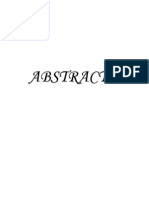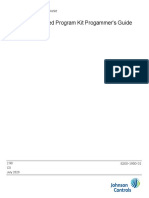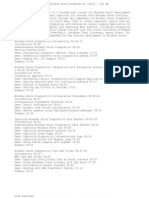Академический Документы
Профессиональный Документы
Культура Документы
AP0129 Project Essentials
Загружено:
electromerИсходное описание:
Авторское право
Доступные форматы
Поделиться этим документом
Поделиться или встроить документ
Этот документ был вам полезен?
Это неприемлемый материал?
Пожаловаться на этот документАвторское право:
Доступные форматы
AP0129 Project Essentials
Загружено:
electromerАвторское право:
Доступные форматы
Project Essentials
Summary The basis of every design captured in Altium Designer is the
project. This application note outlines the different kinds of
Application Note projects, techniques for working on projects and how to use
AP0129 (v1.1) Nov 15, 2005 the Projects panel effectively.
What is an Altium Designer Project?
The starting point for every design created in Altium Designer is a project. An Altium Designer project is
a set of design documents whose output defines a single implementation. For example, the schematics
and PCB in a PCB project output the fileset required to manufacture a single printed circuit board, while
the schematics and HDL in an FPGA project output the fileset required to program a single FPGA.
Types of Projects
Altium Designer supports a number of different kinds of projects. Below is a brief description of each.
PCB Project (*.PrjPcb)
The set of design documents required to manufacture a printed circuit board.
The electronic circuit is captured as a schematic, built up from libraries of component symbols which
are placed and wired together. The design is transferred to the PCB editor where each component is
instantiated as a footprint (pattern) and the circuit wiring becomes point-to-point connection lines. A
shape for the final PCB is defined, along with the physical layers the board will include. Design rules
specify the layout requirements, such as routing widths and clearance. The components are positioned
within the board shape and the connection lines are then replaced by routing, either manually or
automatically. When the design is complete, standard format output files are generated which can be
used to fabricate the blank board, configure an assembly machine, and so on.
FPGA Project (*.PrjFpg)
The set of design documents that can be processed to program a Field Programmable Gate
Array.
The design is captured using schematics and/or HDL code (VHDL or Verilog). Constraint files are
added to the project to specify design requirements such as the target device, internal net-to-device pin
mapping, net frequency requirements, clock pin allocations, and so on. Design synthesis translates the
source data into a low-level gate form, in a standard file format known as EDIF. Device vendor tools
then process the EDIF data and attempt to place and route the design in such a way that it will fit in the
AP0129 (v1.1) Nov 15, 2005 1
Project Essentials
specified target device, producing a device program file if successful. The design can then be
implemented in the target device fitted to a suitable development board and the design can be tested.
Embedded Project (*.PrjEmb)
The set of design documents required to produce a software application that can be embedded
with its executing processor in an electronic product.
The source of the design is captured in C and/or assembly language. When coding is complete, all
source files are compiled into assembly language. The assembler then converts them into machine
language (object code). The object files are then linked together and mapped into the specified
memory space, producing a single, target-ready output file.
Core Project (*.PrjCor)
The set of design documents required to produce an EDIF representation (model) of a
functional component that can be implemented in an FPGA.
The design is captured using schematics and/or HDL code (VHDL or Verilog). Constraint files are
added to the project to specify the supported target device(s). Design synthesis translates the source
data into a low-level gate form, in a standard file format known as EDIF. A component symbol is drawn
to represent the component on a schematic sheet, which then references its EDIF description.
Integrated Library (*.LibPkg) & (*.IntLib)
The set of design documents required to produce an integrated library.
Schematic symbols are drawn in a library editor, and model references defined. Referenced models
can include PCB footprints, circuit simulation models, signal integrity models and three-dimensional
mechanical models. Files that contain the models are added to the Integrated Library Package
(*.LibPkg), or search paths are defined to identify their location. The source schematic symbol libraries
and required models are then compiled into a single file, referred to as an Integrated Library.
Script Project (*.PrjScr)
A set of design documents that stores one or more Altium Designer scripts.
A set of instructions that are interpreted whenever a script is executed in Altium Designer. The scripts
are written and debugged in the same environment. There are two types of scripts - script units and
script forms. A Script unit can use the DXP Application Programming Interface (API) to modify design
objects on a design document. A script form hosts controls, as well as using the DXP API to a provide
script dialog that act on design documents open in Altium Designer.
2 AP0129 (v1.1) Nov 15, 2005
Project Essentials
The Role of the Project File
The set of design documents that make up the project
are bought together by the project file. The project file
stores all project-relevant settings, including a link to
each document in the project, and all project-relevant
options. Each document in the project is stored as a
separate file, which is linked to the project via a relative
reference for files on the same logical drive, or an
absolute reference for files on a different logical drive.
Outputs generated from the project are also referenced
in the project file.
The exact set of project options stored will depend on the
project type. It will include those options configured in the
Options for Project dialog, such as:
• Compiler error check settings
• Design synchronization settings
• Design compiling settings
• Location of output files
• Multi-channel annotation settings
Other project settings stored in the project file include:
• Schematic annotation settings
• Output settings such as reports, print, Gerber, and so
on. Note that these are the output settings accessed
via the schematic or PCB editor menus, not the
output settings defined in an OutJob document.
The Projects Panel
The panel that is perhaps the most often used in Altium
Designer is the Projects panel. The Projects panel is
your view into the project. When you open a project its
documents are displayed, as shown in Figure 1.
As well as allowing multiple documents to be open for
editing, the environment also supports multiple projects
being open at the same time. These could be unrelated
projects, or they could be related projects, as shown in
Figure 1. In the figure there are three related projects – a
PCB project which includes an FPGA on it, the project for
that FPGA which includes a soft-core processor, and an Figure 1. Three related projects open in the
embedded project for the software that runs on the soft- Projects panel.
core processor inside the FPGA.
AP0129 (v1.1) Nov 15, 2005 3
Project Essentials
Making Changes to the Project
The document that you are currently editing, referred to as the active document, is highlighted in the
panel. You will notice in Figure 1 that the project as well as the active document being highlighted, so is
the active project. Any change made via a command in the Projects menu will be made to the active
project.
When you have multiple projects open for editing, a simple way to perform project related commands
on the project of your choice is to right-click on the project name in the Projects panel. When you do, a
context sensitive menu will appear, where you can perform project actions regardless of whether the
active document belongs to that project or not. Figure 2 shows that a document in the embedded
project is active, but the PCB project has been right-clicked on to display the context sensitive project
menu.
Figure 2. Right-click on the project name to access a set of project-related commands.
4 AP0129 (v1.1) Nov 15, 2005
Project Essentials
Project Panel Display Options
There are a number of display options
for the Projects panel. The default
display mode is to show project
documents grouped into separate
display folders, such as Source
Documents, Libraries, Settings, and so
on. There are a number of other display
modes for project document grouping,
as well as grid display, mouse click
behavior, how the project folders
present when a project is opened, and
so on.
These options are configured in the
Projects Panel page in the System
Figure 3. Controlling the presentation in the Projects panel
section of the Preferences dialog (DXP
menu). A quick way to access these Project panel settings is to click the button at the top of the
panel, as shown in Figure 3.
Note that the folders shown in the Projects panel do not represent folders on the hard drive. They are
provided to help present the project documents in a manageable way.
Order of Documents in a Project
Documents within a group, such as Source Documents, are displayed by default in the order that they
were added to the project (which is the order they are listed in the project file). To change the order of
documents within a display folder, click, drag and drop a document to its new location. Once a project
has been compiled, the source documents are also displayed showing the hierarchy of the design.
Note that you cannot build project hierarchy by
dragging documents in the panel. The parent-child
hierarchical relationship between documents in a
project is defined by the sheet symbol to sub-sheet
definitions. For more information about project
hierarchy, refer to the Connectivity and Multi-Sheet
Design article.
Displaying the projects panel
If the Projects panel is not currently visible, you can open
it by clicking the System button at the bottom right of the
workspace, and selecting Projects from the menu that
appears, as shown in Figure 4.
Figure 4. Controlling panel visibility
AP0129 (v1.1) Nov 15, 2005 5
Project Essentials
Creating a Project
Use the options in the File
» New » Project submenu
to create a new project, as
shown in Figure 5.
Note that the project file
only exists in memory
when first created, use the
Save or Save As
commands to save it with
a suitable name in the
required location.
FPGA, Core and
Embedded project
filenames should not
include any spaces.
Figure 5. Drill down from the File menu to create a new project.
Adding and Removing Documents from a Project
Once you have created the project and saved it to the
required location, you are ready to start adding the design
documents. The easiest way to add new or existing design
documents to a project is to right-click on the project name
in the Projects panel and use the Add New to Project or
Add Existing to Project menu options.
You can also add other project-relevant documents to your
project, such as Word® files or Adobe® PDFs. Add them
in the usual way, you will need set the File Type list in the
Choose Document to Add dialog to All Files (*.*) to
see the files.
Figure 6. include other types of documents in
your project.
6 AP0129 (v1.1) Nov 15, 2005
Project Essentials
Setting Project Options
Project settings are configured in the Options for Project dialog. You can access this from the Projects
menu on the main menubar, or by right-clicking on the project name in the Projects panel.
Below are references to other documents in the Altium Designer Documentation Library that talk more
about setting project options. You can also use F1 and What’s This help in the Options for Project
dialog for more details.
For PCB project options, see the Getting Started with PCB Design tutorial.
For FPGA project options, see the Getting Started with FPGA Design tutorial.
For Core project options, refer to the Creating a Core Component tutorial.
For embedded projects, the Using the Embedded Tools guide for the relevant processor includes a
topic on Setting the Embedded Project Options.
For the TSK3000, refer to Using the TSK3000 Embedded Tools.
For the TSK51x/TSK52x, refer to Using the TSK51x TSK52x Embedded Tools.
For the TSK165x, refer to Using the TSK165x Embedded Tools.
For the TSK80x, refer to Using the TSK80x Embedded Tools.
AP0129 (v1.1) Nov 15, 2005 7
Project Essentials
Managing Project Documents
It is important to appreciate that the presentation of documents in the Projects panel does not reflect
how they are stored on the hard drive. One way to think of it is that the Projects panel presents a
logical representation of the project. The organization of the document storage is up to you – you might
have project documents stored on a common company server, with your own idea or scratch-pad files
stored on your own PC. Or you might use Altium Designer with a version control system, checking
project documents out from the central repository into your personal workspace on a server.
Sharing Documents Between Projects
Because each project document is linked to the project you can share documents between multiple
projects. It might be a schematic sheet for a standard power supply you use across different products,
or it might be a section of the design that you would like to simulated separately.
Saving Project Documents with a New Name
There are Save As commands that allow you to save a document with a new name. Note that this is
not a rename process, after doing this you will have both the old document and the new document on
the hard drive. Performing a Save As on a document will also update the project – done to ensure that
the document remains a part of the project. If you want to create a back-up copy of a document without
affecting the project, use the Save Copy As command.
If a document that belongs to two projects is saved with a new name and both projects are open when
you do this, then both projects will be updated to reflect the name change, maintaining the integrity of
both of the projects.
Note that you cannot relocate a project by performing a Save As action on the Project document itself
and saving it to a new location – this will only save the project document to that location. It will also
update all the links to the documents that are in the project, linking from the new project document to
the old location where the actual project documents are stored! Again, the Projects panel is not for file
management, in this case you must relocate the project and its documents via the operating system.
Using the Storage Manager to Manage Project Documents
Figure 7. Use the Storage Manager to rename and delete project documents.
8 AP0129 (v1.1) Nov 15, 2005
Project Essentials
Where the Projects panel presents the logic structure of the project, the Storage Manager provides
you with a file management type interface. It lists the documents in the active project, displaying the
path to the selected document below the list of documents. Right-click on a document name to perform
file management tasks such as renaming or deleting, as shown in Figure 7.
For more information on the Storage Manager, press F1 when the cursor is over the panel.
For more information on interfacing to a version control system refer to the Working with a Version
Control System tutorial.
Grouping Related Projects – the Design Workspace
Often you will have projects that are related, perhaps for a product that includes multiple PCBs, or
perhaps you like to group the various revisions of a board design together. You can group related
projects by creating a Design Workspace.
You can think of a Workspace as a set of projects. The Projects panel actually displays the current
Workspace – either the default one, or one you have created or opened.
To save the currently opened set of projects as a Workspace click the Workspace button at the top of
the Projects panel, or use the commands in the File menu.
When you open a different Workspace the current Workspace must first be closed, you will be
prompted to save any unsaved documents, projects or changes to the current Workspace first.
Figure 8. Save a set of related projects as a Design Workspace.
AP0129 (v1.1) Nov 15, 2005 9
Project Essentials
Revision History
Date Version No. Revision
08-Apr-2005 1.0 New document release
15-Nov-2005 1.1 Reviewed for Altium Designer 6 release
Software, documentation and related materials:
Copyright © 2005 Altium Limited.
All rights reserved. You are permitted to print this document provided that (1) the use of such is for personal use
only and will not be copied or posted on any network computer or broadcast in any media, and (2) no modifications
of the document is made. Unauthorized duplication, in whole or part, of this document by any means, mechanical or
electronic, including translation into another language, except for brief excerpts in published reviews, is prohibited
without the express written permission of Altium Limited. Unauthorized duplication of this work may also be
prohibited by local statute. Violators may be subject to both criminal and civil penalties, including fines and/or
imprisonment. Altium, Altium Designer, CAMtastic, CircuitStudio, Design Explorer, DXP, LiveDesign, NanoBoard,
NanoTalk, Nexar, nVisage, P-CAD, Protel, Situs, TASKING, and Topological Autorouting and their respective logos
are trademarks or registered trademarks of Altium Limited or its subsidiaries. All other registered or unregistered
trademarks referenced herein are the property of their respective owners and no trademark rights to the same are
claimed.
10 AP0129 (v1.1) Nov 15, 2005
Вам также может понравиться
- C# For Beginners: An Introduction to C# Programming with Tutorials and Hands-On ExamplesОт EverandC# For Beginners: An Introduction to C# Programming with Tutorials and Hands-On ExamplesОценок пока нет
- AP0130 Moving To Altium Designer From P-CADДокумент20 страницAP0130 Moving To Altium Designer From P-CADdrakenhavenОценок пока нет
- AP0132 Moving To Altium Designer From OrCADДокумент18 страницAP0132 Moving To Altium Designer From OrCADdrakenhavenОценок пока нет
- Altium DesignerДокумент8 страницAltium Designerizzati_2607Оценок пока нет
- (EES) Standardization Template Basic Project NFPA Inch Handout ENДокумент19 страниц(EES) Standardization Template Basic Project NFPA Inch Handout ENSudhin KОценок пока нет
- Module 01 - Getting Started With Altium DesignerДокумент19 страницModule 01 - Getting Started With Altium DesignerDavid EaslerОценок пока нет
- Moving To Altium Designer From Mentor Graphics DxDesignerДокумент39 страницMoving To Altium Designer From Mentor Graphics DxDesigneronafetsОценок пока нет
- Altium Designer Intermediate Guide Glen MercierДокумент352 страницыAltium Designer Intermediate Guide Glen MercierthangkctОценок пока нет
- Altium Designer Intermediate Guide Glen MercierДокумент352 страницыAltium Designer Intermediate Guide Glen Merciergladiolus86Оценок пока нет
- Code Blocks ManualДокумент69 страницCode Blocks ManualsilasthestrickenОценок пока нет
- Altium Designer Intermediate GuideДокумент352 страницыAltium Designer Intermediate Guidemuhammad amirОценок пока нет
- 01 Autodesk Inventor User InterfaceДокумент26 страниц01 Autodesk Inventor User Interfacegian_rosas0% (1)
- FineLIFT 14 Quick Guide enДокумент53 страницыFineLIFT 14 Quick Guide enolgfОценок пока нет
- Altium GuideДокумент352 страницыAltium GuideSilvana ACОценок пока нет
- Aluim Important NotesДокумент39 страницAluim Important NotesAHMED SALEHОценок пока нет
- Tutorial - Getting Started With PCB Design: Modified by Phil Loughhead On 28-Apr-2016Документ123 страницыTutorial - Getting Started With PCB Design: Modified by Phil Loughhead On 28-Apr-2016anilОценок пока нет
- Altium Designer Intermediate GuideДокумент352 страницыAltium Designer Intermediate GuidechuchisОценок пока нет
- Techdocs AltiumДокумент95 страницTechdocs AltiumTong AlanОценок пока нет
- Getting Started With PCB Design PDFДокумент34 страницыGetting Started With PCB Design PDFxuanvan1303Оценок пока нет
- Appendix 2 AДокумент22 страницыAppendix 2 AMario Leonardo TjandraОценок пока нет
- Lab Session # 1 Introduction To QUARTUS II SoftwareДокумент22 страницыLab Session # 1 Introduction To QUARTUS II SoftwareAhmad M. HammadОценок пока нет
- Altium Designer Tutorial Notes Winter 09Документ36 страницAltium Designer Tutorial Notes Winter 09Galal AtefОценок пока нет
- VSK - 2148 Emb LabДокумент73 страницыVSK - 2148 Emb LabrahumanОценок пока нет
- 7 Electrical Drawing: ObjectivesДокумент25 страниц7 Electrical Drawing: ObjectivesSergey ShkapovОценок пока нет
- Bentley Project Administrator: Getting StartedДокумент106 страницBentley Project Administrator: Getting StartedndorsaОценок пока нет
- Altium Designer Viewer PDFДокумент6 страницAltium Designer Viewer PDFxuanvan1303Оценок пока нет
- Programming Tms320c6713 Report by PRATEEKДокумент14 страницProgramming Tms320c6713 Report by PRATEEKPrateek Raj Gautam100% (1)
- WUFI2D 3.2 IntroductionДокумент32 страницыWUFI2D 3.2 IntroductionBojan BjelajacОценок пока нет
- MPLABX ICD3 Tutorial PDFДокумент13 страницMPLABX ICD3 Tutorial PDFEdwinEspinozaОценок пока нет
- Design of PCB LayoutДокумент19 страницDesign of PCB LayoutcharenchittiОценок пока нет
- ADOH Tutorial GettingStartedwithPCBDesign 110114 1356 41300Документ55 страницADOH Tutorial GettingStartedwithPCBDesign 110114 1356 41300Gheliuc FlorinОценок пока нет
- Designing With ProtelДокумент16 страницDesigning With ProtelAyman MohammedОценок пока нет
- Es Unit - 5 Embedded System DevelopmentДокумент32 страницыEs Unit - 5 Embedded System Developmentrajesh koneОценок пока нет
- 1st Project 8051 C v100Документ12 страниц1st Project 8051 C v100Mamunur Rashed SeatuОценок пока нет
- CLASS I - Introduaction Plant 3DДокумент35 страницCLASS I - Introduaction Plant 3DananthОценок пока нет
- MPLab Tutorial v1Документ45 страницMPLab Tutorial v1ASIM RIAZОценок пока нет
- Structural Desktop and Structural Desktop LT TutorialДокумент56 страницStructural Desktop and Structural Desktop LT TutorialDe Jesus Cerqueira MarcioОценок пока нет
- Module 1 - Getting Started With Altium DesignerДокумент16 страницModule 1 - Getting Started With Altium DesignerNghĩa Zer100% (1)
- Microsoft Visual Basic 6.0: Applied ScienceДокумент52 страницыMicrosoft Visual Basic 6.0: Applied ScienceAyushОценок пока нет
- Visual Basic Book'Документ83 страницыVisual Basic Book'dhekle_dОценок пока нет
- Quartus Ii 13.0.1Документ46 страницQuartus Ii 13.0.1Trần Ngọc LâmОценок пока нет
- VC++ BookДокумент92 страницыVC++ BookManeesh BradiyilОценок пока нет
- Using Autodesk Inventor r5-1Документ23 страницыUsing Autodesk Inventor r5-1prasenjitsayantanОценок пока нет
- Department OF Electronics & Communication EngineeringДокумент10 страницDepartment OF Electronics & Communication Engineeringkumar0711Оценок пока нет
- Charles Darwin University: HIT332: Embedded and Mobile Systems Casuarina CampusДокумент11 страницCharles Darwin University: HIT332: Embedded and Mobile Systems Casuarina CampusNguyen Anh ThangОценок пока нет
- Coding Basics with Microsoft Visual Studio: A Step-by-Step Guide to Microsoft Cloud ServicesОт EverandCoding Basics with Microsoft Visual Studio: A Step-by-Step Guide to Microsoft Cloud ServicesОценок пока нет
- Software Engineering for Embedded Systems: Methods, Practical Techniques, and ApplicationsОт EverandSoftware Engineering for Embedded Systems: Methods, Practical Techniques, and ApplicationsРейтинг: 2.5 из 5 звезд2.5/5 (2)
- Foundation Dynamic Web Pages with Python: Create Dynamic Web Pages with Django and FlaskОт EverandFoundation Dynamic Web Pages with Python: Create Dynamic Web Pages with Django and FlaskОценок пока нет
- Core Blender Development: Understanding the Essential Source CodeОт EverandCore Blender Development: Understanding the Essential Source CodeОценок пока нет
- Oracle® Report Manager: User's Guide Release 12.1Документ52 страницыOracle® Report Manager: User's Guide Release 12.1danish143Оценок пока нет
- Oracle Forms Reports Questions and AnswersДокумент8 страницOracle Forms Reports Questions and Answersjaveed007Оценок пока нет
- CD GTU Study Material Presentations Unit-1 27062020072512AMДокумент41 страницаCD GTU Study Material Presentations Unit-1 27062020072512AMsoniyaОценок пока нет
- (Oracle) Oracle9i Forms Developer - Build Internet Applications Vol3 (Pam Gamer)Документ184 страницы(Oracle) Oracle9i Forms Developer - Build Internet Applications Vol3 (Pam Gamer)Anis El Bach100% (16)
- DMC - Siemens Open Library (V1.3)Документ153 страницыDMC - Siemens Open Library (V1.3)Jorge_Andril_5370Оценок пока нет
- Online Railway Reservation SystemДокумент16 страницOnline Railway Reservation Systemkenyjain33% (3)
- Quality Stage WiproДокумент240 страницQuality Stage WiproMohd Sufiyan AnsariОценок пока нет
- CC9K v2 90 SDKPROGRAMMER UM 8200 1950 31 C0 en PDFДокумент199 страницCC9K v2 90 SDKPROGRAMMER UM 8200 1950 31 C0 en PDFSAYRI ENGINEERS S.A.C. SEGURIDAD ELECTRÓNICAОценок пока нет
- Network Simulation and Its Limitations: Sebastian RampflДокумент7 страницNetwork Simulation and Its Limitations: Sebastian RampflEs AmОценок пока нет
- ADO x32 On x64 IssueДокумент2 страницыADO x32 On x64 IssueBezimeni Usamljeni VukОценок пока нет
- HvacLoadExplorer ManualДокумент52 страницыHvacLoadExplorer ManualCharlie MartinezОценок пока нет
- OTK CXX GSGДокумент42 страницыOTK CXX GSGhariОценок пока нет
- Standard Data Link (Rk512)Документ26 страницStandard Data Link (Rk512)kfathi55Оценок пока нет
- Sas Uni ViewerДокумент32 страницыSas Uni ViewerKhoo PlОценок пока нет
- How To BuildДокумент17 страницHow To BuildmanucaprioОценок пока нет
- C++: A General Purpose Language and LibraryДокумент24 страницыC++: A General Purpose Language and LibrarySobar KhanОценок пока нет
- Getting Started With Open Data and ASP NET MVCДокумент21 страницаGetting Started With Open Data and ASP NET MVCChris Metcalf100% (1)
- Labwindows/CviДокумент2 страницыLabwindows/CvipancawawanОценок пока нет
- EnglishДокумент17 страницEnglishRahul RajОценок пока нет
- Geospatial For JavaДокумент18 страницGeospatial For JavaAlvaro Silvio AgostinhoОценок пока нет
- Section Seven: Siebel Integration ScriptingДокумент26 страницSection Seven: Siebel Integration Scriptingvinay_gupthaОценок пока нет
- Snort 3 On FreeBSD 11Документ12 страницSnort 3 On FreeBSD 11pakdavidadrianОценок пока нет
- Cfitsio Quick GuideДокумент41 страницаCfitsio Quick GuideTom smithОценок пока нет
- As/400 Interview QuestionДокумент47 страницAs/400 Interview Questionmurugan100% (20)
- App Manifest: Structure of The Manifest FileДокумент6 страницApp Manifest: Structure of The Manifest FileXopermarkОценок пока нет
- 256 ch5Документ42 страницы256 ch5Cloud StrifeОценок пока нет
- Case Study - Development of Banking SystemДокумент142 страницыCase Study - Development of Banking Systemizandm8706Оценок пока нет
- Plural Sight - Training) Windows Azure DiagnosticsДокумент2 страницыPlural Sight - Training) Windows Azure DiagnosticsKolar SridharОценок пока нет
- MD030 Design StandardsДокумент34 страницыMD030 Design StandardsHONDALDОценок пока нет