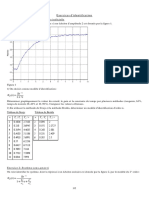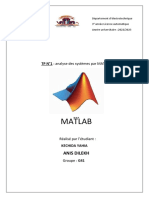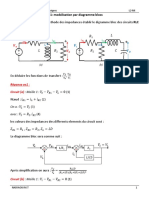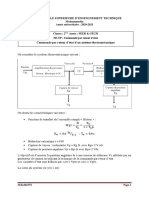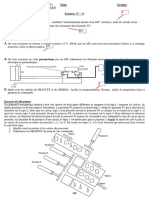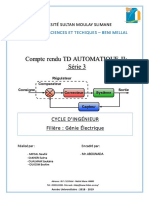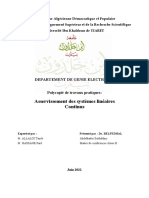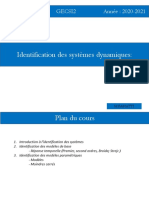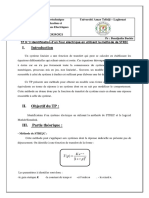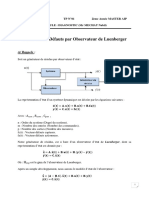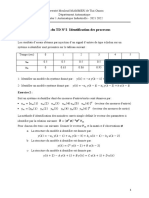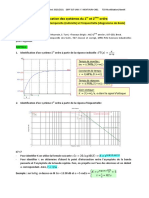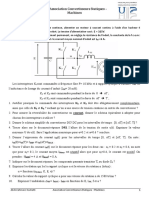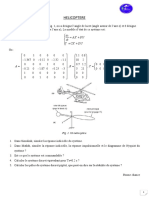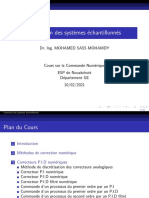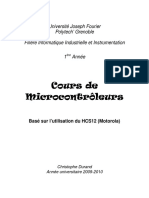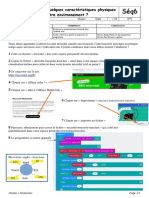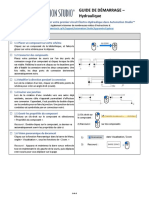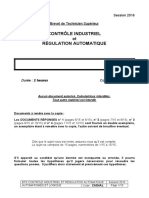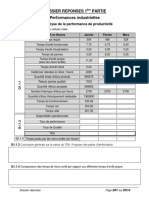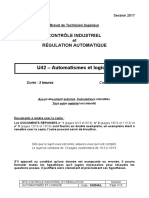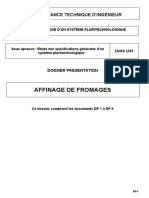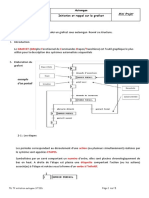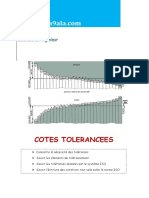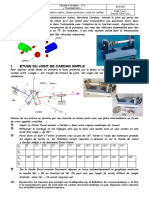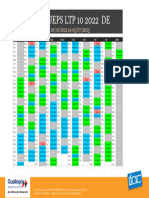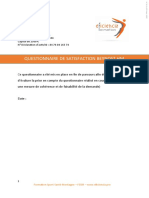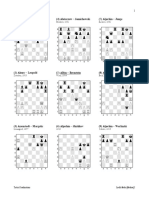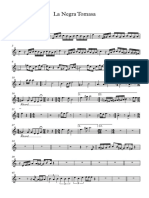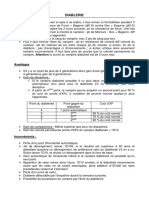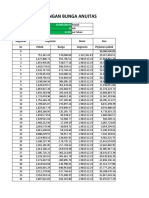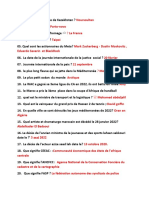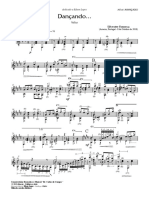Академический Документы
Профессиональный Документы
Культура Документы
Robot Schrader Exercice N 2 Grafcet Sous Tache
Загружено:
iman khadirОригинальное название
Авторское право
Доступные форматы
Поделиться этим документом
Поделиться или встроить документ
Этот документ был вам полезен?
Это неприемлемый материал?
Пожаловаться на этот документАвторское право:
Доступные форматы
Robot Schrader Exercice N 2 Grafcet Sous Tache
Загружено:
iman khadirАвторское право:
Доступные форматы
ROBOT
SCHRADER
EXERCICE N°2
GRAFCET SOUS TACHE
LICP TOURCOING
GRAFCET SOUS TACHE 04/02/05
FORMATION AUTOMGEN
PRESENTATION:
Bras
manipulateur
1 2 2
Convoyeur
Un bras manipulateur saisit des pièces à l'extrémité d'un convoyeur et les dépose dans un
bac.
Un compteur sera incrémenté à chaque dépose d'une pièce dans le bac.
La position initiale du bras est devant le convoyeur, pince ouverte, bras baissé et avancé.
Pour l'instant, les pièces de tailles différentes ne sont pas triées. Elles seront toutes déposées
dans le bac 1.
TRAVAIL DEMANDE :
1/ Compléter le grafcet sur le document réponse
2/ Faire vérifier par le professeur responsable.
3/ Implanter le Grafcet sur "Automgen V7".
Lancer le logiciel «AUTOMGEN V7» en cliquant sur l’icône
Ouvrir le fichier "Robot sous tâche à compléter"
M.LERMYTTE Page 2 08/02/2005
LICP TOURCOING
GRAFCET SOUS TACHE 04/02/05
FORMATION AUTOMGEN
Vous verrez apparaître la fenêtre ci-contre sur la gauche de votre écran :
Cet espace vous permet de choisir entre 3 menus :
- Navigateur
- Cibles
- Palette.
Dans le menu « Navigateur» cliquer ensuite avec le bouton droit de la souris sur
folios et choisir :
- Ajouter un folio,
- La taille du folio souhaitée (ex : A4 portrait) puis OK
- Enfin en utilisant les icônes «Zoom» vous pouvez visualiser tout ou partie du
folio.
M.LERMYTTE Page 3 08/02/2005
LICP TOURCOING
GRAFCET SOUS TACHE 04/02/05
FORMATION AUTOMGEN
Commencer par créer la table des symboles :
pour cela cliquer avec le bouton droit de la
souris sur "Symboles" et choisir
"Créer une table de symboles" :
Ensuite, cliquer avec le bouton droit de la
souris sur "Symboles", choisir "Ajouter" et
créer ainsi la table des symboles que l'on
utilisera dans les grafcets (voir ci-dessous).
M.LERMYTTE Page 4 08/02/2005
LICP TOURCOING
GRAFCET SOUS TACHE 04/02/05
FORMATION AUTOMGEN
Afin de dessiner les grafcets du document réponse sur votre nouveau folio, on
dispose de 2 méthodes :
1ière méthode : Dans l’espace de gauche,
choisir «Palette»
ensuite «Blocs Grafcet»
Enfin, sélectionner et glisser les éléments
souhaités sur votre folio.
2ième méthode : Sur votre folio
cliquer avec le bouton droit de la souris et
choisir les éléments proposés
ou choisir «Assistant»
M.LERMYTTE Page 5 08/02/2005
LICP TOURCOING
GRAFCET SOUS TACHE 04/02/05
FORMATION AUTOMGEN
Pour supprimer un élément :
Cliquer sur celui-ci avec le bouton droit
de la souris et choisir «Vide»
Pour compléter le grafcet (action et réceptivité)
Cliquer une fois sur la réceptivité ou le rectangle
action et ensuite appuyer sur la touche «Entrée».
Ceci nous permet de taper directement les variables.
Mais on peut également procéder de la manière
suivante et profiter de la table de symboles créée
précedement :
Suivant la réceptivité à taper (simple ou comportant
des opérateurs logiques) on choisit entre
ces deux méthodes :
1ière Méthode (pour réceptivité simple) :
Sélectionner le menu "Palette" sur la gauche de votre écran
et choisir "Liste des symboles".
Ensuite cliquer / glisser la réceptivité souhaitée vers son emplacement sur le grafcet
(elle doit apparaître en vert sur le grafcet).
1
2
M.LERMYTTE Page 6 08/02/2005
LICP TOURCOING
GRAFCET SOUS TACHE 04/02/05
FORMATION AUTOMGEN
2ième Méthode (pour réceptivité comportant des opérateurs logiques) :
Cliquer une fois sur la réceptivité.
Cliquer ensuite sur l’icône afin de voir les différentes possibilités d’écritures.
Choisir "Symboles" et cliquer sur la variable souhaitée afin de la faire apparaître
dans la fenêtre du dessus. On peut ainsi ajouter des opérateurs logiques entre les
différentes variables.
On procéde de la même façon pour les actions.
Faire vérifier par le professeur.
M.LERMYTTE Page 7 08/02/2005
LICP TOURCOING
GRAFCET SOUS TACHE 04/02/05
FORMATION AUTOMGEN
4/ Simulation sur PC :
- Choisir la cible "Exécuteur PC"
- Cliquer sur afin de compiler le programme,
de se connecter à la cible, de mettre en RUN et
d'obtenir une visualisation dynamique.
- Cette simulation sur PC vous permet de
vérifier le bon fonctionnement en visualisant les
différents mouvements du robot Schrader virtuel
qui apparaît sur un pupitre IRIS 3D lors de la
visualisation dynamique :
M.LERMYTTE Page 8 08/02/2005
LICP TOURCOING
GRAFCET SOUS TACHE 04/02/05
FORMATION AUTOMGEN
5/ Fonctionnement réel sur automate TSX17 PL72 :
- Réaliser cet essai en présence du professeur.
- Vérifier que le robot est en position initiale et qu'il y a des pièces sur le plan incliné.
- Choisir la cible PL72.
- Procéder comme précédemment pour lancer le fonctionnement.
6/ Modification
Afin de faciliter le préhension et la dépose de la pièce, il sera nécessaire de
temporiser ces 2 mouvements (5 secondes et 7 secondes).
Exemple de temporisation :
Modifier le grafcet.
Procéder à une simulation sur "Exécuteur PC".
Faire un essai réel sur le robot schrader en présence du professeur
M.LERMYTTE Page 9 08/02/2005
LICP TOURCOING
GRAFCET SOUS TACHE 04/02/05
FORMATION AUTOMGEN
DOCUMENT REPONSE
G R AFCET DE LA
G R AFCET PRIN CIP AL T ÂCHE DE DEPOSE
1 10
...........
présence pièce et conditions initiales
SERRE R
11
Incrém enter LA PINCE
2 le com pteur C1 ……………
……… 12 ……….
Bras m onté
TO URNER
13 SENS H
Bras en position interm édiaire
DESSER RER LA
14
PIN CE
… … … ..
… … ..
15
Bras reculé
……….
16
bras devant ram pe
… … ..
17
pince avancée
… … … ..
18
bras descendu
19
..........
M.LERMYTTE Page 10 08/02/2005
LICP TOURCOING
GRAFCET SOUS TACHE 04/02/05
FORMATION AUTOMGEN
CORRIGE
M.LERMYTTE Page 11 08/02/2005
Вам также может понравиться
- Exos Application 1Документ2 страницыExos Application 1Aymen HedОценок пока нет
- SchraderДокумент3 страницыSchraderSalah Eddine Chouikh100% (2)
- TP 1 CommandeДокумент11 страницTP 1 CommandeDilekh AnisОценок пока нет
- Redressement Double Alternance Avec Un Pont de GraëtzДокумент2 страницыRedressement Double Alternance Avec Un Pont de GraëtzbadrОценок пока нет
- CR TP ReДокумент18 страницCR TP ReWissal AntraОценок пока нет
- Rapport Tap Univ BBA Partie 1Документ25 страницRapport Tap Univ BBA Partie 1Emy ImeneОценок пока нет
- TP #01 Diagnostic 2023Документ7 страницTP #01 Diagnostic 2023derhamoune93Оценок пока нет
- Systemes Dans L'espace D'etatДокумент47 страницSystemes Dans L'espace D'etatsihamab371Оценок пока нет
- TD3 ARN v1Документ8 страницTD3 ARN v1mariem ezzineОценок пока нет
- Corrige TD1Документ3 страницыCorrige TD1Nawres MsakniОценок пока нет
- 2020 - 2021 - TP1 - SEER - 2 & GECSI-2 - Commande Par Retour d'État+Commande Optimale D'un MCCДокумент2 страницы2020 - 2021 - TP1 - SEER - 2 & GECSI-2 - Commande Par Retour d'État+Commande Optimale D'un MCCimad el-ghayouryОценок пока нет
- TPautomatique TIMQ2018Документ16 страницTPautomatique TIMQ2018fatima azalmadОценок пока нет
- Correc ExamenДокумент3 страницыCorrec Examendinou samirОценок пока нет
- 5385 B 108129 DDДокумент5 страниц5385 B 108129 DDImmamHadramy100% (1)
- Document Réponse TP3 2020 - 2021Документ12 страницDocument Réponse TP3 2020 - 2021Mohamed BouОценок пока нет
- Rappor de TD PDFДокумент14 страницRappor de TD PDFbadrОценок пока нет
- CR Auto BNДокумент25 страницCR Auto BNOUTMANE FERNOUCHОценок пока нет
- Travail DemandeДокумент4 страницыTravail DemandeMike NkouetchaОценок пока нет
- Corrigé - Commande S.I 2020Документ9 страницCorrigé - Commande S.I 2020Mouhcine Ben MoussaОценок пока нет
- AsservissementДокумент53 страницыAsservissementRachid HabachiОценок пока нет
- كنترول حاتم PDFДокумент2 страницыكنترول حاتم PDFHamadane SoryОценок пока нет
- Identification ProДокумент42 страницыIdentification ProFahssi AhmedОценок пока нет
- TP 03 1meltiДокумент5 страницTP 03 1meltikdjgkldfjlОценок пока нет
- Chapitre 1 Generalites Sur Les Systemes AsservisДокумент5 страницChapitre 1 Generalites Sur Les Systemes AsservisLarbi Elbakkali0% (1)
- Tpn01 DiagДокумент5 страницTpn01 DiagAhmed Mehdi DALIОценок пока нет
- Exposé APIДокумент37 страницExposé APIbabersonОценок пока нет
- Matlab - Familiarisation Avec Les RNA (Réseaux de Neurones Artificiels)Документ16 страницMatlab - Familiarisation Avec Les RNA (Réseaux de Neurones Artificiels)sabreur100% (1)
- TD1 MasterДокумент2 страницыTD1 Masterbadis hamhoum100% (1)
- Fin de Formation - Synthése AII 2022 (TEST2)Документ6 страницFin de Formation - Synthése AII 2022 (TEST2)mohamed toumiОценок пока нет
- Regulation Industrielle TPДокумент7 страницRegulation Industrielle TPRad TattОценок пока нет
- Introduction À L'automatismeДокумент10 страницIntroduction À L'automatismeTBG GadjiОценок пока нет
- Approximation Du Modèle Géométrique Inverse D'un Robot Manipulateur Par Les Réseaux de Neurones ArtificielsДокумент70 страницApproximation Du Modèle Géométrique Inverse D'un Robot Manipulateur Par Les Réseaux de Neurones ArtificielsMohamed LahnineОценок пока нет
- Solution TD Méthode MCS 2021 2022Документ3 страницыSolution TD Méthode MCS 2021 2022Rosa BabeОценок пока нет
- TD3 Modelisation Identification 2021Документ5 страницTD3 Modelisation Identification 2021saidОценок пока нет
- Le RedressementДокумент22 страницыLe Redressementanes bendjemaiОценок пока нет
- Poste Automatique de Séchage Et D'évacuation: RoyaumeДокумент53 страницыPoste Automatique de Séchage Et D'évacuation: RoyaumeAbdelhakimОценок пока нет
- Cours Labview 09Документ66 страницCours Labview 09hassenbb100% (1)
- Correction Manuel D'activité 20-39Документ20 страницCorrection Manuel D'activité 20-39Oula F'zОценок пока нет
- TD HacheurMCCДокумент2 страницыTD HacheurMCCahmedОценок пока нет
- Cours Aoutoma - EchantionéДокумент146 страницCours Aoutoma - Echantionéhamzalotfi60100% (1)
- EDDAAF Yassin TD5 Correcteur RSTДокумент10 страницEDDAAF Yassin TD5 Correcteur RSTyassin EDDAAFОценок пока нет
- Helicoptere 3Документ1 страницаHelicoptere 3أبو كعب علاء الدينОценок пока нет
- Expose Commande Robust PDFДокумент28 страницExpose Commande Robust PDFBen YouçefОценок пока нет
- Chap - 04 - Correction des systèmes échantillonnés-١Документ44 страницыChap - 04 - Correction des systèmes échantillonnés-١Toutou KHATRIОценок пока нет
- Présentation Automatique & Informatique Industrielle - Finale PDFДокумент12 страницPrésentation Automatique & Informatique Industrielle - Finale PDFCHERGUI ABD ELMADJIDОценок пока нет
- TP #01 - Modélisation Et Simulation de MSAPДокумент3 страницыTP #01 - Modélisation Et Simulation de MSAPAklil MОценок пока нет
- TD 1 Commande Séquentielle 2023Документ11 страницTD 1 Commande Séquentielle 2023pythagoretenkamОценок пока нет
- CHAPITRE II Circuits Séquentiels PDFДокумент35 страницCHAPITRE II Circuits Séquentiels PDFTimble PuteurОценок пока нет
- hcs12 PDFДокумент65 страницhcs12 PDFachraf_djyОценок пока нет
- TP Automatique ISN 2021Документ40 страницTP Automatique ISN 2021Mohammed AfkirОценок пока нет
- Exemples de Capteurs Et D'actionneursДокумент8 страницExemples de Capteurs Et D'actionneurskarmadoОценок пока нет
- TP5 IdentifДокумент1 страницаTP5 IdentifHadil SellamiОценок пока нет
- Electromagn Eleve 20-06Документ153 страницыElectromagn Eleve 20-06Lucas huzvdcbОценок пока нет
- Devoir de Synthèse N°1 - Génie Électrique Système de Triage Automatique - 3ème Technique (2011-2012) MR Abdallah RaouafiДокумент4 страницыDevoir de Synthèse N°1 - Génie Électrique Système de Triage Automatique - 3ème Technique (2011-2012) MR Abdallah Raouafiibrahim abdelaliОценок пока нет
- La théorie des jeux: Thrillers judiciaires de Katerina Carter, #2От EverandLa théorie des jeux: Thrillers judiciaires de Katerina Carter, #2Оценок пока нет
- Ebook 8DДокумент180 страницEbook 8DNico VОценок пока нет
- Intro Machcet - V6Документ6 страницIntro Machcet - V6Mansouri YassineОценок пока нет
- Comment Mesurer Quelques Caractéristiques Physiques de Notre Environnement ?Документ3 страницыComment Mesurer Quelques Caractéristiques Physiques de Notre Environnement ?api-257663744Оценок пока нет
- TP2 AnalyserProgrammerComportementCorrectionДокумент13 страницTP2 AnalyserProgrammerComportementCorrectionlenovoi711gОценок пока нет
- AUTOMATION STUDIO Guide de Démarrage - Hydraulique (Norme CEI) - FRДокумент8 страницAUTOMATION STUDIO Guide de Démarrage - Hydraulique (Norme CEI) - FRABDELLATIF KAMALОценок пока нет
- 8 CsmaДокумент7 страниц8 Csmaiman khadirОценок пока нет
- Exercice 1 Grafcet-APIДокумент3 страницыExercice 1 Grafcet-APIiman khadirОценок пока нет
- 5106 Pages de Garde Sous Epreuve E5 2 Genie Electrique Bts Mi 2014 PolynesieДокумент5 страниц5106 Pages de Garde Sous Epreuve E5 2 Genie Electrique Bts Mi 2014 Polynesieiman khadirОценок пока нет
- Les Bus Et Réseaux de Terrain en Automatisme IndustrielДокумент1 страницаLes Bus Et Réseaux de Terrain en Automatisme Industrieliman khadir100% (1)
- 9684 U41 Bts Ati Me 2015 DR CopieДокумент14 страниц9684 U41 Bts Ati Me 2015 DR Copieiman khadirОценок пока нет
- 7587 Bts Cira U42 SujetДокумент22 страницы7587 Bts Cira U42 Sujetiman khadirОценок пока нет
- E1 Caplp Msma 2020 Dossier Reponses CopieДокумент16 страницE1 Caplp Msma 2020 Dossier Reponses Copieiman khadirОценок пока нет
- Rapport Jury Agrégation SII-IM 2018 Final Final PDFДокумент92 страницыRapport Jury Agrégation SII-IM 2018 Final Final PDFiman khadirОценок пока нет
- 8830 E42 Dossier Sujet Bts CiraДокумент14 страниц8830 E42 Dossier Sujet Bts Ciraiman khadirОценок пока нет
- U41 Bts Ati 2020 NC Corrige CopieДокумент11 страницU41 Bts Ati 2020 NC Corrige Copieiman khadirОценок пока нет
- U41 DP CopieДокумент5 страницU41 DP Copieiman khadirОценок пока нет
- U41 DR CopieДокумент15 страницU41 DR Copieiman khadirОценок пока нет
- TD TP Initiation Autogem STI2DДокумент5 страницTD TP Initiation Autogem STI2Diman khadirОценок пока нет
- Cotes Tolérancées - PROF NASRI PDFДокумент7 страницCotes Tolérancées - PROF NASRI PDFiman khadirОценок пока нет
- Cardan-Travail 2019Документ5 страницCardan-Travail 2019iman khadirОценок пока нет
- Asservissement de Niveau ExerciceДокумент1 страницаAsservissement de Niveau Exerciceiman khadir0% (1)
- Devoir de Contrôle N°2 2008 2009 (Ouslatia Kairouan2)Документ4 страницыDevoir de Contrôle N°2 2008 2009 (Ouslatia Kairouan2)iman khadir100% (1)
- Principe Generaux Joint Cardan Type - t7 Ltyp1Документ3 страницыPrincipe Generaux Joint Cardan Type - t7 Ltyp1iman khadirОценок пока нет
- Cours RDM Concentration de ContraintesДокумент6 страницCours RDM Concentration de ContraintescaropayqueОценок пока нет
- c0045 PDFДокумент11 страницc0045 PDFiman khadirОценок пока нет
- Surfaces Volumes PDFДокумент14 страницSurfaces Volumes PDFiman khadirОценок пока нет
- (Les) (TD) Joint de CardanДокумент2 страницы(Les) (TD) Joint de Cardaniman khadirОценок пока нет
- Exemples de Montage de RoulementsДокумент4 страницыExemples de Montage de RoulementsEl Habib CherqaouiОценок пока нет
- CR1 Moteur Cycle 4t PДокумент97 страницCR1 Moteur Cycle 4t PMormor OmertaОценок пока нет
- Presentation Epee LongueДокумент2 страницыPresentation Epee LongueneugeushОценок пока нет
- Atelier Tuto Sac ChampetreДокумент8 страницAtelier Tuto Sac ChampetreNizar SilliniОценок пока нет
- Planning BPJEPS LTP DE 22 23Документ1 страницаPlanning BPJEPS LTP DE 22 23cyhwbswgpjОценок пока нет
- Support Word 2019Документ82 страницыSupport Word 2019endyceneОценок пока нет
- Exercices Corrigés Unité 1 - BacДокумент60 страницExercices Corrigés Unité 1 - BacmohamedyasserlaОценок пока нет
- Questionnaire Satisfaction AF HM Beynost2507Документ5 страницQuestionnaire Satisfaction AF HM Beynost2507Priscillia MarquesОценок пока нет
- Escape N°35 - Portfolio Slackline de Fabrice WittnerДокумент8 страницEscape N°35 - Portfolio Slackline de Fabrice WittnerSlack.frОценок пока нет
- 1 - 99Документ11 страниц1 - 99Manika SharmaОценок пока нет
- La Negra TomasaДокумент2 страницыLa Negra TomasaAndres AlexanderОценок пока нет
- Calendrier-Annuel-2021-Vierge 2Документ1 страницаCalendrier-Annuel-2021-Vierge 2Laura DbvОценок пока нет
- WrestlingДокумент2 страницыWrestlingMansouriОценок пока нет
- Vampire La Mascarade DiablerieДокумент1 страницаVampire La Mascarade DiablerieabracadabraОценок пока нет
- Vélibook 2022 Simples - WebДокумент44 страницыVélibook 2022 Simples - Webcadoux.lОценок пока нет
- Synthèse Tous Sujets Pour CorrectionДокумент2 страницыSynthèse Tous Sujets Pour Correctionrabia.solmaz1905Оценок пока нет
- Gamme D Usinage de La Piece 2Документ3 страницыGamme D Usinage de La Piece 2Med Amine HattakiОценок пока нет
- Réforme de l'AUPSRVE !Документ122 страницыRéforme de l'AUPSRVE !Papa Malick SeckОценок пока нет
- Rapport Final Etude Analytique Sur Le Sport en Tunisie FINAL 2 1 CompressedДокумент313 страницRapport Final Etude Analytique Sur Le Sport en Tunisie FINAL 2 1 CompressedPedroMaghniaОценок пока нет
- Tabel Bunga AnuitasДокумент3 страницыTabel Bunga AnuitasHerman SyahОценок пока нет
- Generalites Fonctions ExercicesДокумент5 страницGeneralites Fonctions ExercicesGora NdiayeОценок пока нет
- Wildest Dreams: Taylor SwiftДокумент6 страницWildest Dreams: Taylor SwiftElaine YОценок пока нет
- BDP Riad AgnisiДокумент15 страницBDP Riad AgnisiSB AMINEОценок пока нет
- Apprendre L'arabeДокумент36 страницApprendre L'arabeDjamelRadja100% (1)
- ? La FranceДокумент8 страниц? La FranceEco FacileОценок пока нет
- Entre Nous A1 Loesungen KB TeilДокумент40 страницEntre Nous A1 Loesungen KB TeilLuz Maria Alvarado MartinezОценок пока нет
- 2000 Sept KBn°282 TOGASHIДокумент7 страниц2000 Sept KBn°282 TOGASHIAlpha1201100% (1)
- Dancando..., EM894Документ2 страницыDancando..., EM894Nate CourcyОценок пока нет
- Scenarios AshardalonДокумент15 страницScenarios AshardalonWalter ChennevieresОценок пока нет
- Chapitre 23 Les Exercices Complets Avec Des Petits Accessoires de Musculation Et de FitnessДокумент351 страницаChapitre 23 Les Exercices Complets Avec Des Petits Accessoires de Musculation Et de FitnessFenosoa100% (1)