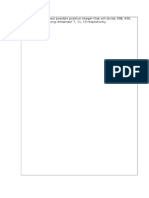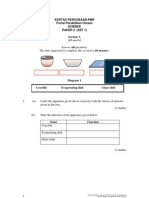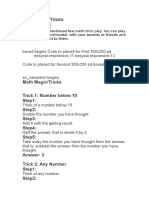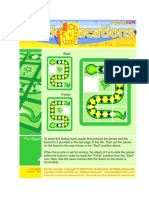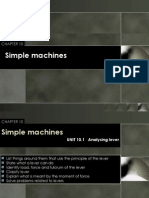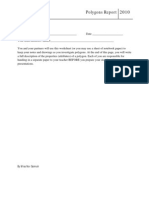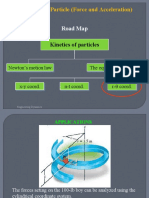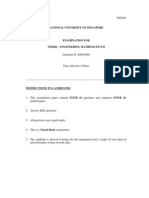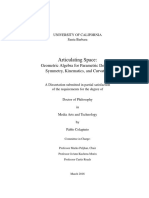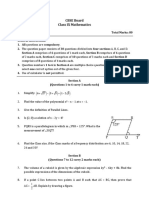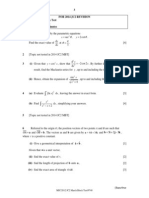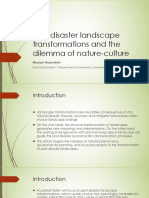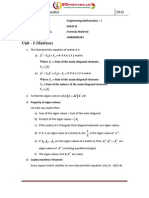Академический Документы
Профессиональный Документы
Культура Документы
Workbook 1
Загружено:
Sae NinaОригинальное название
Авторское право
Доступные форматы
Поделиться этим документом
Поделиться или встроить документ
Этот документ был вам полезен?
Это неприемлемый материал?
Пожаловаться на этот документАвторское право:
Доступные форматы
Workbook 1
Загружено:
Sae NinaАвторское право:
Доступные форматы
GeoGebra Workbook 1
GeoGebra Workbook 1
Drawings Vs.
Geometric Constructions
Paddy Johnson and Tim Brophy
www.ul.ie/cemtl/
Table of Contents
1. Basic Use of GeoGebra 2
2. Basic Drawings in GeoGebra 3
3. Drawing Vs Construction 4
4. Rectangle Construction 4
5. Equilateral Triangle Construction 5
6. The Properties Dialog 7
7. Challenge: Isosceles Triangle Construction 7
Regional Centre for Excellence in Mathematics Teaching and Learning
GeoGebra Workbook 1
1 - Basic Use of GeoGebra
How to operate GeoGebra’s geometry tools
\ Activate a tool by clicking on the button showing the corresponding icon.
\ Open a toolbox by clicking on the lower part of a button and select another tool from this
toolbox.
Hint: You don’t have to open the toolbox every time you want to select a tool. If the icon
of the desired tool is already shown on the button it can be activated directly.
Hint: Toolboxes contain similar tools or tools that generate the same type of new object.
\ Check the toolbar help in order to find out which tool is currently activated and how to
operate it.
How to save and open GeoGebra files
Saving GeoGebra files
\ Open the File menu and select Save.
\ Select the folder you wish to save your file in.
\ Type in a name for your GeoGebra file.
\ Click Save in order to finish this process.
Hint: A file with the extension ‘.ggb’ is created. This extension identifies GeoGebra files and
indicates that they can only be opened with GeoGebra.
Hint: Name your files properly: Avoid using spaces or special symbols in a file name since
they can cause unnecessary problems when transferred to other computers. Instead you can use
underscores or upper case letters within the file name (e.g. First Drawing.ggb).
Opening GeoGebra files
\ Open a new GeoGebra window (menu File → New window)
\ Open a blank GeoGebra interface within the same window (menu File → New)
\ Open an already existing GeoGebra file (menu File → Open)
– Navigate through the folder structure in the appearing window
– Select a GeoGebra file (extension ‘.ggb’) and click Open.
Hint: If you didn’t save the existing construction yet GeoGebra will ask you to do so before the
blank screen / new file is opened.
Regional Centre for Excellence in Mathematics Teaching and Learning Page 2
GeoGebra Workbook 1
2 - Basic Drawings in GeoGebra
We will first see how to create simple drawings like the picture of the house shown below. The
reason for doing this is to familiarise ourselves with some of the basic tools in GeoGebra.
Preparations
\ Hide the algebra window and coor-
dinate axes (View menu).
\ Show the coordinate grid (View
menu).
\ We are now ready to begin.
Drawing a picture with GeoGebra
Use your mouse plus the following selection of tools to draw the picture of the house as dis-
played above.
New point New Tool!
Hint: Click on the drawing pad or an object to create a new point
Move New Tool!
Hint: Click on an object to move it with your mouse
Line through two points New Tool!
Hint: Click on the drawing pad twice or on two already existing
points
Segment between two points New Tool!
Hint: Click on the drawing pad twice or on two already existing
points
Delete New Tool!
Hint: Click on an object to delete it
Move drawing pad New Tool!
Hint: Click and drag the drawing pad to change your viewing region
Zoom In New Tool!
Hint: Click on the drawing pad to zoom in
Zoom Out New Tool!
Hint: Click on the drawing pad to zoom out
Regional Centre for Excellence in Mathematics Teaching and Learning Page 3
GeoGebra Workbook 1
Things to remember/practice
\ Don’t forget to read the toolbar help if you can’t remember or don’t know how to use a
tool.
\ Make sure that you are able to select an already existing object on the drawing pad.
Hint: When the mouse pointer hovers above an object (point, line, etc.), the object high-
lights and the mouse pointer changes its shape from a cross to an arrow. Clicking selects
the corresponding object.
\ There is an Undo and a Redo button in the top right hand corner of GeoGebra. Mistakes
can be corrected quite quickly by pressing the Undo button.
3 - Drawing Vs Construction
It is quite easy to draw a rectangle using the tools that we encountered in the previous section.
If we were to draw a rectangle in this way then the next thing that we will be asking ourselves
is “Do I actually have a rectangle or do I just have something that looks like a rectangle?”
A simple way to test whether or not your
rectangle is in fact a “real” rectangle is to
use the “drag test”. Open the file rect-
angles.html and use the drag test to see
whether both rectangles are in fact “real”
rectangles.
4 - Rectangle Construction
Preparations
\ Open a new GeoGebra file.
\ Hide the algebra window, input field
and coordinate axes (View menu).
\ Change the labelling setting to “New
points only”
(menu Options → Labelling).
Introduction of new tools
Perpendicular line New Tool!
Hint: Click on an existing point and then a line to create a perpen-
dicular line through this point
Parallel line New Tool!
Hint: Click on an existing point and then a line to create a parallel
line through this point
Regional Centre for Excellence in Mathematics Teaching and Learning Page 4
GeoGebra Workbook 1
Intersect two objects New Tool!
Hint: Click on any two objects to find their intersecting point
Polygon New Tool!
Hint: Click on the drawing pad or already existing points in order
to create the vertices of a polygon. Connect the last and first vertex
to close the polygon!
Show/hide object New Tool!
Hint: Highlight all the objects that are to be hidden, then switch to
another tool in order to apply the visibility changes
Hints: Don’t forget to read the toolbar help if you don’t know how to use a tool. It might be
helpful to try out all the new tools before you start the construction.
Step-by-step Instructions
1. Create the segment AB that joins the points A and B
2. Create a perpendicular line to the segment AB passing through the point B
3. Create a new point (point C) on the perpendicular line passing through point B
4. Create a parallel line to segment AB passing through the point C
5. Create a perpendicular line to the segment AB passing through the point A
Calculate the intersecting point (point D) of the parallel line through C and the
6.
perpendicular line from Step 5
Create the polygon ABCD by clicking on each of the vertices - remember to
7.
click on the first vertex again to close the polygon
Hide all the objects (lines, points etc.) that are not needed at this stage of the
8.
construction
9. Apply the drag test to check if the construction is correct
Regional Centre for Excellence in Mathematics Teaching and Learning Page 5
GeoGebra Workbook 1
5 - Equilateral Triangle Construction
The next thing that we shall demonstrate is how to construct a equilateral triangle. An equilateral
triangle is a triangle in which all three sides have equal lengths. In traditional or ‘Euclidean’
geometry, equilateral triangles are also equiangular; that is, all three internal angles are also
equal to each other and are each 60◦ .
Preparations
\ Open a new GeoGebra file.
\ Hide the algebra window, input field
and coordinate axes (View menu).
\ Change the labelling setting to “New
points only”
(menu Options → Labelling).
Introduction of new tools
Circle with centre through point New Tool!
Hint: Your first click creates the centre of the circle, your second
click determines the radius of the circle
Angle New Tool!
Hint: Click on three points to determine the angle between them.
GeoGebra always creates angles with mathematically positive ori-
entation (measured counter-clockwise)
Hints: Don’t forget to read the toolbar help if you don’t know how to use a tool. It might be
helpful to try out all the new tools before you start the construction.
Step-by-step Instructions
1. Create the segment AB that joins the points A and B
2. Create a circle with center A which passes through B
3. Create a circle with center B which passes through A
Regional Centre for Excellence in Mathematics Teaching and Learning Page 6
GeoGebra Workbook 1
4. Find the intersection point of both circles (point C)
Create the polygon ABC - remember to click on the first vertex again to close
5.
the polygon
6. Hide the circles as they are not essential
7. Calculate the interior angles of the polygon ABC
8. Apply the drag test to check if the construction is correct
6 - The Properties Dialog
How to access the Properties dialog
You can access the properties menu on a
Microsoft windows machine using any of
the following approaches:
\ Right click on any object or
\ Select properties from the Edit menu
or
\ Double click on any object when in
Move mode
Once you can access the Properties dialog the following is a list of things to try out.
\ Select different objects from the list on the left hand side and explore the available prop-
erties tabs for different types of objects.
\ Select several objects in order to change a certain property for all of them at the same
time.
Hint: Hold down the Ctrl-key and select all the desired objects.
\ Select all objects of one type by clicking on the corresponding group heading.
\ Try out different label styles to display the name, name & value or your selected object.
\ Change the properties of certain objects (e.g. colour, style, etc.)
Regional Centre for Excellence in Mathematics Teaching and Learning Page 7
GeoGebra Workbook 1
7 - Challenge: Isosceles Triangle Construction
Construct an isosceles triangle (two sides of equal length and two angles of equal measure)
whose length of the base and height can be modified by dragging corresponding vertices with
the mouse.
Hints: Don’t forget to read the toolbar help if you don’t know how to use a tool. Try out all the
new tools before you start the construction.
To complete this challenge you will need to use the following tools.
Segment between two points
Hint: Click on the drawing pad twice or on two already existing
points
Midpoint or centre New Tool!
Hint: Click on an object (line, arc, etc.) to calculate its midpoint
Perpendicular line
Hint: Click on an existing point and then a line to create a perpen-
dicular line through this point
New point
Hint: Click on the drawing pad or an object to create a new point
Polygon
Hint: Click on the drawing pad or already existing points in order
to create the vertices of a polygon. Connect the last and first vertex
to close the polygon!
Move
Hint: Click on an object to move it with your mouse
Things to remember
\ Don’t forget to read the toolbar help
if you don’t know how to use a tool.
\ Try out all new tools before you start
the construction.
Regional Centre for Excellence in Mathematics Teaching and Learning Page 8
Вам также может понравиться
- Soalan MatematikДокумент13 страницSoalan MatematikSae NinaОценок пока нет
- PMR Sci Bs Trial 15 2Документ13 страницPMR Sci Bs Trial 15 2Sae NinaОценок пока нет
- Program Nilam SMK Taman DesaДокумент2 страницыProgram Nilam SMK Taman DesaSae NinaОценок пока нет
- f38 Math IllusionsДокумент20 страницf38 Math IllusionsSae NinaОценок пока нет
- Chapter 4 Interdependence Among Living Organism andДокумент13 страницChapter 4 Interdependence Among Living Organism andummahputeriОценок пока нет
- Science Project PollutionДокумент6 страницScience Project PollutionSae NinaОценок пока нет
- Tallest Tower GameДокумент2 страницыTallest Tower GameSae NinaОценок пока нет
- Math MagicДокумент5 страницMath MagicSae NinaОценок пока нет
- Hogtied PlayДокумент2 страницыHogtied PlayDaf PocketОценок пока нет
- Technological Devices That Can Overcome The Limitations of Sight and HearingДокумент17 страницTechnological Devices That Can Overcome The Limitations of Sight and HearingSri Haaran Ramesh0% (2)
- Space Math VIIДокумент188 страницSpace Math VIISae NinaОценок пока нет
- Module 21 (Excretion)Документ11 страницModule 21 (Excretion)Sae NinaОценок пока нет
- Snake With Diamonds Print PlayДокумент3 страницыSnake With Diamonds Print PlaySae NinaОценок пока нет
- Water Purification:: Team Mates: - Chong Shi Xian - Pang Zi Hin - Yong Yao Theng - Cheah Kar SenДокумент9 страницWater Purification:: Team Mates: - Chong Shi Xian - Pang Zi Hin - Yong Yao Theng - Cheah Kar SenSae NinaОценок пока нет
- Name: Khaw Tyng Yuan Genevieve Tan Tan Mei See Emily Tan Class: 2 Efektif Teacher NameДокумент9 страницName: Khaw Tyng Yuan Genevieve Tan Tan Mei See Emily Tan Class: 2 Efektif Teacher NameSae NinaОценок пока нет
- Notes Chapter 5Документ10 страницNotes Chapter 5Princess AarthiОценок пока нет
- Sains Tingkatan 1Документ49 страницSains Tingkatan 1Sekolah Portal83% (24)
- Chapter 10 Simple MachineДокумент6 страницChapter 10 Simple MachineElvon EdwardОценок пока нет
- Form 2 Science Chapter 5Документ62 страницыForm 2 Science Chapter 5qq23585% (41)
- Borang Transit Pbs 2013Документ3 страницыBorang Transit Pbs 2013Sae NinaОценок пока нет
- Technology to Overcome Sight and Hearing LimitsДокумент35 страницTechnology to Overcome Sight and Hearing LimitsSae Nina67% (3)
- Chapter 10 Simple MachineДокумент23 страницыChapter 10 Simple MachineBeevy GB100% (7)
- Writing Algebraic Expressions 1Документ2 страницыWriting Algebraic Expressions 1Sae NinaОценок пока нет
- Lesson Plan Form 2 Fikir: Date: Time: Class: No. of Students: Students' Ability: Location: Prerequisite KnowledgeДокумент4 страницыLesson Plan Form 2 Fikir: Date: Time: Class: No. of Students: Students' Ability: Location: Prerequisite KnowledgeSae NinaОценок пока нет
- Act Geogebra Rate of Change 01Документ4 страницыAct Geogebra Rate of Change 01Sae NinaОценок пока нет
- Life in MoviesДокумент6 страницLife in MoviesSae NinaОценок пока нет
- Student Checklist/Self Assessment: Your Answers Here Will Help Guide Your Rubric ScoreДокумент1 страницаStudent Checklist/Self Assessment: Your Answers Here Will Help Guide Your Rubric ScoreSae NinaОценок пока нет
- Polygons ReportДокумент2 страницыPolygons ReportSae NinaОценок пока нет
- Hidden Figures: The American Dream and the Untold Story of the Black Women Mathematicians Who Helped Win the Space RaceОт EverandHidden Figures: The American Dream and the Untold Story of the Black Women Mathematicians Who Helped Win the Space RaceРейтинг: 4 из 5 звезд4/5 (894)
- The Yellow House: A Memoir (2019 National Book Award Winner)От EverandThe Yellow House: A Memoir (2019 National Book Award Winner)Рейтинг: 4 из 5 звезд4/5 (98)
- The Little Book of Hygge: Danish Secrets to Happy LivingОт EverandThe Little Book of Hygge: Danish Secrets to Happy LivingРейтинг: 3.5 из 5 звезд3.5/5 (399)
- The Subtle Art of Not Giving a F*ck: A Counterintuitive Approach to Living a Good LifeОт EverandThe Subtle Art of Not Giving a F*ck: A Counterintuitive Approach to Living a Good LifeРейтинг: 4 из 5 звезд4/5 (5794)
- Never Split the Difference: Negotiating As If Your Life Depended On ItОт EverandNever Split the Difference: Negotiating As If Your Life Depended On ItРейтинг: 4.5 из 5 звезд4.5/5 (838)
- Elon Musk: Tesla, SpaceX, and the Quest for a Fantastic FutureОт EverandElon Musk: Tesla, SpaceX, and the Quest for a Fantastic FutureРейтинг: 4.5 из 5 звезд4.5/5 (474)
- A Heartbreaking Work Of Staggering Genius: A Memoir Based on a True StoryОт EverandA Heartbreaking Work Of Staggering Genius: A Memoir Based on a True StoryРейтинг: 3.5 из 5 звезд3.5/5 (231)
- The Emperor of All Maladies: A Biography of CancerОт EverandThe Emperor of All Maladies: A Biography of CancerРейтинг: 4.5 из 5 звезд4.5/5 (271)
- The Gifts of Imperfection: Let Go of Who You Think You're Supposed to Be and Embrace Who You AreОт EverandThe Gifts of Imperfection: Let Go of Who You Think You're Supposed to Be and Embrace Who You AreРейтинг: 4 из 5 звезд4/5 (1090)
- The World Is Flat 3.0: A Brief History of the Twenty-first CenturyОт EverandThe World Is Flat 3.0: A Brief History of the Twenty-first CenturyРейтинг: 3.5 из 5 звезд3.5/5 (2219)
- Team of Rivals: The Political Genius of Abraham LincolnОт EverandTeam of Rivals: The Political Genius of Abraham LincolnРейтинг: 4.5 из 5 звезд4.5/5 (234)
- The Hard Thing About Hard Things: Building a Business When There Are No Easy AnswersОт EverandThe Hard Thing About Hard Things: Building a Business When There Are No Easy AnswersРейтинг: 4.5 из 5 звезд4.5/5 (344)
- Devil in the Grove: Thurgood Marshall, the Groveland Boys, and the Dawn of a New AmericaОт EverandDevil in the Grove: Thurgood Marshall, the Groveland Boys, and the Dawn of a New AmericaРейтинг: 4.5 из 5 звезд4.5/5 (265)
- The Unwinding: An Inner History of the New AmericaОт EverandThe Unwinding: An Inner History of the New AmericaРейтинг: 4 из 5 звезд4/5 (45)
- The Sympathizer: A Novel (Pulitzer Prize for Fiction)От EverandThe Sympathizer: A Novel (Pulitzer Prize for Fiction)Рейтинг: 4.5 из 5 звезд4.5/5 (119)
- Trig SubstitutionДокумент13 страницTrig SubstitutionwillygopeОценок пока нет
- Oct 13 2022 CH 13 (6-7) Kinetics of Particles R-Theta Coordinat SystemДокумент22 страницыOct 13 2022 CH 13 (6-7) Kinetics of Particles R-Theta Coordinat SystemArtEEzОценок пока нет
- Linear Algebra Done Right: Sheldon AxlerДокумент1 страницаLinear Algebra Done Right: Sheldon AxlerPhat LocОценок пока нет
- Sam4a Tab4aДокумент7 страницSam4a Tab4aBeloved DhinaОценок пока нет
- MHT Cet Physics PDFДокумент50 страницMHT Cet Physics PDFPrathamesh Rumde100% (3)
- Three Hours and A QuarterДокумент12 страницThree Hours and A Quartersawanchhetri100% (1)
- HW10 - Prob1 - Cylinder Inertia EllipsoidДокумент3 страницыHW10 - Prob1 - Cylinder Inertia EllipsoidAaaaa100% (1)
- Recovering metric and affine properties from images using projective geometryДокумент32 страницыRecovering metric and affine properties from images using projective geometryNagarjun AkellaОценок пока нет
- TM2401Документ4 страницыTM2401Wen ZhuОценок пока нет
- Conditional Statements: Prepared By: Ms. Rose Anne B. CamachoДокумент24 страницыConditional Statements: Prepared By: Ms. Rose Anne B. CamachoBehranne Obd0% (1)
- Articulating Space:: Geometric Algebra For Parametric Design - Symmetry, Kinematics, and CurvatureДокумент222 страницыArticulating Space:: Geometric Algebra For Parametric Design - Symmetry, Kinematics, and CurvatureSanjay DuraiОценок пока нет
- Chaos and Order in Architectural DesignДокумент11 страницChaos and Order in Architectural DesignBitaran Jang Maden100% (1)
- Title Experiancing Spaces Through Light: 'More and More - Its Seems To Me - Light Is The Beautfier of The Building"Документ5 страницTitle Experiancing Spaces Through Light: 'More and More - Its Seems To Me - Light Is The Beautfier of The Building"Sadiq ShahОценок пока нет
- CBSE Board Class IX MathematicsДокумент16 страницCBSE Board Class IX MathematicsMintu KhanОценок пока нет
- Vertical CurvesДокумент25 страницVertical CurvesfifagameОценок пока нет
- Size, Scale and Overall Proportion of Form, Basic Understanding of Various Shapes, Inter-Relationship of Visual FormsДокумент17 страницSize, Scale and Overall Proportion of Form, Basic Understanding of Various Shapes, Inter-Relationship of Visual FormsJabbar AljanabyОценок пока нет
- Acceleration vector decomposition and circular motionДокумент9 страницAcceleration vector decomposition and circular motionGiang NguyễnОценок пока нет
- Polar Equations of Conics: Alternative Definition of ConicДокумент7 страницPolar Equations of Conics: Alternative Definition of ConicBeto LangОценок пока нет
- Why Is The Triangle The Strongest Shape PDFДокумент5 страницWhy Is The Triangle The Strongest Shape PDFBianca AndreeaОценок пока нет
- Australian Intermediate Mathematics Olympiad 2014: A M O CДокумент21 страницаAustralian Intermediate Mathematics Olympiad 2014: A M O CichkhuyОценок пока нет
- In Order To Determine The Motion of A Rigid Body, Under The Action of External Forces, It Is Convenient To Replace The Rigid Body by Two Masses Placed at Fixed Distance ApartДокумент7 страницIn Order To Determine The Motion of A Rigid Body, Under The Action of External Forces, It Is Convenient To Replace The Rigid Body by Two Masses Placed at Fixed Distance ApartamdevaОценок пока нет
- 2014 JC2 Revision March Block Test SolutionsДокумент3 страницы2014 JC2 Revision March Block Test SolutionsAng Wei NengОценок пока нет
- Post-disaster landscape transformations and the dilemma of nature vs cultureДокумент37 страницPost-disaster landscape transformations and the dilemma of nature vs cultureMuzayin NazaruddinОценок пока нет
- Making Helical Gear in Creo 1.0Документ6 страницMaking Helical Gear in Creo 1.0UmairZahidОценок пока нет
- Algebra 2 Unit 5 Real World ProjectДокумент7 страницAlgebra 2 Unit 5 Real World Projectjessicarrudolph67% (3)
- Cbjembsu 20Документ5 страницCbjembsu 20Amitava ChandaОценок пока нет
- Mathematics 4Документ13 страницMathematics 4Suman KarthikОценок пока нет
- ISABELLA JULIAO DIAZ - Equation of The Line 2 Given PointsДокумент20 страницISABELLA JULIAO DIAZ - Equation of The Line 2 Given PointsISABELLA JULIAO DIAZОценок пока нет
- Formula - Engg Maths 1 PDFДокумент7 страницFormula - Engg Maths 1 PDFDhananjayОценок пока нет
- Special Right Triangle QuizДокумент5 страницSpecial Right Triangle QuizMarian Kaye Fortinez GallegoОценок пока нет