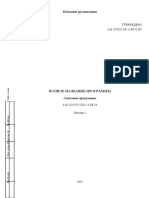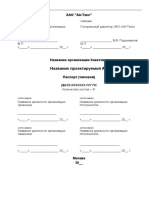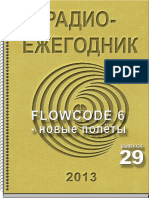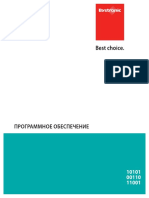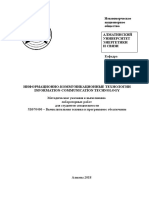Академический Документы
Профессиональный Документы
Культура Документы
Настройка WEB серверов 8 2
Загружено:
Oktavian AugustusОригинальное название
Авторское право
Доступные форматы
Поделиться этим документом
Поделиться или встроить документ
Этот документ был вам полезен?
Это неприемлемый материал?
Пожаловаться на этот документАвторское право:
Доступные форматы
Настройка WEB серверов 8 2
Загружено:
Oktavian AugustusАвторское право:
Доступные форматы
AdmWebServ Стр.
Настройка веб-серверов для работы с 1С:Предприятием 8
Оглавление
Настройка веб-серверов для работы с 1С:Предприятием 8
Веб-серверы для операционной системы Windows
Веб-сервер IIS 5.1
Веб-сервер IIS 6.0
Веб-сервер IIS 7.0
Веб-сервер Apache 2.0
Веб-сервер Apache 2.2
Как выбрать пользователя в настройках безопасности
Веб-сервер для операционной системы Linux
Установка операционной системы Fedora 9
Установка и настройка программного обеспечения для запуска веб-клиента
Данная статья описывает настройку веб-серверов для работы 1С:Предприятия 8 (веб-клиент и тонкий клиент).
Для работы с 1С:Предприятием 8 можно использовать следующие веб-серверы:
· Internet Information Services (IIS) – только с ОС Windows.
· Apache – можно использовать как с ОС Windows, так и с ОС Linux.
Данный документ не предназначен для того, чтобы дать вам исчерпывающие знания о настройках тех или иных веб-
серверов. Цель данного документа – описать последовательность действий, после выполнения которых у вас заработает
веб-клиент системы 1C:Предприятие 8, а также тонкий клиент с информационной базой, доступ к которой осуществляется
через веб-сервер (только для ОС Windows).
Веб-серверы для операционной системы Windows
Далее мы рассмотрим настройку веб-серверов для операционных систем Windows.
Веб-серверы семейства IIS поставляются вместе с операционными системами и для упрощения понимания, какой веб-
сервер вы используете, приведем таблицу соответствия версии веб-сервера и операционной системы:
Версия IIS Версия операционной системы
IIS 5.1 Windows XP Professional
IIS 6.0 Windows Server 2003 или
Windows XP Professional x64 Edition
IIS 7.0 Windows Vista или Windows Server 2008
Далее будут рассмотрены установка и настройка каждого из указанных серверов.
Веб-сервер IIS 5.1
Для работы с веб-сервером его необходимо установить. Если веб-сервер у вас установлен – пропустите следующий
раздел и сразу перейдите к настройке веб-сервера ниже.
Установка IIS 5.1
ВАЖНО. Для установки вам потребуется установочный диск Microsoft Windows XP Professional.
Для установки IIS необходимо выполнить следующие действия:
1. Откройте апплет «Add and Remove Programs» (START -> CONTROL PANEL -> ADD AND REMOVE PROGRAMS).
file://localhost/C:/Documents%20and%20Settings/ICT/Desktop/AdmWebServ.htm 22.03.2009 17:47:44
PDF created with pdfFactory Pro trial version www.pdffactory.com
AdmWebServ Стр. 2
2. Откройте Windows Component Wizard (ADD/REMOVE WINDOWS COMPONENTS):
3. Встаньте на строку Internet Information Services (IIS) и пометьте этот компонент для установки (отметьте флажок)
:
4. Нажмите кнопку DETAILS …. Проверьте, что выбраны для установки следующие компоненты:
· Internet Information Services Snap-in.
· World Wide Web Service (нажмите на кнопку DETAILS … и проверьте, что выбрана компонента World Wide Web Service).
5. Нажмите кнопку OK чтобы закрыть окно World Wide Web Services.
6. Нажмите кнопку OK чтобы закрыть окно Internet Information Services (IIS).
7. Нажмите кнопку NEXT >. Система начнет установку IIS.
Настройка IIS 5.1
Перед настройкой веб-сервера убедитесь, что 1С:Предприятие установлено на компьютере с IIS. Для разных вариантов
работы 1С:Предприятия должны быть установлены следующие компоненты:
· Для файловой версии:
· 1С:Предприятие;
· Адаптер Web-сервисов 1С:Предприятия.
· Для клиент-серверной версии:
· Компоненты доступа к серверам 1С:Предприятия;
· Адаптер Web-сервисов 1С:Предприятия.
Компоненты 1С:Предприятие и Сервер 1С:Предприятия устанавливаются в зависимости от варианта развертывания
системы.
ВАЖНО. Для успешной работы IIS 5.1 с 1С:Предприятием 8 необходимо, чтобы адаптер Web-сервисов 1С:Предприятия
(wsisapi.dll ) был доступен по «короткому» пути, т.е. в пути к этому файлу не должно быть пробелов и длинных имен.
file://localhost/C:/Documents%20and%20Settings/ICT/Desktop/AdmWebServ.htm 22.03.2009 17:47:44
PDF created with pdfFactory Pro trial version www.pdffactory.com
AdmWebServ Стр. 3
Поэтому рекомендуется устанавливать 1С:Предприятие не по стандартному пути (C:\Program Files\1cv82), а по другому,
«короткому» пути (например, C:\1cv82). Именно такой вариант будет рассматриваться в данном примере.
ВАЖНО. Другим возможным вариантом является указание пути к адаптеру Web-сервиса (wsisapi.dll ) в «формате 8.3». Для
1С:Предприятия 8, установленного в каталог по умолчанию, путь к адаптеру Web-сервиса будет выглядеть следующим
образом: C:\PROGRA~1\1CV82\BIN\WSISAPI.DLL . Получить такое представление можно с помощью команды dir /x .
Для настройки IIS необходимо выполнить следующие действия:
1. Откройте папку C:\Inetpub\wwwroot.
2. В открытой папке создайте папку с именем виртуального приложения. В нашем примере это будет MyApp:
3. В созданной папке создайте файл DEFAULT.VRD. Содержимое файла приведено ниже:
<vrs:point xmlns:vrs="http://v8.1c.ru/8.2/virtual-resource-system"
base="/MyApp"
ib="File=c:\bases\MyApp;"/>
· Атрибут base указывает на относительный путь (относительно корневого каталога сайта) к созданной (на шаге 2)
папке виртуального приложения.
· Атрибут ib содержит строку подключения к информационной базе 1С:Предприятия (в примере указано подключение к
файловому варианту). Следует помнить о том, что для файлового варианта и варианта клиент-сервер строки
подключения выглядят по-разному.
Примечание. Если путь к базе данных содержит пробелы, следует заключить его в символы ", обозначающий
кавычки. Например: IB="FILE="C:\MY WORK BASES\LONG FOLDER";"
4. Продолжим настройку IIS. Для этого откроем оснастку управления IIS (START -> SETTINGS -> CONTROL PANEL ->
ADMINISTRATIVE TOOLS -> INTERNET INFORMATION SERVICES). Откроем свойства созданного нами виртуального
приложения (COMP1 (LOCAL COMPUTER) -> WEB SITES -> DEFAULT WEB SITES -> MYAPP -> КОНТЕКСТНОЕ МЕНЮ ->
PROPERTIES). Здесь COMP1 – это имя компьютера, на котором установлен веб-сервер IIS.
5. В открывшемся окне создадим приложение. Для этого на закладке Directory нажмем кнопку CREATE (справа от
поля Application Name).
6. Нажмем кнопку CONFIGURATION … (ниже кнопки CREATE).
7. В открывшемся окне, на закладке Mappings выполним регистрацию адаптера Web-сервисов 1С:Предприятия 8.
file://localhost/C:/Documents%20and%20Settings/ICT/Desktop/AdmWebServ.htm 22.03.2009 17:47:44
PDF created with pdfFactory Pro trial version www.pdffactory.com
AdmWebServ Стр. 4
· Для этого нажмем кнопку ADD и в открывшемся окне выполним следующие действия:
· В поле Executable введем полный путь к модулю wsisapi.dll (сам адаптер). Этот модуль расположен в папке bin папки
1С:Предприятия 8 (в нашем случае – c:\1cv82\bin\wsisapi.dll ). Именно здесь важно, чтобы 1С:Предприятие 8 было
установлено по «короткому» пути.
· В поле Extension введем «.*».
· Отключим пункт Check that file exists.
· Нажмем кнопку OK чтобы закрыть окно Add/Edit Application Extension Mapping.
· Нажмем кнопку OK чтобы закрыть окно Application Configuration.
8. В данном примере варианты аутентификации на web-сервере не рассматриваются, поэтому мы ограничиваемся
анонимным доступом к созданному нами виртуальному каталогу, для этого необходимо убедиться, что в настройках
выключен параметр Integrated Windows authentication (закладка Directory Security, кнопка EDIT …, самый нижний
параметр):
9. На этом настройка собственно IIS завершена. Можно закрыть все окна, связанные с настройкой IIS.
10. Теперь необходимо создать базу данных, с которой будет работать наше виртуальное приложение. Для этого
нажмите кнопку ДОБАВИТЬ … в окне запуска 1С:Предприятия. Информационная база должна располагаться ровно
там, где указано в параметре ib файла DEFAULT.VRD. Пусть у нас будет абсолютно пустая информационная база.
Внимание! Если вы используете клиент-серверный вариант 1С:Предприятия, то следующие два пункта можно пропустить.
file://localhost/C:/Documents%20and%20Settings/ICT/Desktop/AdmWebServ.htm 22.03.2009 17:47:44
PDF created with pdfFactory Pro trial version www.pdffactory.com
AdmWebServ Стр. 5
11. Отключите в Windows простой общий доступ к файлам (simple file sharing). Для этого в окне Проводника нужно
открыть окно свойств папки (TOOLS -> FOLDER OPTIONS …) и на закладке View выключить свойство Use simple file
sharing (Recommended) в поле Advanced settings:.
12. Изменим настройки безопасности для папки с информационной базой. Для этого на вкладке Security окна
свойств папки (контекстное меню -> Properties или File -> Properties), нам необходимо добавить пользователя
(подробнее смотри ниже) Internet Guest Account (IUSR_COMP1) в окно Group or User Names: и дать этому
пользователю полный доступ (Full Control) в поле ниже (Permissions for). COMP1 – имя компьютера, на котором
установлен IIS.
13. Настройка завершена. Теперь при попытке зайти веб-браузером по адресу http://localhost/MyApp (если входить с
компьютера, на котором установлен IIS) мы должны увидеть главное окно приложения 1С:Предприятие с пустой
конфигурацией, которое стандартно формируется системой 1С:Предприятие. Внешний вид этой страницы показан
ниже:
Также мы можем использовать тонкого клиента для работы через IIS. Для этого необходимо запустить тонкого клиента и
добавить информационную базу, расположенную на web-сервере. В качестве строки соединения с информационной базой
необходимо указать http://localhost/MyApp (при запуске тонкого клиента с компьютера, на котором установлен веб-сервер
IIS). При этом окно приложения будет выглядеть следующим образом:
file://localhost/C:/Documents%20and%20Settings/ICT/Desktop/AdmWebServ.htm 22.03.2009 17:47:44
PDF created with pdfFactory Pro trial version www.pdffactory.com
AdmWebServ Стр. 6
Веб-сервер IIS 6.0
Для работы с веб-сервером его необходимо установить. Если веб-сервер у вас установлен – пропустите следующий
раздел и сразу перейдите к настройке веб-сервера ниже.
Установка IIS 6.0
ВАЖНО. Для установки вам потребуется установочный диск Microsoft Windows 2003 Server или Microsoft Windows XP
Professional x64.
1. Откройте консоль управление сервером Manage Your Server (START -> MANAGE YOUR SERVER).
2. Если в открывшемся окне вы видите надпись Application Server, то сразу переходите в раздел настроек веб-
сервера (ниже) – роль сервера приложений для вашего сервера уже установлена.
3. Нажмите гиперссылку Add or remove a role. Откроется окно мастера Configure Your Server Wizard.
file://localhost/C:/Documents%20and%20Settings/ICT/Desktop/AdmWebServ.htm 22.03.2009 17:47:44
PDF created with pdfFactory Pro trial version www.pdffactory.com
AdmWebServ Стр. 7
4. Нажмите кнопку NEXT >.
5. На странице Server Role выберите роль Application Server (IIS, ASP.NET), затем нажмите кнопку NEXT >.
6. На странице Application Server Options оставьте все по умолчанию и нажмите кнопку NEXT >.
7. На странице Summary of Selection система покажет вам список программного обеспечения, которое будет
установлено.
8. Нажмите кнопку NEXT >. Система начнет установку IIS.
9. После окончания установки нажмите кнопку FINISH.
Настройка IIS 6.0
Перед настройкой веб-сервера убедитесь, что 1С:Предприятие установлено на компьютере с IIS. Для разных вариантов
работы 1С:Предприятия должны быть установлены следующие компоненты:
· Для файловой версии:
· 1С:Предприятие;
· Адаптер Web-сервисов 1С:Предприятия.
· Для клиент-серверной версии:
· Компоненты доступа к серверам 1С:Предприятия;
· Адаптер Web-сервисов 1С:Предприятия.
file://localhost/C:/Documents%20and%20Settings/ICT/Desktop/AdmWebServ.htm 22.03.2009 17:47:44
PDF created with pdfFactory Pro trial version www.pdffactory.com
AdmWebServ Стр. 8
Компоненты 1С:Предприятие и Сервер 1С:Предприятия устанавливаются в зависимости от варианта развертывания
системы.
Для настройки IIS необходимо выполнить следующие действия:
1. Откройте папку C:\Inetpub\wwwroot.
2. В открытой папке создайте папку с именем виртуального приложения. В нашем примере это будет MyApp:
3. В созданной папке создайте файл DEFAULT.VRD. Содержимое файла приведено ниже:
<vrs:point xmlns:vrs="http://v8.1c.ru/8.2/virtual-resource-system"
base="/MyApp"
ib="File=c:\bases\MyApp;"/>
· Атрибут base указывает на относительный путь (относительно корневого каталога сайта) к созданной (на шаге 2)
папке виртуального приложения.
· Атрибут ib содержит строку подключения к информационной базе 1С:Предприятия (в примере указано подключение к
файловому варианту). Следует помнить о том, что для файлового варианта и варианта клиент-сервер строки
подключения выглядят по-разному.
Примечание. Если путь к базе данных содержит пробелы, следует заключить его в символы ", обозначающий
кавычки. Например: IB="FILE="C:\MY WORK BASES\LONG FOLDER";"
4. Продолжим настройку IIS. Для этого откроем оснастку управления IIS (START -> ADMINISTRATIVE TOOLS ->
INTERNET INFORMATION SERVICES (IIS) MANAGER). Откроем свойства созданного нами виртуального приложения
(COMP1 (LOCAL COMPUTER) -> WEB SITES -> DEFAULT WEB SITES -> MYAPP -> КОНТЕКСТНОЕ МЕНЮ ->
PROPERTIES). Здесь COMP1 – это имя компьютера, на котором установлен веб-сервер IIS.
5. В открывшемся окне создадим приложение. Для этого на закладке Directory нажмем кнопку CREATE (справа от
поля Application Name).
6. Нажмем кнопку CONFIGURATION … (ниже кнопки CREATE).
7. В открывшемся окне, на закладке Mappings выполним регистрацию адаптера Web-сервисов 1С:Предприятия 8.
file://localhost/C:/Documents%20and%20Settings/ICT/Desktop/AdmWebServ.htm 22.03.2009 17:47:44
PDF created with pdfFactory Pro trial version www.pdffactory.com
AdmWebServ Стр. 9
Для этого нажмем кнопку INSERT … (справа от поля Wildcard application maps (order of implementation):) и в открывшемся
окне выполним следующие действия:
· В поле Executable введем полный путь к модулю wsisapi.dll (сам адаптер). Этот модуль расположен в папке bin папки
1С:Предприятия 8. Путь должен быть заключен в кавычки, если содержит пробелы.
· Отключим пункт Verify that file exists.
· Нажмем кнопку OK чтобы закрыть окно Add/Edit Application Extension Mapping.
· Нажмем кнопку OK чтобы закрыть окно Application Configuration.
8. Необходимо убедиться, что в настройках выключен параметр Integrated Windows authentication (закладка
Directory Security, кнопка EDIT …, самый верхний параметр в группе Authenticated Access).
9. Теперь добавим модуль wsisapi.dll в список Web Service Extension и разрешим его исполнение на сервере. Для
этого откройте список веб-модулей (COMP1 (local computer) -> Web Server Extensions) и в правой части окна
нажмите гиперссылку Add a new Web service extension ….
file://localhost/C:/Documents%20and%20Settings/ICT/Desktop/AdmWebServ.htm 22.03.2009 17:47:44
PDF created with pdfFactory Pro trial version www.pdffactory.com
AdmWebServ Стр. 10
10. В открывшемся окне (New Web Service Extension) назовите добавляемый модуль (например, Web-сервис
1С:Предприятия 8.2) в поле Extension name:, а затем, нажав кнопку ADD … добавьте модуль wsisapi.dll в поле
Required files:.
11. Разрешите исполнение добавленного модуля. Для этого включите флажок Set extension status to Allowed в
нижней части окна. Затем нажмите кнопку OK.
ВАЖНО. Если вы используете 32-х разрядный вариант сервера 1С:Предприятия 8 на 64-х разрядной версии
операционной системы, то необходимо указать веб-серверу, что он может выполнять 32-х разрядные приложения
(подробнее об особенностях запуска 32-х битных приложений на 64-х разрядной версии операционной системы можно
посмотреть в MSDN). Это делается с помощью следующей команды, которую надо запустить в командном интерпретаторе
системы (START -> COMMAND PROMPT):
CSCRIPT %SYSTEMDRIVE%\INETPUB\ADMINSCRIPTS\ADSUTIL.VBS SET W3SVC/APPPOOLS/ENABLE32BITAPPONWIN64 1
12. На этом настройка собственно IIS завершена. Можно закрыть все окна, связанные с настройкой IIS.
13. Теперь необходимо создать базу данных, с которой будет работать наше виртуальное приложение. Для этого
нажмите кнопку ДОБАВИТЬ … в окне запуска 1С:Предприятия. Информационная база должна располагаться ровно
там, где указано в параметре ib файла DEFAULT.VRD. Пусть у нас будет абсолютно пустая информационная база.
Внимание! Если вы используете клиент-серверный вариант 1С:Предприятия, то следующий пункт можно пропустить.
14. Изменим настройки безопасности для папки с информационной базой. Для этого на вкладке Security окна
свойств папки (контекстное меню -> Properties или File -> Properties), нам необходимо добавить пользователя
file://localhost/C:/Documents%20and%20Settings/ICT/Desktop/AdmWebServ.htm 22.03.2009 17:47:44
PDF created with pdfFactory Pro trial version www.pdffactory.com
AdmWebServ Стр. 11
(подробнее смотри ниже) Internet Guest Account (IUSR_COMP1) в окно Group or User Names: и дать этому
пользователю полный доступ (Full Control) в поле ниже (Permissions for). COMP1 – имя компьютера, на котором
установлен IIS.
15. Настройка завершена. Теперь при попытке зайти веб-браузером по адресу http://localhost/MyApp (если входить с
компьютера, на котором установлен IIS) мы должны увидеть главное окно приложения 1С:Предприятие с пустой
конфигурацией, которое стандартно формируется системой 1С:Предприятие. Внешний вид этой страницы показан
ниже:
Также мы можем использовать тонкого клиента для работы через IIS. Для этого необходимо запустить тонкого клиента и
добавить информационную базу, расположенную на web-сервере. В качестве строки соединения с информационной базой
необходимо указать http://localhost/MyApp (при запуске тонкого клиента с компьютера, на котором установлен веб-сервер
IIS). При этом окно приложения будет выглядеть следующим образом:
Веб-сервер IIS 7.0
Для работы с веб-сервером его необходимо установить. Если веб-сервер у вас установлен – пропустите следующий
раздел и сразу перейдите к настройке веб-сервера ниже.
Установка IIS 7.0
ВАЖНО. С целью упрощения данного примера мы отключили User Account Control.
ВАЖНО. Для установки вам потребуется установочный диск Microsoft Windows Vista или Windows Server 2008.
1. Откройте апплет Program and Features (START -> CONTROL PANEL -> CLASSIC VIEW -> PROGRAM AND FEATURES).
2. Нажмите гиперссылку Turn Windows features on or off.
file://localhost/C:/Documents%20and%20Settings/ICT/Desktop/AdmWebServ.htm 22.03.2009 17:47:44
PDF created with pdfFactory Pro trial version www.pdffactory.com
AdmWebServ Стр. 12
3. Установите флажок Internet Information Services.
4. Затем перейдите в ветку INTERNET INFORMATION SERVICES -> WORLD WIDE WEB SERVICES -> APPLICATION
DEVELOPMENT FEATURES и установите флажок ISAPI Extensions.
5. Нажмите кнопку OK. Система начнет установку IIS.
Настройка IIS 7.0
Перед настройкой веб-сервера убедитесь, что 1С:Предприятие установлено на компьютере с IIS. Для разных вариантов
работы 1С:Предприятия должны быть установлены следующие компоненты:
· Для файловой версии:
· 1С:Предприятие;
· Адаптер Web-сервисов 1С:Предприятия.
· Для клиент-серверной версии:
· Компоненты доступа к серверам 1С:Предприятия;
· Адаптер Web-сервисов 1С:Предприятия.
Компоненты 1С:Предприятие и Сервер 1С:Предприятия устанавливаются в зависимости от варианта развертывания
системы.
Для настройки IIS необходимо выполнить следующие действия:
1. Откройте папку C:\inetpub\wwwroot.
2. В открытой папке создайте папку с именем виртуального приложения. В нашем примере это будет MyApp:
3. В созданной папке создайте файл DEFAULT.VRD. Содержимое файла приведено ниже:
<vrs:point xmlns:vrs="http://v8.1c.ru/8.2/virtual-resource-system"
base="/MyApp"
ib="File=c:\bases\MyApp;"/>
file://localhost/C:/Documents%20and%20Settings/ICT/Desktop/AdmWebServ.htm 22.03.2009 17:47:44
PDF created with pdfFactory Pro trial version www.pdffactory.com
AdmWebServ Стр. 13
· Атрибут base указывает на относительный путь (относительно корневого каталога сайта) к созданной (на шаге 2)
папке виртуального приложения.
· Атрибут ib содержит строку подключения к информационной базе 1С:Предприятия (в примере указано подключение к
файловому варианту). Следует помнить о том, что для файлового варианта и варианта клиент-сервер строки
подключения выглядят по-разному.
Примечание. Если путь к базе данных содержит пробелы, следует заключить его в символы ", обозначающий
кавычки. Например: IB="FILE="C:\MY WORK BASES\LONG FOLDER";"
4. Продолжим настройку IIS. Для этого откроем оснастку управления IIS (START -> CONTROL PANEL -> CLASSIC VIEW ->
ADMINISTRATIVE TOOLS -> INTERNET INFORMATION SERVICES (IIS) MANAGER). Встаньте курсором на папку созданного
нами виртуального приложения (COMP1 (LOCAL COMPUTER) -> WEB SITES -> DEFAULT WEB SITE -> MYAPP). Здесь COMP1
– это имя компьютера, на котором установлен веб-сервер IIS.
5. Преобразуем созданную папку в приложение. Для этого правой кнопкой мыши откройте контекстное меню и выберите
там команду Convert to Application. В открывшемся окне нажмите кнопку OK, оставив все параметры по умолчанию.
6. Откройте модуль Handler Mappings.
7. В правой части окна нажмите гиперссылку Add Script Map ….
8. В поле Request path: введите «*», в поле Executable: укажите путь к модулю wsisapi.dll (который расположен в каталоге
bin папки 1С:Предприятия 8), в поле Name: введите текстовое обозначение добавляемого соответствия, например Web-
сервис 1С:Предприятия 8.2.
file://localhost/C:/Documents%20and%20Settings/ICT/Desktop/AdmWebServ.htm 22.03.2009 17:47:44
PDF created with pdfFactory Pro trial version www.pdffactory.com
AdmWebServ Стр. 14
9. Нажмите кнопку REQUEST RESTRICTIONS …. В открывшемся окне выключите флажок INVOKE HANDLER ONLY REQUEST
IS MAPPED TO:. Затем нажмите кнопку OK для закрытия окна Request Restrictions.
10. Нажмите кнопку OK для того, чтобы закрыть окно Edit Script Map. В появившемся диалоге нажмите кнопку YES.
11. Встаньте на добавленное соответствие (с именем Web-сервис 1С:Предприятия 8.2) и нажмите гиперссылку EDIT
HANDLER PERMISSIONS ….
12. В открывшемся окне установите флажок EXECUTE и нажмите кнопку OK для закрытия окна EDIT HANDLER
PERMISSIONS.
13. Перейдите на страницу Application Pools (COMP1 (COMP1\USER) -> APPLICATION POOLS).
14. В средней части окна выберите строку DefaultAppPool, после чего нажмите гиперссылку ADVANCED SETTINGS … в
правой части окна.
file://localhost/C:/Documents%20and%20Settings/ICT/Desktop/AdmWebServ.htm 22.03.2009 17:47:44
PDF created with pdfFactory Pro trial version www.pdffactory.com
AdmWebServ Стр. 15
15. Если у вас установлена Windows Vista x64 и вы используете 32-х разрядную версию 1С:Предприятия, то в
открывшемся окне установите параметр Enable 32bit Applications (в секции (General)) в значение True.
16. Нажмите кнопку OK для закрытия окна Advanced Settings.
17. На этом настройка IIS завершена. Можно закрыть все окна, связанные с настройкой IIS.
18. Теперь необходимо создать базу данных, с которой будет работать наше виртуальное приложение. Для этого нажмите
кнопку ДОБАВИТЬ … в окне запуска 1С:Предприятия. Информационная база должна располагаться ровно там, где
указано в параметре ib файла DEFAULT.VRD. Пусть у нас будет абсолютно пустая информационная база.
Внимание! Если вы используете клиент-серверный вариант 1С:Предприятия, то следующие два пункта можно пропустить.
19. Изменим настройки безопасности для папки с информационной базой. Для этого на вкладке Security окна свойств
папки (контекстное меню -> Properties), нам необходимо дать группе IIS_IUSRS полный доступ на папку с
информационной базой. Для этого нажмем кнопку EDIT и в открывшемся окне (Permissions for MyApp) добавим группу
IIS_IUSRS (подробно смотри ниже) в поле Group or User Names: и дать этой группе пользователей полный доступ (Full
Control) в поле ниже (Permissions for). COMP1 – имя компьютера, на котором установлен IIS.
20. Нажмите кнопку OK для закрытия окна Permissions for MyApp. Затем нажмите кнопку OK для закрытия окна MyApp
Properties.
Настройка завершена. Теперь при попытке зайти веб-браузером по адресу http://localhost/MyApp (если входить с
компьютера, на котором установлен IIS) мы должны увидеть главное окно приложения 1С:Предприятие с пустой
конфигурацией, которое стандартно формируется системой 1С:Предприятие. Внешний вид этой страницы показан ниже:
file://localhost/C:/Documents%20and%20Settings/ICT/Desktop/AdmWebServ.htm 22.03.2009 17:47:44
PDF created with pdfFactory Pro trial version www.pdffactory.com
AdmWebServ Стр. 16
Также мы можем использовать тонкого клиента для работы через IIS. Для этого необходимо запустить тонкого клиента и
добавить информационную базу, расположенную на веб-сервере. В качестве строки соединения с информационной базой
необходимо указать http://localhost/MyApp (при запуске тонкого клиента с компьютера, на котором установлен веб-сервер
IIS). При этом окно приложения будет выглядеть следующим образом:
Веб-сервер Apache 2.0
Для работы с веб-сервером его необходимо установить. Если веб-сервер у вас установлен – пропустите следующий
раздел и сразу перейдите к настройке веб-сервера на стр. 2.
Для демонстрации установки используется операционная система WINDOWS SERVER 2003 R2 STANDARD EDITION.
Дистрибутив веб-сервера загружен с веб-сайта проекта: http://httpd.apache.org/. В данном примере используется
версия Apache 2.0.63 win32-x86 Openssl 0.9.7m.
Установка Apache 2.0
1. Запустите установку веб-сервера.
2. Нажмите NEXT > на первом экране программы установки.
3. Согласитесь с предложенной лицензией, выбрав пункт I ACCEPT THE TERMS IN THE LICENSE AGREEMENT и нажав
кнопку NEXT >.
file://localhost/C:/Documents%20and%20Settings/ICT/Desktop/AdmWebServ.htm 22.03.2009 17:47:44
PDF created with pdfFactory Pro trial version www.pdffactory.com
AdmWebServ Стр. 17
4. Нажмите NEXT > на очередном экране.
5. Заполняем поля на очередном экране. Значения, приведенные в этом документе, не имеют никакого смысла. Вам
необходимо указывать в этих полях реальные значения:
· NETWORK DOMAIN – company.ru;
· SERVER NAME – COMP1 (или localhost);
· ADMINISTRATOR`S EMAIL ADDRESS – admin@company.ru;
· Выберите значение FOR ALL USERS, ON PORT 80, AS A SERVICE – RECOMMENDED для параметра Install Apache HTTP
Server 2.0 programs and shortcuts for:;
· Нажмите кнопку NEXT >.
6. На экране Setup Type выберите значение Typical и нажмите кнопку NEXT >.
7. При необходимости измените каталог установки веб-сервера (по-умолчанию C:\Program Files\Apache Group\) и нажмите
кнопку NEXT >.
file://localhost/C:/Documents%20and%20Settings/ICT/Desktop/AdmWebServ.htm 22.03.2009 17:47:44
PDF created with pdfFactory Pro trial version www.pdffactory.com
AdmWebServ Стр. 18
8. Подвердите начало установки веб-сервера нажатием кнопки INSTALL. Начнется установка веб-сервера Apache 2.0 для
Windows.
9. После окончания установки нажмите кнопку FINISH.
10. Монитор веб-сервера должен отобразиться в системном лотке.
Настройка Apache 2.0
Перед настройкой веб-сервера убедитесь, что 1С:Предприятие установлено на компьютере с Apache 2.0. Для разных
вариантов работы 1С:Предприятия должны быть установлены следующие компоненты:
· Для файловой версии:
· 1С:Предприятие
· Адаптер Web-сервисов 1С:Предприятия
· Для клиент-серверной версии:
· Компоненты доступа к серверам 1С:Предприятия
· Адаптер Web-сервисов 1С:Предприятия
Компоненты 1С:Предприятие и Сервер 1С:Предприятия устанавливаются в зависимости от варианта развертывания
системы.
Для настройки Apache 2.0 необходимо выполнить следующие действия:
1. Создайте папку, в которой будет расположен наше виртуальное приложение, например C:\www .
2. В открытой папке создайте папку с именем виртуального приложения. В нашем примере это будет MyApp:
file://localhost/C:/Documents%20and%20Settings/ICT/Desktop/AdmWebServ.htm 22.03.2009 17:47:44
PDF created with pdfFactory Pro trial version www.pdffactory.com
AdmWebServ Стр. 19
3. В созданной папке создайте файл DEFAULT.VRD. Содержимое файла приведено ниже:
<vrs:point xmlns:vrs="http://v8.1c.ru/8.2/virtual-resource-system"
base="/MyApp"
ib="File=c:\bases\MyApp;"/>
· Атрибут base указывает на относительный путь (относительно корневого каталога сайта) к созданной (на шаге 2)
папке виртуального приложения.
· Атрибут ib содержит строку подключения к информационной базе 1С:Предприятия (в примере указано подключение к
файловому варианту). Следует помнить о том, что для файлового варианта и варианта клиент-сервер строки
подключения выглядят по-разному.
Примечание. Если путь к базе данных содержит пробелы, следует заключить его в символы ", обозначающий
кавычки. Например: IB="FILE="C:\MY WORK BASES\LONG FOLDER";"
4. Откройте конфигурационный файл веб-сервера текстовым редактором. Файл расположен по адресу: C:\Program Files
\Apache Group\Apache2\conf (в случае установки по умолчанию) и называется httpd.conf.
5. Найдите в этом файле фрагмент, начинающейся с комментария # DYNAMIC SHARED OBJECT (DSO) SUPPORT.
6. После последней строки LOADMODULE (или #LOADMODULE) допишите директиву загрузки модуля:
LoadModule _1cws_module ”c:/Program Files/1cv82/bin/wsapch2.dll”
file://localhost/C:/Documents%20and%20Settings/ICT/Desktop/AdmWebServ.htm 22.03.2009 17:47:44
PDF created with pdfFactory Pro trial version www.pdffactory.com
AdmWebServ Стр. 20
Внимание. В пути к модулю указываются прямые («/»), а не обратные («\») слэши. Такие слэши используются во всех
директивах конфигурационного файла веб-сервера Apache
7. Найдите в конфигурационном файле фрагмент, начинающийся с комментария # ALIASES: ADD HERE AS MANY ALIASES
AS YOU NEED (WITH NO LIMIT). THE FORMAT IS.
8. Добавьте настройки виртуального приложения:
Alias /MyApp "c:/www/MyApp"
<Directory "c:/www/MyApp">
Options Indexes MultiViews
AllowOverride None
Order allow,deny
Allow from all
SetHandler 1c-application
ManagedApplicationDescriptor c:/www/MyApp/default.vrd
</Directory>
Важно. В файле-дескрипторе значение атрибута base должно совпадать с относительным путем к виртуальному каталогу
(в данном случае – /MyApp).
9. Сохраните конфигурационный файл и перезапустите веб-сервер.
10. На этом настройка Apache завершена. Можно закрыть все окна, связанные с настройкой Apache.
11. Теперь необходимо создать базу данных, с которой будет работать наше виртуальное приложение. Для этого нажмите
кнопку ДОБАВИТЬ … в окне запуска 1С:Предприятия. Информационная база должна располагаться ровно там, где
указано в параметре ib файла DEFAULT.VRD. Пусть у нас будет абсолютно пустая информационная база.
file://localhost/C:/Documents%20and%20Settings/ICT/Desktop/AdmWebServ.htm 22.03.2009 17:47:44
PDF created with pdfFactory Pro trial version www.pdffactory.com
AdmWebServ Стр. 21
12. Настройка завершена. Теперь при попытке зайти веб-браузером по адресу http://localhost/MyApp (если входить с
компьютера, на котором установлен Apache) мы должны увидеть главное окно приложения 1С:Предприятие с пустой
конфигурацией, которое стандартно формируется системой 1С:Предприятие. Внешний вид этой страницы показан ниже:
Также мы можем использовать тонкого клиента для работы через Apache. Для этого необходимо запустить тонкого
клиента и добавить информационную базу, расположенную на веб-сервере. В качестве строки соединения с
информационной базой необходимо указать http://localhost/MyApp (при запуске тонкого клиента с компьютера, на котором
установлен веб-сервер Apache). При этом окно приложения будет выглядеть следующим образом:
Веб-сервер Apache 2.2
Для работы с веб-сервером его необходимо установить. Если веб-сервер у вас установлен – пропустите следующий
раздел и сразу перейдите к настройке веб-сервера.
Для демонстрации установки используется операционная система WINDOWS SERVER 2003 R2 STANDARD EDITION.
Дистрибутив веб-сервера загружен с веб-сайта проекта: http://httpd.apache.org/. В данном примере используется
версия Apache 2.2.9 win32-x86 Openssl 0.9.8h-r2.
Установка Apache 2.2
1. Запустите установку веб-сервера.
2. Нажмите NEXT > на первом экране программы установки.
3. Согласитесь с предложенной лицензией, выбрав пункт I ACCEPT THE TERMS IN THE LICENSE AGREEMENT и нажав
кнопку NEXT >.
file://localhost/C:/Documents%20and%20Settings/ICT/Desktop/AdmWebServ.htm 22.03.2009 17:47:44
PDF created with pdfFactory Pro trial version www.pdffactory.com
AdmWebServ Стр. 22
4. Нажмите NEXT > на очередном экране.
5. Заполняем поля на очередном экране. Значения, приведенные в этом документе, не имеют никакого смысла. Вам
необходимо указывать в этих полях реальные значения:
· NETWORK DOMAIN – company.ru;
· SERVER NAME – COMP1 (или localhost);
· ADMINISTRATOR`S EMAIL ADDRESS – admin@company.ru;
· Выберите значение FOR ALL USERS, ON PORT 80, AS A SERVICE – RECOMMENDED для параметра Install Apache HTTP
Server 2.0 programs and shortcuts for:;
· Нажмите кнопку NEXT >.
6. На экране Setup Type выберите значение Typical и нажмите кнопку NEXT >.
7. При необходимости измените каталог установки веб-сервера (по-умолчанию C:\Program Files\Apache Software Foundation
\Apache2.2\) и нажмите кнопку NEXT >.
file://localhost/C:/Documents%20and%20Settings/ICT/Desktop/AdmWebServ.htm 22.03.2009 17:47:44
PDF created with pdfFactory Pro trial version www.pdffactory.com
AdmWebServ Стр. 23
8. Подвердите начало установки веб-сервера нажатием кнопки INSTALL. Начнется установка веб-сервера Apache 2.2 для
Windows.
9. После окончания установки нажмите кнопку FINISH.
10. Монитор веб-сервера должен отобрахиться в системном лотке.
Настройка Apache 2.2
Перед настройкой веб-сервера убедитесь, что 1С:Предприятие установлено на компьютере с Apache 2.2. Для разных
вариантов работы 1С:Предприятия должны быть установлены следующие компоненты:
· Для файловой версии:
· 1С:Предприятие
· Адаптер Web-сервисов 1С:Предприятия
· Для клиент-серверной версии:
· Компоненты доступа к серверам 1С:Предприятия
· Адаптер Web-сервисов 1С:Предприятия
Компоненты 1С:Предприятие и Сервер 1С:Предприятия устанавливаются в зависимости от варианта развертывания
системы.
Для настройки Apache 2.2 необходимо выполнить следующие действия:
file://localhost/C:/Documents%20and%20Settings/ICT/Desktop/AdmWebServ.htm 22.03.2009 17:47:44
PDF created with pdfFactory Pro trial version www.pdffactory.com
AdmWebServ Стр. 24
1. Создайте папку, в которой будет расположен наше виртуальное приложение, например C:\www .
2. В открытой папке создайте папку с именем виртуального приложения. В нашем примере это будет MyApp:
3. В созданной папке создайте файл DEFAULT.VRD. Содержимое файла приведено ниже:
<vrs:point xmlns:vrs="http://v8.1c.ru/8.2/virtual-resource-system"
base="/MyApp"
ib="File=c:\bases\MyApp;"/>
· Атрибут base указывает на относительный путь (относительно корневого каталога сайта) к созданной (на шаге 2)
папке виртуального приложения.
· Атрибут ib содержит строку подключения к информационной базе 1С:Предприятия (в примере указано подключение к
файловому варианту). Следует помнить о том, что для файлового варианта и варианта клиент-сервер строки
подключения выглядят по-разному.
Примечание. Если путь к базе данных содержит пробелы, следует заключить его в символы ", обозначающий
кавычки. Например: IB="FILE="C:\MY WORK BASES\LONG FOLDER";"
4. Откройте конфигурационный файл веб-сервера текстовым редактором. Файл расположен по адресу: C:\Program Files
\Apache Software Foundation\Apache2.2\conf (в случае установки по умолчанию) и называется httpd.conf.
5. Найдите в этом файле фрагмент, начинающейся с комментария # DYNAMIC SHARED OBJECT (DSO) SUPPORT.
6. После последней строки LOADMODULE (или #LOADMODULE) допишите директиву загрузки модуля:
LoadModule _1cws_module ”c:/Program Files/1cv82/bin/wsap22.dll”
file://localhost/C:/Documents%20and%20Settings/ICT/Desktop/AdmWebServ.htm 22.03.2009 17:47:44
PDF created with pdfFactory Pro trial version www.pdffactory.com
AdmWebServ Стр. 25
Внимание. В пути к модулю указываются прямые («/»), а не обратные («\») слэши. Такие слэши используются во всех
директивах конфигурационного файла веб-сервера Apache.
7. Найдите в конфигурационном файле директиву <IFMODULE ALIAS_MODULE>.
8. Добавьте настройки виртуального приложения:
Alias /MyApp "c:/www/MyApp"
<Directory "c:/www/MyApp">
AllowOverride None
Options None
Order allow,deny
Allow from all
SetHandler 1c-application
ManagedApplicationDescriptor c:/www/MyApp/default.vrd
</Directory>
file://localhost/C:/Documents%20and%20Settings/ICT/Desktop/AdmWebServ.htm 22.03.2009 17:47:44
PDF created with pdfFactory Pro trial version www.pdffactory.com
AdmWebServ Стр. 26
Важно. В файле-дескрипторе значение атрибута base должно совпадать с относительным путем к виртуальному каталогу
(в данном случае – /MyApp).
9. Сохраните конфигурационный файл и перезапустите веб-сервер.
10. На этом настройка Apache завершена. Можно закрыть все окна, связанные с настройкой Apache.
11. Теперь необходимо создать базу данных, с которой будет работать наше виртуальное приложение. Для этого нажмите
кнопку ДОБАВИТЬ … в окне запуска 1С:Предприятия. Информационная база должна располагаться ровно там, где
указано в параметре ib файла DEFAULT.VRD. Пусть у нас будет абсолютно пустая информационная база.
12. Настройка завершена. Теперь при попытке зайти веб-браузером по адресу http://localhost/MyApp (если входить с
компьютера, на котором установлен Apache) мы должны увидеть главное окно приложения 1С:Предприятие с пустой
конфигурацией, которое стандартно формируется системой 1С:Предприятие. Внешний вид этой страницы показан ниже:
Также мы можем использовать тонкого клиента для работы через Apache. Для этого необходимо запустить тонкого
клиента и добавить информационную базу, расположенную на веб-сервере. В качестве строки соединения с
информационной базой необходимо указать http://localhost/MyApp (при запуске тонкого клиента с компьютера, на котором
установлен веб-сервер Apache). При этом окно приложения будет выглядеть следующим образом:
Как выбрать пользователя в настройках безопасности
Для того чтобы указать режим доступа в настройках безопасности, необходимо выбрать необходимого пользователя (или
пользователей). Далее мы покажем, как выбирать нужного пользователя на примере пользователя IUSR_COMP1 (Internet
Guest Account).
Для выбора пользователя необходимо:
1. Нажать кнопку ADD … в окне свойств папки:
file://localhost/C:/Documents%20and%20Settings/ICT/Desktop/AdmWebServ.htm 22.03.2009 17:47:44
PDF created with pdfFactory Pro trial version www.pdffactory.com
AdmWebServ Стр. 27
2. С помощью кнопки LOCATIONS … выбрать в поле From this location: текущий компьютер:
3. Нажать кнопку ADVANCED … чтобы открыть окно выбора пользователей или групп.
4. Нажать кнопку FIND NOW для отображения в поле Search Results: всех пользователей и групп выбранного (текущего)
компьютера:
5. В поле Search results: найти необходимого пользователя (в нашем случае это IUSR_COMP1) и встать на него курсором:
file://localhost/C:/Documents%20and%20Settings/ICT/Desktop/AdmWebServ.htm 22.03.2009 17:47:44
PDF created with pdfFactory Pro trial version www.pdffactory.com
AdmWebServ Стр. 28
6. Затем нажать кнопку OK для закрытия окна Select Users or Groups.
7. Затем еще раз нажать кнопку OK для закрытия окна Select Users or Groups:
8. Мы добавили пользователя IUSR_COMP1 в поле Group or User Names панели указания режимов безопасности для
выбранной папки:
Веб-сервер для операционной системы Linux
Данный раздел содержит пример настройки веб-сервера Apache для операционной системы Linux на конкретном
примере.
Для выполнения примера вам необходимо:
· компьютер с приводом DVD и хотя-бы одним разъемом USB.
· дистрибутив операционной системы Fedora 9 (на DVD-диске).
Скачать его можно отсюда:
http://fedoraproject.org/ru/get-fedora.
file://localhost/C:/Documents%20and%20Settings/ICT/Desktop/AdmWebServ.htm 22.03.2009 17:47:44
PDF created with pdfFactory Pro trial version www.pdffactory.com
AdmWebServ Стр. 29
Для примера использовался этот вариант дистрибутива:
http://download.fedoraproject.org/pub/fedora/linux/releases/9/Fedora/i386/iso/Fedora-9-i386-DVD.iso.
Скачанный дистрибутив необходимо записать на DVD-диск.
· файл с базой данных 1С:Предприятия 8 (1Cv8.1CD – здесь и далее регистр букв важен). Будем использовать пустую
базы данных.
· дистрибутив 1С:Предприятия 8 в части установочных пакетов для ОС Linux (файлы *.rpm).
Для выполнения примера нужно записать пустую базу данных и дистрибутивы 1С:Предприятия 8 на флэш-накопитель.
При этом необходимо выполнить следующие требования:
· метка диска накопителя должна быть 1C_8_2_8
· дистрибутив 1С:Предприятия 8 должен располагаться в папке /1c Enterprise 8.2
· пустая база данных должна располагаться в папке /Empty Database
Внимание. Данный раздел не предназначен для того, чтобы дать вам исчерпывающие знания о установке и настройке
операционной системы Fedora 9 и настройках веб-сервера Apache 2.2 (который входит в состав дистрибутива Fedora).
Цель данного раздела – описать последовательность действий, после выполнения которых, у вас заработает веб-клиент
системы 1C:Предприятие 8.
Внимание. Пример, описанный в данном разделе, приведет к тому, что все данные на вашем жестком диске будут
утеряны.
Для начала установки, вставьте диск с дистрибутивом в DVD-привод и перезагрузите компьютер, на котором будет
выполняться установка.
Примечание. Необходимо установить параметры BIOS вашего компьютера таким образом, чтобы DVD-привод был первым
в списке загрузочных устройств.
Установка операционной системы Fedora 9
1. Выберите первый пункт меню и нажмите ENTER. Либо ничего не нажимайте и через 60 секунд установка запуститься
автоматически.
2. Нажмите кнопку SKIP (для перехода между кнопками используйте клавиши TAB и SHIFT-TAB, для нажатия – клавишу
SPACE).
3. Дождитесь перехода в графический режим и на первом экране нажмите кнопку NEXT.
file://localhost/C:/Documents%20and%20Settings/ICT/Desktop/AdmWebServ.htm 22.03.2009 17:47:44
PDF created with pdfFactory Pro trial version www.pdffactory.com
AdmWebServ Стр. 30
4. Оставьте по умолчанию предлагаемый язык диалогов установки (English) и нажмите кнопку NEXT.
5. На экране выбора раскладки клавиатуры выберите U.S. English (выбор по умолчанию) и нажмите кнопку NEXT.
6. Нажмите кнопку YES для ответа на предложение инициализировать жесткий диск, потеряв на нем все данные.
7. Для пункта Set the hostname: выбираем значение automatically via DHCP и нажмите кнопку NEXT.
file://localhost/C:/Documents%20and%20Settings/ICT/Desktop/AdmWebServ.htm 22.03.2009 17:47:44
PDF created with pdfFactory Pro trial version www.pdffactory.com
AdmWebServ Стр. 31
8. В поле Selected city: (или укажите на карте выше поля) выберите Europe/Moscow и нажмите кнопку NEXT.
9. Задайте пароль пользователя ROOT. В нашем примере это будет 123456. На предупреждение о том, что пароль очень
простой нажмите YES.
Внимание. При установке систем, которые будут использоваться в реальной работе, никогда не делайте таких паролей!
10. В поле Installation requires partitioning … выберите первое значение из списка (Remove all partitions an selected drives
and create layout) и нажмите кнопку NEXT.
11. В появившемся диалоговом окне нажмите кнопку WRITE CHANGES TO DISK.
file://localhost/C:/Documents%20and%20Settings/ICT/Desktop/AdmWebServ.htm 22.03.2009 17:47:44
PDF created with pdfFactory Pro trial version www.pdffactory.com
AdmWebServ Стр. 32
12. Оставляем по умолчанию набор устанавливаемого программного обеспечения. Нажмите кнопку NEXT.
13. Начинается установка системы. Ожидайте окончания установки.
14. Установка закончена, нажмите кнопку REBOOT.
15. Дождитесь перезагрузки системы.
file://localhost/C:/Documents%20and%20Settings/ICT/Desktop/AdmWebServ.htm 22.03.2009 17:47:44
PDF created with pdfFactory Pro trial version www.pdffactory.com
AdmWebServ Стр. 33
16. На появившемся экране нажмите кнопку FORWARD.
17. Выполняем требование программы установки, затем нажмите кнопку FORWARD.
18. В данном примере мы не будем создавать пользователей, поэтому нажмите кнопку FORWARD.
file://localhost/C:/Documents%20and%20Settings/ICT/Desktop/AdmWebServ.htm 22.03.2009 17:47:44
PDF created with pdfFactory Pro trial version www.pdffactory.com
AdmWebServ Стр. 34
Внимание. В реальной системе никогда не работайте под пользователем ROOT.
19. Нажмите кнопку CONTINUE.
20. Установите текущее дату и время и нажмите FORWARD.
21. Выберите значение пункт Do not send profile и нажмите кнопку FINISH.
22. Нажмите кнопку NO, DO NOT SEND.
file://localhost/C:/Documents%20and%20Settings/ICT/Desktop/AdmWebServ.htm 22.03.2009 17:47:44
PDF created with pdfFactory Pro trial version www.pdffactory.com
AdmWebServ Стр. 35
23. Установка завершена. Теперь надо авторизоваться в системе. Для этого используем логин ROOT (суперпользователь,
пользователь, обладающий максимальными правами в системе), пароль – 123456 (этот пароль мы задавали на
предыдущих шагах).
24. Игнорируем предупреждение системы о том, что под пользователем ROOT работать не рекомендуется. Нажмите
кнопку CONTINUE.
25. Для данного примера отключим компоненту SELINUX. Для этого надо запустить SELinux Management.
26. В поле System Default Enforcing Mode выберите значение DISABLED. В появившемся окне нажмите кнопку YES.
file://localhost/C:/Documents%20and%20Settings/ICT/Desktop/AdmWebServ.htm 22.03.2009 17:47:44
PDF created with pdfFactory Pro trial version www.pdffactory.com
AdmWebServ Стр. 36
27. Для данного примера отключим встроенный сетевой экран (firewall) системы. Для этого запустите Firewall.
28. В открывшемся окне нажмите кнопку DISABLE.
29. Затем нажмите кнопку APPLY и в появившемся окне нажмите кнопку YES.
30. Теперь перезагрузите компьютер. После перезагрузки снова зайдите в систему под пользователем ROOT.
file://localhost/C:/Documents%20and%20Settings/ICT/Desktop/AdmWebServ.htm 22.03.2009 17:47:44
PDF created with pdfFactory Pro trial version www.pdffactory.com
AdmWebServ Стр. 37
Установка и настройка программного обеспечения для запуска веб-клиента
Данный раздел описывает установку и настройку 1С:Предприятия 8 и веб-сервера Apache 2.2 для запуска веб-клиента
1С:Предприятия 8.
1. Подключите к компьютеру флэш-накопитель с дистрибутивом 1С:Предприятия 8 и пустой базой данных. Затем
дождитесь, когда система автоматически распознает накопитель (откроется окно с содержимым накопителя).
2. Запустите командный интерпретатор APPLICATIONS -> SYSTEM TOOLS -> TERMINAL.
3. Определим, в какой каталог смонтирован наш флэш-накопитель. Для этого выполните команду
mount
и в результате ее работы найдите метку нашего диска (1C_8_2_8). В нашем примере накопитель смонтирован в каталог /
media/1C_8_2_8.
4. Перейдите в каталог, в который смонтирован накопитель, выполнив команду:
cd /media/1C_8_2_8
file://localhost/C:/Documents%20and%20Settings/ICT/Desktop/AdmWebServ.htm 22.03.2009 17:47:44
PDF created with pdfFactory Pro trial version www.pdffactory.com
AdmWebServ Стр. 38
5. Перейдите в каталог дистрибутива 1С:Предприятия, выполнив команду:
cd “1c Enterprise 8.2”
6. Выполните установку 1С:Предприятия 8 в том порядке, указанном ниже. Порядок следования команд имеет значение.
Сервер 1С:Предприятия 8 запуститься автоматически после завершения установки.
rpm –i 1C_Enterprise-common-8.2.8-256.i386.rpm
rpm –i 1C_Enterprise-server-8.2.8-256.i386.rpm
rpm –i 1C_Enterprise-ws-8.2.8-256.i386.rpm
rpm –i 1C_Enterprise-crs-8.2.8-256.i386.rpm
7. Теперь создайте каталоги, в которых будет располагаться наше виртуальное приложение и информационная база
данных.
8. Перейдите в каталог usr1cv82 и создайте там каталоги:
1. www - общий каталог для виртуальных приложений;
2. MyApp в каталоге www – каталог нашего виртуального приложения;
3. db – каталог, в котором будем располагаться информационная база.
cd /home/usr1cv82/
mkdir www
cd www
file://localhost/C:/Documents%20and%20Settings/ICT/Desktop/AdmWebServ.htm 22.03.2009 17:47:44
PDF created with pdfFactory Pro trial version www.pdffactory.com
AdmWebServ Стр. 39
mkdir MyApp
cd ..
mkdir db
9. Скопируйте файл информационной базы в папку db .
cd “/media/1C_8_2_8/Empty Database”
cp 1Cv8.1CD /home/usr1cv82/db/
10. Создайте файл default.vrd. В файле должна содержаться следующая информация:
<vrs:point xmlns:vrs="http://v8.1c.ru/8.2/virtual-resource-system"
base="/MyApp"
ib="File=/home/usr1cv82/db;"/>
Для создания выполните команду:
gedit /home/usr1cv82/www/MyApp/default.vrd
и потом сохраним файл (при закрытии окна редактора нажмите кнопку SAVE).
11. В вашей системе должен быть установлен веб-сервер Apache версии 2.2. Проверить это можно, выполнив следующую
команду:
httpd -v
12. Изменим конфигурационный файл httpd.conf. Для этого выполните команду:
gedit /etc/httpd/conf/httpd.conf
file://localhost/C:/Documents%20and%20Settings/ICT/Desktop/AdmWebServ.htm 22.03.2009 17:47:44
PDF created with pdfFactory Pro trial version www.pdffactory.com
AdmWebServ Стр. 40
13. Добавьте директиву загрузку модуля:
LoadModule _1cws_module /opt/1C/v8.2/i386/wsap22.so
14. Добавьте настройки виртуального приложения:
Alias /MyApp "/home/usr1cv82/www/MyApp"
<Directory "/home/usr1cv82/www/MyApp">
AllowOverride None
Options None
Order allow,deny
Allow from all
SetHandler 1c-application
ManagedApplicationDescriptor /home/usr1cv82/www/MyApp/default.vrd
</Directory>
Важно. В файле-дескрипторе значение атрибута base должно совпадать с относительным путем к виртуальному каталогу
(в данном случае – /MyApp).
15. Для обхода ошибки, обнаруженной в 1С:Предприятии версии 8.2.8.256 (бета-версия Веб-клиента), необходимо
установить значения параметров ServerLimit и MaxClients конфигурации веб-сервера Apache в значение 1:
16. Установите нужные права на созданные каталоги, выполнив для этого команды, изображенные на картинке ниже.
file://localhost/C:/Documents%20and%20Settings/ICT/Desktop/AdmWebServ.htm 22.03.2009 17:47:44
PDF created with pdfFactory Pro trial version www.pdffactory.com
AdmWebServ Стр. 41
17. Перезапустите веб-сервер, выполнив следующую команду
httpd –k restart
18. Настройка завершена. Теперь при попытке зайти веб-браузером по адресу http://localhost/MyApp (если входить с
компьютера, на котором установлен Apache) мы должны увидеть главное окно приложения 1С:Предприятие с пустой
конфигурацией, которое стандартно формируется системой 1С:Предприятие. Внешний вид этой страницы показан ниже:
file://localhost/C:/Documents%20and%20Settings/ICT/Desktop/AdmWebServ.htm 22.03.2009 17:47:44
PDF created with pdfFactory Pro trial version www.pdffactory.com
Вам также может понравиться
- ГОСТ - 19 - Руководство системного программистаДокумент14 страницГОСТ - 19 - Руководство системного программистаOktavian AugustusОценок пока нет
- Техническое задание на АС (типовое)Документ30 страницТехническое задание на АС (типовое)Oktavian AugustusОценок пока нет
- Техническое задание на АС (типовое)Документ30 страницТехническое задание на АС (типовое)Oktavian AugustusОценок пока нет
- ГОСТ - 19 - Описание языкаДокумент14 страницГОСТ - 19 - Описание языкаOktavian AugustusОценок пока нет
- ГОСТ - 19 - Ведомость эксплуатационных документовДокумент3 страницыГОСТ - 19 - Ведомость эксплуатационных документовOktavian AugustusОценок пока нет
- ГОСТ - 19 - Описание программыДокумент15 страницГОСТ - 19 - Описание программыOktavian AugustusОценок пока нет
- ГОСТ 19 ФормулярДокумент21 страницаГОСТ 19 ФормулярOktavian AugustusОценок пока нет
- ГОСТ - 19 - Средства - для - оформления - технической - документации - Методичесткое пособиеДокумент81 страницаГОСТ - 19 - Средства - для - оформления - технической - документации - Методичесткое пособиеOktavian AugustusОценок пока нет
- Программа и методика испытаний (типовая)Документ14 страницПрограмма и методика испытаний (типовая)Oktavian AugustusОценок пока нет
- Таблица соединений и подключений (типовая)Документ6 страницТаблица соединений и подключений (типовая)Oktavian AugustusОценок пока нет
- Паспорт (типовой)Документ41 страницаПаспорт (типовой)Oktavian AugustusОценок пока нет
- Таблица соединений и подключений (типовая)Документ6 страницТаблица соединений и подключений (типовая)Oktavian AugustusОценок пока нет
- РД 50-34 - 698-90 Содержание документовДокумент43 страницыРД 50-34 - 698-90 Содержание документовOktavian AugustusОценок пока нет
- Радиоежегодник - 29 - 2013 - 10 - (окт 2013)Документ377 страницРадиоежегодник - 29 - 2013 - 10 - (окт 2013)ANTON VORON2 VORON2Оценок пока нет
- Software RUS Original 6712Документ20 страницSoftware RUS Original 6712алексей ЛфОценок пока нет
- Вирусы в информатикеДокумент2 страницыВирусы в информатикеCatalin PlotnikОценок пока нет
- 4.4.1.1 Packet Tracer - Configuring A Zone-Based Policy Firewall (ZPF)Документ5 страниц4.4.1.1 Packet Tracer - Configuring A Zone-Based Policy Firewall (ZPF)Санжар БаглановОценок пока нет
- ИКТ лабДокумент79 страницИКТ лабNurislam SmadiyarОценок пока нет
- Задание 45 2021 1Документ4 страницыЗадание 45 2021 1The ShitОценок пока нет
- Экз ИИТ 4к 20-21 веснаДокумент1 страницаЭкз ИИТ 4к 20-21 веснаShadow 762Оценок пока нет
- Guide Cand ST3Документ84 страницыGuide Cand ST3Дмитрий КовалевОценок пока нет