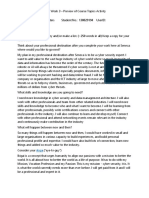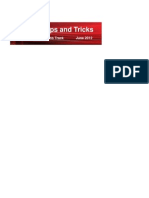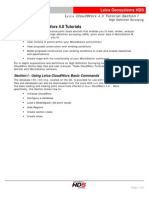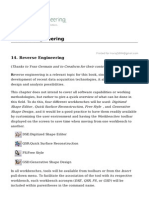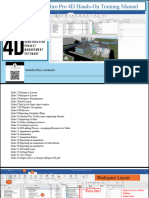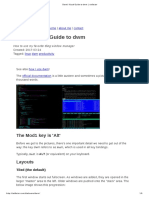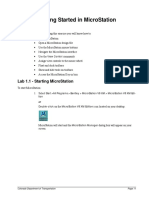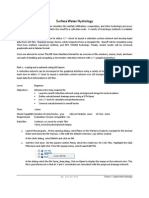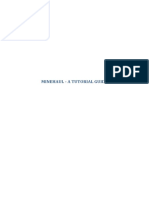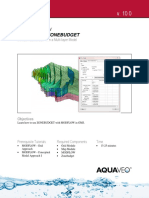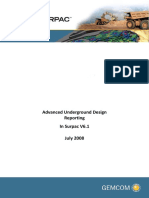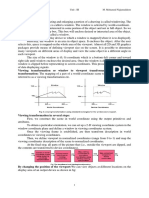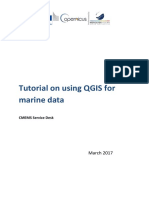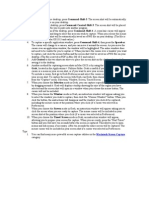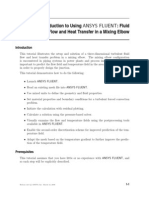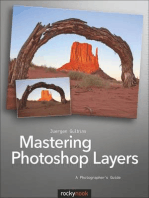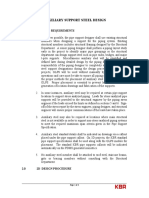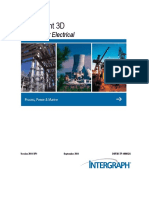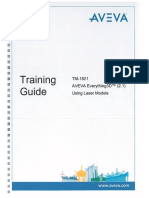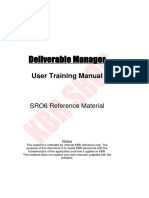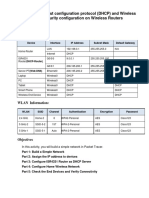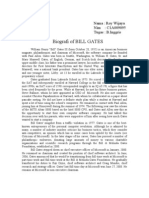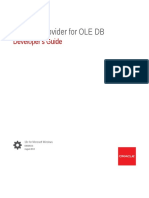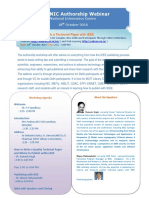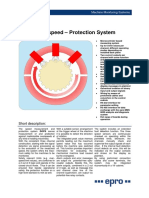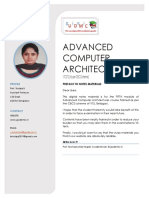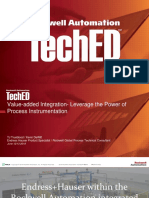Академический Документы
Профессиональный Документы
Культура Документы
TruSpace Guide - Preliminary
Загружено:
Jim McLaughlinАвторское право
Доступные форматы
Поделиться этим документом
Поделиться или встроить документ
Этот документ был вам полезен?
Это неприемлемый материал?
Пожаловаться на этот документАвторское право:
Доступные форматы
TruSpace Guide - Preliminary
Загружено:
Jim McLaughlinАвторское право:
Доступные форматы
KBR As-Built Design Software Reference User Guide
Leica CloudWorx for PDMS
Fig. 14G – Pipe and Flange Work Point – Final Flange Work Point D-Point and Attributes
15.0 Using CloudWorx TruSpace and Opening a CloudWorx KeyPlan
IMPORTANT: In order for TruSpace to operate the Command Window MUST
be docked to the main PDMS display window. TruSpace will not operate if the
Command Wind is undocked. (Refer to Fig. 15A image below)
Fig. 15A – TruSpace Requires the Command Window to be Docked to the Main PDMS Dispaly
46 February 2016 - Rev 1
KBR As-Built Design Software Reference User Guide
Leica CloudWorx for PDMS
15.1. Opening and Working with a CloudWorx KeyPlan
1. Open KeyPlan – Single Click on the Open KeyPlan toolbar button to Open
KeyPlan. (Toolbar Button - Refer to Section 3.2 - Fig. 3D or Open KeyPlan Menu
Item – Refer to section 3.3 for description) The appropriate KeyPlan can also be
opened using a button in the TruSpace Display Window.
2. Select Desired KeyPlan – Select the desired KeyPlan to open on the
CloudWorx “Select KeyPlan to Open” form.
3. Use KeyPlan Window Toolbar Window Controls – Use the CloudWorx
KeyPlan window controls to zoom in and out, fence zoom and pan around the
KeyPlan. (Toolbar Button - Refer Fig. 3D or for the Menu Item – Refer to section
3.3 for description) Double clicking the pointer on a scan station opens the
TruSpace Window for that station.
Fig. 15B – Select KeyPlan to Open Form
Fig. 15C – KeyPlan Window – The RED arrow and GREEN view width indicates the view
direction for the open TruSpace Window and the approximate view width angle
47 February 2016 - Rev 1
KBR As-Built Design Software Reference User Guide
Leica CloudWorx for PDMS
Fig. 15D – TruSpace Options Form
Fig. 15E – TruSpace Options Form
15.2. Open TruSpace – Pick Point Cloud Method
1. Open TruSpace – With the desired point cloud open single Click on the Open
TruSpace toolbar button or use the Open TruSpace Menu item, which opens the
TruSpace Pick a cloud point dialog form. (Toolbar Button - Refer to Section 3.2)
48 February 2016 - Rev 1
KBR As-Built Design Software Reference User Guide
Leica CloudWorx for PDMS
2. Turn On Desired Scan – Using the CloudWorx ScanWorld Explorer turn on the
desired scan to be viewed with TruSpace. It is best to turn off all other scans with
only the desired scan visible. (Refer to Section 5.0)
3. Pick a Point Cloud – Single Click a cloud point, which will close the Open
TruSpace pick point dialog form, open the main TruSpace Window and
automatically position the selected point cloud to the scanner position and
change the PDMS perspective to give the PDMS display and photo like
appearance. The TruSpace Option form also opens and must be left open during
the TruSpace session. (See Fig. 15D)
4. TruSpace Window – The TruSpace Window is now the primary PDMS Display
view manipulation tool. As you rotate the scene in the TruSpace Window the
PDMS window will respond to the current view and zooming in and out in the
TruSpace Window will also act likewise. (All neighboring scan triangles
automatically appear when the TruSpace Windows opens. These scan triangles
can be turned off with a toolbar button on the TruSpace Window form. (See Fig.
15E)
15.3. Open TruSpace – CloudWorx KeyPlan Method
1. Open KeyPlan – Refer to section 15.1
2. Turn On Desired Scan – Using the CloudWorx ScanWorld Explorer turn on the
desired scan to be viewed with TruSpace. It is best to turn off all other scans with
only the desired scan visible. (Refer to Section 5.0)
3. Double Click On Desired KeyPlan Scan – Double click on the desired KeyPlan
scan to open the TruSpace Window for that scan. The TruSpace Option form
also opens and must be left open during the TruSpace session. (See Fig. 15D) If
the point cloud for this scan is not currently open you will need open the scan as
noted in the previous step. (Fig. 15 C for an image of the CloudWorx KeyPlan)
4. TruSpace Window – The TruSpace Window is now the primary PDMS Display
view manipulation tool. As you rotate the scene in the TruSpace Window the
PDMS window will respond to the current view and zooming in and out in the
TruSpace Window will also act likewise. (All neighboring scan triangles
automatically appear when the TruSpace Windows opens. These scan triangles
can be turned off with a toolbar button on the TruSpace Window form. (See Fig.
15E)
15.4. Controlling the TruSpace Window
Hint: If you inadvertently move the PDMS display in PDMS outside the
TruSpace Window simply rotate the view again within TruSpace and the PDMS
display will automatically realign again to match the TruSpace view. If the
TruSpace image has a multi-hued yellow-to-red color you can change the point
color with the “Use Grayscale Intensity Map” button on the TruSpace Window.
49 February 2016 - Rev 1
KBR As-Built Design Software Reference User Guide
Leica CloudWorx for PDMS
1. Rotate View – While in View mode (hand icon) press the left mouse button down
and rotate the view in TruSpace and the PDMS display will automatically rotate
to match the TruSpace Window View.
2. Zoom in and Out – While in View mode (hand icon) press and hold down the
center roller wheel button. (Alternately in lieu of using the center mouse wheel
the left and right mouse buttons can be press together to be for zooming in and
out) Then push the mouse away to zoom out and pull the mouse to you to zoom
in and the PDMS display will automatically change to match the TruSpace
Window View.
15.5. Using the TruSpace Quick Limit Box
1. Activate / Set Limit Box Size on the TruSpace Options Form – On the
TruView Options Form and a check to the Quick Limit Box checkbox and input
the desired limit box size in millimeters. Do not press enter after the size is input
because this will automatically close TruSpace. (See Fig. 15D)
2. Select Quick Limit Box Mode – On the TruSpace Window pick the “Quick Limit
Box Mode” button. This will change the mouse pointer to a wireframe box
appearance.
3. Pick a Point on the TruSpace View to Center Limit Box – Pick and single
point on the TruSpace view, which will be the center of the new limit box.
4. Slightly Rotate the TruSpace View – Slightly rotate the TruSpace view to
change the PDMS display will be updated with the point cloud limit box applied.
5. Turn CloudWorx Limit Box Off – Open the Clipping Manager (Refer to Section
8.0) and uncheck the limit box display checkbox and then slightly rotate the
TruSpace view to change the PDMS display.
15.6. Open New Scan While TruSpace is Open – Pick Point Cloud Method
1. Leave the TruSpace Window Open – Leave the TruSpace Window and the
TruSpace Options form open.
2. Close The Current Scan and Open the New Scan – Using the ScanWorld
Explorer clos the current scan and open the desired new scan to be view with
TruSpace. (Refer to Section 5.0
3. Follow Section 15.2 Pick Point Cloud Instructions – Follow the Section 15.2
instructions on picking a point cloud to Open TruSpace and slightly rotate the
TruSpace Window after the point cloud pick has been made, which will update
the PDMS display for the newly opened scan.
15.7. Open New Scan While TruSpace is Open – CloudWorx KeyPlan Method
1. Leave the TruSpace Window Open – Leave the TruSpace Window and the
TruSpace Options form open.
50 February 2016 - Rev 1
KBR As-Built Design Software Reference User Guide
Leica CloudWorx for PDMS
2. Close The Current Scan and Open the New Scan – Using the ScanWorld
Explorer clos the current scan and open the desired new scan to be view with
TruSpace. (Refer to Section 5.0
3. Follow Section 15.3 CloudWorx KeyPlan Instructions – Follow the Section
15.3 instructions on using the CloudWorx KeyPlan to Open TruSpace on the
double clicked scan and then slightly rotate the TruSpace Window, which will
update the PDMS display for the newly opened scan.
15.8. Release TruSpace Control and Set PDMS Display to Orthographic View
1. Press Perspective Camera Off Button – Press the main CloudWorx TruSpace
“Perspective Camera Off” button, which will leave the TruSpace Window open
and set the PDMS display to orthographic view mode. (See Section 3.0, Fig. 3D)
After TruSpace is close press the center roller wheel button to update the PDMS
display. The TruSpace Window can be left open for future use of closed.
2. Alternately Close the TruSpace Window – Alternately you can close the
TruSpace Window, which will close the window and reset the PDMS display to
orthographic mode. After TruSpace is close press the center roller wheel button
to update the PDMS display.
Fig. 15F – Example PDMS Display using ClousWorx TruSpace
51 February 2016 - Rev 1
KBR As-Built Design Software Reference User Guide
Leica CloudWorx for PDMS
Fig. 15G – Example PDMS Display using ClousWorx TruSpace
Fig. 15H – Example PDMS Display using ClousWorx TruSpace
52 February 2016 - Rev 1
KBR As-Built Design Software Reference User Guide
Leica CloudWorx for PDMS
16.0 PDMS Scanner Position Icons
Addition Information: The scanner position icon are automatically processed
with a KBR program and imported into PDMS. These tripod objects are intended
to assist the PDMS operator with locating nearby scanners of interest in a
desired area. The representation is a sphere, with the center of the sphere
located at the same plant coordinate system for the actual scanner head, and
below and three cones representation the scanner tripod.
16.1. Where to Find the Scanner Position Objects
1. Location in KBR PDMS Hierarchy – The scanner position icons are typically
located in the KBR PDMS Site titled POINT_CLOUD” and the Zone called
“SCANNER_POSITIONS”. (See Fig. 16A)
16.2. How to Use Scanner Position Icons
1. Adding Scanner Position Icon – Using the PDMS Design Explorer drag and
drop the SCANNER_POSITIONS zone onto the PDMS display or use the4
PDMS Drawlist to add the zone
2. Identifying a Scanner Number – Hold the pointer over the icon object and the
scanner number will be displayed in a small information box.
3. Removing Individual Scanner Position Icons – When TruSpace is used the
applicable Scanner Icon must be removed because it will cover the TruSpace
position view. To remove the Icon pick the particulate pick the object, right click,
which will reveal a shortcut menu and pick “Remove from 3D View.
4. Removing All Scanner Position Icon – To remove all Scanner Icon simple
remove the 3D PDMS Display the Zone “SCANNER_POSITIONS”.
Fig. 16A – Scanner Position Icon Typical KBR PDMS Site and Zone
53 February 2016 - Rev 1
KBR As-Built Design Software Reference User Guide
Leica CloudWorx for PDMS
Fig. 16B – Scanner Position Icon – Display Scanner Number
Fig. 16C – Scanner Position Icon – Removing a Single Icon
54 February 2016 - Rev 1
Вам также может понравиться
- Qtranus User ManualДокумент10 страницQtranus User ManualiulicaОценок пока нет
- Exercise 1 - Running & Post-Processing An ExampleДокумент26 страницExercise 1 - Running & Post-Processing An ExampleCarlos L. OyuelaОценок пока нет
- StarCCM TutorialДокумент84 страницыStarCCM TutorialJuan Ignacio González100% (1)
- CP4P Week3 Course Preview ActivityДокумент4 страницыCP4P Week3 Course Preview ActivityPresiОценок пока нет
- Euler's Method and Logistic Growth Solutions (BC Only) SolutionsДокумент4 страницыEuler's Method and Logistic Growth Solutions (BC Only) SolutionsdeltabluerazeОценок пока нет
- Cyclone Tips and Tricks Hexagon 2012 FinalДокумент13 страницCyclone Tips and Tricks Hexagon 2012 FinalGabriel Ovilla100% (1)
- Working With PlanesДокумент15 страницWorking With PlanesMauricio NavarroОценок пока нет
- Leica CloudWorx 4.0 For MicroStation - Section I - Basic CommandsДокумент6 страницLeica CloudWorx 4.0 For MicroStation - Section I - Basic Commandseumetallica0% (1)
- T3d TutorialДокумент28 страницT3d TutoriallitosfearОценок пока нет
- Assignment 3 Generating Mapping Products Using Agisoft Metashape (Part 2) FinalДокумент12 страницAssignment 3 Generating Mapping Products Using Agisoft Metashape (Part 2) FinalEnforcement DivisionОценок пока нет
- Comprehensive SynchroPro 4D Hands-On Training ManualДокумент26 страницComprehensive SynchroPro 4D Hands-On Training Manualm.s.nagundi deodurgaОценок пока нет
- Users Manual v4.0 PDFДокумент36 страницUsers Manual v4.0 PDFMargarita CaceresОценок пока нет
- Reverse EngineeringДокумент28 страницReverse Engineeringpimpampum111Оценок пока нет
- Toposhaper - User Manual - English - V1.0 - 22 Apr 13Документ25 страницToposhaper - User Manual - English - V1.0 - 22 Apr 13Nico DemoiОценок пока нет
- Rhino3DPRINT® 2015 Quick Start GuideДокумент62 страницыRhino3DPRINT® 2015 Quick Start GuidebusinessОценок пока нет
- Indesign Tips & Tricks: Interface and PalettesДокумент13 страницIndesign Tips & Tricks: Interface and PalettesdstanlОценок пока нет
- Comprehensive SynchroPro 4D Hands-On Training Manual-Part-1Документ26 страницComprehensive SynchroPro 4D Hands-On Training Manual-Part-1m.s.nagundi deodurgaОценок пока нет
- Tutorial - Volume MeasurementsДокумент4 страницыTutorial - Volume MeasurementsAnonymous kNyVDtnxОценок пока нет
- Dave's Visual Guide To DWM - RatfactorДокумент6 страницDave's Visual Guide To DWM - RatfactorteflonОценок пока нет
- ArchiCAD in 30 MinutesДокумент59 страницArchiCAD in 30 Minutesankicho2006100% (1)
- Discover 3D 2011 TutorialsДокумент74 страницыDiscover 3D 2011 TutorialsGalih 'djawa' ParikesitОценок пока нет
- C Robcad Online Manuals Userman Userman-2-2Документ3 страницыC Robcad Online Manuals Userman Userman-2-2iperico68Оценок пока нет
- Tutorial 02 ConsolidationДокумент10 страницTutorial 02 ConsolidationRohman MasdarОценок пока нет
- Second Anaqsim Tutorial: Building A Multi-Layer Heterogeneous, Anisotropic Model With Various Boundary ConditionsДокумент24 страницыSecond Anaqsim Tutorial: Building A Multi-Layer Heterogeneous, Anisotropic Model With Various Boundary ConditionsfredОценок пока нет
- MicroStation-Lab01 Getting Started in MicroStationДокумент32 страницыMicroStation-Lab01 Getting Started in MicroStationbambangtirtas_984017Оценок пока нет
- Rhinoceros: Academic Year 2010/2011Документ68 страницRhinoceros: Academic Year 2010/2011Miguel RebeloОценок пока нет
- GEOVIA Surpac DraftSightQuickStartGuideDS061213A4 LRДокумент3 страницыGEOVIA Surpac DraftSightQuickStartGuideDS061213A4 LRJessper Evan AmpagueyОценок пока нет
- 02 Surface Water Hydrologymetric 2014fДокумент36 страниц02 Surface Water Hydrologymetric 2014fAngel Ariel Campos MurguiaОценок пока нет
- Discover 3D TutorialДокумент77 страницDiscover 3D TutorialDomingo CaroОценок пока нет
- MineHaul TutorialДокумент22 страницыMineHaul TutorialErick Tocasca Tocasca100% (1)
- Modflow - Zonebudget: GMS 10.0 TutorialДокумент11 страницModflow - Zonebudget: GMS 10.0 TutorialIcizacky IshaqОценок пока нет
- Catia DMU NavigatorДокумент248 страницCatia DMU NavigatorMilan SimikićОценок пока нет
- Advanced Underground Design Reporting PDFДокумент89 страницAdvanced Underground Design Reporting PDFjuan carlosОценок пока нет
- Computer Graphics 3Документ21 страницаComputer Graphics 3IFTHIQUAR AHAMED26Оценок пока нет
- TOPP TutorialДокумент48 страницTOPP TutorialShrey GandhiОценок пока нет
- DMU Navigator PDFДокумент248 страницDMU Navigator PDFNermin RedzovićОценок пока нет
- Tutorial On Using QGIS For Marine Data: March 2017Документ46 страницTutorial On Using QGIS For Marine Data: March 2017teguhwpОценок пока нет
- Grab, Located in The Applications Utilities Folder. Grab Is Useful If You Need To Include AДокумент1 страницаGrab, Located in The Applications Utilities Folder. Grab Is Useful If You Need To Include AAndrei PantuОценок пока нет
- 4.3 Workshop 01 B Post-ProcessingДокумент27 страниц4.3 Workshop 01 B Post-ProcessingHoussam BEN SALAHОценок пока нет
- Exercise 2: Using The Panorama Window: 8 - Chapter 2 Getting Started TutorialsДокумент2 страницыExercise 2: Using The Panorama Window: 8 - Chapter 2 Getting Started Tutorialsသံသရာ ခရီးသည္Оценок пока нет
- Tutorial: Drop Ejection From A Printhead Nozzle: 26.3, Setting Up The VOF ModelДокумент15 страницTutorial: Drop Ejection From A Printhead Nozzle: 26.3, Setting Up The VOF ModelSandeepGuptaОценок пока нет
- Fluent Tutorial 1 - Fluid Flow and Heat Transfer in A Mixing ElbowДокумент56 страницFluent Tutorial 1 - Fluid Flow and Heat Transfer in A Mixing Elbowklausosho100% (1)
- Belajar Menggambar 3d Dengan Autocad 2007Документ200 страницBelajar Menggambar 3d Dengan Autocad 2007Iswant MacanОценок пока нет
- NX 9 for Beginners - Part 2 (Extrude and Revolve Features, Placed Features, and Patterned Geometry)От EverandNX 9 for Beginners - Part 2 (Extrude and Revolve Features, Placed Features, and Patterned Geometry)Оценок пока нет
- NX 9 for Beginners - Part 1 (Getting Started with NX and Sketch Techniques)От EverandNX 9 for Beginners - Part 1 (Getting Started with NX and Sketch Techniques)Рейтинг: 3.5 из 5 звезд3.5/5 (8)
- SolidWorks 2018 Learn by doing - Part 2: Surface Design, Mold Tools, WeldmentsОт EverandSolidWorks 2018 Learn by doing - Part 2: Surface Design, Mold Tools, WeldmentsРейтинг: 2 из 5 звезд2/5 (1)
- DRBD-Cookbook: How to create your own cluster solution, without SAN or NAS!От EverandDRBD-Cookbook: How to create your own cluster solution, without SAN or NAS!Оценок пока нет
- Mastering Photoshop Layers: A Photographer's GuideОт EverandMastering Photoshop Layers: A Photographer's GuideРейтинг: 4 из 5 звезд4/5 (6)
- SolidWorks 2015 Learn by doing-Part 2 (Surface Design, Mold Tools, and Weldments)От EverandSolidWorks 2015 Learn by doing-Part 2 (Surface Design, Mold Tools, and Weldments)Рейтинг: 4.5 из 5 звезд4.5/5 (5)
- Projects With Microcontrollers And PICCОт EverandProjects With Microcontrollers And PICCРейтинг: 5 из 5 звезд5/5 (1)
- Auxiliary Steel Support DesignДокумент6 страницAuxiliary Steel Support DesignJim McLaughlinОценок пока нет
- SP3D2011 Electrical TutorialДокумент259 страницSP3D2011 Electrical TutorialJim McLaughlinОценок пока нет
- Butterfly Valve DimensionsДокумент10 страницButterfly Valve DimensionsJim McLaughlinОценок пока нет
- Reports GuideДокумент989 страницReports GuideJim McLaughlinОценок пока нет
- AVEVA E3D - Using Laser Models (TM-1821) AДокумент33 страницыAVEVA E3D - Using Laser Models (TM-1821) AJim McLaughlin100% (1)
- DELIVERABLE MANAGER User Training ManualДокумент35 страницDELIVERABLE MANAGER User Training ManualJim McLaughlinОценок пока нет
- CloudWorx For AVEVA PDMS TutorialДокумент40 страницCloudWorx For AVEVA PDMS TutorialJim McLaughlinОценок пока нет
- How To Trade Crypto A Complete Guide Aluna - SocialДокумент69 страницHow To Trade Crypto A Complete Guide Aluna - SocialJim McLaughlin100% (6)
- Focus & Concentration: Accomplish More in Less Time With ThinkingДокумент20 страницFocus & Concentration: Accomplish More in Less Time With ThinkingJim McLaughlinОценок пока нет
- 3 - DHCP and Wireless Basic SecurityДокумент3 страницы3 - DHCP and Wireless Basic SecurityDmddldldldlОценок пока нет
- B.inggris Bill GatesДокумент1 страницаB.inggris Bill GatesRoy Wijaya SembiringОценок пока нет
- Oracle® Provider For OLE DB: Developer's GuideДокумент66 страницOracle® Provider For OLE DB: Developer's GuideGF JairОценок пока нет
- Heat Dissipation (BTU - HR) For UPSs With 1500 KW I - O Cabinet - Galaxy VX Technical Manuals 480 VДокумент3 страницыHeat Dissipation (BTU - HR) For UPSs With 1500 KW I - O Cabinet - Galaxy VX Technical Manuals 480 VBryn rpОценок пока нет
- An 0591 enДокумент9 страницAn 0591 enSửaĐồĐiệnОценок пока нет
- MATLAB and Simulink: Prof. Dr. Ottmar BeucherДокумент71 страницаMATLAB and Simulink: Prof. Dr. Ottmar BeucherShubham ChauhanОценок пока нет
- Use Case Specifications For Stock Maintenance SystemДокумент10 страницUse Case Specifications For Stock Maintenance SystemAnup PatwariОценок пока нет
- IEEE Authorship WebinarДокумент1 страницаIEEE Authorship WebinarAnonymous PxkbBVwОценок пока нет
- AFF660 Flyer April 2015Документ2 страницыAFF660 Flyer April 2015Iulian BucurОценок пока нет
- Digital Overspeed - Protection System: Short DescriptionДокумент8 страницDigital Overspeed - Protection System: Short DescriptionYohannes S AripinОценок пока нет
- Cisco Certified Devnet AssociateДокумент1 360 страницCisco Certified Devnet AssociateAndia AhmadiОценок пока нет
- Help Where Can You Get Free Ebook For 8086 Microprocessor by A K Roy and K N Bhurchandi or by Kenneth AyalaДокумент3 страницыHelp Where Can You Get Free Ebook For 8086 Microprocessor by A K Roy and K N Bhurchandi or by Kenneth AyalaasuhassОценок пока нет
- Advanced Computer Architectures: 17CS72 (As Per CBCS Scheme)Документ31 страницаAdvanced Computer Architectures: 17CS72 (As Per CBCS Scheme)Aasim InamdarОценок пока нет
- Opamp ProjectДокумент10 страницOpamp Projectbirla_sОценок пока нет
- Revista Extramuros 2020 by UMCE - IssuuДокумент1 страницаRevista Extramuros 2020 by UMCE - IssuuPATRICIO EDUARDO ORREGOОценок пока нет
- Service Manual: Digital WorkstationДокумент84 страницыService Manual: Digital WorkstationbeytullahОценок пока нет
- Z Remy SpaanДокумент87 страницZ Remy SpaanAlexandra AdrianaОценок пока нет
- Management Reporter Integration Guide For Microsoft Dynamics® AX - DynAXDataProvInstGuide - ENUSДокумент17 страницManagement Reporter Integration Guide For Microsoft Dynamics® AX - DynAXDataProvInstGuide - ENUSUmesh PanditОценок пока нет
- Rockwell Automation TechED 2018 - PR26 - Endress+HauserДокумент33 страницыRockwell Automation TechED 2018 - PR26 - Endress+HauserAlex Rivas100% (1)
- Technote On - Communication Between M340 and ATV312 Over Modbus Using READ - VAR and WRITE - VARДокумент14 страницTechnote On - Communication Between M340 and ATV312 Over Modbus Using READ - VAR and WRITE - VARsimbamike100% (1)
- Hardware Recommendations For SOLIDWORKS 2015Документ18 страницHardware Recommendations For SOLIDWORKS 2015febriОценок пока нет
- Zero Data Loss Recovery Appliance: Administrator's Guide Release 12.1Документ322 страницыZero Data Loss Recovery Appliance: Administrator's Guide Release 12.1enrico rampazzoОценок пока нет
- VSPlayer V7.2.0 - ENДокумент27 страницVSPlayer V7.2.0 - ENGiОценок пока нет
- Python Go HackersДокумент23 страницыPython Go HackersAdaAdaAjeChanel33% (3)
- Employee Verification FormДокумент7 страницEmployee Verification FormAparna NandaОценок пока нет
- Budget ImportДокумент14 страницBudget ImportIloОценок пока нет
- Computer Integrated ManufacturingДокумент2 страницыComputer Integrated ManufacturingDhiren Patel100% (1)
- 10 Challenges Facing Today's Applied Sport ScientistДокумент7 страниц10 Challenges Facing Today's Applied Sport ScientistDorian FigueroaОценок пока нет