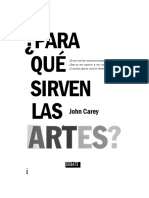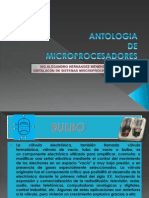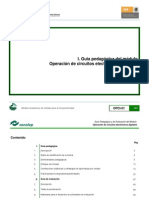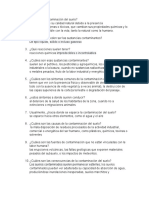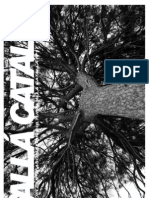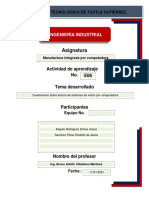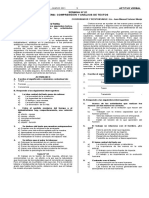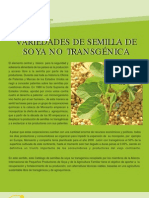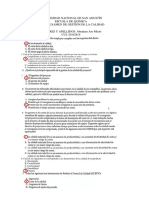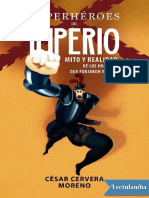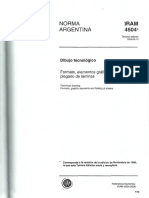Академический Документы
Профессиональный Документы
Культура Документы
Manual Instalacion Wlancard XP
Загружено:
hematoma0 оценок0% нашли этот документ полезным (0 голосов)
13 просмотров10 страницОригинальное название
Manual Instalacion Wlancard Xp
Авторское право
© Attribution Non-Commercial (BY-NC)
Доступные форматы
PDF, TXT или читайте онлайн в Scribd
Поделиться этим документом
Поделиться или встроить документ
Этот документ был вам полезен?
Это неприемлемый материал?
Пожаловаться на этот документАвторское право:
Attribution Non-Commercial (BY-NC)
Доступные форматы
Скачайте в формате PDF, TXT или читайте онлайн в Scribd
0 оценок0% нашли этот документ полезным (0 голосов)
13 просмотров10 страницManual Instalacion Wlancard XP
Загружено:
hematomaАвторское право:
Attribution Non-Commercial (BY-NC)
Доступные форматы
Скачайте в формате PDF, TXT или читайте онлайн в Scribd
Вы находитесь на странице: 1из 10
Instalación de una tarjeta inalámbrica desde Windows XP
El presente manual ejemplifica la instalación de una tarjeta de red inalámbrica en
una computadora con sistema operativo Windows XP. El ejemplo utiliza una tarjeta
marca 3COM™, sin embargo se puede aplicar para otras marcas de tarjetas
inalámbricas. Es ampliamente recomendable leer el manual de instalación
de la tarjeta adquirida ya que esta guía no pretende remplazar la
información entregada por el fabricante.
PROCEDIMIENTO
Al insertar la tarjeta inalámbrica de comunicaciones, Windows XP reconocerá un
nuevo dispositivo. El primer paso que daremos será actualizar los controladores del
mismo y lo haremos de la siguiente forma:
Desde “Mi PC”, con el botón derecho del ratón acceder a la ventana que aparece
en la siguiente figura y pulsar “Propiedades”
Fig. 1. Acceder a “Propiedades”
Una vez hecho esto, aparecerá en pantalla una ventana con las siguientes
opciones:
Fig. 2. Ventana Propiedades
En ella seleccionamos la pestaña “Hardware”. Aparecerá entonces una ventana
como la siguiente y elegimos la opción “Administrador de dispositivos”.
Fig. 3 Pestaña Hardware
Aparecerá entonces una ventana como la siguiente:
Fig. 4. Administrador de Dispositivos
Seleccionamos entonces la línea donde se lee:
“Tarjeta PC LAN sin cable 3CRWE62092A de 3Com” o la correspondiente a la
marca de tarjeta adquirida. Sobre ella con el botón derecho del ratón
seleccionamos la opción “Actualizar dispositivo”.
Aparecerá entonces una utilidad de instalación con el siguiente formato que indica
los pasos a seguir para completar dicha instalación. Seleccionamos “Instalar
desde una lista o ubicación específica (avanzado)”.
Fig. 5 Asistente para actualización de hardware (1 de 9)
En ella especificaremos “No buscar. Seleccionaré el controlador que se va a
instalar”.
Fig. 6 Asistente para actualización de hardware (2 de 9)
Después de esto pasaremos a una ventana como la siguiente. En ella
especificaremos que nuestro adaptador de red es el que aparece señalado en la
ventana y seleccionaremos “Utilizar disco”.
Fig. 7. Asistente para actualización de software (3 de 9)
Aparecerá entonces una ventana como la que sigue a continuación. Es el momento
entonces de insertar el disco que se suministra junto con la tarjeta para la
instalación de los controladores para Windows XP.
Fig. 8. Asistente para actualización de software (4 de 9)
Aquí señalaremos “Examinar” para ver el contenido del disco y poder elegir el
controlador para la tarjeta.
La siguiente ventana nos mostrará el contenido del disco. Desde ahí, abriremos la
carpeta WinXP
Fig. 9 Asistente para actualización de software (5 de 9)
A continuación aparecerá la ventana
Fig. 10 Asistente para actualización de software (6 de 9)
Donde seleccionaremos “Abrir”.
Aparecerá entonces la siguiente ventana donde seleccionaremos el botón
“Aceptar” y elegiremos el dispositivo a instalar.
Fig. 11 Asistente para actualización de software (7 de 9)
En la siguiente ventana seleccionaremos el dispositivo a instalar y pulsaremos el
botón “Utilizar disco”:
Fig. 12 Asistente para actualización de software (8 de 9)
NOTA: Si apareciera una ventana indicando la no recomendación de ese
controlador, refiérase al manual de instalación de la tarjeta o a su distribuidor.
Con esto, queda instalado el controlador para nuestra tarjeta de red. Aparecerá la
siguiente ventana donde seleccionaremos “Finalizar”.
Fig. 13 Asistente para actualización de software (9 de 9)
Después de esto, en la pantalla de nuestro portátil aparecerá una indicación como
la que sigue:
Fig. 14. Finalización de instalación
Вам также может понравиться
- Ingles II 2018Документ110 страницIngles II 2018Alvis CifuentesОценок пока нет
- Unidad 1 Introduccion Al AlgebraДокумент37 страницUnidad 1 Introduccion Al AlgebraAlejandro LópezОценок пока нет
- Carey John para Que Sirven Las Artes PDFДокумент247 страницCarey John para Que Sirven Las Artes PDFStrange Joe100% (1)
- Antologia de Los MicroprocesadoresДокумент23 страницыAntologia de Los MicroprocesadoreshematomaОценок пока нет
- Conexiones XBOX AlaainДокумент6 страницConexiones XBOX Alaainhematoma100% (1)
- Manual Word Basic o 2010Документ72 страницыManual Word Basic o 2010Daniela MartinezОценок пока нет
- III EKIN OPCI-01 Guias OperCircuitsElectronDigitДокумент61 страницаIII EKIN OPCI-01 Guias OperCircuitsElectronDigithematomaОценок пока нет
- Analisis de La Fuente de Alimentacion de Una PCДокумент17 страницAnalisis de La Fuente de Alimentacion de Una PChematoma100% (1)
- Metodos Numericos ItescoДокумент289 страницMetodos Numericos Itescohematoma100% (1)
- Manual WinVistaДокумент396 страницManual WinVistahematoma100% (1)
- Manual Creacion Red WifiДокумент9 страницManual Creacion Red WifilucylatizОценок пока нет
- GBU301W3 Manual S PDFДокумент48 страницGBU301W3 Manual S PDFeariasz69Оценок пока нет
- Manual Microsoft Windows Vista EspañolДокумент340 страницManual Microsoft Windows Vista EspañolhematomaОценок пока нет
- Trucos para XPДокумент105 страницTrucos para XPantrucoОценок пока нет
- La Vocación Misionera de La IglesiaДокумент2 страницыLa Vocación Misionera de La IglesiaVadimir GalindoОценок пока нет
- Psicología Del ExcepcionalДокумент2 страницыPsicología Del ExcepcionaljulianaОценок пока нет
- Poemas de AntologiaДокумент16 страницPoemas de Antologiaadela cruz miranadaОценок пока нет
- Preguntas Contaminación Del SueloДокумент2 страницыPreguntas Contaminación Del SueloMercedes del Carmen Navarro RamosОценок пока нет
- Cartografía SampleДокумент30 страницCartografía SampleJuariDocsОценок пока нет
- VeneziaUnica City PassДокумент4 страницыVeneziaUnica City PassMchelle7Оценок пока нет
- Blázquez Martínez, J. M., "El Herakleion Gaditano y Sus Ingresos"Документ8 страницBlázquez Martínez, J. M., "El Herakleion Gaditano y Sus Ingresos"Sandra Seldas PunzónОценок пока нет
- Informe 05-2018 Condominio Don Cesar La Cruz PDFДокумент41 страницаInforme 05-2018 Condominio Don Cesar La Cruz PDFLiviotitaОценок пока нет
- Fuellas Alla Catalla Nº17Документ24 страницыFuellas Alla Catalla Nº17allacatallaОценок пока нет
- MIC.E06.DA - Cuestionario Sobre Lectura de Sistemas de Visión Por ComputadoraДокумент5 страницMIC.E06.DA - Cuestionario Sobre Lectura de Sistemas de Visión Por ComputadoraMiguel Ángel Angulo PérezОценок пока нет
- Reglamento Que Regula El Uso de Cámaras de Videovigilancia en Bienes de Dominio PúblicoДокумент7 страницReglamento Que Regula El Uso de Cámaras de Videovigilancia en Bienes de Dominio PúblicoInglis PavonОценок пока нет
- Aptitud Verbal Juan Salazar MonjeДокумент8 страницAptitud Verbal Juan Salazar MonjeNorma IsabelОценок пока нет
- DL Apuntes s3Документ6 страницDL Apuntes s3Ariadna CebadaОценок пока нет
- Ejercicios de Clase #2Документ1 страницаEjercicios de Clase #2carlosОценок пока нет
- Relatoría de La Mesa de Análisis de Productos de La Enp 3 en ElДокумент4 страницыRelatoría de La Mesa de Análisis de Productos de La Enp 3 en ElMarco TulioОценок пока нет
- Catalogo de Semillas de Soya No Transgénica PDFДокумент12 страницCatalogo de Semillas de Soya No Transgénica PDFDavid Ángel Caballero ToledoОценок пока нет
- Procedimiento Iperc (Identificacion de Peligros Evaluacion y Control de Riesgos)Документ9 страницProcedimiento Iperc (Identificacion de Peligros Evaluacion y Control de Riesgos)millerОценок пока нет
- Guia MultidimencionalДокумент20 страницGuia Multidimencionalcamilo chavezОценок пока нет
- Primer Examen GestionДокумент3 страницыPrimer Examen GestionAbraham S. AroОценок пока нет
- 4° Sem28 Word Planeación Proyectos Darukel 23-24Документ14 страниц4° Sem28 Word Planeación Proyectos Darukel 23-24Jessica Verenise Gómez RenteríaОценок пока нет
- Perdidas de Carga en TuberiasДокумент6 страницPerdidas de Carga en TuberiasRely Cuellar PérezОценок пока нет
- Superheroes Del Imperio - Cesar Cervera MorenoДокумент289 страницSuperheroes Del Imperio - Cesar Cervera MorenoSebastiánОценок пока нет
- Cuántos Hijos Tuvo AbrahamДокумент3 страницыCuántos Hijos Tuvo AbrahamEl Gran Yo Soy100% (2)
- Contenido: Especificaciones TécnicasДокумент35 страницContenido: Especificaciones TécnicasSaul Romero100% (1)
- Normas Iram Formatos Hojas y PlegadosДокумент8 страницNormas Iram Formatos Hojas y PlegadosGABRIELA BOERO MANFREDIОценок пока нет
- Habilidades de Un LíderДокумент15 страницHabilidades de Un LíderBambolaОценок пока нет
- Glosario Bases Culinarias 1.5Документ4 страницыGlosario Bases Culinarias 1.5ElyОценок пока нет
- ACTIVIDAD 11 y 12 FFL PDFДокумент7 страницACTIVIDAD 11 y 12 FFL PDFJuliet EnriquezОценок пока нет