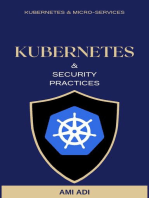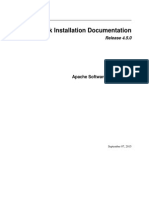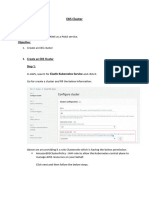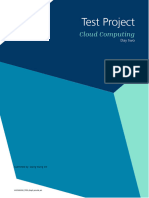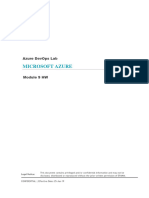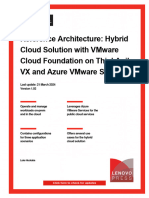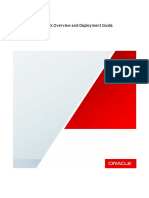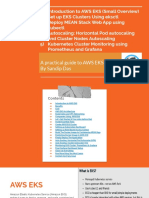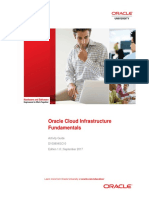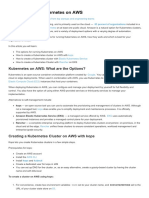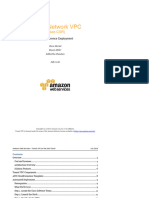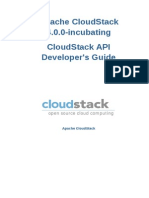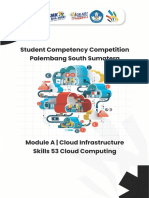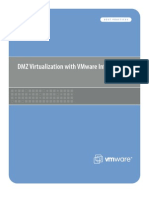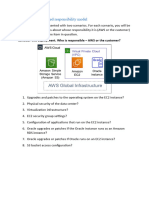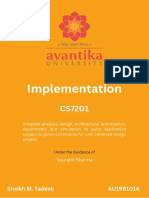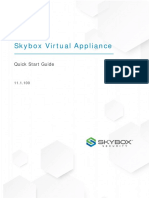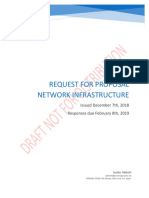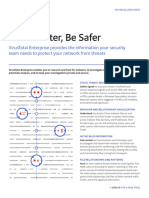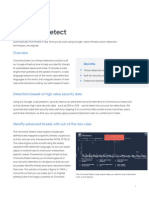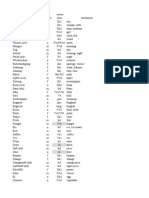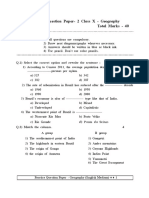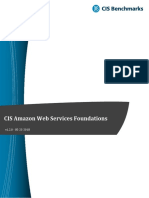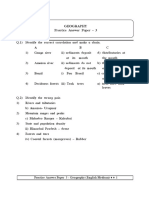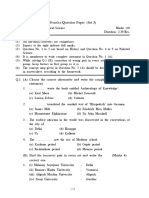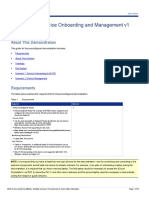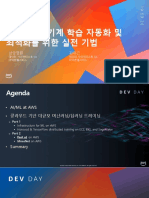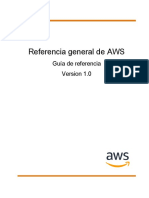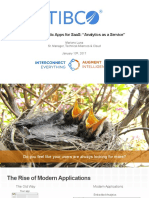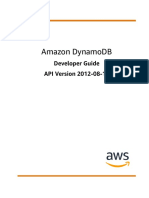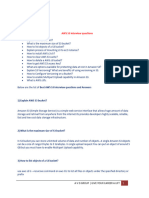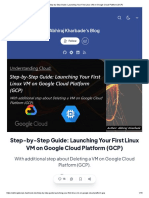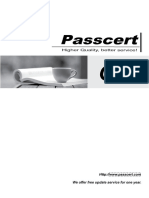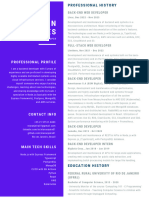Академический Документы
Профессиональный Документы
Культура Документы
MB CloudSecurityConnectorforAWS AdministratorGuideV1.3
Загружено:
Napster KingОригинальное название
Авторское право
Доступные форматы
Поделиться этим документом
Поделиться или встроить документ
Этот документ был вам полезен?
Это неприемлемый материал?
Пожаловаться на этот документАвторское право:
Доступные форматы
MB CloudSecurityConnectorforAWS AdministratorGuideV1.3
Загружено:
Napster KingАвторское право:
Доступные форматы
Cloud Security Connector for AWS
Enabling Zscaler for AWS customers
Administrator Guide
Version 1.3
(August 2017)
CSC for AWS – Admin Guide Page 1 of 33 Date 05/08/17
Table of Contents
1 Introduction.......................................................................................................................................3
2 The CSC on the AWS architecture....................................................................................................3
3 Key benefits of the Cloud Security for AWS....................................................................................4
4 Connecting your Subnet to Zscaler Cloud Security..........................................................................5
4.1 Step 1: Create your VPN credentials and Location on the Zscaler GUI...................................5
4.1.1 VPN Credentials.................................................................................................................5
4.1.2 Location.............................................................................................................................6
4.2 Step 2: AWS configuration for CSC instance............................................................................8
4.2.1 Create you internal subnet (if it does not exist).................................................................8
4.2.2 Create a new “Elastic IP”...................................................................................................8
4.2.3 Create the “Security Groups”: Internal and External.........................................................9
4.2.3.1 Internal Security Group............................................................................................10
4.2.3.2 External Security Group...........................................................................................10
4.2.4 Create the Network Interfaces: Internal and External......................................................11
4.2.4.1 Internal Network Interface.......................................................................................11
4.2.4.2 Disable Source / Destination Check on Internal Interface.......................................12
4.2.4.3 External Network Interface......................................................................................13
4.2.5 Associate the Elastic IP to the External Interface:...........................................................14
4.2.6 Launch the CSC instance:................................................................................................14
4.3 Step 3: Configure the CSC.......................................................................................................18
4.3.1 Checking your connection to Zscaler from the CSC.......................................................20
4.3.2 Adding the IPs of the Zscaler Nodes to the Security Group External..............................20
5 Using Zscaler from your internal devices.......................................................................................23
5.1 Create “Route Tables” for Internal Subnet..............................................................................23
5.2 Verifying that your reaching Zscaler properly.........................................................................25
5.3 Checking Connection Quality..................................................................................................26
6 Checking full visibility of the transaction on the Zscaler GUI........................................................27
6.1 Web Logs.................................................................................................................................27
6.2 Firewall Logs...........................................................................................................................28
7 CSC Monitoring Tasks....................................................................................................................30
7.1 Show Configuration.................................................................................................................30
7.2 Show interfaces traffic.............................................................................................................31
7.3 Show Ipsec Tunnel Status........................................................................................................32
8 OS Level Administration.................................................................................................................33
CSC for AWS – Admin Guide Page 2 of 33 Date 05/08/17
1 Introduction
The Cloud Security Connector (CSC) for AWS is an EC2 instance that allows to connect securely
any AWS VPC subnet to Zscaler Cloud Security Services.
The CSC for AWS comes with all configuration required. You only need to ingress your VPN
credentials: FDQN (Email) and Pre Shared Key. In addition to this, you can select the Zscaler nodes
primary and secondary or to allow the CSC to select the best nodes automatically.
Simple to install and not further management required. The CSC will inspect the availability of the
Zscaler nodes and will connect to the primary or secondary automatically.
All Zscaler functionalities are available. Internal IPs are completely visible on the Zscaler Gui.
2 The CSC on the AWS architecture
The following network diagram shows where the CSC is located inside the AWS architecture:
In this example, the CSC is connecting the Subnet 172.31.48.0/24 to the Zscaler primary and
secondary.
As you can see on the image, eth0 is the “external” interface and eth1 the “internal” interface. In
the following chapter we are explaining how to create and install the CSC for AWS.
CSC for AWS – Admin Guide Page 3 of 33 Date 05/08/17
3 Key benefits of the Cloud Security for AWS
• Enables to connect any AWS subnet to Zscaler Cloud Security Services.
• Full tunnel redundancy.
• Easy configuration: Just put your VPN credentials and select your primary and secondary
nodes to connect.
• All parametrization required for AWS and Zscaler is already configured with the optimal
values.
• All Zscaler functionalities can be used: Firewall and Web Security.
• Full visibility of internal IPs.
• No operational burden for Administrators.
• No configuration required on your Instances. Just create the proper AWS route table and
point the GW to the CSC’s interface.
• It runs on a cheap AWS instance: m3.medium
CSC for AWS – Admin Guide Page 4 of 33 Date 05/08/17
4 Connecting your Subnet to Zscaler Cloud Security
In this chapter, we are going to explain step by step how to connect your AWS to Zscaler Cloud
Security.
4.1 Step 1: Create your VPN credentials and Location on the
Zscaler GUI.
Go to the Zscaler GUI
4.1.1 VPN Credentials
From Zscaler Support page: https://help.zscaler.com/zia/how-do-i-add-individual-vpn-credentials
Example on the GUI:
CSC for AWS – Admin Guide Page 5 of 33 Date 05/08/17
IMPORTANT: This values will be requested to configure the CSC.
In this example the values are:
FDQN (Email) = aws-172-31-48@maidenheadbridge.com
Pre Shared Key (PSK) = 12345678
4.1.2 Location
Now, it is time to create the Zscaler “Location” and to associate the VPN credentials to it.
From Zscaler support page: https://help.zscaler.com/zia/how-do-i-configure-ipsec-vpn-tunnels
Example on the GUI:
and add you Gateway options. There is not restriction of functionalities with the CSC. You can use
all. In this example, I will enable everything except to XFF.
CSC for AWS – Admin Guide Page 6 of 33 Date 05/08/17
IMPORTANT: Zscaler has a limit of 200 Mbps per tunnel Ipsec. This is the maximum bandwidth
available. This is a limitation of Zscaler and not of the CSC.
Anyway, Zscaler has not limits in the amount of Locations. You can create as much as you want.
As design strategy you can group your devices on subnets that will not require more than 200
Mbps and to install a CSC on each one.
IMPORTANT: Check your Zscaler license in order to validate if you have SSL scanning and/or
Bandwidth Control available.
CSC for AWS – Admin Guide Page 7 of 33 Date 05/08/17
4.2 Step 2: AWS configuration for CSC instance.
Please, review the networks diagram of item 2). We will use it as example. In the network diagram
we are going to connect the subnet 172.31.48.0/24 to the Zscaler Cloud Security service.
Now, go to Amazon AWS console and follow the next steps.
4.2.1 Create you internal subnet (if it does not exist)
Normally the internal subnet is already created and the instances are running on it, but just in case
you are starting from scratch, here is the example:
Go to your VPC Dashboard > Subnets and “Create Subnet”
This is my list of Subnets at his point:
IMPORTANT: Please, take a look of the “Availability Zone”. In this case, we are using eu-central-
1a. The CSC will have the “internal” (eth1) interface connected to this Subnet (172.31.48.0/24)
created and the “external” (eth0) to the 172.31.16.0/20 that is also on the same Availability Zone.
4.2.2 Create a new “Elastic IP”
This Elastic IP will be the public IP associated to the external (etho) interface of the CSC.
Go to you VPC Dashboard > Elastic IP
CSC for AWS – Admin Guide Page 8 of 33 Date 05/08/17
1. Click “Allocate New Address”
2. Click “Allocate”
3. Click “Close”
4. You will be able to see the new address:
In this case, the address allocated is: 35.156.171.226.
4.2.3 Create the “Security Groups”: Internal and External
The next task is to create the Security Groups that will be applied to the internal and external
interface of the CSC.
CSC for AWS – Admin Guide Page 9 of 33 Date 05/08/17
4.2.3.1 Internal Security Group
The Internal Security group in this example, allows ALL inbound and outbound communications. It
is acting like a “physical LAN segment”.
And here the detail about “Outbound Rules”
4.2.3.2 External Security Group
This Security Group will be created in order to allow the only communications required by the CSC
to the Internet.
1. Click on “Create a Security Group”
2. Put a name and description
CSC for AWS – Admin Guide Page 10 of 33 Date 05/08/17
3. Click, “Yes, Create”
4. Select the Group and Edit “Inbound Rules”
5. Add the following rule:
6. Select “Outbound Rules” and add the following rules:
IMPORTANT: We are going to come back later to edit again this rules to specify the Source
(Inbound Rules) and Destination (Outbound Rules) after the Zscaler Nodes are selected.
4.2.4 Create the Network Interfaces: Internal and External
The next task is to create the Network interfaces.
4.2.4.1 Internal Network Interface
1. Go to EC2 Dashboard > Network and Security > Network Interfaces
CSC for AWS – Admin Guide Page 11 of 33 Date 05/08/17
2. Click “Create Network Interface”
3. Fill the fields:
IMPORTANT: Note the following:
• The Subnet selected is the Internal Subnet created on point 4.2.1
• The Private IP can be auto assigned. Due to this will be the Gateway to the Internal Subnet
172.31.48.0/24, we recommend to setup a fix value, like 172.31.48.254 that is available.
(the value 172.31.48.1 is reserved by AWS as standard default GW and cannot be used. )
• The Security Group selected is the one created on point 4.2.3.1
IMPORTANT:
Finally, put a Name to this interface.
We called it: iface-csc-internal
4.2.4.2 Disable Source / Destination Check on Internal Interface
1. Select iface-csc-internal.
2. Right Click and select “Change Source/Dest. Check”
3. Disable Source / Dest. Check:
CSC for AWS – Admin Guide Page 12 of 33 Date 05/08/17
4. Click “Save”
4.2.4.3 External Network Interface
1. Click ““Create Network Interface”
2. Fill the fields:
IMPORTANT:
• The subnet selected is the VPC default subnet for Availability Zone: eu-central-1a. Same
Availability Zone than our previous created internal interface.
• Leave the IP on “auto assign”
• The Security Group Selected is the External Security Group created on point 4.2.3.2
IMPORTANT:
Finally, put a Name to this interface.
We called it: iface-csc-external
CSC for AWS – Admin Guide Page 13 of 33 Date 05/08/17
4.2.5 Associate the Elastic IP to the External Interface:
The next task is to associate the recently External Interface create to the Elastic IP created on point
4.2.2
1. Select the interface “iface-csc-external”
2. Right Click and click : Associate Address. Select the Elastic IP created:
3. Click, “Associate Address”
4.2.6 Launch the CSC instance:
1. Go to the AWS Marketplace and search for Maidenhead Bridge
2. Click “Continue”
3. Select “Manual Launch”
CSC for AWS – Admin Guide Page 14 of 33 Date 05/08/17
4. Go down the page and select your “Software Pricing” (Hourly or Yearly)
5. Select “Software Version”
Note: If you click “Usage Instructions” the following message appears:
The link redirect to this Administrator Guide.
6. Select the Region that you want to launch the instance:
In this example we are going to select EU (Frankfurt)
CSC for AWS – Admin Guide Page 15 of 33 Date 05/08/17
Note: Leave the Security Group as is. We are going to modify it later.
7. Choose Instance type:
The CSC is very frugal in terms of CPU and Memory resources but we need to select an instance
type that has “Moderate” network performance. The smallest (and cheaper) one is the m3.medium
8. Click at the bottom right: “Next: Configure instance details”
9. Please, note the following changes:
IMPORTANT:
Network: default VPC was selected. Pay attention if you have more than one VPC.
Subnet: This is the default Subnet of the VPC (Check the availability Zone selected!!!)
eth0: the interface iface-csc-external was selected for eth0
eth1: eth1 was added and the iface-csc-internal was selected.
CSC for AWS – Admin Guide Page 16 of 33 Date 05/08/17
10. Click: Review and Launch.
11. On the next screen you will see that the Security Group is not correct. Please, click on “Edit
Security Group”
12. Select existing and click on the External Security Group created.
13. Click review and launch.
14. Note : you will receive a message that not SSH from outside from enabled. The reason of
this is because the CSC will be accessed from the internal subnet.
15. Click Launch. (Ignore warning messages about “you are open...” we are going to correct this
is next steps.
16. Select existing Key Pair or create a new one.
17. Launch instance. Go to View instance:
18. Put a Name to the CSC. We called csc-aws-172.31.48.254
19. As you can observe, the Elastic IP associated is showed now.
CSC for AWS – Admin Guide Page 17 of 33 Date 05/08/17
4.3 Step 3: Configure the CSC
The CSC configuration is very easy to do. Just execute step 1, 2 and 3 of the menu: Admin Tasks.
Ssh on to the CSC from an internal machine located on the internal subnet using your own
certificate:
Ssh -i <yourcertificate.pem> cscadmin@<eth1 ip>
Note: the default username is “cscadmin”
In this example the values are:
eth1 IP: 172.31.48.254
certificate: csc-254.pem
username (always use this): cscadmin
SSH command: ssh -i csc-254.pem cscadmin@172.31.48.254
1. Select 1) Ingress VPN Credentials - Email (FDQN) and Pre Shared Key (PSK). This are the
VPN credentials created on the Zscaler GUI. (point 4.1.1)
The values on our example are:
2. Select Zscaler Cloud and Enforcement Nodes
CSC for AWS – Admin Guide Page 18 of 33 Date 05/08/17
IMPORTANT: After selecting the Zscaler Cloud you can select the nodes manually or
automatically. (AutoPrimary / AutoSecondary).
A) Select the Cloud:
B) Select your primary Zscaler Enforcement Node (or AutoPrimary)
C) Select your secondary Zscaler Enforcement Node (or AutoSecondary)
3. Confirm Configuration (and Reboot)
CSC for AWS – Admin Guide Page 19 of 33 Date 05/08/17
In this steps we are validating that the nodes selected are alive and the values of the credentials.
Ingress “y” if the values are correct and the CSC will be rebooted. If you select “n” you will be
redirected to the main menu again.
IMPORTANT: Please, take note of the IPs of the Nodes Selected. (In this example are
165.225.72.39 and 104.129.194.39). This IPs will be configured later on the Security Group
External. You can view this IP on menu 4) Show Configuration
4.3.1 Checking your connection to Zscaler from the CSC
After the reboot, SSH again on to the CSC and check that the VPN connection is established,
selecting 6) Show Ipsec Tunnel Status
Good work! You are connected to Zscaler.
This option shows your nodes primary and secondary, the node active (primary in this case), the
uptime of the Ipsec service and the Last Security Association.
4.3.2 Adding the IPs of the Zscaler Nodes to the Security Group
External
On Menu 4) Show Configuration, you can see the IPs of the Zscaler Nodes.
CSC for AWS – Admin Guide Page 20 of 33 Date 05/08/17
Please, add the Primary ZEN and Secondary ZEN in the Inbound and Outbound rules of the
Security Group External
Edit your Inbound and Outbound. Here an example of editing Outbound:
Do the same for Inbound.
CSC for AWS – Admin Guide Page 21 of 33 Date 05/08/17
Your External-CSC-SG should look like this:
and finally check the connectivity to Zscaler again:
Done! You are connected to Zscaler!
CSC for AWS – Admin Guide Page 22 of 33 Date 05/08/17
5 Using Zscaler from your internal devices
In this chapter we will setup the CSC as default Gateway and to review some utilities provided by
Zscaler to verify that everything is working properly
5.1 Create “Route Tables” for Internal Subnet.
We are going to create a Route Table for the Internal Subnet indicating that the default route to
internet will have the Internal Interface of the CSC as default Gateway.
1. Go to VPC Dashboard > Router Tables
2. Click “Create a Route”
3. Put a Name and click “Yes, Create”
4. Select the Route and click on Subnet Associations > Edit
5. Select the Internal Subnet (172.31.48.0/24 in this example)
6. Save
7. Now, Click “Routes” and “Edit”
8. Click “Add another Route” and add the default route with “Target” the internal interface of
the CSC. TIP: Type “e” and you will be able to see the list of interfaces:
CSC for AWS – Admin Guide Page 23 of 33 Date 05/08/17
9. Select the Internal Interface. In this example is : eni-fb872495 | iface-csc-internal
10. Click save.
IMPORTANT: To create the Route Table with default route to the interface (eth1) of the CSC is
enough in most cases.
Sometimes, it can be required to setup the default gateway pointing to the CSC IP (172.31.48.254
in our example) on the routing table of the instance.
CSC for AWS – Admin Guide Page 24 of 33 Date 05/08/17
5.2 Verifying that your reaching Zscaler properly
Go to the following page: ip.zscaler.com
This page shows:
(values of this example between brackets [])
• Cloud name: [Zscaler Beta]
• Node: [Frankfurt]
• Zscaler internal values [165.225.72.149, 165.225.72.38, beta-fra4a1]
• Your Gateway IP addresses [35.156.171.226, this is the Elastic IP associated to the CSC on
the external interface (eth0)]
• The name or logo of your organization [Maidenhead Bridge]
• The Username (if Authentication was enabled on the location)
[first4last4@maidenheadbridge.com]
CSC for AWS – Admin Guide Page 25 of 33 Date 05/08/17
5.3 Checking Connection Quality
On the page ip.zscaler.com, click on “Connection Quality” and “Start Test”
IMPORTANT: You should receive values near 200 Mbps that is the limit of Zscaler for Ipsec
tunnels.
CSC for AWS – Admin Guide Page 26 of 33 Date 05/08/17
6 Checking full visibility of the transaction on the
Zscaler GUI
The most important thing when doing tunnels to the Zscaler Cloud is to do not NAT the connections
to the cloud. This allows to see the internal IPs on the Zscaler logs. Having visibility of the internal
IPs is a must for full Security and Control.
6.1 Web Logs
Go to Analytics > Web Insights
Click Logs and Filter by Location [aws-172-31-48]
Apply Filters:
As you can see, you have full visibility of the Client IP [172.31.48.192 in this case]
CSC for AWS – Admin Guide Page 27 of 33 Date 05/08/17
More in detail:
6.2 Firewall Logs
Same than before, with the CSC you will have full visibility on Firewall Logs of your internal IPs.
Go to Analytics > Firewall Insights
Click Logs and Filter by Location [aws-172-31-48]
Apply Filters
CSC for AWS – Admin Guide Page 28 of 33 Date 05/08/17
More in detail:
CSC for AWS – Admin Guide Page 29 of 33 Date 05/08/17
7 CSC Monitoring Tasks
The CSC doesn’t required to be monitored permanently. Despite this, the CSC provides monitoring
tasks that will allow to troubleshoot configuration and connectivity if required.
Here the Menu of Monitoring Tasks:
7.1 Show Configuration
This option shows the configuration of the CSC related to AWS, Zscaler Nodes (Hostname | IP),
Interfaces (IP | ID | Security Group) and VPN Credentials (Email and Pre Shared Key)
CSC for AWS – Admin Guide Page 30 of 33 Date 05/08/17
7.2 Show interfaces traffic
With this option you will be able to see how the traffic is on each interface.
IMPORTANT:
• Press “q” to quit
• Press “?” for help
CSC for AWS – Admin Guide Page 31 of 33 Date 05/08/17
7.3 Show Ipsec Tunnel Status
This option shows:
➔ Your Zen nodes: primary and secondary
➔ The Node Active:
➔ Ipsec Uptime.
➔ Last Security Association
CSC for AWS – Admin Guide Page 32 of 33 Date 05/08/17
8 OS Level Administration
AWS request that all AMI on the AWS market can be accessed at OS Level. From: AWS
Marketplace Seller Guide, (v 3.7 - Last updated May 2, 2017)
...”Item 6.2.2:
AMIs MUST allow OS-level administration capabilities to allow for compliance requirements,
vulnerability updates and log file access. For Linux-based AMIs this is through SSH, and for
Windows-based AMIs this is normally through RDP.”...
If you want to access to the CSC at OS level, simply SSH the machine using the username: csccli
(SSH -i <key.pem> csccli@<eth1 IP>). The <key.pem> is the same than for the user: cscadmin
Note: You don’t need this username csccli for configuration or monitoring. For configuration and
monitoring use the username: cscadmin (SSH -i <key.pem> cscadmin@<eth1 IP>
CSC for AWS – Admin Guide Page 33 of 33 Date 05/08/17
Вам также может понравиться
- MICROSOFT AZURE ADMINISTRATOR EXAM PREP(AZ-104) Part-4: AZ 104 EXAM STUDY GUIDEОт EverandMICROSOFT AZURE ADMINISTRATOR EXAM PREP(AZ-104) Part-4: AZ 104 EXAM STUDY GUIDEОценок пока нет
- About Kubernetes and Security Practices - Short Edition: First Edition, #1От EverandAbout Kubernetes and Security Practices - Short Edition: First Edition, #1Оценок пока нет
- 12 Steps To Setup Kubernetes Cluster On AWS EC2 - GoLinuxCloudДокумент42 страницы12 Steps To Setup Kubernetes Cluster On AWS EC2 - GoLinuxCloudMarcos LinsОценок пока нет
- ISE NFR Config Guide 140213Документ41 страницаISE NFR Config Guide 140213YahiaKhoujaОценок пока нет
- Installing and Configuring Informatica Intelligent Cloud Services In+ The AWS CloudДокумент14 страницInstalling and Configuring Informatica Intelligent Cloud Services In+ The AWS CloudPrawin RamОценок пока нет
- Iot2050 Aws Iot Greengras Getting Started EnUS en-USДокумент4 страницыIot2050 Aws Iot Greengras Getting Started EnUS en-USfaspОценок пока нет
- NSX For Vsphere Getting Started GuideДокумент43 страницыNSX For Vsphere Getting Started GuideAlexander FerreiraОценок пока нет
- NetBrain Quick Setup Guide AWSДокумент47 страницNetBrain Quick Setup Guide AWSajrob69_187428023Оценок пока нет
- Azure Kubernetes Service - Architecture & Implementation Case StudyДокумент9 страницAzure Kubernetes Service - Architecture & Implementation Case Studyhitraj ramboОценок пока нет
- AWS Toolkit For VS Code: User GuideДокумент34 страницыAWS Toolkit For VS Code: User GuideshadmanОценок пока нет
- Build and Deploy A Multi-Container Application in Azure Container ServiceДокумент52 страницыBuild and Deploy A Multi-Container Application in Azure Container Serviceanon_37697380Оценок пока нет
- Fortigate Aws DeploymentДокумент39 страницFortigate Aws Deploymentpaulo_an7381Оценок пока нет
- Cloudstack InstallationДокумент167 страницCloudstack InstallationErt ElletsОценок пока нет
- Hashicorp Vault On The Aws CloudДокумент19 страницHashicorp Vault On The Aws CloudsarasasasaОценок пока нет
- Darktrace VSensors and Amazon VPC MirroringДокумент15 страницDarktrace VSensors and Amazon VPC MirroringAndre GaioОценок пока нет
- Darktrace VSensors and Amazon VPC MirroringДокумент15 страницDarktrace VSensors and Amazon VPC MirroringAndre GaioОценок пока нет
- Darktrace VSensors and Amazon VPC MirroringДокумент15 страницDarktrace VSensors and Amazon VPC MirroringAndre GaioОценок пока нет
- 19 EKS-ClusterДокумент11 страниц19 EKS-ClusterPankaj KumarОценок пока нет
- Deploying NetScalerVPX On OCI - KVM On BM - v0.3Документ49 страницDeploying NetScalerVPX On OCI - KVM On BM - v0.3Adrian Alexandru BirzuОценок пока нет
- Design Guide For NSX With Cisco Nexus 9000 and UCS V 1Документ23 страницыDesign Guide For NSX With Cisco Nexus 9000 and UCS V 1Alexander FerreiraОценок пока нет
- Design Guide For NSX With Cisco Nexus 9000 and Ucs White PaperДокумент23 страницыDesign Guide For NSX With Cisco Nexus 9000 and Ucs White Papereriquew0% (1)
- Virtual Private CloudДокумент52 страницыVirtual Private CloudtanzeelmoinОценок пока нет
- CloudComputing Day2 Actual enДокумент10 страницCloudComputing Day2 Actual enjansonalbi172002Оценок пока нет
- Windows Powershell With AWSДокумент25 страницWindows Powershell With AWStejasn1000Оценок пока нет
- Scloud Aws Design GuideДокумент86 страницScloud Aws Design GuideCristian GeorgiuОценок пока нет
- Find A Carer AWS Architecture v3.1Документ13 страницFind A Carer AWS Architecture v3.1Nguyễn Thị Hường 3TC-20ACNОценок пока нет
- Microservices Architecture On Azure Kubernetes ServiceДокумент9 страницMicroservices Architecture On Azure Kubernetes ServiceDeepak RameshОценок пока нет
- Extend Your IT Infrastructure With Amazon VPCДокумент17 страницExtend Your IT Infrastructure With Amazon VPCSamОценок пока нет
- Cisco Unified Computing System 2.2 v1: About This Cisco SolutionДокумент54 страницыCisco Unified Computing System 2.2 v1: About This Cisco SolutionChad LeeОценок пока нет
- Cisco ACI Plug in For OpenStack Architectural OverviewДокумент54 страницыCisco ACI Plug in For OpenStack Architectural OverviewHamid Reza MoradiОценок пока нет
- Module 9 HomeworkДокумент5 страницModule 9 HomeworkShiva SinghОценок пока нет
- Reference Architecture: Hybrid Cloud Solution With Vmware Cloud Foundation On Thinkagile VX and Azure Vmware ServicesДокумент35 страницReference Architecture: Hybrid Cloud Solution With Vmware Cloud Foundation On Thinkagile VX and Azure Vmware ServicesWSОценок пока нет
- (AWS) Microsoft WSFC and SQL AlwaysOn Quick StartДокумент47 страниц(AWS) Microsoft WSFC and SQL AlwaysOn Quick StartPraveen MadupuОценок пока нет
- Deploy Lenovo Azure Stack HCIДокумент68 страницDeploy Lenovo Azure Stack HCIMoezОценок пока нет
- VCN Deployment GuideДокумент22 страницыVCN Deployment GuideGiovanny ContrerasОценок пока нет
- AWS EKS in ActionДокумент23 страницыAWS EKS in ActionMarius StefanОценок пока нет
- AWS Certified Solution Architect Associate Study Guide V1.0 Abdul Jaseem VP Release 30 Aug 2020Документ235 страницAWS Certified Solution Architect Associate Study Guide V1.0 Abdul Jaseem VP Release 30 Aug 2020panablues100% (2)
- NSX-V - Brownfield - and - Migration - Considerations - v1.1 PDFДокумент24 страницыNSX-V - Brownfield - and - Migration - Considerations - v1.1 PDFslahiri00Оценок пока нет
- AWS Day 3 Create A Batch Processing Cluster Advance v2.5Документ23 страницыAWS Day 3 Create A Batch Processing Cluster Advance v2.5Cheo GarzaОценок пока нет
- OC Infra Funda AgДокумент22 страницыOC Infra Funda Agrammohan thirupasurОценок пока нет
- 3 Ways To Run Kubernetes On AWS (Inoreader)Документ6 страниц3 Ways To Run Kubernetes On AWS (Inoreader)SepehrОценок пока нет
- Cisco Based Transit VPCДокумент24 страницыCisco Based Transit VPCmarc1249Оценок пока нет
- Commvault Mediaagent WPДокумент88 страницCommvault Mediaagent WPscubapro22Оценок пока нет
- Skybox Virtual Appliance Quick Start GuideДокумент45 страницSkybox Virtual Appliance Quick Start GuideNet RunnerОценок пока нет
- Apache CloudStack 4.0.0 Incubating API Developers Guide en USДокумент44 страницыApache CloudStack 4.0.0 Incubating API Developers Guide en USsgrrscОценок пока нет
- 01) VPC - Normal SetupДокумент23 страницы01) VPC - Normal Setuphanuman challisaОценок пока нет
- Modul AДокумент5 страницModul AAchmad IlmiОценок пока нет
- Cloud Services Setup Sparx Enterprise Architect PDFДокумент35 страницCloud Services Setup Sparx Enterprise Architect PDFIvanmegasolMegasolОценок пока нет
- Virtual Cloud Network Overview and Deployment Guide: Oracle White Paper UNEДокумент22 страницыVirtual Cloud Network Overview and Deployment Guide: Oracle White Paper UNElegionario15Оценок пока нет
- DMZ Virtualization With VMWare InfrastructureДокумент9 страницDMZ Virtualization With VMWare InfrastructureRick WОценок пока нет
- Aws CloudДокумент11 страницAws CloudredmiОценок пока нет
- Worksheet 2 Activity AWS Shared Responsibility ModelДокумент2 страницыWorksheet 2 Activity AWS Shared Responsibility ModelPRIYANSH PATELОценок пока нет
- Conexión de Modem GSM SIMXXXX MQTT Con AWSДокумент10 страницConexión de Modem GSM SIMXXXX MQTT Con AWSMariene Di GregorioОценок пока нет
- Implementation UCD AU19B1014Документ26 страницImplementation UCD AU19B1014Sheikh Muhammed TadeebОценок пока нет
- Commvault Media Agent Ucs c240m5 RackserverДокумент64 страницыCommvault Media Agent Ucs c240m5 RackserverAyoub MIIОценок пока нет
- Data Center Aggregation Layer Design and Configuration With Cisco Nexus Switches and Virtual PortchannelsДокумент32 страницыData Center Aggregation Layer Design and Configuration With Cisco Nexus Switches and Virtual Portchannelssmaikol2Оценок пока нет
- Skybox Virtual Appliance Quick Start GuideДокумент45 страницSkybox Virtual Appliance Quick Start GuideTấn VTrОценок пока нет
- ® VPLEX™ Networking: Implementation Planning and Best PracticesДокумент15 страниц® VPLEX™ Networking: Implementation Planning and Best PracticesamirОценок пока нет
- PWC News Alert 6 August 2019 Gift Received by An IndividualДокумент3 страницыPWC News Alert 6 August 2019 Gift Received by An IndividualsachingnОценок пока нет
- Network Infrastructure RFP PDFДокумент25 страницNetwork Infrastructure RFP PDFDavid TombeОценок пока нет
- VirusTotal Enterprise DSДокумент2 страницыVirusTotal Enterprise DSNapster KingОценок пока нет
- Identity-Based Microsegmentation For KubernetesДокумент3 страницыIdentity-Based Microsegmentation For KubernetesNapster KingОценок пока нет
- Microsoft PracticeTest AI-100 v2020-08-12 by Laney 87qДокумент70 страницMicrosoft PracticeTest AI-100 v2020-08-12 by Laney 87qSai Chandra BandiОценок пока нет
- Zscaler Internet Access: Secure and Fast Access To The Internet and SaasДокумент6 страницZscaler Internet Access: Secure and Fast Access To The Internet and SaasNapster KingОценок пока нет
- Chronicle Detect DatasheetДокумент2 страницыChronicle Detect DatasheetNapster KingОценок пока нет
- IAM - OKTA Without User Onboarding ProcessДокумент11 страницIAM - OKTA Without User Onboarding ProcessNapster KingОценок пока нет
- Iam - OktaДокумент17 страницIam - OktaNapster King0% (1)
- PasswordДокумент1 страницаPasswordNapster KingОценок пока нет
- IAM - OKTA Without User Onboarding ProcessДокумент11 страницIAM - OKTA Without User Onboarding ProcessNapster KingОценок пока нет
- Qualys Doc v1Документ20 страницQualys Doc v1Napster KingОценок пока нет
- Integration of GCP With OKTAДокумент22 страницыIntegration of GCP With OKTANapster KingОценок пока нет
- Domain CSRДокумент1 страницаDomain CSRNapster KingОценок пока нет
- Geography Practice Answer Paper - 2Документ5 страницGeography Practice Answer Paper - 2Napster KingОценок пока нет
- GermanДокумент78 страницGermanNapster KingОценок пока нет
- Aws Architecture GuideДокумент76 страницAws Architecture GuideNapster King100% (2)
- English Geography Set 2Документ4 страницыEnglish Geography Set 2Napster KingОценок пока нет
- Python ScriptingДокумент1 страницаPython ScriptingNapster KingОценок пока нет
- Cis AwsДокумент158 страницCis AwsEnrique ElcinefagoОценок пока нет
- English Geography Set 1Документ5 страницEnglish Geography Set 1Napster KingОценок пока нет
- Geography Practice Answer Paper - 1Документ4 страницыGeography Practice Answer Paper - 1Napster KingОценок пока нет
- Geography Practice Answer Paper - 3: 1) Ganga RiverДокумент5 страницGeography Practice Answer Paper - 3: 1) Ganga RiverNapster KingОценок пока нет
- Practice Question Paper (Set 3) : InstructionsДокумент6 страницPractice Question Paper (Set 3) : InstructionsNapster KingОценок пока нет
- Jeffrey Archer - SONS of FortuneДокумент35 страницJeffrey Archer - SONS of FortuneNapster KingОценок пока нет
- Hardware Models and InformationДокумент2 страницыHardware Models and InformationNapster KingОценок пока нет
- Cisco ISE23 MobiltyDeepDive Onboarding MGMT v1-1Документ26 страницCisco ISE23 MobiltyDeepDive Onboarding MGMT v1-1Napster KingОценок пока нет
- Advanced FrenchДокумент64 страницыAdvanced FrenchJoshua Mamouney100% (1)
- 30091Документ12 страниц30091hemanth-07100% (1)
- Plagiarism Scan Report: Date Words CharactersДокумент1 страницаPlagiarism Scan Report: Date Words Characterssaravanan krОценок пока нет
- Gartner's 2020 Magic Quadrant For Full Life Cycle API ManagementДокумент39 страницGartner's 2020 Magic Quadrant For Full Life Cycle API ManagementdxloaderОценок пока нет
- AWS 기반 기계 학습 자동화 및 최적화를 위한 실전 기법Документ67 страницAWS 기반 기계 학습 자동화 및 최적화를 위한 실전 기법dakayiОценок пока нет
- Shrivastava DevSecOps What Why and HowДокумент50 страницShrivastava DevSecOps What Why and HowKalqОценок пока нет
- Modernize Your SaaS Enterprise With AWSДокумент33 страницыModernize Your SaaS Enterprise With AWSBragadish AОценок пока нет
- Amazon Passleader Aws-Certified-Security-Specialty PDF Exam 2023-Jul-02 by Samuel 195q VceДокумент18 страницAmazon Passleader Aws-Certified-Security-Specialty PDF Exam 2023-Jul-02 by Samuel 195q VcevinujkatОценок пока нет
- Project Management System - PHP and MySQL Projects - FreeProjectzДокумент9 страницProject Management System - PHP and MySQL Projects - FreeProjectzRahul ChopadeОценок пока нет
- Federal Cloud Procurement Best PracticesДокумент23 страницыFederal Cloud Procurement Best PracticesnezimОценок пока нет
- Understanding AWS Core Services - Guided NotesДокумент42 страницыUnderstanding AWS Core Services - Guided NotesP. ShinyОценок пока нет
- Vodapally VinayДокумент4 страницыVodapally VinayHarshvardhini MunwarОценок пока нет
- Cloud Computing VXVDFVDFVDFVDFBVDFДокумент12 страницCloud Computing VXVDFVDFVDFVDFBVDFNehaОценок пока нет
- Exam 1Документ14 страницExam 1Yalembrhan KelaynehОценок пока нет
- Udemy AWS Certification LearningДокумент174 страницыUdemy AWS Certification LearningBaba RanchhordassОценок пока нет
- Referencias Generales de AWSДокумент523 страницыReferencias Generales de AWSArturo M Bárcenas YáñezОценок пока нет
- Operational Excellence Pillar: AWS Well-Architected FrameworkДокумент48 страницOperational Excellence Pillar: AWS Well-Architected FrameworkSupratik Goswami100% (1)
- AWS Solutions Architect - Associate Level: Lesson 0: Course OverviewДокумент13 страницAWS Solutions Architect - Associate Level: Lesson 0: Course Overviewbal_thakreОценок пока нет
- TIBCO Jaspersoft On AWSДокумент9 страницTIBCO Jaspersoft On AWSMarianoОценок пока нет
- AWS-DEVOPS DevOps Engineering On AWSДокумент5 страницAWS-DEVOPS DevOps Engineering On AWSingeniero centenoОценок пока нет
- Dynamodb DGДокумент915 страницDynamodb DGClay DriskillОценок пока нет
- Basics of AWSДокумент25 страницBasics of AWSjaganjОценок пока нет
- IoT Master Class HandbookДокумент20 страницIoT Master Class HandbookKurella Gopi KrishnaОценок пока нет
- AWS S3 Interview QuestionsДокумент23 страницыAWS S3 Interview QuestionsNitin GordeОценок пока нет
- Step-by-Step Guide - Launching Your First Linux VM On Google Cloud Platform (GCP)Документ15 страницStep-by-Step Guide - Launching Your First Linux VM On Google Cloud Platform (GCP)chidiebere onwuchekwaОценок пока нет
- A Curated List of AWS Resources To Prepare For The AWS Certifications GitHub PDFДокумент28 страницA Curated List of AWS Resources To Prepare For The AWS Certifications GitHub PDFchandraОценок пока нет
- CLF C02Документ4 страницыCLF C02connectxsarlОценок пока нет
- Nelson Antunes English-4Документ1 страницаNelson Antunes English-4Nelson Antunes Laranjeira NetoОценок пока нет
- Aws Cloud Technical EssentialsДокумент2 страницыAws Cloud Technical EssentialsDigitalfjordОценок пока нет
- Amazon FulfillmentДокумент11 страницAmazon FulfillmentprajaktaОценок пока нет
- Simple Workflow: Distributed Out of The Box!Документ98 страницSimple Workflow: Distributed Out of The Box!rammohanshastryОценок пока нет
- Oracle Gestion de IdentidadesДокумент35 страницOracle Gestion de Identidadesstella_funkyОценок пока нет