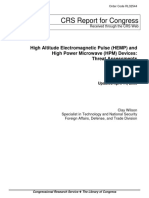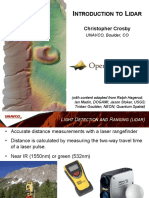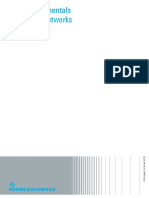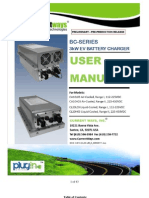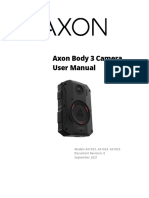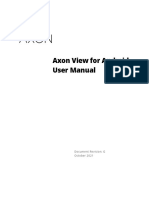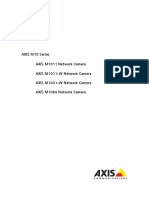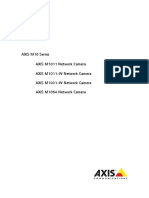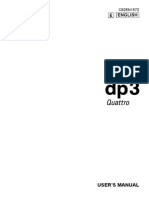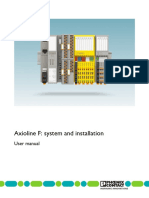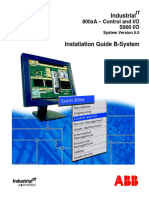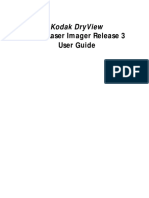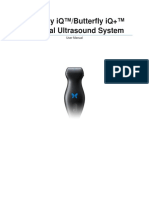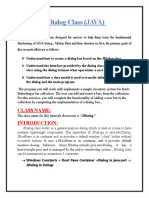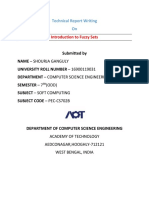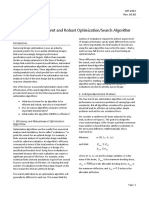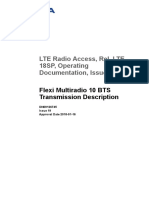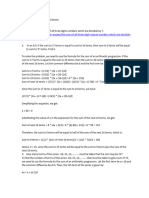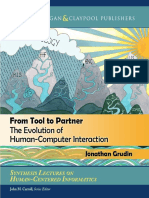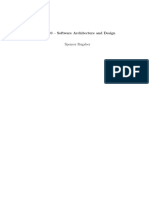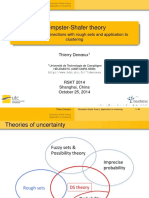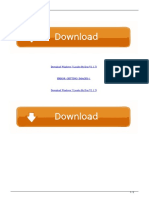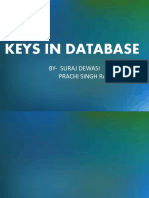Академический Документы
Профессиональный Документы
Культура Документы
Axon Body 3 User Manual
Загружено:
monel_24671Авторское право
Доступные форматы
Поделиться этим документом
Поделиться или встроить документ
Этот документ был вам полезен?
Это неприемлемый материал?
Пожаловаться на этот документАвторское право:
Доступные форматы
Axon Body 3 User Manual
Загружено:
monel_24671Авторское право:
Доступные форматы
Axon Body 3 Camera
User Manual
Models AX1023, AX1024, AX1025
Document Revision: C
November 2020
Axon Body 3 Camera User Manual
App Store is a trademark of Apple, Inc. registered in the US and other countries. iOS is a trademark of Cisco
Technology, Inc., Play Store and Android are trademarks of Google, Inc. Torx is a trademark of Acument Intellectual
Properties, LLC.
, AXON, Axon, Axon Body 3, Axon Commander, Axon Device Manager, Axon Evidence, Axon Signal, Axon
View, and Axon View XL are trademarks of Axon Enterprise, Inc., some of which are registered in the US and other
countries. For more information, visit www.axon.com/legal.
All rights reserved. ©2020 Axon Enterprise, Inc.
Axon Enterprise, Inc. Page 2 of 44
Axon Body 3 Camera User Manual
Table of Contents
Introduction................................................................................................................................................. 5
Important Safety and Health Information .............................................................................................. 5
Additional Reading ..................................................................................................................................... 5
Getting Started ........................................................................................................................................... 6
Axon Body 3 Camera Registration with Axon Device Manager ................................................... 6
Getting to Know Your Axon Body 3 Camera .......................................................................................... 11
Accessories and Mounts .........................................................................................................................15
Operating the Axon Body 3 Camera ....................................................................................................... 16
Operating Modes .....................................................................................................................................16
Turning on the Camera and Ready (Buffering) Mode .................................................................16
Starting Recording (Event) Mode ...................................................................................................17
Muting Audio Recording ..........................................................................................................................17
Adding Markers while Recording ...........................................................................................................18
Lighting the Camera Display ...................................................................................................................18
Battery Status ...........................................................................................................................................18
Sleep Mode ...............................................................................................................................................18
Entering and Exiting Sleep Mode ...................................................................................................19
Configuring Your Camera .......................................................................................................................20
Adjusting Audio Prompt Volume ...................................................................................................20
Turning On or Off Camera Lights ..................................................................................................20
Turning On or Off Camera Vibrations ...........................................................................................21
Stealth Mode ....................................................................................................................................22
Other Settings and Functionality ...........................................................................................................23
Using Axon View .......................................................................................................................................23
Pairing Your Axon Body 3 Camera with a Smart Device .............................................................23
Axon Signal................................................................................................................................................24
Axon View XL Standalone Mode.............................................................................................................24
Button, Notification, and Display Reference Tables ............................................................................. 26
Button Actions ..........................................................................................................................................26
Camera Display ........................................................................................................................................27
Notifications ..............................................................................................................................................28
LED Status .................................................................................................................................................29
Operation LED ..................................................................................................................................29
Axon Enterprise, Inc. Page 3 of 44
Axon Body 3 Camera User Manual
Triad LED (in the field) .....................................................................................................................29
Triad LED (in an Axon Dock) ...........................................................................................................29
Care and Maintenance ............................................................................................................................. 30
Cleaning the Camera ...............................................................................................................................30
Charging the Battery ................................................................................................................................30
Charging an Axon Body 3 Camera while Powered Off ...............................................................31
Camera Internal Clock .....................................................................................................................32
Wet Axon Body 3 Cameras .............................................................................................................32
Camera Storage ........................................................................................................................................32
Replacing the Battery Assembly .............................................................................................................33
Troubleshooting and Other Information ............................................................................................... 39
Viewing Camera Information on the Camera Display .........................................................................39
Technical Support ....................................................................................................................................39
Warranty Policy.........................................................................................................................................40
Warnings ...................................................................................................................................................40
Radio Waves..............................................................................................................................................40
Declaration of Conformity ......................................................................................................................42
Compliance Marks ...................................................................................................................................43
Axon Enterprise, Inc. Page 4 of 44
Axon Body 3 Camera User Manual
Introduction
The Axon Body 3 is a camera system incorporating an audio and video recording device. This
camera is designed for use in tough environmental conditions encountered in law
enforcement, corrections, military, and security activities. The Axon Body 3 camera is
designed to record events for secure storage, retrieval, and analysis to the Axon Evidence or
Axon Commander services. The recorded events are transferred to your storage solution
using the Axon Body 3 Dock. Additionally, the Axon View application enables playback of
footage on a smart device for review prior to storing the data.
The Axon Body 3 camera has 2 operating modes; Ready mode and Recording mode. The
Ready, or Buffering, mode provides pre-event buffering to capture activities that occur prior
to the user activating the Recording, or Event, mode.
Note: The Axon Body 3 camera does not support offline mode and is not compatible with
Evidence Sync.
Important Safety and Health Information
Read, understand, and follow all warnings and instructions before using this product. The
most up-to-date warnings and instructions are available at www.axon.com.
Additional Reading
This manual explains how to operate the Axon Body 3 camera hardware. Other manuals
cover additional aspects of the Axon Body 3 system. These documents are available at
help.axon.com.
For information on working with uploaded videos and managing Axon Body 3 cameras,
including inventory management and agency-wide settings, see the Axon Evidence User and
Administrator Reference Guide.
For information on installing and setting up Axon Body 3 Docks to transfer information and
recharge your camera, see the Axon Body 3 Dock Installation Manual.
For instructions on using Axon cameras with a smart device, see the Axon View for Android
Devices User Manual or the Axon View for iOS Devices User Manual.
The Axon Academy website explains how to register for and use the Axon Evidence
(Evidence. com) website, configure settings, install Evidence Sync software, assign personnel
Axon Enterprise, Inc. Page 5 of 44
Axon Body 3 Camera User Manual
to cameras, recharge your camera, and transfer video from an Axon device to a computer.
Visit academy.axon. com.
Getting Started
Axon Body 3 cameras must be registered by your agency before they can be assigned to
users. Additionally, it is recommended that you adjust the agency-wide Axon Body 3 Camera
Settings in Axon Evidence before assigning cameras to users.
Note: Cameras with firmware v1.10 or greater can be registered using View XL in Standalone
mode. The camera’s display will show DOCK DEVICE OR CONNECT VIEWXL if you can use
View XL Standalone mode to register the camera. Cameras using older firmware will show
DOCK DEVICE and must be registered with Axon Device Manager. See the Axon Body 3
Camera and View XL Standalone Mode Guide or Axon Help Camera Registration article for
more information on using View XL to register cameras.
Axon Body 3 Camera Registration with Axon Device Manager
This section provides information about the out-of-the-box registration process for Axon
Body 3 cameras. Camera registration requires the use of Axon Device Manager (ADM) and
an Axon Body 3 Dock.
Prerequisites: In addition to an Axon Body 3 camera, registration requires:
• Axon Device Manager (ADM) installed on an appropriate device - If you already have
ADM installed, ensure you have v3.0.3 (Android) or v2.0.3 (iOS) or higher.
Note: You must have device management permissions to use ADM. If you aren’t sure if
you have permissions to use ADM, contact an Axon Evidence administrator for your
agency to check on your permissions.
• An Axon Body 3 Dock connected to power and the Internet (green LED visible on the
WAN port). See the Axon Body 3 Dock Installation Manual for information on installing a
dock.
Before starting, Axon recommends that you familiarize yourself with the camera buttons by
reviewing the information in the Getting to Know Your Axon Body 3 Camera section.
You can register multiple cameras, up to 100, at one if you have an Axon Dock bay for each
camera. You must keep your mobile device with ADM within 30 feet of all the cameras you
are registering.
Axon Enterprise, Inc. Page 6 of 44
Axon Body 3 Camera User Manual
1. Un-box the Axon Body 3 camera. Power on the camera by pressing the Power button,
on top of the camera, until you feel short vibration.
Power button
The camera starts and the camera display, on top of the camera, shows DOCK DEVICE or
DOCK DEVICE OR CONNECT VIEWXL.
2. Place the camera in the Axon Body 3 Dock.
The camera display shows Register Device, the Operation and Triad LEDs are solid blue.
3. Open ADM and tap the Settings icon ( ) in the upper left.
Settings
4. Under the Registration heading, tap Devices and then tap Axon Body 3.
Axon Enterprise, Inc. Page 7 of 44
Axon Body 3 Camera User Manual
5. Review the device registration setup and tap Next to move to the next screen. Tap Start
Scan when you are ready to start the registration process.
6. ADM detects and prepares unregistered cameras. The number of detected and prepared
cameras appears at the top of the ADM screen.
• When a camera is prepared, the Operation and Triad LEDs blink green.
• Go to the camera and press the Select button (located between the volume buttons).
You must confirm the registration by pressing the Select button.
Select
button
Axon Enterprise, Inc. Page 8 of 44
Axon Body 3 Camera User Manual
• If successful, the display will change to show NOT ASSIGNED to indicate the camera is
ready to be assigned to a user.
7. When you have registered all the detected cameras, tap Finish. ADM shows a list of
camera serial numbers that have been registered at your agency during this session.
Cameras that are successfully registered can be charged and assigned to users.
Troubleshooting
If there is a problem with preparing the camera, ADM will show an error.
Tap Errors to review the error information on ADM and refer to the following table for your
action.
If you are unable to register ANY cameras, this may be potentially a connectivity issue.
Please reference the Axon Network Whitelisting Guide to ensure that the appropriate
networks ports are open.
If SOME cameras are registering but others are not, this may be a transient error. Android
devices tend to experience more transient errors than iOS devices. A suggested general
troubleshooting approach is to:
1. Start with only one camera docked at a time
2. Attempt to register, if registration error occurs, tap Dismiss All allow ADM to retry
registration.
3. If registration fails again, power off the camera and then power it on and repeat the
registration process.
The table on the next page provides information about the error codes and suggested
actions.
Axon Enterprise, Inc. Page 9 of 44
Axon Body 3 Camera User Manual
Error Code Description Troubleshooting Action
-1 Communication to AB3 has Power the camera off, then power the camera
failed back on and retry registration.
If attempting to register a large number of
cameras in close proximity and you see this
error, retry registration with individual
cameras.
If the error occurs again, tap Dismiss All and
allow ADM to retry registration.
33, -7249973, 43, Camera time is inaccurate Sign out and back into ADM.
or 49 Power the camera off, then power the camera
back on and allow the camera to remain
docked for 2 minutes to allow sufficient time
to synchronize the camera time.
Confirm your agency network settings allow
network communication from dock to Axon
Evidence through port 80 and port 443. For
more information, see Managing Network
Whitelisting with Axon Cloud Services.
45 or 47 Camera unable to reach Power the camera off, then power the camera
internet back on and allow camera to remain docked
for 1 minute prior to retrying. It will take about
30 seconds to establish an internet
connection. Tap Dismiss All and allow ADM to
retry the registration.
If the error persists after retrying to register
several times, check the internet connection
and troubleshoot the dock internet
connection. Common connection issues
include agency firewall settings.
46 Camera unable to reach your Sign out and back into ADM. If you can sign in,
agency’s Axon Evidence retry registration. Otherwise, contact Axon
account Technical Support to see if there are any
issues with Evidence.com.
34, 48, or 50 Camera provisioning issue Power the camera off, then power the camera
back on and retry registration.
If the error persists, contact your Axon
Evidence administrator to confirm that Device
Management permission is enabled.
If Device Management permission is enabled,
please contact your Axon Representative or
Axon Technical Support for assistance.
Axon Enterprise, Inc. Page 10 of 44
Axon Body 3 Camera User Manual
Getting to Know Your Axon Body 3 Camera
The Axon Body 3 camera includes physical controls to enable video and audio capture while
providing visual, audible, and vibration notifications of the Axon Body 3 camera’s state of
operation.
The following images show the different components on the Axon Body 3 camera.
Speaker
Power button (top)
Volume button Lens
Select button
Microphone
Volume button
Triad LED
Event button
Program button
Microphone
Axon Body 3 Camera front
Power button – Turns the camera’s power on or off.
To power on the camera, press the Power button until you feel a short vibration. The camera
starts, emits two short rising-pitch tones with a long vibration and then enters Ready
(Buffering) mode.
To power off the camera, press and hold the Power button for 3 seconds. The camera emits
three short lowering-pitch tones with a long vibration when powering off. The camera might
take several additional seconds to close out of the video if it is powered off before stopping a
recording.
Lens – The camera lens.
Speaker – Provides audio notifications.
Volume button – Used to increase speaker volume, turn off the camera lights, and exit
stealth mode.
Axon Enterprise, Inc. Page 11 of 44
Axon Body 3 Camera User Manual
Select button – Used to mute audio recording, to add markers to the video during
recording, and activate display backlight.
Volume button – Used to decreases speaker volume and enter or exit stealth mode.
Microphones – For recording audio.
Event button – Used to start and stop recording. Double-press to start recording. Press and
hold for 3 seconds to stop recording and return to Ready (buffering) mode.
Triad LED – In the field, can show the camera’s operating mode. In an Axon Dock, displays
camera status and battery capacity.
In the field, the Triad LED on the front of the camera can be configured to display the
camera’s operating mode.
Operating Mode Triad LED
Ready (Buffering) Blinking green
Recording Blinking red
In the Axon Dock, the Triad LED on the front of the camera shows the device status and
battery capacity. See the camera display for additional information.
Device Status Triad LED
Battery is fully charged (> 98%) Solid green
Battery capacity is at mid-range (33% to 97%) Solid yellow
Battery capacity is at low-range (< 33%) Solid red
Uploading data, downloading data, or applying Spinning yellow (cycling yellow on each Triad
device settings LED)
Applying a firmware update Spinning white (cycling white on each Triad LED)
Possible network error. Refer to Troubleshooting Blinking red and green
section of the Axon Body 3 User Manual or go to
help.axon.com.
Device error. Refer to device page in Axon Blinking red
Evidence.
Program button – Used in conjunction with the Event button to activate pairing.
Axon Enterprise, Inc. Page 12 of 44
Axon Body 3 Camera User Manual
Camera Display
Power button Operation LED
Axon Body 3 Camera top
Camera Display – Shows information on camera status and activity. Different information is
shown when the Axon Body 3 camera is in the field and in an Axon Dock. Note that some
icons may not be active or displayed at your agency. The display is divided into a Status Bar
and Activity Area.
Status Bar
Activity Area
In the Field
Status Bar Icon Description
Battery capacity
Camera paired
Lights off
Stealth mode on
Battery low warning (to the right of the battery capacity icon)
Activity Area Icon Description
Ready (Buffering) mode
Recording
Recording started by Axon Signal broadcast
Axon Respond Livestreaming
Recording started by gunshot detection
Microphone off (mute mode)
Axon Enterprise, Inc. Page 13 of 44
Axon Body 3 Camera User Manual
In an Axon Dock
Status Bar Icon Description
Battery capacity
Charging (to the right of the battery capacity icon)
Update in progress
Activity Area Icon Description
Upload in progress
Updating firmware or settings
Possible network error. Check network connection and refer to
device profile page in Axon Evidence.
Assigned officer ID (shown when no other activity is in progress)
Operation LED – Shows information about the camera’s current operating mode.
Operating Mode Operation LED
Recording Blinking red
Ready (Buffering) Blinking green
Booting up/powering down Solid red
Mute enabled or Pairing mode Blinking blue
Axon Respond Livestreaming* Blinking purple
Low battery or error Blinking yellow
In an Axon Dock with no other action Battery capacity color
Firmware update (while in an Axon Dock) Solid white
* May not be enabled at your agency.
USB C connector
Microphone Microphone
(only Model AX1023)
Axon Body 3 Camera bottom
USB C connector – Used for data transfer and charging when placed in an Axon Dock.
Axon Enterprise, Inc. Page 14 of 44
Axon Body 3 Camera User Manual
Accessories and Mounts
The Axon Body 3 camera is designed to work with a variety of Axon mounting systems.
Note: As with any Radio Frequency or electronic device, Axon recommends that you avoid
placing your Axon Body 3 camera directly next to your radio to prevent inadvertent radio
activation.
The various mounts that use this system can be used with a wide variety uniforms, and
holds the camera to your shirt, patrol vest, jacket, or belt.
In general, Axon mounting system consist of the attachment piece (called the key) on the
camera and the attachment receiver (called the lock) on the mount. To lock a camera in
place, insert the key of the camera into the lock of the mount and turn it 90 degrees
counterclockwise (when you are looking straight at the mount). To release the camera from
the mount, turn the camera 90 degrees clockwise.
You can find further information on mounting options on www.axon.com.
Axon Enterprise, Inc. Page 15 of 44
Axon Body 3 Camera User Manual
Operating the Axon Body 3 Camera
Before using an Axon Body 3 camera, ensure it is fully charged and properly configured. See
Charging the Battery for more information.
Operating Modes
The Axon Body 3 camera has two operating modes:
• Ready (Buffering) – turning on the camera and starting pre-event buffering
• Recording (Event) - event recording
Turning on the Camera and Ready (Buffering) Mode
1. Press the Power button until you feel a short vibration. The camera starts, emits two
short rising-pitch tones with a long vibration and then enters Ready (Buffering) mode.
When the camera is in Ready mode:
• The Camera Display shows READY
• The Operation LED on top of the camera blinks green
• The camera will be capturing video but does not record to permanent memory while
in Ready mode.
Buffered video duration is 30 seconds by default (00:00:30).
When Recording (Event) mode is activated, the buffered video captured directly before
the event is saved and attached to the event in permanent memory. This feature is
intended to capture the video of an incident just before a recording begins.
With default settings, the camera does not capture audio during camera buffering, so
anything recorded in that mode will be video-only.
Ready mode starts only after the Axon Body 3 camera is turned on. The system does not
record when the camera is turned off.
Notes:
• An agency can turn off camera buffering. If your agency has deactivated camera
buffering, your Axon Body 3 camera will operate the same way as described in this
manual, but the camera will not record anything until you double-press the EVENT
button.
Axon Enterprise, Inc. Page 16 of 44
Axon Body 3 Camera User Manual
• An agency can extend the camera buffering duration to 2 minutes total (00:02:00).
• An agency can configure the camera buffering to records audio as well as video.
Starting Recording (Event) Mode
1. To begin recording, double-press the Event button on the camera.
• Depending on your agency configuration, other events or actions can cause your
camera to transition from Ready (buffering) to Recording mode. An example of this is
if a device with Axon Signal technology broadcasts a signal.
When your camera starts recording, the camera emits 2 short tones and 2 short
vibrations. The camera display shows the recording icon.
The camera now records audio as well as video. The buffered video captured directly
preceding the event is saved and attached to the event recording (Note: With default
settings, the buffered video does not contain audio). The moment Recording mode
begins, both video and audio are recorded from the camera and GPS coordinates are
recorded. This will continue throughout the duration of the recording until you stop the
recording.
The camera provides you with indications that it is in Recording mode:
• The camera display shows STARTING and then the recording icon.
• The Operation LED on the camera blinks red.
• At the start of an event and every 2 minutes during an event, the camera emits 2
short tones and 2 short vibrations.
2. To stop recording and return to Ready mode, Press and hold the Event button for 3
seconds.
The camera will emit one long tone and vibrate once. The camera display shows SAVING
and then READY. The Operation LED blinks green.
3. To turn off the camera, press and hold the power switch for 3 seconds.
Muting Audio Recording
If your organization’s administrator has configured your Axon Body 3 camera to do so, you
can use the Select button to enter mute mode (disable audio recording) while recording
video. This feature may be useful in sensitive situations.
Axon Enterprise, Inc. Page 17 of 44
Axon Body 3 Camera User Manual
To enter and exit mute mode:
1. Press and hold the Select button for 3 seconds to mute the audio capture. The
microphone off icon is shown on the camera display and the Operation LED will blink
blue while the camera is muted.
2. Press and hold the Select button another 3 seconds to re-enable the audio recording.
Adding Markers while Recording
The Select button can be used to add a marker while recording video. The marker is shown
when the video is replayed in Axon Evidence and documented in the audit trail. Markers are
useful for indicating an important event that you want to easily find when replaying the
video.
To add a marker to a video while you are recording:
• Press and release the Select button within 1 second. The camera will vibrate once.
Lighting the Camera Display
At night and in low-light situations, you can use the Select button to backlight the Camera
Display. To backlight the display:
• Double-press the Select button. The camera display is backlit for 5 seconds.
Battery Status
The battery capacity for your Axon Body 3 camera is shown in the camera display.
Sleep Mode
Sleep Mode puts the camera in an idle state that disables recording and buffering. While in
this state, an automatic activation, if enabled at your agency, will not initiate camera
recording.
Note: Sleep Mode requires Axon Body 3 camera Operating System v1.10 or later. The ability
to use Sleep Mode is enabled by agency Axon Evidence administrators And may not be
enabled at your agency.
Axon Enterprise, Inc. Page 18 of 44
Axon Body 3 Camera User Manual
Sleep Mode is useful for situations where camera users may need momentary privacy. The
user can enter Sleep Mode from the buffering state in less than 4 seconds, as opposed to
turning the camera completely off. Similarly, the camera will exit Sleep Mode and enter a
buffering or recording state in less than 4 seconds.
The device audit trail reflects when Sleep Mode is entered and exited. While Sleep Mode can
be used an alternative to completely powering down the camera during private situations, it
should not be considered a replacement for powering the camera off. Certain background
processes are running while the camera is in Sleep Mode and the battery will still deplete
while in this mode, just at a slower rate.
Entering and Exiting Sleep Mode
To enter Sleep Mode:
1. Presses the Power button. The camera display shows PRESS SELECT TO ENTER SLEEP.
2. Within 3 seconds, press the Select Button to confirm. The camera display shows a
crescent moon icon to show it is in Sleep Mode.
To exit Sleep Mode:
• Press the Power button to return the camera to buffering state.
• Double-press the Event button to begin recording.
Axon Enterprise, Inc. Page 19 of 44
Axon Body 3 Camera User Manual
Configuring Your Camera
During normal operation an Axon Body 3 camera uses lights, sounds (audio prompts), and
vibrations (haptic feedback) to notify you of the camera status. These indicators and
notifications are normally managed by your organization but can be configured to allow you
to change the setting for your assigned camera. Check with your organization’s Axon
administrator to learn which configuration settings you can change.
Adjusting Audio Prompt Volume
During normal operation, Axon Body 3 cameras emit beeping sounds, called audio prompts,
to notify you of the camera status.
If allowed by your organization, there are several ways you can adjust camera audio prompt
volume.
Using Camera Controls
Use the Volume and Volume buttons to adjust the volume. The camera provides audio
feedback and indicates the volume setting on the Camera Display as the volume changes.
Using Axon View
Go to help.axon.com or see the Axon View for Android Devices User Manual or the Axon View
for iOS Devices User Manual for detailed information about using Axon View.
Your Axon Body 3 camera must be turned on and paired with your mobile device. Open
Axon View app on your mobile device and go to Settings. Tap Volume and select the volume
level. The camera beeps once at the volume that you tapped, or if you tapped Off, the
camera does not beep.
Turning On or Off Camera Lights
During normal operation, Axon Body 3 cameras use the LED lights to show the camera
status.
For some situations, you may wish to turn off the LED lights for your camera. If allowed by
your organization, there are several ways you can turn off and on the camera lights.
Using Camera Controls
• To turn off the camera lights - Press and hold Volume for 3 seconds, the lights will
turn off and the Lights Out icon is shown on Camera Display.
Axon Enterprise, Inc. Page 20 of 44
Axon Body 3 Camera User Manual
• To turn on the camera lights - Press and hold Volume for 3 seconds, the lights will
turn on and the Lights Out icon is no longer shown on Camera Display.
Using Axon View:
Go to help.axon.com or see the Axon View for Android Devices User Manual or the Axon View
for iOS Devices User Manual for detailed information about using Axon View.
Your Axon Body 3 camera must be turned on and paired with your mobile device. Open
Axon View app on your mobile device and go to Settings. Tap the switch to the right of the
Indicator Lights to change the setting.
Using Axon Evidence:
Go to help.axon.com or see the Axon Evidence User and Administrator Reference Guide for
detailed information about changing device settings.
Note: The updated settings will not take effect until the next time the camera is docked.
Sign in to your Axon Evidence account and go to the Device Profile page for your Axon Body
3 camera. In the Device Settings section, Use the Indicator Lights toggle switch to turn the
light off or on. Save the new setting.
Turning On or Off Camera Vibrations
During normal operation, Axon Body 3 cameras use vibrations (haptic feedback) to notify
you of the camera status.
For some situations, you may wish to turn off the vibrations for your camera. If allowed by
your organization, there are several ways you can turn off and on the camera vibrations.
Using Axon View:
Go to help.axon.com or see the Axon View for Android Devices User Manual or the Axon View
for iOS Devices User Manual for detailed information about using Axon View.
Your Axon Body 3 camera must be turned on and paired with your mobile device. Open
Axon View app on your mobile device and go to Settings. Tap the switch to the right of the
Vibration to change the setting.
Using Axon Evidence:
Go to help.axon.com or see the Axon Evidence User and Administrator Reference Guide for
detailed information about changing device settings.
Note: The updated settings will not take effect until the next time the camera is docked.
Axon Enterprise, Inc. Page 21 of 44
Axon Body 3 Camera User Manual
Sign in to your Axon Evidence account and go to the Device Profile page for your Axon Body
3 camera. In the Device Settings section, Use the Vibration toggle switch to turn the light off
or on. Save the new setting.
Stealth Mode
For some situations, you may wish to turn off the LED lights, sounds (audio prompts), and
vibrations (haptic feedback) on your Axon camera. Turning off all the indicators and
notifications is also known as stealth mode.
If allowed by your organization, there are several ways you can enter and exit stealth mode.
Using Camera Controls
• To enter Stealth mode - Press and hold Volume for 3 seconds. The word STEALTH
is briefly shown in camera display activity area and an S icon is shown in the camera
display status bar.
• To exit Stealth mode - Press and hold Volume or Volume for 3 seconds. The S
icon is no longer shown on Camera Display status bar.
Using Axon View:
Go to help.axon.com or see the Axon View for Android Devices User Manual or the Axon View
for iOS Devices User Manual for detailed information about using Axon View.
Your Axon Body 3 camera must be turned on and paired with your mobile device. Open
Axon View app on your mobile device and go to Settings. Tap the switch to the right of the
Stealth Mode to change the setting.
Using Axon Evidence:
Go to help.axon.com or see the Axon Evidence User and Administrator Reference Guide for
detailed information about changing device settings.
Note: The updated settings will not take effect until the next time the camera is docked.
Sign in to your Axon Evidence account and go to the Device Profile page for your Axon Body
3 camera. In the Device Settings section, Use the Stealth toggle switch to turn the light off or
on. Save the new setting.
Axon Enterprise, Inc. Page 22 of 44
Axon Body 3 Camera User Manual
Other Settings and Functionality
Your organization’s Axon administrator can configure additional settings and functionality
(such as video quality, pre-event buffer time, and livestreaming) for your Axon Body 3
camera. Check with your Axon administrator for information about which settings and
functionality are available for your camera.
Using Axon View
The Axon View application enables you to replay video and add metadata (title, case ID, and
category) to your videos using a smart phone or other smart device.
To download and install Axon View:
1. Use your smart device to search for and download the Axon View application from the
Play Store or the App Store.
2. On your smart device, install and open the Axon View application.
3. Follow the on-screen instructions or go to help.axon.com for additional information.
Note: All data is stored on the Axon camera. No videos are stored on your smart device.
Go to help.axon.com or see the Axon View for Android Devices User Manual or the Axon
View for iOS Devices User Manual for information about using Axon View.
Pairing Your Axon Body 3 Camera with a Smart Device
For additional information on using Axon cameras with a smart device, go to help.axon.com
or see the Axon View for Android Devices User Manual or the Axon View for iOS Devices User
Manual.
Note: Internet access is required for pairing an Axon Body 3 camera with Axon View. The
security model for Axon View with an Axon Body 3 camera requires server login access when
pairing and when the authorization on the camera expires (approximately every 10 days).
1. Turn on the Axon Body 3 camera.
2. Open Axon View, select an Axon Body 3 camera and tap Initiate Pairing.
3. On the Axon Body 3 camera, simultaneously press the Program and Event buttons, and
then quickly release. Do not hold the buttons.
Axon Enterprise, Inc. Page 23 of 44
Axon Body 3 Camera User Manual
You will hear three short rising-pitch tones, the Operation LED will blink blue, and
PAIRING is shown on the camera display.
4. Follow the Axon View on-screen instructions. Tap the serial number for your camera.
When pairing is complete, the pairing icon is shown in the camera display status bar.
Axon Signal
The Axon Body 3 camera is compatible with Axon Signal technology. However, your agency’s
Axon Evidence administrator must activate the Axon Signal capability for it to work.
When it is active, Axon Signal technology can broadcast a signal that allows your Axon Body
3 camera to transition from Ready to Recording mode automatically. When your camera
starts recording, you will see, hear, and feel all the normal start recording notifications.
Axon Signal technology transmissions only allow cameras to start recording. Axon Signal
technology does not transmit a signal to end recording. The camera must be stopped
manually.
Axon Signal technology cannot turn an Axon system on. If the Axon Body 3 camera is turned
off, the camera will not record, even if a device equipped with Axon Signal technology
transmits a signal.
Devices equipped with Axon Signal technology have a signal range of approximately 30 feet
(9.1 meters) and can be purchased separately from the Axon Body 3 camera.
Axon View XL Standalone Mode
The Axon Body 3 camera can be connected to a laptop or computer with Axon View XL to
allow priority upload of videos from the camera to Axon Evidence and to charge the camera.
Using Axon View XL in standalone mode is separate from using Axon View XL with Axon Fleet
products.
The Axon Body 3 camera is connected to the laptop or computer with a USB A to USB C cable
and uses the Axon View XL standalone mode.
If your agency will use this functionality:
• Contact your Axon Representative to get an approved and compatible USB A to USB
C cable.
• Set up the appropriate Axon Evidence permissions to allow users to sign in to View
XL.
Axon Enterprise, Inc. Page 24 of 44
Axon Body 3 Camera User Manual
After signing in to Axon View XL, the user selects Launch Standalone Mode and then
connects the camera to the computer. The normal View XL procedures are used to review
recordings, add metadata, and upload recordings. Go to help.axon.com or see the Axon Body
3 Camera and View XL Standalone Mode Guide for information on using Axon View XL
Standalone mode.
Axon Enterprise, Inc. Page 25 of 44
Axon Body 3 Camera User Manual
Button, Notification, and Display Reference Tables
This section has consolidated lists of the Axon Body 3 camera button actions, notifications,
camera display icons, and LED indications.
Button Actions
The Axon Body 3 camera has six buttons. The button actions associated with user action are
described below.
Action Button Actions
Press Power button until short vibration. Camera starts and enters Ready
Power On
(Buffering) mode.
Power Off Press and hold Power button for 3 seconds.
Start Recording Double-press Event button
End Recording Press and hold Event button for 3 seconds
Add Marker While recording, press Select button
Increase speaker
Press Volume button
volume
Decrease speaker
Press Volume button
volume
Turn on or off lights Press and hold Volume button for 3 seconds
Enter Stealth mode Press and hold Volume button for 3 seconds
Exit Stealth mode Press and hold Volume or Volume button for 3 seconds*
Enter or exit Mute
While recording, press and hold Select button for 3 seconds.
mode
Enter Sleep mode Press Power button and then press Select button.
Exit Sleep mode Press Power button or double-press Event button.
Activate display
Double-press Select button. Display backlight is on for 5 seconds.
backlight
Pairing Simultaneously press the Event and Program buttons and then release
* The camera remembers the previous volume and light settings when exiting Stealth mode.
Axon Enterprise, Inc. Page 26 of 44
Axon Body 3 Camera User Manual
Camera Display
The display is divided into a Status Bar and Activity Area. Different information is shown
when the Axon Body 3 camera is in the field and in an Axon Dock.
Note that some icons may not be active or displayed at your agency.
Status Bar
Activity Area
In the Field
Status Bar Icon Description
Battery capacity
Camera paired
Lights off
Stealth mode on
Battery low warning (to the right of the battery capacity icon)
Activity Area Icon Description
Ready (Buffering) mode
Recording
Recording started by Axon Signal broadcast*
Axon Respond Livestreaming*
Recording started by gunshot detection*
Microphone off (mute mode)
Sleep Mode*
* May not be enabled for your agency.
Axon Enterprise, Inc. Page 27 of 44
Axon Body 3 Camera User Manual
In an Axon Dock
Status Bar Icon Description
Battery capacity
Charging (to the right of the battery capacity icon)
Update in progress
Activity Area Icon Description
Upload in progress
Updating firmware or settings
Possible network error. Check network connection and refer to
device profile page in Axon Evidence.
Assigned user ID - shown when no other activity is in progress and
for 10 seconds after removing from the dock
Notifications
The Axon Body 3 camera emits sounds called audio prompts to notify you of the device
status. The audio prompts are accompanied by a vibration that matches the audio. These
prompts usually occur after you perform an action with the body camera.
Operating Mode or Action Audio Notification Haptic Notification
(vibration)
Power on Two short rising-pitch tones One - long duration
Power off Three short lowering-pitch One - long duration
tones
Start recording Two short tones Two - short duration
Recording reminder Two short tones every 2 Two - short duration every 2
minutes minutes
Stop recording, return to Ready mode One long tone One - long duration
Volume up or down One short tone at new One – short duration
volume level
Axon Respond Livestreaming Three short rising-pitch One – long duration
connected tones
Enter or Exit Mute mode (microphone One short tone Two - long duration
off)
Exit Stealth mode None two - short duration
Event marker captured None One - short duration
Enter or Exit Sleep mode One short tone One – long duration
Low battery notifications: 20% battery Four quick high-pitch tones Four - short duration
capacity and every 5% decrease.
Camera enters Pairing mode Three short rising-pitch None
tones
Axon Enterprise, Inc. Page 28 of 44
Axon Body 3 Camera User Manual
LED Status
Operation LED
The operation LED shows information about the camera’s current operating mode.
Operating Mode Operation LED
Recording Blinking red
Ready (Buffering) Blinking green
Booting up/powering down Solid red
Mute enabled or Pairing mode Blinking blue
Axon Respond Livestreaming (may not be Blinking purple
enabled at your agency)
Low battery or error Blinking yellow
In a Dock (no other action) Battery capacity color
Firmware update (while in an Axon Dock) Solid white
Triad LED (in the field)
In the field, the Triad LED on the front of the camera can be configured to display the
camera’s operating mode.
Operating Mode Triad LED
Ready (Buffering) Blinking green
Recording Blinking red
Triad LED (in an Axon Dock)
In the Axon Dock, the Triad LED on the front of the camera shows the device status and
battery capacity. See the camera display for additional information.
Device Status Triad LED
Battery is fully charged (> 98%) Solid green
Battery capacity is at mid-range (33% to 97%) Solid yellow
Battery capacity is at low-range (< 33%) Solid red
Uploading data, downloading data, or applying Spinning yellow (cycling yellow on each Triad
device settings LED)
Applying a firmware update Spinning white (cycling white on each Triad LED)
Possible network error. Refer to Troubleshooting Blinking red and green
section of the manual or go to help.axon.com.
Device error. Refer to device page in Axon Blinking red
Evidence.
Axon Enterprise, Inc. Page 29 of 44
Axon Body 3 Camera User Manual
Care and Maintenance
This section provides information on cleaning, charging, storage, and replacing the battery
for your Axon Body 3 camera.
Cleaning the Camera
Use a soft, damp cloth to clean the surface of the Axon Body 3 camera. Do not use harsh
cleaners or solvents. You may moisten the cloth with isopropyl alcohol.
Do not immerse the Axon Body 3 camera in water or cleaning solutions.
If the Axon Body 3 camera lens becomes dirty, use a lens blower brush to clean it and then
wipe it with a soft cloth if necessary.
If the Axon Body 3 camera display becomes dirty, clean the display with soapy water and
then dry with a soft cloth.
Do not use ammonia-based or similar type window cleaners on the camera lens or camera
display.
Do not place the lens under running water or apply jets of water to the camera lens.
Do not use compressed air to clean the camera. Compressed may damage the camera’s
microphones.
Ensure the Axon Body 3 microphone openings are clean and clear of any debris.
Charging the Battery
The Axon Body 3 camera battery is charged by placing the camera in an Axon Body 3 Dock
or by connecting a USB-C cable to the camera and then to a power adapter or, for USB-C to
USB-A cables, to a computer USB port.
A fully charged camera battery should provide enough power for approximately 12 hours of
normal operation. Recharging a battery after a 12-hour use can take up to 5 hours if you are
recharging your Axon Body 3 camera from Axon Body 3 Dock.
The Axon Body 3 Dock only functions as an Ethernet adapter, an unmanaged network
switch, and charger. This allows your Axon Body 3 camera to be docked in any Axon Body 3
Dock, and still connect to your agency’s Axon Evidence account to upload video.
Axon Enterprise, Inc. Page 30 of 44
Axon Body 3 Camera User Manual
If the battery depletes significantly during use, the camera display will show LOW BATTERY
and the camera emits 4 quick tones and 4 short vibrations. This message indicates that
approximately 20 percent of the battery capacity remains. The message is repeated after
every 5 percent decrease in battery capacity.
Always recharge a depleted battery as soon as reasonably possible.
Charging an Axon Body 3 Camera while Powered Off
Note: Your Axon Body 3 camera must have Operating System (OS) v1.7 or later to charge
the camera while powered off. Prior to Axon Body 3 camera Operating System (OS) 1.7, an
Axon Body 3 camera that was powered off would automatically power on when connected
to a USB-C cable to charge.
The Axon Body 3 camera can be charged by using a USB-C cable while the camera is off. This
allows users to charge the Axon Body 3 camera battery when an Axon Body 3 Dock is not
available. However, Axon recommends that you regularly place you Axon Body 3 camera in
an Axon Body 3 Dock to ensure that the camera has the correct time synchronization and
latest firmware updates.
If needed, you can request a USB A to USB C cable directly from Axon. Contact your Axon
Representative or Axon Support for assistance.
1. While your Axon Body 3 camera is powered off, connect the camera to a USB-C cable.
2. Connect the cable to a power adapter or, for a USB-C to USB-A cable, to a USB port.
The camera enters low-power mode and the current charge level is shown on the
camera display.
The Operation LED color also provides a visual indication of the charge level. The LED is
red when the charge level is less than or equal to 33%, yellow when the charge level is
34% to 97%, and green when the charge level is 98% or higher.
While charging with the camera powered off, you can:
• Power on the camera by pressing the Power button until you feel a short vibration.
The camera starts and enters Ready (buffering) mode.
• Shut down the camera by disconnecting the USB-C cable.
Axon Enterprise, Inc. Page 31 of 44
Axon Body 3 Camera User Manual
Camera Internal Clock
Axon Body 3 cameras should be regularly placed in an Axon Dock or connected to View XL
Standalone Mode to update the camera’s internal clock.
Wet Axon Body 3 Cameras
Do not charge your Axon Body 3 camera while the USB C connector on the camera or Dock
is wet.
If the USB C connector is wet, use a paper towel or absorbent cloth to blot the connector and
then allow the connector to fully dry.
If a camera is charging when it gets wet, remove the camera from the charging source (dock
or USB cable), use a paper towel or absorbent cloth to blot the connector, and then allow the
connector to fully dry.
The USB C connector must be fully dry before placing the camera in a dock or connecting a
USB C cable.
Camera Storage
Axon on-officer cameras should not be stored in environments where the temperature is
likely to exceed 95 °F (35 °C) (such as under direct sunlight, near heaters, or in a vehicle in
extremely hot weather) or exposed to temperatures below −4 °F (−20 °C). Axon recommends
the battery level is discharged to 40% or less before putting the camera in storage.
Axon Enterprise, Inc. Page 32 of 44
Axon Body 3 Camera User Manual
Replacing the Battery Assembly
Before you begin, ensure you have the required supplies:
• T5 Torx driver
• Axon Body 3 with a dead battery
• Replacement Axon Body 3 camera battery assembly
Ensure the camera is powered off.
1. Remove all 6 screws from the back panel of the Axon Body 3 Camera.
Axon Enterprise, Inc. Page 33 of 44
Axon Body 3 Camera User Manual
2. Remove the back cover to reveal the battery assembly.
3. Gently peel the gray PGS layer off the battery. PGS layer is attached to the battery with a
small adhesive patch near the top.
4. Disconnect the battery connector from the main board by lifting it up.
Axon Enterprise, Inc. Page 34 of 44
Axon Body 3 Camera User Manual
5. Lift battery assembly from top edge and slide the PGS through the slot in the bottom of
the assembly to remove from camera.
6. Locate the slot between the foam and plastic frame at bottom of new battery assembly.
Axon Enterprise, Inc. Page 35 of 44
Axon Body 3 Camera User Manual
7. Slide the PGS through the slot at the bottom of the battery assembly, insert top edge of
replacement battery into camera and press down bottom edge to secure. Make sure the
PGS is pulled all the way through the slot at the bottom of the battery assembly.
8. Carefully align and press down on battery connector to connect to main board.
Caution: Make sure connector is properly seated before pushing down to avoid
damaging internal pins.
Axon Enterprise, Inc. Page 36 of 44
Axon Body 3 Camera User Manual
9. Re-attach black PGS layer to top of battery by pressing down on adhesive patch. Make
sure the PGS layer is pulled taught and not tilted left or right. Check that PGS is between
red markings on battery to ensure proper alignment.
No slack between PGS
layer and battery.
10. Inspect yellow gasket to ensure it is properly seated in the groove around the perimeter
of the camera.
Axon Enterprise, Inc. Page 37 of 44
Axon Body 3 Camera User Manual
11. Gently replace back cover and tighten all 6 screws starting with the 2 center screws.
Screws should be tightened to 2.5 in-lbs to ensure a water tight seal.
12. Dispose of the old battery assembly in accordance with your local regulations regarding
battery disposal.
Axon Enterprise, Inc. Page 38 of 44
Axon Body 3 Camera User Manual
Troubleshooting and Other Information
If you are having problems with your Axon Body 3 camera or an error message with code
1001 or 1004 is shown the display, turn the camera off and then turn it on again to see if the
problem clears.
An error message with code 1006 may be shown when a camera is in a dock. In this
situation, remove the camera from the dock and then return it to the dock, making sure it is
firmly seated in the dock bay.
If these actions do not resolve the difficulties, contact Axon Technical Support for additional
support.
Go to help.axon.com and refer to the Axon Body 3 troubleshooting information.
Viewing Camera Information on the Camera Display
You can view some camera information, such as the camera serial number, for the Axon
Body 3 camera on the camera display using the following steps:
1. Turn on you Axon Body 3 by pressing the Power button.
READY is shown on the camera display when the camera is on.
2. Press Power button and Program button at the same time.
The camera display shows three options: About, Cellular, and Legal.
3. Use the Volume or Volume button to highlight About and then press the Select
button.
The camera display shows four options: Assignee, Firmware, Serial, and Storage.
4. Use the Volume or Volume button to highlight information you want to view and
the press the Select button.
Press the Select button to return to the four options.
5. Press the Event button to return to the normal camera display.
Technical Support
Visit www.axon.com and view the Support options or call 1-800-978-2737.
Axon Enterprise, Inc. Page 39 of 44
Axon Body 3 Camera User Manual
Warranty Policy
Axon Enterprise warranty provisions are applicable on all Axon Body 3 system products. See
Axon Enterprise’s website, www.axon.com, for detailed warranty information.
Warnings
For a full list of the warning associated with this product, see www.axon.com.
Radio Waves
An Axon Body 3 system transmission is in the frequency ranges of 2402 – 2480 MHz, 2412 –
2462 MHz, 5150 – 5250 MHz, 5250 – 5350 MHz, 5470 – 5725 MHz, 5725 – 5850 MHz.
Additionally, depending on the model number, it transmits in the frequencies listed below:
• AX1023: 699 – 716 Mhz, 704 – 716 Mhz, 777 – 787 MHz, 788 – 798 MHz, 824 – 849 MHz,
826.4 – 846.6 MHz, 1710 – 1755 MHz, 1710 – 1780 MHz, 1712.4 – 1752.6 MHz, 1850 –
1910 MHz, 1852.4 – 1907.6 MHz
• AX1024: 703 – 748 MHz, 832 – 862 MHz, 880 – 915 MHZ, 1710 – 1785 MHZ, 1920 – 1980
MHz, 2500 – 2570 MHz
• AX1025: 703 – 748 MHz, 824 – 849 MHz, 880 – 915 MHZ, 1710 – 1785 MHZ, 1920 – 1980
MHz, 2500 – 2570 MHz
Changes or modifications to the equipment not expressly approved by the manufacturer
could void the product warranty and the user’s authority to operate the equipment.
Your wireless device is a radio transmitter and receiver. It is designed and manufactured not
to exceed the emission limits for exposure to radio frequency (RF) energy set by the Federal
Communications Commission (FCC) of the U.S. Government. These limits are part of
comprehensive guidelines and establish permitted levels of RF energy for the general
population. The guidelines are based on standards that were developed by independent
scientific organizations through periodic and thorough evaluation of scientific studies. The
standards include a substantial safety margin designed to assure the safety of all persons,
regardless of age and health. Before a device model is available for sale to the public, it must
be tested and certified to the FCC that it does not exceed the limit established by the
government-adopted requirement for safe exposure. This equipment has been tested and
found to comply with the limits for a Class B digital device, pursuant to part 15 of the FCC
Rules. These limits are designed to provide reasonable protection against harmful
interference in a residential installation. This equipment generates, uses and can radiate
Axon Enterprise, Inc. Page 40 of 44
Axon Body 3 Camera User Manual
radio frequency energy and, if not installed and used in accordance with the instructions,
may cause harmful interference to radio communications. However, there is no guarantee
that interference will not occur in a particular installation. If this equipment does cause
harmful interference to radio or television reception, which can be determined by turning
the equipment off and on, the user is encouraged to try to correct the interference by one or
more of the following measures:
• Reorient or relocate the receiving antenna.
• Increase the separation between the equipment and receiver.
• Connect the equipment into an outlet on a circuit different from that to which the
receiver is connected.
• Consult Axon Technical Support for help.
This device complies with part 15 of the FCC Rules. Operation is subject to the following two
conditions: (1) This device may not cause harmful interference, and (2) this device must
accept any interference received, including interference that may cause undesired
operation.
This device complies with Industry Canada licence-exempt RSS standard(s). Operation is
subject to the following two conditions: (1) this device may not cause interference, and (2)
this device must accept any interference, including interference that may cause undesired
operation of the device.
Le présent appareil est conforme aux CNR d’Industrie Canada applicables aux appareils
radio exempts de licence. L’exploitation est autorisée aux deux conditions suivantes : (1)
l’appareil ne doit pas produire de brouillage, et (2) l’utilisateur de l’appareil doit accepter tout
brouillage radioélectrique subi, même si le brouillage est susceptible d’en compromettre le
fonctionnement.
This equipment complies with the IC RSS-102 radiation exposure limits set forth for an
uncontrolled environment.
Énoncé d'exposition aux rayonnements: Cet équipement est conforme aux limites
d'exposition aux rayonnements ioniques RSS-102 Pour un environnement incontrôlé.
Section 8.4 of RSS-GEN
This Device complies with Industry Canada License-exempt RSS standard(s). Operation is
subject to the following two conditions: 1) this device may not cause interference, and 2) this
device must accept any interference, including interference that may cause undesired
operation of the device.
Axon Enterprise, Inc. Page 41 of 44
Axon Body 3 Camera User Manual
Cet appareil est conforme aux normes d’exemption de licence RSS d’Industrie Canada. Son
utilisation est soumise aux conditions suivantes : 1) cet appareil ne doit pas causer de
brouillage, et 2) doit accepter tout brouillage, y compris le brouillage pouvant entraîner un
fonctionnement indésirable.
Section 8.3 of RSS-GEN
Under Industry Canada regulations, this radio transmitter may only operate using an
antenna of a type and maximum (or lesser) gain approved for the transmitter by Industry
Canada. To reduce potential radio interference to other users, the antenna type and its gain
should be chosen so that the equivalent isotropically radiated power (e.i.r.p.) is not greater
than necessary for successful communication.
Conformément à la réglementation d’Industrie Canada, le présent émetteur radio ne peut
fonctionner qu’au moyen d’une antenne d’un seul type et d’un gain maximal (ou inférieur)
approuvé pour l’émetteur par Industrie Canada. Dans le but de réduire les risques de
brouillage radioélectrique pour les autres utilisateurs, il faut choisir le type d’antenne et son
gain de sorte que la puissance isotrope rayonnée équivalente (p.i.r.e.) ne dépasse pas celle
requise pour établir une communication satisfaisante.
THIS MODEL DEVICE MEETS THE GOVERNMENT’S REQUIREMENTS FOR EXPOSURE TO RADIO
WAVES
Declaration of Conformity
Axon declares that this Axon system is compliant with the requirements of the Radio
Equipment Directive (RED) 2014/53/EU. A copy of the original Declaration of Conformity can
be found at www.axon.com.
Country of Origin: USA.
Axon Enterprise, Inc. Page 42 of 44
Axon Body 3 Camera User Manual
Compliance Marks
R-NZ
• ANATEL: 16084-20-10342
• Incorpora produto homologado pela Anatel sob número 05289-18-01568
When applicable, you can view the e-labeling information for the Axon Body 3 camera on the
camera display using the following steps:
1. Turn on you Axon Body 3 by pressing the Power button.
READY is shown on the camera display when the camera is on.
2. Press Power button + Program button at the same time.
3. The camera display shows three options: About, Cellular, and Legal.
4. Use the Volume or Volume button to highlight Legal, and then press the Select
button.
5. The camera display will automatically scroll the following information. Optionally you can
use the Volume or Volume button to manually scroll through the information.
For Model AX1023
• Model: AX1023
• FCC ID: X4GS01200
Axon Enterprise, Inc. Page 43 of 44
Axon Body 3 Camera User Manual
• IC: 8803A-S01200
• Contains FCC ID: X4GAB7610
• Contains IC: 8803A-AB7610
For Model AX1025
• Model: AX1025
• ANATEL ID: 16084-20-10342
• Módulo incorporado: ANATEL 05289-18-01568
6. Press the Event button to return to the normal camera display.
Axon Enterprise, Inc. Page 44 of 44
Вам также может понравиться
- One Click FRP Bypass by Alnajat TeamДокумент8 страницOne Click FRP Bypass by Alnajat TeamjamesОценок пока нет
- PL 300Документ15 страницPL 300Gabriel Mignani100% (2)
- Spell Name Metamagic Effect Metamagic Component Minimum CostДокумент14 страницSpell Name Metamagic Effect Metamagic Component Minimum Costmonel_24671Оценок пока нет
- Dragon Harvest - GM BinderДокумент7 страницDragon Harvest - GM Bindermonel_24671Оценок пока нет
- CISSP Lance NotesДокумент45 страницCISSP Lance NotesSalman Ahmad100% (2)
- ToLiss AirbusA319 V1.3.3 SimulationManualДокумент50 страницToLiss AirbusA319 V1.3.3 SimulationManualLORISОценок пока нет
- Final Program 2016 Holm V6Документ27 страницFinal Program 2016 Holm V6Jean AbelaОценок пока нет
- HEMP & HPM Report To CongressДокумент20 страницHEMP & HPM Report To CongressPatrick SmithОценок пока нет
- March 13, 2018 Utility Vs Axon Body-Worn & In-Car Camera PresentationДокумент10 страницMarch 13, 2018 Utility Vs Axon Body-Worn & In-Car Camera PresentationDillon CollierОценок пока нет
- 2001 August - Steve Thomas - The Electricity Wholesale Market in The UK 1990-2001Документ18 страниц2001 August - Steve Thomas - The Electricity Wholesale Market in The UK 1990-2001Susanne Namer-WaldenstromОценок пока нет
- Enclosure 6130 Installation ProceduresДокумент111 страницEnclosure 6130 Installation ProceduresSenthil Raja100% (2)
- 01 - RMP User Guide 20277-00001abДокумент42 страницы01 - RMP User Guide 20277-00001abAzerty DelegfrОценок пока нет
- Edge DriveДокумент4 страницыEdge DriveNjeru WairaguОценок пока нет
- Diebold I and IX Training Manual SampleДокумент36 страницDiebold I and IX Training Manual SampleOmar ShawkyОценок пока нет
- OTA Setup For 5G TF Beamforming Functional TestsДокумент8 страницOTA Setup For 5G TF Beamforming Functional Testsmonel_24671Оценок пока нет
- An Introduction To O-RAN: White PaperДокумент8 страницAn Introduction To O-RAN: White Papermonel_24671Оценок пока нет
- 3M FAQ FluorinertДокумент27 страниц3M FAQ Fluorinertpaingod1Оценок пока нет
- White Paper: 5G Evolution: On The Path To 6GДокумент47 страницWhite Paper: 5G Evolution: On The Path To 6Gmonel_24671Оценок пока нет
- Ntroduction TO Idar: Christopher CrosbyДокумент29 страницNtroduction TO Idar: Christopher CrosbyWolf AshОценок пока нет
- Combined Science Step Ahead Book 4-1 PDFДокумент1 страницаCombined Science Step Ahead Book 4-1 PDFmadhuvu tadiwanashe60% (5)
- Nmea Ibex Presentation EmiДокумент30 страницNmea Ibex Presentation EmisundarmeenakshiОценок пока нет
- Radio Fundamentals For Cellular NetworksДокумент40 страницRadio Fundamentals For Cellular Networksmonel_24671100% (1)
- Dynamic Spectrum Sharing: Driving 5G To Scale: by Sean KinneyДокумент16 страницDynamic Spectrum Sharing: Driving 5G To Scale: by Sean Kinneymonel_24671100% (1)
- Letter To DC Council in Support of Surveillance OversightДокумент8 страницLetter To DC Council in Support of Surveillance OversightThe Brennan Center for JusticeОценок пока нет
- 00-STTW Technology WallSensorReport-508Документ31 страница00-STTW Technology WallSensorReport-508PropertywizzОценок пока нет
- Mil DTL 24640CДокумент64 страницыMil DTL 24640CSanga SaritaОценок пока нет
- New Glenn Payload Users Guide Rev CДокумент124 страницыNew Glenn Payload Users Guide Rev CSudarsan RОценок пока нет
- B0400 C FullRange Automation 6 2016 FINALДокумент8 страницB0400 C FullRange Automation 6 2016 FINALcenicercОценок пока нет
- Manual Husquarna 44Документ5 страницManual Husquarna 44Anker Pedersen100% (1)
- CW User Manual 28MAR11Документ43 страницыCW User Manual 28MAR11Jim GreenhawОценок пока нет
- Digital Evidence and The U.S. Criminal Justice SystemДокумент32 страницыDigital Evidence and The U.S. Criminal Justice SystemRob WainwrightОценок пока нет
- Ethernet Twist Per InchДокумент8 страницEthernet Twist Per InchtrebeardОценок пока нет
- AEF Handfan ENДокумент23 страницыAEF Handfan ENVova DvoryanunОценок пока нет
- SOP 05M User Manual v1.11Документ23 страницыSOP 05M User Manual v1.11codin1Оценок пока нет
- Axon Body 3 User ManualДокумент40 страницAxon Body 3 User ManualDiego GonzalezОценок пока нет
- Axon Body 2 Manual MMU0057Документ26 страницAxon Body 2 Manual MMU0057Alan FrischОценок пока нет
- Axon View For AndroidДокумент21 страницаAxon View For AndroidCarlos RicoОценок пока нет
- User'S ManualДокумент61 страницаUser'S ManualCarlosОценок пока нет
- Um m10 46940 en 1203 PDFДокумент61 страницаUm m10 46940 en 1203 PDFCarlosОценок пока нет
- SICK Nanoscan3 Operating InstructionsДокумент144 страницыSICK Nanoscan3 Operating InstructionsTruong Anh TuanОценок пока нет
- AERO User GuideДокумент78 страницAERO User GuideTimmyОценок пока нет
- Operating Instructions Nanoscan3 I o en Im0087137Документ148 страницOperating Instructions Nanoscan3 I o en Im0087137Николай ФилимоновОценок пока нет
- User'S ManualДокумент49 страницUser'S ManualiqbalarОценок пока нет
- dp3QuattroManualДокумент142 страницыdp3QuattroManualBAbak RFОценок пока нет
- Service Manual: Easycoder Px4I and Easycoder Px6I Bar Code Label PrintersДокумент282 страницыService Manual: Easycoder Px4I and Easycoder Px6I Bar Code Label PrintersCarlos IvanОценок пока нет
- Idt Cam SpecsДокумент116 страницIdt Cam SpecsEletronica Repar100% (1)
- Axioline F: System and Installation: User ManualДокумент174 страницыAxioline F: System and Installation: User ManualItachi UchihaОценок пока нет
- Raymarine Axiom Plus Installation ManualДокумент84 страницыRaymarine Axiom Plus Installation Manualmatias dagostoОценок пока нет
- Cmt24um eДокумент81 страницаCmt24um eHORNY CUEVASОценок пока нет
- Lit PDFДокумент266 страницLit PDFservicioОценок пока нет
- VitalSigns Monitor Manual - Oxima3Документ48 страницVitalSigns Monitor Manual - Oxima3Roberto RamírezОценок пока нет
- 3BSE035982R4001 CIO ComManДокумент145 страниц3BSE035982R4001 CIO ComManGilney FreitasОценок пока нет
- Lu700 SeriesДокумент77 страницLu700 SeriesadriansmithbizОценок пока нет
- Operating Instructions Microscan3 Core I O en IM0063757Документ176 страницOperating Instructions Microscan3 Core I O en IM0063757Eduardo Velasquez ColinОценок пока нет
- Safety Manual 3HH11998AAAATCZZA22Документ44 страницыSafety Manual 3HH11998AAAATCZZA22hadh2311.srovtcОценок пока нет
- Virtua Users Manual-En v1.2.3Документ208 страницVirtua Users Manual-En v1.2.3Jorge Duran HerasОценок пока нет
- Um en Axl F Sys Inst 7982 en 13Документ186 страницUm en Axl F Sys Inst 7982 en 13Javier Alarcon VelazcoОценок пока нет
- 0180-095-408 ISM OMNERA400T Rev 6.1Документ482 страницы0180-095-408 ISM OMNERA400T Rev 6.1KurstunОценок пока нет
- User'S Manual: AXIS P1311 Network CameraДокумент53 страницыUser'S Manual: AXIS P1311 Network CameraValdberto de Sousa RodriguesОценок пока нет
- Mechanical Add-Ons GuideДокумент168 страницMechanical Add-Ons GuidemukeshmystОценок пока нет
- Microscan3 SickДокумент176 страницMicroscan3 SickOswaldoОценок пока нет
- MM 0180Документ51 страницаMM 0180PatЯick EnЯique Sáez PéЯezОценок пока нет
- 3BDD010432R0201 CIO S900 Install B-SystemДокумент86 страниц3BDD010432R0201 CIO S900 Install B-SystemShahadat HabibОценок пока нет
- User'S Manual: AXIS P8221 Network I/O Audio ModuleДокумент39 страницUser'S Manual: AXIS P8221 Network I/O Audio ModuleKian GonzagaОценок пока нет
- Oxy IQ ManualДокумент91 страницаOxy IQ ManualBibhu Ranjan MohantyОценок пока нет
- Kodak DryView 8900 - User Guide-1 PDFДокумент144 страницыKodak DryView 8900 - User Guide-1 PDFpatrick1009Оценок пока нет
- Ug Apdcivc4430Документ393 страницыUg Apdcivc4430Adri YumolОценок пока нет
- Installation Guide: AP6532 Access PointДокумент48 страницInstallation Guide: AP6532 Access PointRogério GalvãoОценок пока нет
- Extremewireless™: Ap3935I & Ap3935E Installation GuideДокумент46 страницExtremewireless™: Ap3935I & Ap3935E Installation GuideLuis Orlando MartinezОценок пока нет
- Asus Notebook PC Manual K53E-BBR19Документ110 страницAsus Notebook PC Manual K53E-BBR19Fernando BoettnerОценок пока нет
- Butterfly iQ™/Butterfly Iq+™ Personal Ultrasound System: User ManualДокумент85 страницButterfly iQ™/Butterfly Iq+™ Personal Ultrasound System: User Manualamal hmОценок пока нет
- User Guide: Truly Wireless EarphonesДокумент62 страницыUser Guide: Truly Wireless EarphonesAarushОценок пока нет
- Nokia Motive Service Management PlatformДокумент4 страницыNokia Motive Service Management Platformmonel_24671Оценок пока нет
- Potion Taste ChartДокумент4 страницыPotion Taste Chartmonel_24671Оценок пока нет
- Force Missile MageДокумент2 страницыForce Missile Magemonel_24671Оценок пока нет
- DND 3.5 - Sorcerer Wizard Supremacy Caster Spell ListДокумент10 страницDND 3.5 - Sorcerer Wizard Supremacy Caster Spell Listmonel_24671Оценок пока нет
- DND 3.5 - Practical Guide To FamiliarsДокумент19 страницDND 3.5 - Practical Guide To Familiarsmonel_24671Оценок пока нет
- ST IQ Wis DX Con CH: Low High 7-High High High HighДокумент2 страницыST IQ Wis DX Con CH: Low High 7-High High High Highmonel_24671Оценок пока нет
- Test Considerations of 5GДокумент9 страницTest Considerations of 5Gmonel_24671Оценок пока нет
- DND 3.5 - Practical Guide To MetamagicДокумент4 страницыDND 3.5 - Practical Guide To Metamagicmonel_24671Оценок пока нет
- Cell Coverage Buyers GuideДокумент23 страницыCell Coverage Buyers Guidemonel_24671Оценок пока нет
- Replacing CMU With CMW in 2G & 3G Speech TestingДокумент14 страницReplacing CMU With CMW in 2G & 3G Speech Testingmonel_24671Оценок пока нет
- Jdialog Class (Java) : ObjectivesДокумент14 страницJdialog Class (Java) : ObjectivesAbuzar SheikhОценок пока нет
- 4K X 2K Embedded ATC Display: GF VT 16 MidasДокумент2 страницы4K X 2K Embedded ATC Display: GF VT 16 MidasJoaoОценок пока нет
- The Effects of Stress On Employees Productivity in Service IndustryДокумент6 страницThe Effects of Stress On Employees Productivity in Service IndustryDwight Jenna de MesaОценок пока нет
- Introduction To Fuzzy Sets - 16900119031Документ5 страницIntroduction To Fuzzy Sets - 16900119031Shourja GangulyОценок пока нет
- SHERPA - An Efficient and Robust Optimization/Search AlgorithmДокумент3 страницыSHERPA - An Efficient and Robust Optimization/Search AlgorithmsantiagoОценок пока нет
- Backtracking Branch BoundДокумент38 страницBacktracking Branch BoundAbhijit BodheОценок пока нет
- Flexi Multiradio 10 Base Station Transmission DescriptionДокумент27 страницFlexi Multiradio 10 Base Station Transmission DescriptionMohamedNasser Gad El MawlaОценок пока нет
- Assignment Questions AP - Week 1Документ3 страницыAssignment Questions AP - Week 1V MANI KUMARОценок пока нет
- ConcurrentHashMap - Brian GoetzДокумент9 страницConcurrentHashMap - Brian GoetzAmol ChikhalkarОценок пока нет
- DX DiagДокумент24 страницыDX DiagRahul BiswasОценок пока нет
- 1.history of LinuxДокумент4 страницы1.history of Linuxsujit ranaОценок пока нет
- IDTECK Integrated System PDFДокумент35 страницIDTECK Integrated System PDFFadli BadarudinОценок пока нет
- Azure Network BasicsДокумент11 страницAzure Network BasicsI'm RangaОценок пока нет
- Spread Spectrum Communication: Presented By: Manish SrivastavaДокумент29 страницSpread Spectrum Communication: Presented By: Manish SrivastavaEzhil Azhahi.AM Assistant ProfessorОценок пока нет
- Laprf Personal Timing System: Operator'S ManualДокумент22 страницыLaprf Personal Timing System: Operator'S Manualdbsi batamОценок пока нет
- History of ComputingДокумент185 страницHistory of Computingmarc.a.martins6667100% (1)
- CS6310 Udacity TranscriptsДокумент309 страницCS6310 Udacity TranscriptsPhillip DieppaОценок пока нет
- Dempster-Shafer Theory: Introduction, Connections With Rough Sets and Application To ClusteringДокумент48 страницDempster-Shafer Theory: Introduction, Connections With Rough Sets and Application To Clusteringhenri joel jrОценок пока нет
- Super Premium: February 2 0 1 7Документ2 страницыSuper Premium: February 2 0 1 7Siddharth SanghaviОценок пока нет
- Windows 7 Loader by Daz V217l PDFДокумент2 страницыWindows 7 Loader by Daz V217l PDFMaryОценок пока нет
- Keys in Database: By-Suraj Dewasi Prachi Singh RathoreДокумент17 страницKeys in Database: By-Suraj Dewasi Prachi Singh RathoreSuraj DewasiОценок пока нет
- Working With PowerCenter Repository Using Shell ScriptДокумент7 страницWorking With PowerCenter Repository Using Shell ScriptydanandОценок пока нет
- Bhs. InggrisДокумент3 страницыBhs. InggrisNayeolPcyОценок пока нет
- DNC Operation Management Package PDFДокумент120 страницDNC Operation Management Package PDFVìAi0% (1)
- CCNA 1 v6 Chapter 3Документ8 страницCCNA 1 v6 Chapter 3Webber JonxОценок пока нет