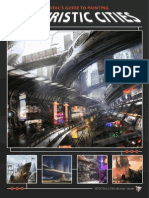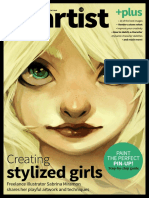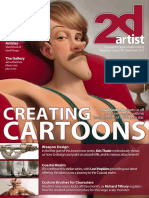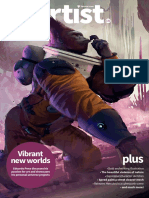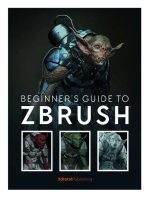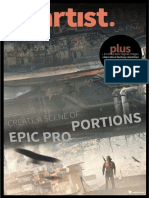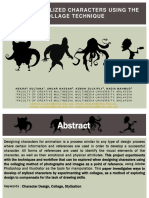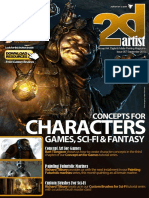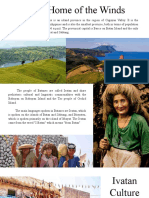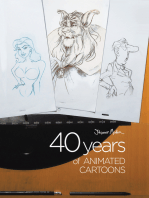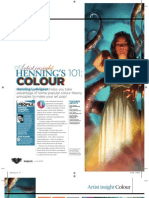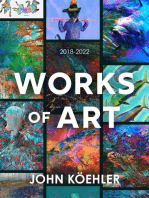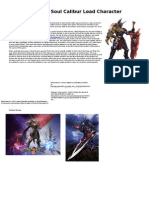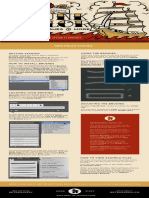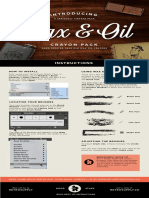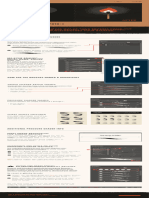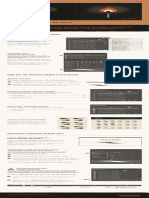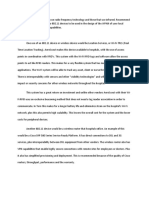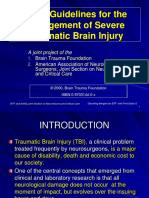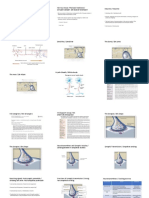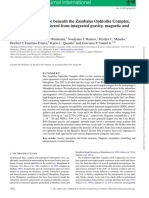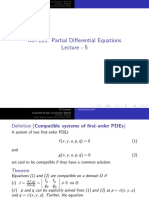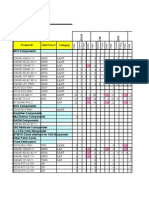Академический Документы
Профессиональный Документы
Культура Документы
Custom Brush Tips
Загружено:
smorozovАвторское право
Доступные форматы
Поделиться этим документом
Поделиться или встроить документ
Этот документ был вам полезен?
Это неприемлемый материал?
Пожаловаться на этот документАвторское право:
Доступные форматы
Custom Brush Tips
Загружено:
smorozovАвторское право:
Доступные форматы
Workshops
Patrick Reilly
COUNTRY: US
CLIENTS: Disney,
United Artists, Bacardi,
Truth, Coca-Cola Artist insight
25 CUSTOM
Patrick lives
in Miami,
Florida, and
has been
creating
BRUSH TIPS
fantasy and sci-fi
illustrations as far back
as he can remember.
He currently creates
freelance concept art
and storyboards for
videos, shows,
commercials and films.
Patrick Reilly shares his secrets on how to create,
preilly.deviantart.com
customise and manage brushes in Photoshop
78 March 2007
UNI15.tips_brush 78 31/1/07 12:56:30
Artist insight Custom brush tips
March 2007 79
UNI15.tips_brush 79 31/1/07 12:56:41
Workshops
1 GRAPHIC
TABLET SETTINGS 2 PHOTOSHOP’S BRUSH LIBRARIES
Often, poor brush performance is To access Photoshop’s brush libraries you’ll need to open the Brush Preset
caused by tablet settings. Occasionally, Picker. Select the brush tool, then just right click on the canvas. Now, on the
artists with newly acquired tablets will Brush Preset window click the little black arrow on the upper right corner.
assume they just plug in the tablet and You will now see a list of Photoshop’s different brush sets at the bottom of
they’re ready to go. This is not the case. the dropdown window. Load up some sets and explore for a while.
To get the best performance out of
your brushes, make sure you run your
tablet drivers, and adjust the settings
of your tablet that best fit your
personal stroke and style.
3 COMMONLY USED
BRUSHES PROVIDED
BY PHOTOSHOP
If you’re not in the mood for creating
your own custom brushes and just
want to get right down to painting, you
can always rely on one of Photoshop’s
most commonly used libraries. The
Natural Brushes are a set of brushes
which have already been customised
by Photoshop and provide a good
sense of traditional painting strokes.
4 CUSTOMISING BRUSHES
Sometimes people wonder why their
brushes aren’t reacting to the pressure
sensitivity of their tablet. Well, a few
adjustments need to be made first.
To access your brush settings go into
Photoshop’s Window menu and select
Brushes. A new window will appear
with several setting options and sliders.
If you don’t save your preset, it will be
Experiment with these settings for a
while to get an idea of how they work.
reset when you switch to a different brush
6 POPULAR BRUSH SETTINGS
A commonly used brush is the Hard Round brush with the
Opacity Jitter set to Pen Pressure. Access your Hard Round
brush’s setting, click on Other Dynamics, then change the
Opacity Jitter to Pen Pressure. You can also go a step
further and set the Flow Jitter to Pen Pressure as well.
5 SAVING CUSTOMISED BRUSHES
Once you’re satisfied with the modifications to
a brush you can save it by going to your Brush
Preset Picker, clicking the little black arrow in
the upper right corner, and then clicking New
Brush Preset. Keep in mind if you don’t save the
preset of your custom brush, it will be reset to
default when you switch to a different brush.
80 March 2007
UNI15.tips_brush 80 31/1/07 12:56:46
Artist insight Custom brush tips
7 BRUSH TEXTURES If you find brushes that lag,
From your brush library you can add the textures to your
brushes. Go into Photoshop’s Window menu and select adjusting the Spacing is a good
Brushes, then click on Texture. Now just select the desired
texture from sample window, which previews the currently way to reduce the lagging
selected texture. After you have selected a texture you can
adjust the Depth and Scale using the sliders provided. 10 USING THE TILT FEATURE
This feature is found in Shape Dynamics. It works best with
8 SHAPE FEATURES 9 SHAPE DYNAMICS brushes that have oblong shapes. Just tilt your stylus and move
To adjust the thickness of your brush, Shape Dynamics enables you to it in the direction in which the tip is pointed. This will lead your
use the Diameter slider. To adjust the control the shape of your brush by brush with either its wide surface or thin surface (depending
angle of brush, use Angle and the amount of pressure, tilt and so on, on the shape of the created brush).
Roundness settings. To get harder or of your stylus. For instance, if you want
softer edges, use the Hardness slider. to control the thickness of the line by
To break up the smoothness of the line, the amount of pressure applied to
adjust the Spacing slider. Occasionally your stylus you can adjust the Minimum
you’ll find some brushes that lag. Diameter to 0 per cent and set the Size
Adjusting the Spacing is a good way Jitter to Pen Pressure. The harder you
reduce the amount of lagging. press, the thicker the line.
11 CREATING BRUSHES
FROM SCRATCH
Create a black and white or greyscale image on
your canvas (maybe a sketch, some weird lines
or objects, even a photo.) Once you have your
image, give it a tight crop, adjust to 72dpi and
keep the size range small to avoid using too
much memory and lagging. Go Photoshop’s
Edit menu and click Define Brush Preset.
Your new brush is now in your library.
12 WHY CREATE BRUSHES? 13 BAT BRUSH SAMPLE
Custom created brushes are excellent for illustrating Create a sketch of a couple of bats in flight.
detail, textures and repetitive elements in a very short Make the image into a brush. Go into Other
amount of time. Let’s say you want to create a flock of Dynamics and set controls to Pen Pressure.
bats. You could spend several hours creating each bat or, Go to Brush Tip Shape, activate the Spacing
you could create a bat brush that can make an entire and move the slider to 30 per cent. Set
flock in a few simple strokes. Scattering to 137 per cent. Go to Shape
Dynamics and set Angle Jitter to 11 per cent.
March 2007 81
UNI15.tips_brush 81 31/1/07 12:56:54
Workshops
14 CLOUD BRUSH
Sketch out a puff of smoke.
Create a brush from it. Go to
Other Dynamics and change
the Opacity Jitter and Flow
Jitter to Pen Pressure. Now
go to Shape Dynamics and
change Size Jitter to Pen
Pressure, set the Angle Jitter,
Roundness Jitter and
Minimum Roundness to
about 30 per cent, then
turn on your Flip X Jitter
and Flip Y Jitter.
15 PALETTE KNIFE
Create a very thin vertical oval and
make a new brush. Now, go to Other
Dynamics and change to Opacity Jitter
to Pen Pressure. Go to Shape Dynamics
and set everything to 0 per cent. Set
Angle Jitter Control to Pen Tilt. Now
you’ve got a Palette Knife. It takes a
little bit of practice to control the 18 SAVING A LIBRARY 19 LOADING A LIBRARY
Angle feature with your stylus though. OF BRUSHES To load a library just access the Brush
Pretty soon you’ll find that you have Preset picker, click the little arrow on
created your own custom library of the upper right hand corner, then click
brushes and you may want to save Load Brushes. Saving and loading
them. You can easily save your brushes brushes comes in very handy when
by opening Photoshop’s Brush Preset you are going to be working on more
picker, clicking the little black arrow on than one computer. You can easily save
the upper right hand corner and then your brushes on a small flash drive and
selecting Save Brushes. load them on to any computer.
20 ROCK BRUSH
Use this to quickly create rocky mountains. Sketch
an image of a rock and convert it into a brush. In Other
Dynamics, set Opacity Jitter and Flow Jitter to Pen
Pressure. In Shape Dynamics, change Size Jitter to Pen
Pressure at 60 per cent. Angle Jitter at 40 per cent,
Roundness Jitter at 100 per cent, Minimum Diameter
Saving and loading brushes at 20 per cent, and Flip X jitter and Flip Y jitter on.
comes in handy when working
on more than one computer
16 TECHNIQUES 1
When using these new brushes try experimenting with every
aspect. For example, create a rocky hill with your Rock brush
then turn your Rock brush into an eraser and cut into your hill to
create more interesting shapes. Create a Scattered Leaves brush,
then use it to create a Leaves On A Branch brush, then use the
Leaves On A Branch brush to create a Tree brush, and so on.
17 TECHNIQUES 2
Improvise and use some of the tips above to
create some textured brushes. Use tip 13 and
substitute the bats with speckles of dirt and
grit. A Speckled Dirt And Grit brush would
come in handy in creating a Rock brush.
82 March 2007
UNI15.tips_brush 82 31/1/07 12:57:09
Artist insight Custom brush tips
ONLINE RESOURCES
AND FURTHER INFO
Check out these websites, DVDs and books to
find out more about customising your brushes
You can find other information on customising and creating
brushes by exploring around the internet or by visiting
discussion forums on some of the more popular digital art
sites such as imaginefx.com, cgtalk.com, conceptart.org,
and gfxartist.com. You can also check out some
instructional DVDs that are available at
thegnomonworkshop.com. One particular DVD, From
Speedpainting to Concept Art by David Levy, has a wealth
of information on customising and creating brushes.
For books on the subject you can try Digital Character
Design and Painting by Don Seegmiller – Photoshop CS
edition (ISBN 1584502320). Along with custom brush
21 ORGANISING YOUR LIBRARY building, Digital Character Design and Painting also has tips
Sometimes you may feel like your brush library is a bit on the basics of colour, values, textures and so on.
messy. You might want to rearrange some brushes or
just delete some of them. To organise your brushes just
access your Brush Preset picker, click that little black
arrow again, and then click Preset Manager. You can
now drag brushes to your desired order.
You can create limitless amounts
of brushes from your imagination
22 BRUSH SHORTCUTS 23 MORE SHORTCUTS
If you’re using a brush and need access Need a straight line other than vertical
the colour picker, instead of going to or horizontal? On your canvas make a
your toolbar just hold down Alt/Option dot with your brush, then hold Shift
and your brush automatically becomes and create another dot. A line is now
a colour picker. Release Alt/Option and connected to both points. Need to
your brush is back. Need to create a change the diameter for your brush?
straight vertical or horizontal line? Just Just tap the [ for smaller size or ] for
hold down Shift, and your line will be larger size. To adjust the Flow just
horizontal or vertical. click a number on your number pad.
24 MAKING UNIQUE BRUSHES
Although I’ve shared some very basic tips on making and
customising brushes, the best way to really learn about it
is to experiment and explore. There are huge numbers of
brush setting combinations and limitless amounts of brushes
that can be created from your own imagination.
25 CUSTOM BRUSH
ARTWORK SAMPLE
This image was created with several
custom brushes. A Texture brush for
the speckles on the rocks, a Girder
brush for the girders around the rubble,
a Cloud brush for the clouds and dust,
a brush that creates lights on the
buildings, a Palette Knife for some of
the highlight cuts in the rubble, and
a Rain brush for the rain effects.
March 2007 83
UNI15.tips_brush 83 31/1/07 12:57:15
Вам также может понравиться
- ImagineFX Presents - The Digital Artist's Survival GuideДокумент116 страницImagineFX Presents - The Digital Artist's Survival GuideEsteban Millan Pinzon92% (49)
- Paranoia XP - Gamemaster Screen Booklet - Mandatory Fun Enforcement PackДокумент24 страницыParanoia XP - Gamemaster Screen Booklet - Mandatory Fun Enforcement PackStBash100% (3)
- 2D Artist - Issue 90 Jun2013Документ83 страницы2D Artist - Issue 90 Jun2013Nesshi S. Oliveira75% (4)
- 2 D Artist 201507Документ128 страниц2 D Artist 201507Raul Feria Najera100% (8)
- 2D Artist - Inside The Artist's SketchbookДокумент131 страница2D Artist - Inside The Artist's SketchbookNum3nda67% (3)
- ImagineFX 2014-11Документ100 страницImagineFX 2014-11norma100% (12)
- Making of Three Lines by Henning Ludvigsen PDFДокумент15 страницMaking of Three Lines by Henning Ludvigsen PDFNesshi S. OliveiraОценок пока нет
- Ltd. - Painting Futuristic Cities (2011)Документ48 страницLtd. - Painting Futuristic Cities (2011)Frondisi Nombroski100% (5)
- 2DArtist - May 2011-TVДокумент90 страниц2DArtist - May 2011-TVweed_vlad100% (4)
- 2D Artist AprilДокумент98 страниц2D Artist AprilIt'sJust AName94% (18)
- ZhentarimДокумент4 страницыZhentarimLeonartОценок пока нет
- Bible Versions Comparison IДокумент2 страницыBible Versions Comparison Ibibleblieving100% (1)
- 2d.artist - Nov.2007.high Resolution - PDF CZONEДокумент145 страниц2d.artist - Nov.2007.high Resolution - PDF CZONEcarmilea100% (5)
- Go Berserk in PhotoshopДокумент3 страницыGo Berserk in Photoshopk2ngdraОценок пока нет
- Draw and Paint A Hybrid SpeciesДокумент4 страницыDraw and Paint A Hybrid SpeciesMichael Aligan100% (1)
- 2DArtist Issue 081Документ75 страниц2DArtist Issue 081Alessandro Pizzolitto50% (2)
- 2DArtist Issue 013 Jan07Документ107 страниц2DArtist Issue 013 Jan07Conrad StaierОценок пока нет
- 2DArtist 044 Aug, 2009Документ99 страниц2DArtist 044 Aug, 2009Vincent Logan100% (2)
- Effective Character Design - ImagineFX - Francis TsaiДокумент4 страницыEffective Character Design - ImagineFX - Francis Tsaivkormann100% (2)
- Ltd. - Painting Myths and Legends (2012)Документ0 страницLtd. - Painting Myths and Legends (2012)pablosanjose100% (1)
- 2DArtist - Issue 103 (2014-07) (3dtotal Publishing) (GB)Документ115 страниц2DArtist - Issue 103 (2014-07) (3dtotal Publishing) (GB)gulita gaming100% (1)
- 2D Artist - Issue 103, July 2014Документ115 страниц2D Artist - Issue 103, July 2014kathia909100% (3)
- 2DArtist June 2016Документ126 страниц2DArtist June 2016Layor Ioussif Dau Jr.100% (3)
- 2DArtist Issue 091 Jul2013Документ107 страниц2DArtist Issue 091 Jul2013ioanbalcosi100% (9)
- Master Custom Brushes For Characters Ebook PDFДокумент45 страницMaster Custom Brushes For Characters Ebook PDFFeli ZentellaОценок пока нет
- Eyes Only BG ArtДокумент5 страницEyes Only BG ArtSpecial Agent ProductionsОценок пока нет
- 2dartist Issue 131 Nov16 Lite IssueДокумент24 страницы2dartist Issue 131 Nov16 Lite Issuemkaranjac50% (2)
- 2DArtist Issue 110 Feb2015Документ130 страниц2DArtist Issue 110 Feb2015Luis Mario Sarmiento100% (2)
- Sketching From The Imagination Sci FiДокумент3 страницыSketching From The Imagination Sci FiOni AyotundeОценок пока нет
- 2DArtist Magazine Issue 099 March 2014Документ99 страниц2DArtist Magazine Issue 099 March 2014Emily Saki100% (1)
- ImagineFX 2018 156 JanuaryДокумент116 страницImagineFX 2018 156 JanuaryResimasc González100% (5)
- BTK Implant Guide SurgeryДокумент48 страницBTK Implant Guide SurgeryMaria VolvinaОценок пока нет
- Beginner's Guide to ZBrushОт EverandBeginner's Guide to ZBrush3dtotal PublishingОценок пока нет
- 2dartist JunioДокумент122 страницы2dartist JunioSogffeОценок пока нет
- ImagineFX 01Документ91 страницаImagineFX 01smorozov100% (8)
- Electrical Design Project (Three Bedroom House)Документ13 страницElectrical Design Project (Three Bedroom House)Sufi Shah Hamid Jalali100% (2)
- 2DArtist - February 2017Документ139 страниц2DArtist - February 2017ischneid415100% (3)
- PSD Photoshop 02Документ50 страницPSD Photoshop 02smorozovОценок пока нет
- 2DArtist Issue 016 Apr07 LiteДокумент56 страниц2DArtist Issue 016 Apr07 LiteChang ForeroОценок пока нет
- 40 RT-flex Control-System Rev01Документ68 страниц40 RT-flex Control-System Rev01Mayvon Botelho100% (2)
- Photoshop Environments Ebook Free Dec15 PDFДокумент81 страницаPhotoshop Environments Ebook Free Dec15 PDFHelen Gomes100% (1)
- Creating Stylized Characters Using The Collage TechniqueДокумент17 страницCreating Stylized Characters Using The Collage TechniqueEdwin Acosta100% (2)
- 2DArtist - Issue 080 - 2012-08Документ0 страниц2DArtist - Issue 080 - 2012-08dreea_m100% (4)
- 2DArtist Issue 057 Sep10Документ92 страницы2DArtist Issue 057 Sep10Juliano FerreiraОценок пока нет
- Photoshop Digital Matte Painting - Techniques Tutorials and Walk-ThroughsДокумент94 страницыPhotoshop Digital Matte Painting - Techniques Tutorials and Walk-Throughsoznn100% (36)
- 2DArtist Issue 021 Sep07Документ139 страниц2DArtist Issue 021 Sep07Conrad StaierОценок пока нет
- 2DArtist 3Документ93 страницы2DArtist 3pudPod100% (4)
- Image FXДокумент101 страницаImage FXIon BabinОценок пока нет
- Report - IvatanДокумент28 страницReport - IvatanJohara Winel PerezОценок пока нет
- 2DArtist 29Документ152 страницы2DArtist 29ElCapitan05Оценок пока нет
- Artist: Interviews Tutorials Making Ofs GalleriesДокумент67 страницArtist: Interviews Tutorials Making Ofs GalleriesPaula NicodinОценок пока нет
- Character Speed Paint TutorialДокумент2 страницыCharacter Speed Paint TutorialJack Eaves33% (3)
- HENNING'S 101:: Colour RДокумент5 страницHENNING'S 101:: Colour RKádas MártonОценок пока нет
- Time Value of Money LectureДокумент54 страницыTime Value of Money LectureRanin, Manilac Melissa SОценок пока нет
- 2DArtist Issue 016 Apr07Документ151 страница2DArtist Issue 016 Apr07Paula NicodinОценок пока нет
- Michelle LeBaron, Venashri - Pillay) Conflict AcrosДокумент241 страницаMichelle LeBaron, Venashri - Pillay) Conflict AcrosBader100% (2)
- ImagineFX MangaДокумент211 страницImagineFX MangaPablo100% (2)
- Cartoon Character DesignДокумент4 страницыCartoon Character DesignLeiliane Alencar100% (1)
- Concepteez Mag Issue 2 by Concepteez-D4ftfexДокумент53 страницыConcepteez Mag Issue 2 by Concepteez-D4ftfexErik NilssonОценок пока нет
- Five Star Hotel and ResortДокумент9 страницFive Star Hotel and ResortAISHОценок пока нет
- Digital Fantasy Portraits TutorialДокумент5 страницDigital Fantasy Portraits TutorialvoskieОценок пока нет
- Fantasy Artist Issue N 39Документ100 страницFantasy Artist Issue N 39Azra Shahinovich100% (1)
- Takuji Kawano - Soul CaliburДокумент2 страницыTakuji Kawano - Soul CaliburMatthew MeleadyОценок пока нет
- Drunk Sailor Stippling Brushes InstructionsДокумент1 страницаDrunk Sailor Stippling Brushes InstructionsLucas SouzaОценок пока нет
- Instructions: How To Install Using Wax & OilДокумент1 страницаInstructions: How To Install Using Wax & OilVersatile Indian FilmsОценок пока нет
- USER GUIDE (CC 2018+) : Getting To Know Your BrushesДокумент1 страницаUSER GUIDE (CC 2018+) : Getting To Know Your BrushesdunyawavОценок пока нет
- User Guide CC2018-upДокумент1 страницаUser Guide CC2018-up7qzytrxdrhОценок пока нет
- USER GUIDE (CC 2018+) : The Rusty NibДокумент1 страницаUSER GUIDE (CC 2018+) : The Rusty NibPancho RapaliniОценок пока нет
- USER GUIDE (CS6-CC 2017) : Getting To Know Your BrushesДокумент1 страницаUSER GUIDE (CS6-CC 2017) : Getting To Know Your BrushesdunyawavОценок пока нет
- NIV OmissionsДокумент138 страницNIV OmissionssmorozovОценок пока нет
- The Wings of DanceДокумент33 страницыThe Wings of DanceDiana DyОценок пока нет
- 802.11 and IR Devices For HospitalsДокумент3 страницы802.11 and IR Devices For HospitalssmorozovОценок пока нет
- Ecotopia Remixed II-FormattedДокумент54 страницыEcotopia Remixed II-FormattedthisisdarrenОценок пока нет
- Guidelines For The Management of Brain InjuryДокумент26 страницGuidelines For The Management of Brain InjuryfathaОценок пока нет
- Contact Inform 2002 PDFДокумент24 страницыContact Inform 2002 PDFFrank AlmeidaОценок пока нет
- Serial Analysis of Gene Expression (SAGE)Документ34 страницыSerial Analysis of Gene Expression (SAGE)Rohit PhalakОценок пока нет
- Psychology 114: Chapters 3 & 4Документ18 страницPsychology 114: Chapters 3 & 4Grace AndersonОценок пока нет
- Exercise 9 Two Factor Factorial Experiments and Derivation of Expected Mean SquaresДокумент14 страницExercise 9 Two Factor Factorial Experiments and Derivation of Expected Mean SquaresHasmaye PintoОценок пока нет
- Salapare Et Al 2015 ZambalesДокумент12 страницSalapare Et Al 2015 ZambalesTiqfar AhmadjayadiОценок пока нет
- Lecture5 PDE 2016Документ22 страницыLecture5 PDE 2016isele1977Оценок пока нет
- Dell W2306C LCD Monitor Service ManualДокумент104 страницыDell W2306C LCD Monitor Service ManualIsrael B ChavezОценок пока нет
- TS SR Chemistry Imp Questions PDFДокумент5 страницTS SR Chemistry Imp Questions PDFUnknown Khan100% (3)
- c083c282a43655ec69532f2704c3993aДокумент12 страницc083c282a43655ec69532f2704c3993aAneilRandyRamdialОценок пока нет
- Communication Guide: For Vita 62 Compliant VPX Power SuppliesДокумент8 страницCommunication Guide: For Vita 62 Compliant VPX Power Suppliesk.saikumarОценок пока нет
- Communication Models in Internet of Things: A SurveyДокумент5 страницCommunication Models in Internet of Things: A SurveyIJSTEОценок пока нет
- Updated SAP Cards Requirement JalchdДокумент51 страницаUpdated SAP Cards Requirement Jalchdapi-3804296Оценок пока нет
- Government of West Bengal:: Tata Motors LTD: Abc 1 1 1 1 NA 0 NA 0Документ1 страницаGovernment of West Bengal:: Tata Motors LTD: Abc 1 1 1 1 NA 0 NA 0md taj khanОценок пока нет
- Lc420euf Sda1 LGДокумент41 страницаLc420euf Sda1 LGjavierОценок пока нет
- Uji Efektivitas Mikroba Rumpun BambuДокумент7 страницUji Efektivitas Mikroba Rumpun BambuUse Real ProjectОценок пока нет
- Mini-Case 1 Ppe AnswerДокумент11 страницMini-Case 1 Ppe Answeryu choong100% (2)
- Pineapple in JohorДокумент6 страницPineapple in JohorHaiqal AzizОценок пока нет
- Dialog Bahasa InggirsДокумент2 страницыDialog Bahasa InggirsKeRtha NeghaRaОценок пока нет