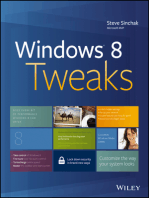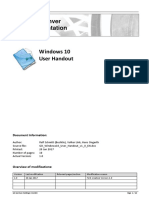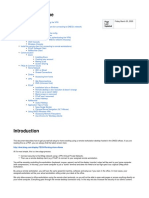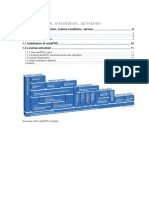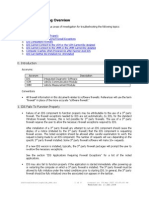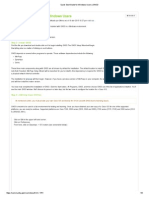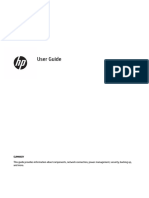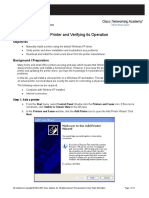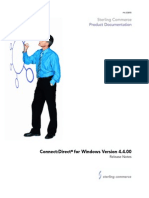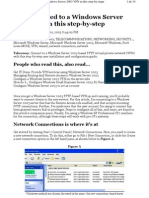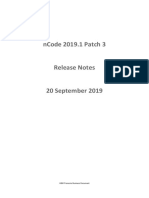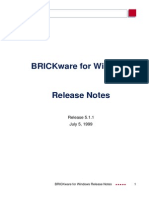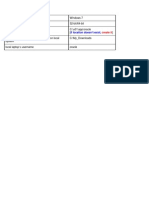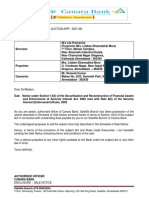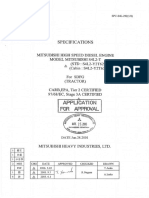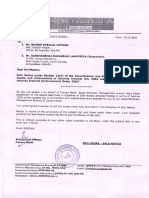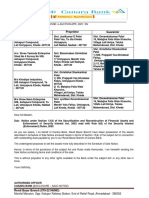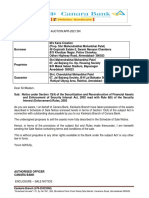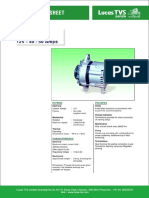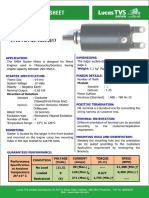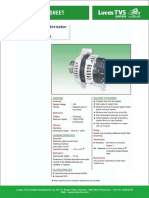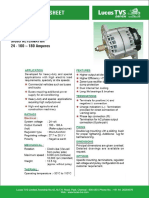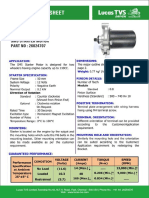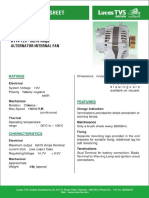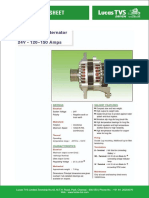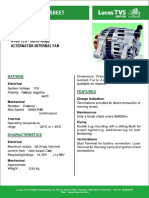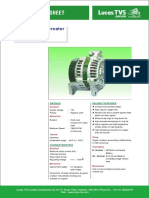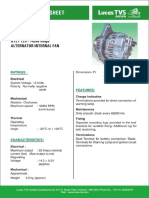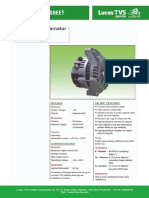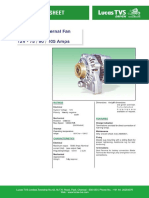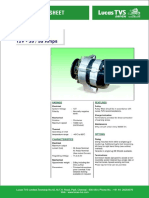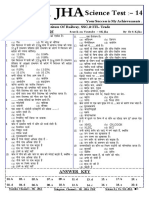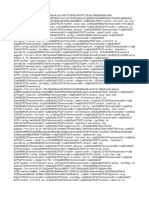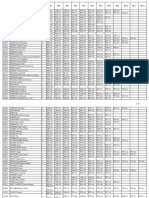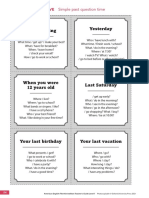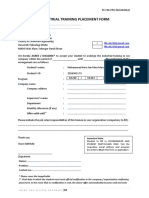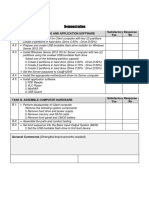Академический Документы
Профессиональный Документы
Культура Документы
Gardner Denver IT Documentation: Document Information
Загружено:
vishal.nithamИсходное описание:
Оригинальное название
Авторское право
Доступные форматы
Поделиться этим документом
Поделиться или встроить документ
Этот документ был вам полезен?
Это неприемлемый материал?
Пожаловаться на этот документАвторское право:
Доступные форматы
Gardner Denver IT Documentation: Document Information
Загружено:
vishal.nithamАвторское право:
Доступные форматы
Gardner Denver 20-Apr-17
IT Documentation
20-Apr-17
Windows 10
VPN Client
User Handout
Document Information:
Author: Hans Ongerth, Volker Link
Source file: GD_Windows10_VPN_User_Handout.doc
Printed: 13 Apr 2017
Number of pages: 3
Actual Version: 1.0
Overview of modifications:
Version Last modification Relevant pages/section Modification reason
1.0 13 Apr 2017 First creation Version 1.0
GD German Holdings II GmbH Page 1 / 3
Table of contents:
1 Overview .............................................................................................................................. 2
2 Prerequisite for Windows VPN ............................................................................................... 2
3 Start a VPN connection .......................................................................................................... 2
4 Close a VPN connection ......................................................................................................... 3
1 Overview
This document gives you a brief overview about the Windows 10 VPN client, and a description how to
connect to Gardner Denver’s network from external.
A virtual private network (VPN) is a virtualized extension of a private network (Gardner Denver LAN)
across a public network, such as the Internet. It enables users to send and receive data across shared
or public networks as if their computing devices would directly connected to Gardner Denver’s
internal network.
All data and applications from Gardner Denver are accessible from VPN.
2 Prerequisite for Windows VPN
Before you can use VPN on your Windows 10 computer, the VPN profile has to be installed using
System Center.
If it is not installed automatically, contact your IT support.
In addition, your Windows account must be a member of a VPN group as also your Computer must be
a domain member of the gardnerdenver.org domain.
Only Gardner Denver notebooks are authorized to use the Windows VPN.
It will not work for non-Gardner Denver Computers.
Of course, make sure that you are connected to the internet over Wi-Fi or a network cable connection
before you can use VPN.
3 Start a VPN connection
Click in the taskbar notification area on the network connection list and select the VPN connection
entry you want to use.
GD German Holdings II GmbH Page 2 / 3
Depending on your region, you will use for example ‘GDI_VPN_EMEA’:
After clicking on ‘GDI_VPN_EMEA’ another window will appear where you have to make two more
clicks: again ‘GDI_VPN_EMEA’, then ‚Connect‘
The current AD user name and password are being used for the connection. There is no separate login
prompt.
You will be now able to use all your network drives and applications as you are working in the internal
Gardner Denver network. It may be a little bit slower cause you are connected from outside and the
connection speed depends also on your internet bandwidth.
Note: If there is an issue with this primary VPN connection, and you are not able to connect, you could
use the ‘GDI_VPN_BACKUP’ profile. Do not use the ‘GDI_VPN_BACKUP’ profile for your regular VPN.
4 Close a VPN connection
If you want to disconnect, please follow the same steps as above – the ‚Connect‘ button changes to
‚Disconnect‘ once the connection is established.
GD German Holdings II GmbH Page 3 / 3
Вам также может понравиться
- Windows10 User Handout PDFДокумент10 страницWindows10 User Handout PDFKalpan PatelОценок пока нет
- PDF 4471825 en-US-1Документ95 страницPDF 4471825 en-US-1civil4090Оценок пока нет
- DDBSP 2015 Explorer Version - Installation NotesДокумент10 страницDDBSP 2015 Explorer Version - Installation NotesVa CaОценок пока нет
- Operation Sheet 4.2 - VPNДокумент17 страницOperation Sheet 4.2 - VPNPatrick D CernaОценок пока нет
- Fix For VPN Issues With Rogers Sierra Wireless Network Client and Cisco VPN Client On Windows 7Документ2 страницыFix For VPN Issues With Rogers Sierra Wireless Network Client and Cisco VPN Client On Windows 7Sneeking DeaОценок пока нет
- Working From Home PDFДокумент19 страницWorking From Home PDFSrikanthCvsОценок пока нет
- TRN009 Global AnyConnect VPN and VIP Code InstructionsДокумент10 страницTRN009 Global AnyConnect VPN and VIP Code InstructionsYuriSaОценок пока нет
- ZyWALL IPSec VPN Client Release Note 3.0.204.61.71Документ7 страницZyWALL IPSec VPN Client Release Note 3.0.204.61.71Filip Cosmin IonutОценок пока нет
- L EditДокумент38 страницL EditersharvanОценок пока нет
- WindowsXP VPN ServerДокумент6 страницWindowsXP VPN ServerpandakaradiОценок пока нет
- Administrator's Guide For The AT&T Global Network Client For LinuxДокумент10 страницAdministrator's Guide For The AT&T Global Network Client For LinuxPippolone PaprunskiОценок пока нет
- Estim For Windows Getting StartedДокумент36 страницEstim For Windows Getting StartedIan BurrowsОценок пока нет
- Upgradation of Win 7 To Win 10 Within PGP Encryption SystemsДокумент16 страницUpgradation of Win 7 To Win 10 Within PGP Encryption Systemsmanishjha007100% (1)
- Simple Step - Implementing VPN in Windows Server 2012 R2 - Just A Random - Microsoft Server - Client Tech - InfoДокумент28 страницSimple Step - Implementing VPN in Windows Server 2012 R2 - Just A Random - Microsoft Server - Client Tech - Infoandrei2andrei_3Оценок пока нет
- c08081790 HP ELITEBOOK 640 G9 USER GUIDEДокумент96 страницc08081790 HP ELITEBOOK 640 G9 USER GUIDEDebraj SarkarОценок пока нет
- 1 Introduction, Installation, ActivationДокумент10 страниц1 Introduction, Installation, Activationabnaod5363Оценок пока нет
- IDSTroubleshootingGuide ENGДокумент8 страницIDSTroubleshootingGuide ENGOliver LealОценок пока нет
- DDWRT WireGuard Client Setup Guide v14Документ10 страницDDWRT WireGuard Client Setup Guide v14João SidônioОценок пока нет
- TcpMDT9 Setup ManualДокумент13 страницTcpMDT9 Setup ManualAntonio HernandezОценок пока нет
- Dotprint Client Windows enДокумент28 страницDotprint Client Windows enJulio Cesar Vallejos ZoilanОценок пока нет
- D-Link DP-G310 Wireless G Print Server: ManualДокумент154 страницыD-Link DP-G310 Wireless G Print Server: ManualgranatunОценок пока нет
- Cab Update Installer For Windows - Ghacks Tech NewsДокумент7 страницCab Update Installer For Windows - Ghacks Tech NewsgicafarafricaОценок пока нет
- Quick Start Guide For Windows Users - GNS3 PDFДокумент6 страницQuick Start Guide For Windows Users - GNS3 PDFDacroman CromanОценок пока нет
- PDF SyncДокумент14 страницPDF SyncMuralikrishna Y.Оценок пока нет
- Ganister Documentation: How To Install and Run Ganister (Beta Version)Документ13 страницGanister Documentation: How To Install and Run Ganister (Beta Version)ymaingonОценок пока нет
- Issue Environment Resolution: Hexagon PPM Support FAQДокумент15 страницIssue Environment Resolution: Hexagon PPM Support FAQMechОценок пока нет
- Ricoh 010 b230 - b237 - d042 Troubleshooting GuideДокумент19 страницRicoh 010 b230 - b237 - d042 Troubleshooting Guidedwina rocheОценок пока нет
- PDF Restriction Remover SoftwareДокумент25 страницPDF Restriction Remover SoftwareNorris PaiementОценок пока нет
- DDWRT OpenVPN Server Setup Public v1.96Документ33 страницыDDWRT OpenVPN Server Setup Public v1.96pedrama2002Оценок пока нет
- Straive Prohance Installation Guide - v1 6Документ17 страницStraive Prohance Installation Guide - v1 6ramkumarОценок пока нет
- Overview DongleДокумент7 страницOverview DonglepomogoОценок пока нет
- Virtual Private Network (VPN) : Technical-SpecificationДокумент9 страницVirtual Private Network (VPN) : Technical-SpecificationJONATHAN ALEXANDER NARVAEZ MONDRAGONОценок пока нет
- User GuideДокумент95 страницUser GuideWiss ArionОценок пока нет
- Che1 IG Lab 1.5.3.4 Install-PrinterДокумент12 страницChe1 IG Lab 1.5.3.4 Install-Printerkhaja moinuddinОценок пока нет
- How To Enable and Secure Remote Desktop On WindowsДокумент13 страницHow To Enable and Secure Remote Desktop On Windowsanak1n888Оценок пока нет
- What Is RDPVPN and How To Use ItДокумент19 страницWhat Is RDPVPN and How To Use ItConnie RodriguezОценок пока нет
- TheGreenBow VPN Client Software - Deployment GuideДокумент20 страницTheGreenBow VPN Client Software - Deployment GuidegreenbowОценок пока нет
- Test PageДокумент1 страницаTest PagedrewtwitchОценок пока нет
- Product Release Note: Element Manager (EM) SW - Version 4.4.2Документ2 страницыProduct Release Note: Element Manager (EM) SW - Version 4.4.2Lazyo RahmandoОценок пока нет
- CRM9250N Toolplus-Cassette-Config User Manual V1.1Документ52 страницыCRM9250N Toolplus-Cassette-Config User Manual V1.1Mao SamphasОценок пока нет
- HP 440 User GuideДокумент51 страницаHP 440 User GuideSudarsan Sankar RamОценок пока нет
- Sterling Commerce Connect Direct For Windows ReleasenotesДокумент23 страницыSterling Commerce Connect Direct For Windows Releasenotesmaxxtro10% (1)
- Get Connected To A Windows Server 2003 VPN in This Step-By-StepДокумент14 страницGet Connected To A Windows Server 2003 VPN in This Step-By-StepPaulo Alexandre Pinto PereiraОценок пока нет
- PDF 5342544 en-US-1Документ81 страницаPDF 5342544 en-US-1sarthakk2000Оценок пока нет
- User Manual: Project Magenta Manual V20 Revision: 18 January-2013Документ131 страницаUser Manual: Project Magenta Manual V20 Revision: 18 January-2013autocadplease6213Оценок пока нет
- Article #12120 - The Exchange KnowledgebaseДокумент3 страницыArticle #12120 - The Exchange KnowledgebasepaulinapevОценок пока нет
- Windows Installation GuideДокумент17 страницWindows Installation GuideRaju HydОценок пока нет
- Ncode 2019.1 Patch 3: HBM Prenscia: Business DocumentДокумент4 страницыNcode 2019.1 Patch 3: HBM Prenscia: Business DocumentJordan BottrellОценок пока нет
- Brickware For Windows: Release 5.1.1 July 5, 1999Документ12 страницBrickware For Windows: Release 5.1.1 July 5, 1999niko67Оценок пока нет
- 00 - DGUS Quick StartДокумент19 страниц00 - DGUS Quick Startdirector tecnicoОценок пока нет
- DAISy 2 Plus AIS Receiver ManualДокумент15 страницDAISy 2 Plus AIS Receiver ManualtariktunadОценок пока нет
- Lab 1.5.3 Installing A Printer and Verifying Operation: ObjectivesДокумент12 страницLab 1.5.3 Installing A Printer and Verifying Operation: ObjectivespkeadsОценок пока нет
- VPNДокумент5 страницVPNsubbusubbuОценок пока нет
- Que Dificil Es Ser Dios Carlos Ivan Degregori PDFДокумент2 страницыQue Dificil Es Ser Dios Carlos Ivan Degregori PDFKarla Soria Valeriano100% (1)
- 1 Setup Azure VPN ClientДокумент20 страниц1 Setup Azure VPN ClientskmillosОценок пока нет
- Cara Instal Oracle 11gДокумент10 страницCara Instal Oracle 11gYuda Gilang PratamaОценок пока нет
- How to Setup a Windows PC: A Step-by-Step Guide to Setting Up and Configuring a New Computer: Location Independent Series, #4От EverandHow to Setup a Windows PC: A Step-by-Step Guide to Setting Up and Configuring a New Computer: Location Independent Series, #4Оценок пока нет
- Lila Enterprise SatelliteДокумент5 страницLila Enterprise Satellitevishal.nithamОценок пока нет
- Shree Mukt Jewellers Broda Pvt. Ltd. EnglishДокумент1 страницаShree Mukt Jewellers Broda Pvt. Ltd. Englishvishal.nithamОценок пока нет
- Portability of Health Insurance PoliciesДокумент3 страницыPortability of Health Insurance Policiesvishal.nithamОценок пока нет
- S4L2-Y2T62ST S4L2-Y2T63ST (SPC-S4L-292 Rev 9) SDFG Tractor Model 50Документ28 страницS4L2-Y2T62ST S4L2-Y2T63ST (SPC-S4L-292 Rev 9) SDFG Tractor Model 50vishal.nithamОценок пока нет
- Notice of Sale Forever Precious Jewellery and Diamonds LimitedДокумент1 страницаNotice of Sale Forever Precious Jewellery and Diamonds Limitedvishal.nithamОценок пока нет
- Rajesh Ramdas-Sale NoticeДокумент5 страницRajesh Ramdas-Sale Noticevishal.nithamОценок пока нет
- Ashapuri, Naira, Khodiyar & Yashoda Revdi BazarДокумент7 страницAshapuri, Naira, Khodiyar & Yashoda Revdi Bazarvishal.nithamОценок пока нет
- Product Data Sheet: Lucas TVS Limited, Township No.42, M.T.H. Road, Padi, Chennai - 600 050 - Phone No.: +91 44 26254376Документ2 страницыProduct Data Sheet: Lucas TVS Limited, Township No.42, M.T.H. Road, Padi, Chennai - 600 050 - Phone No.: +91 44 26254376vishal.nithamОценок пока нет
- Kana Creation KankariaДокумент5 страницKana Creation Kankariavishal.nithamОценок пока нет
- Product Data Sheet: Type: 6M14 12V Starter MotorДокумент2 страницыProduct Data Sheet: Type: 6M14 12V Starter Motorvishal.nitham50% (2)
- hd10 PDFДокумент2 страницыhd10 PDFvishal.nithamОценок пока нет
- Product Data Sheet: Type: 2M14 12V Starter MotorДокумент2 страницыProduct Data Sheet: Type: 2M14 12V Starter Motorvishal.nithamОценок пока нет
- Radiator CoolingДокумент4 страницыRadiator Coolingvishal.nithamОценок пока нет
- Page: M-1 of M-3 © 2017 Caterpillar All Rights Reserved MSS-IND-1000022861-004 PDFДокумент3 страницыPage: M-1 of M-3 © 2017 Caterpillar All Rights Reserved MSS-IND-1000022861-004 PDFvishal.nithamОценок пока нет
- Sa15 PDFДокумент2 страницыSa15 PDFvishal.nithamОценок пока нет
- sm64 PDFДокумент2 страницыsm64 PDFvishal.nithamОценок пока нет
- sm5 PDFДокумент2 страницыsm5 PDFvishal.nithamОценок пока нет
- Product Data Sheet: Starter Motor Type: GBS5 24V - 4.5 KWДокумент2 страницыProduct Data Sheet: Starter Motor Type: GBS5 24V - 4.5 KWvishal.nithamОценок пока нет
- Product Data Sheet: Lucas TVS Limited, Township No.42, M.T.H. Road, Padi, Chennai - 600 050 - Phone No.: +91 44 26254376Документ2 страницыProduct Data Sheet: Lucas TVS Limited, Township No.42, M.T.H. Road, Padi, Chennai - 600 050 - Phone No.: +91 44 26254376vishal.nithamОценок пока нет
- Product Data Sheet: SM6 Starter Motor LTVS Part No. 26024659Документ2 страницыProduct Data Sheet: SM6 Starter Motor LTVS Part No. 26024659vishal.nithamОценок пока нет
- Product Data Sheet: Sig65 Alternator 24 - 160 180 AmperesДокумент2 страницыProduct Data Sheet: Sig65 Alternator 24 - 160 180 Amperesvishal.nithamОценок пока нет
- sm5 PDFДокумент2 страницыsm5 PDFvishal.nithamОценок пока нет
- Product Data Sheet: A114 12V - 60/70 Amps Alternator Internal FanДокумент2 страницыProduct Data Sheet: A114 12V - 60/70 Amps Alternator Internal Fanvishal.nithamОценок пока нет
- Product Data Sheet: Lucas TVS Limited, Township No.42, M.T.H. Road, Padi, Chennai - 600 050 - Phone No.: +91 44 26254376Документ2 страницыProduct Data Sheet: Lucas TVS Limited, Township No.42, M.T.H. Road, Padi, Chennai - 600 050 - Phone No.: +91 44 26254376vishal.nithamОценок пока нет
- Product Data Sheet: A108 12V - 50/55 Amps Alternator Internal FanДокумент2 страницыProduct Data Sheet: A108 12V - 50/55 Amps Alternator Internal Fanvishal.nithamОценок пока нет
- Product Data Sheet: Lucas TVS Limited, Township No.42, M.T.H. Road, Padi, Chennai - 600 050 - Phone No.: +91 44 26254376Документ2 страницыProduct Data Sheet: Lucas TVS Limited, Township No.42, M.T.H. Road, Padi, Chennai - 600 050 - Phone No.: +91 44 26254376vishal.nithamОценок пока нет
- Product Data Sheet: A121 12V - 70/90 Amps Alternator Internal FanДокумент2 страницыProduct Data Sheet: A121 12V - 70/90 Amps Alternator Internal Fanvishal.nithamОценок пока нет
- Product Data Sheet: Lucas TVS Limited, Township No.42, M.T.H. Road, Padi, Chennai - 600 050 - Phone No.: +91 44 26254376Документ2 страницыProduct Data Sheet: Lucas TVS Limited, Township No.42, M.T.H. Road, Padi, Chennai - 600 050 - Phone No.: +91 44 26254376vishal.nithamОценок пока нет
- Product Data Sheet: Lucas TVS Limited, Township No.42, M.T.H. Road, Padi, Chennai - 600 050 - Phone No.: +91 44 26254376Документ2 страницыProduct Data Sheet: Lucas TVS Limited, Township No.42, M.T.H. Road, Padi, Chennai - 600 050 - Phone No.: +91 44 26254376vishal.nithamОценок пока нет
- A115 PDFДокумент2 страницыA115 PDFvishal.nithamОценок пока нет
- Project ProposalДокумент7 страницProject ProposalKerztine Goezy Mendoza NicolasОценок пока нет
- Science Test 14Документ1 страницаScience Test 14selbb1456Оценок пока нет
- Torrent LinksДокумент8 страницTorrent LinksVicky BindassОценок пока нет
- PHYSДокумент10 страницPHYSAruto YvannОценок пока нет
- Data Analysis OctetДокумент222 страницыData Analysis OctetДмитрий КорневОценок пока нет
- UI Part B 1stДокумент2 страницыUI Part B 1stArun KumarОценок пока нет
- Debug 1214Документ3 страницыDebug 1214Vlad NeacsuОценок пока нет
- Quarter 2 Module 2 Types of Network Cable and Network ArchitectureДокумент6 страницQuarter 2 Module 2 Types of Network Cable and Network Architecturestephenhilario3434Оценок пока нет
- SCSI-2 Spec - All Device TypesДокумент37 страницSCSI-2 Spec - All Device Typessarkiss01Оценок пока нет
- Acn FilesДокумент2 страницыAcn FilesDianne PamaongОценок пока нет
- Events Dup StoreДокумент1 страницаEvents Dup StoreNina Laura IskandarОценок пока нет
- Soal Passive VoiceДокумент2 страницыSoal Passive VoiceNoval Atala NosaОценок пока нет
- Đề ôn tập HK1 - Tiếng Anh 10- Global Success - Đề số 3Документ18 страницĐề ôn tập HK1 - Tiếng Anh 10- Global Success - Đề số 3Le Quynh AnhОценок пока нет
- Elective 1 ReviewДокумент10 страницElective 1 Reviewedward peraltaОценок пока нет
- This Morning Yesterday: 8A COMMUNICATIVE Simple Past Question TimeДокумент1 страницаThis Morning Yesterday: 8A COMMUNICATIVE Simple Past Question TimeFCE CHANGEОценок пока нет
- Debug 1214Документ17 страницDebug 1214Massimo BeccariaОценок пока нет
- Industrial Training Placement Form - Offer Letter Rev BДокумент1 страницаIndustrial Training Placement Form - Offer Letter Rev BHariz MiorОценок пока нет
- Network Flow ModelsДокумент30 страницNetwork Flow ModelsMiks EnriquezОценок пока нет
- Adobe Scan 15-Mar-2023 PDFДокумент3 страницыAdobe Scan 15-Mar-2023 PDFSONEPURОценок пока нет
- Sf1 With Auto Age Computation (No Password)Документ6 страницSf1 With Auto Age Computation (No Password)Arcee Ardiente Mondragon80% (5)
- BHQ VC Ip-1Документ32 страницыBHQ VC Ip-1Biswajit SahooОценок пока нет
- M416 HostingДокумент63 страницыM416 HostingIisRamdhaniSubata100% (1)
- MCSE Sample QuestionsДокумент19 страницMCSE Sample QuestionsSuchitKОценок пока нет
- Bulk Email PermutatorДокумент11 страницBulk Email PermutatorsandeepntcОценок пока нет
- Pirate TorrentДокумент2 страницыPirate TorrentOldraОценок пока нет
- Host Vip JackstarДокумент63 страницыHost Vip JackstarAmirОценок пока нет
- MailStoreFileGroup KeyДокумент1 страницаMailStoreFileGroup KeyArtur NiesobeckiОценок пока нет
- Coc1 Coc3Документ5 страницCoc1 Coc3Ben SinfuegoОценок пока нет
- Polytron HMB-00-012R STV2238 29n7rapДокумент2 страницыPolytron HMB-00-012R STV2238 29n7rapAurellia DanitaОценок пока нет
- Teste 16Документ1 страницаTeste 16Diego CostaОценок пока нет