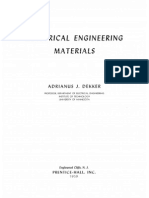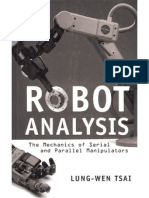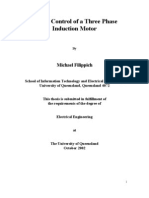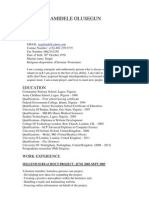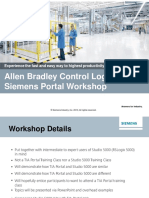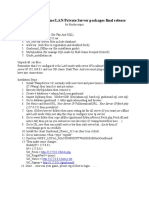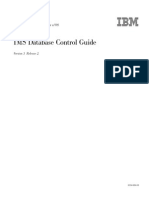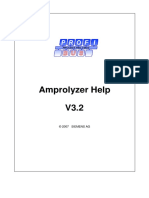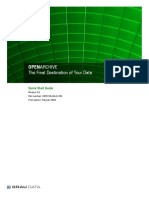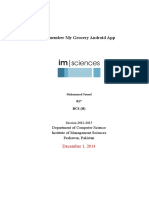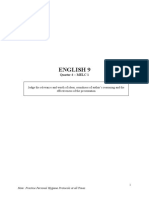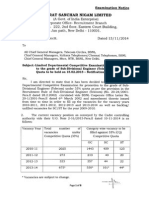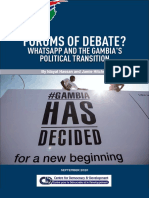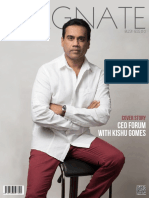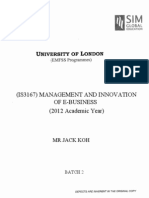Академический Документы
Профессиональный Документы
Культура Документы
Workspace 5 Student Manual V0.4
Загружено:
Mohamed MamdouhИсходное описание:
Оригинальное название
Авторское право
Доступные форматы
Поделиться этим документом
Поделиться или встроить документ
Этот документ был вам полезен?
Это неприемлемый материал?
Пожаловаться на этот документАвторское право:
Доступные форматы
Workspace 5 Student Manual V0.4
Загружено:
Mohamed MamdouhАвторское право:
Доступные форматы
School of Computing,
Communication and Electronics
Workspace 5
Student Manual
A First Introduction
(Draft V0.4)
Douglas HarewoodGill (MSc Robotics)
Sanjay Rama (MSc Robotics)
Joerg Wolf
Paul Robinson
Tony Belpaeme
Workspace 5 Student Manual 1 Version 0.4 Oct 2006
Contents
Page
1. Introduction ...........................................................................................3
2. The Basics ............................................................................................3
2.1 Opening Workspace 5 .......................................................................3
2.2 Screen Layout (Tools Boxes) ............................................................3
2.3 Opening a Project File .......................................................................5
2.4 Saving Files and Models....................................................................5
3 Computer Aided Design (CAD) and Viewing ............................................5
3.1 Creating Shapes................................................................................5
3.2 Moving Objects..................................................................................6
3.3 Orientation/Zooming ..........................................................................6
3.4 Colour ................................................................................................7
4 Movement .................................................................................................8
4.1 Movement using the Teach Pendant .................................................8
4.3 Changing the Sequence of Movements...........................................11
4.4 Playing the Sequence of Movements ..............................................11
4.5 Speed of Movement.........................................................................12
4.6 Saving Movement Sequences .........................................................13
4.7 Loading & Attaching a Tool..............................................................13
4.8 Loading and attaching a tool to the Mitsubishi RV2AJ robot ..........14
4.9 Tool Pendant Movement:.................................................................14
4.10 Tool GP Movement: .....................................................................15
5 Language................................................................................................16
5.1 About Melfa Basic:...........................................................................16
5.2 Selecting a Language:.....................................................................17
5.3 Creating a Melfa Basic file for the Mitsubishi Robot:........................18
Appendix........................................................................................................18
Workspace 5 Student Manual 2 Version 0.4 Oct 2006
1. Introduction
This manual has been written by students for students. It is designed to en
able the user to ‘get to grips’ with Workspace 5 as quickly as possible. Only
the most important parts of the Workspace 5 are described. Chapter 2 ex
plains how to start the program. The main windows are described along with a
detailed description of how to load a robot model. Chapter 3 describes the
viewing toolbar, object creation and manipulation. Chapter 4 is devoted to
programming robot models and running the resulting simulation. Finally, chap
ter 5 describes how to create a downloadable program from the simulation.
The majority of the steps in the manual are based around the Mitsubishi RV
2AJ robotic arm.
2. The Basics
2.1 Opening Workspace 5
Start Menu –> All Programs –> University Software –> Software U to W –>
Workspace 5 → Workspace 5, see Figure 1.
Figure 1. How to open Workspace 5
Check the version of Workspace in the title bar. If the title bar mentions
“Industrial” then you have got the fully functional version. If it mentions
“demo” then you can do everything the industrial version can, but you
will not be able to save and it will quit after 30 minutes. You should use
another computer if you want the Industrial version!
2.2 Screen Layout (Tools Boxes)
Workspace 5 Student Manual 3 Version 0.4 Oct 2006
Once Workspace 5 has been opened, you will see a screen layout similar to
that of Figure 2.
Icons
Main screen
Project Window
Command line window
Figure 2. The default screen layout of Workspace 5.
Icons at the top of the screen allow quick access to the functions stored within
the Menu Toolbar. Using these icons it is possible to create shapes, change
angles and save work along with various other functions.
Directly under these icons, there are two separate windows, the Project Win
dow to the left (tree menu) and the Main Screen to the right. The Project Win
dow is used to give a quick overview of the various projects that are open e.g.
simulation, tools, animation etc. This Window provides project information by
simply clicking right mouse button which activates additional menus with vari
ous options. The Project Window also allowed direct control of the overall
model or models being used e.g. movement routines can be made or altered
though this Window.
The Main Window on the right hand side of the Project Window is the area
where all robot models, tools, objects and anything relating to these are dis
played.
The last Window under both the Project and Main Windows is the Command
Line Window that allows instructions to be given in the form of typed com
mands as opposed to using mouse actions. The Command Line Window can
also be used to enter in VBA (Visual basic Applications) commands or macros.
Many of the available commands allow direct control of Workspace 5 models.
Workspace 5 Student Manual 4 Version 0.4 Oct 2006
2.3 Opening a Project File
There is one main basic file type that appears in Workspace 5. This file has
extension .wsp.
The .wsp file contains the robot model, model of the environment, tools,
teachpoints, simulation path etc. To open a .wsp first select the File drop
down menu at the top left hand side of the screen and select Open (Ctrl + O).
To load a robot model for a Mitsubishi robot for example, go to
C:\Program Files → Workspace 5 → Robots → Mitsubishi and select file RV
2AJ.wsp.
Once loaded, the robot will be visible in the Main Window. You can zoom in
and out from the robot model using the + (plus) or – (negative) icons.
2.4 Saving Files and Models
To save a .wsp file select the File menu. Select Save As and enter the desired
file name and location and press the save button. Make sure to save your
work on a memory stick or in your user filespace. Do not overwrite the Mitsu
bishi RV2AJ file on the C: drive
3 Computer Aided Design (CAD) and Viewing
3.1 Creating Shapes
A 3D robot work cell may be created in Workspace 5 using the shapes pro
vided in the shape toolbar, Figure 3.
Fig
Shape toolbar
ure 3:
Figure 3. Shapes created using the Shape creation toolbar
Workspace 5 Student Manual 5 Version 0.4 Oct 2006
As an example we will create a box corresponding to the Duplobase used in
our robot laboratory exercises. First click on the cube in the shape toolbar,
Figure 4. Now press i on the keyboard. A dialog box appears which lets you
specify the size and position of the object. Use a ruler to measure the dimen
sions of the Duplo base in mm. Enter the desired XYZ Cartesian coordinate
position for the base followed by the measured length, depth and height coor
dinates see Figure 4.
Box shape icon
Figure 4. Workcell with table, base and Duplo brick
3.2 Moving Objects
To move created objects click the left mouse button over the object of interest.
This causes the selected object to turn grey. Next, use the right mouse button
to bring up an options menu. From this menu select Move. Once the menu
disappears click the left mouse button once on a clear area of the screen. If
you move the mouse around a white line appears following your mouse cursor
with the origin of this white line originating from the location of the first left
hand mouse button click. The white line represents a vector. The length of the
white line represents the distance the object will move and the angle the white
line is facing represents the direction of movement of the object. Once the dis
tance and direction have been selected, the left mouse button is clicked again
and the object is moved.
3.3 Orientation/Zooming
When planning a series of movements or placing objects in the workspace it
is often easier to change the observers viewing position or orientation in order
to understand what is happening.
Workspace 5 Student Manual 6 Version 0.4 Oct 2006
Orientation and zooming
toolbar
Figure 5. The orientation and zooming toolbar.
To change the viewing angle and/or viewing distance a toolbar is provided as
shown in Figure 5. Starting from the left hand side of the toolbar, the first six
icons allow the user to select a different orientation of the robot e.g. top, bot
tom, left, right, front and back views respectively. The next four icons give an
angled view of the robot, e.g. frontleft, frontright, backright and backleft
views respectively. The next two buttons are zoom in and zoom out. This is
followed by a third button that allows the user to select a specific area and
zoom in upon it. The next button, four blue arrows on a white background, is a
zoom to fit button which changes the size of the robot model to fit the main
window. The two buttons following this, pan and orbit allows the user to view
the robot in any required position that was not attainable with the previously
mentioned icons. The last two icons from this toolbar allow the user to view
the robot model in either a wire frame format (this uses less computing power
and is suitable for slower computers) or a more realistic shaded format as
seen in Figure 5.
3.4 Colour
While not vital to the operation of Workspace 5, changing the colour of various
objects (including the robot) allow the user to keep track of different objects
that may be similar in shape and size. It is also possible to change the colour
of different parts of a robot model. To change the colours of any object select
it with the left mouse button. A successfully selected object will turn grey. Next,
right click on the object and select the properties options. From here, there is
a further option to change the colour of this object. Once a new colour has
Workspace 5 Student Manual 7 Version 0.4 Oct 2006
been selected, left click the OK button to finish or APPLY to carry on browsing
the options for this object. Finally left clicking the object will change its colour.
4 Movement
Workspace 5 enables robots to be programmed offline. However in order to
offline programme a robot, an accurate mathematical model of the robot is re
quired and the specific robot language needs to be embedded in Workspace.
The following section explains how to move a robot and create a simulation.
This is a necessary first step in offline programming.
4.1 Movement using the Teach Pendant
There are two main ways to programme or control a robot, i.e. online or offline.
Online programming is usually performed using a teach pendant. A teach
pendant is a hand held device connected to the robot controller via an umbili
cal cable which enables the user to manually drive the robot to the desired
positions. These positions are then stored in the controller memory for recall
as required. In a similar way Workspace 5 allows the user to control a robotic
model with a simulated teach pendant. In Workspace 5 the teach pendant can
be activated by either selecting the view/pendant menu or by pressing the let
ter p on the keyboard, Figure 6. (Please note you can only open the teach
pendant once you have previously opened a robotic model. Also the teach
pendant is robot specific). We will use the Mitsubishi RV2AJ robot model and
pendant for all examples in this manual.
Figure 6. The Mitsubishi RV2AJ robot model and associated pendant
Workspace 5 Student Manual 8 Version 0.4 Oct 2006
Looking at Figure 5, it can be seen that the joint values 1 to 5 refer to the posi
tions of the five axes or joints of the Mitsubishi RV2AJ robot model.
Ø Value 1 – The robot ‘waist’ position (J1).
Ø Value 2 – The robot ‘shoulder’ position (J2).
Ø Value 3 – The robot ‘elbow’ position (J3).
Ø Value 4 – The robot wrist ‘yaw’ position (J5).
Ø Value 5 – The robot wrist ‘roll’ position (J6).
To accurately position and orientate an object in 3D (three dimensional space)
a robot must have 6 DOF’s (degree of freedom). This means that it must be
able to move the tool to an X,Y,Z position and then rotate the tool about X,Y,Z
to provide the correct orientation. The Mitsubishi RV2AJ robot has only 5
DOF and therefore has reduced functionality, i.e. there will be orientations
within its workspace that it will be unable to achieve. The missing DOF, J4, is
the wrist pitch movement. In practice this limitation will usually cause, at worst,
only minor inconvenience.
The second column of values in the pendant menu of Figure 6 provides the
Cartesian XYZ position of the robot gripper followed by ABC, its three orienta
tion angles. Workspace 5 allows these values to be entered directly. For ex
ample, if one knows the 3dimensional coordinates of a target position or ob
ject, these coordinates can be entered directly into the X,Y,Z boxes within the
teach pendant. This results in a desired wrist position where a gripper or tool
could be placed. Changing any one of the X, Y, or Z values will result in two or
more robot joints changing position.
Several further options are available using the teach pendant. These are:
– Follow Mouse – When this box is checked the robot moves to the loca
tion of the mouse click in the main view window, if it is possible to do so.
– Home button – Repositions the robot to its home position. Usually the
home position is the best park position for the robot when it is not in
use. This reduces the amount of tension placed upon the robot’s gears
and joints.
– Learn GP (Geometry Point) button – explained in section 4.2.
– Motion Type – The user can set the motion type to either joint motion
or linear motion via this drop down menu.
– Zero button – Resets all the joint values to Zero.
Workspace 5 Student Manual 9 Version 0.4 Oct 2006
4.2 Creating and saving GeometryPoints (GPs)
GeometryPoints describe a target position for the robot. There are two ways
to create GPs.
1. Drive the robot to the target position using the teachpendant and press
“Learn GP” on the teachpendant
2. Create a GP on the surface of the desired object as follows:
Select Edit / Selection Mode / Face.
Click on the face of the object that the robot should approach.
Select Create / GP / GP on Face from the main menu
A dialog will appear which lets you adjust the exact position of the GP
on the object face. Enter U=0.5 and V=0.5 for the centre of the face.
Click Create before closing the dialog box.
3. A new GP will have appeared in your list of GPs. Right click it and
choose “Move to”, the robot will move to the surface.
The user may select an existing path for the GP from the select path dialog, or
create a new path to place the GP in. Alternatively, the GP can be given “No
Path”, which allows the user to create paths at a later time. This process
needs to be repeated for every desired position.
Figure 7. Creating Geometry Points (GP’s).
Figure 7 shows the Project Window on the left hand side of the screen con
taining all created GP’s under the “GPs” folder and the path called Path_001
Workspace 5 Student Manual 10 Version 0.4 Oct 2006
which contains one GP. This path comes under the “Paths” filter. The Main
Window shows two boxes. The top box is the result of simply pressing “Learn
GP” on the teach pendant. By pressing the “New” button the second box ap
pears allowing the user to create a new Path with a user specified name.
4.3 Changing the Sequence of Movements
To create a sequence of movement, several GP’s are required. The number
of course depends on the application. The more complex the movement the
more GP’s will be required. Once all the necessary GP’s have been created, it
is essential to make sure they are in the right order so that the movement fol
lows the correct path or sequence. When all the GP’s have been created, the
order can be arranged in the Project Window by dragging the GP’s from the
“GPs” folder to the “Paths” folder to the desired path name by dragging with
the left mouse button. The order of movement within the “Paths” folder for the
correct paths name can be altered similarly by left click and drag.
4.4 Playing the Sequence of Movements
When checking to see if the movement order of GP’s is correct, it is advisable
to run the simulation of the selected path first to check for any errors. To do
this right click on the path name that contains the required movement se
quence (required GP’s). A drop down menu will appear, Figure 8. Select the
top option that says “Set Active”.
Figure 8: The drop down Paths menu. For this example, the path name is Test. The Play
Simulation icon is shown bordered red in the Simulation and Animation Toolbar.
Workspace 5 Student Manual 11 Version 0.4 Oct 2006
Once the required path has been set as the active path, there are two ways to
play the simulation. Either go to “Simulate” on the Main Menu and select “Play
Simulation” from the drop down menu, or press the Play Simulation icon but
ton, Figure 8. The simulation should run and the robot moves through the
stored GP positions.
4.5 Speed of Movement
To change the simulation speeds go to the Simulations Options menu, Figure
9. There are two ways to do this. The first is to select Simulate Options from
the simulate drop down menu from the main menu.
Figure 9. The Simulation Options Menu
The second way uses the Simulation Options icon. This icon is positioned two
places to the right of the Play Simulation icon in the Simulation and animation
toolbar. For both methods, once the “Simulation Options” menu is open, the
speed may be changed by adjusting the Interpolation Interval in the Timings
section. The default setting is 100ms. To increase robot speed, increase the
interval, to decrease robot speed, decrease the interval. Note that the interpo
lation interval cannot be larger than the simulation interval.
Workspace 5 Student Manual 12 Version 0.4 Oct 2006
4.6 Saving Movement Sequences
To save movement sequences, paths and GP’s, refer to section 2.4 on saving
files and models. All paths, GP’s and robotic models are saved at the same
time.
4.7 Loading & Attaching a Tool
There are several tools that are supplied with Workspace which can be added
to a project and then loaded onto the current robot model in one step using
the “Load and Attach Tool” command. The following example explains how
this is achieved using the ABB IRB2400 robot using a Arcweld Torch tool
model:
1. Close all open projects and load the ABB IRB2400_16.wsp.
2. Select File \ Load and Attach Tool.
3. Select an arc weld torch from the Tools\Arc Weld Torches\Binzel direc
tory.
Result: The selected tool is loaded into the project and attached to the
faceplate of the robot.
4. Right click on the name of the tool and select Properties.
5. Left click the Tool behaviour tab.
Note: The tool behaviour you loaded in to Workspace in the last section
has already been stored with this tool. All VBA files are saved within the
corresponding wsp file when you save or exit Workspace.
6. Hit OK to close this dialog.
7. Right click on the name of the new tool frame from the robot’s Tool
Frame folder in the Project View and select Properties.
8. Check the box next to Visible.
Result: The Tool Frame is now visible and it is located at the end of the
torch.
Note: Most Arc welding Torches have an offset between the end of the
tool and the tool frame.
9. Select the Relative to Self page and enter 5 for Translate Along Z, then
hit OK.
Result: There is now an offset of 5 mm from the end of the tool to the
Tool Frame.
10. Save the project as Robot with Arcweld Torch.wsp.
Workspace 5 Student Manual 13 Version 0.4 Oct 2006
4.8 Loading and attaching a tool to the Mitsubishi RV2AJ
robot
We will now load the Mitsubishi RV2AJ robot model and attach a tool to it
that is identical to the tool used on the real robot arms in the lab.
1. Start a new project by selecting File / New.
2. Load the Mitsubishi RV2AJ model.
3. Load and attach the tools wspfile. Note: this file is not available in the
Workspace 5 directory, but will be made available to you during the ex
ercise. The simulated robot should now look identical to the robots in
the lab.
4.9 Tool Pendant Movement:
When a tool has been loaded and attached, a Teach Pendant is available for
controlling the tool directly. In order to use a Teach Pendant you will first need
to set the gripper as Active: in the Simulation view, follow the tree down to
“Mechanisms”. Right click “Gripper” and select “Set as active Mechanism”.
The tools teach Pendant can now be used and is activated via two methods.
The methods are either selecting View drop down menu and selecting Pen
dant or by pressing the letter “p” on the keyboard while in Workspace 5.
Note: if you wish to use the pendant to move the robot, you will first need to
set the robot as active by right clicking “RV2AJ” and selecting “Set as Active
Robot”.
Figure 10: A Teach Pendant for the Robot tool.
With the tool Teach Pendant active (figure 10) the “Joint Values” of the tool
can manipulated by left clicking on the up/down scroll bar or by inputting a
Workspace 5 Student Manual 14 Version 0.4 Oct 2006
value into the “Joint Values” window. Pressing the “Home” and “Zero” buttons
in the pendant will move the tool to their respective positions.
4.1 Tool GP Movement:
To get a tool to perform a required action at a certain GP, the following steps
are required:
1. Open the Paths folder of the robot, and click the path to which you have
assigned GPs. Right click with the mouse on the GP in the Path folder that
you want to assign the tool action to and when the drop down menu ap
pears select Properties.
2. A box should appear. Select the “Actions” tab. The box will now look like
the one in figure 11.
Figure 11: The GP Properties window.
3. Click on the new button to the left side of the red cross in the “Actions”
strip. From the Select a new GP Action Type dialog, left click on the Tool
action radio button and left click OK.
4. From here, left click on the down area under the “Tool Action” section and
a list of actions will appear (figure 12). The list of actions will differ from
tool to tool. Figure 12 shows the options available for a gripper.
Workspace 5 Student Manual 15 Version 0.4 Oct 2006
Figure 12: The Tool action drop down list.
5. Once the action has been selected, press OK to go back to the previous
menu. In this menu press Apply and then Close if no further actions are
required.
If the action of the tool is to manipulate an object in anyway (like moving it), it
is required that the objects name be entered into the Parameters box in the
GP Tool Action window as seen in figure 13. Please note: the name of the ob
ject to be manipulated must be in quotation marks. If a name of an object is
not required, the box will be greyed out and no text can be entered.
Figure 13: A Grasp action should be told which object to grasp.
The tool does not need to be touching the object in order to grasp it. A grasp
action will only move the tool and the grasped object simultaneously. There is
no physical grasping simulated.
5 Language
5.1 About Melfa Basic:
The University of Plymouth is currently the home to various different robots,
three of these is the Mitsubishi RV2AJ robotic arms. Like all robotic arms,
there are various ways to program them, however the method for offline pro
Workspace 5 Student Manual 16 Version 0.4 Oct 2006
gramming involves a language called Melfa Basic (created by Mitsubishi). As
the name suggest, this language is a version of “Basic”. There are various
programs for writing Melfa Basic robotic instructions, mostly supplied by Mit
subishi. However, one of these programs is Workspace 5
5.2 Selecting a Language:
There are many different Robotic companies around the world, each of the
companies generally program their own robots in their own specified language.
Workspace 5 has the ability for the user to select a language for the appropri
ate robot. With this language, Workspace 5 can change a sequence of
movements into a program written in the language of the robot ready to be
uploaded to the robots controller module. However, the license for each of
these languages needs to be obtained. For the University of Plymouth, only
the Melfa Basic IV language has been obtained for use with the Mitsubishi
RV2AJ robotic arm.
To change the language to Melfa Basic IV there are two methods of selecting
the language. The first method is to access the “Properties” Menu from the
“Robot” drop down menu from the Main Menu. A window will appear called
“Robot Properties” (Figure 13), select the “Options” tab, and then go to the
drop down language menu and select “Melfa Basic IV (Mitsubishi)”. The sec
ond method is to right click on the robot model number in the Project Window
and select “Properties”. From here the “Robot Properties” window will appear
once again. Follow the same method as described previously.
Figure 14: The Options menu allowing the user to change the programming language used.
Workspace 5 Student Manual 17 Version 0.4 Oct 2006
5.3 Creating a Melfa Basic file for the Mitsubishi Robot:
For creating a Melfa Basic file, a robot model needs to be loaded into Work
space 5. Following this, the robots sequence of movements needs to be cre
ated to give the robot “Path”. Creating the robot path is discussed in section
4.3. The next action is to select a language for the robot model as achieved in
the above method (section 5.2). Once this has been achieved the Melfa Basic
file can then be created by right clicking on the “Path” name in the project
window and selecting “Write Program” (Figure 14). From here the option to
save the Melfa Basic file will be given. The user needs to provide a filename
and select the location to save the file.
Figure 15: Showing the Options menu allowing the user to create a Melfa Basic file.
Appendix
Information on Workspace
Workspace 5, created by Flow Software Technologies is the successor to
Workspace 4 created in 1998. Workspace 5 is sophisticated simulation soft
ware package that has been designed primarily for the robotic industry where
robotic arms are in heavy use in automation, for example, in car production
plants. It allows the user to quickly and concisely create a program offline that
once completed can be uploaded to the robot saving valuable production time.
However, WS5 can be used in many other applications such as research. It
gives the ability to import Computer Aided Design (CAD) data from other CAD
systems, perform robot modelling, generate robot movement, graphically edit
robot programs, generate robot programs offline and give the ability to
download programs to robot controllers.
Workspace 5 uses existing mathematical models of robots stored within the
program. It has a wide range of existing robot models, however, if there is a
robotic model it does not have, then Workspace 5 has the facilities to allow
the user to create a new robot model by either drawing the robot in the Work
space 5 environment or by importing a predrawn model from a CAD program
such as AutoCAD. Once the robot has been drawn or imported in, mathe
matical rules can then be assigned.
Workspace 5 Student Manual 18 Version 0.4 Oct 2006
Workspace is a 32bit Microsoft Windows application and uses the ACIS
CAD kernel to create high quality, high speed, rendered images. Visual Basic
for applications has been included to simulate mechanism programs and be
haviours to allow sophisticated customisation.
Flow System Technologies, the designers of Workspace 5, do say that
Workspace 5 has been designed to run on Windows 98 / 2000 or NT, and
now the new version, Workspace 5.04.1 is said to be fully compliant with Win
dows XP. The University of Plymouth is currently running the new version of
Workspace on Windows XP (Professional Edition) and to date the authors
have not come across any compatibility issues between the two pieces of
software.
Workspace 5 Student Manual 19 Version 0.4 Oct 2006
Вам также может понравиться
- Speed Control of Electrical Drive Using Classical TechniquesДокумент10 страницSpeed Control of Electrical Drive Using Classical TechniquesMohamed MamdouhОценок пока нет
- System IdentificationДокумент646 страницSystem IdentificationMohamed Mamdouh100% (2)
- Electrical Machines Modelling and ControlДокумент106 страницElectrical Machines Modelling and ControlMohamed MamdouhОценок пока нет
- Electrical Enginnering Materials DekkerДокумент220 страницElectrical Enginnering Materials DekkerSiddhant JainОценок пока нет
- Lung-Wen Tsai - Robot AnalysisДокумент519 страницLung-Wen Tsai - Robot AnalysisOELant92% (12)
- PLC Level 1Документ46 страницPLC Level 1Mohamed MamdouhОценок пока нет
- Digital Control of A Three Phase Induction MotorДокумент60 страницDigital Control of A Three Phase Induction MotorKeshavamurthy MurthyОценок пока нет
- Hidden Figures: The American Dream and the Untold Story of the Black Women Mathematicians Who Helped Win the Space RaceОт EverandHidden Figures: The American Dream and the Untold Story of the Black Women Mathematicians Who Helped Win the Space RaceРейтинг: 4 из 5 звезд4/5 (895)
- The Subtle Art of Not Giving a F*ck: A Counterintuitive Approach to Living a Good LifeОт EverandThe Subtle Art of Not Giving a F*ck: A Counterintuitive Approach to Living a Good LifeРейтинг: 4 из 5 звезд4/5 (5794)
- The Yellow House: A Memoir (2019 National Book Award Winner)От EverandThe Yellow House: A Memoir (2019 National Book Award Winner)Рейтинг: 4 из 5 звезд4/5 (98)
- The Little Book of Hygge: Danish Secrets to Happy LivingОт EverandThe Little Book of Hygge: Danish Secrets to Happy LivingРейтинг: 3.5 из 5 звезд3.5/5 (400)
- Never Split the Difference: Negotiating As If Your Life Depended On ItОт EverandNever Split the Difference: Negotiating As If Your Life Depended On ItРейтинг: 4.5 из 5 звезд4.5/5 (838)
- Elon Musk: Tesla, SpaceX, and the Quest for a Fantastic FutureОт EverandElon Musk: Tesla, SpaceX, and the Quest for a Fantastic FutureРейтинг: 4.5 из 5 звезд4.5/5 (474)
- A Heartbreaking Work Of Staggering Genius: A Memoir Based on a True StoryОт EverandA Heartbreaking Work Of Staggering Genius: A Memoir Based on a True StoryРейтинг: 3.5 из 5 звезд3.5/5 (231)
- The Emperor of All Maladies: A Biography of CancerОт EverandThe Emperor of All Maladies: A Biography of CancerРейтинг: 4.5 из 5 звезд4.5/5 (271)
- Devil in the Grove: Thurgood Marshall, the Groveland Boys, and the Dawn of a New AmericaОт EverandDevil in the Grove: Thurgood Marshall, the Groveland Boys, and the Dawn of a New AmericaРейтинг: 4.5 из 5 звезд4.5/5 (266)
- The Hard Thing About Hard Things: Building a Business When There Are No Easy AnswersОт EverandThe Hard Thing About Hard Things: Building a Business When There Are No Easy AnswersРейтинг: 4.5 из 5 звезд4.5/5 (345)
- The World Is Flat 3.0: A Brief History of the Twenty-first CenturyОт EverandThe World Is Flat 3.0: A Brief History of the Twenty-first CenturyРейтинг: 3.5 из 5 звезд3.5/5 (2259)
- Team of Rivals: The Political Genius of Abraham LincolnОт EverandTeam of Rivals: The Political Genius of Abraham LincolnРейтинг: 4.5 из 5 звезд4.5/5 (234)
- The Unwinding: An Inner History of the New AmericaОт EverandThe Unwinding: An Inner History of the New AmericaРейтинг: 4 из 5 звезд4/5 (45)
- The Gifts of Imperfection: Let Go of Who You Think You're Supposed to Be and Embrace Who You AreОт EverandThe Gifts of Imperfection: Let Go of Who You Think You're Supposed to Be and Embrace Who You AreРейтинг: 4 из 5 звезд4/5 (1090)
- The Sympathizer: A Novel (Pulitzer Prize for Fiction)От EverandThe Sympathizer: A Novel (Pulitzer Prize for Fiction)Рейтинг: 4.5 из 5 звезд4.5/5 (121)
- Segun CVДокумент5 страницSegun CVAdewusi OlusegunОценок пока нет
- OutlineДокумент13 страницOutlineAmrОценок пока нет
- Tia Portal Vs Studio 5000Документ76 страницTia Portal Vs Studio 5000onyekaОценок пока нет
- Vcs Admin 74 Lin PDFДокумент801 страницаVcs Admin 74 Lin PDFKola JagadishОценок пока нет
- IITH Admissions FAQ v2Документ5 страницIITH Admissions FAQ v2Anirban DasОценок пока нет
- User-Manual L-Series L300 (EN) 376762 PDFДокумент72 страницыUser-Manual L-Series L300 (EN) 376762 PDFalisОценок пока нет
- A Discourse Analysis On The Word Formation of Internet NeologismДокумент17 страницA Discourse Analysis On The Word Formation of Internet NeologismRachel Nunez100% (1)
- Gunbound OfflineДокумент1 страницаGunbound OfflineJhim FloresОценок пока нет
- IMS Database Control GuideДокумент205 страницIMS Database Control Guidebschuck1Оценок пока нет
- Review Request FAT Procedure ACS - 0Документ45 страницReview Request FAT Procedure ACS - 0Sushant NCRTCОценок пока нет
- Amprolyzer Help V3.2: © 2007 Siemens AgДокумент103 страницыAmprolyzer Help V3.2: © 2007 Siemens AgCibele CiОценок пока нет
- Mobile Payment Usage in Vietnam 2020 Asia Plus IncДокумент22 страницыMobile Payment Usage in Vietnam 2020 Asia Plus IncNguyễn LongОценок пока нет
- Information Booklet IITGeniusДокумент4 страницыInformation Booklet IITGeniusDAKSH SACHDEVОценок пока нет
- Open Archive PDFДокумент26 страницOpen Archive PDFcarlesplaОценок пока нет
- PMT Hps Configuration Studio Overview Exdoc x113 en 500aДокумент53 страницыPMT Hps Configuration Studio Overview Exdoc x113 en 500aMak SakОценок пока нет
- Grocery Android App Final ReportДокумент110 страницGrocery Android App Final ReportAsad Muhammad13% (8)
- English 9: Quarter 4 - MELC 1Документ18 страницEnglish 9: Quarter 4 - MELC 1Mj FernandezОценок пока нет
- LDCE For He Promotion To SDE Grade Under 33 Perc Quota To Be Held On 15-02-15 - Notification 13-11-14Документ8 страницLDCE For He Promotion To SDE Grade Under 33 Perc Quota To Be Held On 15-02-15 - Notification 13-11-14KaranGargОценок пока нет
- Lectora Online User GuideДокумент618 страницLectora Online User GuideMartiar Lutfi Prasetiyo WibowoОценок пока нет
- 4ºESO Unit7 Test StandardДокумент5 страниц4ºESO Unit7 Test StandardLucía PJОценок пока нет
- Factors Influencing The Adaptation of Online Banking - Docx 2Документ48 страницFactors Influencing The Adaptation of Online Banking - Docx 2CHARRYSAH TABAOSARESОценок пока нет
- Forums of Debate?: Whatsapp and The Gambia'S Political TransitionДокумент21 страницаForums of Debate?: Whatsapp and The Gambia'S Political TransitionAlhassan PereiraОценок пока нет
- Gmail 1Документ11 страницGmail 1api-189323317Оценок пока нет
- WritingДокумент17 страницWritingHồ TuấnОценок пока нет
- Ceo Forum With Kishu Gomes: Cover StoryДокумент44 страницыCeo Forum With Kishu Gomes: Cover StoryI.M.AmaanОценок пока нет
- QNet Products - In-Voice TelecommunicationДокумент20 страницQNet Products - In-Voice TelecommunicationGioan NguyenОценок пока нет
- 30A-ESP8266 Mesh User Guide EN V1.2 20160402Документ19 страниц30A-ESP8266 Mesh User Guide EN V1.2 20160402Vivek YuvanОценок пока нет
- User S Manual: SCARA StudioДокумент59 страницUser S Manual: SCARA Studioelkin mezaОценок пока нет
- Ebiz - Batch 2 HandoutДокумент56 страницEbiz - Batch 2 HandoutjnlyjunОценок пока нет
- Samsung Tabs8 Bundle Offer May June 22 TNCДокумент3 страницыSamsung Tabs8 Bundle Offer May June 22 TNCAaqib NoorОценок пока нет