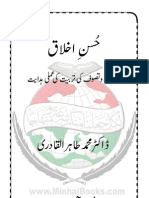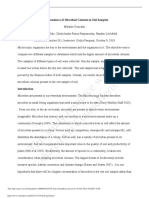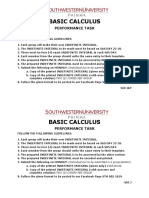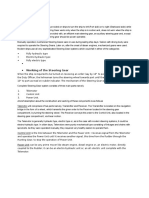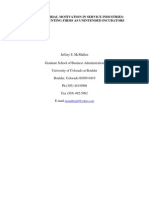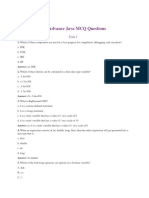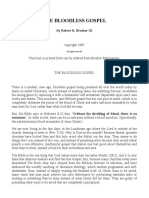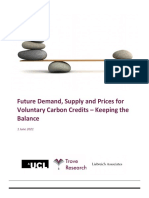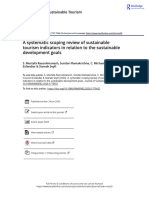Академический Документы
Профессиональный Документы
Культура Документы
Winxp Usb
Загружено:
Hafiz Muhammad TayyabИсходное описание:
Оригинальное название
Авторское право
Доступные форматы
Поделиться этим документом
Поделиться или встроить документ
Этот документ был вам полезен?
Это неприемлемый материал?
Пожаловаться на этот документАвторское право:
Доступные форматы
Winxp Usb
Загружено:
Hafiz Muhammad TayyabАвторское право:
Доступные форматы
Preparing the flash drive
First up, we need to prepare the flash drive.
1. Download and unzip this file, which should contain 2 folders: 1 titled Bootsect, and the
other USB_prep8.
2. Navigate to the USB_prep8 folder and click on usb_prep8.cmd. This will bring up a
Windows console window.
3. Press any key to continue and a PeToUSB window will open.
4. Make sure your flash drive is selected, and click start to format your flash drive.
5. When the format is complete, click OK, but do not close the PeToUSB window or the
Windows Console.
6. Open a new console window by typing “cmd” into the run box in the Windows Start
Menu.
7. Find your Bootsect folder (if you’re not used to DOS commands, you can type “dir” to
list directories and files, type “cd foldername” to navigate to a folder name – called
foldername in this example, and if there’s a long folder name you can save time by typing
the “cd” and just the first few letters and then hitting the Tab key to fill in the rest of the
name).
8. Once you’re in the Bootsect folder, type “bootsect.exe /nt52 g:” if “g” is the letter
assigned to your flash drive. If it’s E, then change the letter to e. If it’s Z, make it z. Get
it?
9. When this is done, you should see a message letting you know that the bootcode was
updated, and you can close this console window (but not the other console window).
10. Close the PeToUSb Window, but make sure not to close the remaining console window
yet
11. You should now see a list of 8 options in the console.
12. Select one and find the drive with your Windows installation disc.
13. Select 2 and pick a random drive letter (but not one that’s already on your PC, since this
will be a virtual drive used for copying your files).
14. Select 3 and enter the drive letter for your USB flash drive.
15. Select 4 and follow the rest of the on-screen directions and you should be all set.
The process should take about 15-20 minutes. When it’s done, you should have a bootable USB
stick that you can use to install Windows XP the same way you would if you had a CD/DVD
drive.
A few notes here. First of all, there’s a chance you may get down to step 15 and the program will
tell you that it can’t create the virtual drive. This may happen if you’ve already gone through the
whole process and are trying to do it again to fix problems. The solution seems to be rebooting
your computer and trying again. Or at least that’s what worked for me.
Second, if you use NLite to shrink/slipstream/otherwise modify your Windows XP installation
file, make sure you do not remove “manual installation files,” or your USB stick will be pretty
much useless.
Installing XP on the Mini-Note
Now it’s time to load Windows XP onto your Mini-Note. If you have a USB CD/DVD drive,
you probably skipped all the stuff above, and that’s fine. Most of the following steps should
work as well. These instructions should work whether you’re installing Windows XP on a
system that came preloaded with SUSE or Windows Vista.
1. Insert your USB flash drive in one of the USB ports on your Mini-Note.
2. Power on your computer and hit F9 to bring up a boot device selection window.
3. Choose your flash drive, or if you’re using a USB optical disc drive, select that instead.
4. Select 2 for a text-based installation.
5. Make sure to delete all of the partitions on the hard drive. While you may have some
success creating separate partitions on your hard drive using this method, I did not. If you
find yourself with a Hal.dll or bootloader missing error when you’re finished, there’s a
good chance it’s because you did not delete all of the partitions. Note that I will be
providing instructions in the next section for partitioning your hard drive after installing
Windows XP, so you can still create a Linux partition later.
6. Create one large NTFS partition (using the quick option will save you a lot of time)
7. Follow the on-screen directions.
8. At least once during the install process, you will be prompted to reboot your computer. If
you try to let it boot from the hard drive, you’ll get an error message. What you need to
do is hit F9 again when it reboots and this time select option 1 for a GUI setup.
9. Once you’re done installing XP, you may notice that you are unable to boot into
Windows from the hard drive. If you have the USB disk installed, again hit F9, and select
the GUI option again. Windows should start. You’ll need to edit the boot.ini file:
1. Type “msconfig” into the run box in the start menu
2. Select the BOOT.INI tab
3. First, try the “Check All Boot Paths,” option. This may solve your problem by
finding and removing the incorrect boot settings.
4. You may also need to edit the boot.ini file manually if it doesn’t read something
like ‘multi(o)disk(0)rdisk(o)partition(1)\Windows=”Windows XP Pro”
/fastdetect’
5. The most likely problem is that wrong partition is selected. It may say (0) or (2)
or something like that. The steps below will show you how to backup and edit it.
6. Open your System Properties by right-clicking on My Computer and choosing
Properties. Alternately, you could type “sysdm.cpl” into the run box in the start
menu
7. Select the Advanced Tab
8. Click the Settings option under Star
tup and Recovery
9. Click the button that says Edit to open up your boot.ini file in Notepad. It’s a good
idea to save a backup now by selecting Save As, and saving the file to a place
where you won’t forget it.
10. Now you can (somewhat) safely edit the boot.ini file, changing the partition
number or other settings to more closely resemble the one I listed above. Save
your file, and hopefully you’ll be able to reboot without your USB stick.
Вам также может понравиться
- The Subtle Art of Not Giving a F*ck: A Counterintuitive Approach to Living a Good LifeОт EverandThe Subtle Art of Not Giving a F*ck: A Counterintuitive Approach to Living a Good LifeРейтинг: 4 из 5 звезд4/5 (5794)
- Islamic QuotesДокумент1 страницаIslamic QuotesHafiz Muhammad TayyabОценок пока нет
- The Little Book of Hygge: Danish Secrets to Happy LivingОт EverandThe Little Book of Hygge: Danish Secrets to Happy LivingРейтинг: 3.5 из 5 звезд3.5/5 (399)
- Kitab Ur Rooh by Shaykh Ibn Ul Qayyim Rehmat Ullah Aleh urduTranslationBy Shaykh Abdul Majeed SiddiquiДокумент368 страницKitab Ur Rooh by Shaykh Ibn Ul Qayyim Rehmat Ullah Aleh urduTranslationBy Shaykh Abdul Majeed Siddiquiadnantahireng100% (2)
- A Heartbreaking Work Of Staggering Genius: A Memoir Based on a True StoryОт EverandA Heartbreaking Work Of Staggering Genius: A Memoir Based on a True StoryРейтинг: 3.5 из 5 звезд3.5/5 (231)
- Husn e Akhlaq - 1Документ132 страницыHusn e Akhlaq - 1mrkhalidsaifiОценок пока нет
- Hidden Figures: The American Dream and the Untold Story of the Black Women Mathematicians Who Helped Win the Space RaceОт EverandHidden Figures: The American Dream and the Untold Story of the Black Women Mathematicians Who Helped Win the Space RaceРейтинг: 4 из 5 звезд4/5 (894)
- Isal e Sawab - 1Документ124 страницыIsal e Sawab - 1Hafiz Abid HussainОценок пока нет
- The Yellow House: A Memoir (2019 National Book Award Winner)От EverandThe Yellow House: A Memoir (2019 National Book Award Winner)Рейтинг: 4 из 5 звезд4/5 (98)
- OLA CAB MARKET ANALYSIS AND TRENDSДокумент55 страницOLA CAB MARKET ANALYSIS AND TRENDSnitin gadkariОценок пока нет
- Center of Gravity and Shear Center of Thin-Walled Open-Section Composite BeamsДокумент6 страницCenter of Gravity and Shear Center of Thin-Walled Open-Section Composite Beamsredz00100% (1)
- Elon Musk: Tesla, SpaceX, and the Quest for a Fantastic FutureОт EverandElon Musk: Tesla, SpaceX, and the Quest for a Fantastic FutureРейтинг: 4.5 из 5 звезд4.5/5 (474)
- Learning Online: Veletsianos, GeorgeДокумент11 страницLearning Online: Veletsianos, GeorgePsico XavierОценок пока нет
- Never Split the Difference: Negotiating As If Your Life Depended On ItОт EverandNever Split the Difference: Negotiating As If Your Life Depended On ItРейтинг: 4.5 из 5 звезд4.5/5 (838)
- PM - Network Analysis CasesДокумент20 страницPM - Network Analysis CasesImransk401Оценок пока нет
- Mama Leone's Profitability AnalysisДокумент6 страницMama Leone's Profitability AnalysisLuc TranОценок пока нет
- Devil in the Grove: Thurgood Marshall, the Groveland Boys, and the Dawn of a New AmericaОт EverandDevil in the Grove: Thurgood Marshall, the Groveland Boys, and the Dawn of a New AmericaРейтинг: 4.5 из 5 звезд4.5/5 (265)
- Philippine College of Northwestern Luzon Bachelor of Science in Business AdministrationДокумент7 страницPhilippine College of Northwestern Luzon Bachelor of Science in Business Administrationzackwayne100% (1)
- Euro4 vehicle diesel engines 199 - 397 kW (270 - 540 hpДокумент6 страницEuro4 vehicle diesel engines 199 - 397 kW (270 - 540 hpBranislava Savic63% (16)
- Lab ReportДокумент5 страницLab ReportHugsОценок пока нет
- The Emperor of All Maladies: A Biography of CancerОт EverandThe Emperor of All Maladies: A Biography of CancerРейтинг: 4.5 из 5 звезд4.5/5 (271)
- Prof. Michael Murray - Some Differential Geometry ExercisesДокумент4 страницыProf. Michael Murray - Some Differential Geometry ExercisesAnonymous 9rJe2lOskxОценок пока нет
- Design and Analysis of Algorithms Prof. Madhavan Mukund Chennai Mathematical Institute Week - 01 Module - 01 Lecture - 01Документ8 страницDesign and Analysis of Algorithms Prof. Madhavan Mukund Chennai Mathematical Institute Week - 01 Module - 01 Lecture - 01SwatiОценок пока нет
- The Hard Thing About Hard Things: Building a Business When There Are No Easy AnswersОт EverandThe Hard Thing About Hard Things: Building a Business When There Are No Easy AnswersРейтинг: 4.5 из 5 звезд4.5/5 (344)
- Basic Calculus: Performance TaskДокумент6 страницBasic Calculus: Performance TasksammyОценок пока нет
- Team of Rivals: The Political Genius of Abraham LincolnОт EverandTeam of Rivals: The Political Genius of Abraham LincolnРейтинг: 4.5 из 5 звезд4.5/5 (234)
- Introduction To Streering Gear SystemДокумент1 страницаIntroduction To Streering Gear SystemNorman prattОценок пока нет
- Mark Dean GR6211 Fall 2018 Columbia University: - Choice Theory'Документ5 страницMark Dean GR6211 Fall 2018 Columbia University: - Choice Theory'bhaskkarОценок пока нет
- Raychem Price ListДокумент48 страницRaychem Price ListramshivvermaОценок пока нет
- Motivations for Leaving Public Accounting FirmsДокумент33 страницыMotivations for Leaving Public Accounting Firmsran0786Оценок пока нет
- Java MCQ QuestionsДокумент11 страницJava MCQ QuestionsPineappleОценок пока нет
- The Unwinding: An Inner History of the New AmericaОт EverandThe Unwinding: An Inner History of the New AmericaРейтинг: 4 из 5 звезд4/5 (45)
- The Bloodless GospelДокумент7 страницThe Bloodless GospelKJVОценок пока нет
- The World Is Flat 3.0: A Brief History of the Twenty-first CenturyОт EverandThe World Is Flat 3.0: A Brief History of the Twenty-first CenturyРейтинг: 3.5 из 5 звезд3.5/5 (2219)
- Donaldson 004117 PDFДокумент6 страницDonaldson 004117 PDFNSОценок пока нет
- 2.0 - SITHKOP002 - Plan and Cost Basic Menus Student GuideДокумент92 страницы2.0 - SITHKOP002 - Plan and Cost Basic Menus Student Guidebash qwertОценок пока нет
- Call SANROCCO 11 HappybirthdayBramanteДокумент8 страницCall SANROCCO 11 HappybirthdayBramanterod57Оценок пока нет
- The Gifts of Imperfection: Let Go of Who You Think You're Supposed to Be and Embrace Who You AreОт EverandThe Gifts of Imperfection: Let Go of Who You Think You're Supposed to Be and Embrace Who You AreРейтинг: 4 из 5 звезд4/5 (1090)
- Understanding Culture, Society and PoliticsДокумент62 страницыUnderstanding Culture, Society and PoliticsTeds TV89% (84)
- Caribbean Examinations Council Caribbean Secondary Certificate of Education Guidelines For On-Site Moderation SciencesДокумент9 страницCaribbean Examinations Council Caribbean Secondary Certificate of Education Guidelines For On-Site Moderation SciencesjokerОценок пока нет
- AC7114-2 Rev N Delta 1Документ34 страницыAC7114-2 Rev N Delta 1Vijay YadavОценок пока нет
- 40 Multiple Choice Questions in Basic StatisticsДокумент8 страниц40 Multiple Choice Questions in Basic StatisticsLevi CorralОценок пока нет
- The Sympathizer: A Novel (Pulitzer Prize for Fiction)От EverandThe Sympathizer: A Novel (Pulitzer Prize for Fiction)Рейтинг: 4.5 из 5 звезд4.5/5 (119)
- EQ - Module - Cantilever MethodДокумент17 страницEQ - Module - Cantilever MethodAndrea MalateОценок пока нет
- City of Brescia - Map - WWW - Bresciatourism.itДокумент1 страницаCity of Brescia - Map - WWW - Bresciatourism.itBrescia TourismОценок пока нет
- Trove Research Carbon Credit Demand Supply and Prices 1 June 2021Документ51 страницаTrove Research Carbon Credit Demand Supply and Prices 1 June 2021Ceren ArkancanОценок пока нет
- W1inse6220 PDFДокумент11 страницW1inse6220 PDFpicalaОценок пока нет
- A Systematic Scoping Review of Sustainable Tourism Indicators in Relation To The Sustainable Development GoalsДокумент22 страницыA Systematic Scoping Review of Sustainable Tourism Indicators in Relation To The Sustainable Development GoalsNathy Slq AstudilloОценок пока нет
- Consumer Behaviour Towards AppleДокумент47 страницConsumer Behaviour Towards AppleAdnan Yusufzai69% (62)