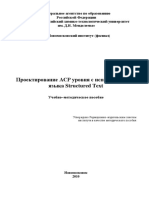Академический Документы
Профессиональный Документы
Культура Документы
Сокращенный Курс Изучения Citectscada: Ci Technologies Pty. Limited
Загружено:
ДмитрийОригинальное название
Авторское право
Доступные форматы
Поделиться этим документом
Поделиться или встроить документ
Этот документ был вам полезен?
Это неприемлемый материал?
Пожаловаться на этот документАвторское право:
Доступные форматы
Сокращенный Курс Изучения Citectscada: Ci Technologies Pty. Limited
Загружено:
ДмитрийАвторское право:
Доступные форматы
Версия 5
Сокращенный курс изучения
CitectSCADA
Ci Technologies Pty. Limited.
10-12 West Street
PO Box 174
PYMBLE NSW 2073
AUSTRALIA
Telephone: 61 2 9855 1000
Fax: 61 2 9488 9164
© 2004, ЗАО «РТСофт».
2
Содержание
УСТАНОВКА ПРОГРАММНОГО ОБЕСПЕЧЕНИЯ CITECTSCADA.............................................3
ВВЕДЕНИЕ В CITECT...........................................................................................................................7
CITECT EXPLORER ...............................................................................................................................8
Запуск Citect Explorer .............................................................................................................................8
Редактор Проекта (Project Editor) ..........................................................................................................9
Построитель Графиков (Graphics Builder) ..........................................................................................10
Редактор Cicode (Cicode Editor)...........................................................................................................10
УПРАВЛЕНИЕ ПРОЕКТАМИ............................................................................................................12
Создание нового проекта .....................................................................................................................12
Мастер настройки Компьютера (Computer Setup Wizard) ................................................................13
Удаление Проектов (Deleting a Project) ..............................................................................................16
Создание резервных копий и восстановление Проектов (Backing Up & Restoring a Project) .......17
УСТАНОВКА СВЯЗЕЙ .......................................................................................................................20
Мастер Быстрой Установки Связи (Express Communications Wizard)............................20
Переменные (Variable Tags).................................................................................................................25
Формы представления информации в Citect (Citect Forms)..............................................................25
Проверка Связи (Testing Communications) .........................................................................................26
Переменные для Проекта «Пивзавод» (The Brewery Variable Tags) ................................31
Использование Microsoft Excel для Добавления Переменных .........................................................32
ГРАФИКА..............................................................................................................................................34
Создание Новой Страницы ..................................................................................................................34
Рисование Основных Объектов ...........................................................................................................34
Свойства Объектов ...............................................................................................................................35
Библиотеки Citect..................................................................................................................................35
Рисование мнемосхемы пивзавода......................................................................................................36
© 2004, ЗАО «РТСофт».
3
CITECT, БЫСТРЫЙ СТАРТ
Установка программного обеспечения CitectSCADA.
Вставьте CD с программным обеспечением CitectSCADA 5.5.
Для перехода в следующее меню нажмите Next
Ознакомьтесь с условиями лицензионного соглашения, отметьте пункт I Accept.
Для перехода в следующее меню нажмите Next
© 2004, ЗАО «РТСофт».
4
Выберите необходимые компоненты установки.
CitectHMI/SCADA – установка основного программного обеспечения
Internet Display Client – установка Интернет Клиента
Knowledge Base – база знаний Citect
Для перехода в следующее меню нажмите Next
Выберите язык программного обеспечения CitectSCADA.
Для перехода в следующее меню нажмите Next
© 2004, ЗАО «РТСофт».
5
Выберите каталог установки (по умолчанию C:\Program Files\Citect\CitectSCADA).
Для перехода в следующее меню нажмите Next
Программа установки добавит информацию о CitectSCADA к существующему списку
установленных программ.
Для перехода в следующее меню нажмите Next
Следите за процессом установки программного обеспечения CitectSCADA.
© 2004, ЗАО «РТСофт».
6
После установки нажмите кнопку Finish
© 2004, ЗАО «РТСофт».
7
ГЛАВА 1
Введение в Citect
Вы можете использовать систему Citect для мониторинга и управления в любых
промышленных приложениях. Так как Citect построен на гибкой идеологии, с его
помощью вы можете разрабатывать системы с учетом Ваших конкретных требований.
Citect пригоден для реализации как больших, так и малых приложений. Благодаря
своей гибкости Citect будет идти в ногу с расширением вашего производства и
изменением требований к его информационному обеспечению. Citect прост в изучении
и применении. Такие средства, как шаблоны (templates), джины (genies) и мастера
(wizards) сокращают время и усилия затрачиваемые на оптимизацию Вашей Citect-
системы и позволяют достичь максимальной эффективности ее использования.
© 2004, ЗАО «РТСофт».
8
ГЛАВА 2
Citect Explorer
Citect Explorer позволяет Вам создавать проекты в Citect и управлять ими. Он также
управляет конфигурированием приложений и позволяет запускать Редактор Проектов
(Project Editor), Построитель Графики (Graphics Builder) и Редактор Cicode (Cicode
Editor).
Запуск Citect Explorer
Для запуска Citect Explorer:
Выберите Citect Explorer в меню START Windows:
или
Дважды щелкните мышью на иконке Citect Explorer (в
каталоге Citect):
Экран Citect Explorer
Для вызова справки в экране Citect Explorer:
Выберите меню Help | Explorer Help.
© 2004, ЗАО «РТСофт».
9
Предустановленные Проекты (Include Project)
Предустановленные проекты устанавливаются одновременно с системой Citect и
содержат уже предопределенные элементы, которые Вы можете использовать для
создания собственных проектов. Эти элементы включают: описания клавиш
клавиатуры (keyboard key definitions), описания шрифтов (font definitions), джины
(genies), супер-джины (super genies) и библиотеки символов (symbol libraries).
Вы можете, как показывать, так и прятать меню Include project в Списке Проектов
(Project List) используя меню View | Show Include Project.
Советы:
Не изменяйте Предустановленные Проекты. В противном случае, при установке следующей
версии Citect Предустановленные Проекты будут замещены новой версией, и Ваши изменения
будут утеряны. Лучше создавайте Ваши пользовательские элементы, которые сохраняются при
установке новой версии.
Редактор Проекта (Project Editor)
Редактор проекта автоматически запускается и сворачивается при запуске Citect
Explorer.
Для вызова справки в экране Project Editor:
Выберите меню Help | Project Editor Help.
© 2004, ЗАО «РТСофт».
10
Построитель Графиков (Graphics Builder)
Построитель Графиков автоматически запускается и сворачивается при запуске Citect
Explorer.
Для вызова справки в экране Project Editor:
Выберите меню Help | Graphics Builder Help.
Редактор Cicode (Cicode Editor)
Для запуска Cicode Editor:
Щелкните кнопку Cicode Editor на панели инструментов
или
Выберите меню Tools | Cicode Editor.
© 2004, ЗАО «РТСофт».
11
Для вызова справки в экране Cicode Editor:
Выберите меню Help | Cicode Editor Help.
Упражнение
В этом упражнении мы рассмотрим пример проекта, который поставляется с Citect и
используется для изучения четырех приложений – составных частей системы.
1. Запустите Citect Explorer.
i. В меню Start Windows выберите Programs | Citect | Citect Explorer.
2. Выберите пример проекта (Example project) и рассмотрите его компоненты.
i. В экране Citect Explorer, щелкните по иконке Example в Project List для
того, чтобы сделать его активным проектом.
ii. Щелкните символ “+” для раскрытия папки проекта и перемещайтесь по
компонентам данного проекта.
3. Щелкайте по иконкам , , , , для переключения между
приложениями входящими в систему Citect.
4. В экране Citect Explorer, найдите меню инструментов (Tools menu) и
переключитесь в другое приложение Citect.
5. Запустите проект Example.
iii. В Citect Explorer, выберите проект Example.
iv. Щелкните по кнопке Запуск Проекта (Run Project) на панели
инструментов.
v. Перемещайтесь в проекте, щелкая по определенным кнопкам для смены
страниц.
vi. Для закрытия проекта нажмите на кнопку Закрыть (Close Box)
© 2004, ЗАО «РТСофт».
12
ГЛАВА 3
Управление проектами
Citect Explorer –это приложение, которое позволяет организовывать Ваши проекты,
отлаживать и запускать их на выполнение. Citect Explorer решает такие основные
задачи как создание(creating), удаление (deleting), создание резервных копий (backing
up) и восстановление (restoring) проектов.
Создание нового проекта
Первое, что Вы должны сделать при использовании Citect – это создать новый проект, в
котором Вы будете хранить информацию.
Каждый проект занимает свой подкаталог в каталоге \User. Подкаталог для каждого
проекта создается в момент создания проекта и имеет то же имя, что и проект.
Внимание: Citect не поддерживает длинных имен каталогов. Если название Вашего
проекта длиннее 8 символов, только первые 8 символов будут запомнены.
Для создания нового проекта:
Находясь в Citect Explorer, щелкните на кнопке New
или
выберите меню File | New Project…
или
щелкните правой кнопкой мыши на Project List и выберите New Project…
Упражнение
6. Создайте новый проект под именем “Training”.
vii. Находясь в Citect Explorer, щелкните на кнопке New .
viii. Появится следующее окно:
© 2004, ЗАО «РТСофт».
13
Заполните окно как показано выше.
Советы:
Чтобы перейти к следующему полю используйте мышь или клавишу TAB. Чтобы
вернуться на одно поле назад используйте комбинацию клавиш SHIFT-TAB
ix. Щелкните на кнопке OK.
После этого Citect создаст базу данных конфигурации и построит дерево каталогов для
вашего проекта.
Найдите новую запись под именем Training в Project List – эта запись содержит всю
информацию о конфигурации Вашего проекта.
Мастер настройки Компьютера (Computer Setup Wizard)
Мастер настройки компьютера позволяет Вам быстро установить и настроить ваш
компьютер для работы с Citect. Всегда, когда создается новый проект в Citect Explorer,
должен использоваться мастер компьютера.
Для запуска Computer Setup Wizard:
Находясь в Citect Explorer, щелкните на кнопке My Projects , а затем
щелкните на кнопке Computer Setup
или
Выберите меню Tools | Computer Setup.
© 2004, ЗАО «РТСофт».
14
Компьютер может устанавливаться как выполняющий Citect-проект независимо, так и
как компьютер в сети, выполняющий часть Citect-проекта.
Stand-alone Компьютер работает как отдельно стоящий –
(отдельно Сервер (Server) или
стоящий) Наблюдающий Клиент (Display Client).
Network Компьютер работает как –
Сервер и Клиент (Server and Display Client)
(сетевой)
Наблюдающий Клиент (Display Client)
Управляющий Клиент (Manager Client)
Упражнение
1. Запустите Computer Setup Wizard.
i. Находясь в Citect Explorer, щелкните на кнопке My Projects в Project List и
затем щелкните на кнопке Computer Setup.
x. Появится следующее окно:
xi. Выберите Express Setup и затем щелкните на кнопке . Появится
окно:
© 2004, ЗАО «РТСофт».
15
xii. Выберите Server and Display Client для Stand-alone computer и щелкните
на кнопке . Появится следующее окно:
xiii. Выберите проект из выпадающего меню в поле Project Name: затем
щелкните на кнопке . Появится следующее окно:
© 2004, ЗАО «РТСофт».
16
xiv. Вышеприведенный диалог сообщает, что конфигурация ввода-вывода
отсутствует. Это связано с тем, что мы еще не установили связь
(communications). Щелкните на кнопке для продолжения работы
мастера. Появится заключительное окно:
xv. Щелкните на кнопке для сохранения всех изменений и выхода из
Мастера Citect Computer Setup.
Удаление Проектов (Deleting a Project)
Когда проект удаляется из Citect Explorer, все связанные с ним файлы и директория
проекта также удаляются.
Для удаления проекта:
Находясь в Citect Explorer, щелкните на проекте, который Вы хотите удалить в Списке
© 2004, ЗАО «РТСофт».
17
Проектов (Project List), а затем выберите меню File | Delete Project
или
Щелкните правой кнопкой мыши на иконке проекта и выберите Delete Project в
контекстном меню.
Создание резервных копий и восстановление Проектов (Backing Up
& Restoring a Project)
Для Citect-проектов возможно создание резервных копий в виде архивных файлов,
которые занимают гораздо меньшее пространство на диске, чем исходные проекты.
Резервное копирование должно выполняться на случай, если файлы будут ошибочно
удалены или повреждены. Так же очень важно вести историю резервных копий, что бы
всегда была возможность вернуться к предыдущей версии проекта, особенно если
изменения были внесены в уже работающую систему.
Для создания резервной копии проекта:
Находясь в Citect Explorer, щелкните на кнопке Backup
или
Выберите меню Tools | Backup…
Для восстановления проекта:
Находясь в Citect Explorer, щелкните на кнопке Restore
или
Выберите меню Tools | Restore…
Внимание: Начиная с версии Citect v.5.10.0 введен новый формат файлов резервных
копий. Файлы более не называются CtBackup.001 – теперь им можно давать
любое имя. По умолчанию файлам задается расширение .CTZ.
Упражнение
В этом упражнении Вы создадите резервную копию проекта, удалите проект, а затем
восстановите его из резервной копии.
2. Создание резервной копии проекта «Training».
ii. Находясь в Citect Explorer, выделите иконку Training.
iii. Щелкните на кнопке Backup
© 2004, ЗАО «РТСофт».
18
iv. Появится следующее окно:
xvi. Заполните его поля, а затем щелкните на кнопке OK.
7. Удаление проекта «Training».
v. Находясь в Citect Explorer, выберите иконку Training в Project List.
xvii. Выберите меню File | Delete Project. Появится диалог с предупреждением:
xviii. Щелкните на кнопке Yes для подтверждения удаления проекта.
8. Восстановление проекта «Training».
vi. Находясь в Citect Explorer, щелкните на кнопке Restore
xix. Появится следующий диалог; При необходимости используйте кнопку
Browse… для выбора файла содержащего резервную копию, и затем
выберите опцию New project:
© 2004, ЗАО «РТСофт».
19
Осторожно! Если при восстановлении Вы выбрали опцию Current project, то
проект выбранный в Citect Explorer будет перезаписан. Вы можете
восстанавливать любые проекты, используя опцию New project и
присваивать им или новые имена, или те же, что у них были ранее.
xx. Щелкните на кнопке OK для восстановления проекта «Training».
vii. Wizard
© 2004, ЗАО «РТСофт».
20
ГЛАВА 4
Установка Связей
Citect может связываться с самыми различными устройствами ввода-вывода (I/O
Devices) – например с программируемыми контроллерами PLC (Programmable Logic
Controllers), устройствами считывания штрих-кода, лабораторными анализаторами,
удаленными терминалами (RTU), и распределенными управляющими системами
(DCS).
Citect непосредственно связывается с устройствами ввода-вывода, установленными на
Вашем заводе и позволяет обмениваться данными между устройствами ввода-вывода и
управляющей системой.
Computer Communications
Cable
Inputs Outputs
I/O Device (PLC, etc)
Мастер Быстрой Установки Связи (Express
Communications Wizard)
Этот Мастер поможет Вам быстро настроить связь с существующими и новыми
устройствами ввода-вывода.
В любом Citect-проекте есть по крайней мере один сервер ввода-вывода (I/O Server)
предназначенный для связи с устройствами ввода-вывода. Каждое устройство ввода-
вывода должно быть сконфигурировано в системе Citect. При этом необходимо задать
протокол связи, плату ввода-вывода (interface board) и порт связи.
Мастер Express Communications Wizard последовательно запрашивает:
• Имя сервера ввода-вывода (I/O Server)
• Интерфейсную плату в компьютере (Boards)
• Порт связи на плате (Ports)
• Устройство ввода-вывода, присоединенное к порту (I/O Devices)
© 2004, ЗАО «РТСофт».
21
ПРИМЕЧАНИЕ: Каждый компьютер в системе Citect может работать только как
один Citect-сервер ввода-вывода. Если Ваш проект будет работать в сети Citect-
компьютеров, и устройства ввода-вывода будут подключены к более чем
одному компьютеру, то и серверов ввода-вывода должно быть столько же,
сколько компьютеров с устройствами ввода-вывода.
Для запуска Мастера Быстрой Установки Связи: (Express
Communications Wizard)
Находясь в Citect Explorer, выберите проект, а затем дважды щелкните на
папке Связь (Communications) и дважды щелкните на Express I/O Device
Setup (быстрая установка устройств ввода-вывода)
или
Выберите меню Tools | Computer Setup
Упражнение
9. Установите связи для нужд проекта «Пивзавод» с оборудованием, которое
находится в учебном классе.
xxi. Находясь в Citect Explorer, выберите проект пивоваренный завода
“Brewery”
ПРИМЕЧАНИЕ: Проект Brewery восстановлен с резервной копии во время
предыдущих занятий. Для эффективного использования Вашего времени,
часть установок в нем уже задана по умолчанию.
xxii. Дважды щелкните на папке Communications и дважды щелкните на
Express I/O Device Setup. Появится следующий диалог:
© 2004, ЗАО «РТСофт».
22
xxiii. Щелкните на кнопке для продолжения. Появится следующее окно:
xxiv. Оставьте имя сервера “IOServer” и щелкните на кнопке для
продолжения. Появится следующее окно:
© 2004, ЗАО «РТСофт».
23
xxv. Выберите Create a new I/O Device и введите имя “IODev1” затем
щелкните на кнопке для продолжения. Появится следующее окно:
Если Ваш компьютер в учебном классе присоединен к устройству ввода-
вывода, выберите External I/O Device, в противном случае - Disk I/O
Device. В случае затруднений, инструктор подскажет Вам, какой тип
устройства задавать.
Советы:
Disk I/O Device – сохраняет данные в виде файла в определенном месте жесткого
диска. При перезапуске Citect данные остаются доступными. Disk I/O Device может
использоваться и другими компьютерами через ЛВС. Данные, записанные в
Memory I/O Device теряются при перезапуске компьютера.
© 2004, ЗАО «РТСофт».
24
xxvi. Щелкая на кнопке , Вы продолжите процесс установки под
руководством Мастера. Ваш инструктор подскажет Вам какую марку и
модель устройства ввода-вывода выбрать и какие адреса использовать.
Диалоги Связи (Communications Dialogs)
После завершения работы мастера Express Communications Wizard Вы выполнили часть
работы над проектом. Эта часть может быть открыта из Citect Explorer, в папке
Communications или из Citect Project Editor,выбрав меню Communication.
Диалог, который должен был быть создан в предыдущем упражнении (при условии
применения PLC Mitsubishi Melsec-FX Series, соединенного c последовательным
портом Com1) показан ниже:
Упражнение
1. Откройте и заново просмотрите окна, в которых задаются
коммуникационные связи в проекте Brewery.
i. Находясь в Citect Explorer, выберите проект Brewery и откройте папку
Communications.
xxvii. Дважды щелкните на I/O Servers, Boards, Ports и I/O Devices для
отображения соответствующих окон.
xxviii. Для того, что бы узнать назначение каждого поля щелкните на кнопке Help.
© 2004, ЗАО «РТСофт».
25
Переменные (Variable Tags)
Переменные определяют данные, которые передаются между устройствами ввода-
вывода и сервером ввода-вывода Citect. Каждая переменная имеет уникальное имя,
определяет тип данных, адрес и устройство ввода-вывода.
Для определения переменной:
Находясь в Citect Explorer, выберите проект, откройте папку Tags, а затем дважды
щелкните на Variable Tags
или
Находясь в Project Editor, выберите меню Tags | Variable Tags
или
Находясь в Project Editor, щелкните на иконке Variable Tags на панели
инструментов.
Формы представления информации в Citect (Citect Forms)
Все формы представления информации в Citect имеют один и тот же стандартный
интерфейс. Его кнопки следующие:
Add Добавляет информацию, отображаемую в
(добавить) текущий момент, в базу данных в виде новой
записи.
Replace Заменяет текущую запись, на отображаемую
(заменить) информацию.
Delete Удаляет текущую запись.
(удалить)
Help Открывает справочную систему (Citect Help
(справка) Topics) по параметрам данной формы
Вы можете использовать линейку прокрутки для перехода от одной записи к
следующей. Записи располагаются в базе данных в порядке их ввода.
Советы
Для поиска записи выберите меню Edit | Find… при этом будет произведен поиск в текущей
форме. Форма будет показывать теперь только записи, удовлетворяющие заданному условию.
Используйте линейку прокрутки, если этих записей много.
© 2004, ЗАО «РТСофт».
26
Проверка Связи (Testing Communications)
Крайне важно протестировать связь перед разработкой нового проекта. Без надежной
связи Ваш Citect-проект не будет эффективно работать. Проверка связи так же
помогает убедиться, что используется правильный формат адресов для переменных,
используемых в проекте.
Упражнение
В следующем упражнение Вы зададите ярлыки переменных и используете их для
связи с устройствами ввода-вывода.
2. Задание переменной с именем “Test”.
ii. Находясь в Citect Explorer, выберите проект Brewery и откройте папку
Tags, а затем дважды щелкните на Variable Tags. Появится следующее
окно:
xxix. Заполните поля формы следующим образом:
Variable Tag Name Test
Data Type DIGITAL
I/O Device Name IODev1
Address Y0
ПРИМЕЧАНИЕ: Если вы используете другой PLC (не Mitsubishi Melsec) то
значение поля Address будет другим. Для протокола Generic
используйте адрес D0. Обратитесь к Citect Help Topics за справкой об
адресном пространстве для Вашего устройства ввода-вывода или
спросите инструктора.
© 2004, ЗАО «РТСофт».
27
xxx. Щелкните на кнопке Add.
10. Создайте новую графическую страницу для отображения значения
переменной Test.
iii. Находясь в Citect Explorer, выберите проект Brewery, откройте папку
Graphics, а затем папку Pages.
xxxi. Дважды щелкните на кнопке Create a new page.
xxxii. Появится следующее окно:
Для создания новой страницы, оставьте ту же опцию что и показана, а затем
щелкните на кнопке OK.
xxxiii. Что бы нарисовать кнопку на Вашей странице выберите инструмент Button
на панели инструментов.
xxxiv. Нажмите и удерживайте левую клавишу мыши. Отведите мышь в сторону
для создания кнопки и отпустите клавишу:
xxxv. Появится следующее окно:
© 2004, ЗАО «РТСофт».
28
Заполните диалоговое окно как показано, но не щелкайте на кнопке OK.
xxxvi. Щелкните на закладке Input. Появится следующий диалог:
В списке Action щелкните на прямоугольнике Up и в поле Up command
наберите Test = 1.
xxxvii. Щелкните на кнопке OK.
xxxviii. Нарисуйте вторую кнопку повторяя шаги v–ix и опишите эту кнопку набрав
в поле Text следующую строку: Turning Test Tag Off, а в поле Up
command строку Test = 0.
xxxix. Выберите инструмент Text на панели инструментов и передвиньте
курсор в точку, рядом с только что нарисованной клавишей. Здесь Вы
сможете ввести текст, который будет отображать состояние переменной
© 2004, ЗАО «РТСофт».
29
Test.
xl. Нажмите на клавишу «Пробел» и затем щелкните левой клавишей мыши.
Появится соответствующее окно.
xli. Щелкните на закладке Appearance в верхней части окна и на закладке
Display Value в правой части окна. Появится следующее окно:
В поле ON text when наберите Test (по умолчанию значение поля Type уже
установлено On / off), в поле OFF text введите OFF и в поле ON text введите ON.
xlii. Щелкните на кнопке OK. Теперь страница должна выглядеть примерно
следующим образом:
© 2004, ЗАО «РТСофт».
30
xliii. Щелкните на кнопке Save на панели инструментов для сохранения
страницы. Появится следующее окно:
В списке проектов (Project) выберите Brewery Project и затем в поле Page
(Страница) введите Test.
xliv. Щелкните на кнопке OK.
11. Запустите Мастер Установки Компьютера (Computer Setup Wizard).
iv. Находясь в Citect Explorer, щелкните на My Projects и затем дважды
щелкните на Computer Setup.
v. Выберите режим Express Setup (быстрая установка).
vi. Выберите Stand-alone Computer (Server and Display Client).
xlv. Выберите из выпадающего меню проект Brewery.
xlvi. Если в проекте Brewery задан только один сервер ввода-вывода, то он будет
выбран автоматически. Щелкните на кнопке OK.
xlvii. Щелкните на кнопке Finish для завершения работы мастера и сохранения
установок.
12. Компиляция и запуск проекта. Проверка функционирования связи.
vii. Находясь в Project Editor, щелкните на кнопке Run Project . При этом
проект будет скомпилирован и запущен.
© 2004, ЗАО «РТСофт».
31
ПРИМЕЧАНИЕ: когда Вы компилируете проект, Citect проверяет наличие
ошибок. Если отчет компилятора показывает наличие ошибок,
щелкните на кнопке для перехода к месту обнаружения ошибки.
После устранения всех ошибок, сохраните Вашу страницу и щелкните
на кнопке Run Project еще раз.
xlviii. Сейчас проект запустится на выполнение и будет работать до закрытия,
реагируя на данные, вводимые с клавиатуры и мыши.
xlix. Убедитесь, что контроллер подключен и затем меняйте состояние ярлыка
“Test”. Убедитесь, что контроллер меняет свое состояние при переключении
статуса переменной. Для того чтобы завершить работу проекта, щелкните на
кнопке в правом верхнем углу окна проекта.
Переменные для Проекта «Пивзавод» (The Brewery
Variable Tags)
Теперь, когда мы установили и протестировали связь между сервером ввода-вывода и
устройством ввода-вывода, мы можем описывать переменные, которые используются в
проекте пивзавода. Процедура их описания аналогична описанию ярлыка Test.
Теперь ярлыки могут быть настроены быстрее, т.к. большинство настроек одинаковы
для всех ярлыков. Если необходимо создать ярлык аналогичный предыдущему,
измените нужные поля и щелкните на кнопке Add (Добавить). Для исправления ошибок
в ярлыке, внесите изменения и щелкните на кнопке Replace (Заменить).
Упражнение
3. В Вашем проекте используются следующие переменные:
© 2004, ЗАО «РТСофт».
32
VARIABLE TAG TYPE I/O Melsec Your RAW RAW ENG ENG ENG FORMAT
NAME DEVICE ADDR ADDR ZERO FULL ZERO FULL UNITS
MALT_LEVEL INT IODev1 D1 0 1000 0 100 Kg ### EU
MILL_SPEED INT IODev1 D2 0 10000 0 1000 RPM #### EU
(об/мин)
HW_TEMP INT IODev1 D3 0 32000 0 100 Deg ### EU
(ºС)
HOPS_LEVEL INT IODev1 D4 0 100 0 100 Kg (кг) ### EU
KETTLE_TEMP INT IODev1 D5 -16000 16000 -10 120 Deg ### EU
(ºС)
MILL_STAT DIGITAL IODev1 X1
MT_STAT DIGITAL IODev1 X2
EXT_STAT DIGITAL IODev1 X3
WP_STAT DIGITAL IODev1 X4
MALT_VALVE DIGITAL IODev1 Y1
HW_VALVE DIGITAL IODev1 Y2
MASH_VALVE DIGITAL IODev1 Y3
MASH_PUMP DIGITAL IODev1 Y4
HOPS_VALVE DIGITAL IODev1 Y5
BW_VALVE DIGITAL IODev1 Y6
Использование Microsoft Excel для Добавления Переменных
Во многих случаях, особенно если количество переменных велико, добавление новых
переменных может быть излишне трудоемким. Так как все окна используют базы
данных формата DBF, то возможно непосредственное редактирование баз данных с
использованием таких программных продуктов как Microsoft Excel.
Файл с базой данных по ярлыкам Variable.dbf находится в директории
\Citect\User\<project name>.
ПРИМЕЧАНИЕ: Редактирование файлов вне Citect может привести к тому, что
файлы не будут читаться Citect-приложениями! Всегда делайте резервную
копию файла Variable.dbf (или любого другого редактируемого файла) перед
его редактированием. Тогда, в случае возникновения проблем, файл может
быть восстановлен с резервной копии.
Упражнение (факультативное)
4. Откройте базу данных с ярлыками в Excel.
viii. Сделайте резервную копию файла Variable.dbf (находится в директории
C:\CITECT\USER\<Project Name>) в другую директорию, например,
C:\TEMP.
l. Запустите Excel и откройте файл Variable.dbf в директории вашего проекта.
li. Откройте файл Save_dbf.xls из каталога C:\CITECT\BIN. Он подгружает
© 2004, ЗАО «РТСофт».
33
макрос Excel для сохранения файлов в требуемом формате.
13. Добавьте или измените ярлыки в файле и сохраните его с использованием
макроса.
ix. В Excel вы можете использовать инструменты Копировать, Вырезать,
Вставить.
Советы:
В Excel,захватив нижний правый угол ячейки мышью, можно «растягивать» данные на
диапазон ячеек. При этом номера будут автоматически увеличиваться. Удерживая
нажатой клавишу Ctrl можно растягивать данные без увеличения номеров.
x. После завершения редактирования, расположите курсор мыши поверх
любой ячейки и щелкните правой клавишей мыши. Это активизирует
контекстное меню. Выберите опцию Save/Close DBF Для сохранения и
закрытия файла. (см. рис)
lii. Закройте Excel.
liii. Вернитесь в Citect Project Editor и выберите меню File | Pack. Это приведет
к переиндексации базы данных.
liv. Откройте форму Variable Tags и убедитесь, что ярлыки были успешно
отредактированы.
© 2004, ЗАО «РТСофт».
34
ГЛАВА 5
Графика
Одним из важнейших компонентов Citect-системы являются графические страницы. С
помощью графических страниц происходит процесс взаимодействия оператора с Citect-
системой, в т.ч. восприятие данных и ввод управляющих воздействий.
Графические страницы строятся на основе шаблонов, которым задаются свойства,
требуемые для данной страницы.
Создание Новой Страницы
При создании нового проекта, необходимо создавать новые страницы. Простейшую
страницу можно создать на основе шаблона Blank, который представляет собой просто
пустую страницу. Разработчик может добавлять на страницу объекты и функции и
создавать новые шаблоны для своих страниц.
Для разработчика с небольшим опытом, существует большое количество шаблонов, на
основе которых он сможет быстро создавать новые страницы. Стандартные шаблоны
Citect позволяют реализовать все базовые функции требуемые при разработке проекта.
Мы будем создавать наш проект пивзавода на основе этих стандартных шаблонов.
Для создания новой графической страницы:
Дважды щелкните на кнопке Create a new page в Citect Explorer,
или
щелкните на кнопке New в Graphics Builder,
или
выберите меню File | New… в Graphics Builder
Смотри также:
Для получения дополнительной информации о Шаблонах (Templates), воспользуйтесь Citect
Help Topics - Using Page Templates.
Рисование Основных Объектов
Для рисования объектов можно или выбрать требуемый объект на панели
инструментов, или выбрать объект, используя меню Objects.
Действия необходимые для рисования каждого объекта немного различны.
Вы можете просмотреть раздел Objects справочной системы Help Direct для
того, что бы рассмотреть этот вопрос подробнее.
Над объектами можно проделывать операции, используя меню Edit (Правка),
View (Вид), Text(Текст) и Arrange (Настройка). Как и в других графических
пакетах, объекты можно вращать, масштабировать, группировать и
© 2004, ЗАО «РТСофт».
35
выравнивать.
Советы:
Если Вы редактируете проект в Citect версий v3.xx/v4.xx то можно высветить
инструменты, используемые в этих версиях, выбрав меню Tools | Options… и щелкнув в
глазке Show version 3.xx/4.xx tools
Свойства Объектов
В предыдущем упражнении Вы уже видели диалоговое окно свойств объекта. С
помощью этого окна задаются все свойства объекта:
Каждый объект имеет свойства, которые определяют, как он выглядит и как себя ведет.
Свойства объекта включают в себя вид объекта в Graphics Builder, а так же свойства,
которые проявляются при исполнении приложения, например как объект движется или
масштабируется, а так же как он реагирует на щелчки мышью.
Более подробная информация о свойствах объектов находится в разделе
Object Properties справочной системы Citect Help Topics.
Библиотеки Citect
Любой Citect-проет содержит один или несколько файлов библиотек, каждая из
которых может содержать такие объекты как шаблоны страниц, символы, джинны (мы
рассмотрим джиннов в следующих главах).
Входящие в комплект поставке проекты (include) включают библиотеки с
предустановленными символами и джиннами, которых вы можете использовать
наравне со стандартными шаблонами. Если Вы создаете новый символ, Вы можете
© 2004, ЗАО «РТСофт».
36
создать библиотеку как часть Вашего проекта и сохранить в ней символ. Резервному
копированию и восстановлению вместе с проектом подвергается только та библиотека,
которая является его частью.
Рисование мнемосхемы пивзавода
Первый шаг в построении мнемосхемы - это рисование основных объектов страницы.
Объекты и их примерное расположение показано на следующем рисунке:
Упражнение:
14. В этом упражнении Вы нарисуете вышеприведенную страницу.
lv. Создайте новую страницу в проекте Brewery (Пивзавод) используя
следующий шаблон:
Style (стиль) Standard
Linked
(связь)
Title Bar
(титульная
строка)
Resolution VGA
(разрешение)
© 2004, ЗАО «РТСофт».
37
Template Normal
(шаблон)
lvi. Сохраните свою страницу под именем Production.
lvii. Вставьте символ воронки в Вашу страницу используя инструмент
Paste Symbol .
lviii. Затем вставьте остальные символы в страницу. Оставляйте их
привязанными (Linked) к библиотеке, за исключением символа Бака с
Горячей Водой, который не должен быть привязан (его надо будет
изобразить в зеркальном отображении):
Object: Library:
(объект) (библиотека)
Mash Tun Misc
Hops Silo
Sieve Training
Mill
Hot Water Tank Tanks
Советы:
Регулярно сохраняйте свою страницу! Не дожидайтесь окончания работы над ней.
Обратите внимание на меню Arrange – оно может оказаться полезным.
Если Вам необходимо отменить предыдущие действия, выберите меню Edit | Undo.
Что бы отобразить сетку, выберите меню View | Grid setup… и выберите Display Grid.
© 2004, ЗАО «РТСофт».
38
lix. Используя инструмент Symbol Set вставьте значок Hops Extractor
(шнековый пресс для удаления заваренного хмеля) и Whirlpool (центрифуга)
в Вашу страницу. Выберите опцию On / off в меню свойств
Appearance (General). Удалите символ ON и введите OFF в соответствии с
приведенной таблицей:
Object: Library: Symbol:
Hops Extractor Augor Augor_1_pos1_r
Whirlpool Agitator Agit_2_pos1
Меню свойств Whirlpool (центрифуги) должно выглядеть так:
lx. Закончите рисование Hops Extractor, нарисовав прямоугольник вокруг
шнека.
Советы:
Если Вы не хотите менять установленные по умолчанию свойства только что
вставленного объекта – просто щелкните на кнопке OK сразу после того как откроется
окно установки свойств. Для облегчения своей работы включите опцию Привязать к Сетке
(Snap to Grid) когда вы рисуете пивоварный котел, трубы и стрелки.
Если Вы выбрали меню Edit, View, Text или Arrange, щелкните на кнопке Help для
получения более подробной информации.
lxi. Нарисуйте пивоварный котел, используя инструмент Polygon . (для
завершения рисования надо выполнить двойной щелчок мышью)
lxii. Нарисуйте трубы, используя инструмент pipe - (для завершения
© 2004, ЗАО «РТСофт».
39
рисования надо выполнить двойной щелчок мышью)
i. Нарисуйте линии, используя инструмент line .
ii. Вставьте текст, используя инструмент text .
lxiii. Сохраните Вашу страницу.
15. Компиляция, запуск на выполнение и проверка работы проекта.
i. Щелкните на кнопке Run Project , находясь в Project Editor.
lxiv. Если компилятор нашел какие-либо ошибки, щелкните на кнопке
для отображения окна с ошибкой и ее устранения.
lxv. После устранения всех ошибок щелкните на кнопке Run Project еще раз.
lxvi. Убедитесь, что все объекты на мнемосхеме отображаются правильно.
16. Завершение работы проекта.
ii. Щелкните на кнопке для завершения работы проекта.
Свойства страницы: Внешний Вид (Appearance)
Графические страницы и шаблоны точно так же как и объекты имеют свои свойства.
Свойства страниц содержат такие параметры как цвет фона, или же задают реакцию
страницы на определенные сочетания клавиш.
Упражнение
1. Изменить свойства страницы для графической страницы Production.
iii. Выберите меню File | Properties и щелкните на закладке Appearance
страницы Production:
lxvii. Измените Template Style на “bottom” и щелкните на кнопке Apply –
обратите внимание на изменение страницы.
© 2004, ЗАО «РТСофт».
40
lxviii. Верните Template Style прежнее значение - “standard” и щелкните на
кнопке Apply.
iv. Если вы хотите изменить фон Вашей страницы - используйте выпадающее
меню background color
lxix. Сохраните Вашу страницу.
Добавление Свойств, Проявляющихся при РаботеПриложения (Add
Runtime Properties)
Когда Вы нарисовали объекты на странице Production, они будут отображаться во
время исполнения так же как и нарисованы. Это приемлемо, если объекты служат
только для статического отображения, однако если во время работы приложения Вы
хотите получать информацию о работе завода на графический дисплей – это может
быть сделано установкой свойств объектов и изображением некоторых
дополнительных объектов. Рисунок показывает следующую стадию разработки
страницы Production:
Изменение Цветов Объектов при Работе Приложения
Объекты графической страницы имеют такие динамические свойства как цвет, размер и
позиция, которые могут меняться в процессе работы приложения и отображать
изменение состояния. Например, цвет изображения пивоварного котла является
идеальным средством для отображения его температуры.
© 2004, ЗАО «РТСофт».
41
Упражнение
1. Отредактируйте свойства котла так, что бы его цвет отображал температуру.
v. Дважды щелкните на котле для открытия окноа Properties.
lxx. На закладке Appearance (General) щелкните в глазке Filled.
lxxi. Перейдите к Fill (Colour) – установите Type: Array и затем щелкните на
кнопке Help и прочитайте информацию [Type] Array, Array expression and
Array colours.
lxxii. В поле Array expression введите:
KETTLE_TEMP/25
Советы:
Вы можете использовать Мастер Expression Wizard для задания имен переменных и
функций – это позволит избежать опечаток.
lxxiii. Установите цвета (Array colours) для значений переменных 0, 1, 2, 3, 4 и 5 с
помощью раскрывающихся меню.
Советы:
Переменная KETTLE_TEMP принимает значения от –10 до 120 градусов, таким образом,
переменная KETTLE_TEMP/25 описанная как integer, принимает значения от 0 до 5(тип
integer включает целые, положительные числа –Прим. перев.).
lxxiv. Щелкните на кнопке OK.
lxxv. Сохраните страницу.
© 2004, ЗАО «РТСофт».
42
Использование Индикатора Уровня (Bar Graph)
Одним из динамических свойств является fill (Заливка). Если заливка применяется к
прямоугольнику, то эта фигура может показывать изменение значения переменной.
Например, Вы можете нарисовать индикатор уровня и использовать его свойство
Fill (Level) для индикации температуры пивоварного котла.
Упражнение
2. Добавьте индикатор уровня для отображения температуры котла.
vi. Выберите инструмент Rectangle и нарисуйте полоску около котла. В
свойствах выберите опции Filled и Border (закладка Appearance (General))
lxxvi. Перейдите к свойствам Fill (Level) и вставьте переменную –
KETTLE_TEMP
в поле Level expression.
lxxvii. Щелкните на кнопке OK
lxxviii. Для изменения значения переменной выберите инструмент Paste Genie .
© 2004, ЗАО «РТСофт».
43
lxxix. Из библиотеки Controls выберите джинна Ramp_UpDown_btn2.
lxxx. В окне выберите переменную KETTLE_TEMP.
lxxxi. Поместите джинн рядом с индикатором уровня как показано на рисунке:
lxxxii. Сохраните страницу
Вывод Количества Запусков
Вы можете вывести значение любой переменной или количество запусков приложения.
Когда значение переменной меняется, цифры на графической странице обновляются
автоматически.
Упражнение
3. Выведите показатель количества солода (переменная MALT_LEVEL) около
загрузочного бункера (Malt Silo).
vii. Находясь в Graphics Builder, выберите инструмент Numeric .
viii. Наведите курсор мыши на то место, где вы хотите отобразить число и
щелкните левой клавишей мыши.
ix. Вставьте переменную MALT_LEVEL в поле Numeric expression как
показано ниже:
© 2004, ЗАО «РТСофт».
44
lxxxiii. Перейдите к закладке Appearance (General) и установите желаемые шрифт,
цвет, расположение и эффекты.
lxxxiv. Щелкните на кнопке OK.
Вывод Текста при Работе Приложения
Вы можете выводить различные текстовые сообщения, в зависимости от значений
цифровых переменных. Например, вы можете вывести слово “RUNNING” после
включения двигателя, и в том же месте слово “STOPPED” если двигатель выключен.
Упражнение
4. Выведите статус MILL_STAT около изображения мельницы.
x. Выберите инструмент Text в Graphics Builder.
lxxxv. Введите слово OFF.
lxxxvi. Наведите курсор мыши на то место, где вы хотите отобразить текст и
щелкните левой клавишей мыши
lxxxvii. Перейдите к закладке Appearance (General) и установите желаемые шрифт,
цвет, расположение и эффекты.
lxxxviii. Перейдите к закладке Appearance (Display Value) и установите Type: On /
off.
lxxxix. В поле ON text when введите MILL_STAT.
xc. В поле OFF Text введите Mill OFF.
xci. В поле ON Text введите Mill ON.
© 2004, ЗАО «РТСофт».
45
xcii. Щелкните на кнопке OK.
17. Повторяя вышеупомянутые действия, поместите следующие сообщения
рядом с объектами на мнемосхеме:
Tag Text
MT_STAT OFF Mash Tun Off
ON Mash Tun On
EXT_STAT OFF Extractor Off
ON Extractor On
WP_STAT OFF Whirlpool Off
ON Whirlpool On
18. Сохраните страницу.
Вставка Символов
Вставка символов может быть использована для отображения различных символов на
вашей странице в зависимости от изменения значений переменных или для имитации
движения.
Вы уже использовали инструмент Symbol Set для вставки символов Hops Extractor
и Whirlpool (шнековый отжимщик хмеля и центрифуга) в мнемосхему. Сейчас мы
вернемся к этим символам и добавим свойства, которые будут анимировать значки этих
машин во время работы.
© 2004, ЗАО «РТСофт».
46
Упражнение
5. Анимация Hops Extractor во время его работы
xi. Для вывода окна установки свойств, дважды щелкните на символе шнека
внутри Hops Extractor.
xii. Перейдите к закладке Appearance (General) и выберите Type: Animated.
Вставьте переменную
EXT_STAT
В поле Animate when.
Советы:
Используйте Мастер Expression Wizard для вставки переменной в поле Animate
when.
xiii. В поле Animation frames (кадры анимации) вы увидите, что символ,
который вы выбрали ранее, показан в кадре Off. Щелкнув на кнопке Set…
вы можете заполнить кадры с первого по седьмой символами, которые будут
показываться, когда выражение в поле Animate when принимает значение
ИСТИНА.
Примечание: в библиотеке Agitator вы найдете символы шнека
показанного во вращении слева направо.
xiv. Щелкните на кнопке OK.
19. Модифицируйте символ центрифуги так, чтобы он был анимирован, когда
переменная WP_STAT принимает значение «истина».
© 2004, ЗАО «РТСофт».
47
20. Вставьте символы вентилей.
xv. Используйте инструмент Symbol Set для добавления 3-х вентилей.
Выберите тип Off / on на закладке Appearance (General) следующим
образом:
Object ON symbol when Symbols
Malt Valve MALT_VALVE OFF valves.valve_2_n_r
ON valves.valve_2_n_
g
Hot Water Valve HW_VALVE OFF valves.valve_2_n_r
ON valves.valve_2_n_
g
Hops Valve HOPS_VALVE OFF valves.valve_2_n_r
ON valves.valve_2_n_
g
21. Добавьте символ насоса на трубу между мешалкой и пивоварным котлом.
xvi. Используйте инструмент Symbol Set для вставки насоса. Выберите тип
Off / on на закладке Appearance (General) и задайте следующие параметры:
Object ON symbol when Symbols
Mash Pump MASH_PUMP OFF pumps.pump_2_w_r
ON pumps.pump_2_w_g
22. Сохраните страницу.
© 2004, ЗАО «РТСофт».
48
23. Скомпилируйте, запустите и проверьте работу приложения.
xvii. Щелкните на кнопке Run Project , находясь в Project Editor.
xciii. Если компилятор нашел какие-либо ошибки, щелкните на кнопке
для отображения окна с ошибкой и ее устранения.
xciv. После устранения всех ошибок щелкните на кнопке Run Project еще раз.
xcv. Убедитесь, что все объекты на мнемосхеме работают в анимационном
режиме правильно.
24. Завершение работы проекта.
xviii. Щелкните на кнопке для завершения работы проекта.
Модификация Существующих Символов
Библиотеки являются удобным методом для сохранения совместно используемых
объектов, однако может оказаться, что там находится похожий, но не именно тот
символ, который требуется. Например, в разделе библиотеки «вентили», не
содержатся горизонтальные изображения, и поэтому необходимо модифицировать
символ и сохранить его в библиотеке, которая является частью проекта.
Упражнение
6. Модифицируйте символ вентиля valve_2_n_r из библиотеки вентилей из
вертикального в горизонтальное положение и сохраните в отдельной
библиотеке.
xix. Используйте инструмент Paste Symbol для вставки символа
valve_2_n_r из библиотеки вентилей в вашу страницу.
xx. Выделите вентиль и используя меню Arrange | Rotate… поверните вентиль
против часовой стрелки, так что бы он выглядел так:
xxi. Выделите вентиль и используйте меню Edit | Copy to Library…
© 2004, ЗАО «РТСофт».
49
Щелкните на New для создания библиотеки, в которой Вы сохраните свой
символ. Введите имя библиотеки - “modified” и щелкните на кнопке OK.
Введите имя вашего символа - “valve_r” и щелкните на кнопке OK.
25. Повторите то же самое для вентиля зеленого цвета, valve_2_n_g.
xxii. Сохраните его в библиотеке “modified” под именем “valve_g”.
26. Вставьте измененные символы в страницу.
xxiii. Используйте инструмент Symbol Set для вставки вентилей в страницу.
Выберите тип Off / on на закладке Appearance (General) как показано ниже:
Object ON symbol Symbols
when
Mash Valve MASH_VALVE OFF Modified.valve_r
ON Modified.valve_g
Brewed Wort Valve BW_VALVE OFF Modified.valve_r
ON Modified.valve_g
27. Сохраните страницу.
Создание Новых Символов
Вы можете создавать новые символы и помещать их в библиотеки для дальнейшего
использования. Процедура создания символов аналогична процедуре их модификации.
Упражнение
7. Модифицируйте символ бака с горячей водой так, что бы он был желтый, и
имел видимую торцевую часть слева.
xxiv. Щелкните на кнопке New и затем на кнопке Symbol.
xxv. Используйте инструмент Paste Symbol для вставки символа tank_8_g из
библиотеки tanks. Убедитесь, что опция Linked не включена. Поместите
символ выше и правее базовой точки (base point).
© 2004, ЗАО «РТСофт».
50
ПРИМЕЧАНИЕ: Базовая точка, это точка, которая определяет положение
вставляемого объекта, когда объект вставляется с помощью мыши.
Иными словами, это точка «начала координат», из которой
«разворачивается» объект.
xxvi. Используя меню Arrange | Mirror... создайте горизонтальное отражение
объекта.
xxvii. Выберите меню Tools | Swap Colours… (растяжка цвета) – и заполните окно
как показано ниже: в поле From поставьте ярко-зеленый цвет и в поле To –
ярко-желтый:
xxviii. Щелкните на кнопке Save и выберите библиотеку “modified” , назовите
символ “tank_y” и щелкните на кнопке OK.
28. Замените исходный бак с горячей водой на вашей странице на новый
желтый бак.
29. Сохраните страницу.
30. Скомпилируйте, запустите и проверьте работу приложения.
xxix. Щелкните на кнопке Run Project , находясь в Project Editor.
xcvi. Если компилятор нашел какие-либо ошибки, щелкните на кнопке
для отображения окна с ошибкой и ее устранения.
xcvii. После устранения всех ошибок щелкните на кнопке Run Project еще раз.
xcviii. Убедитесь, что все объекты на мнемосхеме в режиме анимации работают
правильно.
31. Завершение работы проекта.
Щелкните на кнопке для завершения работы проекта.
© 2004, ЗАО «РТСофт».
Вам также может понравиться
- Проектирование АСР уровня с использованием языка Structured TextДокумент115 страницПроектирование АСР уровня с использованием языка Structured TextДмитрийОценок пока нет
- Подключение Gt11 Fr-fx RusДокумент14 страницПодключение Gt11 Fr-fx RusДмитрийОценок пока нет
- Подключение Gt11 Fr-fx RusДокумент14 страницПодключение Gt11 Fr-fx RusДмитрийОценок пока нет
- Проектирование АСР уровня с использованием языка Structured TextДокумент115 страницПроектирование АСР уровня с использованием языка Structured TextДмитрийОценок пока нет
- Plcopen Coding Guidelines v10 11 RuДокумент127 страницPlcopen Coding Guidelines v10 11 RuДмитрийОценок пока нет
- Plcopen Coding Guidelines v10 11 RuДокумент127 страницPlcopen Coding Guidelines v10 11 RuДмитрийОценок пока нет
- Plcopen Coding Guidelines v10 11 RuДокумент127 страницPlcopen Coding Guidelines v10 11 RuДмитрийОценок пока нет
- Проектирование АСР уровня с использованием языка Structured TextДокумент115 страницПроектирование АСР уровня с использованием языка Structured TextДмитрийОценок пока нет