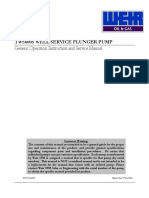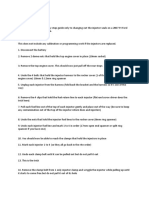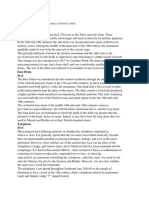Академический Документы
Профессиональный Документы
Культура Документы
Eyebeam1 11UserGuide
Загружено:
daviguimaraesОригинальное название
Авторское право
Доступные форматы
Поделиться этим документом
Поделиться или встроить документ
Этот документ был вам полезен?
Это неприемлемый материал?
Пожаловаться на этот документАвторское право:
Доступные форматы
Eyebeam1 11UserGuide
Загружено:
daviguimaraesАвторское право:
Доступные форматы
Xten eyeBeam 1.1.
1 User’s Guide
eyeBeam 1.1.1® User’s Guide
Operations and Configuration Guide to eyeBeam
Xten’s Full-Featured Video Softphone
Xten Networks, Inc.
Floor 8, 100 W Pender St
Vancouver, BC Canada V6B 1R8
Tel: 1.604.878.0440
sales@xten.com www.xten.com
Copyright © 2005 Xten Networks, Inc.
Copyright © 2005 Xten Networks, Inc. All rights reserved.
i
Xten eyeBeam 1.1.1 User’s Guide
Table of Contents
List of Figures............................................................................................................................iv
List of Tables ..............................................................................................................................v
1 Introduction ...........................................................................................................1
1.1 What is eyeBeam? ...................................................................................................1
1.2 How does it Work? ..................................................................................................1
2 Installation and Setup............................................................................................3
2.1 Before You Install....................................................................................................3
2.1.1 Finding a Service Provider............................................................................................................... 3
2.1.2 Getting the Right Information from Your Provider ........................................................................... 3
2.2 Minimum System Requirements ..............................................................................3
2.2.1 eyeBeam for Windows..................................................................................................................... 3
2.2.2 eyeBeam for Macintosh ................................................................................................................... 3
2.3 Multi-media Device Requirements...........................................................................4
2.4 Installing eyeBeam ..................................................................................................4
2.4.1 Windows Installation ....................................................................................................................... 4
2.4.2 Macintosh Installation...................................................................................................................... 4
2.5 Uninstalling eyeBeam ..............................................................................................4
2.5.1 Uninstalling the Windows Version................................................................................................... 4
2.5.2 Uninstalling the Macintosh Version ................................................................................................. 5
2.6 Starting eyeBeam.....................................................................................................5
2.6.1 Starting eyeBeam for Windows........................................................................................................ 5
2.6.2 Starting eyeBeam for Macintosh ...................................................................................................... 5
2.6.3 License Key..................................................................................................................................... 5
2.7 The Tuning Wizard..................................................................................................5
3 Using the Softphone ...............................................................................................6
3.1 The Dial Pad ............................................................................................................6
3.2 Before You Can Call................................................................................................6
3.2.1 Things to Keep in Mind ................................................................................................................... 6
3.2.2 Logging in to Your Provider ............................................................................................................ 7
3.3 Placing a Call.........................................................................................................10
3.4 Ending a Call .........................................................................................................11
3.5 Redial ....................................................................................................................11
3.6 Answering a Call ...................................................................................................11
3.7 Placing a Call on Hold ...........................................................................................12
3.8 Dial Pad Controls...................................................................................................12
3.8.1 Microphone and Speaker Adjustment............................................................................................. 12
3.8.2 Codec Selection............................................................................................................................. 12
3.9 Context Menu ........................................................................................................12
3.9.1 The Privacy Management Window ................................................................................................ 13
3.9.2 SIP Account Status ........................................................................................................................ 14
3.9.3 The About Window ....................................................................................................................... 14
3.10 Window Controls...................................................................................................14
3.10.1 Window Controls for eyeBeam for Windows ................................................................................. 14
3.10.2 Window Controls for eyeBeam for Mac ......................................................................................... 14
3.11 Help.......................................................................................................................14
4 Extended Calling Features ..................................................................................16
Copyright © 2005 Xten Networks, Inc. All rights reserved.
ii
Xten eyeBeam 1.1.1 User’s Guide
4.1 Call Conferencing ..................................................................................................16
4.1.1 Starting a Conference Call ............................................................................................................. 16
4.1.2 Adding another Party to the Conference ......................................................................................... 16
4.1.3 Removing a Party from the Conference.......................................................................................... 16
4.1.4 Multiple Conference Hosts............................................................................................................. 17
4.1.5 Adding a party to the conference from the Contact Drawer............................................................. 17
4.2 Call Transfer ..........................................................................................................17
4.2.1 Unattended Call Transfer ............................................................................................................... 17
4.2.2 Attended Call Transfer................................................................................................................... 17
4.3 Do Not Disturb ......................................................................................................18
4.4 Auto-Answer .........................................................................................................18
4.5 Auto-Conference....................................................................................................18
4.6 Flash ......................................................................................................................18
4.7 Speakerphone ........................................................................................................19
4.8 Call Record............................................................................................................19
5 The Drawers & Settings Menu ............................................................................20
5.1 The Contact Drawer...............................................................................................20
5.1.1 Recent Calls .................................................................................................................................. 21
5.1.2 Importing Contacts ........................................................................................................................ 21
5.1.3 Exporting Contacts ........................................................................................................................ 22
5.2 Instant Messaging ..................................................................................................22
5.3 The Video Drawer .................................................................................................23
5.4 The Settings Dialog ...............................................................................................23
5.4.1 SIP Accounts................................................................................................................................. 23
5.4.2 Firewall/NAT ................................................................................................................................ 24
5.4.3 Server-side Storage........................................................................................................................ 24
5.4.4 Presence ........................................................................................................................................ 24
5.4.5 XTunnels....................................................................................................................................... 24
5.4.6 Media............................................................................................................................................ 25
5.4.7 Media – Audio............................................................................................................................... 25
5.4.8 Media - Advanced Audio - Codecs................................................................................................. 25
5.4.9 Advanced Audio – Panic................................................................................................................ 26
5.4.10 Video ............................................................................................................................................ 26
5.4.11 System Settings ............................................................................................................................. 26
5.4.12 Network Settings ........................................................................................................................... 26
5.4.13 User Interface ................................................................................................................................ 26
5.4.14 Diagnostics.................................................................................................................................... 26
5.4.15 License Key................................................................................................................................... 27
6 Application Hot Keys...........................................................................................28
Appendix A: eyeBeam Troubleshooting................................................................................29
Copyright © 2005 Xten Networks, Inc. All rights reserved.
iii
Xten eyeBeam 1.1.1 User’s Guide
List of Figures
Figure 1 - The eyeBeam User Interface .......................................................................................6
Figure 2 - VoIP Service Provider Information ........................................................................8
Figure 3 - Login Dialog...............................................................................................................9
Figure 4 - Dialing a Number......................................................................................................10
Figure 5 - Incoming Call ...........................................................................................................11
Figure 6 - Dial Pad Context Menu .............................................................................................13
Figure 7 - The Privacy Management Window ...........................................................................13
Figure 8 - The Instant Message Window ...................................................................................22
Figure 9 - The Diagnostic Log...................................................................................................32
Copyright © 2005 Xten Networks, Inc. All rights reserved.
iv
Xten eyeBeam 1.1.1 User’s Guide
List of Tables
Table 1 - Conference Management ............................................................................................18
Table 2 - Application Hot Keys.................................................................................................28
Table 3 - Relevant Network Hosts.............................................................................................29
Table 4 - Standard Ports ............................................................................................................30
Copyright © 2005 Xten Networks, Inc. All rights reserved.
v
Xten eyeBeam 1.1.1 User’s Guide
1 Introduction
1.1 What is eyeBeam?
eyeBeam is a software telephone. It has all of the features of a traditional business telephone,
including hold, transfer, and conferencing. It also has video and messaging capabilities.
The following is a partial list of features included in the eyeBeam softphone.
• Instant Messaging with Presence • Send to voicemail
• Call Record • Redial
• Acoustic echo cancellation • Login with up to 10 VoIP service
• Message waiting indicator providers
• Audio & video tuning wizard • 6 lines
• Touch tones • Advanced contact list
• Call forwarding • List of received, missed and dialed
• 10 party audio & video conferencing calls
• Speakerphone • Keyboard shortcuts for most major
• Caller ID functions
• Call timer • SIP Compliant
• Mute • STUN & ICE NAT traversal
• Direct IP calling • X-Tunnels firewall traversal client*
• Speed dial • eyeBeam supports the following audio
• Hold codecs: G.711u. G.711a, GSM, G.729,
• Transfer G.723, iLBC, G.722.2, SPEEX, DVI4,
• Do not disturb EVRC, L16
• Call ignore • eyeBeam supports the following video
codecs: H.263, H.263+,H.264
* Requires access to X-Tunnels NAT Traversal service – contact your service provider for details
1.2 How does it Work?
Instead of making calls over the regular telephone network, calls are made over computer
networks, either through your internet service provider’s connection or through your local
network. This is called Voice over Internet Protocol – VoIP.
Calls made to another internet telephone, anywhere in the world, are generally free, while calls
made to a regular telephone are generally much cheaper than traditional long-distance telephone
calls. Additionally, the voice quality of voice conversations using VoIP technologies can greatly
exceed traditional telephone services. Xten Networks, Inc. does not provide a telephone
service, only the software to use such services. Please refer to the following section for
information on VoIP service providers.
eyeBeam uses open standards. Open standards permits inter-operability between products from
all vendors in the industry. Open standards also give the customer a choice, rather than being
locked to one vendor. Xten Networks will continue to use open standards in its VoIP products
Copyright © 2005 Xten Networks, Inc. All rights reserved.
1
Xten eyeBeam 1.1.1 User’s Guide
and hope that you will recognize Xten’s commitment open standards and excellence in high-
quality VoIP softphones.
eyeBeam uses the Session Initiation Protocol (SIP) for session signaling, ITU codec standards
for voice and video (G.711, G.723, G.729, H.263, H.264), and the SIMPLE standard for instant
messaging and presence.
Copyright © 2005 Xten Networks, Inc. All rights reserved.
2
Xten eyeBeam 1.1.1 User’s Guide
2 Installation and Setup
2.1 Before You Install
This section covers some important information which is required before you install the
eyeBeam softphone.
2.1.1 Finding a Service Provider
If you received your version of eyeBeam as part of a VoIP service package, then this section will
not apply to you. Please refer to the documentation supplied by your service provider.
The first step is to choose a service provider. There are many VoIP service providers available.
You can find a list of providers at http://www.sipindex.com/. This list does not imply
recommendation, nor endorsement of any provider.
It is up to you to decide which service provider is best for you.
2.1.2 Getting the Necessary Information from Your Provider
After choosing a VoIP service provider, you will need the following information regarding your
account:
User Name
Password
Authorization User Name*
Domain
Proxy address and port*
STUN server address and port*
X-Tunnels server address and port*
* these values are not used by all providers
2.2 Minimum System Requirements
The following section outlines the hardware and software requirements for an installation of
eyeBeam.
2.2.1 eyeBeam for Windows
Processor: Pentium II 300 (or equivalent)
Memory: 128 MB RAM
Operating System: Windows 2000, XP, 2003 Server, or higher
Connection: IP network connection (broadband, dialup, local, wireless)
Sound Adapter: Full-duplex, 16-bit
Other: Speakers and microphone, or headset
2.2.2 eyeBeam for Macintosh
Hardware: Suggested configuration* for Mac OS X version 10.2
Operating System: Mac OS X version 10.2 or later
*Contact apple.com for details
Copyright © 2005 Xten Networks, Inc. All rights reserved.
3
Xten eyeBeam 1.1.1 User’s Guide
2.3 Multi-media Device Requirements
Since eyeBeam is a software telephone application, you will require both speakers and a
microphone to make calls. Any of the following configurations are acceptable:
• External speakers and microphone
• Dual-jack multimedia headset
• Built-in microphone and speakers
• USB multimedia headset
• USB phone
eyeBeam can work without a video camera, but you need one in order for another party to see
your image. eyeBeam will work with most modern USB video cameras.
2.4 Installing eyeBeam
Installing eyeBeam is straightforward and follows familiar software installation procedure.
2.4.1 Windows Installation
Follow the instructions below for installation of eyeBeam on a Windows machine:
1. Exit any software applications that use sound such as CD and media players.
2. Run the setup executable file. This will typically be called eyebeam-Xten-Win32-[build
number].exe or similar. Note: If you have a version of eyeBeam already running you
will be asked to shut it down.
3. Follow the prompts offered by the install wizard. Note: You must accept the license
agreement to install eyeBeam.
4. Select Launch eyeBeam at the final step of the wizard to start using the softphone.
5. Click Finish to complete the installation.
2.4.2 Macintosh Installation
Follow the instructions below for a Macintosh installation of eyeBeam:
1. The download file is an internet-enabled disk image; therefore most browsers should
mount it automatically. However, if this is not the case, locate the .dmg file after
download and double-click on it.
1. Read the license agreement and click "Agree" to proceed. Note that you must agree to
the terms of the license agreement to install eyeBeam for Macintosh.
2. Simply drag the application icon to the folder in which you wish to install. This will
normally be your Applications folder. If you do not have permission to install to the
Applications folder you will most likely want to install to your home folder instead.
2.5 Uninstalling eyeBeam
If for some reason you need to uninstall your version of eyeBeam at some point, follow the steps
given below:
2.5.1 Uninstalling the Windows Version
1. Launch the Windows Control Panel
2. Select Add or Remove Programs
3. Select your version of eyeBeam and click Change/Remove (or Add/Remove)
Copyright © 2005 Xten Networks, Inc. All rights reserved.
4
Xten eyeBeam 1.1.1 User’s Guide
2.5.2 Uninstalling the Macintosh Version
1. Click on the eyeBeam icon and hold it down
2. Drag the icon to the Trash.
2.6 Starting eyeBeam
You can start eyeBeam in the familiar ways for Windows and Macintosh as described below.
2.6.1 Starting eyeBeam for Windows
1. Click the Start button.
2. Select Programs (All Programs on some systems)
3. Select the eyeBeam folder (or the folder specified upon install).
4. Click the eyeBeam icon.
You can also launch eyeBeam by double-clicking on the short-cut icon on your desktop.
2.6.2 Starting eyeBeam for Macintosh
1. Open the folder where you installed your version of eyeBeam.
2. Double-click the eyeBeam icon.
2.6.3 License Key
eyeBeam will ask you for your license key when you start the program. Copy and paste the
license key from the vendor into the field labeled License Key.
2.7 The Tuning Wizard
The eyeBeam softphone includes a Tuning Wizard that allows you to select available audio and
video devices to be used for calling. For example, if you have a USB web cam connected to
your computer, the Tuning Wizard will help you select this device to use for your calls.
The Tuning Wizard will automatically appear the first time you run eyeBeam. It is strongly
advised that you complete the wizard to make sure that your devices are working properly and
are set at the right level. Follow the steps below to complete the Tuning Wizard:
1. Click Next to begin the wizard.
2. Choose which type of device you would like to configure.
3. Choose the correct audio devices and mixers to use. Click Next to advance.
4. Adjust the speaker volume to a comfortable level. Click Next to advance.
5. Adjust the microphone volume; listen to the playback of the recorded sample and make
changes if necessary. Click Next to advance.
6. Choose your video device, if applicable. Click Next to advance.
7. Choose your video quality, if applicable. Click Next to advance.
8. Click Finish to complete the wizard.
Note: The Tuning Wizard will automatically appear the first time you start eyeBeam. You will
have to launch the wizard manually each time after that. Details on how to do this are included
in Section 3.9 later on in the guide.
Copyright © 2005 Xten Networks, Inc. All rights reserved.
5
Xten eyeBeam 1.1.1 User’s Guide
3 Using the Softphone
3.1 The Dial Pad
The eyeBeam softphone provides an easy-to-use dial pad as the main user interface, which
allows for quick access to both basic and advanced calling features.
Refer to Figure 1 below for an illustration of the eyeBeam user interface.
Link to
Xten
Minimize Close
Support
On-Line
Forum REC
Calls & Status
Network Missed Button
Contacts
Status Calls Detach
Detach Indicator Menu
Camera Line Contacts
Engage Video
Settings Video Buttons Drawer
Drawer
Video Hang Speaker Slider & Dial Auto Answer (AA) Calls &
Local
Drawer Up Level Indicator Auto Conference (AC) Contacts
Video
Transfer (XFER ) Mute Do Not Disturb (DND) Drawer
Hold (HOLD) Microphone Dial Conference (CONF)
Redial
Park (PARK ) Slider & Level Pad
Flash Clear Speaker Phone
Indicator
Figure 1 - The eyeBeam User Interface
3.2 Before You Can Call
3.2.1 Things to Keep in Mind
Making calls with eyeBeam is simple; however, there are some differences between using a
softphone and a traditional telephone that you should be aware of.
1. A softphone is a computer application so it must be running for you to make or receive
calls.
2. The softphone must login to the network before you can make or receive a call. This will
typically require a few seconds as the softphone contacts your provider’s network. The
Copyright © 2005 Xten Networks, Inc. All rights reserved.
6
Xten eyeBeam 1.1.1 User’s Guide
call status will read Logged in – Enter Phone Number to indicate that you are ready to
make a call.
3. Since calls are transmitted over the Internet, service quality may drop due to network
congestion. Although eyeBeam includes advanced signal processing features to mask the
effect of network congestion, poor voice quality may be noticeable during poor network
conditions. Typically a broadband connection will provide adequate bandwidth needed
for high-quality voice & video. If you are experiencing poor quality, please refer to
Appendix A: eyeBeam Troubleshooting.
3.2.2 Logging in to Your Provider
Upon start-up, when the dial pad first appears you should see Initializing, Performing DNS
Lookup, then Discovering Firewall… in the call status. This is normal behavior and indicates
that the softphone is discovering your network environment.
After this, you may see the message Awaiting proxy login information. This indicates that you
have to enter your VoIP service provider information (mentioned in section 2.1.2 earlier) so that
the softphone can login to the network.
eyeBeam allows you to configure the softphone to use more than one provider. Setting up the
softphone for multiple providers is covered in section Error! Reference source not found..
Shown below is the eyeBeam settings dialog, which allows you to enter and/or edit the settings
for your softphone. The dialog can be launched at any time by right-clicking on the main display
window, and choosing Settings. The dialog is arranged as a tree, similar to Windows Explorer.
Click the plus (+) sign beside an item to expand a branch. When finished entering a group of
settings, click OK to save them, and close the dialog.
Copyright © 2005 Xten Networks, Inc. All rights reserved.
7
Xten eyeBeam 1.1.1 User’s Guide
Figure 2 - VoIP Service Provider Information
Fill in the following items needed to login to your provider’s network. As noted, not all of the
items are required, depending on your service provider.
Enable this SIP account► Checked
Display Name► Your name. This field is required.
User name► [from your VoIP Provider] (often your “phone number”)
Authorization User name► [from your VoIP Provider]*
Password► [from your VoIP Provider]
Domain► [from your VoIP Provider]
* this value is not used by all providers
The remaining fields are generally not required by services providers, but may be used
depending on your local network configuration. See you friendly network administrator if there
fields are required.
When finished entering all of the information, click OK to save the settings. If you have entered
the required information, the softphone will attempt to login to the provider’s network. This will
be indicated by a Logging in … message in the call status.
Copyright © 2005 Xten Networks, Inc. All rights reserved.
8
Xten eyeBeam 1.1.1 User’s Guide
Important: When you see the message Logged in – Enter Phone Number in the
call status then you are ready to make and receive calls. If you see the message
Login failed! Contact Network Admin then you have not logged in successfully
and will not be able to make a call. If this is the case refer to Appendix A which
includes troubleshooting tips for problems like this and various other issues.
Some versions of eyeBeam come provisioned with your service provider’s network information.
For these versions, you may see a login dialog upon start-up that will prompt you for your user
name (or phone number) and password.
The login dialog included with some
versions of eyeBeam allows you to login to
your provider’s network by entering your
username (or phone number) and
password.
Click the Remember check boxes so that
you do not have to re-enter the information
each time that you start eyeBeam.
Figure 3 - Login Dialog
Copyright © 2005 Xten Networks, Inc. All rights reserved.
9
Xten eyeBeam 1.1.1 User’s Guide
3.3 Placing a Call
As mentioned in the previous section, once you see the message Logged in – Enter Phone
Number, you are ready to make or receive calls.
There are a couple of different ways to enter a number in eyeBeam. You can either click on the
digits of eyeBeam’s numeric keypad or you can enter the numbers (or letters) directly from your
computer keyboard.
Notice that as you begin entering a
number, line 1 is automatically selected as
the line for that call as shown in Figure 4
to the right.
If at any point you enter an erroneous digit,
click the Clear button on the dial pad or
press Backspace on your keyboard.
Note that as you enter a number you may
see a suggested completion for that number
(as seen in Figure 4). To enter the rest of Figure 4 - Dialing a Number
the number as suggested, simply hit the
Tab key on your keyboard to automatically
fill in the remaining digits.
When finished entering your number, click the green Dial button on the dial pad or press Enter
on your keyboard.
Like a traditional telephone, you will hear a ringing tone as you try the remote party. You will
also see the message “Ringing” in the call status. When the remote party answers, you will see
the message “Call Established” in the call status.
You can also dial a number by clicking on an available line button and dialing the number.
Conference calling will be covered in section 4.1.
Important: When you place a call by simply dialing the number of the other
party you will most likely be using your default service provider for the call.
eyeBeam allows you to have multiple service providers configured so that you
can call place a call over a variety of networks.
If you would like to place a call via a provider other than the default, you would
have to choose the provider (also called the proxy) before entering the number.
Calling using multiple providers is covered in section Error! Reference source
not found..
You can also dial a number by entering the SIP URL in the form of username@domain.x
Copyright © 2005 Xten Networks, Inc. All rights reserved.
10
Xten eyeBeam 1.1.1 User’s Guide
3.4 Ending a Call
As with traditional phones, a call is brought to a close when you or the other party hangs up the
call.
You can end an active call by clicking on the Hangup button on the dial pad. When the call has
ended you will see the message Hung up in the call status.
After the call has ended, the details of the call (such as the length of the call and the caller ID)
will remain in the call display. To clear the display, click on the Clear button.
3.5 Redial
To redial a number, simply click on the Redial button on the dial pad.
3.6 Answering a Call
You must have eyeBeam running to answer an incoming call. As you receive the call, you will
hear ringing in your configured speaker device.
You will normally hear the phone ringing in the device (i.e. headset/USB phone) that you
configured in as your speakers from the Tuning Wizard.
If the softphone is hidden behind another window or minimized to the system tray, the
application will come into focus as the incoming call arrives.
The incoming call will be indicated in the
call display as shown in Figure 5 to the
right.
The call will come in on Line 1 by default.
This is indicated by the flashing light on
the line button.
You can choose to ignore the call by
clicking on the “Ignore” found below the
caller ID of the incoming call.
Figure 5 - Incoming Call
As the call arrives simply click on the Dial button (or press Enter) to answer it. You can also
click on the appropriate line button to answer the call.
Copyright © 2005 Xten Networks, Inc. All rights reserved.
11
Xten eyeBeam 1.1.1 User’s Guide
3.7 Placing a Call on Hold
While you’re on a call in progress, you can place that call on hold by either clicking on the
corresponding line button or by selecting another line. The appropriate line button will “flash” to
indicate that its corresponding call has been placed on hold. To resume a call that is on hold,
simply select its line again (by clicking on its line button).
3.8 Dial Pad Controls
The eyeBeam dial pad includes several controls, which allow you to make adjustments to
customize your calling experience.
3.8.1 Microphone and Speaker Adjustment
The eyeBeam dial pad includes microphone and speaker sliders as shown in Figure 1. Simply
click on the slider and drag it up or down to increase or decrease the level.
You may also mute your softphone so that the other party cannot hear you. Press the MUTE
button at the bottom-left of the dial pad to mute the phone. Press the button once more to take it
off mute.
3.8.2 Codec Selection
eyeBeam allows you to select which audio codec(s) you would like to use for calling. Audio
codecs describe the format in which the audio stream is compressed for transmission over the
network. Some codecs require less bandwidth than others, however, usually with less bandwidth
comes lower voice quality.
You can enable codecs or change their properties by navigating to Media -> Audio -> Advanced
-> Codecs in the Settings Menu.
If you have only one codec enabled, this will ensure that the calls you make will
use that audio compression format. The G.729 codec consumes the lowest
bandwidth whereas the G.722.2 codec requires the most bandwidth but provides the
best voice quality.
3.9 Context Menu
eyeBeam includes a context menu which allows you quick access to the following features:
• Tuning Wizard
• Privacy Management
• Settings Dialog
• Sip Account Status
• Diagnostic Log
• About Dialog
Copyright © 2005 Xten Networks, Inc. All rights reserved.
12
Xten eyeBeam 1.1.1 User’s Guide
To launch the dial pad context menu,
simply right-click (or Control-click for Mac
users) anywhere over the dial pad.
Figure 6 - Dial Pad Context Menu
The Diagnostic Log contains important network and protocol information that may be useful for
trouble-shooting a variety of issues. For more on this see Appendix A: eyeBeam
Troubleshooting.
3.9.1 The Privacy Management Window
The Privacy Management window allows you to customize the way in which your contacts can
reach you. Right-click the main eyeBeam window and choose Privacy Management.
Figure 7 - The Privacy Management Window
Copyright © 2005 Xten Networks, Inc. All rights reserved.
13
Xten eyeBeam 1.1.1 User’s Guide
Click the Add button to add a contact’s address. By default all actions will be allowed for the
contact. If you do not want a particular contact to be able to reach you in a certain way, uncheck
the box in the corresponding column. For example, if you want a contact to be able to phone you,
but not see whether you are online or not, check Allow Phone, and uncheck Show Presence.
3.9.2 SIP Account Status
Right-click the main eyeBeam window and choose SIP Account Status to view your status for
your SIP accounts. It will show the account name, status, your user name, the number of new and
saved messages, the date you last logged in, and the dialing prefix.
3.9.3 The About Window
Right-click the main eyeBeam window and choose About. This will show what version of
eyeBeam that you are running, and allow you quick access to your provider’s website.
3.10 Window Controls
At the top of the dial pad are the help, minimize, and close buttons (see Figure 1). Depending on
the version you are running, the behavior of these buttons will vary.
3.10.1 Window Controls for eyeBeam for Windows
As expected, the minimize button will send the application to the Windows system tray. You will
still be able to receive calls when the phone is minimized to the system tray.
The close button will shut down the application. You will not be able to receive calls after
closing the application. Note that this behavior is different from previous versions of our
softphones.
3.10.2 Window Controls for eyeBeam for Mac
As with other Mac OS X applications, the minimize button will send the phone to the Dock.
Like the Windows version, the close button shuts down the application in one step.
To hide the Mac version of eyeBeam, select Hide eyeBeam from the Application menu item
(labeled eyeBeam) found in the familiar Mac OS X menu bar. eyeBeam and all of its windows
will become invisible although its icon will remain in the Dock. Click on the icon in the dock to
reveal eyeBeam once again.
Note: When the phone is hidden, the Dock icon will “bounce” with the caption “RING!”
superimposed to signal an incoming call.
3.11 Help
A click on the help button found at the top of the dial pad will bring you to the Xten Softphone
Support Forum. Here you will be able to post an issue regarding the use of the softphone and
receive useful help from other users and members of Xten support.
Copyright © 2005 Xten Networks, Inc. All rights reserved.
14
Xten eyeBeam 1.1.1 User’s Guide
Note that co-branded versions of eyeBeam may link to the provider’s help site.
Copyright © 2005 Xten Networks, Inc. All rights reserved.
15
Xten eyeBeam 1.1.1 User’s Guide
4 Extended Calling Features
Along with basic calling functionality, eyeBeam also includes many advanced calling features
normally found in business phones. Among these include call transfer and call conferencing
which will be covered in the sections to follow.
4.1 Call Conferencing
eyeBeam allows you to establish a conference call which will let you talk with more than one
party at once. Each party in the conference will be able to hear and speak to every other party.
4.1.1 Starting a Conference Call
You may host a conference by calling the other parties involved, or you may allow them to call
you. For example, you can create a simple three-way call by following the steps below:
1. With an active call on one of the lines, place the call on hold by either
a) selecting another line and dialing a third party, or
b) accepting an incoming call from a third party by clicking on the line that they arrive
on.
Either operation places the original party on hold.
2. After informing the third party of the three-way call, click the CONF (see Figure 1)
button to include all parties in the conversation.
3. To end the three-way call, simply click the CONF button again to place both parties on
hold. At this point you can speak to neither party and neither party can speak to one
another.
4. You can then talk to each party individually by selecting its respective line.
4.1.2 Adding another Party to the Conference
To add another party to an existing conference perform the following:
1. Place conference on hold by clicking the CONF button.
2. Invite another party to the conference by
a) selecting the line of an incoming call, or
b) selecting an available line to initiate a call to an outside party.
You will now be speaking to the outside party while the conference is on hold.
3. After advising the outside party that they will soon be part of the conference, click the
CONF button once more to re-establish the conference.
4.1.3 Removing a Party from the Conference
To remove a party form an existing conference, perform the following:
1. Place conference on hold by clicking the CONF button.
2. Select the line of the party who wishes to leave the conference.
3. Say goodbye to the party and click the Hangup button.
4. Click the CONF button once more to re-establish the conference.
Note that a party may leave the conference on their own by simply hanging-up. Their line will
then be indicated as inactive and the rest of the conference will be unaffected.
Copyright © 2005 Xten Networks, Inc. All rights reserved.
16
Xten eyeBeam 1.1.1 User’s Guide
4.1.4 Multiple Conference Hosts
A conference may include up to 7 individuals – the conference host plus a participant on each of
the 6 lines. If you would like to increase the number of parties in a conference you may do so by
having more than one conference host.
For example, one person may host 6 other parties (to occupy all of its available lines) with one of
those parties being a conference of their own containing 6 other parties. This would bring the
total number in the conference to 12.
In theory this would allow for any number of parties in the conference, however,
in a real situation, the number of participants would be limited by bandwidth
constraints at each of the conference host’s machines causing audio quality to
degrade. For this reason, conference participants would be advised to select a
lower bandwidth codec such as G.729 to preserve audio quality in such situations.
4.1.5 Adding a party to the conference from the Contact Drawer
You can also add a person in your Contact list to a conference by right-clicking their
name in the Contact drawer, and selecting Conference in [party’s name]
4.2 Call Transfer
The eyeBeam softphone allows you to transfer an active call to a third party. The softphone
allows for two different types of call transfer, attended and unattended.
4.2.1 Unattended Call Transfer
Also called blind call transfer, this occurs when you initiate a transfer without informing the third
party that you are sending a call their way. Follow the steps below to perform an unattended call
transfer:
1. With an active call in progress, inform the other party that you are going to transfer
them to a third party and click the XFER (see Figure 1) button.
2. Dial the number you wish to transfer the call to.
3. Click the XFER button again to send the original party to the third party.
When the transfer is complete, the other two parties will be speaking to each other and both of
them will have automatically ended their call with you. Both lines corresponding to the other
two parties will now be free.
4.2.2 Attended Call Transfer
Also known as supervised call transfer, this occurs when you call and inform the third party that
you are sending a call their way before actually making the transfer. Follow the steps below to
perform an attended call transfer:
1. With an active call in progress, select an available line and call the third party.
2. Inform the third party that you are about to send a call their way and press the XFER
button.
3. Select the line associated with the original party.
Copyright © 2005 Xten Networks, Inc. All rights reserved.
17
Xten eyeBeam 1.1.1 User’s Guide
4.3 Do Not Disturb
eyeBeam allows you to set your softphone to a Do Not Disturb mode. When the softphone is set
to this all incoming calls will be sent to voicemail or given a “busy” indication. How this feature
reacts is dependent upon your provider network.
Do Not Disturb is enabled by clicking on the DND button. To disable the feature simply click on
the indicator once more.
4.4 Auto-Answer
eyeBeam also allows you to set your softphone to Auto-Answer mode. When the softphone is set
to this mode eyeBeam immediately answers the call. This wait time can be changed from the
System item found in the Settings menu.
Clicking on the AA button sets this feature. Clicking on the AA button once more turns off auto-
Answer.
This feature can be combined with the Auto-Conference feature as discussed below.
4.5 Auto-Conference
eyeBeam includes an Auto-Conference feature which can be enabled or disabled by clicking on
the AC button. Combined with the Auto-Answer feature discussed above, these two features can
control the way participants are added to a conference. The different levels of control for
managing a conference are shown in Table 1 below.
Table 1 - Conference Management
Level of Control Conference Process
AA off / AC off Conference Host manually accepts calls and adds
Manual conference each to conference - see section 4.1.2
AA on / AC off eyeBeam automatically answers calls and the
Auto-answer, manual add to conference conference host manually adds each to conference
AA off / AC on Conference host answers each call and each is
Individual answer, auto add to automatically added to conference
conference
AA on / AC on eyeBeam acts as a fully automated conference
Conference Server Mode server automatically answering each incoming call
and adding them to the conference
4.6 Flash
The Flash button on eyeBeam works the same way as flash on a traditional telephone. Clicking
the hang-up button quickly on a traditional telephone performs the same task. It is often used to
transfer calls or initiate 3-way calling. This functionality depends on your provider. To flash,
click the Flash button on the dial pad.
• If you are in an active call, and click Flash, you will get a new line
Copyright © 2005 Xten Networks, Inc. All rights reserved.
18
Xten eyeBeam 1.1.1 User’s Guide
• If you click Flash when you are receiving a call it will pick up
• If another line is on hold, click Flash to go to their line and take them off hold
4.7 Speakerphone
eyeBeam can work as a speakerphone as well. If you normally use eyeBeam with a headset, you
will require a second sound device (such as sound card or USB device) to use eyeBeam as a
speakerphone. Run the tuning wizard again to set up your speakerphone sound device.
To activate the speakerphone, click the Speakerphone button. To de-activate the speakerphone,
click Speakerphone again.
4.8 Call Record
eyeBeam can record your calls. Do the following to set the folder to store your recorded calls.
• Open the settings dialog
• Choose the Media branch
• Under Folder for Media Files, click the Choose Directory button
• Choose the directory and click OK
To record a call, click the REC button at any time during the call. Click the button again to stop
recording. Files will be saved as an AVI type file.
Copyright © 2005 Xten Networks, Inc. All rights reserved.
19
Xten eyeBeam 1.1.1 User’s Guide
5 The Drawers & Settings Menu
Similar to a cell phone, eyeBeam allows you to store a list of contacts in a phone book. The
softphone also includes a settings dialog, which provides access to a variety of settings.
5.1 The Contact Drawer
To bring up the eyeBeam Contract Drawer click on the black button to the extreme right of the
phone.
To add a new contact, click the Calls & Contacts menu, and choose Add A New Contact. Enter
the name, phone number or SIP URL, and contact group.
Contacts can be grouped together. To create a new group, click the Calls & Contacts menu, and
choose Add a New Group. This will create a new item in the contact list, which you can rename.
To rename a group later, right-click the group, and choose Rename Group.
To move a contact to a group, simply drag the contact to the group.
To dial a contact’s phone directly from the Contact Drawer, right-click the contact’s name and
choose Place a Call. If you have supplied more than one number for this contact, you will be
shown a list of numbers to choose from.
To close the Contact Drawer, click the same button used to open it. You can detach the Contact
Drawer from the phone by clicking Detach. Click Reattach to reattach the Contact Drawer to the
phone.
• Right-click a contact to dial them, or
add them to a conference
• You can drag a contact to another
group
• You can drag a contact to a Line or to
the main display window to call them
• Click a group name and wait one
second to rename it
• Click X to close the Contact Drawer
and reattach it to the Dial Pad.
• Drag a contact to an in-use Line to add
them to a conference
Copyright © 2005 Xten Networks, Inc. All rights reserved.
20
Xten eyeBeam 1.1.1 User’s Guide
5.1.1 Recent Calls
As you make and receive phone calls, eyeBeam stores them in a list of recent calls. Click the
Received Calls item in the contact drawer to view your recently received calls.
Click the Dialed Calls or Received Calls item in the Contact Drawer. This will display a list of
calls.
Right-click any item to show the context menu. Using the contact menu, you can choose to do
the following:
• Phone the contact back
• Mark the call as unanswered
• Delete the call from the list
• Add the caller to your contact list
5.1.2 Importing Contacts
Select this option to import a list of contacts from another Xten client into the eyeBeam phone
book.
Click the Calls & Contacts menu of the Contact Drawer, and choose Import Contacts. Find the
CSV file on your computer, and click OK
Note: You must first export your list of contacts from your Xten client to a CSV (Comma
Separated Value) file. Please refer to your other Xten client documentation on how to do this.
Copyright © 2005 Xten Networks, Inc. All rights reserved.
21
Xten eyeBeam 1.1.1 User’s Guide
5.1.3 Exporting Contacts
You may also export all of the contacts stored in your eyeBeam phone book into a CSV file
which can be later imported into your e-mail client.
To do this, choose the Export Contacts menu item from the Calls & Contacts menu in the
Contacts Drawer. After this you will be prompted to specify the filename and location of the
CSV file containing your list of contacts.
Note: Refer to your e-mail client documentation for instructions on how to import a CSV file
containing a list of contacts.
5.2 Instant Messaging
To send an instant message to a contact, right-click the contact, and choose Send an Instant
Message.
Figure 8 - The Instant Message Window
Type your message in the bottom text area. Click the Send button to send your message. Click
the blue phone icon to call the person. Click the icon with the red circle to ban this person. Once
you ban someone, you will not be able to receive any phone calls or instant messages from them,
and they will not be able to see if you are online or not. You can un-ban them using the Privacy
Management window. Click the green icon to add them to the contact manager. Click the X icon
to close the Instant Message Window.
Copyright © 2005 Xten Networks, Inc. All rights reserved.
22
Xten eyeBeam 1.1.1 User’s Guide
5.3 The Video Drawer
To bring up the eyeBeam Video Drawer click on the black button to the extreme left of the
phone.
To start video, click the Start Video button at
the top. Not all VoIP service providers allow
video.
You will see your image at the bottom and the
image of the other party, or parties if in a
conference, at the top.
To configure your video camera, click the
Video Tools button. The options you will see
depend on the type of camera you are using.
Please see your camera documentation for
help.
You can close, attach, and detach the Video
Drawer in the same manner as the Contacts
Drawer.
5.4 The Settings Dialog
5.4.1 SIP Accounts
Click “Add a new SIP Account” to add a new account
Enable this SIP account Check this box to enable this SIP account.
Display Name This is the value that will show on the call display
window of many phones.
User name This value is assigned to you by your VoIP service
provider. It is required.
Password Assigned to you by your VoIP service provider
Authorization user name May be required by your provider. Is often blank,
or the same as your user name.
Domain The domain name for your service provider.
Domain Proxy Host The fully-qualified domain name or IP address of
the SIP proxy.
Use as Outbound Proxy Check this box to use your domain proxy host as
Copyright © 2005 Xten Networks, Inc. All rights reserved.
23
Xten eyeBeam 1.1.1 User’s Guide
an outbound proxy. An outbound proxy is often
used for call accounting and may be used to
traverse firewalls
Register with domain Check this box if you must register with your SIP
proxy to receive inbound calls.
SIP Listen Port Set this value if you want to specify the UDP port
on which to listen for SIP messages
Clear Proxy button Click this button to clear any information in this
dialog
5.4.2 Firewall/NAT
Send internal IP Some firewall proxies require your internal IP
address.
STUN server Set this value to enable eyeBeam to override the
STUN host. The STUN protocol is the preferred
protoctol for detecting firewall and NAT status.
Firewall Proxy Set the DNS name or IP address of the firewall
proxy of your local network.
Enable ICE Check this box to enable ICE. ICE is a protocol for
detecting the shortest network path during a voice
conversation and can overcome some problems
which endpoints behind the same firewall.
5.4.3 Server-side Storage
Use this dialog to indicate where to store your contact information. Use Local, or the information
provided by your VoIP service provider.
5.4.4 Presence
Presence allows other users to see your online status, and for you to see theirs.
Use the information provided by your VoIP service provider.
5.4.5 XTunnels
X-Tunnels is a protocol to tunnel voice packets across firewalls.
Use XTunnels Set to Never to disable XTunnels. Set to Default or
Always to enable XTunnels
Use SIP Credentials Check this box to use the same username and
password as your SIP account
Username Enter your XTunnels username if different from
your SIP account
Copyright © 2005 Xten Networks, Inc. All rights reserved.
24
Xten eyeBeam 1.1.1 User’s Guide
Password Enter your XTunnels password if different from
your SIP account
XTunnels server Enter the DNS name or IP address of your
XTunnels server (if required)
Protocol Version Check this value with your service provider
Enable data encryption Check this box to encrypt the voice and data traffic
Enable message authentication Check this box to ensure messages come from the
expected source
5.4.6 Media
Use this menu to configure your headset, speaker phone, and USB devices
Folder for Media Files Set the location to save AVI files for recorded
conversations
Vertically flip AVI video Check this box if your video is appearing upside-
down
5.4.7 Media – Audio
Internal Sampling Rate Change this value if your sound card uses a
different sampling rate
Enable PLC Packet Loss Concealment (PLC) will improve
audio quality during audio packet loss. Check this
box to enable.
Automatic Gain Control Automatic Gain Control (AGC) allows eyeBeam
to adjust the sound volume for optimal audio
listening quality. Check this box to allow this.
Device Name► Select the audio device to use as your headset,
speakerphone, or USB
Force sampling rate to X Hz► Try different values if you are having difficulties
with your sound card
Voice Activity Detection Voice Activity Detection (VAD) allows eyeBeam
to detect speech activity. Change these values to
alter the sensitivity.
5.4.8 Media - Advanced Audio - Codecs
Move codecs to or from the enabled window using the arrow buttons.
The other settings should not be changed
Copyright © 2005 Xten Networks, Inc. All rights reserved.
25
Xten eyeBeam 1.1.1 User’s Guide
5.4.9 Advanced Audio – Panic
These settings should not be changed
5.4.10 Video
Use this dialog to change your video settings. You may have to set your video settings to the
minimum value and move your way up to determine the best video settings for your system.
5.4.11 System Settings
Use this dialog to change voicemail, auto answer, and auto dial settings.
Auto Dial Enabled Check this box to enable auto dialing after a
certain time span. If you are not able to dial the
number before eyeBeam starts dialing it,
uncheck this box.
Product Information Technical Support may ask you for this value
to identify your softphone version.
5.4.12 Network Settings
Auto-detect IP address Uncheck this box and enter your local and
NAT IP addresses, if eyeBeam is having
difficulty getting the correct values. This is
often useful when you are on a VPN.
5.4.13 User Interface
Always on top Check this box to force the user interface on
top of all windows
Launch when Windows starts Check this box to allow eyebeam to start when
you login to Windows
Letters to digits mode Check this box to allow you to dial by letter
such as 1-800-EYE-BEAM to call 1-800-393-
2326
Message: Change the message that other users will see
when you are away from your computer
5.4.14 Diagnostics
Set advanced diagnostics options here. Press F9 to view your diagnostic log. Your technical
support representative may ask you to adjust values on this dialog.
Copyright © 2005 Xten Networks, Inc. All rights reserved.
26
Xten eyeBeam 1.1.1 User’s Guide
5.4.15 License Key
Enter your license key here. Your provider or reseller will provide this to you.
Copyright © 2005 Xten Networks, Inc. All rights reserved.
27
Xten eyeBeam 1.1.1 User’s Guide
6 Application Hot Keys
eyeBeam includes a number of keyboard shortcuts available for many of its functions. A list of
these is shown in Table 2 below:
Table 2 - Application Hot Keys
Function Keyboard Shortcut
Select Line 1 F1 or Ctrl + 1
Select Line 2 F2 or Ctrl + 2
Select Line 3 F3 or Ctrl + 3
Select Line 4 F4 or Ctrl + 4
Select Line 5 F5 or Ctrl + 5
Select Line 6 F6 or Ctrl + 6
Mute F11 or Ctrl + u (Space bar for Mac)
Default SIP Proxy Settings F8 or Ctrl + 8
Diagnostic Window F9 or Ctrl + 9 (Command-D for Mac)
Tuning Wizard F7 or Ctrl + 7
Transfer Ctrl + t
Conference Ctrl + f
Phone book Ctrl + b
Menu Ctrl + m
Dial Enter
Hang up Ctrl + h
Help Ctrl + F1
Clear Backspace
Auto complete (number to dial) Tab
Do Not Disturb (DND) Ctrl + d
Auto-Answer (AA) Ctrl + a
Auto-Conference (AC) Ctrl + f (with no lines active)
Call Ignore Ctrl + i
Default-Letters-to-Digits Space bar (Windows only)
Inc/Dec Speaker Volume Up/Down Arrows
Inc/Dec Microphone Volume Right/Left Arrows
Copyright © 2005 Xten Networks, Inc. All rights reserved.
28
Xten eyeBeam 1.1.1 User’s Guide
Appendix A: eyeBeam Troubleshooting
The following is a guide to troubleshooting various issues that may arise when using the
eyeBeam softphone. You may find that the problem you are experiencing is explained within.
Networking Problems
Note: This guide assumes that your Internet connection is working normally. If this is not the
case, please contact your internet service provider.
Login Timeout
If you are getting a “Login Timed Out” error message, you may have entered your username or
password incorrectly. Double-check these values with your VoIP service provider. You also
may have problems contacting your SIP proxy server. Make sure you can ping the following
computers listed in Table 3 below. If you cannot contact any one of these computers, you may
experience difficulties.
Table 3 - Relevant Network Hosts
Computer
SIP Proxy
Outbound SIP Proxy
(if applicable)
STUN Server
DNS Server
X-Tunnels Server (if
applicable)
Ping is network utility used to determine if your computer can reach another machine and if the
remote machine is alive.
How to Ping A Computer (Windows):
1. Click the Start button
2. Click Run…
3. Type command
4. Click the OK button
5. The Windows Command Prompt will open
6. Type ping computer address, where computer address is
the domain name or IP address of one of the computers in the above table.
7. If the result is “could not find host”, or “request timeout”, that computer is
not available. Please contact your VoIP service provider for assistance.
How to Ping a Computer (Mac OS X):
1. Launch the Network Utility found in your Applications/Utilities folder.
2. Click on Ping from the list at the top.
3. Enter the address of the computer and click Ping.
Copyright © 2005 Xten Networks, Inc. All rights reserved.
29
Xten eyeBeam 1.1.1 User’s Guide
Firewall and NAT Issues
If your computer is behind a firewall, certain ports must be open for eyeBeam to be able to
communicate with your VoIP service provider. The required ports are listed below in Table 4.
Please see your firewall documentation for help on opening ports.
Table 4 - Standard Ports
Port Type and Number Service
UDP 3478 STUN
UDP 5060 SIP
UDP 8000 RTP
UDP 8001 RTCP
Two additional ports after 8001 are required for each additional line used. For
example, if using a second line, UDP ports 8002-3 will be used.
If you are behind a firewall for which it is impossible to open such ports, contact
your VoIP service provider regarding firewall traversal solutions, such as X-
Tunnels.
Note: If your firewall restricts incoming connections, you may have to use an Outbound Proxy
to properly receive audio. Ask your VoIP service provider for the Outbound Proxy address and
port number, and enter it into eyeBeam in the following location:
Settings Menu -> Proxies -> [Your SIP Proxy] -> <Outbound Proxy>:<Port>
You must also set the Use Outbound Proxy field (found with the above setting) to Always.
Port forwarding is not required on your NAT.
Multiple IP Addresses on the Same Computer
If your computer has more than one IP address eyeBeam may have difficulty choosing the
correct one. To manually set the correct IP address, configure the following settings as instructed
below:
Settings Menu -> System -> Network -> Auto-Detect IP Address: Unchecked
Local IP Address: [Your Computer’s IP Address]
NAT Firewall IP Address: [The IP Address of your NAT or firewall]
Another solution is to temporarily disable all but one network adapter before eyeBeam starts.
RPort Attribute
Some VoIP providers do not support the “rport” signaling attribute. Check with your provider.
To turn off “rport” configure the following setting as instructed below:
Settings Menu -> Proxies -> [Your Proxy] -> Advanced Options -> Use rport: unchecked
Audio Problems
Copyright © 2005 Xten Networks, Inc. All rights reserved.
30
Xten eyeBeam 1.1.1 User’s Guide
This guide assumes your computer’s sound and video system is working normally, and that you
have run the Tuning Wizard. To run the Tuning Wizard, right-click over the dial pad, and select
Tuning Wizard.
There are several factors that may affect sound quality when using eyeBeam. These include the
quality of the network connection, network device quality, and headset model. Some of the
problems you may experience are given below along with some useful tips on how to minimize
their effect.
Audio Contains Pops at Loud Points in Voice
Popping sound is a symptom of over-modulation. Ask the other party to decrease the microphone
slider and/or adjust the microphone gain.
Audio Contains Bothersome Background Noise
Significant background noise can be due to the level of the silence threshold. Have the other
party adjust their silence threshold. They can do so by running the Tuning Wizard covered in
Section 2.7 earlier.
Audio Sounds Choppy in a Conference
Poor conference audio may be caused by upload bandwidth limitations. For example, some sites
have 1 Mbps download bandwidth, but only 128 kbps upload bandwidth. In these conditions, try
multiple hosts for the conference, or have all participants disconnect and switch to a lesser
bandwidth audio compression codec such as G.729.
Poor Sound
Poor or scratchy sound is a symptom of a problem with your network connection, or network
card. The following issues could contribute to poor sound quality:
• There may be packet loss on the IP network. Check the network performance, latency,
and throughput. A 200 millisecond round trip latency as determined from a ping should
deliver good quality audio.
• Network devices may have performance problems. Make sure you are using the latest
driver.
Audio Contains an Echo
The following tips may be useful for reducing echo heard during the conversation:
• Try using a headset with your sound card. Another suggestion is to use a USB-enabled
headset, which bypasses system sounds as it acts as its own sound device.
• Are you using a boom type headset? It has been noted that some boom headsets that sit
on the ear can create feedback between the boom microphone and the headset.
• The microphone balance is not muted in the playback section of Windows audio controls.
When you are configuring sound, you may need to examine the volume control setting.
• You will hear echo if your microphone can pick up your speaker sounds, such as when
not using a headset.
• Microphone level may be too high or amplifier is turned on in the generic Windows
audio controls.
One-Way Audio
Copyright © 2005 Xten Networks, Inc. All rights reserved.
31
Xten eyeBeam 1.1.1 User’s Guide
Also, if your firewall restricts incoming connections, you may get one-way audio. Configure
eyeBeam to use your provider’s Outbound Proxy (if available) as explained under Firewall and
NAT Issues earlier in this appendix.
Diagnostic Log
eyeBeam writes diagnostic information to a log file. You can view this log file by pressing F9 on
your keyboard. It is rather cryptic, but if you are having difficulties with eyeBeam it may be
necessary for you to e-mail it to your technical support representative.
Figure 9 - The Diagnostic Log
Copyright © 2005 Xten Networks, Inc. All rights reserved.
32
Вам также может понравиться
- A Heartbreaking Work Of Staggering Genius: A Memoir Based on a True StoryОт EverandA Heartbreaking Work Of Staggering Genius: A Memoir Based on a True StoryРейтинг: 3.5 из 5 звезд3.5/5 (231)
- The Sympathizer: A Novel (Pulitzer Prize for Fiction)От EverandThe Sympathizer: A Novel (Pulitzer Prize for Fiction)Рейтинг: 4.5 из 5 звезд4.5/5 (121)
- Devil in the Grove: Thurgood Marshall, the Groveland Boys, and the Dawn of a New AmericaОт EverandDevil in the Grove: Thurgood Marshall, the Groveland Boys, and the Dawn of a New AmericaРейтинг: 4.5 из 5 звезд4.5/5 (266)
- The Little Book of Hygge: Danish Secrets to Happy LivingОт EverandThe Little Book of Hygge: Danish Secrets to Happy LivingРейтинг: 3.5 из 5 звезд3.5/5 (399)
- Never Split the Difference: Negotiating As If Your Life Depended On ItОт EverandNever Split the Difference: Negotiating As If Your Life Depended On ItРейтинг: 4.5 из 5 звезд4.5/5 (838)
- The Emperor of All Maladies: A Biography of CancerОт EverandThe Emperor of All Maladies: A Biography of CancerРейтинг: 4.5 из 5 звезд4.5/5 (271)
- The Subtle Art of Not Giving a F*ck: A Counterintuitive Approach to Living a Good LifeОт EverandThe Subtle Art of Not Giving a F*ck: A Counterintuitive Approach to Living a Good LifeРейтинг: 4 из 5 звезд4/5 (5794)
- The World Is Flat 3.0: A Brief History of the Twenty-first CenturyОт EverandThe World Is Flat 3.0: A Brief History of the Twenty-first CenturyРейтинг: 3.5 из 5 звезд3.5/5 (2259)
- The Hard Thing About Hard Things: Building a Business When There Are No Easy AnswersОт EverandThe Hard Thing About Hard Things: Building a Business When There Are No Easy AnswersРейтинг: 4.5 из 5 звезд4.5/5 (344)
- Team of Rivals: The Political Genius of Abraham LincolnОт EverandTeam of Rivals: The Political Genius of Abraham LincolnРейтинг: 4.5 из 5 звезд4.5/5 (234)
- The Gifts of Imperfection: Let Go of Who You Think You're Supposed to Be and Embrace Who You AreОт EverandThe Gifts of Imperfection: Let Go of Who You Think You're Supposed to Be and Embrace Who You AreРейтинг: 4 из 5 звезд4/5 (1090)
- Hidden Figures: The American Dream and the Untold Story of the Black Women Mathematicians Who Helped Win the Space RaceОт EverandHidden Figures: The American Dream and the Untold Story of the Black Women Mathematicians Who Helped Win the Space RaceРейтинг: 4 из 5 звезд4/5 (895)
- Elon Musk: Tesla, SpaceX, and the Quest for a Fantastic FutureОт EverandElon Musk: Tesla, SpaceX, and the Quest for a Fantastic FutureРейтинг: 4.5 из 5 звезд4.5/5 (474)
- The Unwinding: An Inner History of the New AmericaОт EverandThe Unwinding: An Inner History of the New AmericaРейтинг: 4 из 5 звезд4/5 (45)
- The Yellow House: A Memoir (2019 National Book Award Winner)От EverandThe Yellow House: A Memoir (2019 National Book Award Winner)Рейтинг: 4 из 5 звезд4/5 (98)
- Generic TWS600S Service ManualДокумент113 страницGeneric TWS600S Service ManualWise So100% (2)
- 29-Horizontal Subsea Xmas Tree enДокумент2 страницы29-Horizontal Subsea Xmas Tree encarthik_rajaОценок пока нет
- Atlas Bradford (Ver03-Apr05)Документ8 страницAtlas Bradford (Ver03-Apr05)Gabriel IbarraОценок пока нет
- Co-Ordinate Measuring Machines & It's Applications: Introduction ToДокумент65 страницCo-Ordinate Measuring Machines & It's Applications: Introduction Toshiva dОценок пока нет
- Koel Engine, Ha Operation and Maintenance Manual (Ha - SR)Документ89 страницKoel Engine, Ha Operation and Maintenance Manual (Ha - SR)Karthik K Raja75% (12)
- Test Certificates Stainless SteelДокумент4 страницыTest Certificates Stainless SteelSurajPandey33% (3)
- Changing Out The Injector Seals On A 2007 PJ Ford Ranger 3.0 TDCiДокумент3 страницыChanging Out The Injector Seals On A 2007 PJ Ford Ranger 3.0 TDCiAgustinus D100% (3)
- Information Security Chapter 2 Planning For SecurityДокумент20 страницInformation Security Chapter 2 Planning For SecurityBramara Sri100% (1)
- Addressing Corrosion Under Pipe Supports (CUPS) (PRS200a)Документ2 страницыAddressing Corrosion Under Pipe Supports (CUPS) (PRS200a)Trajko GorgievskiОценок пока нет
- P287 SCIL Programming BasicsДокумент78 страницP287 SCIL Programming BasicsOscar GarciaОценок пока нет
- Cansat2017 5235 CDR v02Документ185 страницCansat2017 5235 CDR v02tom2susanОценок пока нет
- Dometic RM4185 6405 PDFДокумент20 страницDometic RM4185 6405 PDFcarlosrei2Оценок пока нет
- Ic 1403 2 MarksДокумент14 страницIc 1403 2 MarksJeya Prakash100% (2)
- Alejandra PDFДокумент1 страницаAlejandra PDFCristian Melendres OrellanaОценок пока нет
- CHAPTER 2 Eff Comm ModelsДокумент9 страницCHAPTER 2 Eff Comm ModelsSubhash SoniОценок пока нет
- A140Документ104 страницыA140hungchagia1Оценок пока нет
- 3G Video Alarm System User Manual - V4.1Документ25 страниц3G Video Alarm System User Manual - V4.1Andres VilloutaОценок пока нет
- Characterization and Application of Cerium Fluoride Film in InfraredДокумент4 страницыCharacterization and Application of Cerium Fluoride Film in InfrarednguyenthanhhopОценок пока нет
- Swiss FCM Ordinance - EuPIA QДокумент6 страницSwiss FCM Ordinance - EuPIA Qiz_nazОценок пока нет
- Manual New AswanДокумент18 страницManual New AswanmohamedmosallamОценок пока нет
- Oracle Linux 6 InstallationДокумент35 страницOracle Linux 6 InstallationendaleОценок пока нет
- Iare WCN Tutorial Question BankДокумент7 страницIare WCN Tutorial Question BankVigneshОценок пока нет
- Factors Affecting Beam StrengthДокумент2 страницыFactors Affecting Beam StrengthkalpanaadhiОценок пока нет
- LiquidlevelДокумент24 страницыLiquidlevelAnu Raj Anu RajОценок пока нет
- Section: Engine MechanicalДокумент76 страницSection: Engine MechanicalcesarОценок пока нет
- Et154 PDFДокумент6 страницEt154 PDFbytecОценок пока нет
- Snare Drum: Some Entries From Various Sources (Loosely Cited)Документ6 страницSnare Drum: Some Entries From Various Sources (Loosely Cited)gljebglejebОценок пока нет
- Concrete Pumping Cop 2005 PDFДокумент27 страницConcrete Pumping Cop 2005 PDFShoaib HassanОценок пока нет
- Checklists 4yrДокумент2 страницыChecklists 4yrKarla TreviñoОценок пока нет
- Btech Trainings GuideДокумент26 страницBtech Trainings GuideAlfian Pamungkas SakawigunaОценок пока нет