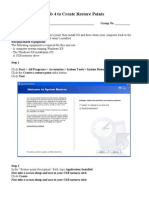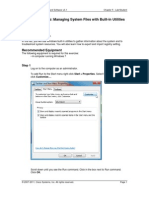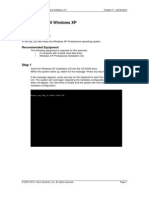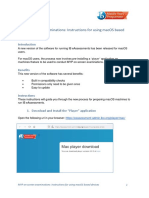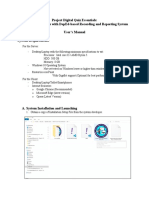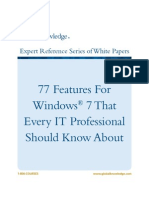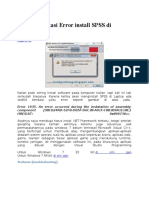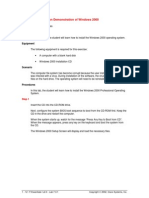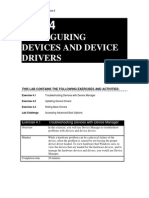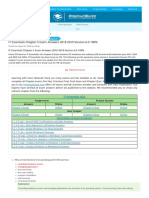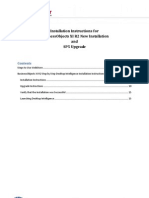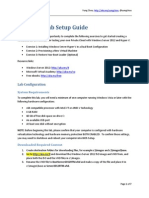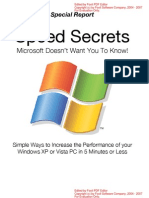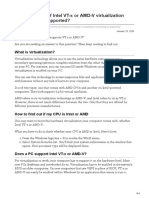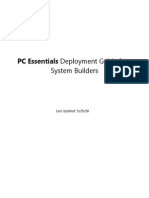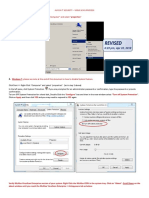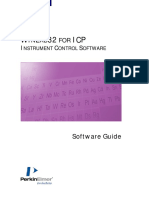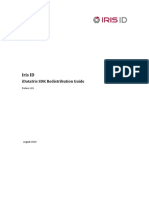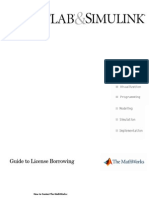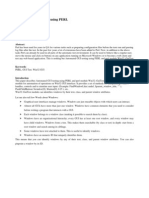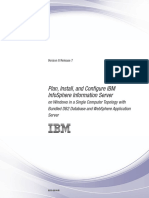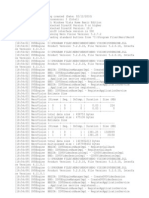Академический Документы
Профессиональный Документы
Культура Документы
5.4.5 Lab: Create Accounts and Check For Updates: Step 1
Загружено:
kingtoddaИсходное описание:
Оригинальное название
Авторское право
Доступные форматы
Поделиться этим документом
Поделиться или встроить документ
Этот документ был вам полезен?
Это неприемлемый материал?
Пожаловаться на этот документАвторское право:
Доступные форматы
5.4.5 Lab: Create Accounts and Check For Updates: Step 1
Загружено:
kingtoddaАвторское право:
Доступные форматы
IT Essentials: PC Hardware and Software v4.
0 Chapter 5 - Lab/Student
5.4.5 Lab: Create Accounts and Check For Updates
Introduction
Print and complete this lab.
In this lab, you will create user accounts and configure the operating system for automatic
updates after the Windows XP Professional installation process.
Recommended Equipment
The following equipment is required for this exercise:
• A computer with a new installation of Windows XP Professional
Step 1
Boot the computer. Navigate to the “Control Panel” window by clicking Start > Control
Panel.
Cisco Systems, Inc. 2007 Page 1
IT Essentials: PC Hardware and Software v4.0 Chapter 5 - Lab/Student
Step 2
Double-click the User Accounts icon.
The “User Accounts” window appears. Click Create a new account.
Step 3
At “Name the new account”, type your name in the field and then click Next.
Cisco Systems, Inc. 2007 Page 2
IT Essentials: PC Hardware and Software v4.0 Chapter 5 - Lab/Student
Step 4
At “Pick an account type”, leave the default setting of Computer administrator and click
Create Account.
You have now finished creating a new account. Log off the computer and log back on as
yourself. Leave the password field blank.
Step 5
Return to the “User Accounts” window of the control panel.
Click your account.
Click Create a password.
Cisco Systems, Inc. 2007 Page 3
IT Essentials: PC Hardware and Software v4.0 Chapter 5 - Lab/Student
Step 6
On the “Create a password for your account” page, type your first initial and your last
name in the “Type a new password:” field. Example: jsmith
Type the same password in the “Type the new password again to confirm:” field.
Type fi last name in the “Type a word or phrase to use as a password hint:” field.
Click Create Password.
Step 7
Click the red X in the upper-right corner of the “User Accounts” window to close the
window.
Cisco Systems, Inc. 2007 Page 4
IT Essentials: PC Hardware and Software v4.0 Chapter 5 - Lab/Student
Step 8
Click Start > Control Panel.
Double-click the Automatic Updates icon.
Step 9
The “Automatic Updates” dialog box appears.
Click the Automatic (recommended) radio button.
Click OK to accept the change and close the dialog box.
Cisco Systems, Inc. 2007 Page 5
IT Essentials: PC Hardware and Software v4.0 Chapter 5 - Lab/Student
5.6.2 Lab: Restore Points
Introduction
Print and complete this lab.
In this lab, you will create a restore point and return your computer back to that point in time.
Recommended Equipment
The following equipment is required for this exercise:
• A computer system running Windows XP
• The Windows XP installation CD
Step 1
Click Start > All Programs > Accessories > System Tools > System Restore.
Click the Create a restore point radio button.
Click Next.
Cisco Systems, Inc. 2007 Page 1
IT Essentials: PC Hardware and Software v4.0 Chapter 5 - Lab/Student
Step 2
In the “Restore point description” field, type Application Installed.
Click Create.
Step 3
The “Restore Point Created” window appears.
Click Close.
Cisco Systems, Inc. 2007 Page 2
IT Essentials: PC Hardware and Software v4.0 Chapter 5 - Lab/Student
Step 4
Click Start > Control Panel > Add or Remove Programs.
Click the Add or Remove Programs icon.
Step 5
Click Add/Remove Windows Components.
Cisco Systems, Inc. 2007 Page 3
IT Essentials: PC Hardware and Software v4.0 Chapter 5 - Lab/Student
Step 6
Click the Internet Information Services (IIS) checkbox.
Click Next.
Step 7
Place the Windows XP installation CD into the optical drive.
Click OK.
Cisco Systems, Inc. 2007 Page 4
IT Essentials: PC Hardware and Software v4.0 Chapter 5 - Lab/Student
Step 8
The “Files Needed” window appears.
Click OK.
The “Configuring Components” progress window appears.
Cisco Systems, Inc. 2007 Page 5
IT Essentials: PC Hardware and Software v4.0 Chapter 5 - Lab/Student
Step 9
The “Completing the Windows Components Wizard” window appears.
Click Finish.
Step 10
The “System Settings Change” dialog box appears.
Remove the Windows XP installation disk from the optical drive.
Click Yes.
Cisco Systems, Inc. 2007 Page 6
IT Essentials: PC Hardware and Software v4.0 Chapter 5 - Lab/Student
Step 11
Log on to Windows as yourself.
Open the Notepad application by clicking Start > All Programs > Accessories >
Notepad.
Type This is a test of the Restore Points in the Notepad application.
Click File > Save As….
Click My Documents.
Type Restore Point Test file in the “File Name:” field.
Click Save.
Click File > Exit.
Step 12
Open IIS to confirm that you have successfully installed this service.
Click Start > All Programs > Administrative Tools > Internet Information Services.
Click File > Exit
Cisco Systems, Inc. 2007 Page 7
IT Essentials: PC Hardware and Software v4.0 Chapter 5 - Lab/Student
Step 13
Click Start > All Programs > Accessories > System Tools > System Restore.
Select the Restore my computer to an earlier time radio button.
Click Next.
Step 14
Select today’s date from the calendar on the left.
Select Application Installed from the list on the right.
Click Next.
Cisco Systems, Inc. 2007 Page 8
IT Essentials: PC Hardware and Software v4.0 Chapter 5 - Lab/Student
Step 15
The “Confirm Restore Point Selection” window appears.
NOTE: When you click Next, Windows will restart the computer. Close all applications
before you click Next.
Click Next.
The operating system restores to the point before the IIS application was installed.
Step 16
The “Restoration Complete” window appears. Click OK.
Cisco Systems, Inc. 2007 Page 9
IT Essentials: PC Hardware and Software v4.0 Chapter 5 - Lab/Student
Step 17
Click Start > All Programs > Administrative Tools.
Is the Internet Information Services application listed?
Step 18
Navigate to the “My Documents” folder.
Open the “Restore Point Test file.txt” file.
Are the contents the same?
Cisco Systems, Inc. 2007 Page 10
IT Essentials: PC Hardware and Software v4.0 Chapter 5 - Lab/Student
5.6.3 Lab: Windows Registry Backup and Recovery
Introduction
Print and complete this lab.
In this lab, you will back up a computer registry. You will also perform a recovery of a computer
registry. The registry is also called System State data.
Recommended Equipment
The following equipment is required for this exercise:
• A computer system running Windows XP is required for this exercise.
Step 1
Log on to the computer as yourself.
Click Start > Run.
Type ntbackup and then click OK. The “Backup or Restore Wizard” window appears.
Cisco Systems, Inc. 2007 Page 1
IT Essentials: PC Hardware and Software v4.0 Chapter 5 - Lab/Student
Step 2
Click Advanced Mode.
The Backup Utility window appears.
Step 3
Click Backup Wizard.
The “Welcome to the Backup Wizard” window appears.
Cisco Systems, Inc. 2007 Page 2
IT Essentials: PC Hardware and Software v4.0 Chapter 5 - Lab/Student
Step 4
Click Next.
Click the Only back up the System State data radio button.
Step 5
Click Next.
The “Backup Type, Destination, and Name” window appears.
Cisco Systems, Inc. 2007 Page 3
IT Essentials: PC Hardware and Software v4.0 Chapter 5 - Lab/Student
Step 6
Click Browse….
If you are asked to insert a disk into the floppy disk drive, click Cancel.
The “Save As” dialog box appears.
Step 7
Click the My Documents icon on the left side of the “Save As” dialog box.
Click Save.
The “Backup Type, Destination, and Name” window re-appears.
Cisco Systems, Inc. 2007 Page 4
IT Essentials: PC Hardware and Software v4.0 Chapter 5 - Lab/Student
Step 8
Click Next.
The “Completing the Backup Wizard”
Step 9
Click Advanced….
The “Type Of Backup” window appears.
The default backup type is “Normal”. If available, make sure that “Backup Migrated
Remote Storage Data” is not checked.
Cisco Systems, Inc. 2007 Page 5
IT Essentials: PC Hardware and Software v4.0 Chapter 5 - Lab/Student
Step 10
Click Next.
The “How To Backup” window appears.
Step 11
Click the Verify Data After Backup check box, and then click Next.
The “Backup Options” window appears.
Cisco Systems, Inc. 2007 Page 6
IT Essentials: PC Hardware and Software v4.0 Chapter 5 - Lab/Student
Step 12
Click Replace the existing backups, and then click Next.
The “When to Back Up” window appears.
Step 13
At the “When To Back Up” window, click Now and then click Next.
The “Completing the Backup Wizard” window appears.
Cisco Systems, Inc. 2007 Page 7
IT Essentials: PC Hardware and Software v4.0 Chapter 5 - Lab/Student
Step 14
Click Finish.
The “Backup Progress” window appears.
The “Backup Progress” window indicates that the backup is complete.
Cisco Systems, Inc. 2007 Page 8
IT Essentials: PC Hardware and Software v4.0 Chapter 5 - Lab/Student
Step 15
Click Report.
The Notepad application window appears containing the report.
Close Notepad.
In the Backup Progress dialog box, click Close.
Close the Backup Utility.
Step 16
Click Start > Run….
Type regedit in the “open:” field. The Registry Editor window appears.
Cisco Systems, Inc. 2007 Page 9
IT Essentials: PC Hardware and Software v4.0 Chapter 5 - Lab/Student
Step 17
Expand the HKEY_CURRENT_USER Registry Key.
Expand the Control Panel Registry Key.
Expand the PowerCfg Registry Key
Right-Click the Screen Saver.Stars Registry Key
Click Delete
Click File > Exit in the Registry Editor window.
Browse to the “My Documents” folder and locate the “backup.bkf” file.
Double-click the backup file to bring up the Backup Utility Wizard.
Click Next.
Cisco Systems, Inc. 2007 Page 10
IT Essentials: PC Hardware and Software v4.0 Chapter 5 - Lab/Student
Step 18
Click the Restore files and settings radio button and then click Next.
The “What to Restore” window appears.
Step 19
Expand the file.
Expand the backup.bkf file.
Click the System State check box.
Cisco Systems, Inc. 2007 Page 11
IT Essentials: PC Hardware and Software v4.0 Chapter 5 - Lab/Student
Step 20
Click Next.
The “Completing the Backup or Restore Wizard” window appears.
Step 21
Click Advanced.
The “Where to Restore” window appears.
Cisco Systems, Inc. 2007 Page 12
IT Essentials: PC Hardware and Software v4.0 Chapter 5 - Lab/Student
Step 22
The default restoration location is “Original location”.
Click Next.
The “Restoring System State will always overwrite current System State unless restoring
to an alternate location.” Warning window appears.
Click OK.
Step 23
Click the Replace existing files if they are older than the backup files radio button.
Cisco Systems, Inc. 2007 Page 13
IT Essentials: PC Hardware and Software v4.0 Chapter 5 - Lab/Student
Step 24
Click Next.
The “Advanced Restore Options” window appears
Be sure that all three check boxes are selected, and then click Next.
Click Finish.
The system recovery begins by copying the files back to the computer.
When prompted to restart the computer, click Yes. The computer will restart.
Step 25
Click start > Run….
Type regedit in the “Open:” field.
Click OK.
You should see the “Screen Saver.Stars” Registry key in the Registry Editor application
window.
Click File > Exit.
1. How does backing up the system state files save time?
Cisco Systems, Inc. 2007 Page 14
Вам также может понравиться
- Loadcal Ii Installation Guidance: Ver 1.00 Rev.01Документ8 страницLoadcal Ii Installation Guidance: Ver 1.00 Rev.01OlgaОценок пока нет
- Cara Mengatasi Myob Error 9004Документ6 страницCara Mengatasi Myob Error 9004adebsbОценок пока нет
- EEG 0591 NWB0330 Install ManualДокумент33 страницыEEG 0591 NWB0330 Install ManualJesus Garcia SolisОценок пока нет
- 5.6.3 Lab Registry BackupДокумент14 страниц5.6.3 Lab Registry BackupWiyoso WuryandonoОценок пока нет
- Lab 4 Creating Restore PointsДокумент8 страницLab 4 Creating Restore PointsGrazien1986Оценок пока нет
- 5.5.1.11 IG Lab - Use The System Restore Tool in Windows 7Документ10 страниц5.5.1.11 IG Lab - Use The System Restore Tool in Windows 7lauraОценок пока нет
- 5.4.8 Lab Managing System Files in 7Документ12 страниц5.4.8 Lab Managing System Files in 7Brian MirendaОценок пока нет
- 5.4.2 Lab Install 7Документ14 страниц5.4.2 Lab Install 7dp_ramosОценок пока нет
- 5.4.2 Lab: Install Windows XP: Step 1Документ12 страниц5.4.2 Lab: Install Windows XP: Step 1reg12345Оценок пока нет
- Speed Secrets: Microsoft Doesn't Want You To Know!Документ25 страницSpeed Secrets: Microsoft Doesn't Want You To Know!lataodeprasticoОценок пока нет
- Eassessment Player Instructions - MacДокумент11 страницEassessment Player Instructions - MacIsmaa NaveedОценок пока нет
- 10.2.1.7 Lab - Securing Accounts Data and The Computer in Windows 7Документ14 страниц10.2.1.7 Lab - Securing Accounts Data and The Computer in Windows 7IassonKrimbalisОценок пока нет
- User's ManualДокумент7 страницUser's ManualOliver C SilvanoОценок пока нет
- 70-687 01Документ6 страниц70-687 01MD4733566Оценок пока нет
- Configure and Start NPO Client ApplicationДокумент11 страницConfigure and Start NPO Client ApplicationbinjibrilОценок пока нет
- 77 Features For Windows 7Документ27 страниц77 Features For Windows 7v_katalinaОценок пока нет
- Troubleshooting Steps For Windows 7 - Windows 7 Help ForumsДокумент7 страницTroubleshooting Steps For Windows 7 - Windows 7 Help ForumsRОценок пока нет
- Cara Mengatasi Error Install SPSS Di Windows 7Документ7 страницCara Mengatasi Error Install SPSS Di Windows 7Ahmad AshwinОценок пока нет
- How To Perform A Windows XP Repair InstallДокумент8 страницHow To Perform A Windows XP Repair InstallKiran KumarОценок пока нет
- Win XP PDFДокумент15 страницWin XP PDFRajkamal KannanОценок пока нет
- Lab 7.3.1: Installation Demonstration of Windows 2000: Estimated Time: 90 Minutes ObjectiveДокумент12 страницLab 7.3.1: Installation Demonstration of Windows 2000: Estimated Time: 90 Minutes ObjectiveHamzaSpahijaОценок пока нет
- 5-Step Computer Maintenance Tutorial Windows XPДокумент24 страницы5-Step Computer Maintenance Tutorial Windows XPnitinkr80Оценок пока нет
- Installing The Driver For The Plotter Wieplot 500 or Wieplot Basic Within Windows 7Документ8 страницInstalling The Driver For The Plotter Wieplot 500 or Wieplot Basic Within Windows 7algreatОценок пока нет
- Install OS and Drivers Updates PatchesДокумент14 страницInstall OS and Drivers Updates PatchesJa DiiОценок пока нет
- 70-687 MLO Lab 04 Worksheet Chapter 4Документ6 страниц70-687 MLO Lab 04 Worksheet Chapter 4Jrsellers1986Оценок пока нет
- Bug Check Error Screen Microsoft Windows CrashДокумент6 страницBug Check Error Screen Microsoft Windows CrashTamil SelvanОценок пока нет
- ESENT Event ID 508,510 and 533 Warnings in Event Viewer - Microsoft CommunityДокумент10 страницESENT Event ID 508,510 and 533 Warnings in Event Viewer - Microsoft CommunityAshish VaishОценок пока нет
- Lab Practice FinalДокумент20 страницLab Practice FinalKumera Dinkisa ToleraОценок пока нет
- Instructions - What You Have To Do NowДокумент3 страницыInstructions - What You Have To Do NowRavi KiranОценок пока нет
- Chapter 4Документ12 страницChapter 4لمياء الشاعرОценок пока нет
- Install OSДокумент5 страницInstall OSRyuu AkasakaОценок пока нет
- Cara Masuk Bios Komputer HPДокумент6 страницCara Masuk Bios Komputer HPBhagaskara MarbunОценок пока нет
- Upgrading From Windows Vista To Windows 7 CustomДокумент17 страницUpgrading From Windows Vista To Windows 7 CustomigherОценок пока нет
- SLOW OR FREEZING (1) .Final 2.0Документ27 страницSLOW OR FREEZING (1) .Final 2.0Franzes Cyma Bagyan DalangОценок пока нет
- 77 Features For Windows 7Документ27 страниц77 Features For Windows 7Blein KidaneОценок пока нет
- Lab04 - Worksheet - LM (1) New For ClassДокумент21 страницаLab04 - Worksheet - LM (1) New For ClassnightshadeheX xОценок пока нет
- Failed To Create An Installation DirectoryДокумент24 страницыFailed To Create An Installation DirectorySillo PaulОценок пока нет
- IT Essentials Chapter 5 Exam Answers 2018 2019 Version 6.0 100% IT Essentials Chapter 5 Exam Answers 2018 2019 Version 6.0 100%Документ7 страницIT Essentials Chapter 5 Exam Answers 2018 2019 Version 6.0 100% IT Essentials Chapter 5 Exam Answers 2018 2019 Version 6.0 100%Egy RenataОценок пока нет
- IT Essentials Chapter 5 Exam Answers 2018 2019 Version 6.0 100% IT Essentials Chapter 5 Exam Answers 2018 2019 Version 6.0 100%Документ7 страницIT Essentials Chapter 5 Exam Answers 2018 2019 Version 6.0 100% IT Essentials Chapter 5 Exam Answers 2018 2019 Version 6.0 100%Egy RenataОценок пока нет
- Activate My Win 7 Pro Product KeyДокумент4 страницыActivate My Win 7 Pro Product KeydoktauОценок пока нет
- Installation Instructions For Businessobjects Xi R2 New Installation and Sp5 UpgradeДокумент16 страницInstallation Instructions For Businessobjects Xi R2 New Installation and Sp5 Upgradefzubia1Оценок пока нет
- Getting StartedДокумент38 страницGetting StartedIvanОценок пока нет
- Administrative Power TricksДокумент8 страницAdministrative Power TricksbcdalaiОценок пока нет
- 5.2.1.5 Lab - Install Windows 7Документ15 страниц5.2.1.5 Lab - Install Windows 7CharbelMesaОценок пока нет
- Business Intelligence 4.2 SP7 Installation Procedure PDFДокумент8 страницBusiness Intelligence 4.2 SP7 Installation Procedure PDFAdil AGLEFОценок пока нет
- Hands-On Lab Setup GuideДокумент7 страницHands-On Lab Setup GuideTarzan_SLBОценок пока нет
- Troubleshooting - Lecture3Документ14 страницTroubleshooting - Lecture3diyar1903Оценок пока нет
- IOS Demo ContiOS Demo Content Installation Guideent Installation GuideДокумент11 страницIOS Demo ContiOS Demo Content Installation Guideent Installation GuideSorin StanciuОценок пока нет
- Method 1: Call The "Setup Api Installhinfsection" Function To Install Windows FirewallДокумент2 страницыMethod 1: Call The "Setup Api Installhinfsection" Function To Install Windows FirewallKamalОценок пока нет
- 6293a Enu CompanionДокумент107 страниц6293a Enu CompanionStephanie DominguezОценок пока нет
- BPM Camp ExcercisesДокумент37 страницBPM Camp ExcercisesKaizer KzrОценок пока нет
- Speed Secrets: Microsoft Doesn't Want You To Know!Документ25 страницSpeed Secrets: Microsoft Doesn't Want You To Know!cwmjmacОценок пока нет
- How To Find Out If Intel VT-X or AMD-V Virtualization Technology Is SupportedДокумент4 страницыHow To Find Out If Intel VT-X or AMD-V Virtualization Technology Is SupportedThe ManhОценок пока нет
- Guide To Managing and Maintaining Your PC Chapter 4Документ26 страницGuide To Managing and Maintaining Your PC Chapter 4Frederick Leonard0% (1)
- IOS - Demo Content Installation Guide - L520359A-En - UKДокумент10 страницIOS - Demo Content Installation Guide - L520359A-En - UKJason StephensОценок пока нет
- PC Essentials Deployment GuideДокумент12 страницPC Essentials Deployment GuideTime CrisisОценок пока нет
- VirusScanProcess 5-6-2015Документ7 страницVirusScanProcess 5-6-2015techteamОценок пока нет
- How To Perform A Clean Boot in Windows: SupportДокумент7 страницHow To Perform A Clean Boot in Windows: Supportdeb mitraОценок пока нет
- SoftwareДокумент60 страницSoftwareAlthea DyОценок пока нет
- MCTS 70-680 Exam Questions: Microsoft Windows 7, ConfiguringОт EverandMCTS 70-680 Exam Questions: Microsoft Windows 7, ConfiguringРейтинг: 3.5 из 5 звезд3.5/5 (2)
- Mesotech MS1000 PDFДокумент2 страницыMesotech MS1000 PDFArnoldo López MéndezОценок пока нет
- Linutop OS 4.0 Quick User GuideДокумент2 страницыLinutop OS 4.0 Quick User GuideArnaud GérardОценок пока нет
- Casio SW Manual FA127 - EN PDFДокумент31 страницаCasio SW Manual FA127 - EN PDFImraan RamdjanОценок пока нет
- Standard Floating License Manager: Installation and User's GuideДокумент90 страницStandard Floating License Manager: Installation and User's GuideveereshkumarmkolliОценок пока нет
- Windows 2008 ServerДокумент485 страницWindows 2008 ServerMohan LingappaОценок пока нет
- Iriver Ihp 140Документ30 страницIriver Ihp 140Martin EverettОценок пока нет
- Perkin Elmer Icp Oes Winlab User GuideДокумент569 страницPerkin Elmer Icp Oes Winlab User GuideLuz Contreras50% (2)
- Internship Report 1Документ24 страницыInternship Report 1Siva AjayОценок пока нет
- Px7we enДокумент41 страницаPx7we enJordan PeraltaОценок пока нет
- ExceptionLog Kingdee - BOS.Client - Core 7.3.1275.3Документ3 страницыExceptionLog Kingdee - BOS.Client - Core 7.3.1275.3Combet The'FighterОценок пока нет
- Field Service Technician Engineer in Las Vegas Nevada Resume Richard ChetleyДокумент2 страницыField Service Technician Engineer in Las Vegas Nevada Resume Richard ChetleyRichardChetleyОценок пока нет
- OdsДокумент257 страницOdsTedi Setiadi0% (1)
- IData Iris SDK Redistribution GuideДокумент9 страницIData Iris SDK Redistribution GuideEdwin Giovani Fandiño PeñaОценок пока нет
- Files and Folders Tutorial - Win 7 PDFДокумент16 страницFiles and Folders Tutorial - Win 7 PDFNurwanto AdeОценок пока нет
- Net Surveillance Setup LogДокумент9 страницNet Surveillance Setup LogSergio Bellechasse LissabetОценок пока нет
- MatLab and SimulinkДокумент37 страницMatLab and SimulinkBilal ShujaОценок пока нет
- Core Deployment & Best Practices: 7.1.x Session 2Документ36 страницCore Deployment & Best Practices: 7.1.x Session 2nagasatoОценок пока нет
- Cudaminer HashratesДокумент18 страницCudaminer HashratesmeibookОценок пока нет
- Configuration Manager Cmdlet Library Release Notes - 1604 (Update)Документ15 страницConfiguration Manager Cmdlet Library Release Notes - 1604 (Update)technicien69Оценок пока нет
- Automated GUI Testing Using PERLДокумент8 страницAutomated GUI Testing Using PERLPrashanth PolepallyОценок пока нет
- I46iepic POC4Документ213 страницI46iepic POC4nt29Оценок пока нет
- Lenovo Driver Installation GuideДокумент2 страницыLenovo Driver Installation Guideant26ok100% (1)
- Notes Ba, BZCДокумент4 страницыNotes Ba, BZCaryavardhan9966Оценок пока нет
- Windows 7 Cant Download PDF FilesДокумент3 страницыWindows 7 Cant Download PDF FilesMahesh PasupuletiОценок пока нет
- KRC Upgrade No Admin 11 enДокумент19 страницKRC Upgrade No Admin 11 enbuburuzazboaraОценок пока нет
- Epirb ProgrammingДокумент19 страницEpirb ProgrammingAnil KumarОценок пока нет
- CX Integrator Operation Manual W445 E1 01Документ336 страницCX Integrator Operation Manual W445 E1 01Muhammad ChandraОценок пока нет
- YДокумент37 страницYkoybekkОценок пока нет
- Final Exam F4ict2009Документ19 страницFinal Exam F4ict2009weswarОценок пока нет