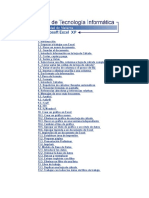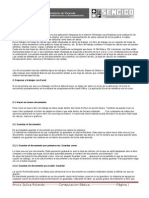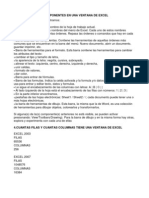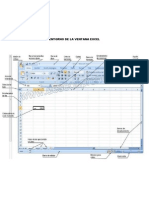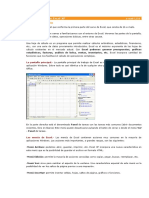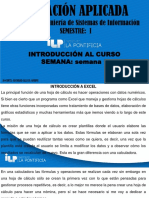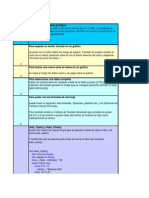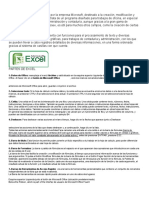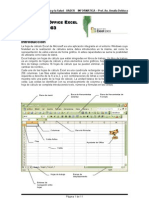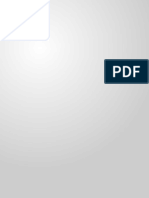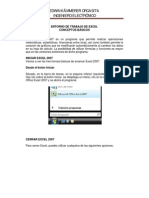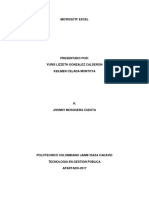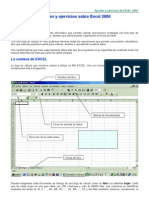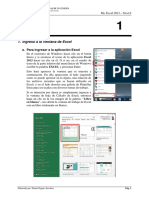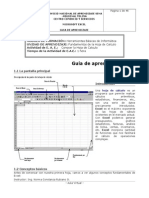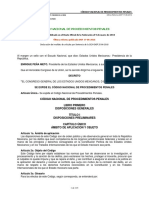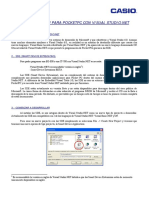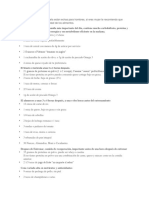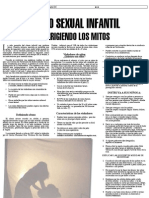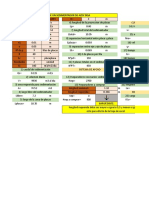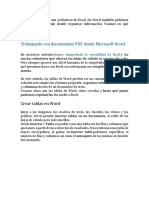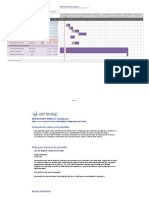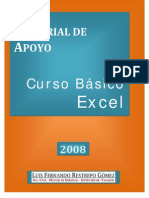Академический Документы
Профессиональный Документы
Культура Документы
Guia Excel
Загружено:
srxoxoИсходное описание:
Оригинальное название
Авторское право
Доступные форматы
Поделиться этим документом
Поделиться или встроить документ
Этот документ был вам полезен?
Это неприемлемый материал?
Пожаловаться на этот документАвторское право:
Доступные форматы
Guia Excel
Загружено:
srxoxoАвторское право:
Доступные форматы
GUIA DE COMPUTACIÓN
MATERIA: MICROSOFT “EXCEL BASICO”
NIVEL: 2º AÑO “A”
PROFESOR: HERNAN HARO A.
***********************************************************
QUE ES EXCEL? Es una hoja de calculo y QUE ES UNA HOJA DE CALCULO? Es una
aplicación diseñada para manipular datos y números. Su desarrollo esta basado en el
concepto de hoja tabular y se utiliza para resolver cálculos matemáticos en distintas
disciplinas.
Con una hoja de calculo podemos: calcular, combinar, separar, hacer referencias, etc.
Además, en la hoja de cálculo se pueden hacer cambios fácilmente a las características,
ubicación, orientación, etc., de los datos que se están manipulando.
Excel, es una poderosa hoja de cálculo, que entre sus principales funciones incorpora el
manejo de : Formulas y Funciones, Bases de Datos, Autoformato de Tablas,
Inserción de Imágenes y Objetos y algo muy importante poder Graficar los datos.
1.- GUARDAR ARCHIVO: y ABRIR ARCHIVO : Como cualquier
documento de MS-OFFICE
Menú: Archivo – Guardar Archivo - Abrir
Teclado: Ctrl. G Ctrl.. A ó Ctrl. F12
Mouse: Clic en icono Disquete Clic. Icono lado izq. disquete
2.- Cada vez que se abre un nuevo documento, en realidad es un libro y cada libro tiene
como predefinidas 16 hojas. Esto se puede cambiar en el menú herramientas—opciones –
general. Por supuesto que se pueden agregar y quitar las hojas que se desee, lo cual lo
veremos más adelante.
3.- Una hoja de calculo esta constituida por Columnas (Verticales) identificadas x Letras y
Filas (Horizontales) identificadas x Números. La intersección entre una fila y una columna,
se denomina “CELDA”.
xxxxxxxxxxxxxxxx
INVESTIGA, EXPLORA, RECORRE Y ANOTA
Cuantas filas tiene una hoja de calculo??
Cuantas Columnas tiene un ahoja de calculo?
4.- MODO DE SELECCIONAR: Al igual que cualquier documento en MS-OFFICE, es decir
haciendo clic y arrastrando el mouse. Y a esa selección se le llama Rango de Celdas.
Si queremos seleccionar una fila completa o una columna: Debes hacer Clic en el
encabezado (Fila o Columna).
Para seleccionar columnas o celdas discontinuas:Debes mantener presionada la tecla CTRL.
y luego clikear en las celdas elegidas.
FINALMENTE PARA SELECCIONAR TODA LA HOJA: Basta Con hacer clic en el botón que
se encuentra a la izquierda del encabezado de la columna A y arriba del reglón 1. También
lo podes hacer con el mouse, perooooooooo (Si quieres hazlo).
5.-INTRODUCION DE DATOS: Simplemente se escribe y aunque la palabra o frase
abarque toda la celda y quizás más, puede suceder que no se vea el contenido ya que la
celda de la columna siguiente lo tape, pero el dato está en la celda correspondiente. Ya
veremos como se arregla aquello.
Luego de ingresar el dato – ENTER. Si no estamos seguros o no es el dato correcto
presionamos ESC.
Si tenemos ingresado el dato: Podemos cambiarlo, escribiendo nuevamente.
O también podemos corregirlo: Editando la celda con (F2), ponemos el cursor y
arreglamos, no se olviden que para borrar se hace uso de 2 teclas básicamente. La tecla
SUPR y RETROCESO, ambas tienen la función de borrado, pero la 1ª. Borra el texto hacia
delante y la 2ª. Hacia atrás.
6.- CORTAR, COPIAR Y PEGAR: Como en todas las aplicaciones de Windows, existen estas
opciones. Al realizar la operación Cortar o Copiar, la información se coloca en un área de
memoria llamada portapapeles y estando allí se puede pegar cuantas veces sea necesario.
Sin importar que tipo de información sea (Texto, gráficas, dibujos, etc.).
Estas operaciones las debes de realizar según el método que te resulte más fácil: Mediante
el menú Edición, Barra de Formato, CTRL C, CTRL. X y CTRL.. V. o Menú Contextual,
SHIF F10 ó (Botón Derecho).
OTRA OPCION: Si quieres solo mover el contenido de una o varias celdas a otro lugar,
puedes usar este truquito:
Seleccionas el área (Una o más celdas) y luego colocas el ratón sobre el borde del área
seleccionada y el apuntador cambia a una flecha de color blanco. Entonces con un clic
sostenido mueves al lugar deseado. Si lo quiere Copiar utiliza el mismo método, pero
manteniendo presionada la tecla Ctrl. (La flecha tiene un signo +). Que tal.
7.- LLENAR Y AUTORELLENAR:
xxxxxxxxxxxxx
8.- FORMATO DE CELDAS: El formato de celdas sirve para modificar el tipo de letra,
tamaño, espaciado, etc., El formato de las celdas está concentrado en una sola caja de
dialogo. Para acceder a ésta se selecciona del menú FORMATO la opción Celdas o se
presiona Ctrl. 1
Cada separador tiene una función distinta y se accesa dando un clic en el separador deseado.
Ahora te toca inspeccionar cada una de ellas, son de valiosa ayuda, ¡ Ya veras !
Confección : Hernán Haro A.
Profesor Informática
También se puede llegar a este cuadro mediante el menú contextual, botón derecho dentro
de un texto seleccionado o Shif. F10.
9.- CAMBIAR ALTO DE FILA : Menú Formato -- Fila – Alto. Este se escribe, la medida
pre-establecida es 12,75.
10.- ANCHO DE LA COLUMNA: Es muy común que la información ingresada en la celda
no se adapte al ancho, pero eso se puede arreglar con la opción : Menú Formato – Columna –
Ancho.
Otra manera de ajustar el ancho de la columnas es directamente con el ratón. Colocándolo
justo en la división de las columnas, el apuntador cambia a un flecha doble. Con un clic
sostenido se varía el ancho y la nueva medida se mostrará al arrastrar el puntero del ratón.
Por ultimo haciendo un doble clic en el mismo lugar, automáticamente toma el ancho
necesario para que el contenido se la columna se vea claramente. El mismo método
sirve para las filas.
11.- AUTOFORMATO: Es muy común que Excel, se utilice para crear tablas de
cualquier tipo, por lo tanto el formato a estas tablas se hacen basándose en sus filas y
columnas con ciertos criterios ya establecidos. Por eso Excel cuenta con una opción especial
para tal efecto. Primero debemos seleccionar la tabla o solamente estar dentro de ella, luego
Menú Formato – Autoformato. De la caja de dialogo que aparece se elige el que más se
acomode a vuestras exigencias.
Xxxxxxxxxxxxxxxx
12.- INSERTAR FILAS Y COLUMNAS: Si deseas insertar filas, 1º. Selecciona un número
determinado de filas desde el encabezado de ellas, luego del menú insertar elige el comando
filas. Automáticamente se insertaran el número de filas elegidas. Si no se selecciona
ninguna, se insertar solo una.
Para insertar Columnas, se procede del mismo modo, solo se elige el comando columna.
13.- ELIMINAR CELDAS, FILAS Y COLUMNAS: La acción contraria a las anteriores
es eliminar. Con esta opción se puede borrar el contenido de una celda o de un rango de
celdas y desplazar las celdas restantes. También se puede eliminar una fila, una columna o
toda la hoja. 1º se seleccionan las celdas y en el menú Edición –ELIMINAR, también se puede
usar la tecla SUPR .
14.- MANEJO DE HOJAS: Cada hoja tiene asignado un nombre y una posición dentro de
cada libro. Por supuesto que estas se pueden modificar, con el comando HOJA del menú
FORMATO. Alli podemos cambiar el nombre por Ej. Otra manera de cambiar el nombre es:
Dando un doble clic sobre la etiqueta que aparece en la parte inferior de la pantalla. O sino
el que uso Yo, Botón derecho y cambiar nombre (Así de fácil).
15.- PARA CAMBIAR DE LUGAR LA HOJA: Basta con hacer un clic sostenido sobre la
etiqueta y arrastrarla al nuevo lugar.
16.- AÑADIR UNA HOJA: Normalmente al abrir una hoja nueva, estamos creando un nuevo
libro y este automáticamente se crea con 16 hojas de cálculo. Para agregar una nueva hoja:
Menú: Insertar – Hoja de Cálculo
Teclado: SHIF F11
17.- ELIMINAR UNA HOJA: Desde el menú EDICIÓN, elegimos eliminar hoja.
Al hacerlo Excel nos pedirá confirmación, ya que el borrar una hoja se borra también su
contenido.
Confección : Hernán Haro A.
Profesor Informática
Otra manera de manipular las hojas es dando un clic derecho sobre el nombre de la hoja,
aparece el menú contextual y desde allí seleccionamos la que queramos.
18.- FORMULAS Y FUNCIONES: Una formula es una operación de cálculo, referencia,
deducción o interpretación de las celdas de una hoja. El verdadero potencial de una hoja de
cálculo es el manejo de las formulas. Aunque muchas de estas operaciones se pueden hacer
con una calculadora típica, pero en una hoja de cálculo (Excel) se tiene la ventaja de que se
dispone de todos los datos al mismo tiempo y que la operación se indica una sola vez y
después se indica que lo realice sobre los datos deseados.
Podemos ingresar una formula de 2 maneras: a) Manual (Escribiéndola) y b)
Pegar Función (Barra Formato)
Siempre que vayan a ingresar una formula manualmente, lo primero es poner =
( El Signo igual )
luego el nombre de la (s) celda (s) y los operadores lógicos.
Con respecto a los operadores, cuando se efectúan varias operaciones, el orden en
que se realizan tienen las siguientes prioridades:
1.- Multiplicaciones y Divisiones
2.- Sumas y Restas
Según el orden, las operaciones deberán agruparse con paréntesis para obtener el
resultado deseado. Además ya teniendo la formula en una celda, esta puede ser
copiada a otras celdas o rango de celdas y así obtener los resultados en una planilla
y sin importar el tamaño. Pueden guardarla y recuperarla cuando la necesiten. Así
se van enterando de cuan eficaz y poderosa es la planilla de cálculo “EXCEL”
Calmaaaaaaaa ¡ Ya vienen los Ejemplos !
19.- DIRECCIONAR Y ANCLAR CELDAS: En los ejercicios anteriores han podido
constatar lo fácil que resulta copiar una formula, ya sea a la derecha o izquierda (Cambian las
columnas) y si copian hacia abajo o arriba (Cambian las filas). Pero esto en ciertos casos
puede ser una desventaja, porque es posible que deseemos tener algún dato constante y la
referencia de su celda no debe cambiar. Una solución a esto podría ser que se hiciera una
fórmula para cada celda, pero no es una solución eficiente, porque mientras más datos se
tenga más larga será esta tarea.
Para solucionar este inconveniente, lo único que deben hacer es indicare que no cambie su
columna o reglón al momento de copiarse y la forma de hacerlo es anteponiendo el signo $
antes de la referencia de la celda.
Así entonces podemos tener:
Referencias Absolutas: Cuado no va a cambiar ni la columna ni la
fila.
Referencia Relativas: Cuando va a cambiar la Columna o la Fila
Referencias Mixtas: Cuando se combinan relativas con absolutas
Las referencias absolutas, relativas o mixtas ($) , se pueden utilizar con cualquier tipo de
fórmulas. Esto te puede ahorrar mucho trabajo y tiempo al momento de realizar operaciones
con datos. ¡ Vamos a los ejemplos !
DIRECCIONAR: Basta con poner el signo = y el nombre de la celda a la cual
queramos hacer referencia. Ejemplo en hoja adjunta. ( Sumar y Direccionar Celdas ).
Confección : Hernán Haro A.
Profesor Informática
Bueno Chiquillos, vamos a intentar poner en práctica todo lo que hasta ahora han aprendido
con esta guía. Así que manos a la obra y a los E J E R C I C I O S........ Ejercicios....
Ejercicios....... Ejercicios... Ejercicios... Ejercicios..
Suerte, con cariño
El Profe:
Hernán Haro
A.
**********************************
Confección : Hernán Haro A.
Profesor Informática
Вам также может понравиться
- ExcelДокумент23 страницыExcelChristopher CollinsОценок пока нет
- Desarrollo de ExelДокумент11 страницDesarrollo de ExelvelostrongОценок пока нет
- Modulo 1 de ExcelДокумент10 страницModulo 1 de Excela b r i l vmОценок пока нет
- Excel Intermedio: Técnicas para gestiónДокумент53 страницыExcel Intermedio: Técnicas para gestiónpedro salazarОценок пока нет
- Basico Excel 35027 Completo 1Документ51 страницаBasico Excel 35027 Completo 1Biugest GingОценок пока нет
- 0000 Completo 3Документ53 страницы0000 Completo 3malvakolОценок пока нет
- Excel Conceptos BasicosДокумент9 страницExcel Conceptos BasicosSulay OrregoОценок пока нет
- Entorno de La Ventana ExcelДокумент4 страницыEntorno de La Ventana Excelkarina blancoОценок пока нет
- Sesión 1 (Documento Estudiante)Документ41 страницаSesión 1 (Documento Estudiante)Maryangel JiménezОценок пока нет
- Excel BasicoДокумент54 страницыExcel BasicoWASHINGTON JAVIER POLO RAMOSОценок пока нет
- Investigacion Sobre ExcelДокумент6 страницInvestigacion Sobre ExcelRosa SanОценок пока нет
- Curso de Excel Basico - Doc 2Документ5 страницCurso de Excel Basico - Doc 2colpedagogico3156Оценок пока нет
- Material ApoyoДокумент35 страницMaterial ApoyoAnonymous rRbwg0ErFcОценок пока нет
- Manual ExcelДокумент18 страницManual ExceljorgeОценок пока нет
- TUA - Unidad 6Документ36 страницTUA - Unidad 6mariavictoria conteОценок пока нет
- Introduccion ExcelДокумент19 страницIntroduccion ExceljeremyОценок пока нет
- Excel BasicoДокумент25 страницExcel BasicoFranxzОценок пока нет
- EXCELДокумент17 страницEXCELRodri navaОценок пока нет
- Modulo 3Документ85 страницModulo 3eli3shadowОценок пока нет
- ComputacionAplicada ISemana1Документ35 страницComputacionAplicada ISemana1Roy Quispe PalominoОценок пока нет
- Instructivo Excel (Básico) v2Документ22 страницыInstructivo Excel (Básico) v2Triviño RubenОценок пока нет
- Manual Excel 2013Документ22 страницыManual Excel 2013Richard De la Cruz100% (3)
- Presentación UF0321ExcelДокумент77 страницPresentación UF0321ExcelSonia GómezОценок пока нет
- Clase Sesión 9Документ9 страницClase Sesión 9Juan SanchezОценок пока нет
- ExcelДокумент112 страницExcelalex_zozayaОценок пока нет
- Manual de Excel-2010Документ33 страницыManual de Excel-2010Orlando GirónОценок пока нет
- Qué Es Microsoft Excel CTCДокумент42 страницыQué Es Microsoft Excel CTCsartuxОценок пока нет
- Tucos ExcelДокумент52 страницыTucos ExcelNicolas SequeraОценок пока нет
- Ensayo Sobre ExcelДокумент12 страницEnsayo Sobre ExcelBrianaStefaniAndrade100% (2)
- Documento ExelДокумент46 страницDocumento ExelNatali UsmaОценок пока нет
- Hojas de CálculoДокумент3 страницыHojas de CálculoJuan Manuel TorresОценок пока нет
- PLANTILLA1Документ32 страницыPLANTILLA1Ernesto PvPОценок пока нет
- Guia ExcellДокумент20 страницGuia ExcellzamoraborisОценок пока нет
- Excel y Diversidad CulturalДокумент7 страницExcel y Diversidad CulturalGilmar HernandezОценок пока нет
- Curso Excel 2019 Básico - Módulo 1Документ18 страницCurso Excel 2019 Básico - Módulo 1Andres Cespedes100% (1)
- Manual Excel 2003Документ11 страницManual Excel 2003Maria Lia DelvoОценок пока нет
- Características de Excel XDДокумент17 страницCaracterísticas de Excel XDmaritorres0150% (2)
- (Manuales) Tutorial Excel 2002 (Office XP) DesbloqueadoДокумент24 страницы(Manuales) Tutorial Excel 2002 (Office XP) Desbloqueadocaly_tatyОценок пока нет
- Guía básica ExcelДокумент13 страницGuía básica ExcelMadelyz Oñate ArdilaОценок пока нет
- Curso ExcelДокумент137 страницCurso Exceling_arriagaОценок пока нет
- EXCEL para BiologosДокумент18 страницEXCEL para Biologoselcheojf4359Оценок пока нет
- Introducción A Excel 2007Документ10 страницIntroducción A Excel 2007corcuera14Оценок пока нет
- Excel Paso A PasoДокумент14 страницExcel Paso A PasosantiprofematesОценок пока нет
- Documento Herramientas de ExcelДокумент4 страницыDocumento Herramientas de Excellink heroeОценок пока нет
- Microsoft Excel Clase 1Документ44 страницыMicrosoft Excel Clase 1Richard SavinaОценок пока нет
- Conceptos Básicos de ExcelДокумент21 страницаConceptos Básicos de ExcelCarlosОценок пока нет
- Guia 1 Entorno de Trabajo de ExcelДокумент22 страницыGuia 1 Entorno de Trabajo de ExcelEdwin KämmererОценок пока нет
- Microsotf ExcelДокумент32 страницыMicrosotf ExcelKeilmer Celada MontoyaОценок пока нет
- Curso - Excel PequeñoДокумент18 страницCurso - Excel PequeñopablocorgОценок пока нет
- Trucos ExcelДокумент13 страницTrucos ExcelVictor Nina100% (4)
- Practica 6 CeldasДокумент5 страницPractica 6 CeldasMedel VaniaОценок пока нет
- Introduccion Excel 2022Документ3 страницыIntroduccion Excel 2022RaulPamplonaОценок пока нет
- Manual Excel 2013 Nivel I RevisadoДокумент97 страницManual Excel 2013 Nivel I RevisadoJairОценок пока нет
- Trabajo CompuДокумент21 страницаTrabajo CompuElizabeth LópezОценок пока нет
- CARTILLA DE EXCEL Basico - Con Normas PARA 30 HSДокумент46 страницCARTILLA DE EXCEL Basico - Con Normas PARA 30 HSnormac535@gmail.com100% (2)
- Excel - Introducción a la planilla de cálculoДокумент30 страницExcel - Introducción a la planilla de cálculoValeria GarciaОценок пока нет
- Tema 53Документ10 страницTema 53Joaquín CadenasОценок пока нет
- Manual Informatica Aplicada II UPNFM MCerratoДокумент120 страницManual Informatica Aplicada II UPNFM MCerratoGalo JorgeОценок пока нет
- Excel para principiantes: Aprenda a utilizar Excel 2016, incluyendo una introducción a fórmulas, funciones, gráficos, cuadros, macros, modelado, informes, estadísticas, Excel Power Query y másОт EverandExcel para principiantes: Aprenda a utilizar Excel 2016, incluyendo una introducción a fórmulas, funciones, gráficos, cuadros, macros, modelado, informes, estadísticas, Excel Power Query y másРейтинг: 2.5 из 5 звезд2.5/5 (3)
- Excel 2022 - Manual De Usuario Para Principiantes: Manual Simplificado De Microsoft Excel Para Aprender A Usarlo ProductivamenteОт EverandExcel 2022 - Manual De Usuario Para Principiantes: Manual Simplificado De Microsoft Excel Para Aprender A Usarlo ProductivamenteОценок пока нет
- Actividades Derecho de Derechos HumanosДокумент2 страницыActividades Derecho de Derechos HumanossrxoxoОценок пока нет
- IDF07 LecturaДокумент19 страницIDF07 LecturasrxoxoОценок пока нет
- 10 Codigo Nacional de Procedimientos PenalesДокумент145 страниц10 Codigo Nacional de Procedimientos PenalessrxoxoОценок пока нет
- La Sociedad Tecnológica Actual y Del FuturoДокумент6 страницLa Sociedad Tecnológica Actual y Del FuturosrxoxoОценок пока нет
- Dialnet LaContraargumentacionEnElNivelOracionalYDiscursivo 2317485Документ10 страницDialnet LaContraargumentacionEnElNivelOracionalYDiscursivo 2317485Angel JhorlanОценок пока нет
- Culturas Mexicas, Maya y PurepechaДокумент31 страницаCulturas Mexicas, Maya y PurepechasrxoxoОценок пока нет
- Constructivismo y Teoria Del Derecho PDFДокумент19 страницConstructivismo y Teoria Del Derecho PDFsrxoxoОценок пока нет
- Tutorial BluetoothДокумент24 страницыTutorial BluetoothWilliam Garcia BedoyaОценок пока нет
- Pocketpcconvsnet752 PDFДокумент3 страницыPocketpcconvsnet752 PDFsrxoxoОценок пока нет
- CGABA SantanderДокумент104 страницыCGABA SantandersrxoxoОценок пока нет
- Pocketpcconvsnet752 PDFДокумент3 страницыPocketpcconvsnet752 PDFsrxoxoОценок пока нет
- Dieta Aumentar MasaДокумент2 страницыDieta Aumentar MasasrxoxoОценок пока нет
- Res 163 12 PGДокумент9 страницRes 163 12 PGsrxoxoОценок пока нет
- Impresora Zebra PDFДокумент8 страницImpresora Zebra PDFsrxoxoОценок пока нет
- Mototrbo Ip Site Connect EspaolДокумент44 страницыMototrbo Ip Site Connect Espaolsrxoxo100% (1)
- ReadmeДокумент1 страницаReadmesport0378Оценок пока нет
- Tutorial BluetoothДокумент24 страницыTutorial BluetoothWilliam Garcia BedoyaОценок пока нет
- Programación de Dispositivos Móviles Con Visual Studio .NET (Ejemplo) PDFДокумент13 страницProgramación de Dispositivos Móviles Con Visual Studio .NET (Ejemplo) PDFsrxoxoОценок пока нет
- Abuso Sexual de MenoresДокумент2 страницыAbuso Sexual de MenoressrxoxoОценок пока нет
- Impresora Zebra PDFДокумент8 страницImpresora Zebra PDFsrxoxoОценок пока нет
- SDK Comercial VB Net 20140116 - 21-02-2014-22-15-59Документ19 страницSDK Comercial VB Net 20140116 - 21-02-2014-22-15-59srxoxoОценок пока нет
- Abuso SexualДокумент1 страницаAbuso Sexualsrxoxo100% (1)
- Minitab16MultiUserInstallationGuide EsДокумент31 страницаMinitab16MultiUserInstallationGuide EssrxoxoОценок пока нет
- SDK Comercial VB Net 20140116 - 21-02-2014-22-15-59Документ19 страницSDK Comercial VB Net 20140116 - 21-02-2014-22-15-59srxoxoОценок пока нет
- ReadmeДокумент1 страницаReadmesport0378Оценок пока нет
- Abuso Sexual InfantilДокумент2 страницыAbuso Sexual InfantilsrxoxoОценок пока нет
- Diseño de un sedimentador de alta tasaДокумент4 страницыDiseño de un sedimentador de alta tasaPatriciaОценок пока нет
- Manual Excel Avanzado 2016Документ66 страницManual Excel Avanzado 2016Patricks Ruiz RondoyОценок пока нет
- Práctica 3 HistogramasДокумент3 страницыPráctica 3 HistogramasEstrada ChocheОценок пока нет
- Operaciones de Matematica en ExcelДокумент12 страницOperaciones de Matematica en ExcelViki PérezОценок пока нет
- Plan Alimentario Personalizaado - Maria Cenaida TobonДокумент9 страницPlan Alimentario Personalizaado - Maria Cenaida TobonAlejandro SarayОценок пока нет
- Taller de Informática - ODONTOLOGIAДокумент10 страницTaller de Informática - ODONTOLOGIAmechi debiassiОценок пока нет
- Insertar Tablas en WordДокумент4 страницыInsertar Tablas en WordJorge Alejandro Léon SanchezОценок пока нет
- 0 IntroductoriaДокумент3 страницы0 IntroductoriaLaura Ortega100% (1)
- Clase 1 Introducción A ExcelДокумент4 страницыClase 1 Introducción A ExcelJose Diaz HuamanОценок пока нет
- Tabla de Resumen de Las Palabras Clave de OPLДокумент7 страницTabla de Resumen de Las Palabras Clave de OPLAnonymous FMzcBePZUОценок пока нет
- Herramientas InformáticasДокумент22 страницыHerramientas Informáticaswarnejo0% (1)
- Aplicación Coursera QuizДокумент49 страницAplicación Coursera QuizScribdTranslationsОценок пока нет
- Test de ExcelДокумент7 страницTest de ExcelelvispascualОценок пока нет
- Generalidades de ExcelДокумент8 страницGeneralidades de ExcelANGGIE ALEJANDRA MORENO SANCHEZОценок пока нет
- TP-Excel-CI 15 Ejercicio 11 A 18Документ13 страницTP-Excel-CI 15 Ejercicio 11 A 18Graciela NeyraОценок пока нет
- Comandos de TecladoДокумент3 страницыComandos de TecladoEduardoRiverZenaОценок пока нет
- Diagrama de Gantt ALPINAДокумент3 страницыDiagrama de Gantt ALPINAyised betancurОценок пока нет
- Manual Excel Avanzado - FinДокумент118 страницManual Excel Avanzado - FinGilda Marianela Condori QuispeОценок пока нет
- Validacion de Hojas de CalculoДокумент23 страницыValidacion de Hojas de CalculoAmir Calles100% (1)
- Taller GeogebraДокумент24 страницыTaller GeogebraPatricio FarfánОценок пока нет
- Primeros Pasos Excel 2016Документ22 страницыPrimeros Pasos Excel 2016Jesus Adrian Quispe PinedoОценок пока нет
- ComputaciónДокумент89 страницComputaciónKeyla SummerОценок пока нет
- Secuencia Didactica Bloque 2Документ3 страницыSecuencia Didactica Bloque 2Rosalia Nicolas ArellanoОценок пока нет
- Curso de Excel PDFДокумент24 страницыCurso de Excel PDFIng. Luis Fernando Restrepo92% (13)
- Guia Practica para Elaborar Formulas en Excel Excel BásicoДокумент11 страницGuia Practica para Elaborar Formulas en Excel Excel BásicoDanny DucuaraОценок пока нет
- Manual de Word 2016Документ78 страницManual de Word 2016Florecita LgoОценок пока нет
- Graficos en ExcelДокумент7 страницGraficos en ExcelNathy Eli HusaОценок пока нет
- Guia ExcellДокумент20 страницGuia ExcellzamoraborisОценок пока нет
- AnálisisRetardoRedДокумент13 страницAnálisisRetardoRedlfierro_2Оценок пока нет
- Excel Es Una Herramienta Ofimática Perteneciente Al Conjunto de Programas Denominados Hoja de Cálculo ElectrónicaДокумент3 страницыExcel Es Una Herramienta Ofimática Perteneciente Al Conjunto de Programas Denominados Hoja de Cálculo ElectrónicaWiroqui RoquiОценок пока нет