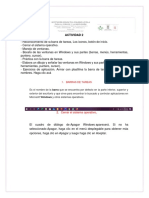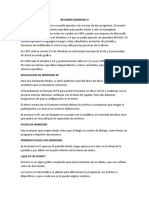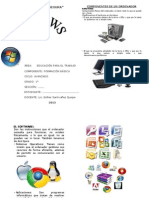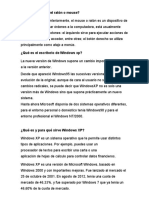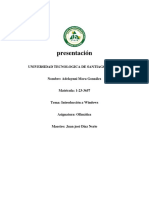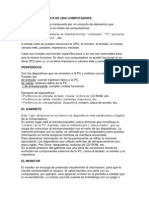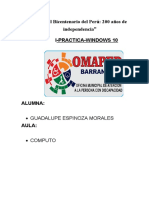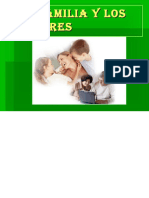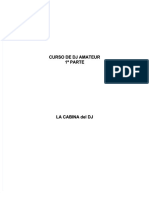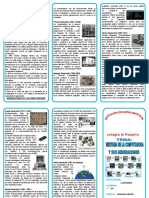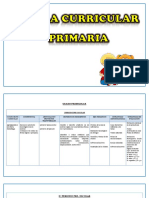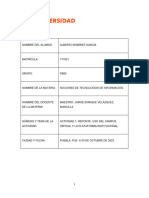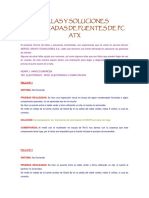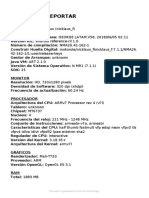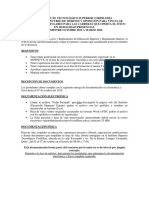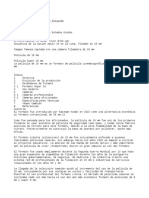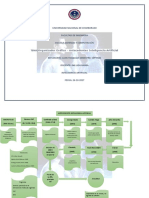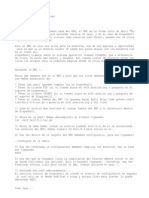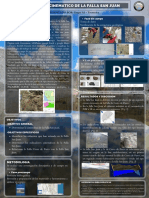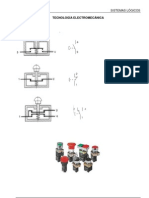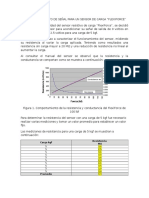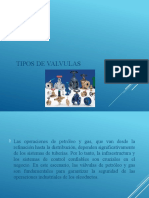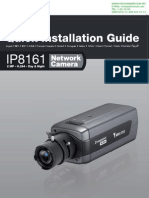Академический Документы
Профессиональный Документы
Культура Документы
Modulo Wor
Загружено:
Watt ᴰᴶОригинальное название
Авторское право
Доступные форматы
Поделиться этим документом
Поделиться или встроить документ
Этот документ был вам полезен?
Это неприемлемый материал?
Пожаловаться на этот документАвторское право:
Доступные форматы
Modulo Wor
Загружено:
Watt ᴰᴶАвторское право:
Доступные форматы
MODULO DE MICROSOFT
UNIDAD I
¿Qué es la computadora?
Es una forma sofisticada de ayuda del hombre y para el hombre.
¿Para que sirve?
Se aplica a la gran mayoría de tareas de la vida, se puede mencionar algunas de
sus aplicaciones:
Contabilidad, Mediciones, Matemática, Educación, Análisis medico.
¿Cuáles son sus partes?
HARDWARE: (EJECUTOR)
Es el conjunto de elementos físicos o partes duras de que consta una
computadora para trabajar, se puede mencionar la pantalla, el teclado, el CPU., la
impresora, etc.
SOFTWARE: (Pensante)
Son los programas que dan las órdenes al Hardware para que se ejecuten las
tareas, representa la parte inteligente del trabajo.
Los componentes básicos de una computadora son:
Unidad Central de Proceso, CPU.
Monitor
Teclado.
UNIDAD CENTRAL DE PROCESO
Es el cual controla las operaciones del sistema completo,
MONITOR
LUIS GUSTAVO GIL GOMEZ
MODULO DE MICROSOFT
También llamado pantalla, representa un dispositivo de salida del computador,
puesto que es una parte física de la computadora se clasifica dentro del
hardware.
EL TECLADO
Es un dispositivo de entrada que permite la comunicación entre el usuario y el
CPU.
FUNCINES DE ALGUNAS TECLAS
ENTER
Su función es ejecutar cualquier instrucción o mandato de un proceso especifico
en el CPU.
CAPS LOCK:
Activa esta tecla, permite escribir solo MAYUSCULAS, al desactivarla, escribe
minúsculas.
NUM LOCK:
Es la tecla que cambia entre funciones de números y control del cursor en el
teclado numérico.
WINDOWS XP
¿Qué es Windows XP?
Es un ambiente de operación múltiple. Al decir de operación múltiple, nos
referimos a que dentro de un escritorio podemos acceder a múltiples
aplicaciones simultáneamente.
LUIS GUSTAVO GIL GOMEZ
MODULO DE MICROSOFT
Características de Windows XP
• Es un sistema operativo
• Proporciona una mejor administración de programas
• Trabaja en modo grafico
• Trabaja en base a ventanas.
TERMINOLOGIA UTILIZADA EN WINDOWS XP
ARCHIVO:
Es un espacio de disco que almacena información, la cual se identifica por un
nombre y una extensión.
BARRAS DE HERRAMIENTAS:
Están constituidas por iconos que se ejecutan por medio de hacer clic con el
ratón. Generalmente se encuentran dentro de aplicaciones de Windows.
BOTÓN
Es un icono que se encuentra dentro de un cuadro de dialogo que generalmente
ejecuta los procedimientos cancelar, aceptar, examinar, etc.
CARPETA
Para Windows s.f., es un directorio o subdirectorio
CUADRO DE DIALOGO
Es una pantalla especial que se presenta al activar algunas opciones con el fin de
comunicar al usuario con el programa.
GRÁFICOS
Esencialmente Windows trabaja en modo grafico, esto significa que presenta
múltiples elementos que formaran imágenes para facilitar la identificación de las
opciones.
HACER CLIC
LUIS GUSTAVO GIL GOMEZ
MODULO DE MICROSOFT
Consiste presionar una sola vez el botón izquierdo del Mouse.
HACER DOBLE CLIC
Consiste en presionar dos veces el botón izquierdo del Mouse rápidamente.
ICONO
Es una imagen ejecutable que se activo haciendo clic o doble clic con el ratón. Su
función es ejecutar algún programa.
MOUSE/RATÓN:
Es un elemento de hardware que permite la accesibilidad de las opciones por
medio del cursor, que es representado por una flecha. Generalmente posee 2 o 3
botones, en algunas ocasiones son dos botones y 1 ruedita en el centro.
MENU CONTEXTUAL:
Es un conjunto de opciones que se despliega al presionar el botón derecho del
ratón. Este se visualiza en el lugar donde se encuentre el cursor dentro de la
pantalla.
VENTANA:
Windows XP, trabaja por medio de ventanas de aplicación, cada una de las cuales
acceda a un programa de software instalado en su PC.
PRESENTACIÓN DE WINDOWS XP
Cuando usted pone en marcha su computador, generalmente inicia Windows XP.
En la pantalla anterior, usted puede acceder a las diferentes aplicaciones de
Windows fácilmente. Continuación se le describen los siguientes componentes de
dicha pantalla.
ESCRITORIO DE WINDOWS
Es el área más grande que usted puede visualizar dentro de la pantalla. Esta
puede ser personalizada a su gusto o a sus necesidades.
PARA PONER LOS COLORES DE SU PANTALLA, DEBE REALIZAR LOS
SIGUIENTES PASOS:
Ubique el cursor en el área del escritorio
LUIS GUSTAVO GIL GOMEZ
MODULO DE MICROSOFT
Presione el botón derecho del ratón, donde desplegara un menú contextual
Active la opción llamada propiedades.
Defina las opciones para el cambio de los colores.
BOTÓN INICIO Y BARRA DE TAREAS
El botón llamado inicio, se encuentra situado en la parte inferior de la pantalla.
Su función es muy importante, ya que al ser activado despliega un menú que
permite dar acceso a las principales aplicaciones de Windows.
PARA INGRESAR A UN PROGRAMA DEBE HACER LO SIGUIENTE:
Ubique el cursor en el botón llamado inicio y haga clic.
Al desplegarse el menú, ubique el cursor en la opción llamada TODOS LOS
PROGRAMAS, ahí le aparecerá un submenú de opciones, entre las cuales
puede seleccionar la aplicación que utilizará.
LA BARRA DE TAREAS:
Esta ubicada en la parte inferior de la pantalla. Su función es dar un fácil acceso
a los programas que estén en uso, con el fin de poder trabajar con varios
programas en forma simultánea.
MI PC
Es un icono que se presenta dentro del escritorio. Posee la función de visualizar
las unidades de almacenamiento que posea su PC, así como también dar acceso a
cada una de ellas.
ICONOS DEL ESCRITORIO:
Figuran dentro del escritorio de Windows y facilitan el acceso hacia algunos
programas.
PAPELERA DE RECICLAJE:
Representa directamente la eliminación de archivos. Cada vez que usted borra un
archivo, esta reciclándolos y convirtiéndolos de nuevo en espacio de disco que
podrá utilizar para nuevos archivos, de aquí es el nombre papelera de reciclaje.
COMPONENTES DE UNA VENTANA
El uso de ventanas en Windows, es una de sus principales características.
LUIS GUSTAVO GIL GOMEZ
MODULO DE MICROSOFT
Esas características son:
Barra de títulos
Menú de opciones
Botón de minimizar ventana
Botón de maximizar ventana
Botón de Cerrar ventana
Caja de desplazamiento
Flecha de desplazamiento
Borde de la ventana.
BARRA DE TITULOS:
Presenta el nombre del programa y el nombre del archivo que usted este usando.
MENU DE OPCIONES:
Se encuentra justamente debajo de la barra de títulos. En esta área se
encuentran las opciones del menú principal del programa, las cuales a su vez
despliegan pequeñas cajas llamadas submenús.
BOTÓN DE MINIMIZAR VENTANA:
Significa reducirla al mínimo tamaño. Cuando usted minimiza una ventana, se
convierte en una barrita que se ubica dentro de la barra de tareas, la cual
servirá para acceder en otra oportunidad a esta aplicación.
BOTÓN DE MAXIMIZAR VENTANA
Significa ampliarla al máximo de tamaño. Cuando usted maximiza una ventana en
Windows s.f., se extiende ocupando toda la ventana, para restaurarla debe
presionarla de nuevo.
BOTÓN DE CERRAR VENTANA.
Sirve para cerrar una ventana, y se presenta como una X
CAJA DE DESPLAZAMIENTO:
Su función es agilizar el desplazamiento de la ventana.
FLECHA DE DESPLAZAMIENTO:
LUIS GUSTAVO GIL GOMEZ
MODULO DE MICROSOFT
Las flechas de desplazamiento permiten movilizar el contenido de la ventana,
pero a diferencia de la caja de desplazamiento, su movimiento es más lento.
BORDE DE LA VENTANA:
Toda ventana esta limitada por un borde, la cual permite cambiar de tamaño a la
misma. Para lograr el cambio de tamaño de la ventana, no debe estar maximizada,
ya que no es posible, pero si no lo esta, debe ubicar el cursor en el borde hasta
que este forma una flecha de dos puntas, luego debe presionar el botón del ratón
y dar movimiento al mismo hasta lograr el tamaño deseado.
ICONOS
Son pequeños gráficos ejecutable, por medio de los cuales se inicializan
programas, funciones y procedimientos.
Hay iconos que se ejecutan con solo dar un clic y otros que se ejecutan don doble
clic.
UNIDAD II
MENU DE INICIO:
Cuando usted hace clic en el botón llamado INICIO, despliega un menú de
opciones, que como mencionábamos anteriormente permite acceder a diferentes
aplicaciones de Windows. En esta unidas estaremos ampliando este comentario.
FINALIZANDO LA SESION CON WINDOWS, APAGAR EL SISTEMA:
Para finalizar la sesión con Windows, no basta con apagar su computador, ya que
usted debe seguir ciertos pasos. Las alternativas para apagar el equipo son las
siguientes:
Apagar el computador,
Reiniciar el computador,
Suspender el computador y
Cerrar todos los programas e iniciar como un usuario distinto.
APAGAR EL COMPUTADOR:
Esta alternativa permite salir de Windows y posteriormente le indicará que
apague su equipo, los pasos de apagar el equipo se le detallaron en su laboratorio
No. 2.
LUIS GUSTAVO GIL GOMEZ
MODULO DE MICROSOFT
REINICIAR EL EQUIPO
Permite salir de Windows y reiniciar el computador. Esto dará como resultado
abandonar la sesión con Windows, pero el computador se apagara temporalmente
y de nuevo se pondrá en marcha. Los pasos de reiniciar el equipo, se le detallan en
su laboratorio No. 2.
SUSPENDER EL SISTEMA
Permite ahorrar energía mientras usted no utilice su computador. Los pasos de
suspender el equipo, se le detallan en su laboratorio No. 2.
ABRIENDO PROGRAMAS, CARPETAS O DOCUMENTOS.
EJECUTAR
Este comando, como su nombre lo indica, permite ejecutar cualquier programa.
Se encuentra dentro del menú que despliega el botón inicio.
AYUDA
Despliega las opciones necesarias para obtener las respuestas a las preguntas
que usted pueda tener al respecto de algún tema.
REALIZAR BUSQUEDAS
BUSCAR
Permite realizar búsquedas de archivos, entre carpetas y otras unidades de
disco. Las búsquedas se realizan en base a algún nombre de archivo. Las
búsquedas se pueden realizar por medio del nombre y la ubicación. Además,
puede buscar por medio de fecha de creación o bien, utilizando búsquedas
avanzadas.
RECONFIGURANDO SU PEC
CONFIGURACION.
Realiza cambios para que su computador trabaje con las herramientas que usted
desee. Para ejemplificar podemos mencionar que usted puede agregar o quitar
software o hardware, configurar impresoras, el Mouse, fuentes de letra y mucho
más.
LUIS GUSTAVO GIL GOMEZ
MODULO DE MICROSOFT
Dentro de las opciones que contiene el menú Configuración se encuentran: PANEL
DE CONTROL, IMPRESORAS Y LA BARRA DE TAREAS.
PARA TRABAJAR CON PANEL DE CONTROL.
Clic en el botón inicio.
Observe el lado derecho del menú de inicio, observará el icono de panel de
control, hacer clic sobre el mismo.
Ahora debe hacer doble clic en el icono que represente la configuración que
desee realizar.
A continuación, se definen algunos tipos de configuración:
AGREGAR NUEVO HARDWARE
La utilidad de esta herramienta es muy importante, ya que hace que Windows
detecte cualquier componente de hardware que usted haya instalado en su
computador.
AGREGAR O QUITAR PROGRAMAS
Se utiliza generalmente para instalar nuevo software. Esto significa que desde
aca usted instalara en su computador los programas que desee.
BUSQUEDA RAPIDA
Creara indicies útiles para la aceleración de las búsquedas de documentos, desde
el cuadro de dialogo llamado Abrir en aplicaciones Office y Microsoft Outlook
CONFIGURACION REGIONAL
Permite configurar el idioma, formato numérico, moneda, fecha y hora, según el
país en que se encuentre trabajando.
CONTRASEÑAS
Permite cambiar la contraseña de Windows. Esta consiste en una palabra que
servirá como clave de acceso.
TECLADO
Permite configurar el idioma, velocidad y tipo de teclado.
FECHA Y HORA
LUIS GUSTAVO GIL GOMEZ
MODULO DE MICROSOFT
Permite actualizar la hora del sistema.
MOUSE
Esta herramienta permite configurar el Mouse. Puede configurar el Mouse para
un diestro o zurdo.
PANTALLA.
Permite cambiar el fondo, colores, apariencia, protectores de pantalla y la
presentación de la misma.
FONDO
Se aplica para colocar un diseño utilizado como papel tapiz.
PROTECTOR DE PANTALLA
Los protectores de pantalla poseen una función importante. Cuando se activa un
protector de pantalla presenta imágenes en movimiento, lo cual evita que se dañe
la pantalla.
APARIENCIA
Permite cambiar los colores y hacer que mejore la apariencia de su pantalla. Para
cambiar los colores de sus ventanas, Windows ofrece una lista de formatos
donde usted puede seleccionar el que mas le agrade.
IMPRESORAS
Permite configurar la impresora que sea seleccionada por el usuario, así como
también podemos eliminar las colas de impresión.
DOCUMENTOS
Se encuentra dentro del menú que presenta el botón llamado inicio. Su función es
crear un listado de documentos, el cual será visualizado a fin de poder abrir
algún documento utilizado recientemente.
Para abrir un documento realice el siguiente proceso:
Haga clic en el botón llamado inicio.
Elija la opción llamada Documentos.
Haga clic en el documento que desee abrir.
LUIS GUSTAVO GIL GOMEZ
MODULO DE MICROSOFT
IMPORTANTE: NO TODOS LOS PROGRAMAS PUEDEN AGREGAR ARCHIVOS
A LA LISTA DEL MENU DOCUMENTOS.
TODOS LOS PROGRAMAS
Al hacer clic en el botón llamado inicio y activar la opción Todos los programas,
despliega el menú llamado programas. Este contiene un listado del software que
has sido instalado en su PC, con el fin de que usted pueda acceder a los
programas fácilmente.
LABORATORIO
PASOS PARA APAGAR LA COMPUTADORA:
Para apagar la computadora vamos clic en inicio que encontramos en la esquina
inferior izquierda
Clic en Apagar el equipo.
Clic en la opción de apagar el equipo, y por ultimo clic en apagar.
PASOS PARA ENCENDER LA COMPUTADORA:
Encienda el CPU, al encenderla la primera pantalla que aparece es el menú de
usuarios registrados en ese equipo.
Haga clic en usuario, en ese momento entra en el escritorio de Windows.
PASOS PARA REINICIAR LA COMPUTADORA:
Para reiniciar la computadora, clic en inicio.
Clic en Apagar el equipo.
Clic en Reiniciar.
PASOS PARA SUSPENDER EL EQUIPO:
Para reiniciar la computadora, clic en inicio.
Clic en Apagar el equipo.
Clic en Suspender.
LABORATORIO III
INSTRUCCIONES:
Realice lo que se le pide a continuación. Recuerde que si tiene alguna duda, puede
consultar.
LUIS GUSTAVO GIL GOMEZ
MODULO DE MICROSOFT
Ponga en marcha win xp
Utilizando la herramienta llamada busqueda,que se encuentra en el menú
inicio, busque el archivo: moneda
Cierre la ventana
Busque los archivos que coincidan con la palabra:
LABORATORIO IV
INSTRUCCIONES:
Realice los numerales que se presentan a continuación.
Modifique la fecha y la hora del sistema. Para ello realice el siguiente proceso.
• Active el boton llamado inicio
• Active Panel de Control
• Active el icono llamado Opciones regionales de idioma y de fecha y hora
• Active el icono cambiar fecha y hora
• Cambie la hora a las 4:59 am
• Cambie le formato de pantalla correspondiente al fondo, vea su folleto
• Cambie el formato de pantalla correspondiente a la apariencia, vea su
folleto
• Cambie el protector de pantalla y compruebe si quedeo debidamente
configurado
• Visualice la configuración regional SIN EFECTUAR CAMBIO
o Dentro del panel de control active el icono rotulado Opciones
regionales de idioma y de fecha y hora.
o Vea todas las fichas que se encuentran disponibles.
o Cierre la ventana Actual.
o Salga de Windows, utilizando el proceso adecuado.
UNIDAD III
LUIS GUSTAVO GIL GOMEZ
MODULO DE MICROSOFT
ACCESORIOS DE WINDOWS:
Los accesorios de Windows, son programas auxciliares que están incluidos dentro
de este ambiente, los cuales permiten realizar algunos procedimientos de
importancia y gran utilidad. Entre los accesorios para Windows xp, definiremos
los siguientes:
WORD PAD
PAINT
WORD PAD
Es un editor, el cual permite crear y modificar documentos de tipo texto.
WordPad dispone de una barra de herramientas que le permitirá acceder
fácilmente a las tareas más comunes, así como una gran variedad de fuentes
entre las que podrá elegir.
Par ingresar a Word pad, debe hacer lo siguiente:
o Clic en el botón llamado inicio
o Active la opción todos los programas
o Active la opción accesorios
o Haga clic sobre el icono de Wordpad.
BARRA DE HERRAMIENTAS Y FUNCIONES DEL MENU
Están representadas por iconos, los cuales ejecutan procedimientos en forma
inteligente.
BARRA DE HERRAMIENTAS ESTÁNDAR
Contiene las herramientas mas importantes, estas herramientas, están
representadas por iconos, los cuales se ejecutan haciendo clic al momento de ser
señalados por el puntero del ratón.
CREANDO UN NUEVO DOCUMENTO
Permite crear un nuevo documento. Al hacer clic, presenta un nuevo documento
en la pantalla, con características a la anterior.
LUIS GUSTAVO GIL GOMEZ
MODULO DE MICROSOFT
UTILIZANDO EL MENU:
o Activar el menú archivo
o Activar la opción nuevo.
ABRIENDO UN DOCUMENTO
Sirve para abrir un documento previamente creado. Al activar este icono
muestra un cuadro de dialogo donde usted buscara el nombre de un archivo
previamente creado para abrirlo
UTILIZANDO EL MENU
o Clic en archivo
o Clic en abrir
Luego se muestra un cuadro de dialogo donde usted buscara el nombre de un
archivo previamente creado para abrirlo.
o Clic en el botón del cuadro de dialogo abrir
GUARDANDO UN DOCUMENTO
Permite almacenar su documento en el disco. Al momento de activar este icono,
se muestra un cuadro de dialogo, donde usted podrá ponerle el nombre que desea
a su documento creado.
UTILIZANDO EL MENU
o Clic en archivo
o Clic en guardar.
Luego se muestra un cuadro de dialogo donde usted podrá ponerle el nombre que
desea a su documento creado.
IMPRIMIENDO UN DOCUMENTO
Su utilidad es imprimir el documento que se encuentre en la pantalla. Al
Momento de ejecutar este icono debe esta lista la impresora, ya que esta
herramienta proporciona el método de impresión rápida.
LUIS GUSTAVO GIL GOMEZ
MODULO DE MICROSOFT
UTILIZANDO EL MENU
o Clic en el menú archivo
o Clic en imprimir
o Dentro del cuadro de dialogo que presenta, defina el tipo de
impresora, si imprimirá paginas especificas, todo el documento,
numero de impresiones por pagina, etc.
o Active el botón aceptar.
HACIENDO EXAMEN PREVIO A LA IMPRESIÓN
VISTA PRELIMINAR
Permite visualizar el documento en pantalla.
UTILIZANDO EL MENU
o Clic en archivo
o Clic en vista preliminar
CORTAR
Permite cortar un objeto o texto que haya sido seleccionado o marcado como
bloque.
UTILIZANDO EL MENU
Después de seleccionar el texto o el objeto,
o Clic en edición
o Clic en cortar
COPIAR
Permite copiar un texto u objeto previamente marcado hacia otra parte del
documento o en otra aplicación.
UTILIZANDO EL MENU
Después de seleccionar el objeto o texto,
LUIS GUSTAVO GIL GOMEZ
MODULO DE MICROSOFT
o Clic en edición
o Clic en copiar.
PEGAR
Después de haber cortado o copiado un texto o un objeto previamente marcado,
debe pegarlo en otra parte del documento o en otra aplicación. Al ejecutar el
icono, pegara lo que se encuentre en la memoria en el documento en que se
encuentre el cursor.
UTILIZANDO EL MENU
o Clic en inicio
o Clic en pegar.
DESHACER
Como su nombre lo indica, deshace el último proceso realizado.
UTILIZANDO EL MENU
o Clic en el menú Edición
o Clic en Deshacer.
INSERTANDO FECHA Y HORA
Inserta la fecha o l ahora del sistema en el documento actual.
UTILIZANDO EL MENU
o Clic en insertar
o clic en la opción fecha y hora, donde presenta un cuadro de dialogo,
en el cual usted definirá el formado a utilizar.
BARRA DE HERRAMIENTAS FORMATO
Presenta las herramientas necesarias para colocar formatos de presentación a
sus textos, por ejemplo, usted puede cambiar las fuentes, tamaños de letra,
negrilla, cursiva, justificaciones, etc.
LUIS GUSTAVO GIL GOMEZ
MODULO DE MICROSOFT
APLICANDO FUENTES DE LETRA.
FUENTE
Permite seleccionar una fuente de letra.
TAMAÑO DE FUENTE
Permite definir el tamaño para los caracteres de un texto.
CAMBIANDO EL ESTILO DE FUENTE (NEGRITA)
Esta herramienta activa y desactiva la aplicación de negrita a un texto.
CURSIVA
Esta herramienta activa y desactiva letra itálica o cursiva, la cual se caracteriza
por poseer cierta inclinación hacia la derecha, Ejemplo: Cursiva o itálica.
SUBRAYADO
Permite subrayar una palabra o lo que usted seleccione a subrayar. Ejemplo
SUBRAYADO
CAMBIANDO EL ESTILO DE FUENTE (COLOR)
Permite cambiar de color a un texto previamente seleccionado.
CAMBIANDO ALINEACION DEL TEXTO (IZQUIERDA)
ALINEAR A LA IZQUIERDA
LUIS GUSTAVO GIL GOMEZ
MODULO DE MICROSOFT
Justifica el texto hacia el margen izquierdo. Por defecto este formato siempre
esta activado.
CAMBIANDO ALINEACION DEL TEXTO (AL CENTRO)
ALINEAR AL CENTRO
Justifica el texto hacia el centro con respecto a los márgenes actuales.
CAMBIANDO ALINEACION DEL TEXTO (DERECHA)
ALINEANDO A LA DERECHA:
Permite justificar el texto a.C. el margen derecho del documento.
CREANDO VIÑETAS
VIÑETAS
Permite crear un alista de viñetas.
Para crear viñetas, realice el siguiente proceso:
o Haga clic en la línea de texto donde iniciaran las viñetas
o En el menú Formato, haga clic el icono llamado Viñetas.
o Escriba el texto. Cada vez que usted presione la tecla ENTER,
aparecerá otra viñeta en la siguiente línea.
o Para desactivar la lista de viñetas, haga clic nuevamente en el icono.
LABORATORIO V
INSTRUCCIONES:
Realice los siguientes incisos:
o Active el botón inicio
o Active todos la opción todos los programas
LUIS GUSTAVO GIL GOMEZ
MODULO DE MICROSOFT
o Active la opción accesorios
o Active la opción Word Pad.
o Utilizando el botón correspondiente a maximizar ventana, restaure
el tamaño actual de la misma
o Copie el siguiente texto:
Donde hay Fe hay Amor
Donde hay Amor hay Paz
Donde hay Paz está Dios
Donde esta Dios NO FALTA NADA
o Aplique los siguientes pasos:
Fuente: Arial Narrow
Tamaño: 22
Color: Azul
Estilo: Negrita
Alineación: Al centro.
o Marque el texto.
o Utilizando la barra de herramientas, active el icono llamado Cortar.
o Cree un nuevo documento sin salir del documento en el que esta
actualmente.
o Active el menú edición y la opción pegar,
o Ahora en el documento actual, escriba el siguiente párrafo aplicando
los efectos que aparecen en el mismo. Utilice la fuente de letra
Times New Roman, Tamaño 12.
El Internet Explorer
LUIS GUSTAVO GIL GOMEZ
MODULO DE MICROSOFT
En la actualidad se ha creado el enlace de computadoras a nivel internacional
llamado INTERNET. Internet es una colección de redes y equipos que conecta a
millones de PCs en todo el mundo. Esto significa que usted puede tener conectado
su computador personal, e intercambiar ideas y comentario con personas que
estén conectadas en cualquier país en el mundo. Esencialmente, es utilizado para
negocios, consultas de todo tipo, educación, avance tecnológico, etc.
o Además de los efectos que aparecen debe aplicar los siguientes:
Coloque todos los textos que aparecen subrayados, en color verde.
Aplique color azul a todas las palabras Internet.
Aplique color rojo a los textos que aparecen en tipo cursiva.
14. Guarde el archivo con el nombre de Archivo con el nombre que usted mas
desee.
LABORATORIO VI
INSTRUCCIONES:
Realice los incisos que se presentan a continuación:
o Inicie el trabajo con Wordpad.
o Copie el texto que se encuentra en esta página y aplique los
siguientes efectos.
Todo el texto en color azul
Tipo de letra Arial, tamaño 12
Negrita en las palabras que inicien con la letra H o h.
Subrayado en las palabras que inicien con la letra W o w
Cambie a color verde las palabras que finalicen con la letra o (no importa que
tengan otro efecto aplicado)
Cursiva para las palabras que finalicen con la letra a.
Direcciones en Internet
LUIS GUSTAVO GIL GOMEZ
MODULO DE MICROSOFT
Una dirección de sitio Internet comienza normalmente con un nombre de
protocolo seguido de la organización que mantiene el sitio; el fijo identifica el
tipo de organización. Por ejemplo, http://www.yale.edu identifica al servidor
Web de la Universidad de Yale.
Si la dirección apunta a una pagina especifica, se incluye información adicional
como el nombre del puerto, el directorio donde se encuentra la pagina y el
nombre del archivo de la pagina. Las paginas Web que se han creado utilizando
HTML (Lenguaje de marcas de hipertexto) terminan a menudo con una extensión.
“htm” o “html”
4. Guarde su documento con el nombre de laboratorio 5
PAINT
Es una accesorio de Windows XP, que permite diseñar gráficos. Posee una barra
de herramientas, la cual contiene una serie de iconos.
Para acceder a Paint para Windows XP,
o Clic en el botón inicio
o Clic en la opción todos los programas
o Clic en accesorios
o Clic en Saint.
BARRA DE HERRAMIENTAS
A continuación se define cada una de las herramientas que posee Saint.
SELECCIÓN DE FORMA LIBRE
Se utiliza para seleccionar un área en forma irregular. Para activarla dar clic
sobre el icono.
SELECCIÓN
Se utiliza para seleccionar un área en forma rectangular
BORRADOR
Permite borrar una parte del diseño creado.
LUIS GUSTAVO GIL GOMEZ
MODULO DE MICROSOFT
RELLENO CON COLOR
Permite rellenar con color un área o un objeto. Para ello debe realizar el
siguiente procedimiento.
o Haga clic en el botón del cuadro de herramientas correspondiente al
relleno con color.
o Elija un color del cuadro de colores.
o Haga clic en el área o el objeto que desee rellenar.
SELECCIONAR COLOR
Se utiliza para copiar color desde un área o un objeto a otro.
AMPLIACION
Permite acercar o alejar la imagen en la pantalla.
LAPIZ
Esta herramienta permite trazar líneas en forma libre o líneas rectas.
PINCEL
Se utiliza para pintar pequeñas áreas de un diseño
AEROGRAFO
Se utiliza para realizar un aspecto de pulverización den los diseños.
TEXTO
Es escribir y dar formato a un texto dentro de un diseño.
Modulo de Microinformática
Creación de Documentos en Word
• Crear documentos
Para crear un documento pulsaremos sobre “nuevo” en Archivo o ctrl.+U y
elegiremos el tipo de documento que queremos crear, también en el menu de
herramientas standard podemos pinchar en “Nuevo documento en blanco” para
LUIS GUSTAVO GIL GOMEZ
MODULO DE MICROSOFT
crear de forma rápida un nuevo documento de texto, que se abrirá en una nueva
pantalla.
• Guardar documentos
Para guardar un documento en Archivo podemos usar “Guardar” o ctrl.+G o
“Guardar como”, si usamos “Guardar” el documento se grabará con el nombre que
ya tuviera y si es la primera vez no dará un nombre por defecto que podremos
cambiar o usar y si estamos trabajando con un documento antiguo el documento
se guardará con el nombre que ya tuviera. Si usamos “Guardar como” entonces
siempre nos saldrá el nombre que tenga el documento que podremos cambiar si
queremos, si lo cambiamos crearemos un nuevo documento con las modificaciones
que hayamos hecho. También podemos usar la opción “Guardar” de la barra de
herramienta estándar que es igual que la opción “Guardar”.
• Moverse por los documentos
Cada vez que creemos o abramos un documento Word lo abrirá en una nueva
pantalla así que para cambiar de documento solamente tendremos que pincha en
la barra de Windows sobre el documento que queramos ver o bien en Archivo
pulsar sobre el documento que queramos en la lista de últimos documentos con los
que hayamos trabajado.
• Cerrar documentos
Para cerrar un documento podemos pinchar sobre la X que hay en el extremo
superior derecho o usar la opción “Cerrar” en Archivo, siempre que vayamos a
cerrar un archivo y hayamos hecho alguna modificación el Word nos preguntará si
queremos guardar estos cambios.
ENTORNO DE TRABAJO
Barra de herramientas Estándar
Nuevo documento en blanco
Crea un documento en blanco basado en la plantilla predeterminada.
Abrir (menú Archivo)
LUIS GUSTAVO GIL GOMEZ
MODULO DE MICROSOFT
Abre o busca un Archivo.
Guardar (menú Archivo)
Guarda el documento activo con el nombre de archivo, ubicación y
formato actuales.
Destinatario de correo
En Microsoft Word, envía el contenido del documento como el cuerpo
del mensaje de correo electrónico.
Imprimir (menú Archivo)
Imprime el archivo activo o los elementos seleccionados. Para
seleccionar las opciones de impresión haga clic en Imprimir, en el
menú Archivo.
Vista preliminar (menú Archivo)
Muestra la apariencia de un archivo al imprimirlo.
Ortografía y gramática (menú Herramientas)
Comprueba el documento activo por si existieran posibles errores de
ortografía, gramática y estilos de escritura y muestra sugerencias
para corregirlos.
Para configurar las opciones de revisión de ortografía y gramática,
haga clic en Opciones en el menú Ortografía y gramática.
Cortar (menú Edición)
Quita la selección del documento activo y la ubica en el Portapapeles.
Copiar
Copia la selección en el Portapapeles.
Pegar (menú Edición)
Inserta el contenido del portapapeles en el punto de inserción,
reemplazando cualquier selección. Este comando sólo está disponible
si se ha cortado o copiado un objeto, texto o contenido de una celda.
Copiar formato (barra de herramientas Estándar)
Copia el formato de un objeto o texto seleccionados y lo aplica en el
LUIS GUSTAVO GIL GOMEZ
MODULO DE MICROSOFT
objeto u hoja en la que se haga clic. Para copiar el formato a más de
un elemento, haga doble clic en
y haga clic en todos los elementos a los que desee dar formato.
Cuando haya terminado presione la tecla ESC o vuelva a hacer clic en
para desactivar Copiar formato.
Deshacer (menú Edición)
Invierte el último comando o elimina la última entrada que haya
escrito. Para invertir varias acciones al mismo tiempo, haga clic en la
flecha ubicada junto a
y, a continuación, haga clic en las acciones que desee deshacer. El
nombre del comando cambia a Imposible deshacer si no se puede
deshacer la última acción.
Rehacer
Invierte la acción del comando Deshacer. Para rehacer varias
acciones al mismo tiempo, haga clic en la flecha ubicada junto a
y, a continuación, haga clic en las acciones que desee rehacer.
Hipervínculo
Inserta un hipervínculo nuevo o modifica el hipervínculo
seleccionado.
Tablas y bordes
Muestra la barra de herramientas Tablas y bordes que contiene
herramientas para crear, modificar y ordenar una tabla, y para
agregar o cambiar los bordes de texto, párrafos, celdas u objetos
seleccionados.
Insertar tabla
Inserta una tabla en el documento con el número de filas y columnas
que especifique.
Inserta hoja de cálculo de Microsoft Excel
Inserta una nueva hoja de cálculo de Microsoft Excel en el punto de
inserción. Arrastre para seleccionar el número de filas y columnas.
Columnas
LUIS GUSTAVO GIL GOMEZ
MODULO DE MICROSOFT
Cambia el número de columnas de un documento o de una sección de
un documento.
Dibujo
Muestra u oculta la barra de herramientas Dibujo.
Mapa de documento (menú Ver)
Desactiva o activa el Mapa del documento, panel vertical ubicado en
el lado izquierdo de la ventana del documento, que esquematiza la
estructura del documento. Utilice el Mapa del documento para
examinar rápidamente un documento largo o en pantalla y para
realizar un seguimiento de su ubicación en el mismo.
Mostrar u ocultar
Muestra u oculta las marcas de formato como tabulaciones, marcas
de párrafo y texto oculto.
Zoom
Escriba unja variación entre el 10 y el 400 por ciento para reducir o
aumentar la presentación del documento activo.
Ayudante de Office
El Ayudante de Office proporciona temas de ayuda y sugerencias
para ayudarle a realizar sus tareas.
Barra de herramientas Formato
Estilo
Haga clic en el estilo que desee aplicar a los párrafos
seleccionados.
Fuente
Cambia la fuente del texto y los números seleccionados. En el
cuadro Fuente, seleccione un nombre de fuente.
LUIS GUSTAVO GIL GOMEZ
MODULO DE MICROSOFT
Tamaño de fuente
Cambia el tamaño del texto y de los números seleccionados. En
el cuadro Tamaño de fuente, escriba un tamaño. Los tamaños
del cuadro Tamaño de fuente depende de la fuente
seleccionada y de la impresora activa.
Negrita (barra de herramientas Formato)
Pone el texto y los números seleccionados en formato Negrita.
Si la selección ya está en negrita, haga clic en
para quitar este formato.
Cursiva (barra de herramientas Formato)
Pone el texto y los número seleccionados en formato cursiva.
Si la selección ya está en cursiva, haga clic en
para quitar este formato.
Subrayado (barra de herramientas Formato)
Subraya el texto y los números seleccionados. Si la selección
ya está subrayada, haga clic en
para quitar este Formato.
Alinear a la izquierda (barra de herramientas Formato)
Alinear el texto, números u objeto entre líneas seleccionadas a
la izquierda con el borde derecho discontinuo.
Centrar (barra de herramientas Formato)
Centrar el texto, número u objetos entre líneas seleccionadas.
Alinear a la derecha (barra de herramientas Formato)
Alinear el texto, números u objetos entre líneas seleccionadas
a la derecha con el borde izquierdo discontinuo.
Justificar (barra de herramientas Formato)
En Microsoft Word y Microsoft PowerPoint, alinear los
párrafos seleccionados a los márgenes o sangrías izquierda y
derecha.
Numeración
LUIS GUSTAVO GIL GOMEZ
MODULO DE MICROSOFT
Agregar o quitar números de los párrafos seleccionados.
Viñetas
Agregar o quitar viñetas de los párrafos seleccionados.
Disminuir sangría
Reduce la sangría del párrafo seleccionado hasta la tabulación
anterior o aplica una sangría a la izquierda al contenido de los
elementos seleccionados, equivalente al ancho de un carácter
en fuente estándar.
Aumentar sangría
Aumentar la sangría del párrafo seleccionado hasta la
tabulación siguiente o aplica una sangría a la derecha al
contenido de los elementos seleccionados, equivalente al ancho
de un carácter en fuente estándar.
Bordes externos
Agregar o quitar el borde que rodea al texto, párrafos, celdas,
imágenes u otros objetos seleccionados.
Resaltar
Marca el texto con el fin de resaltarlo y que destaque del
texto que lo rodea. Haga clic en
y seleccione texto u objeto que desee resaltar. Cuando ya esté
resaltado, vuelva a hacer clic en
. para cambiar el color del resaltado, haga clic en la ficha
ubicada junta a
y, a continuación, haga clic en el color que desee.
Color de fuente
Aplica al texto seleccionado el formato de color en el que haya
hecho clic.
Barra de herramientas Tablas y Bordes
LUIS GUSTAVO GIL GOMEZ
MODULO DE MICROSOFT
Dibujar tabla
Insertar una tabla al arrastrar el puntero del mouse (ratón)
en el documento. Una ves insertada la tabla, arrastre el
mouse dentro de la tabla para agregar celdas, columnas o
filas. Puede crear celdas de varios altos o con número variado
de columnas por cada fila. En Microsoft Word, puede incluso
crear una tabla anidada.
Borrador
Quita la línea de una celda de tabla y combina el contenido de
las celdas adyacentes. Si la celda tiene un borde, Word lo
quita pero no combina las celdas. Haga clic en Borrador
y, a continuación, arrastre el puntero del borrador sobre las
líneas o los bordes de las celdas de la tabla que no desee.
Estilo de borde
Haga clic en el estilo y en el grosor que desee para la línea
seleccionada.
Ancho de borde
Haga clic en el ancho que desee para el borde del objeto
seleccionado.
Color del borde
Haga clic en el color de borde que desee.
Bordes externos
Agrega o quita el borde que rodea al texto, párrafos, celdas,
imágenes u otros objetos seleccionados.
Color de relleno
Agrega, modifica o quita el color o efecto de relleno del
objeto seleccionado. Los efectos de relleno incluyen
degradados, texturas, trama e imágenes.
Insertar tabla
insertar una tabla en el documento con el número de filas y
de columnas que especifique.
Combinar celdas
LUIS GUSTAVO GIL GOMEZ
MODULO DE MICROSOFT
En Microsoft Word, combina el contenido de las celdas
adyacentes seleccionados en una única celda.
Dividir celdas / Separar celdas
En Microsoft Word, divide las celdas seleccionadas en el
número de filas y columnas que especifique.
Distribuir filas uniformemente
convierte la filas o las celdas seleccionadas en filas con el
mismo alto.
Distribuir filas uniformemente
convierte la filas o las celdas seleccionadas en filas con el
mismo alto.
Distribuir columnas uniformemente
convierte las columnas o celdas seleccionadas en columnas
con el mismo ancho.
Autoformato (menú Tabla)
En Microsoft Word, los formatos se aplican de forma
automática, incluidos los bordes y el sombreado de tabla
predefinidos. Cambia el tamaño de forma automática para
ajustar el contenido a las celdas dela tabla.
Cambiar dirección del texto
Orienta horizontalmente el texto seleccionado en un cuadro
del texto, en una celda o en un marco, de izquierda a derecha.
Orden ascendente
Ordena los elementos seleccionados comenzando por la
primera por la primera letra del alfabeto, el número más bajo
o la fecha más antigua, mediante la utilización de la columna
que contenga el punto de inserción. Si anteriormente se
establecieron otras opciones de ordenación, ésta
permanecerán vigentes.
Orden descendente
LUIS GUSTAVO GIL GOMEZ
MODULO DE MICROSOFT
Ordena los elementos seleccionados comenzando por última
letra del alfabeto, el número mayor o la fecha más reciente,
mediante la utilización de la columna que contenga el punto de
inserción. Si anteriormente se establecieron otras opciones
de ordenación, éstas permanecerán vigentes.
Autosuma
En Word, insertar un campo = (fórmula) que calcula y
presenta la suma de los valores en celdas de una tabla situada
encima o la izquierda de la celda que contenga el punto de
inserción.
Barra de herramientas Dibujo
Menú Dibujo
En él, se engloban todas las opciones más importantes para el
trabajo con objetos.
Seleccionar objetos
Transforma el puntero en una flecha de selección para poder
seleccionar objetos en la ventana activa. Para seleccionar uno o
varios objetos, arrastre la flecha sobre los objetos que desee
seleccionar.
Girar libremente
Gira un objeto seleccionado hacia cualquier ángulo. Seleccione el
objeto, haga clic en Girar libremente
y, a continuación, arrastre una esquina del objeto en la dirección que
desee.
Autoformas
Colección de diferentes autoformas, separadas en diferentes
categorías.
Línea (barra de herramientas Dibujo)
LUIS GUSTAVO GIL GOMEZ
MODULO DE MICROSOFT
Dibuja una línea recta en el lugar de la ventana activa donde haga
clic o arrastre. Para dibujar la línea en ángulo de 15 grados desde su
punto de inicio, mantenga presionada la tecla MAYÚS mientras
arrastra.
Flecha
Inserta una línea con una flecha en el lugar donde hacer clic o
arrastrar en la ventana activa. Para mantener la línea sujeta para
dibujar un ángulo de 15 grados desde su punto de inicio, mantenga
presionada la tecla MAYÚS mientras arrastra.
Rectángulo
Dibuja un rectángulo en lugar de la vent6ana activa donde haga clic
o arrastre. Para dibujar un cuadrado, arrastre manteniendo
presionada la tecla MAYÚSCULAS.
Elipse
Dibuja una elipse en lugar de la ventana activa donde haga clic o
arrastre. Para dibujar un círculo, arrastre manteniendo presionada
la tecla MAYÚSCULAS.
Cuadro de texto
Dibuja un cuadro de texto al hacer clic o arrastrar en la ventana
activa. Utilice un cuadro de texto para agregar texto (título o
llamada) a las imágenes y gráficos.
Insertar WordArt
Crea efectos de texto insertando un objeto de dibujo de Microsoft
Word.
Imágenes prediseñadas
Abre la galería de imágenes, donde puede seleccionar la imagen que
desee insertaren el archivo o actualizar la colección de imágenes.
Color de relleno
Agrega, modifica o quita el color o efecto de relleno del objeto
seleccionado. Los efectos de relleno incluyen degradado, textura,
trama e imágenes.
Color de línea
LUIS GUSTAVO GIL GOMEZ
MODULO DE MICROSOFT
Agrega, modifica o quita el color de la línea del objeto seleccionado.
Color de fuente
Aplica al texto seleccionado el formato de color en el que haya
hecho clic.
Ancho de línea
Haga clic en el ancho que desee para la línea seleccionada.
Estilo de guión
Haga clic en el tipo de línea discontinua o de línea de puntos
discontinua que desee para la forma o borde seleccionado. Si no
desea una línea discontinua, haga clic en la línea continua.
Estilo de flecha
Haga clic en el estilo de flecha que desee para la línea seleccionada.
Sombra
Permite dar un efecto de sombra a los distintos objetos
seleccionados.
3D
Permite dar diferentes efectos 3D a los objetos seleccionados.
FORMAS DE MOVER EL PUNTO DE INSERCIÓN
Ratón, teclado,
El cursor solo se posiciona en la parte del documento escrita.
TECLAS ACCIÓN DEL PUNTO DE INSERCIÓN
Flecha izquierda / derecha Desplaza el cursor derecha / izquierda
Flecha arriba / abajo Desplaza el cursor arriba / abajo
Ctrl + flecha izquierda / derecha Se mueve una palabra hacia izda /dcha
Se mueve al párrafo anterior /
Ctrl + flecha arriba / abajo
posterior
Inicio Se mueve al comienzo de la línea
LUIS GUSTAVO GIL GOMEZ
MODULO DE MICROSOFT
Fin Se mueve al final de la línea
AvPág o RePág Se mueve ventana a ventana
Ctrl + Inicio Se va al inicio del documento
Ctrl + Fin Se va al final del documento
HERRAMIENTAS DE ESCRITURA:
AYUDA DE WORD:
Word proporciona diversas y potentes ayudas a través de asistentes, enlaces
directos, búsquedas por temas y el ayudante de Office.
El ayudante resuelve dudas, ofrece sugerencias y proporciona ayuda para muchas
funciones específicas.
BUSCAR Y REEMPLAZAR TEXTO:
Mediante el comando puedes localizar cualquier texto en el documento, ya sea un
conjunto de palabras, una palabra completa o cualquier texto escrito.
Pasos:
• En el menú
, hacer clic en
• En el cuadro buscar, escribir el texto.
• Hacer clic en buscar
Para cancelar la búsqueda pulsar Esc.
Si está activada tendrá en cuenta si los caracteres están escritos en mayúsculas
o minúsculas.
Word solo buscará palabras completas que coincidan completamente con el texto.
Se puede optimizar la búsqueda utilizando cualquiera de los caracteres comodín.
CARÁCTER COMODÍN FUNCIÓN
? Sustituye a cualquier carácter
* Sustituye a cualquier conjunto de caracteres
LUIS GUSTAVO GIL GOMEZ
MODULO DE MICROSOFT
Elige entre dos caracteres situados entre los
[]
corchetes
< Busca por la parte inicial de la palabra
> Busca por la parte final de la palabra
El botón permite aplicar diversos formatos a los caracteres de la palabra que
deseas localizar en el documento.
El botón se utiliza en caso de que se quiera eliminar el formato que posea la
palabra escrita.
El botón te permitirá buscar caracteres especiales.
REEMPLAZAR TEXTO:
Pasos:
• Elige el comando del menú
• En el comando escribe la palabra a reemplazar.
• En escribe la palabra que sustituirá a la que has escrito en “buscar”.
El botón te ampliará un conjunto de opciones para establecer la palabra o
palabras que deseas reemplazar.
Al igual que en el comando anterior, puedes seleccionar algunas de las
combinaciones posibles de las casillas.
Puedes ir buscando palabra a palabra e ir haciendo reemplazos manuales con los
botones y luego
También puedes hacer un reemplazo automático a todo el documento con el botón
• Ortografía y Gramática
Para acceder a esta herramienta hacer clic sobre: Menú herramientas-ortografía
y gramática.
Omitir-salta un fallo.
Omitir todas-salta todos los fallos.
Cambiar-reemplazar el fallo (1 fallo).
Cambiar todas-reemplazar todos los fallos.
LUIS GUSTAVO GIL GOMEZ
MODULO DE MICROSOFT
SINÓNIMOS
Hay dos formas de utilizar los sinónimos:
1. Situar el puntero en la palabra a reemplazar
2.
y luego
del menú
, o mayús. + F7.
1. Seleccionar la palabra.
2. Reemplazarla por un sinónimo.
Buscar
Significados
Reemplazar
Cuando usamos sinónimos:
Teclear una palabra o frase y seleccionarla. Si tecleas una frase deberás
seleccionar la frase entera. Si tecleas una palabra, sitúa el cursor en medio o al
final de esta.
Lista de sinónimos para otro significado.- Selecciona el significado y observa que
cambia la lista de sinónimos.
Para buscar otra palabra:
Selecciona una palabra en la lista de significados. Esta palabra aparece ahora
en el cuadro
Desplaza el puntero al cuadro “reemplazar” y cambia la palabra por otra
relacionada.
Haz click en el botón
En la nueva lista de significados selecciona una palabra o frase que tenga
aproximadamente el significado que quieres.
Selecciona la palabra o frase que quieres usar en la lista a reemplazar por el
sinónimo y haz click en el botón
AUTOCORRECCIÓN
LUIS GUSTAVO GIL GOMEZ
MODULO DE MICROSOFT
Puede corregirte los errores mientras escribes. Para configurar la
Autocorrección para una palabra mal escrita o deletreada (insertar
abreviaturas):
Asegurarse de que las opciones
y
están activadas. Están ubicadas en la ficha “ortografía y gramática” de la
orden
del menú
En un documento, escribe la palabra incorrecta o mal deletreada.
Selecciona la palabra incorrecta o mal deletreada.
Selecciona la orden del menú
y haz clic en la ficha “Autocorrección...”
Escribe la palabra de forma correcta en el recuadro
PLANTILLAS
Una plantilla es un conjunto de estilos. Facilitan y hacen homogéneos los
documentos del mismo tipo. WORD ofrece un conjunto de plantillas permitiendo
que los usuarios las utilicen si cumplen sus necesidades.
Creación de plantillas:
Se componen de texto fijo y espacios para introducir la información necesaria en
cada momento. Para crear una plantilla:
Selecciona la opción “Nuevo documento en blanco” del menú “Archivo”.
Haz click en “plantilla” y pulsa “Aceptar”.
FORMATO DE CARACTERES:
APLICAR FORMATO A LOS CARACTERES:
Cambiar el formato de los caracteres significa que puedes realizar cualquiera de
los siguientes cambios:
Cambiar la fuente del texto.
Cambiar el tamaño del texto.
Subrayar el texto.
LUIS GUSTAVO GIL GOMEZ
MODULO DE MICROSOFT
Aplicar formato de negrita al texto.
Aplicar formato de cursiva al texto.
Aplicar formato de relieve, grabado, contorno o sombra.
Aplicar formato de tachado al texto.
Cambiar el color del texto.
Pasos para cambiar la fuente:
Seleccionar el texto que se desee cambiar.
Hacer clic en un nombre de fuente en el cuadro “Fuente”
Para cambiar el tamaño:
Seleccionar el texto a cambiar.
Hacer clic en un tamaño, en el cuadro “Tamaño de fuente”
Letra capital:
Para pasar un carácter a letra capital, en el menú
elegimos la opción
Para aplicar negrita, cursiva y / o subrayado:
Seleccionar el texto.
Pulsar el botón de negrita, cursiva y / o subrayado
Aplicar efectos (relieve, grabado,...):
Seleccionar el texto que se desee.
En el menú
, haz clic en
y a continuación en la ficha “fuente”.
En “Efectos”, selecciona la opción deseada.
Aplicar color:
LUIS GUSTAVO GIL GOMEZ
MODULO DE MICROSOFT
Selecciona el texto cuyo color desees modificar.
Pulsa el botón “Color de fuente” y elige un color.
Aplicar animación:
Selecciona las palabras a animar.
Elige la orden
del menú
Haz clic en “Efectos de texto”.
Selecciona el efecto que quieras aplicar.
Observa el efecto en la vista previa.
Haz clic en
• Bordes y sombreado
1. Situar el cursor en el párrafo correspondiente y hacer clic en el borde que
queremos dar (seleccionar párrafo).
2. Menú-formato-bordes y sombreado.
3. Con la tabla de herramientas tablas y bordes nos aparecen las distintas
opciones que se pueden hacer con bordes.
4.- Formato de párrafos
Alineación: Establece la posición de los párrafos seleccionados en relación con las
sangrías. Para alinear el texto en relación con los márgenes izquierdo y derecho,
quite cualquier formato de sangría.
Izquierda: Aplica una sangría al párrafo desde el margen izquierdo, en función de
la distancia que especifique en el cuadro. Si desea que el texto aparezca en el
margen izquierdo, especifique un número negativo.
LUIS GUSTAVO GIL GOMEZ
MODULO DE MICROSOFT
Derecha: Aplica una sangría al párrafo desde el margen derecho, en función de la
distancia que especifique en el cuadro. Si desea que el texto aparezca en el
margen derecho, especifique un número negativo.
Especial: Haga clic en Primera línea para aplicar la sangría sólo en la primera línea
de un párrafo. Haga clic en Francesa para aplicar la sangría a todo el párrafo
excepto la primera línea. Haga clic en (ninguna) para quitar el formato de sangría
especial.
SELECCIONAR TEXTO:
Mediante el ratón.- Doble clic sobre una palabra para seleccionarla. Para cancelar
la selección hacer clic en cualquier parte del texto.
Pulsar y arrastrar para seleccionar texto.
Seleccionar líneas situando el puntero al inicio de la línea, pulsando y arrastrando
arriba o abajo.
Para seleccionar un párrafo situar el puntero sobre cualquier palabra del párrafo
y hacer triple clic.
Para seleccionar todo el documento: Triple clic en la barra de selección, Ctrl + E,
del menú
.
Mediante el teclado.- Se hace con F8 y Mayús + F8. Para cancelar la selección
pulsar Esc.
F8 + F8 .- Palabra
F8 + F8 + F8 .- Frase
F8 + F8 + F8 + F8 .- Párrafo
Con Mayús + F8 deseleccionamos lo último seleccionado.
Ctrl + E .- Selección de todo el documento.
Para seleccionar un trozo de texto posicionamos, haciendo un clic, el cursor
donde comienza la selección, pulsa Mayús y pinchamos donde acaba la selección.
SOBRESCRIBIR TEXTO
LUIS GUSTAVO GIL GOMEZ
MODULO DE MICROSOFT
Cuando esta opción esté activada, el texto introducido sustituye al existente.
BORRAR TEXTO:
La tecla retroceso borra el carácter situado a la izquierda del punto de inserción.
La tecla Supr. Borra el carácter situado a la derecha del punto de inserción.
Para borrar grandes cantidades de texto seleccionamos lo que queremos borrar y
pulsamos Supr. O la orden del menú
.
Reemplazar según se escribe consiste en seleccionar el texto que se va a
sustituir e introducir el texto que le va a sustituir.
DESHACER Y REHACER LO ESCRITO:
Word puede deshacer cada modificación efectuada en el documento,
manteniendo un registro sobre las últimas cien acciones que has realizado. Sus
menús son desplegables y te muestran las últimas acciones realizadas desde una
lista.
COPIAR Y MOVER TEXTO:
Para copiar y mover la información Word utiliza un área de almacenamiento
temporal llamada “Portapapeles”.
Existen tres comandos para mover y copiar la información: Cortar, Copiar y
Pegar.
Mover texto:
Seleccionar el texto a mover.
Seleccionar el comando
o el botón correspondiente
Situar el cursor en el sitio de destino de la información.
Seleccionar el comando
o el botón correspondiente
Copiar texto:
Seleccionar el texto a copiar.
LUIS GUSTAVO GIL GOMEZ
MODULO DE MICROSOFT
Seleccionar el comando
o el botón correspondiente
Situar el cursor en el sitio de destino de la información.
Seleccionar el comando o el botón correspondiente
Para añadir una página al documento pulsa Ctrl + Enter.
TABULACIONES
Son topes que marcamos para ir escribiendo los datos encolumnados.
Selecciona la opción “Reglas” del menú “Ver”.
Elige el tipo de tabulación.
Haz click en la regla con el ratón para introducir los altos de tabulación
IMPRESIÓN:
IMPRESIÓN EN WORD
Vista preliminar:
Con esta opción puedes visualizar el aspecto definitivo de tu documento antes de
su impresión.
En la barra de herramientas de vista preliminar se pueden observar diversos
botones con funciones asociadas.
• Imprimir el documento con las configuraciones de impresión activadas por
omisión.
• Interruptor que pasa del modo “aumentar/reducir” al modo “edición”.
• Permite ver una página completa en la pantalla.
• Muestra una matriz de páginas, según el número de páginas seleccionado.
• Tanto por ciento del tamaño del documento.
• Permite modificar las sangrías y tabulaciones de los distintos párrafos.
• Autoajuste del documento para ahorrar papel.
• Oculta todos los elementos de la pantalla, dejando visible únicamente el
documento.
Modificar un documento en Vista preliminar:
En vista preliminar, presenta la página que quieras modificar.
Haz click en el texto del área que desees modificar y WORD lo ampliará.
LUIS GUSTAVO GIL GOMEZ
MODULO DE MICROSOFT
Pulsa el botón “aumentar”. Cuando el cursor cambie la lupa por el punto de
inserción, realiza los cambios que desees.
Imprimir:
• Impresión rápida, sin opciones, pulsando el botón de impresión.
• Impresión normal, con opciones.
Selecciona la opción “Imprimir...” del menú “Archivo”.
Selecciona las opciones de impresión que desees y acepta.
Opciones de impresión:
• Imprimir un intervalo de páginas.- En la casilla “Intervalo de páginas”
especifica la parte del documento que deseas imprimir.
• Imprimir más de una copia.- En el cuadro “Número de copias” selecciona las
que desees.
• Intercalar.- Si esta opción está desactivada se imprimirán las copias por
páginas.
• Imprimir pares o impares.- En el apartado “Imprimir solo”, si deseas
imprimir a doble cara e/o imprimir las pares o impares activa la opción
“páginas impares” o “páginas pares”.
• Imprimir a un archivo.- Para imprimir el documento en un sistema que no
tiene instalado el WORD (se debe seleccionar la impresora en la que va a
imprimirse [Panel de Control] antes de imprimir a un archivo).
COLUMNAS
A continuación se describen los pasos necesarios para crear un documento con
columnas, con el mismo tipo de formato de columna para todo el texto que se
escriba en él.
Escribe el documento sin ningún tipo de columnas.
Coloca el cursor en cualquier lugar del documento y haz click en el botón
“columnas” de la barra de herramientas estándar.
Arrastra el puntero del ratón para seleccionar el número de columnas.
Automáticamente el documento adoptará un formato predeterminado con
columnas de igual ancho.
Otra forma de crear un documento con formato en columnas es a través de la
opción “Columnas” del menú “Formato”.
Formato de columnas:
LUIS GUSTAVO GIL GOMEZ
MODULO DE MICROSOFT
Para cambiar el espacio entre columnas sigue los siguientes pasos:
Sitúa el cursor en la sección del documento que contiene las columnas.
Selecciona la opción “columnas” del menú “Formato” para abrir el cuadro de
diálogo “Columnas”.
Especifica la anchura que deseas entre las columnas, en el cuadro “Espacios”.
Si deseas las columnas separadas por una línea activa la casilla
correspondiente.
Acepta los cambios.
TABLAS
Te permiten organizar la información y crear atractivos diseños de página en
filas y columnas paralelas de texto y gráficos, independientemente de la
información de que se trate.
Puedes crear una tabla vacía y rellenar las celdas o puedes convertir párrafos de
texto en una tabla.
También puedes crear una tabla a partir de un origen de datos existente, como
una base de datos o una hoja de cálculo.
Crear una tabla:
Situar el cursor en la posición que deseas crear la tabla.
Elige del menú
En el cuadro de diálogo “insertar tabla”, teclea el número de filas y columnas
a crear.
Pulsa aceptar.
Insertar tabla:
La opción “automático” tiene como consecuencia que la tabla ocupe desde el
margen izquierdo al derecho, y que todas las columnas tengan el mismo ancho.
Aplica automáticamente 39 formatos predefinidos a la tabla, incluyendo
bordes y sombreados.
Otra forma de crear una tabla:
Sitúa el cursor en la posición en la que quieres insertar la tabla.
Haz click en el botón “insertar tabla” y, sin soltar, arrastra el puntero hasta
conseguir una cuadrícula que te muestre las dimensiones de la tabla. Al soltar
el ratón, WORD insertará la tabla vacía.
Una tercera forma:
LUIS GUSTAVO GIL GOMEZ
MODULO DE MICROSOFT
Consiste en dibujar la tabla. Se consigue usando la barra de herramientas
“Tablas y bordes”.
Además se pueden definir bordes, borrar celdas, aplicar sombras y colores de
forma sencilla.
Sitúa el cursor en el punto donde quieres insertar la tabla.
Haz click en el botón “Tablas y bordes”
: aparecerá la barra de herramientas y el puntero tomará forma de lápiz.
Arrastra el puntero desde una esquina hasta el extremo opuesto de la tabla
para definir los bordes exteriores.
Traza las divisiones de filas y columnas interiores (puedes usar el botón
“borrador”
para eliminar las líneas que no desees).
Nuevamente, haz click en el botón “dibujar tabla”
para desactivar esta modalidad. Ahora se pueden introducir los datos en sus
celdas.
Desplazarse en una tabla:
Para moverte de celda en celda hacia delante, pulsa la tecla “TAB”.
Para desplazarte hacia la tecla anterior, pulsa “Mayús” + “TAB”.
Pulsa las flechas de dirección arriba y abajo para desplazarte a la fila anterior o
posterior.
Puedes usar las teclas “Inicio” y “Fin” para desplazarte al inicio o al final de las
celdas. Análogamente, con la combinación de las teclas “Alt” + “Inicio” o “Fin”
puedes desplazarte al inicio o al final de la fila.
Con la combinación de las teclas “Alt” + “RePag” o “AvPag” puedes desplazarte a la
primera o la última celda de la columna.
Seleccionar en las tablas:
• Para seleccionar las celdas con el ratón:
Sitúa el puntero en el borde izquierdo de la celda hasta que este se
transforme en flecha que apunta hacia la derecha.
Pulsando el botón izquierdo del ratón la celda actual se selecciona.
LUIS GUSTAVO GIL GOMEZ
MODULO DE MICROSOFT
• Para seleccionar filas con el ratón:
Lleva el puntero del ratón ante una fila y el puntero se convertirá en una
flecha orientada hacia arriba y a la derecha.
Pulsa el botón izquierdo del ratón para seleccionar toda la fila.
• Si lo mantienes presionado y mueves el ratón hacia arriba o abajo,
entonces se seleccionarán las filas contiguas.
• Para seleccionar columnas con el ratón:
Lleva el puntero del ratón a la primera celda de una columna, este se
transformará en una flecha orientada hacia abajo.
Pulsa el botón izquierdo para seleccionar la columna.
• Si lo mantienes presionado y mueves el ratón a derecha o izquierda se
seleccionarán las columnas contiguas.
• Otra forma de seleccionarlas:
Posiciona el puntero del ratón en cualquier celda de la columna.
Mantén pulsada la tecla “Alt” y haz click con el botón izquierdo del ratón.
• Para seleccionar toda la tabla:
Coloca el puntero dentro de la tabla.
Elige el comando “seleccionar” del menú “Tabla”.
Utiliza los comandos correspondientes del menú tabla.
Ancho de columna:
El ancho de las columnas se puede modificar utilizando la regla, el menú “Tabla” o
los bordes.
Selecciona una o varias columnas o toda la tabla.
Selecciona el comando “Propiedades...” del menú “Tabla”.
El cuadro de diálogo te ofrece las siguientes opciones:
• Ancho de columna.- Haz click sobre los botones de incremento hasta
alcanzar el ancho deseado para las columnas seleccionadas.
• Columna anterior o siguiente.- Permite cambiar el ancho de las columnas
adyacentes a las seleccionadas.
LUIS GUSTAVO GIL GOMEZ
MODULO DE MICROSOFT
• Autoajuste.- Permite ajustar el ancho de la columna de acuerdo con el
texto de mayor longitud existente en las celdas correspondientes a dichas
columnas, cuando no existen en las columnas celdas con más de una línea.
Aceptar las selecciones.
Alto de fila:
Selecciona una fila, varias o toda la tabla.
Selecciona el comando “Propiedades de tabla” del menú “Tabla”.
Selecciona la ficha “fila”.
El cuadro de diálogo ofrece las siguientes opciones:
• Automático.- Permite ajustar el alto de la fila de modo que quepa el texto
o los gráficos insertados en cualquier celda de la fila.
• Mínimos.- Permite especificar una altura de fila mínima al escribir o
seleccionar un número en el cuadro “En”. Si el contenido de la celda es
superior al valor mínimo especificado, WORD adaptará la altura de la fila
hasta ajustarla al contenido.
• Exacto.- Permite especificar una altura predeterminada al escribir o
seleccionar un número en el recuadro “En”. Si el contenido de la celda
excede el valor especificado, WORD insertará solo el contenido que quepa
en la celda.
Aceptar las selecciones.
Insertar columnas:
Selecciona la columna o columnas donde desees insertar la o las columnas
nuevas. Selecciona el mismo número de columnas que desees insertar.
Elige el comando “Insertar columnas” del menú “Tabla” o haz click en el botón
“Insertar columnas” de la barra de herramientas estándar.
Para insertar una columna automáticamente:
Situar el cursor fuera del final de la primera fila.
Señalar el cursor y hacer click cuando el puntero del ratón cambie su forma
por una punta de flecha hacia abajo.
Elegir “Insertar columnas” del menú “Tabla” o hacer clik en el botón “Insertar
columnas” de la barra de herramientas estándar.
Insertar filas:
LUIS GUSTAVO GIL GOMEZ
MODULO DE MICROSOFT
Situar el cursor al principio de la siguiente línea, debajo de la última fila de la
tabla.
Elegir el comando “Insertar filas” del menú “Tabla” o hacer click en el botón
“Insertar filas” de la barra de herramientas estándar.
En el cuadro “Número de filas”, escribe el número de filas a añadir.
Aceptar (cada celda de la nueva fila tendrá el formato de la fila anterior).
Combinar y unir celdas:
Selecciona las celdas que desees unir.
Elige el comando “Combinar celdas” del menú “Tabla”.
Dividir celdas:
Selecciona las celdas que desees dividir.
Elige el comando “Dividir celdas” del menú “Tabla”.
Escribe el número de columnas en que desees dividir la celda.
Acepta.
Cambiar la alineación del texto:
Haz click en el botón “Tablas y bordes” de la barra de herramientas estándar.
Selecciona las celdas a alinear.
Selecciona alguna de las alineaciones horizontales, alineación en la parte
superior, etc.
Cambiar la orientación del texto:
Selecciona la celda a la que desees cambiar la orientación.
Elige el comando “Dirección de texto” del menú “Formato” o utiliza el botón
de la barra de herramientas “Tablas y bordes”.
Formato en tablas:
Puedes aplicar distintos formatos a una tabla para mejorar su aspecto,
incorporar distintos tipos de líneas, sombras y tramas o darles un aspecto
tridimensional.
Agregar bordes y sombreado:
Selecciona el elemento de la tabla al que desees añadir bordes y/o
sombreado.
Selecciona toda la tabla para dar borde y/o sombreado a toda la tabla.
LUIS GUSTAVO GIL GOMEZ
MODULO DE MICROSOFT
Para agregar bordes y/o sombreado a determinadas celdas, selecciona solo
esas celdas, incluyendo la marca de fin de celda.
Elige el comando “Bordes y sombreado” del menú “Formato”.
En la ficha “Bordes” del cuadro de diálogo elige el estilo, color o ancho de
línea y haz clik en los bordes del diagrama del recuadro “vista previa”.
Opcionalmente puedes seleccionar un color de fondo para el sombreado en el
recuadro “relleno” o eliminarlo con la opción “ninguno”.
Aceptar.
También puedes usar el botón de la barra de herramientas “Tablas y bordes”
para aplicar los formatos.
IMÁGENES:
WORD ART
El tratamiento que reciben estos textos son de objetos de dibujo y no pueden
ser tratados como texto normal.
Word Art dispone de una galería de textos predefinidos para comenzar a
trabajar rápidamente.
Crear un texto con Word Art:
• Desde el menú “Insertar”, seleccionando “Imagen/Word Art”.
• Desde el botón situado en la barra de herramientas de dibujo.
En el cuadro de diálogo “Modificar el texto WordArt”, escribe el texto y
pulsa Aceptar.
Utiliza la barra de herramientas de WordArt o el comando “WordArt” del
menú “Formato” para cambiar los efectos del texto.
La barra de herramientas de WordArt se activa sola y ofrece las siguientes
opciones:
• Insertar nuevo texto.
• Modificar el texto existente.
• Aspecto, formato, giro...
• Espaciado, alineado, dirección del texto...
IMÁGENES PREDISEÑADAS
Insertar una imagen prediseñada:
LUIS GUSTAVO GIL GOMEZ
MODULO DE MICROSOFT
Coloca el cursor en el sitio donde quieras insertar la imagen prediseñada.
Selecciona la opción “Imagen” del menú “Insertar”
Haz click en “Imágenes prediseñadas...”.
Activa la categoría que desees del grupo de imágenes.
Haz doble click sobre la imagen que desees insertar.
Insertar una imagen desde archivo:
Haz click en “Desde archivo...”, en la opción “Imagen” del menú “Insertar”.
Al seleccionar una imagen, aparecerá la barra de herramientas de “Imagen”, con
sus correspondientes funciones:
• Insertar imagen.
• Control de imagen
• Contraste.
• Brillo.
• Recortar imagen.
• Líneas para bordes.
• Control del flujo del texto alrededor.
• Acceso al cuadro de diálogo “Formato”
• Definir la imagen con color transparente.
• Restablecer la imagen.
Posición de la imagen:
Selecciona la imagen.
En el menú “Formato”, haz click en “Imagen” y activa la ficha “Posición”.
Selecciona las opciones para los marcadores horizontal y vertical en los
cuadrados “desde” y, a continuación, especifica las distancias desde las
casillas horizontal y vertical.
LUIS GUSTAVO GIL GOMEZ
MODULO DE MICROSOFT
LUIS GUSTAVO GIL GOMEZ
MODULO DE MICROSOFT
LUIS GUSTAVO GIL GOMEZ
MODULO DE MICROSOFT
LUIS GUSTAVO GIL GOMEZ
MODULO DE MICROSOFT
LUIS GUSTAVO GIL GOMEZ
MODULO DE MICROSOFT
LUIS GUSTAVO GIL GOMEZ
MODULO DE MICROSOFT
Excel
Lección 1 - Como trabajar en el entorno Excel.
El entorno de trabajo básico de Microsoft Excel es un archivo de libro de
trabajo que puede contener una o más hojas de cálculo. Una hoja de cálculo es
similar a un libro de contabilidad, con números, texto y resultados de cálculos
alineados en columnas y filas. Pero a diferencia de un libro de contabilidad,
cuando introduce los números en Microsoft Excel, el programa es el que ejecuta
los cálculos en su lugar y de forma electrónica.
Con Microsoft Excel, es fácil la introducción de información dentro de una hoja
de cálculo y el poder cambiar, suprimir o añadir datos a dicha información. No
LUIS GUSTAVO GIL GOMEZ
MODULO DE MICROSOFT
tiene que preocuparse si inicialmente sus datos no han quedado perfectamente
introducidos o no lo han hecho de forma completa. Siempre podrá cambiarlos o
terminar de introducirlos más tarde. Puede ordenar varias hojas dentro de un
libro de trabajo (por ejemplo puede colocar en un libro todas las hojas que
pertenezcan a un solo cliente o a un único proyecto) y a continuación póngales un
nombre para poder localizar rápidamente la información que necesita.
En esta lección, aprenderá cómo tiene que trabajar con las hojas y con los libros
de trabajo; aprenderá también a abrir, guardar y cerrar un libro y a introducir y
editar datos de una hoja de cálculo. También aprenderá a trabajar de forma más
eficaz si utiliza las prestaciones de AutoCompletar y AutoCorrección que le
ayudarán a realizar parte de su trabajo y a introducir fórmulas sencillas.
Inicio de la lección
Comenzar a utilizar Excel, para ello, vamos al Menú Inicio – Programas –
Microsoft Excel. En la siguiente ilustración podemos ver los elementos que
aparecen en pantalla.
LUIS GUSTAVO GIL GOMEZ
MODULO DE MICROSOFT
Partes de la Ventana:
La Barra de título, nos indica el nombre de la aplicación, y del libro de trabajo
activo en este momento.
La Barra de Menús, contiene todos los comandos de Excel 97.
La Barra de Herramientas, consta de una serie de botones que permiten llevar a
cabo acciones sobre la Hoja de cálculo directamente, dando un click sobre ellos,
sin necesidad de acceder al comando correspondiente en el menú. Por defecto en
Excel aparecen 2 barras de herramientas, Estándar y Formato, respectivamente.
La Barra de Fórmulas, es donde se edita y modifica el contenido de una celda de
la hoja de cálculo, esta compuesta de tres secciones, la primera hacer referencia
a la celda activa, es decir, aquella en la que podemos editar, modificar o
introducir datos. La segunda sección se activa cuando estamos introduciendo
datos aparecen dos botones, cancelar, o aceptar los datos introducidos y la
tercera sección edita el contenido real de la celda.
LUIS GUSTAVO GIL GOMEZ
MODULO DE MICROSOFT
Area de Trabajo, es la parte de la ventana de Excel que contiene la ventana, o
ventanas de los documentos abiertos y visibles, puede estar vacía sino hay ningún
libro de trabajo abierto.
Hojas de libro, desplazamiento de hojas, nos permite movernos entre las
distintas hojas de trabajo. Si están todas visibles, podemos desplazarnos hasta
ellas por medio de los botones de desplazamiento de etiquetas, colocados
delante de estas.
Barra de Estado, nos da en la parte izquierda, información sobre el estado de la
hoja o sobre la función de un botón o comando seleccionado.
Cómo abrir un libro de trabajo
Cuando se inicia una sesión de Excel abrimos un Libro de trabajo Nuevo,
Libro1, pero si lo que queremos es abrir un Libro de trabajo existente, es decir,
previamente guardado, lo podemos hacer de varias formas, pulsando el botón
Abrir de la barra de herramientas Estándar, o desplazarnos hasta el menú
Archivo – Abrir.
LUIS GUSTAVO GIL GOMEZ
MODULO DE MICROSOFT
Aparece el cuadro de diálogo Abrir. En este cuadro de diálogo, seleccione el
Libro de Trabajo con el que desea trabajar. El recuadro de texto rotulado
Buscar en, muestra la carpeta que está seleccionada actualmente, si en ella no se
encuentra el libro de trabajo que esta buscando, despliegue la lista desplegable
que aparece en el cuadro Buscar en y localice el libro buscado en las distintas
Unidades de Disco y Carpetas.
Una vez seleccionado el Libro de trabajo que desea abrir, haga doble click
sobre él.
Guardar un archivo con un nuevo nombre
Cuando guarde un archivo, póngale un nombre y especifique dónde desea
almacenarlo. Pulse Guardar como del menú Archivo para visualizar el cuadro de
diálogo Guardar como.
En el recuadro de texto rotulado Guardar en, busque el lugar donde quiere
guardar su libro de trabajo y en el recuadro Nombre de archivo, introduzca el
nombre con el que desea almacenarlo (Intente que el nombre guarde relación con
el trabajo realizado).
Pulse el botón Guardar, o pulse Intro, para cerrar el cuadro de diálogo y
guardar el archivo.
Cómo desplazarse a través de un libro de trabajo
En Microsoft Excel, los archivos se denominan libros de trabajo. Los libros
pueden contener varias hojas de cálculo, así como hojas de gráficos. En las
siguientes lecciones aprenderá, «Creación de gráficos para evaluar tendencias y
relaciones», hablaremos un poco más sobre gráficos y hojas de gráficos. En esta
lección, aprenderá a desplazarse a través de una hoja de cálculo y a través de un
libro de trabajo que contenga hojas de cálculo.
Desplazamiento a través de un libro de trabajo
LUIS GUSTAVO GIL GOMEZ
MODULO DE MICROSOFT
Un Libro de trabajo nuevo contiene tres hojas de cálculo. Puede seleccionar
hojas diferentes de un libro pulsando las etiquetas de hoja que se encuentran al
fondo de cada hoja. Puede utilizar los botones de desplazamiento de la etiqueta
de hoja para recuperar etiquetas de hoja que estaban ocultas de forma que
también pueda seleccionarlas si así lo desea. La hoja seleccionada pasa a
denominarse la hoja activa.
De forma adicional, puede seleccionar varias hojas a la vez, incluso si son hojas
no adyacentes, e introducir los mismos datos en todas las hojas activas al mismo
tiempo. Esto resulta particularmente útil si necesita configurar varias hojas que
sean idénticas en algunos aspectos (como por ejemplo, agregar rótulos comunes
en un informe mensual).
Seleccionar hojas de cálculo de un libro
Seleccione hojas diferentes de un libro; pulse la etiqueta de hoja con el
nombre Hoja2, la Hoja2 pasa a ser la hoja activa. Pulsando en las distintas
etiquetas de Hoja del fondo de la pantalla, nos desplazamos a través de ellas.
Utilice el botón derecho del ratón para pulsar un botón de desplazamiento de
etiqueta de hoja, aparece un menú contextual con los nombres de todas las hojas
que están contenidas en el libro, si pulsamos en cualquier de ellos nos
desplazamos hasta la hoja seleccionada.
Seleccionar varias hojas a la vez
Seleccione varias hojas al mismo tiempo. Todas las hojas seleccionadas se
activan y, si introduce datos en una de las hojas, éstos se introducirán
automáticamente en todas las demás hojas activas.
Pulse la etiqueta de la Hoja1, y Mantenga presionada MAYUS y pulse la
etiqueta Hoja3, las Hojas1, 2 y 3 han sido seleccionadas y activadas. La palabra
[Grupo] aparece en la barra de titulo junto al nombre de archivo.
Utilice el botón derecho del ratón para pulsar la etiqueta de Hoja2, en el
menú contextual, pulse Desagrupar hojas.
Sólo permanecerá activa la Hoja2.
LUIS GUSTAVO GIL GOMEZ
MODULO DE MICROSOFT
Si el grupo de hojas que desea seleccionar no son adyacentes, mantenga
pulsada la tecla CONTROL y pulse las etiquetas de las hojas.
Pedir ayuda al Ayudante de Office
Si desea saber algo más sobre el desplazamiento a través de las hojas, puede
conseguir ayuda del Ayudante de Office.
Puede cerrar cualquier sugerencia o mensaje del Ayudante de Office pulsando
ESC.
Ayudante de Office
En este libro, el Ayudante de Office no aparecerá en las ilustraciones. Si
desea que las ilustraciones coincidan, en el momento en que aparezca el Ayudante
de Office, utilice el botón derecho del ratón para pulsar el Ayudante de Office,
y luego seleccione Ocultar Ayudante. Si desea dejar el Ayudante de Office en la
parte superior para que le sirva de guía, pero no tropezar con él, arrástrelo
simplemente a otra zona de la pantalla.
En el área ¿Qué desea hacer?, introduzca Aprender a desplazarse por una
hoja de cálculo, y luego pulse Buscar.
Pulse el tema Libros y hojas de cálculo.
Lea el tema Ayuda, para finalizar, pulse el botón Cerrar de la ventana de
Ayuda.
Desplazamiento a través de una hoja de cálculo
Una hoja consta de columnas y filas. Las columnas se disponen verticalmente y
se identifican con letras en la parte superior. Estas letras son los encabezados
de columna. Las filas se disponen de forma horizontal y se identifican con
números dispuestos en la parte izquierda de la hoja y hacia abajo. Estos números
son los encabezados de fila. A la intersección de una columna y fila se le
LUIS GUSTAVO GIL GOMEZ
MODULO DE MICROSOFT
denomina celda. Las celdas se identifican por sus posiciones en las filas y las
columnas. A esta combinación de una letra de columna y un número de fila se le
llama referencia de celda. Con la intersección de la primera columna y la primera
fila se obtiene la celda Al.
Cuando se selecciona una celda con el ratón, dicha celda se activa. En ella se
puede introducir nuevos datos o editar los datos que contiene. La celda activa
tiene un borde ancho que la rodea. Siempre podrá saber la referencia de la celda
en que está, mirando el cuadro de nombres que se encuentra en la parte izquierda
de la barra de fórmulas, y los encabezados de la fila y columna correspondientes
se ponen en negrita y se destacan. También puede cambiar la celda activa
pulsando la tecla INTRO, la tecla TAB o las teclas de flecha.
Las barras de desplazamiento aparecen en la parte derecha o al fondo de la
hoja y se utilizan para visualizar rápidamente diferentes partes de una hoja
cuando ésta contiene más información de la que cabe en una pantalla. Cuando al
utilizar las barras de desplazamiento cambia la visualización de una hoja, la celda
activa no cambia, lo único que cambia es la presentación de la hoja. En la ventana
de Microsoft Excel sólo podrá ver una pequeña parte de su hoja (la hoja entera
consta de 256 columnas y 65536 filas), pero las barras de desplazamiento le
ayudarán a desplazarse rápidamente para ver cualquier parte de la hoja de
cálculo.
Selección de las celdas de una Hoja de cálculo
Pulse la celda que aparece en la intersección de la columna B y la fila 2, la
celda B2 queda seleccionada. Como ésta es la celda activa, B2 está rodeada de un
borde ancho. La referencia de celda, B2, aparece en el Cuadro de nombres, y los
encabezados de la columna B y la fila 2 se ponen en negrita y quedan resaltados.
El contenido de la celda aparece en la barra de fórmulas.
• Pulse la tecla de flecha hacia abajo, la celda activa es ahora B3.
• Pulse CONTROL+INICIO.
• La celda activa se desplaza hasta el principio de la hoja, la celda Al.
Arrastre el ratón desde la celda Al hasta la celda C3, un rango rectangular de
celdas queda seleccionado. (para arrastrar, indique la primera celda, luego
mantenga presionado el botón del ratón hasta que desplace el cursor, y suéltelo
cuando el cursor se encuentre sobre la última celda).
LUIS GUSTAVO GIL GOMEZ
MODULO DE MICROSOFT
La celda Al es la celda activa dentro del rango seleccionado, y los encabezados
del rango (columnas de la A a la C y filas de la 1 a la 3) aparecen destacados.
Pulse Intro repetidamente, la celda activa se desplaza dentro del
rango seleccionado.
Pulse la celda A5, la celda A5 se convierte en la celda activa y el
rango anterior, ya no está destacado.
Si quiere desplazarse rápidamente entre el principio y final de una lista de
datos en columna, coloque el ratón por encima del borde inferior de la celda
hasta que el puntero se convierta en una flecha blanca, y luego pulse dos veces el
borde inferior de la celda, la celda activa se desplaza hasta el final de la lista de
datos; pulse dos voces el borde superior de la celda activa, la celda activa se
desplaza hasta el principio de la lista que queda seleccionada la celda.
Visualizar zonas diferentes de la hoja de cálculo
Puede utilizar las barras de desplazamiento para ver diferentes zonas de su
hoja de cálculo. En este ejercicio, se desplazará por la hoja para familiarizarse
con sus diferentes zonas.
Sitúe el puntero del ratón sobre el cuadro de desplazamiento vertical (el
cuadro que se desplaza dentro de la barra de desplazamiento vertical), y pulse y
mantenga presionado el botón del ratón. Aparece Información de desplazamiento
que contiene el número de la fila que se encuentra en la parte superior de la
ventana de su hoja de cálculo (Fila: 1).
Arrastre el cuadro de desplazamiento hacia abajo hasta el final, cuando suelta
el botón del ratón, la Información de desplazamiento visualiza el número de la
fila que aparece en la parte superior de la ventana de su hoja de cálculo, suelte el
botón del ratón y ahora puede ver los datos que aparecen al final de la lista.
Arrastre el cuadro de desplazamiento horizontal hasta que la Información de
desplazamiento señale Columna: D, luego suelte el botón del ratón, la columna D
es la columna de más a la izquierda que está visible en la hoja de cálculo
Pulse CONTROL+INICIO para volver a la celda Al, la primera celda de la hoja
de cálculo.
LUIS GUSTAVO GIL GOMEZ
MODULO DE MICROSOFT
Visualizar sugerencias útiles
Además de la Información de desplazamiento, existen Sugerencias de pantalla
que le pueden ayudar a identificar los botones de las barras de herramientas, y
comentarios que añaden información adicional en su hoja de cálculo. En la Lección
2, «Configuración de una hoja de cálculo», aprenderá a agregar comentarios en
las celdas de su hoja.
Lleve el cursor sobre cualquier herramienta de una barra de herramientas, una
sugerencia en pantalla aparece debajo del cursor e indica el nombre del botón.
Una celda que contiene un comentario se identifica por un pequeño triángulo
rojo en su esquina superior derecha.
Introducción y edición de datos
Puede introducir texto, números y fórmulas en cualquier celda de una hoja.
Cuando introduce datos, Microsoft Excel los reconoce como texto, fecha o
número que puede ser calculado, o bien como una fórmula. También puede editar
o suprimir cualquier cosa que haya introducido. Lo que introduzca aparecerá en la
celda activa y en la barra de fórmulas y puede editarse en cualquiera de estas
posiciones.
Introducción de datos
Introducir datos es sencillo. Primero, seleccione la celda en la que desea que
aparezca la información, introduzca el texto o números que desea y luego pulse
INTRO O TAB para introducir lo que escribió. También puede pulsar una tecla de
flecha o pulsar otra celda para introducir la información escrita.
Puede cancelar una entrada antes de introducirla (por ejemplo, si la introdujo
en la celda equivocada o la escribió incorrectamente) pulsando ESC. Si comete un
error mientras escribe, puede utilizar la tecla RETROCESO para deshacer el
error.
Cuando desarrolle por primera vez una hoja de cálculo, comience por introducir
sus datos. Al poco tiempo su hoja comenzará a llenarse con la información y tal
LUIS GUSTAVO GIL GOMEZ
MODULO DE MICROSOFT
vez no pueda ver todos los datos en su pantalla. Cuando revise una hoja de cálculo
de gran tamaño, puede hacer que sus tareas de edición resulten más fáciles si
controla lo que puede ver en la pantalla.
Por ejemplo, la lista de clientes es demasiado larga para verse en una ventana,
de forma que cuando introduce datos al final de la lista, no puede ver los
encabezados de columna que aparecen en la parte superior de la lista. Puede
inmovilizar la primera fila (la fila con los encabezados de columna) de forma que
se muestre en la pantalla sin tener en cuenta el lugar de la lista en el que está
trabajando.
Otra forma de hacer que sus tareas de edición resulten más fáciles y de
acelerar la entrada de datos es utilizando AutoCompletar para introducir
entradas repetidas de una columna. Por ejemplo, en la lista de clientes, los
Puestos de contacto se repiten para muchos clientes. AutoCompletar puede
ahorrarle tiempo introduciendo en su lugar estos títulos repetidos.
Inmovilizar los paneles para mantener visibles los encabezados de columna
Si quiere inmovilizar una fila de forma que los rótulos de columna permanezcan
visibles mientras introduce nuevos datos al final de la lista, seleccione la fila, y
en el menú Ventana, pulse Inmovilizar paneles.
La fila superior, la fila 1, se inmoviliza. Puede desplazarse a lo largo de la hoja
y la fila 1 seguirá visualizándose.
LUIS GUSTAVO GIL GOMEZ
MODULO DE MICROSOFT
Introducir texto
Debemos colocarnos en la celda que deseamos introducir datos y comenzar a
escribir texto, si introducimos texto en columnas, AutoCompletar puede adivinar,
basándose en la coincidencia más próxima a las entradas anteriores de la
columna, el valor que desea introducir, pulse INTRO para completar la entrada, o
continué escribiendo si no es así.
En una columna de entradas repetidas, puede utilizar el botón derecho del
ratón para pulsar la celda, y luego seleccionar Elegir de la lista del menú
contextual. Aparecerá una lista con todas las entradas disponibles de la columna.
Puede entonces seleccionar la entrada que desea introducir en la celda.
Introducir números
Introduzca los números de la misma forma en que introduce texto: introduzca
un número, luego pulse INTRO. Microsoft Excel reconoce los números y los alinea
automáticamente en la parte derecha de la celda.
LUIS GUSTAVO GIL GOMEZ
MODULO DE MICROSOFT
• Pulse la etiqueta de la Hoja2, una hoja de cálculo en blanco, es ahora la
hoja activa.
• En la celda B2, introduzca 12, luego pulse INTRO.
• El valor 12 queda introducido en la celda B2, y B3 se convierte en la
celda activa, en la celda B3, introduzca 100, luego pulse INTRO.
• El valor 100 es introducido en la celda B3 y B4 se convierte en la celda
activa.
Realización de cambios
Puede modificar o editar datos de una hoja de cálculo, suprimiendo los datos, o
cambiando unos cuantos caracteres de una entrada, sobreescribiendo una
entrada existente. En los ejercicios siguientes, modificará datos, luego
practicará la característica de deshacer y rehacer borrar y escritura.
Suprimir datos
Pulse la celda B3, introduzca 200, y luego pulse INTRO. Su nueva entrada
sustituye a la entrada anterior. Pulse dos veces la celda B2, los datos contenidos
en la celda B2 están preparados para ser editados.
• Pulse entre el 1 y el 2 para colocar allí el punto de inserción.
• Pulse RETROCESO para borrar el 1, introduzca un 5.
• Pulse INTRO, la celda B2 contiene ahora el número 52.
Deshacer una acción anterior
Pulse el botón Deshacer de la barra de herramientas Estándar, el cambio que
acaba de realizar en la celda B2 se deshace y el valor vuelve a ser de nuevo un 12.
Deshacer varias acciones anteriores
Señale al botón Deshacer de la barra de herramientas Estándar, y luego pulse la
flecha hacia abajo que aparece en la parte derecha del botón.
LUIS GUSTAVO GIL GOMEZ
MODULO DE MICROSOFT
Aparece una lista con las acciones realizadas recientemente.
Arrástrese a lo largo de la lista de acciones hasta que las tres
primeras acciones estén destacadas y luego suelte el botón del ratón.
Sus tres últimas acciones se deshacen. Todos los números que
introdujo en la Hoja2 quedan suprimidos.
Rehacer acciones anteriores
Señale al botón Rehacer de la barra de herramientas Estándar, y luego pulse la
flecha hacia abajo que aparece en la parte derecha del botón.
Aparece una lista con acciones deshechas recientemente.
Pulse la cuarta acción de la lista.
Todas las acciones que había deshecho en el ejercicio anterior
vuelven a rehacerse. El número de la celda B2 es 52, y el número de B3 es
200.
Cómo hacer correcciones con el uso de AutoCorrección
AutoCorrección corrige errores de escritura mientras usted escribe. No tiene
que hacer nada extra, y tal vez ni siquiera se dé cuenta de que cometió un error
y de que éste ha sido corregido. AutoCorrección incluye una lista extensa de
palabras que normalmente se escriben incorrectamente, pero puede
LUIS GUSTAVO GIL GOMEZ
MODULO DE MICROSOFT
personalizarla agregándole sus propias palabras a la lista. También puede
personalizar AutoCorrección para insertar palabras largas o frases cuando
introduce una breve abreviatura o siglas.
Para desactivar Autocorrección, pulse Autocorrección del menú Herramientas
y luego quite la marca de la casilla de verificación, Reemplazar texto mientras se
escribe.
Para deshacer un cambio de Autocorrección sin tener que desactivar
Autocorrección, pulse el botón Deshacer tan pronto como se haya realizado el
cambio de Autocorrección.
Corregir palabras generalmente mal escritas
Si escribe mal una palabra, pero esta en la Autocorrección, se corrige
automáticamente, cuando pulse la BARRA ESPACIADORA O INTRO, la escritura
de la palabra que acaba de introducir estará correcta.
Personalizar Autocorrección para escribir palabras largas
En el menú Herramientas, pulse Autocorrección, se abre el cuadro de diálogo
Autocorrección, en el recuadro Reemplazar, introduzca el valor que hay que
cambiar y en el recuadro Con, introduzca el valor que quiere que aparezca, y
pulse el botón Agregar. Si tiene más palabras que agregar a la lista, pulse
Agregar, agregue los términos y siglas que desee y una vez que haya acabado,
pulse Aceptar para cerrar el cuadro de diálogo.
Reorganización de una hoja desplazando y copiando celdas
En ocasiones, puede introducir información en las celdas equivocadas, o podría
incluso querer introducir la misma información en tres lugares diferentes de un
libro. En lugar de suprimir y reintroducir la información, o introducir la misma
información varias veces, puede desplazarla o copiarla fácilmente.
LUIS GUSTAVO GIL GOMEZ
MODULO DE MICROSOFT
Desplazar celdas hasta una nueva posición de la misma hoja de cálculo
Podemos desplazar celdas arrastrándolas a otra posición de su hoja de cálculo,
primero seleccione una o un rango de celdas.
Señale un borde de la selección, y luego mantenga presionado el botón del ratón,
mientras arrastra la celda o el rango seleccionado hasta la posición deseada.
Mientras arrastra las celdas seleccionadas, aparece una sugerencia junto al
puntero para decirle en qué rango de celdas se encuentra su selección.
Desplazar celdas hasta una Hoja de cálculo diferente
El arrastre de celdas para desplazarlas funciona bien cuando se desplazan celdas
a corta distancia sobre la misma hoja, pero si desea desplazar celdas hasta un
área diferente de la hoja o hasta otra hoja de cálculo, resulta más fácil utilizar
los botones de las barras de herramientas.
Seleccione una celda o un rango de celdas, en la barra de herramientas Estándar,
pulse el botón Cortar; un borde de desplazamiento aparece alrededor de la
selección cortada, seleccione la Hoja3, seleccione la celda B2, y luego pulse el
botón Pegar.
Las celdas cortadas están pegadas en la Hoja3. La esquina superior - izquierda de
la selección cortada se pega en la celda seleccionada de la nueva hoja.
Copiar celdas en otra posición de la misma hoja de cálculo
Existen muchas maneras de copiar celdas, En la Hoja3, seleccione el rango B2:B3
esté seleccionado.
Señale un borde de la selección y luego mantenga pulsada la tecla CONTROL
mientras arrastra la selección hasta el rango F2:F3. Mientras arrastra la
selección, aparece junto al puntero un pequeño signo más (+) que le indica que
está arrastrando una copia de la selección, suelte el botón del ratón y luego
suelte CONTROL, las celdas quedan copiadas en una nueva posición.
LUIS GUSTAVO GIL GOMEZ
MODULO DE MICROSOFT
Seleccione el rango B2:B3, señale un borde de la selección, y luego utilice el
botón derecho del ratón para arrastrar la selección hasta el rango C7:C8.
Después de soltar el botón derecho del ratón aparece un menú contextual, pulse
Copiar aquí, las celdas son copiadas en la nueva posición.
Desplazar celdas hasta una hoja de cálculo diferente
Al igual que con el desplazamiento de celdas, el arrastre de celdas para copiarlas
funciona bien cuando copia las celdas a cortas distancias de la misma hoja, pero
si desea copiar celdas en otra zona de la hoja o en otra hoja de cálculo, resulta
entonces más fácil utilizar los botones de la barra de herramientas.
Seleccione el rango F2:F3 de la Hoja3, pulse el botón Copiar de la barra de
herramientas Estándar, aparece un borde de desplazamiento alrededor de la
selección copiada.
Seleccione la Hoja2, seleccione C4 de la Hoja2, y luego pulse el botón Pegar. Las
celdas copiadas quedan pegadas sobre la Hoja2. La esquina superior izquierda de
la selección copiada queda pegada en la celda seleccionada de la nueva hoja de
cálculo.
Para eliminar el borde de desplazamiento alrededor de la selección, pulse la tecla
Esc.
Reorganización de un libro mediante el desplazamiento y la copia de hojas de
cálculo
Ahora ya sabe cómo desplazar y copiar celdas de un libro, pero suponga que
desea reorganizar su libro desplazando o copiando una hoja entera. Esto es
incluso más sencillo que desplazar y copiar celdas. En los ejercicios siguientes,
reorganice su libro desplazando una hoja y luego copiándola.
Desplazar una hoja de cálculo hasta una nueva posición del mismo libro de trabajo
Lleve la Hoja2 a continuación de la Hoja3, pulse la etiqueta de la Hoja2 y
arrastre hacia la derecha la etiqueta de la Hoja2, hasta que el pequeño triángulo
LUIS GUSTAVO GIL GOMEZ
MODULO DE MICROSOFT
aparezca a la derecha de la etiqueta de la Hoja3. Suelte el botón del ratón y la
Hoja2 está ahora detrás de la Hoja3 del libro de trabajo.
Copiar una hoja en el mismo libro de trabajo
Suponga que ha pasado un tiempo creando una hoja de cálculo y le gustaría
utilizarla de nuevo como un punto inicial para otra hoja. En lugar de crear de
nuevo la hoja, sólo tiene que hacer una copia de ésta. En este ejercicio, cree una
copia de la Hoja2.
Pulse la etiqueta de la Hoja2.
Mantenga presionada CONTROL mientras arrastra hacia la derecha la etiqueta
de la Hoja2, cuando el pequeño triángulo aparece a la derecha de la etiqueta de la
Hoja2, suelte el botón del ratón y luego suelte CONTROL, la Hoja2 ha quedado
copiada, y la copia se denomina Hoja2 (2).
Introducción de fórmulas sencillas
Microsoft Excel ha sido específicamente creado para realizar cálculos con
números. Puede colocar en una hoja números y luego decirle a Microsoft Excel
qué cálculos debe realizar para obtener los resultados que desea. Este proceso
se realiza introduciendo una fórmula. La fórmula más simple podría utilizarse
para sumar dos números. Una de las ventajas principales de utilizar un potente
programa de hoja electrónica como Microsoft Excel es que puede insertar una
fórmula en una celda y hacer que ésta ejecute un cálculo sobre valores que se
encuentran en otras celdas. Por ejemplo, puede introducir una fórmula en una
celda para sumar los valores de otro rango de celdas, como las celdas que se
encuentran por encima de la fórmula. Sin importar los números que ponga en el
rango especificado, el total correcto de la suma aparecerá en la celda que
contiene la fórmula.
Puede ejecutar cálculos con sus datos utilizando operadores aritméticos (como +,
- y *) y con Unciones, que también son fórmulas ya definidas. Microsoft Excel
viene con cientos de funciones que puede utilizar en fórmulas y que le ahorrarán
tiempo. Por ejemplo, existen funciones que calculan el pago periódico de un
préstamo (la función PAGO), la desviación estándar de una muestra (la función
LUIS GUSTAVO GIL GOMEZ
MODULO DE MICROSOFT
DESVEST) y la raíz cuadrada de un número (función RAIZ). El Panel de fórmulas
hace que sea fácil escribir fórmulas que utilicen estas y otras funciones.
En Microsoft Excel, todas las fórmulas comienzan con un signo igual (=). Trás
este signo, se introduce la fórmula y luego se pulsa INTRO. Una vez introducida
la fórmula, la celda mostrará los resultados de los cálculos. Puede editar
fácilmente la fórmula para modificar cualquier parte de ésta.
En los ejercicios siguientes, practicará la introducción y edición de fórmulas
sencillas.
Introducir una fórmula sencilla
Si queremos introducir una fórmula para sumar dos números, nos colocamos en la
Hoja2, seleccione la celda E4,Introduzca =52+200, y luego pulse INTRO, la
fórmula es introducida en la celda, y aparece el resultado de la suma.
Seleccione la celda E4, la fórmula aparece en la barra de fórmulas, y el resultado
aparece en la celda, seleccione la celda E5 e introduzca =, y luego pulse la celda
C4.
La referencia de celda es introducida en la fórmula, introduzca +, pulse la celda
C5 y luego pulse INTRO.
La fórmula, la cual suma el contenido de las celdas C4 y C5, es introducida en la
celda. El resultado de la suma aparece en la celda, pulse la celda C4, introduzca
100 y luego pulse INTRO, la fórmula de la celda C5 visualiza el resultado de la
suma.
También puede introducir fórmulas que utilicen una combinación de referencias
de celda y números. Por ejemplo, puede introducir una fórmula que calcule un
impuesto él 7 por 100 del precio de una venta, multiplicando 0,07 por una
referencia de celda.
Editar una fórmula existente
LUIS GUSTAVO GIL GOMEZ
MODULO DE MICROSOFT
Puede editar una fórmula seleccionando la celda que la contiene y luego
realizando cambios en la barra de fórmulas. También puede pulsar dos veces la
celda y realizar los cambios directamente en la celda donde se encuentra la
fórmula. En este ejercicio, cambie el operador y luego modifique una referencia
de la fórmula.
Pulse dos veces la celda E5, la celda E5 se dispone para ser editada. Las
referencias de celda de la fórmula y las celdas a las que hacen referencia tienen
el color distinto para ayudarle a ver cuáles son las celdas a las que la fórmula
hace referencia.
Seleccione el signo más (+) arrastrando el punto de inserción sobre él, introduzca
un asterisco (*), y luego pulse INTRO, la fórmula multiplica las dos celdas y
visualiza el resultado de la multiplicación, pulse dos veces la celda E5, y luego
pulse dos veces la referencia a la celda C5 de la fórmula.
Esta referencia queda seleccionada, pulse la celda E4 y luego pulse INTRO, la
fórmula multiplica ahora el valor de la celda C4 por el valor de la celda E4. El
resultado es 25200.
LUIS GUSTAVO GIL GOMEZ
MODULO DE MICROSOFT
Lección 2 - Configurar una hoja de Cálculo.
En las próximas lecciones, aprenderá a ejecutar muchas tareas básicas de
Microsoft Excel mediante la creación de una plantilla. Las plantillas representan
un gran ahorro de tiempo. Cuando abre una copia de una plantilla, como la plantilla
de una factura que vaya a crear, todos los rótulos, fórmulas y formatos están en
su lugar y preparados para que usted los desarrolle. Introduzca simplemente sus
nuevos datos y modifique el formato que desee, y ya habrá acabado.
Para encontrar las plantillas suministradas con Microsoft Excel, pulse Nuevo
desde el menú Archivo.
Para crear una plantilla, puede utilizar cualquier libro que contenga formatos y
datos que vaya a utilizar repetidamente, tal como una hoja de planificación, una
lista de tareas semanal, el formulario de un inventario, el formulario de un
pedido, o una hoja de valoración de impuestos; a continuación guarde simplemente
su libro como una plantilla, tal como posteriormente tendrá que hacerlo.
Configuración de un nuevo libro de trabajo
La primera tarea a realizar en la configuración de un libro de trabajo es la de
abrir un nuevo libro y guardarlo con un nombre que represente algo para usted o
que le recuerde su contenido. A continuación, puede agregar palabras clave a las
propiedades del archivo (las propiedades del archivo incluyen cosas como el
título, autor, tema, fecha de su almacenamiento, etc.) de forma que, en el futuro,
pueda encontrar el archivo rápidamente buscando la palabra clave.
Abrir un nuevo libro de trabajo
Microsoft Excel se inicia con un nuevo libro, aún no guardado, y preparado para
ser utilizado. Sin embargo, si ya está trabajando con Microsoft Excel, tal vez
necesite abrir un nuevo libro para utilizarlo en esta lección. Pulse el botón Nuevo
de la barra de herramientas Estándar. Aparece un nuevo libro. La barra de titulo
visualizará un nombre de libro, como Librol o Libro2.
LUIS GUSTAVO GIL GOMEZ
MODULO DE MICROSOFT
Guardar un nuevo libro de trabajo
Para guardar su libro con un nombre que describa su contenido, pulse el botón
Guardar de la barra de herramientas Estándar, aparece el cuadro de diálogo
Guardar como.
En el recuadro Nombre de archivo, escriba el nombre del nuevo Libro y pulse
Guardar.
Agregar una palabra clave para facilitar posteriormente la búsqueda del archivo
Microsoft Excel acelera el proceso permitiéndole buscar archivos específicos
basándose en las propiedades de archivo.
Existen muchas propiedades de archivo sobre las que puede basar su
búsqueda, como la última fecha en la que se guardó, o tema. Algunas propiedades
como la última fecha en la que se guardó y su autor, quedan registradas
automáticamente como propiedades de archivo, pero otras, como el tema y las
palabras clave deben ser introducidos específicamente antes de que pueda
utilizarlos en una búsqueda de archivo. Por ejemplo, si crea libros de
presupuestos mensuales, puede añadir la palabra clave «presupuesto» a cada uno
de estos archivos. Más tarde, puede buscar la palabra clave «presupuesto», y
Microsoft Excel encontrará todos los archivos que tengan esa palabra clave.
Pulse Propiedades del menú Archivo, aparece el cuadro de diálogo Propiedades,
en la ficha Resumen, pulse en el recuadro Palabras clave, introduzca una palabra
para identificar su Libro de trabajo y pulse Aceptar.
LUIS GUSTAVO GIL GOMEZ
MODULO DE MICROSOFT
Pulse el botón Guardar de la barra de herramientas Estándar y la nueva
palabra clave es guardada con el archivo.
Denominar una Hoja de cálculo
Si un libro de trabajo contiene varias hojas de cálculo, los nombres de hoja (en
las etiquetas de hoja) son importantes para la identificación. Incluso si sólo hay
una hoja en el libro, el nombre de hoja es importante porque puede utilizarse en
fórmulas, y también proporciona el encabezado por omisión de las páginas
impresas.
Puede darle a sus hojas nombres que tengan más sentido que el de «Hojal»,
para ello pulse dos voces la etiqueta Hojal, se destaca el nombre de la hoja,
introduzca el nombre con el que quiere conocer la Hoja luego pulse INTRO.
LUIS GUSTAVO GIL GOMEZ
MODULO DE MICROSOFT
Eliminar hojas de cálculo innecesarias para simplificar su libro
Por omisión, los nuevos libros contienen tres hojas de cálculo. Si no necesita
las hojas de sobra, puede simplificar su libro suprimiéndolas (en el caso de que
posteriormente las necesitara, siempre tendrá la posibilidad de agregarlas).
Pulse la etiqueta Hoja2, mantenga pulsada MAYUS, y luego pulse la etiqueta
Hoja3.
Las Hoja2 y la Hoja3 son seleccionadas, utilice el botón derecho del ratón
para pulsar una de las etiquetas seleccionadas, aparecerá un menú
contextual, pulse Eliminar.
Aparece un recuadro con un mensaje, indicándole que confirme la supresión de
las hojas de cálculo, pulse Aceptar, las hojas de sobra quedan eliminadas.
Si necesita insertar una hoja de cálculo, utilice el botón derecho del ratón
para pulsar una etiqueta de hoja, pulse Insertar del menú contextual y luego
pulse dos veces el icono de Hoja de cálculo.
Organización de los rótulos
Alinear las entradas de texto
Por omisión, Microsoft Excel alinea las entradas de texto en la parte izquierda
de la celda. Sin embargo, puede modificar dicha alineación. Puede cambiar la
alineación de rótulos para crear una mejor configuración de página. Para ello elija
las celdas que desea alinear y pulse en la barra de Herramientas Formato, la
alineación para las celdas seleccionadas (izquierda, centrada o derecha). También
LUIS GUSTAVO GIL GOMEZ
MODULO DE MICROSOFT
puede alinear celdas desde el menú Formato - Celdas – Alineación, en el cual
encontrará muchas más opciones de alineación que en la barra de formato.
Para sangrar el texto de la izquierda sin alinearlo en la parte derecha de la
celda, utilice el botón derecho del ratón para seleccionar la celda, y luego pulse
Formato Celdas. En la ficha Alineación y en el recuadro Horizontal, seleccione
Izquierda (sangría). En el recuadro Sangría, seleccione un número de caracteres
de ancho para el sangrado del texto y luego pulse Aceptar.
Ajustar los anchos de columna al espacio que ocupan las entradas
Ajuste los anchos de columna y los anchos de fila para utilizar mejor el espacio
de la página. Si situamos el puntero del ratón en la línea de separación de
columna, donde están situadas las letras, nos aparece una flecha de doble ,
arrastre el borde derecho del encabezado de la columna hasta conseguir el ancho
de columna deseado.
Utilice el botón derecho del ratón para pulsar en una columna, y aparece un
menú contextual:
• Pulse Ancho de columna.
• Aparece el cuadro de diálogo Ancho de columna.
• Introduzca el ancho que desea y pulse aceptar.
• El ancho de la columna se ajusta al ancho especificado.
Si desea suprimir una columna o fila, utilice el botón derecho del ratón para
pulsar el encabezado de la fila o columna, y luego, desde el menú contextual,
pulse Eliminar. Si desea insertar una columna o fila, utilice el botón derecho del
ratón para pulsar la columna que se encuentra a la derecha de donde desea
insertar la nueva columna, o la fila debajo de la cual desea insertar la nueva fila y
luego, desde el menú contextual, pulse Insertar.
LUIS GUSTAVO GIL GOMEZ
MODULO DE MICROSOFT
Agregar un gráfico en una hoja de cálculo
Una forma de mejorar su presentación es agregar algún gráfico, como el
logotipo de la empresa.
Nos colocamos en el lugar donde deseamos introducir el gráfico, si no damos
cuenta de que no hemos dejado espacio, podemos insertar una nueva fila.
• Utilice el botón derecho del ratón para pulsar sobre el encabezado de la
fila.
• La fila es seleccionada y aparece un menú contextual, en el menú
contextual, pulse Insertar.
• Una nueva fila se inserta en la parte superior de la hoja de cálculo, por
encima de la fila seleccionada, seleccione la celda.
En el menú Insertar, indique Imagen, tenemos varias opciones:
1. Insertar una imagen prediseñada.
2. Insertar una imagen desde archivo.
• Si elegimos, Desde archivo, aparece el cuadro de diálogo Insertar
imagen.
• Donde buscaremos la imagen deseada.
LUIS GUSTAVO GIL GOMEZ
MODULO DE MICROSOFT
• Una vez localizada daremos al botón insertar, o doble click sobre el
nombre de la imagen.
Los «controles» de los lados y esquinas de la imagen indican que el dibujo está
seleccionado, y que puede desplazarlo o cambiarle el tamaño.
Utilice el botón derecho del ratón para pulsar el gráfico, y luego, desde el
menú contextual, pulse Formato de imagen. En este menú podremos cambiar las
propiedades de la imagen.
LUIS GUSTAVO GIL GOMEZ
MODULO DE MICROSOFT
Lección 3 Fórmulas y Funciones.
Mientras trabaja a lo largo de las Lecciones 2, 3 y 4, estará aprendiendo tareas
básicas e importantes de Microsoft Excel. En esta lección, aprenderá a
introducir fórmulas en Microsoft Excel.
La ventaja de crear y utilizar una plantilla es que el tiempo que se consume en la
configuración de la hoja sólo se hace una vez. Para utilizar una plantilla, abra una
copia de ésta y luego introduzca sus datos actuales. No hay necesidad de escribir
fórmulas que calculen los totales porque las fórmulas ya están en su lugar en la
plantilla de la hoja de cálculo.
También aprenderá a denominar celdas, y luego a introducir fórmulas utilizando
nombres y rótulos.
Utilización de las propiedades de archivo para buscar archivos
Si hemos dado propiedades a nuestro documento, podremos realizar búsquedas
Avanzadas por palabras clave, etc.
• En la barra de herramientas Estándar, pulse el botón Abrir.
• Pulse la flecha hacia abajo de Buscar en, y luego seleccione el icono
de su disco fijo (normalmente C:). Microsoft Excel buscará en todo el
disco.
• Pulse Avanzada.
• Se abre el cuadro de diálogo Búsqueda avanzada
• En la parte inferior del cuadro de diálogo Búsqueda avanzada, pulse la
flecha hacia abajo de Propiedad, y luego desplácese hacia abajo y
seleccione Palabras clave.
• Asegúrese de que en el recuadro Condición, aparece la opción Incluye,
y luego introduzca la palabra clave por la que quiere buscar en el
recuadro Valor.
• Pulse Agregar a la lista.
• Las palabras clave son incluidas en la lista, Buscar los archivos que
coincidan con estos criterios, que aparece en la parte superior del
cuadro de diálogo.
• Seleccione la casilla de verificación Buscar en subcarpetas.
LUIS GUSTAVO GIL GOMEZ
MODULO DE MICROSOFT
• Pulse Buscar ahora.
• Los resultados de la búsqueda aparecen en el cuadro de diálogo Abrir.
Incorporación de fórmulas para realizar cálculos
Introducirá fórmulas para automatizar los cálculos de su Hoja de Cálculo es una
de las mayores ventajas que ofrece Excel. Desarrolle primero fórmulas que
calculen totales, subtotales, impuestos, descuentos,....
Incluir datos para comprobar las fórmulas mientras las escribe, es muy útil, para
confirmar que las formulas están echas correctamente.
Cuando introduzca una fórmula, puede saber si está escrita correctamente
comprobando la exactitud del resultado que ésta visualiza. Introduzca unos
cuantos datos ficticios de forma que pueda comprobar instantáneamente que sus
fórmulas han sido introducidas correctamente al verificar los resultados
inmediatos que aparecen en la pantalla.
Vamos a introducir unos datos de ejemplo:
C
CELDA VALOR
A1 50
A2 25 =A1*B1
A3 10
A4 15
B1 2
B2 3
B3 5
B4 4
Una vez introducidos estos valores, nos colocamos en la celda C1, para
multiplicar. Una vez introducida la fórmula, pulsamos Intro.
Todas las fórmulas deben ir precedidas por el símbolo =.
Utilizar AutoCompletar para copiar la fórmula en otras celdas
LUIS GUSTAVO GIL GOMEZ
MODULO DE MICROSOFT
Necesitamos utilizar la fórmula que acabamos de introducir para los siguientes
cálculos. Copiar celdas, una por una puede ser lento y pesado, pero
AutoCompletar proporciona una alternativa fácil y rápida. Le permite copiar la
fórmula dentro de un rango de celdas adyacentes y ajustar automáticamente las
referencias de celda a otras celdas, de forma que los resultados sean exactos en
todas las demás fórmulas. En este ejercicio, utilice AutoCompletar para copiar
rápidamente en otras celdas, la fórmula que creó en el ejercicio anterior.
• Seleccione la celda C1.
• Lleve el puntero del ratón sobre el pequeño recuadro negro, también
denominado control de relleno y que se encuentra localizado en la
esquina inferior derecha de la celda activa, hasta que el puntero se
convierta en una cruz negra.
• Arrastre el control de relleno hasta la celda C4, y luego suelte el
botón del ratón.
• La fórmula es copiada en las celdas.
Agregar una fórmula de SUMA para calcular un total
En este ejercicio, introduzca una fórmula que sume el precio total de los
artículos pedidos. Utilice Autosuma para introducir la fórmula rápidamente.
• Seleccione la celda C5
• En la barra de Herramientas Estándar, pulse el botón Autosuma Σ .
• Autosuma inserta una fórmula que utiliza la función SUMA, visualiza
un Autosuma borde de desplazamiento alrededor del rango que
Microsoft Excel espera sumar e inserta en su fórmula la referencia
de rango. En este caso, el rango que Autosuma ha seleccionado (desde
C1 hasta C4) es correcto.
• Pulse Intro.
LUIS GUSTAVO GIL GOMEZ
MODULO DE MICROSOFT
Referencias de celda y rango
Una referencia identifica una celda o un rango de celdas en una hoja de cálculo e
indica a Microsoft Excel en qué celdas debe buscar los valores o los datos que se
desea utilizar en una fórmula. En las referencias se pueden utilizar datos de
distintas partes de una hoja de cálculo en una fórmula o bien, utilizar el valor de
una celda en varias fórmulas. También puede hacerse referencia a las celdas de
otras hojas en el mismo libro, a otros libros y a los datos de otros programas. Las
referencias a celdas de otros libros se denominan referencias externas. Las
referencias a datos de otros programas se denominan referencias remotas.
Como valor predeterminado, Microsoft Excel utiliza el estilo de referencia A1,
que rotula las columnas con letras (desde A hasta IV, en un total de 256
columnas) y las filas con números (del 1 al 65536). Para hacer referencia a una
celda, introduzca la letra de columna seguida del número de fila. Por ejemplo,
D50 hace referencia a la celda en la intersección de la columna D y la fila 50.
Para hacer referencia a un rango de celdas, introduzca la referencia de la celda
en la esquina superior izquierda, dos puntos (:) y, a continuación, la referencia a
la celda en la esquina inferior derecha del rango.
Diferencia entre referencias relativas y absolutas
Cuando se crea una fórmula, normalmente las referencias de celda o de rango se
basan en su posición relativa respecto a la celda que contiene la fórmula. En el
siguiente ejemplo, la celda B6 contiene la fórmula=A5; Microsoft Excel buscará
el valor una celda por encima y una celda a la izquierda de B6. Este método se
denomina referencias relativas.
A B
5 100
6 200 =A5
7
Si se copia una fórmula que utiliza referencias relativas, se actualizarán las
referencias en la fórmula pegada y se hará referencia a diferentes celdas
relativas a la posición de la fórmula. En el siguiente ejemplo, la fórmula en la
celda B6 se ha copiado en la celda B7. La fórmula en la celda B7 ha cambiado a
LUIS GUSTAVO GIL GOMEZ
MODULO DE MICROSOFT
=A6, que hace referencia a la celda que está una celda por encima y a la izquierda
de la celda B7.
A
B
5 100
6 200 =A5
7 =A6
Si no desea que cambien las referencias cuando se copie una fórmula en una celda
diferente, utilice una referencia absoluta. Por ejemplo, si la fórmula multiplica la
celda A5 por la celda C1 (=A5*C1) y puede copiarse la fórmula en otra celda,
cambiarán ambas referencias. Puede crearse una referencia absoluta a la celda
C1 colocando un signo de dólar ($) delante de las partes de la referencia que no
cambia. Por ejemplo, para crear una referencia absoluta a la celda C1, agregue
signos de dólar a la fórmula como se indica a continuación:
=A5*$C$1
Hay otra forma de conseguir que aparezcan los símbolos $ sin necesidad de
escribirlos cada vez. Podemos conseguir los símbolos $, primero escribimos la
celda y después pulsamos la tecla F4, automáticamente aparecerán los símbolos
$, delante de la fila y delante de la columna.
Referencia Relativas
Si pulsa repetidas veces sobre la tecla F4, verá como aparecen símbolos delante
de la letra y el número, sólo delante de la letra y sólo delante del número.
Estos son dos tipos de referencias mixtas; relativas respecto a la columna y
absolutas respecto a la fila y absolutas respecto a la columna y relativas
respecto a la fila. Las referencias mixtas, son el mejor método, para fijar solo
columnas o filas.
Uso de nombres de celdas y rótulos para facilitar la comprensión de las fórmulas
Todas las fórmulas que ha escrito hasta ahora son correctas y operativas, pero
cuando las lee, no está muy claro qué valores se están calculando. Podrá
LUIS GUSTAVO GIL GOMEZ
MODULO DE MICROSOFT
identificar más claramente las celdas concretas y los rangos si les proporciona
nombres, y luego al introducir fórmulas podrá utilizar esos nombres en lugar de
las referencias de celda. Por ejemplo, la fórmula =Precio*Cant es rápidamente
comprensible, mientras que =A16*I16 ya no está tan claro.
Poner nombre a las celdas para utilizarlas en fórmulas
Para poner nombre a las celdas debemos introducir unos rótulos, que identifiquen
esos valores.
• En el menú Insertar, seleccione Nombre y luego pulse Crear.
• Aparece el cuadro de diálogo Crear nombres. La casilla de
verificación Columna izquierda está seleccionada porque Microsoft
Excel reconoce que los rótulos están localizados en la columna
izquierda del rango seleccionado (dependiendo del lugar donde se
encuentre los rótulos introducidos seleccionaremos en el Cuadro
Crear Nombres).
• Pulse Aceptar.
Las celdas se denominan ahora con los rótulos que hayamos establecido.
Funciones
Las funciones
son
herramientas de cálculo que Microsoft Excel pone a nuestra disposición para ser
usadas en hojas de cálculo. Pueden usarse para tomar decisiones sobre los
valores que se ponen en una celda, pueden devolver valores o llevar a cabo
acciones y pueden realizar también gran variedad de cálculos distintos.
LUIS GUSTAVO GIL GOMEZ
MODULO DE MICROSOFT
Para que las funciones cumplan su cometido es necesario en la mayoría de los
casos, facilitarles unos datos. Estos datos es lo que se conoce como argumentos
de la función. Pueden ser diferentes tipos, como veremos posteriormente y su
número depende de la función de que se trate.
Sintaxis de las funciones
Las funciones en Excel tienen la siguiente sintaxis:
=NOMBRE_FUNCION(argumento1;argumento2;....)
Van siempre precedidas del signo igual y, a continuación, si espacios en el
medio, el nombre de la función seguido de un paréntesis que contendrá todos los
argumentos separados por punto y coma (;). Los paréntesis son imprescindibles,
incluso si la función no lleva argumentos. En caso de que alguno de ellos falte,
Excel le avisará con un mensaje de error. Cuando alguno de los argumentos sea un
rango de celdas, esté irá limitado por la primera celda del rango seguida de dos
puntos (:) y la última celda del mismo. Por ejemplo:
SUMA(A1:A4,A8) nos devuelve el resultado A1+A2+A3+A4+A8
SUMA(A1;A4;A8) nos devuelve el resultado A1+A4+A8.
Argumentos de las funciones.
Como ya hemos dicho, los argumentos son los valores que facilitamos a las
funciones para que éstas nos devuelvan un resultado o lleven a cabo algún tipo de
acción. El número de argumentos que una función puede llevar depende del tipo
que está sea. Algunas tienen un número fijo mientras que otras, como por
ejemplo la función SUMA puede llevar hasta 30 argumentos. Los limites para los
argumentos son los siguientes:
No se puede sobrepasar los 1024 caracteres dentro del paréntesis
principal que contiene los argumentos de una función.
Un argumento individual no puede tener más de 255 caracteres.
Como argumentos en las funciones podemos usar los siguientes:
Números: SUMA(43;300;2)
LUIS GUSTAVO GIL GOMEZ
MODULO DE MICROSOFT
Rangos: SUMA(A1:A209
Texto: MAYUSCULAS(“jesús”)
Nombres: PRODUCTO(Cantidad;Dólar_peseta)
Valores lógicos: SI(A1>50;89;A2)
Valores de Error: ERROR TYPE(#NAME)
Referencias: MAX(A1:B10)
Matrices: SUMAPRODUCTO(A1:A10;B1:B10)
Vacío(ningún argumento): PI()
Otras funciones: SUMA(MAX(A1:A20);B1:B20)
Utilización de las funciones
Como en anteriores versiones de Excel, usted debe empezar escribiendo el
símbolo = seguido de la función con sus argumentos. Si no recuerda como se
escribe exactamente el nombre de la función o prefiere no teclearlo, puede
escribir solamente el símbolo igual, =, y después hacer click en el botón con el
símbolo fx de la barra de fórmulas o simplemente hacer click en este botón que
es el Asistente para Funciones.
Una tercera forma de escribir una función en una celda es seleccionando la
opción Función del menú Insertar. También llegará al mismo cuadro de dialogo
que antes, es decir, el primer paso del asistente para funciones.
Con cualquiera de las dos opciones aparece el siguiente cuadro de dialogo.
LUIS GUSTAVO GIL GOMEZ
MODULO DE MICROSOFT
Mediante la combinación de teclas MAYUS+F3 se llega también a la misma
pantalla, y además no hace falta escribir el símbolo igual.
Este cuadro de diálogo, presenta dos partes. En la izquierda nos aparecen
agrupadas las funciones en 11 categorías. En realidad son 9 solamente ya que las
dos primeras representan las funciones más recientemente utilizadas y la
totalidad de las funciones disponibles. En la parte derecha nos aparecen las
funciones que corresponden a la categoría seleccionada.
En la parte inferior podemos ver la función que se encuentra seleccionada con
los argumentos que emplea y una pequeña descripción de su resultado.
Si hace click en el botón Aceptar, le aparece un nuevo cuadro de diálogo. En
este cuadro de diálogo, podemos introducir todos los argumentos necesarios para
la función.
Observe detenidamente este cuadro de diálogo. Para empezar vuelve a
presentarnos el nombre de la función y su descripción.
Debajo, aparece la lista de argumentos y escrito el nombre del primer
argumento con una pequeña descripción de su función dentro de la fórmula.
Además, entre paréntesis, nos dice si es obligatorio facilitar este argumento o
no.
Vaya rellenando todos los argumento bien escribiendo un valor, bien haciendo
click en la celda correspondiente de la hoja. Para pasar de uno a otro argumento
basta apretar la tecla TAB (tabulador), o bien dar un click en la casilla siguiente.
Observe que los primeros argumentos están en negrita, mientras que,
dependiendo de la función que se trate, los últimos pueden estar en forma
LUIS GUSTAVO GIL GOMEZ
MODULO DE MICROSOFT
normal. Los argumentos en negrita se corresponden con argumentos obligatorios,
mientras que los otros son opcionales.
En la parte superior derecha del este cuadro de diálogo aparece una casilla
llamada Valor (o en la parte inferior una casilla que pone Resultado). Si se fija, en
el momento que todos los argumentos obligatorios han sido facilitados a la
función, en esta casilla aparece el valor que la función toma para estos
argumentos. De esta manera puede ver el valor que la función le va a devolver
antes de escribirlo en la hoja. Una vez que haya comprobado esto pulse el botón
Aceptar y volverá a su hoja de cálculo.
Puede encontrar una completa descripción de todas las funciones que trae esta
versión en la ayuda del programa. Para ello escriba la palabra Función seguida del
nombre de la función de la que desea saber más o bien busque esta función en la
lista de la ayuda.
Lección 4 - Presentación de datos para dar a la hoja de cálculo aspecto
profesional.
Formatear la Hoja. El formateado también le permite que su hoja de cálculo
sea más fácil de leer y presente mejor los datos. Puede formatear fuentes,
bordes de celdas, y tramas de celdas, así como la forma en que los números
aparecen visualizados. Puede crear estilos, que son conjuntos de atributos de
formato, para ahorrarle tiempo en el futuro cuando desee cambiar el formato de
un grupo de celdas. También puede crear encabezados y pies de página para que
se impriman en cada página, e incluir códigos que impriman automáticamente la
fecha actual o el número de página del documento impreso. Una vez que haya
LUIS GUSTAVO GIL GOMEZ
MODULO DE MICROSOFT
acabado de formatear su hoja, el aspecto y la presentación tendrán un acabado
profesional.
Formateado de celdas
Practique el formateado con fuentes y aprenderá a utilizar estilos que le
ahorren tiempo cuando cambie el formato de celdas. También practicará el
formateado de bordes y el sombreado de celdas, así como la configuración de los
márgenes de página de forma que la factura se ajuste en el centro de una sola
página.
Cómo formatear fuentes
El primer paso, es seleccionar las celdas, a las que daremos el mismo formato.
Puede cambiar el Formato desde la barra de herramientas Formato, o desde el
menú Formato Celdas.
En la barra de herramientas Formato, pulse la flecha hacia abajo de Fuente, y
luego seleccione Times New Roman, por ejemplo o cualquier otro tipo de letra.
En la barra de herramientas Formato, pulse la flecha hacia abajo de Tamaño
de fuente, y luego seleccione un tamaño de fuente.
En la barra de herramientas Formato, pulse el botón Negrita, Cursiva y
Subrayado.
Crear estilos según un ejemplo
Aplicar un formato es un procedimiento sencillo, pero si tiene que aplicar el
mismo formato a varias hojas de cálculo, esto puede resultar bastante aburrido.
Suponga que tiene varias hojas de cálculo en un libro y que todas tienen los
mismos tipos de rótulos (como títulos y subtítulos), y necesita cambiar el
formato de todos los rótulos. Puede suponerle un gran ahorro de tiempo aplicar
un estilo en lugar de aplicar de nuevo el formato: puede cambiar simplemente la
definición de estilo en lugar de reformatear cada celda individual.
LUIS GUSTAVO GIL GOMEZ
MODULO DE MICROSOFT
Puede eliminar un atributo de una definición de estilo borrando la casilla de
verificación apropiada del cuadro de diálogo Estilo.
Un estilo es una colección de atributos de formato, como la fuente, tamaño de
la fuente, negrita, cursiva, trama de la celda o color; además, es sencillo de
crear, aplicar y modificar. Cuando aplique un estilo a una celda, todos los
atributos de formato contenidos en el mismo serán aplicados a la celda. Cuando
modifique un atributo de formato de un estilo (por ejemplo, podría modificar la
fuente de Times New Roman a la de Tahoma), el atributo cambiará
automáticamente en todas las celdas en las que se haya aplicado el estilo.
Cree un estilo basándose en el formato de una celda existente, y luego aplique
dicho estilo a varias celdas.
En el menú Formato, pulse Estilo.
Se abre el cuadro de diálogo Estilo y se destaca el recuadro Nombre del
estilo. E1 cuadro de diálogo indica los atributos asociados con el estilo que
aparece en el recuadro Nombre del estilo, por ejemplo Rótulo.
En el recuadro Nombre del estilo, introduzca Rótulo, y luego pulse Aceptar.
En el menú Formato, pulse Estilo. Pulse la flecha hacia abajo del recuadro
Nombre del estilo, seleccione Rótulo y luego pulse Aceptar.
E1 estilo Rótulo es aplicado a los cuatro rótulos de información.
Combinar y centrar
El botón Combinar y centrar, se encuentra en la barra de herramientas
Formato, después de la alineación derecha, con esta opción podremos unir varias
celdas y funcionar como si fuera una sola. Se utiliza mucho para poner Títulos.
Seleccionamos las celdas que queremos combinar y pulsamos el botón Combinar y
Centrar.
El texto Descripción queda centrado, y el estilo Rótulo sigue aplicado.
Modificar una definición de estilo
LUIS GUSTAVO GIL GOMEZ
MODULO DE MICROSOFT
• En el menú Formato, pulse Estilo.
• Aparece el cuadro de diálogo Estilo.
• En el cuadro de diálogo Estilo, pulse Modificar.
• Aparece el cuadro de diálogo Formato de celdas.
• Pulse la ficha Fuente, y seleccione.
• Pulse Aceptar, y luego pulse de nuevo Aceptar.
Todos los rótulos de la hoja son formateados de nuevo.
Aplicar Bordes
Muchas veces es necesario aplicar bordes para separar visualmente distintas
partes de información.
Puede seleccionar rápidamente un rango de celdas introduciendo la referencia
de rango en el Cuadro de nombres, y luego pulsando Intro. O seleccionar un rango
de celdas Pinchando y arrastrando desde la esquina superior izquierda a la
esquina inferior derecha. El rango será seleccionado.
Si quiere seleccionar partes salteadas de la Hoja mantenga pulsada CONTROL
y seleccione.
Los rangos que contienen información sobre el pedido son seleccionados. Puede
seleccionar cada rango individualmente y colocar un borde alrededor de él, pero
también puede ahorrar tiempo si selecciona, utilizando la tecla CONTROL, todos
los rangos individuales a los que desea colocar bordes alrededor, como si éstos
fueran no adyacentes, y colocar a todos a la vez bordes alrededor.
• En la barra de herramientas Formato, pulse la flecha hacia abajo de
Bordes.
• Aparece el panel Bordes.
• Pulse el borde superior del panel Bordes, y luego arrástrelo sobre la
hoja de cálculo.
• El panel Bordes «flota» sobre la hoja, lo cual significa que puede
colocarse en cualquier parte que sea conveniente, en lugar de estar fijo
en un extremo de la ventana de documento.
• Pulse el botón del borde Contorno.
LUIS GUSTAVO GIL GOMEZ
MODULO DE MICROSOFT
• Un borde de contorno es aplicado a cada uno de los rangos
seleccionados.
Color de relleno
También puede arrastrar sobre la hoja el panel de Color de relleno.
En el panel Bordes pulse el botón Cerrar.
Aplicar una trama.
Formateará celdas de forma diferente es uno de los métodos más sencillos,
para llamar la atención sobre ciertos datos. Aplique una trama a las celdas como
una advertencia visual a los usuarios.
Seleccione las celdas a las que desea aplicar una trama.
En la barra de herramientas Formato,(o en el menú Formato Celdas Tramas),
pulse la flecha hacia abajo de Color de relleno, y luego pulse el color azul más
pálido.
Configurar los márgenes de página
Antes de imprimir, analice una vista preliminar para estar seguro de que todo
se ajusta en una página. En este ejercicio cambiará los márgenes de página de
forma que podamos adaptar la hoja a una sola página.
Para cambiar las opciones de página (márgenes, encabezados..), realizamos la
siguiente operación:
• En el menú Archivo, pulse Configurar página.
• Aparece el cuadro de diálogo Configurar página.
• Pulse la ficha Márgenes.
• Pulse dos veces en el recuadro Izquierdo, y luego introduzca 0,5.
• Pulse dos veces en el recuadro Derecho, y luego introduzca 0,5.
LUIS GUSTAVO GIL GOMEZ
MODULO DE MICROSOFT
• En Centrar en la página, seleccione la casilla de verificación
Horizontalmente y luego pulse Vista preliminar.
• Pulse Cerrar.
Formateado de números
El formateado de números determina la presentación de los valores numéricos;
dicho formato tiene efecto sólo cuando una celda contiene un número. Por
omisión, todas las celdas de una hoja utilizan el formato de número General, en el
que los ceros innecesarios que aparecen a la derecha de la coma decimal son
eliminados, se muestran todas las cifras decimales calculadas y los números se
alinean a la derecha.
Formatear números para que parezcan precios
Modificar el formato de la celda o celdas seleccionadas. Por ejemplo:
• Seleccione desde la celda A1 hasta la A4.
• Utilice el botón derecho del ratón para pulsar la selección, y luego,
desde el menú contextual, pulse Formato de celdas.
• Aparece el cuadro de diálogo, Formato de Celdas.
LUIS GUSTAVO GIL GOMEZ
MODULO DE MICROSOFT
• Pulse la ficha Número.
• En la lista Categoría, seleccione Número, compruebe que el número del
recuadro Posiciones decimales sea 2, y luego seleccione la casilla de
verificación Usar separador de miles (.).
• Pulse Aceptar.
Todos los números tienen formato número, si en la celda A6, introducimos
12,345 nos redondea a dos decimales porque es lo que hemos establecido. En la
barra de herramientas Formato, hay dos botones para aumentar y disminuir
decimales.
Utilice el botón derecho del ratón para pulsar cualquiera de las celdas
seleccionadas, y luego, desde el menú contextual, pulse Formato de celdas.
En la ficha Número, seleccione la categoría Moneda (el símbolo Pts sí es
necesario, dos posiciones decimales), luego pulse Aceptar.
Formatear números con formato de número personalizado
Realizar un formato personalizado puede ser muy útil, como información
adicional a los datos introducidos, (Kg., Pts, Km. Lbs., u.).
• Formato Celdas
• En la lista Categoría, pulse Personalizada.
• En el recuadro Tipo, seleccione la entrada, luego introduzca 0 “Kg.”
• Asegúrese de que introduce un cero, y no la letra 0.
• Pulse Aceptar.
El formato de número Personalizada queda aplicado y guardado como un
formato que podrá aplicar de nuevo posteriormente.
Un formato personalizado es similar a un estilo. Un estilo abarca muchos
aspectos del formato de una celda, incluyendo el formato de número; un formato
de número personalizado es como cualquier otro formato de número. De hecho,
puede crear un estilo que incluya su nuevo formato de número personalizado.
Ocultar ceros de la hoja de cálculo
LUIS GUSTAVO GIL GOMEZ
MODULO DE MICROSOFT
Si aplicamos una fórmula a un Rango de celdas, y las formula hace referencia a
datos que todavía no han sido rellenados, en estas celdas aparecerán ceros, como
resultado, si queremos ocultar esos ceros de la Hoja, para logra una mejor
presentación lo podremos hacer:
• En el menú Herramientas, pulse Opciones.
• Se abre el cuadro de diálogo Opciones.
• Pulse la ficha Ver, borre la marca de la casilla de verificación Valores
cero, y luego pulse Aceptar.
• Los ceros extraños que aparecen en la hoja de cálculo quedan ocultos.
Creación de Encabezados y Pies de página personalizados
Por omisión, Microsoft Excel no crea encabezados ni pies, pero puede crear y
personalizar fácilmente el encabezado y/o el pie de página, si así lo desea.
Crear un encabezado personalizado
Un encabezado estará en la parte superior de la Hoja, y se repetirá cuando la
imprimamos en todas las hojas que la componen. Tenemos que tener en cuenta
que estos encabezados y pies de página, son locales a cada hoja del libro de
trabajo. Si lo que queremos es definir un encabezado y/o pie común para todas
las hojas de un libro, debemos seleccionar este conjunto de hojas y después
definir los encabezados y pies que deseemos. Existen una serie de Encabezados y
pies de página predefinido, que podemos elegir en este cuadro de dialogo, pero
también podemos definir un Encabezado y pie de página personalizado.
LUIS GUSTAVO GIL GOMEZ
MODULO DE MICROSOFT
• En el menú Archivo, pulse Configurar página.
• Se abre el cuadro de diálogo Configurar página.
• Pulse la ficha Encabezado y pie de página.
• Pulse Personalizar encabezado.
• Aparece el cuadro de diálogo Encabezado, dividido en tres secciones
(TAB, para desplazarnos por las distintas secciones). Escribimos el
texto deseado.
• Hay siete botones:
Fuente.
Número de página.
Página de Páginas.
Fecha.
Hora.
Nombre del Libro.
Nombre de la Hoja.
• En el cuadro de diálogo Encabezado, pulse Aceptar.
El cuadro de diálogo Encabezado se cierra. Puede ver los cambios en el
encabezado de la ficha Encabezado y pie de página.
Crear un pie de página personalizado
En la ficha Encabezado y pie de página, pulse Personalizar pie de página, de la
misma forma que en el Encabezado. Podemos añadir texto y unirlo a las distintas
funciones, por ejemplo:
Pág.1 (siendo 1 el número de página #)
LUIS GUSTAVO GIL GOMEZ
MODULO DE MICROSOFT
LUIS GUSTAVO GIL GOMEZ
MODULO DE MICROSOFT
Lección 5 - Plantillas
Desarrollo de una plantilla
Para crear una plantilla, primero desarrollará la estructura que quiere dar a su
plantilla (una factura, un inventario, un informe de ventas....), introduciendo
rótulos en la hoja y organizándolos para obtener la estructura deseada. A
continuación, agregará fórmulas a la plantilla de forma que los cálculos sean
automáticos y, por último, le aplicará un formato para darle una presentación
profesional.
Documentación de la plantilla para otros usuarios
Si su plantilla va a ser utilizada por varias personas de la empresa, puede
asegurarse que se utiliza correctamente agregando a la hoja instrucciones útiles
y validación de datos. La validación de datos puede impedir la entrada de datos
inexactos (por ejemplo, la introducción de texto en una celda que debería
contener un número), o permitir la entrada de cualquier tipo de dato pero
visualizar un mensaje de error si se introduce un tipo de datos inadecuado. Esto
le permite mantener un control sobre la finalidad de los datos.
Agregar una instrucción en un comentario
Una forma sencilla de insertar la fecha actual en una celda es pulsar
CONTROL+; y luego pulsar INTRO. Puede ayudar a sus colaboradores
compartiendo esta sugerencia con ellos en un comentario. Añadir un comentario
en una celda puede servir de referencia y ayuda.
• En el menú Insertar, pulse Comentario.
• Un recuadro con un comentario, rodeado por un borde rayado y que
contiene el nombre de su usuario, aparece en la hoja de cálculo.
• Introduzca la instrucción o el dato aclaratorio, y luego pulse fuera del
recuadro del comentario.
LUIS GUSTAVO GIL GOMEZ
MODULO DE MICROSOFT
El comentario queda introducido en la celda. Puede leer el nuevo comentario
situando el puntero del ratón sobre la celda, que tendrá en su esquina superior
derecha un pequeño triángulo rojo, que nos indica que en esa celda existe un
comentario.
Controlar la entrada de datos con la validación de datos
A veces es importante que el tipo de datos correcto sea introducido en una
celda. Puede garantizar que las cantidades que se deben de introducir en una
celda reúnan algunos requisitos, ser un número, no mayor de 5, etc.; agregando la
validación de datos en las celdas de la columna.
Seleccionamos previamente la celda o celdas en las que vamos a introducir la
validación de datos, un ejemplo podría ser el siguiente:
• En el menú Datos, pulse Validación.
• Aparece el cuadro de diálogo Validación de datos.
• Pulse la flecha hacia abajo de Permitir, y luego pulse Número entero.
• Pulse la flecha hacia abajo de Datos, y luego seleccione mayor o igual
que.
• En el recuadro Mínimo, introduzca un 5.
• Pulse la ficha Mensaje de error, y luego compruebe que el recuadro
Estilo indique Límite.
• En el recuadro Título introduzca Entrada no válida, y luego, en el
recuadro de Mensaje de error, introduzca Debe introducir una cantidad
menor que 5.
LUIS GUSTAVO GIL GOMEZ
MODULO DE MICROSOFT
• Pulse Aceptar.
Si ahora selecciona la celda en la que ha introducido esto, y escribe un 6 y de
Intro, vera como aparece un mensaje de error que contiene el texto que
introdujo en el cuadro de diálogo Validación de datos.
Pulse Reintentar, introduzca un 4, el dato es correcto y la regla de validación
no aparece.
Guardar el libro como plantilla para utilizarla de nuevo fácilmente
Si usted a creado un libro de trabajo, y lo desea guardar como plantilla, para
poder basar en el otras hojas de cálculo(Facturas, inventarios, etc.) puede
hacerlo de la siguiente manera:
Menú Archivo – Guardar Como.
Aparece el cuadro de dialogo Guardar como.
En la parte de debajo de este cuadro aparece una lista desplegable en la
que dice Guardar como tipo, desplegamos la lista, y elegimos Plantilla.
La damos un Nombre.
Edición de la plantilla
LUIS GUSTAVO GIL GOMEZ
MODULO DE MICROSOFT
Una vez creada una plantilla, es posible modificarla.
Abrir la plantilla.
Si necesita realizar cambios en su plantilla (por ejemplo, agregar más fórmulas
o modificar formatos), debería abrir la plantilla en lugar de abrir una copia de
ésta.
En el menú Archivo, pulse Abrir, y luego localice la carpeta Soluciones hoja de
cálculo.
Pulse dos veces sobre la plantilla que desea modificar.
Se abre la plantilla, en lugar de una copia de ésta.
Usar Plantillas nos facilitará nuestro trabajo, evitándonos la necesidad de
realizar tantas veces las misma operación. Excel posee unas plantillas, las cuales
las podemos personalizar y modificar para aprovecharla para su trabajo. Estas
plantillas se encuentran en la carpeta Soluciones hoja de cálculo, situada en
Archivos de Programa\Microsoft Office\Plantillas\.
LUIS GUSTAVO GIL GOMEZ
MODULO DE MICROSOFT
Lección 6 – Administración y Gestión de Listas
Excel posee Herramientas para mantener actualizado un inventario, localizar
datos, hacer consultas. Podrá contestar fácilmente a sus preguntas si utiliza
sobre su lista de inventario unas cuantas técnicas sencillas de filtrado. La
característica del filtrado le permite encontrar y recuperar rápidamente la
información que coincide con los criterios que se establezcan.
Su lista está compuesta de registros o filas, y campos o columnas. Todos los
registros de una lista tienen los mismos campos de información (por ejemplo,
cada registro tiene un campo Nombre del producto, un campo País de origen, un
campo Localización del almacén, etc.). Cada campo de una lista proporciona un
tipo de información concreta (por ejemplo, el campo País de origen contiene la
información del país de origen para cada registro).
Cuando filtre una lista, definirá las condiciones conocidas como los criterios
compartidos por el subconjunto de registros que desea localizar. También puede
filtrar su lista utilizando varios criterios.
Para poder ejecutar una búsqueda lo más precisa posible, necesita abrir una
lista o crear una.
Administración de listas y resumen de datos
LUIS GUSTAVO GIL GOMEZ
MODULO DE MICROSOFT
La búsqueda y ordenación de datos en listas es uno de los usos más comunes de
Microsoft Excel. Ahora puede buscar rápidamente la información que necesita
parta crear subtotales de los datos de manera automática.
Autofiltro presenta filas de información en una lista basándose en las
selecciones que realice. Utilice la característica Las 10 más para buscar los
valores del principio o del final de la lista. Con Microsoft Excel 97, Autofiltro
sólo presenta filtros en función de los filtros que se apliquen.
Ordenación; Cuando ordena datos en una lista, selecciona la forma de
ordenación utilizando los rótulos de las columnas en la lista.
Ordena listas utilizando un orden personalizado basado en listas
personalizadas. Puede utilizar listas personalizadas para ordenar listas especiales
que no deban ordenarse alfabéticamente. Por ejemplo, si una lista contiene
valores denominados Alto, Medio y Bajo, puede ordenar la lista para presentar en
primer lugar todas las filas con el valor Alto, después las que tengan el valor
Medio y finalmente las que tengan el valor Bajo.
Tablas dinámicas; las tablas dinámicas son tablas interactivas que resumen
rápidamente grandes cantidades de datos. Las tablas dinámicas reemplazan a las
tablas sinópticas de Microsoft Excel, versión 4.0. Puede convertir fácilmente una
tabla sinóptica en tabla dinámica.
Subtotales y totales generales de manera automática; Inserta
automáticamente valores de subtotales y de totales generales en listas.
Filtrado para visualizar un conjunto de registros relacionados
El filtrado le permite visualizar únicamente los registros que satisfacen
criterios específicos, o valores de campo. Con Microsoft Excel, la forma más
fácil de filtrar registros de una lista es utilizando Autofiltro. Cuando active el
Autofiltro, flechas de filtrar, las cuales son flechas hacia abajo, aparecerán
junto a los encabezados de columna de su lista. Pulse una flecha para visualizar
una lista con los valores de ese campo, y luego seleccione un valor para utilizarlo
como un criterio o condición para filtrar la lista. Después de haber seleccionado
un criterio, la flecha de filtrar de ese campo y los números de fila de los
registros filtrados aparecerán en azul para recordarle el campo sobre el que ha
realizado el filtrado.
LUIS GUSTAVO GIL GOMEZ
MODULO DE MICROSOFT
Utilizar Autofiltro para buscar rápidamente un subconjunto de artículos
Autofiltro es una herramienta muy potente y fácil de manejar, para aplicar un
Autofiltro debemos situarnos dentro de la lista creada. Una vez aplicado el
Autofiltro, y examinado el resultado, podremos imprimirlo o sacar un gráfico con
el resultado. Luego lo eliminaremos para volver al estado anterior. El Autofiltro
nos servirá para hacer consultas momentáneas de una forma rápida y eficaz.
Podría seleccionar cualquier celda de su lista. Microsoft Excel seleccionará
entonces todo el rango de celdas contiguo.
En el menú Datos, seleccione Filtro, y luego pulse Autofiltro.
Las flechas del filtrado aparecen junto a los encabezados de columna.
Pulsamos en la flecha de filtrado de la columna, sobre la que queremos
obtener información y elegimos el valor deseado
Todos los registros que coincidan con la consulta realizada se visualizan
mientras que todos los demás registros quedan ocultos.
Para eliminar el filtro, pulse la flecha de filtrado de la columna de
origen de la consulta, que es de color azul, y luego desplácese hasta la
parte superior de la lista y pulse Todas.
El filtro queda eliminado y todos los registros aparecen de nuevo.
También podemos eliminar el filtro desactivando el Autofiltro en el menú
Datos.
LUIS GUSTAVO GIL GOMEZ
MODULO DE MICROSOFT
Opciones de Búsqueda
Podemos aplicar varias opciones de búsqueda en el Autofiltro:
1. Podemos elegir cualquier valor de la lista desplegable.
2. Podemos hacer una búsqueda basada en los datos mayores o menores de
un Campo, con la opción (las 10 más...).
3. Podemos elegir la opción personalizar, para hacer una búsqueda basada
en criterios de comparación.
Crear un filtro personalizado para plantear rápidamente la lista requerida, por
su jefe.
Elija la columna, pulse en la flecha de Autofiltro y Personalizar.
Aparecerá el cuadro de diálogo Autofiltro personalizado.
En el recuadro de lista superior izquierdo, elija la primera condición
(mayor que, igual que..).
En el recuadro de lista superior derecho, introduzca un valor.
Asegúrese de que el botón de opción Y está seleccionado.
En el recuadro de lista inferior izquierdo, seleccione la segunda
condición (es menor que....).
En el recuadro de lista inferior derecho, introduzca otro valor.
LUIS GUSTAVO GIL GOMEZ
MODULO DE MICROSOFT
Pulse Aceptar.
Por ejemplo, podríamos saber, los productos con precios superiores a 1000
Pts, pero inferiores a 3000 Ptas.
Cálculo de conjuntos de registros filtrados
Después de haber filtrado los registros que necesita, tal vez quiera
manipularlos más adelante. Por ejemplo, podría tener varios campos en una lista
que necesitaran resumirse o promediarse, y tal vez necesitara realizar los
mismos cálculos sobre varios y diferentes subconjuntos de registros filtrados, o
podría querer promediar el precio y el coste para productos de diferentes
países. Existen funciones especiales, como por ejemplo SUBTOTALES, que son
muy útiles cuando se intenta calcular rápidamente datos filtrados.
AutoCalcular, es una característica de Microsoft Excel que realiza cálculos sin
introducir fórmulas.
Utilizar AutoCalcular para calcular un total
Su lista está actualmente filtrada para mostrar los registros de productos
cuyos precios están entre unos valores. También quiere saber cuál es el promedio
del precio, el número de productos con ese precio.
Seleccione las celdas y luego vea el recuadro de AutoCalcular que aparece en
la barra de estado.
Su recuadro AutoCalcular podría ser diferente del que aparece en la
ilustración, si se hubiera seleccionado anteriormente una función diferente.
Utilice el botón derecho del ratón para pulsar el recuadro AutoCalcular, y
luego pulse Promedio.
LUIS GUSTAVO GIL GOMEZ
MODULO DE MICROSOFT
Se calcula el promedio de las celdas seleccionadas. Sólo se promedian los
registros visibles (aquellos que no están ocultos por el filtro), y se ignoran los
registros ocultos.
Función SUBTOTALES para calcular conjuntos de registros filtrados
Una vez realizado un filtro, puede tener la necesidad de calcular
SUBTOTALES, por país, provincia, región, etc.; Para hacer balances,
comparaciones o cálculos estimativos por producto.
Seleccione la celda siguiente al último valor.
En la barra de herramientas Estándar, pulse el botón Autosuma y luego
pulse INTRO.
Se introduce para una suma una fórmula de SUBTOTALES. Si un rango
está filtrado, el botón Autosuma introduce una fórmula de
LUIS GUSTAVO GIL GOMEZ
MODULO DE MICROSOFT
SUBTOTALES; si el rango no está filtrado, el botón Autosuma
introduce una fórmula de SUMA.
Pulse dos veces la celda que contiene la fórmula.
La fórmula está preparada para editar.
Seleccione el primer argumento de los paréntesis que aparecen a la
izquierda del primer punto y coma.
Los argumentos proporcionan la información que indica a la función qué
datos debe calcular y qué operaciones debe realizar. Los argumentos
están contenidos dentro de paréntesis y van separados por puntos y
comas (;). El primer argumento de la función SUBTOTALES indica qué
función deberá utilizarse en el cálculo del subtotal. Un «9» representa
la función SUMA, pero quiere utilizar la función PROMEDIO, la cual
está representada por un «1». Su fórmula deberá ser similar a lo
mostrado en la siguiente ilustración.
Introduzca un 1 y luego pulse INTRO.
Su fórmula de SUBTOTALES calcula un promedio de las celdas
filtradas en el campo País de origen.
Para una fácil referencia, los argumentos de la función SUBTO-TALES son los
siguientes: 1=PROMEDIO, 2=CONTAR, 3=CONTA-RA, 4=MAX, 5=MIN,
6=PRODUCTO, 7=DESVEST, 8=DESVESTP, 9=SUMA, 10=VAR y 11=VARP. Para
saber algo más de estas funciones, puede pedir ayuda al Ayudante de Office.
Suma de un conjunto de registros sin filtrar
Puede utilizar la función SUMAR.SI para calcular una suma de valores para
registros específicos. La función SUMAR.SI suma celdas que reúnen las
condiciones que se especifican, sin tener que filtrar la lista primero.
Calcular la cantidad
Seleccione la celda, y luego pulse el signo igual de la barra de fórmulas.
Aparece el panel de fórmulas, y el Cuadro de nombres se convierte en una
lista de Fórmula.
Pulse la flecha hacia abajo de la lista de fórmulas y luego pulse SUMAR.SI
El panel de fórmulas se amplía para ayudarle a introducir la fórmula
SUMAR.SI. Tal vez tenga que arrastrarlo a otro lugar cuando seleccione
celdas de la hoja de cálculo.
LUIS GUSTAVO GIL GOMEZ
MODULO DE MICROSOFT
Pulse el recuadro Rango, y luego pulse el encabezado de la columna para
seleccionar toda la columna.
La columna aparece en el recuadro Rango.
Introduzca la palabra por la que quiere establecer el cálculo en el recuadro
Criterio. (Asegúrese de incluir las comillas).Pulse en el recuadro
Rango_Suma, y luego pulse en el encabezado de la columna con los datos
que quiere sumar.
En la parte derecha aparece un pequeño cuadrado con una flecha roja, si
hacemos click sobre él, el recuadro se comprime, para permitirnos ver mejor
nuestra hoja de cálculo.
Filtro Avanzado
La función Filtro Avanzado permite filtrar la información, extrayendo
únicamente los datos que coincidan con unos criterios determinados. Antes de
realizar una búsqueda en una base de datos, debo definir los Rangos de la Lista
(debe ser continua y estar localizada en una Hoja de Trabajo), y los Rangos del
Criterios. Puedo elegir que Excel filtre la lista sin moverla o bien que la copie a
otro lugar. Cada uno de los rangos de Criterios y de Lista deben incluir los
nombres de campo de la Base de Datos (etiquetas de la Lista).
Copie la fila de etiquetas de campo e insértela en otro lugar de la
Hoja, para definir la tabla de criterios.
Menú Datos – Filtro – Filtro Avanzado.
Si el filtro lo ha realizado sobre la Lista, podrá recuperarla, en le
menú Datos – Filtro - Mostrar Todo.
LUIS GUSTAVO GIL GOMEZ
MODULO DE MICROSOFT
Si decide copiar los datos filtrados en otro lugar deberá
especificarlo, indicando el lugar de destino (Copiar a:).
LUIS GUSTAVO GIL GOMEZ
MODULO DE MICROSOFT
Lección 7 - Ordenación y subtotalización para la organización de datos.
En esta lección, aprenderá a ordenar una lista de datos, a agregar subtotales a
la lista y a modificar esquemas de hoja de cálculo que resuman los detalles de la
forma en que desea.
Excel utiliza las etiquetas de los nombres de los campos, como claves para
poder realizar una clasificación.
Ordenación de una lista de información
Antes de poder subtotalizar los detalles de su inventario, tiene que ordenar
los detalles en grupos lógicos porque la subtotalización sólo funciona con datos
ordenados. Comience por seleccionar una celda dentro de la lista que desea
ordenar, y luego utilice rótulos de columna para definir cómo desea ordenar sus
datos. Puede ordenar su inventario por cualquier columna de la lista. La columna
por la que ordena se denomina clave de ordenación; puede ordenar por más de una
clave.
Ordenar listas
Ordenará su lista por distintos criterios o categorías, de forma que todos
estén agrupados de forma lógica.
Seleccione cualquier celda dentro de la lista.
En el menú Datos, pulse Ordenar.
Pulse la flecha hacia abajo de Ordenar por, y luego seleccione el primer
campo por el que desea ordenar.
Sus datos serán ordenados y listados por orden alfabético, ascendente
o descendentemente.
LUIS GUSTAVO GIL GOMEZ
MODULO DE MICROSOFT
Puede ordenar por tres criterios, aunque en muchos casos no será necesario el
uso de todos, el primer criterio es el que marca la ordenación.
Ordenar con más de tres claves
Alguna vez, puede tener una lista de datos más compleja que necesite ordenar
con más de tres claves. Por ejemplo, podría tener una lista extensa con el
personal de la compañía que necesita ordenar por sección, luego por
departamento dentro de cada sección, luego por empleo dentro de cada
departamento, y luego por apellido dentro de cada empleo. El cuadro de diálogo
Ordenar hace que sea fácil hasta tres claves, pero para ordenar sobre cuatro
claves, necesitará ejecutar dos veces la orden Ordenar.
El truco para ordenar sobre cuatro claves es el orden en el que se realicen las
ordenaciones. La clave principal de ordenación (que en este ejemplo de lista del
personal sería la sección) deberá ejecutarse en el segundo proceso de
ordenación; ordenará primero las claves secundarias (por departamento, luego
por empleo, luego por apellidos), y luego ordenará por segunda vez sólo por
sección.
Resumen de datos con subtotales
LUIS GUSTAVO GIL GOMEZ
MODULO DE MICROSOFT
En esta lección, aprenderá a resumir detalles utilizando la orden Subtotales, la
cual resumirá únicamente una lista, pero creará un resumen que incluya los
detalles que puede mostrar u ocultar.
Cuando desee resumir una lista que tenga varias columnas (o campos) de
entradas de texto, como por ejemplo el inventario de la empresa, la
subtotalización es mejor que la consolidación. La subtotalización incluirá todos
los campos de texto y puede crear subtotales para grupos dentro de cada campo
de texto; por ejemplo, puede crear subtotales para cada categoría y para cada
país de origen. Además, el resumen subtotalizado contendrá todos los datos
detallados y le permitirá mostrar cualquier nivel de detalle que elija.
Ahora que su lista ha sido ordenada en grupos, puede subtotalizar esos grupos
para que el equipo de gestión pueda encontrar rápidamente la información
resumen que éste necesita. Puede utilizar la orden Subtotales para agregar
subtotales a los grupos que se elijan, sin necesidad de tener que insertar
manualmente filas para los subtotales o introducir fórmulas. La orden Subtotales
también agrega un esquema a su hoja para que pueda decidir fácilmente cuántos
detalles desea mostrar en su informe de inventario.
Calcular los Subtotales de una lista detallada
Ahora que su lista ha sido ordenada como preparación para la subtotalización,
puede organizar la información que ésta contiene. Crear Subtotales que sumen el
valores por país, región, etc., será una tarea más sencilla.
Seleccione cualquier celda dentro de la lista.
En el menú Datos, pulse Subtotales.
LUIS GUSTAVO GIL GOMEZ
MODULO DE MICROSOFT
Aparecerá el cuadro de diálogo Subtotales.
Pulse la flecha hacia abajo del recuadro Para cada cambio en, y luego
pulse el dato de origen (País, Provincia, Región....)
Pulse la flecha hacia abajo del recuadro Usar función, y luego pulse
Suma.
En el recuadro Agregar subtotal, seleccione la casilla de verificación Valor, y
luego desplácese a lo largo de la lista para estar seguro de que todas las demás
casillas de verificación están borradas.
Asegúrese de que las casillas de verificación Reemplazar subtotales
actuales y Resumen debajo de los datos están seleccionadas.
Pulse Aceptar.
Los Subtotales son agregados en el campo Valor de su hoja, y los títulos son
agregados en el campo País de origen. Su hoja deberá ser similar a la siguiente
ilustración.
Agregar un segundo nivel de subtotales
El truco para crear varios niveles de subtotales es crearlos en el orden
adecuado. En este caso, desea que los subtotales más pequeños, estén anidados
en los subtotales más grandes (por País y por Categorías). Para hacer esto,
necesita crear primero los subtotales más grandes y luego los subtotales
anidados.
Para eliminar subtotales ya creados:
En el menú Datos, pulse Subtotales.
En el cuadro de diálogo Subtotales, pulse Quitar todos.
Los subtotales y esquemas quedan eliminados.
Mostrar y ocultar niveles de detalles
Una de las ventajas de utilizar la orden Subtotales es que le permite manipular
el nivel de detalle mostrado en el resumen pulsando los botones de esquema que
aparecen junto a su hoja de cálculo.
LUIS GUSTAVO GIL GOMEZ
MODULO DE MICROSOFT
La nueva columna que apareció a la izquierda de su hoja de cálculo contiene los
botones de esquema que puede utilizar para ocultar y mostrar detalles. Los
botones del nivel de esquema que están en la parte superior de la nueva columna
(los botones que están numerados) le permiten mostrar un nivel concreto de
detalles de resumen; por ejemplo, el botón Nivel 1 cambia la presentación de la
hoja para que sólo aparezca el nivel Total general y todos los demás detalles y
subtotales estén ocultos. Los botones junto a cada fila de subtotal le permiten
ocultar y mostrar los detalles de cada subtotal concreto.
Si sólo quiere ver información de tipo resumen, de forma que pueda
aprovechar la posibilidad de crear esquemas de Microsoft Excel para ocultar y
mostrar rápidamente diferentes niveles de detalle.
Pulsando en los botones de nivel, puede ir apreciando los distintos niveles de
niveles
esquema y de resumen.
Si desea aplicar un esquema sin utilizar subtotales automáticos
LUIS GUSTAVO GIL GOMEZ
MODULO DE MICROSOFT
Si tiene datos que ya contienen subtotales manuales o a los que no desea
aplicar subtotales, puede aún aplicar un esquema. Primero necesita determinar
qué filas o columnas deberán estar agrupadas para que puedan ocultarse y
visualizarse juntas.
Seleccione las filas o columnas que desea combinar dentro del grupo de
detalles de un esquema. No incluya subtotales en el grupo o estarán ocultos
cuando oculte el grupo de detalles.
En el menú Datos, seleccione Agrupar y esquema, y a continuación pulse
Agrupar.
El grupo está esquematizado y a la izquierda de la hoja de cálculo aparece el
símbolo Ocultar detalle. Para ocultar el grupo de detalles, pulse el símbolo
Ocultar detalle.
Repita los pasos 1 y 2 para cada grupo que desee esquematizar.
Para eliminar el esquema, seleccione todas las filas o columnas del grupo y,
desde el menú Datos, seleccione Agrupar y esquema, y luego pulse Desagrupar.
Pegar un resumen subtotalizado dentro de un documento de Microsoft Word
Para poder facilitar la revisión de información de la lista del inventario,
péguela en el informe del inventario, el cual es un documento de Microsoft Word.
De esta forma, el equipo de gestión podrá abrir el documento de Microsoft Word
y leer el informe sin tener que utilizar Microsoft Excel.
Importante Para realizar el ejercicio siguiente, necesitará tener Microsoft
Word 97 instalado en su computadora.
Puede conmutar entre 2 programas pulsando en los botones de la barra de
tareas que aparecen al fondo de su pantalla.
Inicie Microsoft Word.
Cambie a Microsoft Excel, y sobre la hoja de cálculo del inventario,
seleccione el rango de la lista (este rango incluye todos los datos
contenidos en los campos).
LUIS GUSTAVO GIL GOMEZ
MODULO DE MICROSOFT
En el menú Edición, seleccione Copiar.
Cambie a Microsoft Word, y asegúrese de que el punto de inserción se
encuentra al final del documento.
En el menú Edición, pulse Pegar.
Un dibujo del rango seleccionado del libro Inventario subtotalizado es
pegado dentro del documento Informe de inventario.
LUIS GUSTAVO GIL GOMEZ
MODULO DE MICROSOFT
Lección 8 - Desarrollo de tablas dinámicas para resumir los datos.
Una Tabla dinámica combina lo mejor de la consolidación y de los subtotales y
va más allá de esas dos herramientas para proporcionarle una mayor flexibilidad
de presentación, podrá organizar los datos almacenados en varias hojas de
cálculo o libros así como mostrar u ocultar los detalles que desee. De forma
adicional, podrá modificar la presentación de la Tabla dinámica cambiando la
disposición o el nivel de detalle que aparezca visualizado sin tener que volver a
crear la Tabla dinámica, podrá cambiar la presentación sin más que arrastrar los
campos a otra posición de la hoja de cálculo.
Introducción de datos externos en un libro de trabajo
Para importar un archivo de texto, sólo tiene que abrirlo. Al abrir un archivo de
texto en Microsoft Excel, automáticamente se inicia el Asistente para importar
texto, compuesto de tres pasos los cuales nos guiarán a través del proceso de
selección de un delimitados y dar formato a las columnas de datos. Un
delimitados es un carácter, como un espacio, una tabulación, o una coma que
separa campos de datos de una base de datos.
Por ejemplo, para crear una base de datos de nombres y direcciones delimitados
por una tabulación, tendría que separar cada campo por un carácter de
tabulación. Los caracteres de tabulación dividen o separan cada campo de un
registro (como por ejemplo, el nombre o apellido) dentro de su propia columna de
la base de datos.
El asistente para importar texto detecta normalmente el delimitador de forma
automática, y le permite seleccionar el formato de datos para cada campo de la
base de datos. El formato de datos por omisión es General, el cual funciona bien
para la mayoría de los datos (Microsoft Excel las fechas como fechas, los
números con los números que pueden ser calculados, y el texto con el texto); sin
embargo, si tiene un campo de números que no se supone tengan que ser
calculados, tal como códigos postales, tendrá que formatear ese campo como
texto, o Microsoft Excel sustituirá los ceros que van delante (por ejemplo, el
07890 se convertirá en 7890), y perderá la integridad de los datos.
LUIS GUSTAVO GIL GOMEZ
MODULO DE MICROSOFT
Crear una resumen dinámico con una Tabla dinámica
El asistente de Tablas dinámicas, nos guiará a través de cuatro pasos, pidiendo
los elementos que necesite para la creación de la tabla. La distribución
dependerá de lo que queramos obtener en cada momento, influyendo la
distribución de los datos.
Crear una tabla dinámica para resumir datos y facilitar su análisis.
El primer paso para crear un informe resumen es organizar los registros del
libro, y luego desde el menú Datos, pulse Asistente para tablas dinámicas,
asegúrese que el botón de opción Lista o base de datos de Microsoft Excel está
seleccionado, y luego pulse Siguiente.
Cuando este seleccionada la lista, observe que los valores de la misma están
entre los símbolos $ indicando que son referencias Absolutas.
Para crear su Tabla dinámica, arrastre los botones que se encuentran en la
parte derecha del cuadro de diálogo, los cuales están etiquetados con los
nombres del campo de la lista de datos.
Elegiremos donde están los datos que vamos a analizar.
LUIS GUSTAVO GIL GOMEZ
MODULO DE MICROSOFT
Seleccionamos el Rango de Datos.
El tercer paso es el más importante, en él, debemos hacer la distribución de los
datos, en Fila, en Columna, en Página, pero el dato más importante es el de datos,
sin él no podemos conseguir una tabla dinámica.
Donde situar la tabla dinámica.
LUIS GUSTAVO GIL GOMEZ
MODULO DE MICROSOFT
Una vez elegido el lugar donde deseamos situarla, aparece el resultado, el cual
variará en función de la distribución. También aparecerá la Barra de
Herramientas de Tabla dinámica (si no aparece, la podemos activar en el menú
Ver, Barras de Herramientas.
Agrupar las fechas por meses en la Tabla dinámica
El Asistente para Tablas dinámicas organizara la información con la configuración
que usted eligió, pero muestra todos los detalles. Si necesita organizar y
condensar el nivel de detalle puede agrupar las fechas por meses para obtener
así un resumen más relevante fácil de entender.
Utilice el botón derecho del ratón para pulsar cualquier celda de la columna
Fecha, posteriormente seleccione Agrupar y esquema y luego pulse Agrupar.
Asegúrese de que Meses está seleccionado en la lista Por, y luego pulse Aceptar.
Si es incapaz de agrupar fechas en una tabla dinámica, lo más probable es que las
fechas no tengan el formato adecuado y Microsoft Excel no las reconoce como
fechas. Para corregir este problema, cambie el formato del campo Fecha de los
LUIS GUSTAVO GIL GOMEZ
MODULO DE MICROSOFT
datos fuente a un formato de Fecha, y luego, desde el menú Datos, pulse
Actualizar datos.
Aplicar un Autoformato a la Tabla dinámica
Para hacer la Tabla dinámica más atractiva, es el momento de darle formato para
hacerlo más atractivo.
Seleccione cualquier celda dentro de la Tabla dinámica. En el menú Formato,
pulse Autoformato, seleccione el que considere mas adecuado y el formato será
aplicado a su Tabla dinámica.
Formatear los números de la Tabla dinámica
Es posible aplicar un formato que muestre que los números representan dólares.
Utilice el botón derecho del ratón para pulsar cualquier celda que contenga un
número dentro de la parte de datos de la tabla, en el menú contextual, pulse
Campo, Número. En lista de Categoría, pulse Moneda, y en las posiciones
decimales, cambie el valor a 0.
Modificación de los datos de una Tabla dinámica
LUIS GUSTAVO GIL GOMEZ
MODULO DE MICROSOFT
Agregar otro campo en la Tabla dinámica y modificar la agrupación de fecha
Mediante el botón derecho del ratón pulse en cualquier celda dentro de la Tabla
dinámica. En el menú contextual, pulse Asistente, y arrastre el botón de campo
deseado hasta el recuadro. En la columna Fecha utilice el botón derecho para
pulsar cualquier celda del mes. En el menú contextual, seleccione Agrupar y
esquema y luego pulse Agrupar.
Crear campos de página
Crear campos de Página es muy útil, para poder mostrar información de los
empleados, de forma que la Tabla dinámica pueda mostrar en un momento los
datos de un empleado.
Utilice el botón derecho del ratón para pulsar cualquier celda de la Tabla
dinámica.
En el menú contextual, pulse Asistente y arrastre el botón Empleado desde el
recuadro Columna hasta el recuadro Página, y luego pulse Terminar.
Cambiar la presentación de la Tabla dinámica
Para cambiar la presentación de la Tabla dinámica. Arrastre el botón Fecha del
pedido hacia arriba y a la derecha del rótulo. Cuando arrastre el botón a
diferentes áreas de la hoja de cálculo, el icono del puntero del ratón cambiará
para indicar lo que sucederá con la orientación de datos cuando suelte el botón.
Las siguientes formas de icono aparecerán dependiendo de dónde se encuentre el
puntero.
Presentación del promedio de ventas por producto
Para ello solo debe agregar el campo deseado y modificar la función de Suma a
Promedio. Podemos cambiar la función, pulsando en el botón derecho, dentro de la
tabla dinámica.
LUIS GUSTAVO GIL GOMEZ
MODULO DE MICROSOFT
Elegimos la opción campo y seleccionamos otra función.
Eliminar datos de la Tabla dinámica
Para eliminar datos sólo debe arrastrar el botón que desee eliminar lejos de la
Tabla dinámica hasta que el puntero del ratón sea como el icono Eliminar, y luego
suelte el botón del ratón. Los datos serán eliminados de la Tabla dinámica.
Actualización de los datos y muestra de detalles
Actualizar los datos de la Tabla dinámica
Para ello, primero necesitará realizar el cambio en la base de datos de origen, y
luego actualizará la Tabla dinámica para incluir la modificación en el resumen.
Para introducir cambios en la base de datos lo puede hacer a través del
Formulario, en el menú Datos o introducirlos directamente en la lista.
Seleccione la hoja que desee actualizar, cambie la cantidad y luego pulsando en el
botón derecho del ratón en el resumen (la tabla dinámica) para que aparezca en
el Menú contextual, pulse Actualizar datos. Los datos serán actualizados.
LUIS GUSTAVO GIL GOMEZ
MODULO DE MICROSOFT
También podemos realizar búsquedas, por medio del botón criterios, si hacemos
click en criterios nos aparece un formulario vacío, para que en los campos
deseados introduzca el dato o datos a buscar, con el botón buscar siguiente o
anterior, (dependiendo del lugar donde estemos situados), iremos visualizando
uno por uno los registros con esos criterios.
LUIS GUSTAVO GIL GOMEZ
MODULO DE MICROSOFT
Lección 9 - Creación de gráficos para evaluar tendencias y relaciones
Una hoja de cálculo puede ayudarle a calcular números precisos, tendencias y
cambios realizados en un período de tiempo, pero puede resultar difícil
comprender el significado global de números y tendencias con sólo mirar a las
cifras. Un gráfico, por otra parte, crea una presentación visual de los datos y su
relación con otros datos de forma que el significado global pueda captarse muy
rápidamente.
Puede crear y personalizar fácilmente los gráficos de Microsoft Excel,
utilizando el Asistente para gráficos. También puede guardar el formato del
gráfico que ha creado y luego utilizarlo de nuevo en otros gráficos.
Otras características, tales como líneas de tendencias y ejes secundarios,
hacen que los datos representados gráficamente sean incluso más útiles. Una
tendencia en una serie de datos, como por ejemplo las ventas mensuales durante
un año, puede calcularse y utilizarse para pronosticar ventas; utilizando una línea
de tendencia, podrá mostrar esa tendencia y pronóstico en el gráfico. Las series
de datos que están relacionados pero que están en diferentes escalas de número,
por ejemplo el volumen vendido (en miles de libras) y el precio por libra (en
dólares por libra), pueden representarse en el mismo gráfico utilizando un eje
secundario para la segunda escala numérica. Esto le permite relacionar el volumen
de ventas con el precio de las ventas de una forma significativa y directa.
Uso de gráficos para la representación de datos
Crear un gráfico
Para crear un gráfico debe seleccionar la hoja, y dentro de ella, seleccione los
datos sobre los que quiere hacer un gráfico. Puede seleccionar los datos de una
Tabla dinámica, una vez seleccionadas las celdas y utilice el botón asistente para
gráficos.
Siga los 4 pasos del asistente. Marque las Columnas que aparece seleccionado
dentro de la lista Tipo de gráfico, y luego desde la ficha Títulos, pulse en el
LUIS GUSTAVO GIL GOMEZ
MODULO DE MICROSOFT
recuadro Título del gráfico, para introducir el título deseado. En el paso 4
asegúrese de que el botón de opción como objeto en, está seleccionado y luego
pulse Terminar. Puede establecer un gráfico como objeto dentro de la misma
Hoja, donde se encuentran los datos, o en una Hoja distinta, que por defecto, se
llamará Gráfico1.
Cuando cree un gráfico, podrá activar la Barra de Herramientas Gráfico, si
esta no aparece por defecto, cuando crea o selecciona el gráfico una vez creado,
en el menú Ver.
EJEMPLO
2500
2000 TRIGO
1500 CENTENO
1000 AVENA
500 CEBADA
0
MAIZ
VENTAS
Personalizar un gráfico para que coincidan requerimientos específicos
Después de crear el gráfico necesitará formatearlo para darle una apariencia
más destacable.
Sitúe el puntero del ratón sobre un área vacía del fondo del gráfico, y luego,
cuando el cuadro de sugerencia del gráfico muestre Área del gráfico, pulse el
gráfico, entonces el gráfico quedará seleccionado, arrastre los controles de la
esquina del gráfico forma que éste sea más amplio y fácil de ver. Después señale
el área gris detrás de los marcadores de datos (el área de trazado), y cuando el
cuadro de sugerencia del gráfico muestre Area de trazado, pulse dos veces y
aparecerá el cuadro de diálogo Formato del área de trazado, pulse el botón de
opción Ninguna, y luego pulse Aceptar.
También puede cambiar en la ficha Tramas, pulse el botón Efectos de relleno,
que abrirá el cuadro de diálogo Efectos de relleno donde podrá modificar las
opciones que desee.
Agregar marcadores de imágenes a una serie
LUIS GUSTAVO GIL GOMEZ
MODULO DE MICROSOFT
Desde el cuadro de diálogo Formato de serie de datos, y en la ficha Tramas,
pulse el botón Efectos de relleno. En el cuadro de diálogo Efectos de relleno,
pulse la ficha Imagen, y luego pulse Seleccionar imagen que desee. La imagen de
la galería de imágenes aparece en el cuadro de diálogo Efectos de relleno.
Dibujar sus propios marcadores
Otra forma de personalizar un gráfico es crear sus propios marcadores con el
uso de las herramientas de dibujo de Microsoft Excel, de esta forma se pueden
dibujar objetos con cualquier forma, tanto en hojas de cálculo, como en gráficos.
Puede sustituir los marcadores de un gráfico con un objeto que dibuje.
Deshacer los cambios
Mediante la barra de herramientas Estándar, pulse la flecha hacia abajo que
aparece junto al botón Deshacer, y deshaga las acciones para volver de nuevo su
forma original.
Imprimir el gráfico
Pulse el gráfico para seleccionarlo, y luego, desde la barra de herramientas
Estándar, pulse el botón Imprimir.
Modificar la Tabla dinámica para crear e imprimir diferentes gráficos
Es posible ampliar el rango de datos que está incluido en el gráfico, también es
posible modificar el tamaño de fuente, etc.
Introducir un gráfico incrustado dentro de una hoja de gráfico (y viceversa)
El gráfico incrustado es conveniente porque simplifica el proceso de generar
gráficos. Pero si la Tabla dinámica con la que desea experimentar es grande, el
LUIS GUSTAVO GIL GOMEZ
MODULO DE MICROSOFT
gráfico incrustado molesta. Así que podemos convertir el gráfico incrustado en
una hoja de gráfico de forma que siga funcional pero que esté fuera de la hoja de
cálculo.
Para ello utilice el botón derecho del ratón para pulsar el área de gráfico. En el
menú contextual, pulse Ubicación, en una hoja nueva, y luego pulse Aceptar.
Cómo hacer que un formato de gráfico pueda utilizarse de nuevo
Una posibilidad muy útil es aplicar de nuevo en cualquier gráfico el formato
personalizado de la empresa sin tener que realizar cada uno de los pasos del
formato. Puede guardar el formato de su gráfico convirtiéndolo en un tipo de
gráfico personalizado, y luego simplemente, seleccionarlo de nuevo siempre que
cree un gráfico nuevo.
Crear un tipo de gráfico personalizado
Como al crear su gráfico se basó en las directrices de la empresa Isla del Té y
del Café, debería guardar estas especificaciones para un uso posterior. En este
ejercicio, creará un tipo de gráfico personalizado y eliminará el título del gráfico
para que no se convierta en parte del formato del tipo de gráfico personalizado.
En el menú Gráfico, pulse Tipo de gráfico, y en la ficha Tipos personalizados.
Debajo de Seleccionar desde, pulse Definido por el usuario, y luego pulse
Agregar. En el recuadro Nombre, introduzca el nombre deseado y en el recuadro
Descripción, introduzca formato de gráfico estándar y luego pulse Aceptar.
El nuevo tipo de gráfico es añadido a la lista Tipo de gráfico. La próxima vez
que ejecute el Asistente para gráficos, puede pulsar el botón de opción Definido
por el usuario, y luego seleccionar su tipo de gráfico personalizado desde la ficha
Tipos personalizados del Paso 2 del cuadro de diálogo.
Pronóstico de tendencias
Utilizando uno de los tipos de ecuaciones lineales, Microsoft Excel puede
crear una línea de tendencia para una serie de datos que muestre la tendencia de
LUIS GUSTAVO GIL GOMEZ
MODULO DE MICROSOFT
los datos existentes. Puede extender esa línea de tendencia dentro de un
pronóstico que implique tantos períodos como se deseen.
Pronósticos basádos en tendencias de los datos actuales
Seleccione la celda sobre las que quiere hacer él pronostico y luego pulse el
botón Asistente para gráficos.
En el cuadro de diálogo Asistente para gráficos Paso 1, pulse Terminar, con lo
que se creará un gráfico de columnas por omisión. Utilice el botón derecho del
ratón para pulsar cualquier marcador de datos toda la serie de datos queda
seleccionada. En el menú contextual, pulse Agregar línea de tendencia, en la ficha
Tipo, pulse Lineal y en la ficha Opciones, debajo de Extrapolar, en el recuadro
Hacia delante, pulsando en la flecha hacia arriba hasta que muestre el numero de
meses deseados y luego pulse Aceptar.
LUIS GUSTAVO GIL GOMEZ
MODULO DE MICROSOFT
Lección 10 - Impresión de una hoja de cálculo completa
Impresión rápida de una copia
Hará una vista preliminar de su hoja de cálculo e imprimirá una copia de ésta,
si la vista preliminar es satisfactoria.
Vista preliminar de la hoja de cálculo para luego imprimirla
No importa lo rápido que necesite imprimir un documento, pues siempre es una
buena idea realizar una vista preliminar de éste antes de imprimirlo. Previsualizar
la hoja le ahorra tiempo y papel permitiéndole encontrar y ajustar pequeños
errores antes de enviar la hoja a la impresora. También le proporciona una visión
más clara de la configuración de la página impresa.
Importante Antes de realizar una Vista preliminar, deberá tener configurada
su impresora para trabajar con Windows 95.
En la barra de herramientas Estándar, pulse el botón Vista preliminar.
LUIS GUSTAVO GIL GOMEZ
MODULO DE MICROSOFT
Aparece la ventana Vista preliminar, permitiéndole ver cómo será la hoja, una
vez que la imprima. Por omisión, las líneas de división de la hoja de cálculo no se
imprimen. Si quisiera imprimir las líneas de división de la hoja de cálculo, pulse
configurar página del menú Archivo y luego seleccione la casilla de verificación.
Líneas de división de la ficha Hoja.
Lleve el puntero del ratón sobre la previsualización de página, de forma que el
puntero tome la forma de una lupa y luego pulse.
Pulse de nuevo la página, aparece de nuevo una vista preliminar de toda la
página, pulse Cerrar, reaparece su hoja de cálculo.
Imprimir una copia rápida
Puede utilizar el botón Imprimir para imprimir rápidamente una única copia de
la hoja activa, utilizando los parámetros de imprimir establecidos por omisión, la
impresora debe estar activa.
En la barra de herramientas Estándar, pulse el botón Imprimir, su hoja será
enviada a la impresora directamente.
Vista preliminar de la hoja de cálculo
Antes de imprimir una hoja de cálculo, debe realizar una vista preliminar de
manera que pueda determinar la forma óptima para disponer las páginas
impresas. Existen dos métodos diferentes de previsualización: Vista preliminar y
Vista previa de salto de página. La orden Vista preliminar le muestra lo que
aparece en la página impresa, página por página. La orden Vista previa de salto de
página le muestra cómo se ha dividido la hoja de cálculo en páginas, y le permite
alterar fácilmente la disposición de la página.
Asegúrese de que una hoja de cálculo está activa, y luego, desde la barra de
herramientas Estándar, pulse el botón Vista preliminar. En la barra de botones,
pulse Saltos de página.
LUIS GUSTAVO GIL GOMEZ
MODULO DE MICROSOFT
Vista previa de salto de página le muestra cómo queda dividida en páginas toda
la hoja de cálculo. Las líneas punteadas muestran dónde se producen los saltos de
página, y los números de página muestran el orden en el que se imprimirá la hoja.
Si desea cambiar el salto de pagina señale la línea vertical del salto de página,
y luego, cuando el puntero del ratón se convierta en una flecha con dos puntas,
arrastre la línea hacia la izquierda desplazándose una columna. El salto de página
vertical se restablece de forma que sólo se impriman tres columnas sobre las
siete primeras páginas. La línea del salto de página se convierte en una línea
sólida después de desplazarla para indicar que ahora es un salto de página manual
en lugar de un salto de página automático.
Ajustar títulos a imprimir
Al ajustar los títulos podemos hacer de forma que sin importar dónde se
produzcan los saltos de páginas, los rótulos de columna se impriman en cada
página.
Configure la pagina desde el menú Archivo, de forma que debajo de Imprimir
títulos, pulse en el recuadro Repetir filas en extremo superior, y luego pulse una
celda de la fila1.
Tal vez tenga que desplazar el cuadro de diálogo para poder pulsar en la fila 1.
La referencia de fila $1:$1 es introducida en el recuadro, Repetir filas en
extremo superior.
LUIS GUSTAVO GIL GOMEZ
MODULO DE MICROSOFT
Repita columnas a la izquierda, y luego pulse una celda de la columna A. La
referencia de columna $A:$A, es introducida en el recuadro Repetir columnas a
la izquierda.
Impresión de áreas seleccionadas de una hoja de cálculo
Imprimir únicamente los datos seleccionados
Si lo desea, usted puede imprimir los datos de los pedidos de un determinado
mes, o el resumen de un informe, cualquier parte de sus datos.
Seleccione las celdas que desee imprimir y pulse imprimir, marcando la opción
Selección. Con lo que conseguirá que solo se imprima la selección deseada.
Definir un área de impresión
LUIS GUSTAVO GIL GOMEZ
MODULO DE MICROSOFT
También es posible seleccionar un área de impresión que utiliza con frecuencia,
para ello puede ahorrar tiempo definiendo un área de impresión, un área de la
hoja que se imprimirá automáticamente cuando pulse el botón Imprimir de la
barra de herramientas Estándar.
Seleccione las celdas deseadas, menú Archivo, Area de Impresión, Establecer
Area de Impresión. Ahora que se ha establecido un área de impresión, al pulsar el
botón imprimir, solo se imprimirá ese área de la hoja.
Centrar los datos de la página impresa
También es posible centrar los datos en la página impresa mediante la opción
configurar paginas, desde la ficha márgenes y seleccione centrar pagina, tanto
horizontal como vertical.
Imprimir una hoja con un número concreto de páginas
Es posible ajustar el ancho de una sola página y que no tengan una longitud
mayor de cinco páginas.
LUIS GUSTAVO GIL GOMEZ
MODULO DE MICROSOFT
Desde el menú Archivo, pulse Configurar página y en la ficha Página, debajo de
Escala, pulse el botón de opción Ajustar a, y establezca los recuadros para que
muestren una página de ancho por cinco de alto.
Impresión de gráficos
Algunas veces es necesario imprimir un gráfico sin su hoja, observará que las
proporciones del gráfico cambian para que el gráfico impreso no esté a escala (no
tengan el mismo alto y ancho relativos) con el gráfico creado en la hoja. Si esto
supone un problema, fácilmente puede poner de nuevo a escala el gráfico impreso
para que conserve las mismas proporciones relativas que el gráfico incrustado.
Imprimir una Hoja de cálculo sin imprimir el gráfico incrustado
A veces una Tabla dinámica extensa podrá estar tapada por su gráfico
incrustado y necesitamos imprimir los datos pero no el gráfico.
En la hoja Tabla dinámica, pulse con el ratón una zona vacía, y en el menú
contextual, pulse Formato de área de gráfico, propiedades. De esta manera
borrando la casilla de verificación Imprimir objeto, y luego pulse aceptar.
Imprimir un gráfico incrustado sin imprimir la Hoja de cálculo
También es posible imprimir un gráfico incrustado sin imprimir su hoja fuente.
Para ello debe pulsar cualquier parte del gráfico, y luego el botón Vista
preliminar, una vez visualizado, botón imprimir.
Restablecer la escala de un gráfico impreso
Cuando imprime un gráfico en una sola página, por omisión, el gráfico se escala
(se cambian sus proporciones) para que ocupe toda la página. Aunque podemos
poner de nuevo el gráfico a escala para imprimirlo con sus proporciones
originales.
Pulse en cualquier parte del gráfico, y en el menú Archivo, pulse Configurar
página, ficha Gráfico. En la ficha Gráfico, pulse el botón de opción Ajustar a la
página del apartado Tamaño del gráfico impreso, y luego pulse Vista preliminar.
LUIS GUSTAVO GIL GOMEZ
MODULO DE MICROSOFT
Otra opción es imprimir con un solo paso todas las hojas de un libro. Asegúrese
de seleccionar la celda de una hoja (no un gráfico), y luego desde el menú
Archivo, pulse Imprimir; debajo de Imprimir, pulse el botón de opción Todo el
libro, y luego pulse Aceptar.
Podemos establecer varias áreas de impresión discontinuas seleccionándolas
con el ratón y pulsando la tecla CTRL. Cuando las tenga seleccionadas solo debe
pulsar el botón derecho del ratón y establecer los rangos de impresión.
Comandos de Impresión
En el menú Archivo, podemos observar que los comandos, Configurar Página,
Area de Impresión, Vista preliminar e Imprimir, se encuentran todos dentro de
la misma división, porque todos ellos están, relacionados entre sí.
Un ejemplo claro de la unión de estos comandos es, el Cuadro Imprimir,
tenemos un botón llamado Vista previa, desde el cual nos desplazamos a la Vista
previa, desde la Vista previa, podemos ir a Configurar Página, y desde la ficha
Hoja de Configurar Página podemos establecer el área de Impresión.
Seleccionar la impresión en blanco y negro
LUIS GUSTAVO GIL GOMEZ
MODULO DE MICROSOFT
Usted no desea que las celdas sombreadas aparezcan impresas en las copias
que envía por correo o por fax a los clientes, puede hacerlo.
En el menú Archivo, pulse Configurar página.
Se abre el cuadro de diálogo Configurar página. Pulse la ficha Hoja.
Seleccione la casilla de verificación Blanco y negro, y luego pulse Aceptar.
En la barra de herramientas Estándar, pulse el botón Vista preliminar.
En ella no aparecen las tramas del documento.
LUIS GUSTAVO GIL GOMEZ
MODULO DE MICROSOFT
EXCEL............................................................................................................................................56
LECCIÓN 1 - COMO TRABAJAR EN EL ENTORNO EXCEL.......................................................................56
Inicio de la lección...................................................................................................57
Partes de la Ventana:..............................................................................................58
Cómo desplazarse a través de un libro de trabajo................................................60
Introducción y edición de datos..............................................................................65
Realización de cambios...........................................................................................68
Reorganización de una hoja desplazando y copiando celdas...............................70
Reorganización de un libro mediante el desplazamiento y la copia de hojas de
cálculo...........................................................................................................................72
Introducción de fórmulas sencillas........................................................................73
LECCIÓN 2 - CONFIGURAR UNA HOJA DE CÁLCULO.............................................................................76
Organización de los rótulos....................................................................................79
Agregar un gráfico en una hoja de cálculo............................................................81
LECCIÓN 3 FÓRMULAS Y FUNCIONES.................................................................................................83
Utilización de las propiedades de archivo para buscar archivos.........................83
Incorporación de fórmulas para realizar cálculos................................................84
Referencias de celda y rango..................................................................................86
Uso de nombres de celdas y rótulos para facilitar la comprensión de las
fórmulas........................................................................................................................87
Funciones.................................................................................................................88
LECCIÓN 4 - PRESENTACIÓN DE DATOS PARA DAR A LA HOJA DE CÁLCULO ASPECTO PROFESIONAL...........92
Formateado de celdas..............................................................................................93
Formateado de números.........................................................................................97
Creación de Encabezados y Pies de página personalizados.................................99
LECCIÓN 5 - PLANTILLAS...............................................................................................................102
Desarrollo de una plantilla...................................................................................102
Documentación de la plantilla para otros usuarios.............................................102
Guardar el libro como plantilla para utilizarla de nuevo fácilmente................104
Edición de la plantilla...........................................................................................104
LECCIÓN 6 – ADMINISTRACIÓN Y GESTIÓN DE LISTAS......................................................................106
Administración de listas y resumen de datos......................................................106
Filtrado para visualizar un conjunto de registros relacionados........................107
Cálculo de conjuntos de registros filtrados.........................................................110
Suma de un conjunto de registros sin filtrar.......................................................112
LUIS GUSTAVO GIL GOMEZ
MODULO DE MICROSOFT
LECCIÓN 7 - ORDENACIÓN Y SUBTOTALIZACIÓN PARA LA ORGANIZACIÓN DE DATOS.............................115
Ordenación de una lista de información..............................................................115
Resumen de datos con subtotales.........................................................................116
Pegar un resumen subtotalizado dentro de un documento de Microsoft Word
.....................................................................................................................................120
LECCIÓN 8 - DESARROLLO DE TABLAS DINÁMICAS PARA RESUMIR LOS DATOS. ....................................122
Introducción de datos externos en un libro de trabajo.......................................122
Crear una resumen dinámico con una Tabla dinámica......................................123
Modificación de los datos de una Tabla dinámica..............................................126
Presentación del promedio de ventas por producto............................................127
Actualización de los datos y muestra de detalles ................................................128
LECCIÓN 9 - CREACIÓN DE GRÁFICOS PARA EVALUAR TENDENCIAS Y RELACIONES................................130
Uso de gráficos para la representación de datos.................................................130
Cómo hacer que un formato de gráfico pueda utilizarse de nuevo....................133
Pronóstico de tendencias.......................................................................................133
LECCIÓN 10 - IMPRESIÓN DE UNA HOJA DE CÁLCULO COMPLETA........................................................135
Impresión de áreas seleccionadas de una hoja de cálculo..................................138
Impresión de gráficos............................................................................................140
Modulo de Power Piont
1. Introducción
Este manual quiere ser una introducción al manejo básico de PowerPoint y
tiene como objetivo proporcionar una base para desarrollar una
presentación, no intenta abarcar todas las posibilidades que ofrece la
aplicación.
LUIS GUSTAVO GIL GOMEZ
MODULO DE MICROSOFT
Para profundizar en el manejo de PowerPoint, así como en el uso de
aplicaciones muy sencillas y que se suministran con el Office 97 o con el
propio Windows, pero que facilitan el desarrollo de una presentación y
permiten mejorar su aspecto final, se está desarrollando un Anexo a este
manual. Este Anexo incluirá pequeños trucos e información, que muchas
veces también sirven para otras aplicaciones, y que se irá ampliando
conforme surjan nuevas cuestiones o se aporten nuevas soluciones a los
problemas que se plantean en el desarrollo de una presentación.
• En primer lugar debemos de familiarizarnos con el entorno de
la aplicación, dónde están los comandos y qué función
desempeñan cada uno de los botones de las barras
herramientas.
• Una vez familiarizados con el entorno de trabajo iniciamos la
presentación seleccionando una plantilla de diapositivas o
modificando una presentación ya realizada.
• Después de seleccionar una plantilla de presentación,
modificaremos su patrón para adecuarlo a nuestros gustos y
necesidades cambiando sus colores y su aspecto general.
• Cuando tengamos la presentación adecuada a nuestro gusto
insertaremos el texto en las diapositivas y las imágenes que
queramos.
• Con el texto y las imágenes introducidas nos familiarizaremos
con la barra de herramientas Dibujo que nos permitirá incluir
flechas y otro tipo de dibujos (auto formas), así como crear
diagramas de flujo (en Anexos), y modificar el color del texto
y de las auto formas
• Una vez introducidos los objetos en las diapositivas los
ordenaremos para que se dibujen en el orden que se quiera, los
alinearemos para que estén a la misma altura y o estén a la
misma distancia del borde, y los agruparemos para que se
comporten como un solo objeto.
• Con los objetos ya alineados, ordenados y agrupados,
comenzaremos a darles animación para que aparezcan o
desaparezcan cuando y como nosotros queramos.
LUIS GUSTAVO GIL GOMEZ
MODULO DE MICROSOFT
• Finalmente configuraremos las transiciones entre las
diapositivas para que aparezcan como nosotros queramos y
configuraremos la presentación.
Al final de este manual se incluyen unos consejos que considero útiles y que
pueden servir de orientación a la hora de hacer una presentación.
2. Entorno de Trabajo del PowerPoint
En este punto se describirán todos los comandos de los menús de
PowerPoint y aquellos botones de las Barras de Herramientas más
importantes en el desarrollo de una presentación de diapositivas.
2.1. Comandos de la Barra de Menús de PowerPoint
El menú de PowerPoint contiene los siguientes comandos:
- Archivo
- Edición
- Ver
- Insertar
- Formato
- Herramientas
- Presentación
- Ventana
- ? (Dudas, ayuda)
• Archivo:
• Nuevo: Crea una nueva presentación a partir de una
presentación en blanco o de una plantilla.
• Abrir: Abre o busca un archivo.
• Cerrar: Cierra el archivo activo sin salir de la aplicación. Si el
archivo contiene cambios no guardados, se le preguntará si
desea guardar los cambios antes de cerrarlo. Para cerrar todos
los archivos abiertos, mantenga presionada la tecla MAYÚS y
haga clic en Cerrar todo del menú Archivo.
• Guardar: Guarda el documento activo con el nombre de
archivo, ubicación y formato actuales.
• Guardar como ...: Guarda el archivo activo con un nombre de
archivo, ubicación o formato de archivo distintos. En Microsoft
Access, Microsoft Excel y Word también puede utilizar este
LUIS GUSTAVO GIL GOMEZ
MODULO DE MICROSOFT
comando para guardar un archivo con una contraseña o para
protegerlo de forma que ningún otro usuario pueda cambiar el
contenido.
• Guardar como HTML ...: Inicia el Asistente para
Internet, que crea un documento HTML a partir de una
presentación, documento, hoja de cálculo o gráfico y lo
deja listo para publicarse en World Wide Web.
• Presentaciones portátiles: Inicia el Asistente para
presentaciones portátiles que le ayudará a preparar una
presentación para que pueda ejecutarla en otro PC.
• Configurar página ...: Establece los márgenes, la
fuente y tamaño del papel, la orientación de la página y
otras opciones de diseño del archivo activo.
• Imprimir ...: Imprime al archivo activo o los elementos
seleccionados. Para seleccionar las opciones de impresión
haga clic en Imprimir, en el menú Archivo.
• Enviar a ð
• Destinatario de correo ...: Envía el archivo actual
como anexo a un mensaje de correo.
• Destinatario de distribución ...: Envía el archivo activo
a los revisores para que éstos lo cambien y agreguen
comentarios.
• Carpeta de Exchange ...: Envía un archivo activo a la
carpeta de Exchange especificada.
• Microsoft Word ...: Envía las notas, documentos o
esquema a Microsoft Word, donde puede modificarlo
utilizando los comandos de Word. Si trabaja con un
esquema en Word, podrá importarlo de nuevo a
PowerPoint.
• Propiedades: Muestra la hoja de propiedades del
archivo activo.
• Edición:
LUIS GUSTAVO GIL GOMEZ
MODULO DE MICROSOFT
• Deshacer: Invierte el último comando o elimina
la última entrada que haya escrito. Para invertir varias
acciones al mismo tiempo, haga clic en la flecha ubicada
junto a y, a continuación, haga clic en las acciones que
desee deshacer. El nombre del comando cambia a
Imposible deshacer si no se puede deshacer la última
acción.
• Repetir: Invierte la acción del comando
Deshacer. Para rehacer varias acciones al mismo tiempo,
haga clic en la flecha ubicada junto a y, a
continuación, haga clic en las acciones que desee
rehacer.
• Cortar: Quita la selección del documento activo y la
ubica en el Portapapeles.
• Copiar: Copia la selección en el Portapapeles.
• Pegar: Inserta el contenido del Portapapeles en el punto
de inserción, reemplazando cualquier selección. Este
comando sólo está disponible si se ha cortado o copiado
un objeto, texto o contenido de una celda.
• Pegado especial ...: Pega, vincula o incrusta el
contenido del Portapapeles en el archivo actual con el
formato que se especifique.
• Pegar como hipervínculo: Inserta el contenido del
Portapapeles como hipervínculo en el punto de inserción,
reemplazando cualquier selección. Este comando sólo
está disponible si cortó o copió el contenido de una celda
o datos de otra aplicación.
• Borrar: Elimina el objeto o texto seleccionado sin
ponerlo en el Portapapeles. Este comando sólo está
disponible si se ha seleccionado un objeto o texto.
• Seleccionar todo: Selecciona todo el texto y los
gráficos de la ventana activa o todo el texto del objeto
• Duplicar: Crea una copia rápida del objeto seleccionado.
Para hacer copias adicionales del mismo objeto, haga clic
en Duplicar otra vez (menú Edición).
LUIS GUSTAVO GIL GOMEZ
MODULO DE MICROSOFT
• Eliminar diapositiva: Elimina la diapositiva actual en la
vista Diapositiva o Notas. Elimina las diapositivas
seleccionadas en la vista Clasificador de diapositivas o
Esquema.
• Buscar ...: Busca en el documento activo el texto, el
formato, los símbolos, los comentarios, las notas al pie y
las notas al final especificados.
• Reemplazar ...: Busca y reemplaza texto, formato,
notas al pie, notas finales o marcas de comentarios
especificadas en el documento activo.
• Ir a propiedad ...: Para habilitar este comando,
agregue una propiedad personalizada a la presentación.
• Objeto ð
• Modificar/Reproducir/Abrir/Otros: Muestra los
comandos que se aplican al objeto seleccionado.
• Convertir: Convierte un objeto OLE de un tipo de objeto
a otro.
• Ver:
• Diapositiva: Pasa a la vista Diapositiva, en la que puede
trabajar de diapositiva en diapositiva.
• Esquema: Pasa a la vista Esquema, en la que se puede
examinar y trabajar en la estructura del archivo en un
formulario de esquema clásico. Trabaje en la vista
Esquema cuando necesite organizar y desarrollar el
contenido del archivo.
• Clasificador de diapositivas: Muestra versiones en
miniatura de todas las diapositivas de la presentación,
incluyendo en ellas el texto y los gráficos. En la vista
Clasificador de diapositivas es posible volver a ordenar
las diapositivas, agregar transiciones y efectos de
animación, así como definir los intervalos de las
presentaciones con diapositivas electrónicas.
LUIS GUSTAVO GIL GOMEZ
MODULO DE MICROSOFT
• Página de notas: Muestra la página de notas de la
diapositiva seleccionada, en la que se pueden crear las
notas del orador de la dispositiva.
• Presentación con diapositivas o Ver presentación
(menú Presentación): Ejecuta la presentación
comenzando por la diapositiva actual si está en la vista
Diapositiva, o por la diapositiva seleccionada si se
encuentra en la vista Clasificador de diapositivas.
• Patrón ð
• Patrón de diapositivas: Muestra el patrón de
diapositivas, en el que se puede definir el diseño
predeterminado y dar formato a todas las diapositivas, a
excepción de las diapositivas de título que se modifican
en el patrón de títulos.
• Patrón de títulos: Muestra el patrón de títulos donde
puede configurar los estilos de patrón para diapositivas
que utilicen el diseño Título.
• Patrón de documentos: Muestra el patrón de
documentos donde puede agregar o cambiar la
información del encabezado y pie de página que desee
que aparezca en cada documento.
• Patrón de notas: Muestra el patrón de notas donde
puede modificar el diseño y el formato de las páginas de
notas.
• Blanco y negro: Muestra la presentación activa en
blanco y negro. El aspecto de la diapositiva depende de
la opción seleccionada en el menú contextual Blanco y
negro
• Diapositiva en miniatura: Activa o desactiva la ventana
de diapositiva en miniatura, que muestra una versión en
miniatura de la diapositiva actual completa, con texto y
gráficos.
LUIS GUSTAVO GIL GOMEZ
MODULO DE MICROSOFT
• Notas del orador: Muestra las notas del orador de la
diapositiva actual. Puede incluir notas del orador en sus
documentos impresos o puede imprimirlos y después
utilizarlos para recordar puntos claves durante una
presentación.
• Barra de herramientas: Muestra u oculta las barras de
herramientas. Para mostrar una barra de herramientas,
active la casilla de verificación que se encuentra junto a
su nombre. Para ocultar una barra de herramientas,
desactive la casilla de verificación correspondiente.
• Regla: Muestra u oculta la regla horizontal, que puede
utilizar para colocar objetos, cambiar sangrías de
párrafos, márgenes de páginas u otros parámetros de
espaciado.
• Guías: Muestra u oculta la guías de alineación vertical y
horizontal en las diapositivas. Las guías se utilizan para
facilitar la colocación y alineación de objetos en las
diapositivas.
• Encabezado y pie de página ...: Agrega o cambia el
texto que aparece en la parte superior e inferior de las
páginas o diapositivas.
• Comentarios: En Word, muestra el comentario
seleccionado en el panel de comentarios. En Microsoft
Excel, muestra u oculta el comentario de la celda activa.
• Zoom ...: Controla el tamaño de la presentación del
archivo en pantalla.
• Insertar:
• Nueva diapositiva ...: Le pide que haga clic en un diseño
de diapositiva y, a continuación, inserta una nueva
diapositiva en la diapositiva activa.
• Duplicar diapositiva: Inserta una copia de la diapositiva
actual después de esta diapositiva. Equivale a presionar
la combinación de teclas CTRL+MAYÚS+D.
• Número de diapositiva: Agrega el número de diapositiva
a una diapositiva individual. Si desea agregar el número
de diapositiva a todas las diapositivas, utilice el comando
Encabezado y pie de página (menú Ver).
• Fecha y hora ...: Agrega la fecha y hora a una página o
diapositiva determinada utilizando el formato elegido. Si
LUIS GUSTAVO GIL GOMEZ
MODULO DE MICROSOFT
desea agregar la fecha y hora a todas las páginas o
diapositivas, utilice el comando Encabezado y pie de
página (menú Ver).
• Tabulación: Inserta una tabulación en el punto de
inserción.
• Símbolo ...: Inserta símbolos y caracteres especiales
de las fuentes instaladas en el equipo.
• Comentario: Inserta un comentario en el punto de
inserción.
• Diapositivas de archivos ...: Inserta diapositivas de
otra presentación en la presentación actual.
• Diapositivas del esquema ...: Crea diapositivas de
todos los títulos del primer nivel en un esquema
importado y agrega el texto principal como niveles de
sangría.
• Imagen
• Insertar imagen prediseñada ...: Abre la Galería de
imágenes, donde puede seleccionar la imagen que desee
insertar en el archivo o actualizar la colección de
imágenes.
• Desde archivo ...: Inserta una imagen existente en el
punto de inserción del archivo activo.
• Autoformas: Al hacer clic o arrastrar en el archivo
activo, inserta una forma. Para dibujar una forma
circunscrita en un cuadrado perfecto, presione la tecla
MAYÚS mientras arrastra la forma.
• Organigrama: Inserta un objeto de Microsoft
Organization Chart en una presentación, documento u
hoja de cálculo.
• WordArt ...: Crea efectos de texto insertando un
objeto de dibujo de Microsoft WordArt.
• Desde escáner: Digitaliza una imagen utilizando Photo
Editor y, a continuación, inserta la imagen resultante en
el punto de inserción.
• Insertar tabla de Word ...: Inserta una nueva tabla
de Microsoft Word en la diapositiva activa. Este
comando sólo está disponible en vistas de diapositivas y
notas.
LUIS GUSTAVO GIL GOMEZ
MODULO DE MICROSOFT
• Cuadro de texto: Dibuja un cuadro de texto al hacer
clic o arrastrar en la ventana activa. Utilice un cuadro de
texto para agregar texto (títulos o llamadas) a las
imágenes y gráficos.
• Películas y sonidos
• Película de la galería ...: Abre la Galería de imágenes
donde puede insertar un vídeo en su presentación para
reproducirlo durante una presentación con diapositivas.
• Sonido de la galería ...: Abre la Galería de imágenes
donde puede insertar un sonido en su presentación para
reproducirlo durante una presentación con diapositivas.
• Sonido de archivo ...: Inserta un archivo de sonido en
la diapositiva para que pueda reproducirlo durante una
presentación con diapositivas.
• Reproducir pista de audio de CD ...: Inserta una pista
de audio de un CD en la diapositiva para que pueda
reproducirlo durante una presentación con diapositivas.
• Grabar sonido: Graba un sonido o comentario en la
diapositiva activa. Para grabar un sonido, su equipo
necesita un micrófono.
• Gráfico ...: Crea un gráfico insertando un objeto de
Microsoft Graph.
• Objeto ...: Inserta un objeto en el punto de inserción,
por ejemplo, un dibujo, un efecto de texto de WordArt
o una ecuación.
• Hipervínculo ...: Inserta o modifica el hipervínculo que
se especifique.
• Formato:
• Fuente ...: Cambia el formato de fuente y el espacio
entre caracteres del texto seleccionado.
• Viñeta ...: Agrega o quita viñetas a los párrafos
seleccionados.
• Alineación ð
• Alinear a la izquierda: Alinea el texto, números u
objetos entre líneas seleccionados a la izquierda con el
borde derecho discontinuo.
• Centrar: Centra el texto, números u objetos entre
líneas seleccionados.
LUIS GUSTAVO GIL GOMEZ
MODULO DE MICROSOFT
• Alinear a la derecha: Alinea el texto, números u
objetos entre líneas seleccionados a la derecha con el
borde izquierdo discontinuo.
• Justificar: En Microsoft Word, alinea los párrafos
seleccionados a los márgenes o sangrías izquierda y
derecha. En Microsoft Excel, divide el contenido de la
celda en varias líneas dentro de la celda y ajusta el
espaciado entre palabras para que todas las líneas
tengan el mismo ancho que la celda.
• Interlineado ...: Configura la cantidad de espacio entre
las líneas de texto seleccionadas.
• Cambiar mayúsculas y minúsculas ...: Cambia a
mayúsculas o minúsculas el texto seleccionado.
• Reemplazar fuentes ...: Reemplaza una fuente
existente en la presentación por otra.
• Diseño de la diapositiva ...: Cambia el diseño de la
diapositiva seleccionada o vuelve a aplicar los estilos de
patrón actuales a los marcadores de posición si se han
modificado sus atributos. Este comando no afecta al
texto y objetos que se encuentren fuera de los
marcadores de posición.
• Combinación de colores de la diapositiva ...: Aplica de
nuevo o modifica la combinación de colores existente o
cambia a una combinación de colores diferente.
• Fondo ...: Establece el color, la textura, la trama o la
imagen del fondo.
Aplicar diseño ...: Aplica una de las plantillas de diseño de
PowerPoint a la presentación o utiliza una de las
presentaciones del usuario como plantilla.
• Colores y líneas ...: Abre la ficha Colores y líneas
(cuadro de diálogo Formato de autoforma), en el que
puede configurar los colores de línea y de relleno, y el
estilo del objeto o Autoforma seleccionado.
• Objeto ...: Aplica formato a la línea, color, relleno y
trama, tamaño, posición y otras propiedades del objeto
seleccionado.
• Herramientas:
LUIS GUSTAVO GIL GOMEZ
MODULO DE MICROSOFT
• Ortografía ...: Comprueba la ortografía del documento,
archivo, libro o elemento activo.
• Corrector de estilos ...: Comprueba la claridad visual,
la puntuación, las mayúsculas y las minúsculas y la
ortografía de la presentación. También marca
incoherencias y realiza las correcciones especificadas.
• Idioma ...: Designa el idioma del texto seleccionado en
un archivo que contenga más de un idioma. El corrector
ortográfico utiliza automáticamente el diccionario del
idioma designado.
• Autocorrección ...: Define las opciones que se utilizan
para corregir el texto automáticamente a medida que se
escribe o para almacenar y volver a utilizar texto u
otros elementos que se usen frecuentemente.
• Autoimagen ... Analiza el contenido del texto de la
presentación actual y sugiere una lista de imágenes, de
sonidos o de vídeos relacionados que puede insertar.
• PowerPoint Central: Ejecuta PowerPoint Central.
• Presentación remota ...: Inicia el Asistente para
presentaciones remotas, que ejecuta una presentación
en dos o más equipos de una red o en Internet.
• Notas de la reunión ...: Abre Notas de la reunión,
donde puede tomar notas de la reunión y registrar los
elementos de acción durante una presentación con
diapositivas.
• Expandir diapositiva: Expande la diapositiva actual a una
serie de diapositivas individuales, una nueva diapositiva
por cada párrafo de la diapositiva actual.
• Macro ð
• Abre el cuadro de diálogo Macros, donde puede
ejecutar, modificar o eliminar una macro. Utilice Grabar
nueva macro para grabar una serie de acciones como
una macro o haga clic en Editor de Visual Basic para
escribir una macro.
• Graba una serie de acciones como si fuera una macro que
puede "reproducir" posteriormente.
• Abre el Editor de Visual Basic, donde puede crear una
macro utilizando Visual Basic.
• Complementos ...: Especifica qué complementos están
disponibles automáticamente al iniciar Microsoft Excel.
LUIS GUSTAVO GIL GOMEZ
MODULO DE MICROSOFT
Puede cargar o descargar complementos incluidos en
Microsoft Excel, así como aquellos creados por usted.
• Personalizar ...: Personaliza los botones de la barra de
herramientas, los comandos de menú y la asignación de
teclas de método abreviado.
• Opciones ...: Modifica la configuración de las
aplicaciones de Microsoft Office como la presentación
en pantalla, impresión, edición, ortografía y otras
opciones.
• Presentación:
• Ver presentación: Ejecuta la presentación comenzando
por la diapositiva actual si está en la vista Diapositiva, o
por la diapositiva seleccionada si se encuentra en la vista
Clasificador de diapositivas.
• Ensayar intervalos: Ejecuta una presentación con
diapositivas en modo de ensayo, en el que puede definir o
cambiar los intervalos de la presentación con
diapositivas electrónica.
• Grabar narración ...: Agrega una narración de voz a la
presentación con diapositivas. En la esquina inferior
derecha de cada diapositiva que tenga una narración
aparece un icono de sonido. Para grabar una narración, su
equipo necesita una tarjeta de sonido y un micrófono.
• Configurar presentación ...: Configura las opciones
para ejecutar una presentación con diapositivas,
incluyendo el tipo de presentación, las diapositivas que
incluirá, si incluirá sonido y efectos de animación, el
color de la pluma de anotación y cómo desea avanzar las
diapositivas.
• Ver en dos pantallas ...: Ejecuta el Asistente para el
director de escena, que configura una presentación para
ejecutar en dos PC al mismo tiempo. Para ejecutar una
presentación en más de dos PC, utilice el comando
Presentación remota (menú Herramientas).
• Botones de acción: Inserta un botón de acción
(Personalizado, Inicio, Ayuda, Información, Hacia atrás o
Anterior, Hacia delante o Siguiente, Comienzo, Final,
Volver, Documento, Sonido y Película) donde haga clic o
LUIS GUSTAVO GIL GOMEZ
MODULO DE MICROSOFT
arrastre en la ventana activa y, a continuación, abre el
cuadro de diálogo Configuración de la acción donde
puede asignar una acción al botón.
• Configuración de la acción: Asigna una acción al objeto
o al botón de acción seleccionado que se ejecuta al
señalar o hacer clic en el objeto con el ratón.
• Preestablecer animación ð
• Desactivado: Quita todas las configuraciones de
animación preestablecidas o personalizadas del texto u
objeto seleccionado.
• Efecto bólido: Hace que el objeto o texto seleccionado
vuele desde derecha de la diapositiva, acompañado por el
sonido de un automóvil, durante una presentación con
diapositivas.
• Efecto volar: Hace que el objeto seleccionado vuele
desde la izquierda de la diapositiva con un sonido de
látigo.
• Efecto cámara: Hace que el texto u objeto seleccionado
aparezca como si el obturador de una cámara se abriese
durante una presentación con diapositivas, acompañado
por el sonido del clic de la cámara.
• Destello de una vez: Hace que el texto u objeto
seleccionado aparezca brevemente en la diapositiva y, a
continuación, desaparezca.
• Texto en láser: Hace que el objeto o texto
seleccionado vuele desde la esquina superior derecha de
la diapositiva, acompañado por el sonido de un láser,
durante una presentación con diapositivas. Si aplica el
efecto láser al texto, las letras aparecerán de una en
una.
• Efecto máquina de escribir: Hace que el texto
seleccionado aparezca carácter a carácter durante una
presentación con diapositivas, acompañado del sonido de
una máquina de escribir.
• Orden inverso: Hace que el texto seleccionado aparezca
de abajo hacia arriba durante una presentación con
diapositivas. Por ejemplo, si aplica el efecto a una lista
con viñetas, aparecerá primero el último elemento de la
lista.
LUIS GUSTAVO GIL GOMEZ
MODULO DE MICROSOFT
•Efecto gotas en texto: Hace que el texto seleccionado
"gotee" desde la parte superior de la diapositiva durante
una presentación. El texto aparece palabra por palabra.
• Barrido hacia la derecha: Hace que el texto u objeto
seleccionado aparezca de izquierda a derecha.
• Disolver: Hace que el texto o el gráfico seleccionado
aparezca gradualmente en la diapositiva, comenzando
con una resolución baja.
• División vertical saliente: Hace que el texto o el objeto
seleccionado aparezca desde el centro hacia la izquierda
y hacia la derecha.
• Aparecer: Hace que el texto o el objeto seleccionado aparezca
simplemente en su momento en el orden de animación. Aparecer no es
lo mismo que Desactivado (sin animación).
• Personalizar animación ...: Agrega o cambia los efectos
de animación de la diapositiva actual.
• Vista previa de la animación: Ejecuta todos los efectos
de animación de la diapositiva actual en una ventana de
diapositiva en miniatura para que pueda ver cómo
funcionará la animación durante la presentación con
diapositivas.
• Transición de diapositiva ...: Agrega o cambia el
efecto especial que introduce una diapositiva durante
una presentación. Por ejemplo, cuando aparezca la
diapositiva puede reproducir un sonido o puede hacer
que la diapositiva se desvanezca en negro.
• Ocultar diapositiva: Si está en la vista Clasificador de diapositivas,
oculta la diapositiva seleccionada. Si está en la vista Diapositiva,
oculta la diapositiva actual a fin de que no aparezca automáticamente
durante una presentación con diapositivas electrónica.
• Presentaciones personalizadas ...: Crea una presentación
personalizada; es decir, una presentación dentro de otra.
• Ventana:
• Nueva ventana: Abre una nueva ventana con el mismo
contenido que la ventana activa para que pueda ver
distintas partes de un archivo al mismo tiempo.
• Organizar todo: Muestra todos los archivos abiertos en
ventanas independientes de la pantalla. El comando
Organizar todo facilita el arrastre entre archivos.
LUIS GUSTAVO GIL GOMEZ
MODULO DE MICROSOFT
• Ajustar a la página: Sitúa cada presentación abierta en
su propia ventana completa con barra de título, barras
de desplazamiento y botones de vista. La presentación
activa permanece delante.
• Cascada: Reorganiza todas las ventanas abiertas, de
forma que se puedan superponer en cascada. Quedan
visibles la barra de título y una parte de cada ventana.
• Lista de ventanas: Enumera los archivos actualmente
abiertos en este programa. Haga clic en el archivo al que
desee pasar.
• ? (Dudas, ayuda)
• Ayudante de Office: El Ayudante de Office
proporciona temas de ayuda y sugerencias para ayudarle
a realizar sus tareas.
• Contenido e índice: Abre el índice de la Ayuda en
pantalla y la tabla de contenido de esta aplicación de
Microsoft.
• Microsoft en el Web: Conecta con el sitio de Microsoft
y con los de otros proveedores que proporcionan
información actualizada.
• Acerca de Microsoft PowerPoint: Muestra el número
de versión de la aplicación Microsoft, el copyright, las
notas legales y relacionadas con la licencia, el nombre del
usuario y de la organización, el número de serie del
software y la información acerca del equipo y del
sistema operativo.
2.2. Botones de las Barras de Herramientas
La Barra de Herramientas de PowerPoint contiene los comandos de uso más
frecuente. Se compone de dos barras superpuestas, Estándar y Formato.
Figura 1 Menú y Barra de Herramientas de PowerPoint.
LUIS GUSTAVO GIL GOMEZ
MODULO DE MICROSOFT
Los botones de la Barra de Herramientas empleados con más frecuencia en
el desarrollo de una presentación, tienen las siguientes utilidades:
Insertar tabla de Word: Inserta una nueva tabla de Microsoft
Word en la diapositiva activa. Este comando sólo está disponible en vistas
de diapositivas y notas.
Insertar hoja de cálculo de Microsoft Excel: Inserta una nueva
hoja de cálculo de Microsoft Excel en el punto de inserción. Arrastre para
seleccionar el número de filas y columnas.
Gráfico: Crea un gráfico insertando un objeto de Microsoft Graph.
Insertar imagen prediseñada: Abre la Galería de imágenes, donde
puede seleccionar la imagen que desee insertar en el archivo o actualizar la
colección de imágenes.
Nueva diapositiva (menú Insertar): Le pide que haga clic en un diseño
de diapositiva y, a continuación, inserta una nueva diapositiva en la
diapositiva activa
Diseño de la diapositiva (menú Formato): Cambia el diseño de la
diapositiva seleccionada o vuelve a aplicar los estilos de patrón actuales a
los marcadores de posición si se han modificado sus atributos.
Aplicar diseño (menú Formato): Aplica una de las plantillas de diseño
de PowerPoint a la presentación o utiliza una de las presentaciones del
usuario como plantilla.
Blanco y negro (menú Ver): Muestra la presentación activa en blanco
y negro.
Aumentar/Disminuir espacio entre párrafos: Aumenta/Reduce
el espacio entre los párrafos seleccionados.
Aumentar/Disminuir tamaño de fuente: Aumenta/Disminuye el
tamaño de fuente del texto seleccionado al tamaño mayor/menor siguiente
del cuadro Tamaño de fuente.
Aumentar/Disminuir nivel (barra de herramientas Esquema):
Mueve el párrafo seleccionado al nivel de título superior/inferior (arriba un
nivel, a la izquierda)/(abajo un nivel, a la derecha).
LUIS GUSTAVO GIL GOMEZ
MODULO DE MICROSOFT
Barras de herramientas Efectos de animación (menú Ver): Muestra
u oculta las barras de herramientas. Para mostrar la barra de herramientas,
active el botón. Para ocultar la barra de herramientas, desactive el botón.
2.3. Botones de la Barra de Herramientas Dibujo y de la Barra de
Estado
La Barra de Dibujo se sitúa en la parte inferior junto con la barra de
Estado, y contiene los comandos de uso más frecuente para el dibujo de
Autoformas, su agrupación, su ordenación y su posicionamiento en la
diapositiva. La Barra de Estado contiene controles que permiten.
Figura 2 Barra de Dibujo y de Estado.
Diapositiva (menú Ver)
Esquema (menú Ver)
Clasificador de diapositivas (menú Ver)
Página de notas (menú Ver)
Presentación con diapositivas (menú Ver) o Ver presentación (menú
Presentación)
Mediante el menú Dibujo de la barra de herramientas Dibujo
podemos:
Agrupar, Desagrupar y Reagrupar objetos (imágenes, autoformas y texto).
Cambiar el orden en el que se dibujan los objetos dentro de la diapositiva.
Alinear los objetos para que queden centrados, ajustados a la derecha,
izquierda, arriba, y abajo, etc..
El menú Autoformas de la barra de herramientas Dibujo
contiene varias categorías de formas previamente dibujadas, incluidas
líneas, formas básicas, elementos de diagrama de flujo, cintas y estrellas, y
llamadas.
Cuadro de texto
LUIS GUSTAVO GIL GOMEZ
MODULO DE MICROSOFT
Color de relleno
Color de línea
Color de fuente
Girar libremente
2.4. Botones de las Barras de Herramientas Imagen
Además de las Barras de Herramientas superiores, de Dibujo y de Estado,
es conveniente tener visibles las Barras de Imagen y las de Efectos de
animación para facilitar el desarrollo de las presentaciones.
Para mostrar estas barras de herramientas debemos de pulsar con el botón
derecho del ratón sobre la Barra de Herramientas superior o sobre la de
Dibujo. Al pulsar con el ratón aparece un menú contextual como el de la
figura 3, en el que aparecen los nombres de las barras de herramientas
disponibles. Las barras de herramientas que están visibles se indican con
una marca que precede al nombre de la barra.
Figura 3 Menú contextual para mostrar las barras de herramientas
3. Inicio de la Presentación
LUIS GUSTAVO GIL GOMEZ
MODULO DE MICROSOFT
Para iniciar una presentación en PowerPoint y acceder a las plantillas de las
diapositivas, para elegir una de ellas como formato de la presentación,
tenemos dos opciones:
La primera consiste en, a partir del diálogo que aparece cuando ejecutamos
PowerPoint por primera vez, seleccionar la opción Plantilla y Aceptar de
dicho diálogo, tal y como se ve en la figura 6. Este diálogo sólo se muestra al
inicio de la sesión, y no sirve para crear nuevas presentaciones dentro de la
misma sesión de PowerPoint.
Figura 6 Diálogo inicial de PowerPoint.
La segunda opción es seleccionar el comando Nuevo del menú Archivo, tal y
como se muestra en la figura 7. Esta opción sirve para crear nuevas
presentaciones dentro de la misma sesión de PowerPoint. El comando Nuevo
de la Barra de Herramientas inicia una presentación en blanco y no permite
seleccionar una plantilla de presentación.
Figura 7 Comando Nuevo del menú Archivo.
LUIS GUSTAVO GIL GOMEZ
MODULO DE MICROSOFT
Una vez solicitada una nueva presentación, aparece un diálogo que contiene
varoas solapas.
La solapa General permite seleccionar una presentación en blanco, sin ningún
tipo de dibujo o color de fondo.
La solapa Diseño de presentaciones permite seleccionar una plantilla de
diapositivas que se aplicarán a todas las diapositivas de la presentación. En
estos dos casos, una vez seleccionada la plantilla aparece un diálogo que
solicita el diseño de la diapositiva que se quiere crear (por defecto será una
diapositiva de título como primera diapositiva), tal y como se ve a
continuación:
4. Personalizar el Patrón de la Plantilla
Una vez seleccionado el patrón que se aplicará a las diapositivas de la
presentación, lo modificaremos para adecuarlo a nuestros gustos y
necesidades.
Para poder modificar el patrón debemos de seleccionar el comando Patrón
de diapositivas del submenú Patrón del menú Ver. Tal y como se ve en la
figura 10.
Figura 10 Comando patrón de diapositivas.
LUIS GUSTAVO GIL GOMEZ
MODULO DE MICROSOFT
Al seleccionar este comando, aparecen dos diapositivas. La primera de ellas,
contiene el patrón que se aplicará a todas las diapositivas de la
presentación, excepto las que sean de título. La segunda de ellas,
contiene el patrón de las diapositivas que se consideran título de la
presentación.
Mientras vemos el patrón, aparece una barra de Herramientas Patrón, que
permite cerrar la vista del patrón y volver a la presentación, validando los
cambios efectuados en el patrón.
Todos los elementos que aparecen en el patrón son modificables y están
constituidos por auto formas (líneas, círculos, cuadrados, flechas, etc.),
imágenes y texto. En el patrón se pueden:
• Añadir o quitar los elementos del patrón reservados a texto,
título, fecha y hora, número de diapositiva y pie de página, así
como cambiar el tamaño del texto asociado, la fuente y su
posición en la diapositiva.
• Añadir o quitar imágenes, cambiar su tamaño y posición.
• Añadir o quitar auto formas (las auto formas están disponibles
en el botón Auto formas de la barra de Herramientas Dibujo)
y cambiar sus características (tamaño, posición, colores, etc.).
• Añadir o quitar texto y cambiarle el color.
• Cambiar la combinación de colores de la diapositiva y del fondo,
insertando como fondo una imagen si se desea.
4.1. Cambiar el Diseño del Patrón
Como diseño del patrón nos referimos al conjunto de elementos del patrón
reservados a texto en viñetas, título, fecha y hora, número de diapositiva y
pie de página.
Para cambiar estos elementos, pulsamos con el botón derecho del ratón
sobre el fondo de la diapositiva (zona de la diapositiva sin imágenes ni
autoformas) para mostrar el menú contextual de la figura 13. También se
puede acceder a estos comandos a través del menú Formato.
Figura 13 Menú contextual para el cambio del patrón.
LUIS GUSTAVO GIL GOMEZ
MODULO DE MICROSOFT
Cuando aparezca este menú contextual, pulsamos el comando Diseño del
patrón ... con lo que aparecerá un diálogo, figura 14, que nos permitirá
añadir estos elementos. Para quitarlos se borran de la diapositiva.
Figura 14 Diseño del patrón.
Una vez que están los elementos del patrón en la diapositiva, los situamos en
la posición que queremos y con el tipo y tamaño de fuente que más nos
guste.
4.2. Cambiar los Colores de la Diapositiva
Para cambiar los colores de la diapositiva (puede hacerse también durante
el desarrollo de la presentación), pulsamos con el botón derecho del ratón
sobre el fondo de la diapositiva (zona de la diapositiva sin imágenes ni
autoformas) para mostrar el menú contextual de la figura 13. También se
puede acceder a estos comandos a través del menú Formato.
Cuando aparezca este menú contextual, pulsamos el comando Combinación
de colores de la diapositiva ... con lo que aparecerá un diálogo, que nos
permitirá cambiar los colores de la diapositiva.
En la solapa de combinación de colores Estándar, podemos seleccionar una
de las combinaciones de colores que lleva asociada la plantilla.
En la solapa de combinación de colores Personalizada, podemos cambiar los
colores de cada uno de los elementos de la plantilla según nuestro gusto
personal. Mediante el botón Aplicar, cambiamos el color de la diapositiva
LUIS GUSTAVO GIL GOMEZ
MODULO DE MICROSOFT
actual empleando la combinación de colores elegida, con el botón Aplicar a
todo, cambiamos el color de todas las diapositivas de la presentación
empleando la combinación de colores elegida. El botón de Vista previa,
permite ver los resultados antes de aceptarlos.
Si deseamos cambiar el color de fondo o que el fondo sea una imagen,
debemos de pulsar el comando Fondo del menú, con lo que aparece un diálogo
como el de la figura 17.
Figura 17 Diálogo para cambiar el color de fondo.
Pulsamos sobre la lista desplegable para seleccionar un nuevo color o dar
efectos de relleno, figura 18. Mediante esta opción podemos insertar una
imagen como fondo o una textura (mármol, tierra, etc.)
Mediante el botón Aplicar, cambiamos el color de fondo de la diapositiva
actual, con el botón Aplicar a todo, cambiamos el color de fondo de todas
las diapositivas de la presentación.
Los colores de los elementos que conforman el patrón de la diapositiva se
pueden cambiar de forma individual, afectando este cambio a todas las
diapositivas de la presentación.
Figura 18 Efectos de relleno del color de fondo.
LUIS GUSTAVO GIL GOMEZ
MODULO DE MICROSOFT
5. Insertar Texto
Para insertar texto en una diapositiva, debemos de pulsar sobre el botón
cuadro de texto de la barra de Dibujo, o sobre el comando Cuadro de texto
del menú Insertar.
El cursor cambia de apariencia transformándose en una cruz, Situamos el
cursor en la posición de la diapositiva donde queremos insertar el texto,
pinchamos y arrastramos, dibujando de esta forma el marco donde
escribimos el texto.
Al soltar el botón del ratón aparece el marco y el cursor para escribir. Si
pulsamos con el ratón fuera del marco antes de escribir algo dentro, el
marco desaparece y debemos de repetir el proceso.
Una vez tenemos el texto escrito podemos modificarlo seleccionándolo y
pulsando alguno de los siguientes botones de las barras de Herramientas:
Aumentar/Disminuir espacio entre párrafos.
Aumentar/Disminuir tamaño de fuente.
Aumentar/Disminuir nivel del texto.
Además de estos cambios, podemos cambiar el color, el formato, añadir una
viñeta y cambiar su formato (comando Viñeta del menú Formato).
Podemos insertar dos tipos de imágenes, desde archivo (.BMP, .GIF, .JPG,
etc.), o una imagen prediseñada de la Galería de imágenes.
Para insertar una imagen de un archivo, podemos seguir dos caminos, el
primero es a través del comando Desde archivo ... del submenú Imagen
del menú Insertar, y el segundo (más rápido) a través del botón de insertar
imágenes de la barra de Herramientas Imagen.
Para insertar una imagen prediseñada, podemos seguir dos caminos, el
primero es a través del comando Imágenes prediseñadas ... del submenú
Imagen del menú Insertar, y el segundo (más
rápido) a través del botón de insertar imágenes prediseñadas de la barra
de Herramientas.
LUIS GUSTAVO GIL GOMEZ
MODULO DE MICROSOFT
Una vez que se ha insertado una imagen se puede cambiar su tamaño, líneas
del borde, posición, etc., pulsando sobre la imagen con el botón derecho del
ratón para sacar el menú contextual de la figura 21.
Figura 21 Menú contextual imagen.
Mediante el botón Formato de imagen del menú contextual, o con el botón
de la barra de herramientas de Imagen, o con el
comando Objeto del menú Formato, podemos cambiar el tamaño de la
imagen y sus atributos.
7. Menú Dibujo
Mediante el menú Dibujo de la barra de herramientas Dibujo podemos,
entre otras cosas:
- Agrupar, Desagrupar y Reagrupar objetos (imágenes, autoformas y
texto).
- Cambiar el orden en el que se dibujan los objetos dentro de la
diapositiva.
- Alinear los objetos para que queden centrados, ajustados a la
derecha, izquierda, arriba, y abajo, etc.. La alineación se efectúa
tanto respecto de la diapositiva como entre los objetos
seleccionados.
- Girar y voltear los objetos para cambiar su orientación.
Para seleccionar varios objetos se siguen estos pasos:
• Seleccionar el primer objeto con el ratón.
• Presionar la tecla MAYÚSCULAS y no soltarla.
• Seleccionar el resto de los objetos con el ratón pulsando sobre
cada uno de ellos.
LUIS GUSTAVO GIL GOMEZ
MODULO DE MICROSOFT
• Para Deseleccionar un objeto seleccionado, pulse otra vez con
el ratón sobre este objeto si soltar la tecla de MAYÚSCULAS.
7.1. Agrupar y Desagrupar
Mediante los comandos de Agrupar, Desagrupar y Reagrupar, situados en la
parte superior del menú Dibujo, figura 22, podemos hacer que un grupo de
objetos se agrupen en un nuevo objeto, de tal forma que las acciones que se
efectúen sobre el nuevo objeto afecten a los objetos que lo componen.
Estas acciones se refieren a cambiar el tamaño y posición de los objetos de
forma simultánea, así como aplicar la misma animación a todos ellos, para
que actúen todos al mismo tiempo.
Si desagrupamos los objetos podremos volver a modificarlos de forma
individual.
Figura 23 Agrupar, Desagrupar y Reagrupar.
Para Agrupar o Desagrupar seleccionamos los objetos que queremos agrupar
(o el objeto a desagrupar) y pulsamos el comando Agrupar (o Desagrupar)
del menú Dibujo.
7.2. Ordenar los Objetos
Los objetos de la diapositiva se dibujan en el mismo orden en el que se
insertan en ésta (como si fuera una pila de objetos estando arriba el último
que se inserta). Hay casos en los que este orden se debe de modificar ya
que un objeto se ha borrado y se ha vuelto a insertar, por ejemplo, o porque
queda oculto por otros objetos y se desea que quede sobre éstos. Para
cambiar este orden empleamos los comandos del submenú Ordenar, figura
24.
La función de cada uno de estos comandos es la siguiente:
• Traer al frente: Hace que el objeto se sitúe por encima del
resto (es el último que se dibuja).
• Enviar al fondo: Hace que el objeto se sitúe por debajo del
resto (es el primero que se dibuja).
LUIS GUSTAVO GIL GOMEZ
MODULO DE MICROSOFT
• Traer adelante: Hace que el objeto se sitúe delante del
objeto que tenía encima (el objeto se dibuja después que el
objeto que tenía encima).
• Enviar atrás: Hace que el objeto se sitúe detrás del objeto
que tenía debajo (el objeto se dibuja antes que el objeto que
tenía debajo).
7.3. Alinear o Distribuir
Para que los objetos de la diapositiva estén alineados unos con respecto a
los otros o centrados en la diapositiva, por ejemplo, empleamos los
comandos del submenú Alinear o distribuir
La función de cada uno de estos comandos es la siguiente:
• Alinear a la izquierda: Alinea verticalmente el lado izquierdo
de los objetos seleccionados.
• Alinear verticalmente: Centra verticalmente los objetos
seleccionados.
• Alinear a la derecha: Alinea verticalmente el lado derecho de
los objetos seleccionados.
• Alinear en la parte superior: Alinea horizontalmente el lado
superior de los objetos seleccionados.
• Alinear horizontalmente: Centra horizontalmente los objetos
seleccionados.
• Alinear en la parte inferior: Alinea horizontalmente el lado
inferior de los objetos seleccionados.
• Distribuir horizontalmente: Distribuye horizontalmente los
objetos seleccionados, uno con relación a otro.
• Distribuir verticalmente: Distribuye verticalmente los
objetos seleccionados, uno en relación con otro
• Con relación a la diapositiva: Alinea o distribuye los objetos
seleccionados con relación a la página
LUIS GUSTAVO GIL GOMEZ
MODULO DE MICROSOFT
7.4. Girar o Voltear
Cuando queremos que un objeto (sobretodo las flechas de bloque de las auto
formas), no esté horizontal o vertical y que tenga cierta inclinación,
empleamos los comandos del submenú Girar o voltear, figura 26.
Figura 26 Girar o voltear.
La función de cada uno de estos comandos es la siguiente:
• Girar libremente: Gira un objeto seleccionado hacia cualquier
ángulo. Seleccione el objeto, haga clic en Girar libremente y, a
continuación, arrastre una esquina del objeto en la dirección
que desee.
• Girar a la izquierda: Gira el objeto seleccionado 90 grados a
la izquierda.
• Girar a la derecha: Gira el objeto de dibujo seleccionado 90
grados a la derecha.
• Voltear horizontalmente: Voltea el objeto de dibujo
seleccionado horizontalmente 180 grados.
• Voltear verticalmente: Voltea el objeto de dibujo o grupo
verticalmente 180 grados, esto es de arriba a abajo.
8. Animaciones
Los objetos que se encuentran en las diapositivas, texto, imágenes,
autoformas, etc., se pueden animar para hacer más vistosa la presentación y
que la explicación quede más clara y amena.
LUIS GUSTAVO GIL GOMEZ
MODULO DE MICROSOFT
Para animar los objetos de la diapositiva podemos emplear el comando
Personalizar animación del menú contextual que aparece al pulsar con el
botón derecho del ratón sobre el objeto que queremos animar, figura 27, o
el botón personalizar animación de la barra de Efectos de animación, o el
comando
Personalizar animación del menú Presentación.
Figura 27 Menú contextual para las animaciones.
Después de pulsar el comando Personalizar animación, aparece un diálogo
como el de la figura 28, en el que podemos configurar la animación que
asociaremos al objeto.
Figura 28 Personalizar animación, pestaña Intervalo.
En este diálogo se puede ver una lista Orden de animación, en la que
aparecen ordenados los objetos de la diapositiva que están animados (parte
superior izquierda), el orden que tienen los objetos en la lista es el mismo en
el que se ejecutarán las animaciones asociadas a cada uno de ellos, siendo el
primero en ejecutarse el que está en la parte superior de la lista.
LUIS GUSTAVO GIL GOMEZ
MODULO DE MICROSOFT
Para cambiar el orden de uno de los objetos en la lista, se selecciona y
mediante las flechas que hay a la derecha de la lista se sube o se baja su
posición, adelantado o atrasando el orden en el se ejecuta su animación.
Al lado de estas flechas aparece una vista en miniatura de la diapositiva, en
la que aparece remarcado el objeto seleccionado en la lista Orden de
animación, y en la que se puede ver una vista previa de la animación cuando
pulsamos el botón Vista previa. En la parte derecha de la pestaña Intervalo
aparece otra lista, Objetos de diapositiva sin animación, en la que se
muestran todos aquellos objetos de la diapositiva que no tienen animación.
9. Transiciones entre Diapositivas
Al igual que podemos definir una animación para un objeto de una
diapositiva, podemos animar el cambio entre una diapositiva y la siguiente.
Para definir las transiciones entre las diferentes diapositivas primero
debemos de obtener la vista del Clasificador de diapositivas. En esta vista
se muestran versiones en miniatura de todas las diapositivas de la
presentación, incluyendo el texto y los gráficos Para ver el clasificador de
diapositivas pulsamos sobre el botón de la barra de estado (parte
inferior de la ventana de PowerPoint), o sobre el comando Clasificador de
diapositivas del menú Ver. En este momento aparecen todas las diapositivas
en miniatura y una nueva barra de herramientas, barra de herramientas del
Clasificador de diapositivas
Pulsamos sobre la diapositiva a la que le queremos cambiar la transición
(modo en el que aparece durante la presentación), para seleccionarla. Para
cambiar su transición pulsamos el botón de la barra de herramientas
Clasificador de diapositivas.
En ese momento aparece el diálogo de la figura 35, que permite definir la
transición de la diapositiva.
Figura 35 Transición de diapositiva.
LUIS GUSTAVO GIL GOMEZ
MODULO DE MICROSOFT
10. Configuración de la Presentación
Para terminar la presentación debemos de configurarla. Esto nos permitirá,
entre otras cosas, indicar si la presentación es a pantalla completa o en una
ventana, si las diapositivas se muestran sin animaciones, si se repite el ciclo
de diapositivas hasta pulsar la tecla Esc, qué rango de diapositivas se va a
mostrar, etc.
Para poder configurar la presentación debemos de seleccionar el comando
Configurar Presentación ... del menú Presentación, o estando en la vista
clasificador de diapositivas, pulsamos con el botón derecho del ratón sobre
las diapositivas para sacar el menú contextual, en el que seleccionaremos el
comando Configurar presentación ....
Las tres primeras opciones nos indican si la presentación va a ser:
Realizada por un orador (pantalla completa), que es la opción habitual,
también llamada presentación automática.
Examinada de forma individual, lo que quiere decir que la presentación se
pasará como si nos desplazáramos por un documento (barra de
desplazamiento lateral), en el que las diapositivas se ven en una ventana (no
se emplea toda la pantalla).
Examinada en exposición, que hace que se ejecute la presentación como una
presentación automática que se reanuda después de 5 minutos de
inactividad, se pueden avanzar las diapositivas o hacer clic en hipervínculos
y botones de acción pero no se puede modificar la presentación.
Las cuatro casillas de verificación siguientes nos permiten:
Repetir el ciclo hasta pulsar Esc, con lo que la presentación se repetirá
hasta que se pulse la tecla Esc, esto nos permite ir a la diapositiva inicial (la
que presenta la exposición), después de pasar la última diapositiva.
Presentación sin narración indica si durante la presentación se escuchará la
narración que se tenga grabada (casilla activada) o no (casilla desactivada).
Para agregar narraciones a la presentación, hay que hacer clic en el comando
Grabar narración del menú Presentación.
Sin animación hace que se muestre cada diapositiva como si todos los
efectos de animación ya se hubieran producido. Por ejemplo, los elementos
con viñetas no se atenúan y todos los objetos móviles están en sus
posiciones finales. Se debe de activar esta casilla de verificación si se va a
examinar la presentación en lugar de presenciar la ejecución de la
LUIS GUSTAVO GIL GOMEZ
MODULO DE MICROSOFT
presentación con diapositivas.
Mostrar barra de desplazamiento permite que se muestre la barra de
desplazamiento lateral en caso de tener seleccionada la opción Examinada
de forma individual.
En el recuadro Diapositivas podemos indicar si se muestran todas las
diapositivas o sólo se muestra un determinado grupo de ellas, indicando la
diapositiva primera y la última.
En el recuadro Avance de diapositivas podemos indicar el tipo de avance:
Manual, con sólo se avanzará a la diapositiva siguiente cuando se pulse el
botón izquierdo del ratón o cuando se pulsa el botón derecho y a
continuación se hace clic en Siguiente, Anterior o Ir del menú contextual
Si se hace clic en Manual, PowerPoint suprime los intervalos
predeterminados pero no los elimina.
Usar los intervalos de diapositiva guardados Ejecuta la presentación con
diapositivas automáticamente, utilizando los intervalos establecidos
previamente. Si la presentación con diapositivas no incluye intervalos
predeterminados, será necesario avanzar manualmente las diapositivas. Los
intervalos son el tiempo que tarda en aparecer una diapositiva en pantalla.
Este tiempo puede establecerse manualmente o de forma automática con el
comando Ensayar intervalos de menú Presentación.
11. Consideraciones Finales
Algunas consideraciones finales a tener en cuenta, podrían ser las de:
Tener activada la opción de "Protección antivirus en macros".
Y desactivar la opción "Permitir guardar rápidamente", o en su defecto
guardar la versión definitiva con el comando "Guardar como ...". La razón de
esto es que en un documento se guardan los cambios (borrar, insertar, etc.)
y basura a medida que se va desarrollando, de forma que su tamaño crece
considerablemente. Para evitar esto hay que tener desactivada esta opción
o guardar la versión definitiva con otro nombre. Estas opciones están en el
comando Opciones ... del menú Herramientas
• Insertar las imágenes en la presentación y no vincularlas a
archivos, ya que al pasar la presentación a otro ordenador o
directorio, podemos encontrarnos con la desagradable
sorpresa de que PowerPoint no es capaz de encontrar las
imágenes.
LUIS GUSTAVO GIL GOMEZ
MODULO DE MICROSOFT
LUIS GUSTAVO GIL GOMEZ
Вам также может понравиться
- Modulo de WORDДокумент57 страницModulo de WORDel_kingo7268Оценок пока нет
- Manual ComputacionДокумент20 страницManual ComputacionmarlexirОценок пока нет
- Aprender Windows 7 multimedia y nuevas Ttecnologias con 100 ejercicios prácticosОт EverandAprender Windows 7 multimedia y nuevas Ttecnologias con 100 ejercicios prácticosОценок пока нет
- 3.elementos y Funciones Basicas de Windows. Tema 3Документ23 страницы3.elementos y Funciones Basicas de Windows. Tema 3zoila.lopez.lopezОценок пока нет
- Sistema Opera TivoДокумент55 страницSistema Opera Tivo21ebh0911w.sepОценок пока нет
- Guía Windows 7 P-2Документ19 страницGuía Windows 7 P-2Paul Diaz ChireОценок пока нет
- Partes Del MouseДокумент4 страницыPartes Del MouseLeirbag RealОценок пока нет
- COMPUTACION PARA 1ro. DE PRIMARIAДокумент17 страницCOMPUTACION PARA 1ro. DE PRIMARIALuis Alberto Mamani RamosОценок пока нет
- Guia Introductoria y Basica de WindowsДокумент18 страницGuia Introductoria y Basica de WindowsWallace Steed SleadeitheОценок пока нет
- Para Crear IndiceДокумент10 страницPara Crear IndicejenniferОценок пока нет
- ACTIVIDAD 2 de Carolina Castaño GaviriaДокумент7 страницACTIVIDAD 2 de Carolina Castaño GaviriaCarolina Castaño GaviriaОценок пока нет
- INTERMEDIOSДокумент63 страницыINTERMEDIOSbetor_28Оценок пока нет
- AnitaДокумент13 страницAnitaEdy Para TiОценок пока нет
- Ventana de WindowsДокумент7 страницVentana de WindowsFREDDY100% (1)
- Guia 4 - TecnologíaДокумент59 страницGuia 4 - TecnologíaDaniel FigueroaОценок пока нет
- Resumen Windows 9Документ5 страницResumen Windows 9MARIA FERNANDA CASTELLANOS OSPINAОценок пока нет
- Texto Nivel IntermedioДокумент99 страницTexto Nivel IntermedioIng. Miguel José Becerra GarcíaОценок пока нет
- Manejo de Software OperativoДокумент6 страницManejo de Software Operativoanderson rodriguezОценок пока нет
- Ofimatica Clase 2 S.O Windows 11.05.2021Документ8 страницOfimatica Clase 2 S.O Windows 11.05.2021Ysac Chilon CuevaОценок пока нет
- 2do GradoДокумент29 страниц2do GradoRoxana Andrea Palomino LlamosaОценок пока нет
- Tema 3 - Sistemas OperativosДокумент15 страницTema 3 - Sistemas OperativosDavid Gonzalez ArroyoОценок пока нет
- Sesion 03 Ejercicios de Windows 7 Parte IIДокумент80 страницSesion 03 Ejercicios de Windows 7 Parte IIedidson fuentes100% (3)
- Tema 2Документ28 страницTema 2Alba Arjona GalarzoОценок пока нет
- Actividad de La Unidad IIДокумент7 страницActividad de La Unidad IIJenny AlejoОценок пока нет
- 01 Tema O1Документ13 страниц01 Tema O1Dany Quiroz ComunОценок пока нет
- Separata de WindowsДокумент16 страницSeparata de WindowsEsther SantivañezОценок пока нет
- SEGUNDOДокумент29 страницSEGUNDOGume Aguilar EspinozaОценок пока нет
- Computación para Todos (Primaria) - 2do GradoДокумент30 страницComputación para Todos (Primaria) - 2do GradoROLY50% (2)
- Entorno WindowsДокумент5 страницEntorno WindowsMilagrosОценок пока нет
- WINDOWSДокумент20 страницWINDOWSmatricgojlcОценок пока нет
- Barra de TareasДокумент13 страницBarra de TareasOliJuárezJr.100% (1)
- 4to SecundariaДокумент87 страниц4to Secundariaoxman guevara ahuanariОценок пока нет
- 2 Segundo GradoДокумент29 страниц2 Segundo GradoCrizzIta POnc JImnzОценок пока нет
- Introduccion Al Sistema Operativo El Entorno Windows. FundamentosДокумент18 страницIntroduccion Al Sistema Operativo El Entorno Windows. FundamentosLola RamirezОценок пока нет
- Características Del Ratón o MouseДокумент8 страницCaracterísticas Del Ratón o Mouseraimel de leon moretaОценок пока нет
- Introducción Al Sistema Operativo WindowsДокумент13 страницIntroducción Al Sistema Operativo WindowsAlexm100% (2)
- Informatica Grado 2Документ12 страницInformatica Grado 2CRISTIANОценок пока нет
- Resumen, DIMASДокумент12 страницResumen, DIMASRosita ABОценок пока нет
- Sesión de Aprendizaje Nº2 - Herramientas InformaticasДокумент12 страницSesión de Aprendizaje Nº2 - Herramientas InformaticasKatherin FCОценок пока нет
- Guia 1 - Informatica BasicaДокумент18 страницGuia 1 - Informatica BasicaCleuberson Nunes LimaОценок пока нет
- Guia 1 - Informatica BasicaДокумент18 страницGuia 1 - Informatica BasicaMauricio Gonzalez100% (1)
- Definición de Escritorio de WindowsДокумент11 страницDefinición de Escritorio de WindowsVictor CastilloОценок пока нет
- Teoria de Windows PDFДокумент21 страницаTeoria de Windows PDFDaniela Muñoz0% (1)
- 2do GradoДокумент29 страниц2do GradoCarla PompeoОценок пока нет
- Clase 12Документ15 страницClase 12indra zuisОценок пока нет
- 1 - Apunte Office Tribunales Windows 2018Документ35 страниц1 - Apunte Office Tribunales Windows 2018renzoОценок пока нет
- 2do Grado ComputacionДокумент29 страниц2do Grado ComputacionNelsonОценок пока нет
- Apunte Operador de PCДокумент24 страницыApunte Operador de PCRaquel Adriana ReynosoОценок пока нет
- Clase 1-Windows WordДокумент87 страницClase 1-Windows WordnotofernoОценок пока нет
- U.1.conceptos Básicos-ActividadДокумент8 страницU.1.conceptos Básicos-ActividadPaolaОценок пока нет
- Descripción Básica de Una ComputadoraДокумент13 страницDescripción Básica de Una ComputadoraAriel Fabricio GrecoОценок пока нет
- PRIMERA CLASE Introduccion-A-Informatica 2016Документ46 страницPRIMERA CLASE Introduccion-A-Informatica 2016Jhony Sierra RossoОценок пока нет
- Converge Nci AДокумент23 страницыConverge Nci AKellySPLОценок пока нет
- Practica de Windows 7Документ20 страницPractica de Windows 7Alecita Mendoza100% (1)
- Tarea de ComputoДокумент8 страницTarea de ComputoYuliana LopezОценок пока нет
- T2 Sistemasoperativoshabituales PDFДокумент57 страницT2 Sistemasoperativoshabituales PDFmaria garciaОценок пока нет
- Diapositivas de Computación BásicaДокумент25 страницDiapositivas de Computación BásicaPatricia Soria100% (8)
- Guia de Tecnologia e Informatica 1Документ14 страницGuia de Tecnologia e Informatica 1Jair PantojaОценок пока нет
- PDF Taller Autoconocimiento y AutoconceptoДокумент14 страницPDF Taller Autoconocimiento y AutoconceptoWatt ᴰᴶОценок пока нет
- La Familia y Los ValoresДокумент21 страницаLa Familia y Los ValoresWatt ᴰᴶОценок пока нет
- Expo Audi oДокумент129 страницExpo Audi oWatt ᴰᴶОценок пока нет
- PDF Cambios Fisicos y Psicologicos CompressДокумент62 страницыPDF Cambios Fisicos y Psicologicos CompressWatt ᴰᴶОценок пока нет
- Curso de DJ Amateur 1parteДокумент14 страницCurso de DJ Amateur 1parteWatt ᴰᴶОценок пока нет
- Libro Historia de Las Doctrinas Filosóficas Gutierrez SaenzДокумент118 страницLibro Historia de Las Doctrinas Filosóficas Gutierrez SaenzWatt ᴰᴶ100% (1)
- Taller Historia InternetДокумент2 страницыTaller Historia InternetWatt ᴰᴶ100% (1)
- Cuaderno Profesorado BuenAmor-1Документ12 страницCuaderno Profesorado BuenAmor-1coeducacionОценок пока нет
- Sistema Operativo Guia Sexto II PeriodoДокумент2 страницыSistema Operativo Guia Sexto II PeriodoWatt ᴰᴶОценок пока нет
- Historia de La Computadora y Sus GeneracionesДокумент2 страницыHistoria de La Computadora y Sus GeneracionesWatt ᴰᴶОценок пока нет
- Malla Curricular Primaria Tecnologia InformaticaДокумент30 страницMalla Curricular Primaria Tecnologia InformaticaWatt ᴰᴶ100% (1)
- Actividad 1 (171921 - Alberto Ramírez García)Документ8 страницActividad 1 (171921 - Alberto Ramírez García)Alberto Ramirez GarciaОценок пока нет
- DIAPOSITIVAS Análisis Sísmico Método de DesplazamientosДокумент34 страницыDIAPOSITIVAS Análisis Sísmico Método de DesplazamientosJonathan MoreiraОценок пока нет
- Sesi N 3 y 4 Introducci N y Gesti N de Alcance 14 04 MVДокумент45 страницSesi N 3 y 4 Introducci N y Gesti N de Alcance 14 04 MVdafi2208Оценок пока нет
- Fallas y Soluciones Comentadas de Fuentes de PC AtxДокумент6 страницFallas y Soluciones Comentadas de Fuentes de PC AtxJoseph Hernandez100% (1)
- 5 Aplicaciones de Tendencia Educativa Obtenidas de Artículos CientíficosДокумент60 страниц5 Aplicaciones de Tendencia Educativa Obtenidas de Artículos CientíficosAlejandro Mamani TellezОценок пока нет
- Juego Didactico de Los Componentes Del PCДокумент27 страницJuego Didactico de Los Componentes Del PCMiguel Ortiz LozadaОценок пока нет
- VIP - Guía Completa Sobre Los Campus v3 SzmjzsДокумент20 страницVIP - Guía Completa Sobre Los Campus v3 SzmjzsOliver SanchezОценок пока нет
- Partes Trident Ea600aДокумент1 страницаPartes Trident Ea600aWalter PerdomoОценок пока нет
- Droid InfoДокумент4 страницыDroid InfonestorpinillaОценок пока нет
- Ergonomia Proyecto FinalДокумент60 страницErgonomia Proyecto FinalAldo Ortiz SánchezОценок пока нет
- Phase LogДокумент3 страницыPhase LogHenry Avilés ChongОценок пока нет
- Resumen de La LeyДокумент16 страницResumen de La LeyNoa Piñeiro LópezОценок пока нет
- Protocolo República de CubaДокумент17 страницProtocolo República de CubaIvan Velazquez AguileraОценок пока нет
- Práctica Wifi SnifferДокумент3 страницыPráctica Wifi SnifferGeovanny artilesОценок пока нет
- Concurso de Merito y Oposicion 19 20Документ4 страницыConcurso de Merito y Oposicion 19 20Argenis ParraОценок пока нет
- 040 - Sujeccion PasivaДокумент16 страниц040 - Sujeccion PasivaMarcos GonzalezОценок пока нет
- Pelicula 16 MMДокумент5 страницPelicula 16 MMSteven Andres Rodriguez PulidoОценок пока нет
- Trace ERP - Requisitos para Instalación - Ver 1.4 PDFДокумент3 страницыTrace ERP - Requisitos para Instalación - Ver 1.4 PDFMca GarridoОценок пока нет
- Organizador GraficoДокумент2 страницыOrganizador Graficowillian cañarОценок пока нет
- El Empowerment en La EmpresaДокумент15 страницEl Empowerment en La EmpresaNoemi ElizabethОценок пока нет
- Bouncer (PsyBNC)Документ2 страницыBouncer (PsyBNC)DoctorYerva AndresОценок пока нет
- Técnicas de Recolección de InformaciónДокумент8 страницTécnicas de Recolección de InformaciónLiss RodОценок пока нет
- Ford (DTC) 986392651200 20230812143504 023511Документ2 страницыFord (DTC) 986392651200 20230812143504 023511Robert GomezОценок пока нет
- POSTER Analisi Cinematicon de La Falla San JuanДокумент1 страницаPOSTER Analisi Cinematicon de La Falla San JuanDenilson Nicolas Mendoza RiveraОценок пока нет
- 2.1 Tecnologia ElectromecanicaДокумент13 страниц2.1 Tecnologia ElectromecanicaEldori1988Оценок пока нет
- Informe Del Proyecto de Acondicionamiento de SeñalДокумент5 страницInforme Del Proyecto de Acondicionamiento de SeñalAlejandro Ozaeta EidelmanОценок пока нет
- Tipos de ValvulasДокумент11 страницTipos de ValvulasJesús alejóОценок пока нет
- Diapositivas Idea de NegociosДокумент12 страницDiapositivas Idea de NegociosjorgeОценок пока нет
- Antologia Procesos EstructuralesДокумент56 страницAntologia Procesos EstructuralesFelipe Felpo V L100% (1)
- Camara Vivotek IP8161Документ11 страницCamara Vivotek IP8161TecnoSmartОценок пока нет