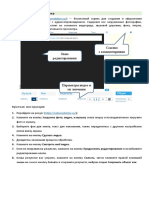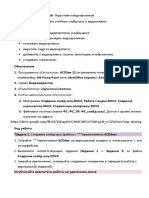Академический Документы
Профессиональный Документы
Культура Документы
Создание слайд-шоу
Загружено:
Assy BАвторское право
Доступные форматы
Поделиться этим документом
Поделиться или встроить документ
Этот документ был вам полезен?
Это неприемлемый материал?
Пожаловаться на этот документАвторское право:
Доступные форматы
Создание слайд-шоу
Загружено:
Assy BАвторское право:
Доступные форматы
СОЗДАНИЕ СЛАЙД-ШОУ
Обеспечение
1. Приложения ACDSee 12; MS PowerPoint (или LibreOffice Impress); сервис Видеоредактор.
2. Учебно-методическое обеспечение:
а) для работы с приложением ACDSee потребуется папка ФС_слайд-шоу, содержащая
файлы-заготовки: peony.JPG.
b) для работы с сервисом Видеоредактор потребуется файловая система ФС_VR,
содержащая файлы-заготовки: ММ-аудитория.PPTX, audio01.WAV; и папки Фильм (but_01.JPG —
but_09.JPG, fl_01.JPG — fl_07.JPG), Фильм1 (d01.JPG — d06.JPG, e07.JPG — e11.JPG).
c) справочные материалы для работы, файл Справочные материалы.DOCX
Замечание. Источник — коллекция бесплатных ресурсов Flash Kit (http://www.flashkit.com/).
Слайд-шоу — это серия фотографий, видеоролик, который составлен из серии
неподвижных изображений, заранее подобранных на определённую тему, с эффектными
переходами между снимками, сопровождающийся приятной музыкой.
***Работа с приложением ACDSee
З а д а н и е 1 . Рассмотрите основные инструменты приложения.
1. Откройте приложение ACDSee 12 и прочитайте справочные материалы.
2. Перейдите к приложению Photo Manager 12 и рассмотрите его структуру. Найдите:
панель Папки;
Список файлов;
панель Упорядочение;
панель Предварительного просмотра.
Используя пункт меню Вид. Выключите и включите любую из панелей.
3. Используя панель Папки и Список файлов, найдите и просмотрите файл (фотографию)
peony.JPG.
4. Рассмотрите режимы работы:
Управление;
Просмотр;
Редактирование.
З а д а н и е 2 . Рассмотрите основные инструменты приложения.
1. Используя средство редактирования Обрезка в разделе Геометрия, обрежьте фотографию
peony.JPG до размеров 770x705, оставив только изображение цветка. Завершите команду,
выполнив Готово.
2. Сохраните новое изображение, выбрав новое имя Фрагмент.JPG
3. Создайте рамку фотографии размером 10 единиц, для этого:
выберите средство редактирования Рамки в разделе Добавить;
измените цвет или текстуру рамки;
установите эффект краёв и выполните Готово.
4. Сохраните изображение.
5. Выполните размытие контуров. Для этого:
выберите средство редактирования Рамки;
не изменяя её размер (0) выполните Размытие контуров;
сохраните полученное изображение (Эффект_1.JPG).
6. Закройте приложение, не сохраняя исходную фотографию.
7. Вновь откройте файл Фрагмент.JPG и добавьте к рисунку Виньетку. Сохраните полученное
изображение (Эффект_2.JPG).
8. Вновь откройте файл Фрагмент.JPG. Используя средство редактирования Спецэффекты,
преобразуйте исходную фотографию, выбрав, например, эффект Рябь. Сохраните
полученное изображение (Эффект_3.JPG).
9. Повторите действия и выберите новый спецэффект. Сохраните полученное изображение
(Эффект_4.JPG). Закройте приложение.
З а д а н и е 3 . Создайте слайд-шоу на базе серии изображений.
1. Найдите пять новых файлов с эффектами (Фрагмент.JPG, Эффект_1.JPG —
Эффект_4.JPG). Перенесите файлы в отдельную папку, например, ШОУ. Найдите файл для
аудиосопровождения и скопируйте его в созданную папку ШОУ.
2. Откройте первый рисунок папки ШОУ в режиме Управление и просмотрите слайд-шоу
(Слайд-шоу| Слайд-шоу).
3. Создайте слайд-шоу с эффектом появления объектов, например, Растяжение:
в режиме Управление выполните Слайд-шоу| Настройка слайд-шоу;
установите параметры демонстрации, для этого:
– на вкладке Основные укажите переход Растяжение;
– измените цвет фона;
– установите время показа одного слайда, Задержка слайда в сек: 4 сек;
– на вкладке Основные установите Повторять и Случайно;
– используя кнопку Обзор, выберите папку, содержащую файл аудиосопровождения;
– завершите настройку, OK.
4. Просмотрите Слайд-шоу. Завершите показ и закройте приложение.
З а д а н и е 4 . Создайте автономное слайд-шоу на базе серии изображений.
1. Создайте файл слайд-шоу на базе файлов папки ШОУ. Для этого:
в режиме Управление откройте папку ШОУ и выделите файлы фотографий;
выполните Создать| Создать файл слайд-шоу…| Автономное слайд-шоу;
укажите параметры слайд-шоу, выберите фоновую музыку и вставьте верхний или
нижний колонтитул;
Замечание. Для перехода от страницы к странице мастера используйте кнопки Далее> и <Назад.
выберите папку для записи файла слайд-шоу и завершите работу, Готово.
2. Закройте приложение и просмотрите файл.
З а д а н и е 5 . Создайте презентацию на базе файлов папки ШОУ.
1. Откройте приложение ACDSee 12. В режиме Управление откройте папку ШОУ и выделите
файлы фотографий.
2. Создайте презентацию, для этого:
выполните Создать| Создать презентацию…;
укажите параметры презентации;
введите заголовки и тексты;
завершите работу, Создать.
3. Перейдите к приложению MS PowerPoint (или LibreOffice Impress). Оформите и сохраните
презентацию. Закройте приложение.
4. Завершите работу с ACDSee. Просмотрите результаты работы.
Работа c сервисом Видеоредактор
Видеоредактор — бесплатный сервис (https://videoredaktor.ru/) для создания онлайн видео
из фото с музыкой. Он включает в себя набор инструментов, которые позволяют
осуществлять монтаж видеофайлов, создавать и накладывать титры, применять
эффекты переходов между кадрами.
З а д а н и е 6 . Создайте видеоклип на базе презентации ММ-аудитория.PPTX (папка ФС_VR).
1. Перейдите на сервис Видеоредактор (https://videoredaktor.ru/).
2. Изучите инструкцию (см. Справочные материалы.DOCX).
3. Откройте презентацию ММ-аудитория.PPTX. Выполните Файл| Сохраните как… и укажите
формат *.JPG. Проверьте результаты работы.
4. Создайте видеоклип на базе кадров, полученных из слайдов презентации, и
аудиосопровождение из файла audio01.WAV.
5. Самостоятельно настройте фон и эффекты переходов между слайдами.
6. Добавьте титры в конец фильма (например, Конец. Автор: ФИО), оформите слайд и текст
титров самостоятельно.
7. Скачайте видео на компьютер. Найдите созданный файл и просмотрите результаты работы.
З а д а н и е 7 . Создайте видеоклип на базе файлов папки ФС_VR\Фильм.
1. Перейдите на сервис Видеоредактор (https://videoredaktor.ru/).
2. Создайте видеоклип на базе на базе файлов папки ФС_VR\Фильм.
3. Наложите титры, для этого добавьте:
перед первым кадром текст Цветы, а перед кадром but_01.JPG текст Бабочки;
в начало текст Природа (флора и фауна);
в конец фильма титры (Конец. Автор: ФИО).
4. Скачайте видео на компьютер. Найдите созданный файл и просмотрите результаты работы.
З а д а н и е 8 . Создайте видеоклип на базе файлов папки ФС_VR\Фильм1.
1. Перейдите на сервис Видеоредактор (https://videoredaktor.ru/).
2. Создайте видеоклип на базе на базе файлов папки ФС_VR\Фильм1.
3. Добавьте:
перед первым кадром текст Дендрарий, а перед кадром e07.jpg текст Эдем;
в начало текст Сочи (2010-2011 гг.);
в конец фильма титры (Конец. Автор: ФИО).
4. Скачайте видео на компьютер. Найдите созданный файл и просмотрите результаты работы.
Вам также может понравиться
- Справочные материалыДокумент9 страницСправочные материалыAssy BОценок пока нет
- Создание скринкастовДокумент3 страницыСоздание скринкастовAssy BОценок пока нет
- Работа с видеоДокумент2 страницыРабота с видеоAssy BОценок пока нет
- !Лабораторная работа - 6Документ2 страницы!Лабораторная работа - 6Assy BОценок пока нет