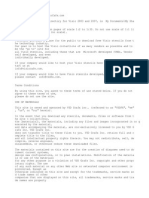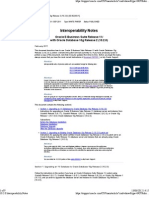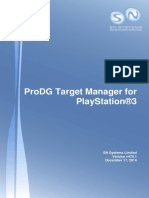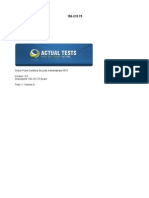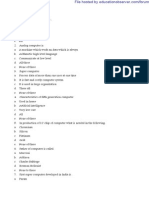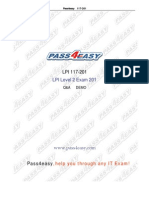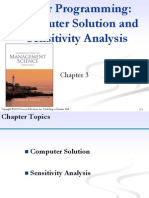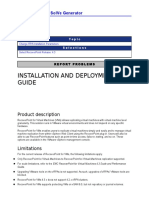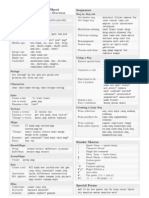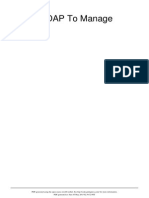Академический Документы
Профессиональный Документы
Культура Документы
92 Oracl
Загружено:
I Made Rothman NovaИсходное описание:
Оригинальное название
Авторское право
Доступные форматы
Поделиться этим документом
Поделиться или встроить документ
Этот документ был вам полезен?
Это неприемлемый материал?
Пожаловаться на этот документАвторское право:
Доступные форматы
92 Oracl
Загружено:
I Made Rothman NovaАвторское право:
Доступные форматы
A P P E N D I X A
Installing and Patching Oracle 10g
This section provides supporting information to assist you with the Oracle 10g installation.
Note • Oracle 10g is available only for a 64-bit architecture.
• Use the information in this section in conjunction with the Oracle documentation available on the
Oracle website.
A.1 Prerequisites
Before you install Oracle 10g, verify that:
• Oracle is not running
• The oracle UNIX user exists and is configured correctly
• The CTM Server Disk 1 installation CD is in the disk drive
A.2 Installing the Oracle 10g Software with the Response File
(*.rsp) Provided by Cisco
Step 1 Enter the following command to copy the default profile to the Oracle home directory:
cp /cdrom/cdrom0/Disk1/InstData/Solaris/VM/cfg/{small | medium | large | highend}/.cshrc
/oracle/.cshrc
For example, to copy the default profile for a small network, enter:
cp /cdrom/cdrom0/Disk1/InstData/Solaris/VM/cfg/small/.cshrc /oracle/.cshrc
Note If you installed Oracle Standard Edition, you must copy the default profile for a small network.
Step 2 Complete one of the following options, depending on your Oracle version:
• Enter the following commands if you are installing 64-bit Oracle Enterprise Edition and Oracle
patch 10.2.0.4:
Cisco Transport Manager Release 9.2 Installation Guide
OL-20930-01 A-1
Appendix A Installing and Patching Oracle 10g
A.2 Installing the Oracle 10g Software with the Response File (*.rsp) Provided by Cisco
cp /cdrom/cdrom0/Disk1/oracle10_enterp.rsp /oracle
cp /cdrom/cdrom0/Disk1/patchset_64bit_10204.rsp /oracle
• Enter the following commands if you are installing 64-bit Oracle Standard Edition and Oracle
patch 10.2.0.4:
cp /cdrom/cdrom0/Disk1/oracle10_std.rsp /oracle
cp /cdrom/cdrom0/Disk1/patchset_64bit_10204.rsp /oracle
Step 3 Enter the following commands to change ownership of the Oracle software directories:
/usr/bin/chown -R oracle:dba /oracle
/usr/bin/chown -R oracle:dba /db01
/usr/bin/chown -R oracle:dba /db02
/usr/bin/chown -R oracle:dba /db03
/usr/bin/chown -R oracle:dba /db04
/usr/bin/chown -R oracle:dba /db05
/usr/bin/chown -R oracle:dba /ctm_backup
Step 4 If you are using db01_rd or db02_rd, enter the following commands to change ownership of the Oracle
software directories:
/usr/bin/chown -R oracle:dba /db01_rd
/usr/bin/chown -R oracle:dba /db02_rd
Step 5 Enter the following command to add read-write permissions:
/usr/bin/chmod +rw /oracle/.cshrc
Step 6 Enter the following commands to create the /temp directory if it does not already exist, and set its
permissions:
mkdir /temp
chmod 777 /temp
Step 7 Using Table A-1 as a reference, complete the following substeps to set the kernel parameters:
a. Enter the following command:
cd /cdrom/cdrom0/Disk1
b. Depending on your network size, enter one of the following commands to run the
./pre_oracle_install.sh script under Disk1:
– For a small CTM R9.2 installation, enter:
./pre_oracle_install.sh small
– For a medium CTM R9.2 installation, enter:
./pre_oracle_install.sh medium
– For a large CTM R9.2 installation, enter:
./pre_oracle_install.sh large
– For a high-end CTM R9.2 installation, enter:
./pre_oracle_install.sh highend
The following message appears after the script completes:
Kernel Parameters are updated. Please reboot the server.
c. Enter the following command to reboot the system so the changes take effect:
init 6
Cisco Transport Manager Release 9.2 Installation Guide
A-2 OL-20930-01
Appendix A Installing and Patching Oracle 10g
A.2 Installing the Oracle 10g Software with the Response File (*.rsp) Provided by Cisco
Table A-1 lists the recommended values to set for resource control. The values are different for each
network configuration installed on CTM R9.2.
Table A-1 Recommended Resource Control Values
Projects Associated with user.oracle
Network Size Project Default Values max-shm-memory max-shm-ids max-sem-nsems max-sem-ids
1 2 2
Small 1 GB 1073741824 <default value> <default value> 1000
3 2 2
Medium 4 GB 4294967296 <default value> <default value> 1000
4 2 2
Large 8 GB 8589934592 <default value> <default value> 2000
5 2 2
High end 16 GB 15032385536 <default value> <default value> 2000
1. This value is equivalent to 1 GB.
2. This value is kept unchanged.
3. This value is equivalent to 4 GB.
4. This value is equivalent to 8 GB.
5. This value is equivalent to 14 GB.
Step 8 Log in as the root user. If you are installing on separate workstations, log in on the Oracle workstation.
The C shell (csh) is recommended. To start the C shell, enter the following command:
/bin/csh
Step 9 Enter the following command to verify that the changes to the kernel parameters took effect:
grep user.oracle /etc/project
In the command output, you should see information similar to the following examples based on the
network configuration you chose in Step 7 substep b, where the parameters associated to user.oracle are
reported in a single line separated by semicolons:
• Small network configuration:
user.oracle:100:OracleDB:::project.max-sem-ids=(privileged,1000,deny);project.max-shm-
memory=(privileged,1073741824,deny)
• Medium network configuration:
user.oracle:100:OracleDB:::project.max-sem-ids=(privileged,1000,deny);project.max-shm-
memory=(privileged,4294967296,deny)
• Large network configuration:
user.oracle:100:OracleDB:::project.max-sem-ids=(privileged,2000,deny);project.max-shm-
memory=(privileged,8589934592,deny)
• High-end network configuration:
user.oracle:100:OracleDB:::project.max-sem-ids=(privileged,2000,deny);project.max-shm-
memory=(privileged,15032385536,deny)
Verify that the parameters shown in the output are set to the same value that they were set to in Step 7.
Step 10 Enter the following command to log in as the oracle user:
su - oracle
Step 11 Depending on the distribution media of the Oracle software, change to the directory where the
runInstaller application is located. For example, if you are using a DVD, enter:
Cisco Transport Manager Release 9.2 Installation Guide
OL-20930-01 A-3
Appendix A Installing and Patching Oracle 10g
A.2 Installing the Oracle 10g Software with the Response File (*.rsp) Provided by Cisco
cd /dvd/dvd0
Step 12 Complete one of the following options to start the Oracle installer, depending on your Oracle version.
• If you are installing 64-bit Oracle Enterprise Edition, enter:
./runInstaller -silent -responseFile /oracle/oracle10_enterp.rsp &
• If you are installing 64-bit Oracle Standard Edition, enter:
./runInstaller -silent -responseFile /oracle/oracle10_std.rsp &
When this step is complete, you will be prompted to run several shell scripts as root. Instead, press the
Enter key to return to the prompt.
Note • If you do not have a DVD, see your Oracle documentation for instructions on how to download and
extract the correct software for the installation.
• When carrying out the steps in this section, see the official Oracle Content Database Installation
Guide at http://download.oracle.com/docs/cd/B32119_01/doc/contentdb.1012/b31415/toc.htm.
Step 13 Enter the following commands to create the local/bin directory:
cd /oracle/product/10.2.0
mkdir -p local/bin
Step 14 If you were prompted to run the /oracle/oraInventory/orainstRoot.sh script with root privileges in
Step 12, log into another terminal window as the root user and enter the following command:
/oracle/oraInventory/orainstRoot.sh
Step 15 If you were prompted to run the /oracle/product/10.2.0/root.sh script in Step 12, log into another
terminal window as the root user and complete the following substeps:
a. Enter the following command:
cd /oracle/product/10.2.0
b. Enter the following command to run the root.sh script:
./root.sh
c. At the prompt for the local bin directory, enter the following path in the root.sh script:
/oracle/product/10.2.0/local/bin
Step 16 Because the client static library (libclntst10.a) is not generated during installation, you must complete
the following substeps to generate and link your applications to the client static library:
a. Enter the following command to log into the Oracle workstation as the oracle user:
su - oracle
b. Enter the following command to generate the client static library:
$ORACLE_HOME/bin/genclntst
Cisco Transport Manager Release 9.2 Installation Guide
A-4 OL-20930-01
Appendix A Installing and Patching Oracle 10g
A.3 Downloading and Installing the Oracle 10g 10.2.0.4 Patch for Solaris (Patch Number 6810189)
A.3 Downloading and Installing the Oracle 10g 10.2.0.4 Patch for
Solaris (Patch Number 6810189)
CTM R9.2 requires that the Oracle 10g 10.2.0.4 patch be installed.
Note You must create a MetaLink account to download the 10.2.0.4 patch from the Oracle website.
Step 1 Go to http://metalink.oracle.com and click Login to MetaLink. Enter your Oracle MetaLink username
and password.
Step 2 Extract the 316900.1 document.
Step 3 Click Advanced at the top of the Oracle MetaLink page.
Step 4 Enter 316900.1 in the Document ID field; then, click Submit. The 316900.1 document provides the
following information:
• System requirements
• Lists of resolved bugs
• List of known issues
Step 5 Click Patches.
Step 6 Click Simple Search.
Step 7 Enter 6810189 in the Search by Patch Number(s) field.
Step 8 Choose Solaris Operating System (SPARC 64-bit) from the Platform or Language list box.
Step 9 Click Go.
Step 10 Click Download to download the p6810189_10204_Solaris-64.zip file.
Step 11 Enter the following command to log into the Oracle workstation as the oracle user:
su - oracle
Step 12 Save the patch to the /oracle directory.
Step 13 As the oracle user, copy the response file in the /oracle directory. (For the location of the response file,
see A.2 Installing the Oracle 10g Software with the Response File (*.rsp) Provided by Cisco, page A-1,
Step 2.)
• When installing the Oracle server, the response file is patchset_64bit_10204.rsp.
• When installing the Oracle client, the response file is clientpatchset_64bit_10204.rsp.
Step 14 Enter the following command to extract the patch files:
unzip p6810189_10204_Solaris-64.zip
A directory named Disk1 is created automatically.
Step 15 Remove the p6810189_10204_Solaris-64.zip file from the /oracle directory.
Step 16 Enter the following commands to install the patch:
cd Disk1
./runInstaller -silent -responseFile /oracle/patchset_64bit_10204.rsp
Step 17 At the prompt to run the root.sh script, log into another terminal window as the root user and enter the
following command:
Cisco Transport Manager Release 9.2 Installation Guide
OL-20930-01 A-5
Appendix A Installing and Patching Oracle 10g
A.4 Downloading and Installing the OPatch Patch (Patch Number 6880880)
/oracle/product/10.2.0/root.sh
Step 18 At the prompt for the local bin directory, enter the following path in the root.sh script:
/oracle/product/10.2.0/local/bin
Note You are prompted to overwrite some files. Reply yes to all of the prompts.
Step 19 Enter the following commands to remove the patch installation files:
cd /oracle
rm -rf /oracle/Disk1
A.4 Downloading and Installing the OPatch Patch
(Patch Number 6880880)
You must download and install patch 6880880 for Oracle 10.2.0.4 and Solaris 64-bit.
Step 1 Go to http://metalink.oracle.com and click Login to MetaLink. Enter your Oracle MetaLink username
and password.
Step 2 Select Patch from the menu and search for the 6880880 patch.
Step 3 Choose Solaris Operating System (SPARC 64-bit) from the Platform or Language list box.
Step 4 Click Go.
Step 5 Click Download to download the p6880880_112000_SOLARIS64.zip file to your local workstation.
Step 6 Enter the following command to log into the Oracle workstation as the oracle user:
su - oracle
Step 7 Save the patch to the $ORACLE_HOME directory.
Step 8 Enter the following commands to unzip p6880880_112000_SOLARIS64.zip to your Oracle home
directory:
cd $ORACLE_HOME
unzip p6880880_112000_SOLARIS64.zip
Step 9 At the prompt asking if you want to replace all files, choose Replace All.
Patch 6880880 is now installed.
Step 10 To verify that you have the Opatch utility installed, enter the following command as the oracle user:
$ORACLE_HOME/OPatch/opatch version
The following messages appear:
Invoking OPatch 11.2.0.1.0
OPatch version: 11.2.0.1.0
OPatch succeeded.
Cisco Transport Manager Release 9.2 Installation Guide
A-6 OL-20930-01
Appendix A Installing and Patching Oracle 10g
A.5 (Oracle Server) Downloading and Installing the Additional Oracle Patch (Patch Number 8833280)
Note The OPatch version (11.2.0.1.0 or later) is different from the Oracle software version (10.2.0.4), because
they are separate products.
Step 11 Enter the following command to remove the temporary .zip file:
rm $ORACLE_HOME/p6880880_112000_SOLARIS64.zip
A.5 (Oracle Server) Downloading and Installing the Additional
Oracle Patch (Patch Number 8833280)
You must download and install patch 8833280 for Oracle 10.2.0.4 and Solaris 64-bit.
Caution Install patch 6880880—which you did in A.4 Downloading and Installing the OPatch Patch
(Patch Number 6880880)—before installing patch 8833280. For the latest information about this critical
patch update, see the official installation guide included with the patch itself.
Step 1 Go to http://metalink.oracle.com and click Login to MetaLink. Enter your Oracle MetaLink username
and password.
Step 2 Select Patch from the menu and search for the 8833280 patch.
Step 3 Choose Solaris Operating System (SPARC 64-bit) from the Platform or Language list box.
Step 4 Click Go.
Step 5 Click Download to download the p8833280_10204_Solaris-64.zip file to your local workstation.
Step 6 Enter the following command to log into the Oracle workstation as the oracle user:
su - oracle
Step 7 Save the patch to the $ORACLE_HOME directory.
Step 8 Enter the following commands to unzip p8833280_10204_Solaris-64.zip to your Oracle home directory:
cd $ORACLE_HOME
unzip p8833280_10204_Solaris-64.zip
A new 8833280 folder is created.
Step 9 Enter the following command to check if any conflicts exist:
./OPatch/opatch prereq CheckConflictAgainstOHWithDetail -phBaseDir ./8833280
If any conflicts exist, fix them before proceeding.
Step 10 Enter the following command to change to the 8833280 folder:
cd 8833280
Step 11 Enter the following command to apply the patch:
../OPatch/opatch apply
Cisco Transport Manager Release 9.2 Installation Guide
OL-20930-01 A-7
Appendix A Installing and Patching Oracle 10g
A.6 Postinstallation Steps
Note You might be prompted for an optional e-mail address for notification of security issues. At the prompt
asking if the system is ready for patching, enter yes.
Step 12 Enter the following command to verify that the 8833280 patch is installed:
$ORACLE_HOME/OPatch/opatch lsinventory | grep 8833280
The output should show the 8833280 patch number as one of any installed patches.
Step 13 Enter the following command to remove the temporary .zip file:
rm $ORACLE_HOME/p8833280_10204_Solaris-64.zip
A.6 Postinstallation Steps
After you install Oracle patches 6810189, 6880880, and 8833280, complete the following steps on every
database associated with the upgraded Oracle home as recommended by the official Oracle patch
README.html file.
Note This section includes only the required postinstallation steps. See the README.html document that
accompanies the Oracle patch for the complete postinstallation steps.
Step 1 Enter the following command to move to the home directory of the oracle user:
cd
Step 2 By default, all new files and directories are created with restricted access during the patch set
installation. Users or third-party applications with a group identifier that is different from the database
will see permission errors when they try to access client utilities or libraries in the database home. Enter
the following command to run the changePerm.sh script:
$ORACLE_HOME/install/changePerm.sh
Choose “y” when prompted to continue.
Note This process might take up to 15 minutes to complete.
Step 3 Because the client static library (libclntst10.a) is not generated during installation, enter the following
command to generate and link your applications to the client static library:
$ORACLE_HOME/bin/genclntst
Cisco Transport Manager Release 9.2 Installation Guide
A-8 OL-20930-01
Appendix A Installing and Patching Oracle 10g
A.7 Recompiling Database Views After Installing the Oracle 10g 10.2.0.4 Patch for Solaris (Patch Number 6810189)
A.7 Recompiling Database Views After Installing the Oracle 10g
10.2.0.4 Patch for Solaris (Patch Number 6810189)
The CTM server must be installed before you complete the following steps.
Step 1 Enter the following commands to verify that the view recompilation has been performed:
su - oracle
sqlplus /nolog
SQL> CONNECT / AS SYSDBA
SQL> SELECT * FROM registry$history WHERE ID='6452863';
SQL> QUIT
If the view recompilation has been performed, the preceding commands return one or more rows. If the
view recompilation has not been performed, the commands return no rows.
Step 2 Complete the following substeps to recompile the views in the database, if necessary:
a. Enter the following commands to run the precheck script, which reports the maximum number of
views and objects that can be recompiled:
cd $ORACLE_HOME/cpu/view_recompile
sqlplus /nolog
SQL> CONNECT / AS SYSDBA
SQL> @recompile_precheck_jan2008cpu.sql
SQL> QUIT
b. As the oracle user, enter the following commands to run the view recompilation script. Note that this
script is run with the database in upgrade mode, which restricts connections as SYSDBA:
cd $ORACLE_HOME/cpu/view_recompile
sqlplus /nolog
SQL> CONNECT / AS SYSDBA
SQL> SHUTDOWN IMMEDIATE
SQL> STARTUP UPGRADE
SQL> @view_recompile_jan2008cpu.sql
SQL> SHUTDOWN;
SQL> STARTUP;
SQL> QUIT
c. Check for any errors in the vcomp_SID_timestamp.log file in the current directory.
d. If any invalid objects were reported, enter the following commands to run the utlrp.sql script:
cd $ORACLE_HOME/rdbms/admin
sqlplus /nolog
SQL> CONNECT / AS SYSDBA
SQL> @utlrp.sql
SQL> QUIT
e. Manually recompile any invalid objects. For example:
SQL> alter package schemaname.packagename compile;
Cisco Transport Manager Release 9.2 Installation Guide
OL-20930-01 A-9
Appendix A Installing and Patching Oracle 10g
A.8 Postinstallation Steps for the Oracle 10g 10.2.0.4 Patch for Solaris (Patch Number 6810189)
A.8 Postinstallation Steps for the Oracle 10g 10.2.0.4 Patch for
Solaris (Patch Number 6810189)
Complete the following steps only when you are upgrading to CTM R9.2 from an earlier release. These
steps do not apply to a new installation of CTM R9.2.
Step 1 Enter the following command to log into the database workstation as the oracle user:
su - oracle
Step 2 Enter the following command to start the Oracle listener:
lsnrctl start
Step 3 For single-instance installations, enter the following commands to use SQL*Plus to log into the database
as the SYS user with SYSDBA privileges:
$ sqlplus /nolog
SQL> CONNECT / AS SYSDBA
Step 4 Enter the following commands to start the upgrade procedure:
SQL> STARTUP UPGRADE
SQL> SPOOL /temp/patch.log
SQL> @?/rdbms/admin/catupgrd.sql
SQL> SPOOL OFF
This step might take several minutes to complete.
Step 5 Using another terminal window, check whether the /temp/patch.log report contains any errors. If errors
exist, correct them; then, rerun the catupgrd.sql script.
Step 6 Enter the following commands to restart the database:
SQL> SHUTDOWN IMMEDIATE
SQL> STARTUP
Step 7 Enter the following command to run the utlrp.sql script and recompile all invalid PL/SQL packages now
instead of when the packages are accessed for the first time. This step is optional but recommended.
SQL> @?/rdbms/admin/utlrp.sql
Step 8 Enter the following command to check the status of all components after the upgrade:
SQL> SELECT COMP_NAME, VERSION, STATUS FROM SYS.DBA_REGISTRY;
In the command output, all components should have a status of VALID for a successful upgrade.
Cisco Transport Manager Release 9.2 Installation Guide
A-10 OL-20930-01
Вам также может понравиться
- Calibrate IOДокумент4 страницыCalibrate IOinfyrajayaarОценок пока нет
- TableДокумент5 страницTableI Made Rothman NovaОценок пока нет
- Add New Hardis On LinuxДокумент2 страницыAdd New Hardis On LinuxI Made Rothman NovaОценок пока нет
- Compile Invalid ObjectsДокумент3 страницыCompile Invalid ObjectsI Made Rothman NovaОценок пока нет
- ReadmedsДокумент2 страницыReadmedsaliveli1Оценок пока нет
- Spotlight On Unix Getting StartedДокумент41 страницаSpotlight On Unix Getting StartedI Made Rothman NovaОценок пока нет
- 10.2 EbsДокумент9 страниц10.2 EbsI Made Rothman NovaОценок пока нет
- KSHДокумент1 страницаKSHI Made Rothman NovaОценок пока нет
- Laporan Radio MusikДокумент2 страницыLaporan Radio MusikI Made Rothman NovaОценок пока нет
- How To Clone The Oracle Database SoftwareДокумент3 страницыHow To Clone The Oracle Database SoftwareKarmjit SinghОценок пока нет
- Higher Algebra - Hall & KnightДокумент593 страницыHigher Algebra - Hall & KnightRam Gollamudi100% (2)
- Higher Algebra - Hall & KnightДокумент593 страницыHigher Algebra - Hall & KnightRam Gollamudi100% (2)
- The Yellow House: A Memoir (2019 National Book Award Winner)От EverandThe Yellow House: A Memoir (2019 National Book Award Winner)Рейтинг: 4 из 5 звезд4/5 (98)
- Hidden Figures: The American Dream and the Untold Story of the Black Women Mathematicians Who Helped Win the Space RaceОт EverandHidden Figures: The American Dream and the Untold Story of the Black Women Mathematicians Who Helped Win the Space RaceРейтинг: 4 из 5 звезд4/5 (895)
- The Subtle Art of Not Giving a F*ck: A Counterintuitive Approach to Living a Good LifeОт EverandThe Subtle Art of Not Giving a F*ck: A Counterintuitive Approach to Living a Good LifeРейтинг: 4 из 5 звезд4/5 (5794)
- The Little Book of Hygge: Danish Secrets to Happy LivingОт EverandThe Little Book of Hygge: Danish Secrets to Happy LivingРейтинг: 3.5 из 5 звезд3.5/5 (399)
- Devil in the Grove: Thurgood Marshall, the Groveland Boys, and the Dawn of a New AmericaОт EverandDevil in the Grove: Thurgood Marshall, the Groveland Boys, and the Dawn of a New AmericaРейтинг: 4.5 из 5 звезд4.5/5 (266)
- Elon Musk: Tesla, SpaceX, and the Quest for a Fantastic FutureОт EverandElon Musk: Tesla, SpaceX, and the Quest for a Fantastic FutureРейтинг: 4.5 из 5 звезд4.5/5 (474)
- Never Split the Difference: Negotiating As If Your Life Depended On ItОт EverandNever Split the Difference: Negotiating As If Your Life Depended On ItРейтинг: 4.5 из 5 звезд4.5/5 (838)
- A Heartbreaking Work Of Staggering Genius: A Memoir Based on a True StoryОт EverandA Heartbreaking Work Of Staggering Genius: A Memoir Based on a True StoryРейтинг: 3.5 из 5 звезд3.5/5 (231)
- The Emperor of All Maladies: A Biography of CancerОт EverandThe Emperor of All Maladies: A Biography of CancerРейтинг: 4.5 из 5 звезд4.5/5 (271)
- The World Is Flat 3.0: A Brief History of the Twenty-first CenturyОт EverandThe World Is Flat 3.0: A Brief History of the Twenty-first CenturyРейтинг: 3.5 из 5 звезд3.5/5 (2259)
- The Hard Thing About Hard Things: Building a Business When There Are No Easy AnswersОт EverandThe Hard Thing About Hard Things: Building a Business When There Are No Easy AnswersРейтинг: 4.5 из 5 звезд4.5/5 (344)
- Team of Rivals: The Political Genius of Abraham LincolnОт EverandTeam of Rivals: The Political Genius of Abraham LincolnРейтинг: 4.5 из 5 звезд4.5/5 (234)
- The Unwinding: An Inner History of the New AmericaОт EverandThe Unwinding: An Inner History of the New AmericaРейтинг: 4 из 5 звезд4/5 (45)
- The Gifts of Imperfection: Let Go of Who You Think You're Supposed to Be and Embrace Who You AreОт EverandThe Gifts of Imperfection: Let Go of Who You Think You're Supposed to Be and Embrace Who You AreРейтинг: 4 из 5 звезд4/5 (1090)
- The Sympathizer: A Novel (Pulitzer Prize for Fiction)От EverandThe Sympathizer: A Novel (Pulitzer Prize for Fiction)Рейтинг: 4.5 из 5 звезд4.5/5 (121)
- CS304 - Current Final Term Paper SolvedДокумент26 страницCS304 - Current Final Term Paper SolvedMuhammad Shahbaz100% (1)
- VMware Tools - Unattended - InstallДокумент13 страницVMware Tools - Unattended - InstallanupnaikОценок пока нет
- Installation InstructionsДокумент3 страницыInstallation InstructionsMauricio Enrique Guerra FloresОценок пока нет
- User Centered Design and PrototypingДокумент40 страницUser Centered Design and PrototypingAffo AlexОценок пока нет
- AcknowledgementДокумент10 страницAcknowledgementAryan MehteleОценок пока нет
- TM Ps3-E PDFДокумент82 страницыTM Ps3-E PDFzthf uyiuОценок пока нет
- C++ - How To Detect Image Gradient or Normal Using OpenCV - Stack OverflowДокумент5 страницC++ - How To Detect Image Gradient or Normal Using OpenCV - Stack OverflowWenderson CiriloОценок пока нет
- Checkpoint Actualtests 156-215 75 v2012-04-08Документ178 страницCheckpoint Actualtests 156-215 75 v2012-04-08Lich NguyenОценок пока нет
- IT Fundamentals Model Questions MCQ Question BankДокумент12 страницIT Fundamentals Model Questions MCQ Question BankMadhupriya RaiОценок пока нет
- Samsung S5620 Flash GuideДокумент2 страницыSamsung S5620 Flash GuideAmrieОценок пока нет
- LPI Level 2 Exam 201: Pass4easyДокумент4 страницыLPI Level 2 Exam 201: Pass4easyp4easyОценок пока нет
- Practical UML™: A Hands-On Introduction For Developers: Use Case DiagramsДокумент17 страницPractical UML™: A Hands-On Introduction For Developers: Use Case Diagramsapi-3819971100% (1)
- Alstomgui Training: Operating & Support BadenДокумент177 страницAlstomgui Training: Operating & Support BadenlimresОценок пока нет
- Taylor Introms10 PPT 03Документ42 страницыTaylor Introms10 PPT 03Chun Yu PoonОценок пока нет
- C KRДокумент382 страницыC KRdeepaksiddОценок пока нет
- Dalvik BytecodeДокумент11 страницDalvik BytecodeFrann W. ZerosixОценок пока нет
- Communication ErrorДокумент3 страницыCommunication ErrorSudhakar KollipakulaОценок пока нет
- Distributed Database SystemДокумент6 страницDistributed Database SystemMyHouseATLОценок пока нет
- Computer Organization and Assembly Language: Laboratory ManualДокумент25 страницComputer Organization and Assembly Language: Laboratory ManualMohd ShahОценок пока нет
- Object Oriented Programming For R-2013 by K. Sriram Kumar, P. Krishna SankarДокумент8 страницObject Oriented Programming For R-2013 by K. Sriram Kumar, P. Krishna SankarShangaranarayanee.N.PОценок пока нет
- Quiz in Data Communications and Networking ECE Board ExamДокумент4 страницыQuiz in Data Communications and Networking ECE Board ExamMAPUA EDUCATIONAL FILESОценок пока нет
- RecoverPoint - Virtual InstallationДокумент16 страницRecoverPoint - Virtual InstallationvikmobОценок пока нет
- HechoEnJapons PICTUREBOOK DE CARDINGДокумент67 страницHechoEnJapons PICTUREBOOK DE CARDINGDean Diana93% (29)
- Hardware AddressingДокумент4 страницыHardware Addressinghassan_m2222Оценок пока нет
- Clojure Cheat Sheet A4 GreyДокумент2 страницыClojure Cheat Sheet A4 GreyWFLXBjUcОценок пока нет
- An Asymmetric TSP With Time WindowsДокумент14 страницAn Asymmetric TSP With Time WindowsMiguel Ángel Jiménez AchinteОценок пока нет
- Qualcomm & Leadcore & Intel & Pinecone Platform Series Devices Flash Instruction V23Документ62 страницыQualcomm & Leadcore & Intel & Pinecone Platform Series Devices Flash Instruction V23Jeisson Forero.Оценок пока нет
- Using LDAP To Manage UsersДокумент57 страницUsing LDAP To Manage UsersAlex Aeron50% (2)
- Cisco ASDM User GuideДокумент884 страницыCisco ASDM User GuideAndi Wahyu UtamaОценок пока нет
- CDS & OOP VivaДокумент16 страницCDS & OOP VivaUday Desiraj100% (1)