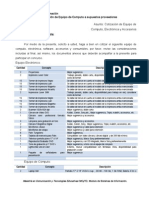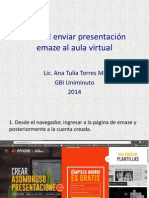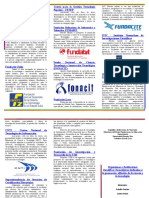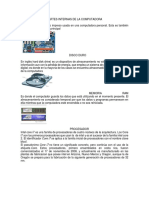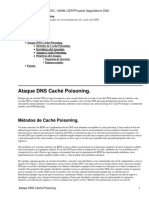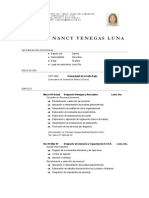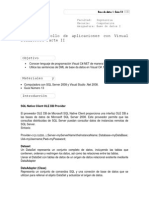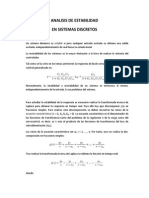Академический Документы
Профессиональный Документы
Культура Документы
Tutorial Proquest
Загружено:
Ana Torres0 оценок0% нашли этот документ полезным (0 голосов)
519 просмотров7 страницTutorial de Proquest, facilitado por esta empresa a la Biblioteca virtual de la Universidad Minuto de Dios.
Авторское право
© Attribution Non-Commercial (BY-NC)
Доступные форматы
PDF или читайте онлайн в Scribd
Поделиться этим документом
Поделиться или встроить документ
Этот документ был вам полезен?
Это неприемлемый материал?
Пожаловаться на этот документTutorial de Proquest, facilitado por esta empresa a la Biblioteca virtual de la Universidad Minuto de Dios.
Авторское право:
Attribution Non-Commercial (BY-NC)
Доступные форматы
Скачайте в формате PDF или читайте онлайн в Scribd
0 оценок0% нашли этот документ полезным (0 голосов)
519 просмотров7 страницTutorial Proquest
Загружено:
Ana TorresTutorial de Proquest, facilitado por esta empresa a la Biblioteca virtual de la Universidad Minuto de Dios.
Авторское право:
Attribution Non-Commercial (BY-NC)
Доступные форматы
Скачайте в формате PDF или читайте онлайн в Scribd
Вы находитесь на странице: 1из 7
Crear una Búsqueda precisa
Escriba los términos de búsqueda con
cuidado
Puede mejorar las búsquedas seleccionando A
cuidadosamente los términos de búsqueda.
• Use términos específicos. Una búsqueda de D B
Bush encontrará artículos que mencionan a los
presidentes norteamericanos George Bush y C
George W. Bush, artículos sobre las zonas del
interior de Australia, y otros temas. Una E
búsqueda de George W. Bush limitará la
búsqueda a artículos que tratan sobre el más F
joven de los Presidentes Bush.
• Combine los términos con Operadores
G
boleanos. Introducir varios términos puede
concretar la búsqueda. Use los operadores para
explicar cómo interactúan ("dog, and not cat",
"Hillary appearing within two words of Clinton").
ProQuest admite:
AND AND busca los términos en el mismo párrafo
Usar Límites de fechas
(250 palabras). Si conoce cuándo se produjo un evento, o desea
• environment AND cancer información de un periodo específico, escriba unas fechas
• Congress AND Iraq para encontrar artículos publicados durante ese periodo. (B)
O Cualquiera de las palabras de búsqueda, Limitar resultados a...
antes o después de OR pueden aparecen en Las opciones Limitar resultados a (C) le permite concretar
el artículo.
la búsqueda de diversas formas. Si desea leer artículos en
• Gold OR Silver el ordenador, limite la búsqueda a artículos disponibles en
Y NO AND NOT busca artículos que contienen los formato de Texto completo. Otras opciones le permiten
términos antes de AND NOT, pero no los de limitar la búsqueda a revistas científicas, incluyendo las
después de AND NOT evaluadas por homólogos.
• Surfing AND NOT internet
• Skiing AND NOT cross-country Otros límites
W/# Busca los términos a menos del número de Puede concretar la búsqueda con varias opciones, algunas
palabras de distancia entre sí. únicamente visibles después de pulsar en Más opciones de
• airport W/20 security búsqueda (D). Al limitar los datos buscados, puede
concretar al máximo la búsqueda.
• export W/50 Japan*
PRE/# La primera palabra de búsqueda debe Por ejemplo, escriba el Título de publicación para limitar la
preceder a la segunda por # palabras. búsqueda a artículos que aparecen en una publicación
• U.S. PRE/20 Economic Policy
específica. Algunas bases de datos le permiten hacer clic en
Lista de publicaciones (E) para seleccionar una
• Añadir frases. Añada frases (entre comillas si publicación a partir de un índice de los disponibles.
contienen tres o más palabras) a la búsqueda,
combinando tanto palabras clave como frases Limitar lugares de búsqueda
concretas para obtener la información que más El campo Buscar términos en (F) le permite seleccionar los
le interese. Por ejemplo puede combinar "First lugares de búsqueda; dentro de Cita y Resumen o Cita y
Amendment rights" con music industry, Texto del artículo para los términos de búsqueda. Al usar
intellectual property, o Napster. Cita y Resumen se ofrece una búsqueda más concreta,
Para obtener más información sobre los operadores, los debido a que el término debe aparecer en la cita, el resumen
campos y los caracteres de truncamiento, consulte o el índice, haciendo más probable que el término sea un
Consejos de búsqueda. concepto integral del artículo.
Precisar la Base de datos Ordenar resultados según (G)
En lugar de buscar en todas las bases de datos Puede ordenar los resultados según diversas opciones. El
disponibles, limite la búsqueda a las bases de datos que método predeterminado es colocar primero lo más recientes,
con mayor probabilidad contengan la información que pero otras opciones pueden incluir los más relevantes.
busca. (A)
1 For Search Assistance and Technical Support, call 800-889-3358
Outside North America, call +1-734-761-4700 ext. 2513
Búsqueda avanzada
La pantalla Búsqueda avanzada le permite crear
búsquedas muy potentes. (Observe que las
opciones y campos disponibles dependen de la(s)
base(s) de datos en la(s) que busca.)
A B
Construir la búsqueda
Escriba el término de búsqueda (A) y seleccione C
dónde buscar (B).
Puede añadir varios términos en cada línea (A), D
así como añadir términos usando los nemónicos G
de campo (por ejemplo AU(Stephen King).) I
Puede añadir términos adicionales, seleccionando E H
el Operador boleano (C) que desee y la ubicación
de búsqueda (B) para cada uno. F
Si necesita añadir términos adicionales, haga clic
en el enlace Añadir fila (D).
Buscar en
Cuando seleccione buscar en cita y resumen o
cita y texto del artículo (B), ProQuest trata la
búsqueda como una Búsqueda básica, la
búsqueda más general. Cita y Resumen busca el
término dentro de la cita, el resumen o el índice,
J
mientras que Cita y Texto del artículo, busca el
término en cualquier parte del texto del artículo.
Búsqueda avanzada le permite concentrar la
búsqueda mediante la selección de un campo
específico, como Materia, Compañías o Nombre Usar Límites de fechas
del producto. ProQuest busca entonces el término Si conoce cuándo se produjo un evento, o desea
dentro de ese campo de índice. información de un periodo específico, escriba unas fechas
Añadir más poder para encontrar artículos publicados durante ese periodo. (H)
Puede concentrar la búsqueda usando las otras Limitar resultados a...
opciones disponibles en la página Búsqueda avanzada, Las opciones Limitar resultados a (I) le permite concretar
algunas de ellas sólo visibles al hacer clic en Más la búsqueda de diversas formas. Si desea leer artículos en
opciones de búsqueda (E). el ordenador, limite la búsqueda a artículos disponibles en
Mensajes emergentes navegables formato de Texto completo. Otras opciones le permiten
limitar los resultados a revistas científicas, incluyendo las
La página Búsqueda avanzada ofrece varios mensajes
evaluadas por homólogos (peer-reviewed).
emergentes navegables. Por ejemplo, si quiere buscar
una materia específica, pero no conoce qué términos se Ordenar resultados según (J)
encuentran en el índice, haga clic en Índice de Puede ordenar los resultados según diversas opciones. El
materias (F). Esto le proporcionará una lista de todas método predeterminado es colocar primero lo más recientes,
las materias disponibles. Localice el que desea y haga pero otras opciones pueden incluir los más relevantes.
clic para añadirlo a la búsqueda. El término se añadirá a
la búsqueda.
Precisar la Base de datos
En lugar de buscar en todas las bases de datos
disponibles, limite la búsqueda sólo a las bases de datos
que con mayor probabilidad contengan la información
que busca. (G)
2 For Search Assistance and Technical Support, call 800-889-3358
Outside North America, call +1-734-761-4700 ext. 2513
Trabajar con Resultados de búsquedas
La página Resultados muestra los artículos que
contienen las coincidencias con las palabras de
búsqueda.
La página Resultados
Leer un artículo D F
Haga clic en el título del artículo para leerlo en el
mejor formato disponible (A).
Haga clic en el icono correspondiente a un formato
específico (B) para ver el artículo en ese formato. A
Marcar los artículos E G H
B
Para conservar un registro de los artículos que le
han resultado útiles, haga clic en el cuadro junto al
título y número del artículo (C). ProQuest añade el
artículo a la Lista marcada.
C
Use los enlaces Marcar/despejar todos los
resultados para marcar todos los artículos o
despejar todos los artículos marcados en la página
actual. (D)
Ver Lista marcada
Haga clic en el enlace Visualizar artículos
marcados (E) para ver la Lista marcada.
Filtrar los resultados I
Las fichas de la página Resultados (F) le permiten J
mostrar subconjuntos de los artículos encontrados.
(Las fichas de filtrado disponibles dependen en las
bases de datos en las que esté trabajando.) Entre las
fichas de filtrado se pueden incluir:
• Todas las fuentes
Visualizar todos los artículos encontrados.
• Revistas científicas
Mostrar únicamente artículos encontrados en
revistas científicas (incluyendo los evaluados
por homólogos – peer-reviewed).
• Revistas
Ver sólo artículos encontrados en las revistas.
• Publicaciones sectoriales
Ver únicamente artículos encontrados en
publicaciones sectoriales.
• Periódicos ordenación. Los métodos de clasificación disponibles
Ver sólo artículos encontrados en periódicos. dependen en las bases de datos en las que esté buscando.
• Obras de referencia / Informes Cambiar el número de resultados visualizados en la
Ver sólo artículos encontrados en materiales de página (I)
referencia.
En la parte inferior de la página puede verse el menú
Debajo de las fichas, las opciones Sólo artículos que desplegable Resultados por página. Utilícelo para ajustar el
incluyen texto completo (G) le permite filtrar los número de artículos que se muestran en cada página.
resultados para mostrar sólo los artículos disponibles en
Refinar la búsqueda (J)
formato de texto completo.
En la parte inferior de la página Resultados, verá un campo
Ordenar los resultados (H) de búsqueda con los términos usados para ejecutar la
Por defecto, ProQuest muestra los artículos publicados búsqueda, así como los botones y campos para el método
más recientemente en primer lugar. Desde este menú empleado.
desplegable puede seleccionar métodos alternativos de
Puede refinar la búsqueda realizando cambios a ésta.
3 For Search Assistance and Technical Support, call 800-889-3358
Outside North America, call +1-734-761-4700 ext. 2513
Leer artículos
Después de seleccionar un artículo para visualizarlo,
verá la página Visualización del artículo para el artículo.
Avance por el documento para examinar la B C
información. Visualizar artículos en un formato D
diferente
Para visualizar el artículo que actualmente lee en un
formato diferente, elija el formato que desee de la lista
de formatos del artículo (A). La lista aparece encima y a A
la derecha del título del artículo.
Imprimir un artículo E
Para imprimir el artículo que está leyendo, haga clic en
Imprimir (B). La vista del artículo cambia a una F
mejorada para la impresión, al tiempo que aparece el
cuadro de diálogo de impresión.
Enviar artículo
Para enviar por correo electrónico un artículo, haga clic
en Enviar (C) y completar el formulario que aparece.
Marcar un artículo
Para añadir un artículo a la Lista marcada, marque la
casilla de selección Marcar el artículo (D).
Encontrar artículos por el mismo autor
Debajo del título del artículo podrá ver la información acerca
de ese artículo, incluyendo datos tales como el nombre del
I H
autor y materias usadas para indexar el artículo. (La
información incluida depende de la base de datos en la que
se produzca la búsqueda, así como del propio artículo). La
mayor parte de esta información aparecerá como enlaces.
Haga clic en cualquiera de ellos y ProQuest ejecutará una
nueva búsqueda usando esa información. (E)
Encontrar artículos parecidos usando Artículos G
similares
Si el artículo contiene términos de índice o palabras
clave, puede hacer clic en el enlace Mostrar opciones
para buscar artículos similares en la sección naranja
Artículos similares para seleccionar uno o más de esos
términos. Luego, haga clic en Buscar para ejecutar una
nueva búsqueda usando esos términos. (F) Imprimir.
Imagen del artículo e Imagen de la página 4. Repita las veces que sea necesario para imprimir el
Algunos artículos están disponibles bien en formato de documento completo.
Imagen del artículo o Imagen de la página. Estos Si no:
artículos se ofrecen en formato PDF, que requiere un
1. Haga clic en el botón Imprimir (I).
manejo especial cuando trabaje con dichos artículos
2. Ajuste las opciones de impresión y haga clic en Imprimir.
Imprimir una Imagen del artículo
Si desea imprimir una Imagen del artículo, lo hará desde
Adobe Acrobat Reader.
Compruebe el tamaño de la imagen del artículo (G).
Si el documento es mayor que el tamaño del papel:
1. Seleccione la Herramienta de selección de gráficos
(H), luego haga clic y arrastre para seleccionar una
parte menor de la propia página.
2. Haga clic en el botón Imprimir (I).
3. Ajuste las opciones de impresión y haga clic en
4 For Search Assistance and Technical Support, call 800-889-3358
Outside North America, call +1-734-761-4700 ext. 2513
Resumen de mis búsquedas
La ficha Resumen de mis búsquedas de la Lista
marcada le permite guardar la lista marcada como
enlaces de hipertexto para revisarla posteriormente o
compartirla con otras personas.
A
Use el Resumen de mis búsquedas para:
• Mantener el seguimiento de la investigación que ha
realizado durante una sesión / tema concreto. B
• Compartir los recursos con miembros del grupo.
C
• Documentar el trabajo de investigación que ha
realizado como parte de una asignación.
Enlaces de ProQuest
Los enlaces le permitirán acceder a artículos,
búsquedas y publicaciones y estarán disponibles a los
usuarios autorizados de ProQuest.
Debido a que ProQuest debe autentificar a todos los
usuarios, quizás deba registrarse en la biblioteca para
usar estos enlaces desde casa.
Para volver a los resultados, haga clic en Volver a la
página de resultados (A).
Descargar a una Página Web / Archivo
HTML
1. Haga clic en el enlace Descargar para ver el
resumen como un enlace a una página web /
archivo HTML (B). F
Verá una versión de la página Resumen de mis
búsquedas que contiene únicamente la información
debajo de las funciones de navegación de la página D
de ProQuest y la ventana Guardar como del
navegador.
2. Escriba un nombre de archivo para la página. E
3. Asegúrese de que el formato es el de Página web
(.htm o .html).
4. Busque la ubicación en la que desea guardar la
página.
5. Haga clic en Guardar.
Modificar los contenidos
Puede cambiar la información mostrada y guardada de
Resumen de mis búsquedas añadiendo comentarios o
explicaciones y eliminando artículos, búsquedas o
grupos.
1. Haga clic en el enlace Modificar (C).
Puede ver la página Modificar Resumen de
búsquedas.
2. Realice los cambios necesarios en los comentarios o
etiquetas (D).
3. Para borrar elementos, elimine la marca de la casilla
situada antes del elemento en cuestión (E). Para
borrar todos los elementos en una sección, haga clic
en Borrar todos los artículos y ocultar esta sección.
4. Haga clic en Actualizar (F) para guardar los cambios.
5 For Search Assistance and Technical Support, call 800-889-3358
Outside North America, call +1-734-761-4700 ext. 2513
Exportar e Imprimir elementos marcados
La Lista marcada le permite guardar los artículos útiles
para usted y ver los detalles de las búsquedas durante
la sesión de ProQuest. La ficha Artículos y bibliografía le B
permite imprimir o guardar una bibliografía formateada y
enviarla por correo electrónico o exportar varios
artículos a la vez. La ficha Resumen de mis búsquedas J
le permite guardar los enlaces como vínculos de
hipertexto que puede usar en páginas web.
F I H
Visualizar artículos de la lista
Para ver un artículo, haga clic en el título del artículo
para verlo en el mejor formato disponible (A). A
Imprimir bibliografía
G
Desde la página Lista marcada puede imprimir la
bibliografía en diversos formatos.
1. Borre los artículos de la Lista marcada que no desee
que aparezcan en la bibliografía.
2. Haga clic en el enlace Imprimir la bibliografía (B).
Puede ver la página Imprimir bibliografía. Realice las
selecciones adecuadas en este formulario, incluyendo
el formato (C) y el estilo de cita que desee (D).
3. Haga clic en Imprimir (E).
Exportar o Guardar la bibliografía
1. Borre los artículos que no desee incluir de la Lista
marcada.
C
2. Haga clic en el enlace Exportar citas en EndNote,
ProCite, RefWorks o Reference Manager (F).
3. Aparece la página Exportar citas. Haga clic en el D
formato que desea exportar.
Eliminar artículos E
Para eliminar artículos concretos: Elimine la selección
de la casilla junto a cada uno de los artículos para
borrarlos de la Lista marcada (G), posteriormente haga
clic en el enlace Borrar artículos no marcados (H)
para actualizar la página.
Para eliminar todos los artículos de la lista: Haga clic en
el enlace Despejar todas las entradas (I) para eliminar electrónico, es importante que recuerde que no todos los
la selección de todas las casillas de los artículos. Luego programas de correo electrónico admiten HTML. Si no
haga clic en el enlace Borrar artículos no marcados está seguro de la aplicación que usa el receptor, debería
(H) para actualizar la página. seleccionar Sólo Texto.
Cuando elimina la selección de la casilla junto al 3. Haga clic en Enviar e-mail. Aparece una nota que
artículo, se borrará de la lista marcada si hace clic en confirma que se ha enviado el correo electrónico.
cualquier enlace o abandona la página. No pueden enviarse por correo electrónico formatos de
Enviar artículos Imagen interactiva de la página, Imagen de la página de
periódicos, o Texto y gráficos.
1. Elimine los artículos que no desee incluir de la Lista
marcada.
2. Haga clic en el enlace Enviar artículos marcados
(J).
Puede ver la página Enviar artículo. Realice las
selecciones apropiadas en este formulario.
Cuando seleccione una configuración de correo
6 For Search Assistance and Technical Support, call 800-889-3358
Outside North America, call +1-734-761-4700 ext. 2513
Guía Temática
La Guía Temática de ProQuest le permite encontrar
artículos buscando un índice, o explorando un directorio
temático jerárquico. Los temas indexados pueden incluir
materias, empresas, personas y lugares.
Buscar un tema A
1. Escriba un término y haga clic en Buscar término.
Verá el término que mayor coincidencia presenta con
los términos de búsqueda. Realice una de las
siguientes acciones:
· Busque en la lista para localizar el término que desea.
· Seleccione una ficha de filtrado (A).
· Pase a una página diferente usando los enlaces
número de página o Siguiente y Anterior.
2. Una vez que haya encontrado un término, haga clic en
Visualizar artículos para ejecutar una búsqueda
usando ese término.
O haga clic en Restringir para reducir la búsqueda
usando términos relacionados. Restringir le permite
acotar la búsqueda añadiendo términos relacionados.
Filtrar los resultados
Las fichas de la Guía Temática le permiten filtrar las
opciones por categorías.
· Personas (A) enumera las personas famosas o
importantes que probablemente le gustaría incluir en
la búsqueda. Los nombres no representan a los
autores de artículos incluidos en las colecciones de
ProQuest.
· Lugares (A) enumera nombres geográficos, tales
como los nombres de ciudades, países, monumentos
o regiones.
· Empresas (A), enumera las corporaciones, negocios,
organizaciones y otros grupos como los artistas.
· Materias (A) incluye palabras clave. Las materias en
nuestro directorio se basan en términos encontrados 5. Cuando haya llegado al final de la lista, y el tema en
en el tesauro de ProQuest, el cual contiene un el que busca no pueda refinarse más, aparece
conjunto de términos especializados usados para Visualizar artículos junto a cada palabra de la lista
clasificar la información en ProQuest. de términos de materias finales.
· Todo (A) enumera los temas de todas las categorías. 6. Haga clic en Visualizar artículos junto al término de
materia que mejor representa el concepto que intenta
Guía temática – Directorio de materias encontrar. ProQuest busca y le presenta una lista de
1. Haga clic en Visualizar materias por temas para artículos que corresponden con ese término de
visualizar el árbol temático. materia.
2. Haga clic en la palabra que más se asemeje a la
materia en la que esté interesado.
Aparece una lista de subtemas relacionados.
3. Haga clic en el subtema que corresponde a la
información que desea.
Aparece una lista de palabras para refinar aún más el
subtema.
4. De esa lista, elija la palabra que más le sugiera el tipo
de información que busca.
7 For Search Assistance and Technical Support, call 800-889-3358
Outside North America, call +1-734-761-4700 ext. 2513
Вам также может понравиться
- El Arte de La Explotacion Vista PreviaДокумент42 страницыEl Arte de La Explotacion Vista Previaleo336680% (5)
- Solicitud de Cotizacion Equipo de ComputoДокумент4 страницыSolicitud de Cotizacion Equipo de ComputoTlacualt100% (7)
- Biblioteca VirtualДокумент3 страницыBiblioteca Virtualmaryy100% (1)
- Rosario Por Colombia 2024Документ5 страницRosario Por Colombia 2024Ana TorresОценок пока нет
- Rosario de San JoséДокумент4 страницыRosario de San JoséAna TorresОценок пока нет
- Madre Santa Laura MontoyaДокумент18 страницMadre Santa Laura MontoyaAna TorresОценок пока нет
- REGLAMENTO INTERNO de TRABAJOДокумент31 страницаREGLAMENTO INTERNO de TRABAJOAna TorresОценок пока нет
- Tutorial KizoaДокумент16 страницTutorial KizoaAna TorresОценок пока нет
- Tutorial Padlet en WixДокумент18 страницTutorial Padlet en WixAna Torres0% (2)
- Tutorial CalameoДокумент1 страницаTutorial CalameoAna TorresОценок пока нет
- Reglamento EstudiantilДокумент24 страницыReglamento EstudiantilAna TorresОценок пока нет
- Gbi Ins01 Genesis Estudiantes V1 PDFДокумент18 страницGbi Ins01 Genesis Estudiantes V1 PDFAna TorresОценок пока нет
- Tutorial EmazeДокумент13 страницTutorial EmazeAna TorresОценок пока нет
- Crucigrama Moodle Ana MariaДокумент3 страницыCrucigrama Moodle Ana MariaANA MARIA RODRIGUEZ DIAZОценок пока нет
- Biblioteca UniminutoДокумент2 страницыBiblioteca UniminutoGOJAN170% (1)
- Herramientas Ofimaticas EnsayoДокумент3 страницыHerramientas Ofimaticas EnsayoNicolas LombanaОценок пока нет
- Triptico. Ciencias y TecnologiaДокумент2 страницыTriptico. Ciencias y TecnologiaIsabella Sanchez Bertintao100% (1)
- Manejo de La Camara FotoДокумент4 страницыManejo de La Camara FotogreenemeОценок пока нет
- Educar Un Tboston 4500Документ4 страницыEducar Un Tboston 4500pepekas100% (5)
- Mapa ConceptualДокумент1 страницаMapa ConceptualFernando100% (2)
- Partes Internas de La ComputadoraДокумент5 страницPartes Internas de La ComputadoraEsau CaracùnОценок пока нет
- NTC Iso 14001 LiderazgoДокумент9 страницNTC Iso 14001 LiderazgoJavier SaNzhez GaRciaОценок пока нет
- Catalogo 2013 PDFДокумент68 страницCatalogo 2013 PDFWalter Royer TacoОценок пока нет
- Ataque DNS Caché PoisoningДокумент5 страницAtaque DNS Caché PoisoningAneudy Hernandez PeñaОценок пока нет
- Compuertas LogicasДокумент14 страницCompuertas LogicasDanielf ArtilleRo UsОценок пока нет
- OmegamonДокумент14 страницOmegamonAlex Perez GimenezОценок пока нет
- Curriculum VigenteДокумент3 страницыCurriculum VigenteSandra Nancy Venegas LunaОценок пока нет
- Metodos NumericosДокумент5 страницMetodos Numericosecobo243075Оценок пока нет
- Manualx10 130422054250 Phpapp01Документ84 страницыManualx10 130422054250 Phpapp01tokio2424Оценок пока нет
- Informe Corto CircuitoДокумент5 страницInforme Corto CircuitoPedro Flores SánchezОценок пока нет
- Actualización de La Plataforma A 100% Web para El Módulo de Nómina de La Empresa Digital Ware "Kactus" PDFДокумент176 страницActualización de La Plataforma A 100% Web para El Módulo de Nómina de La Empresa Digital Ware "Kactus" PDFMoises CharrisОценок пока нет
- Desventajas de SaasДокумент3 страницыDesventajas de SaasJorge MarioОценок пока нет
- Fonestar Tarifa de Precios 2018-19Документ41 страницаFonestar Tarifa de Precios 2018-19VEMATELОценок пока нет
- Guia 13 BDIДокумент7 страницGuia 13 BDIedtallaОценок пока нет
- E-Commerce y Mercado VirtualДокумент34 страницыE-Commerce y Mercado VirtualCAROLINA REVELOОценок пока нет
- Python Tkinter PDFДокумент31 страницаPython Tkinter PDFChristina54Оценок пока нет
- Funciones Asociadas Al Manejo de CadenasДокумент8 страницFunciones Asociadas Al Manejo de CadenasFrancisco JavierОценок пока нет
- Determinación Del Tamaño de Una InstalaciónДокумент4 страницыDeterminación Del Tamaño de Una Instalaciónyisus gomezОценок пока нет
- Biblio para MineríaДокумент7 страницBiblio para MineríaJosé Rafael CruzОценок пока нет
- Analisis de EstabilidadДокумент8 страницAnalisis de EstabilidadFercho Ramone100% (1)
- Plantilla Plan de Desarrollo de SoftwareДокумент12 страницPlantilla Plan de Desarrollo de Softwarejose luisОценок пока нет