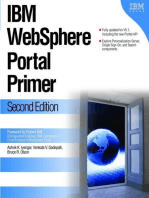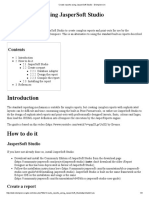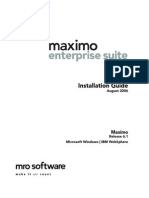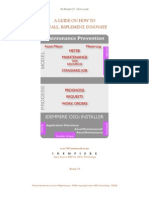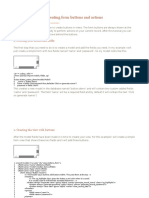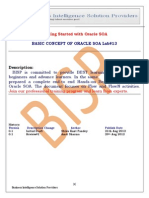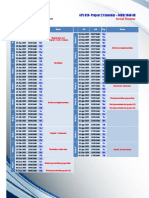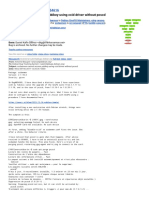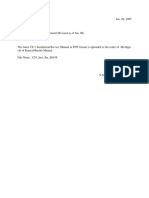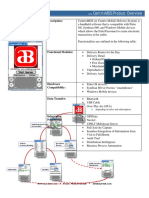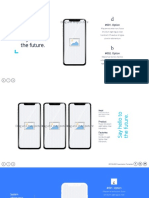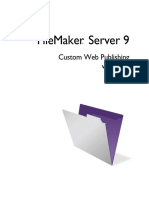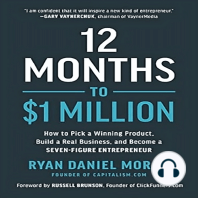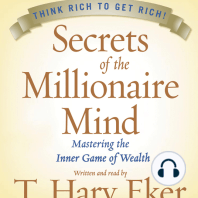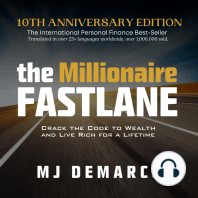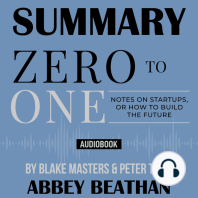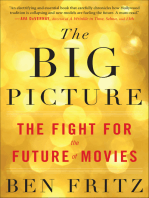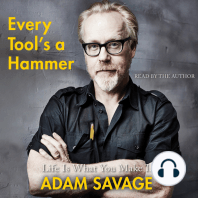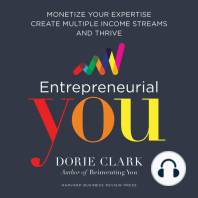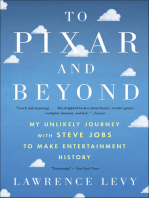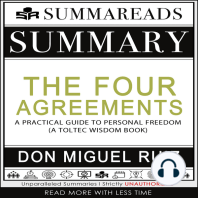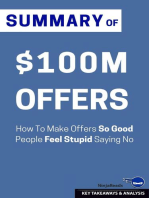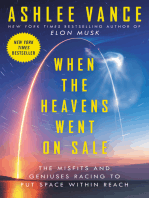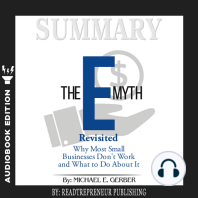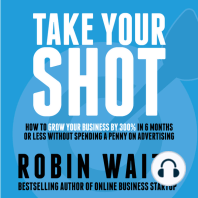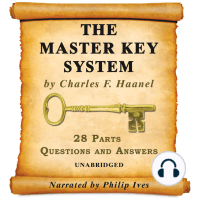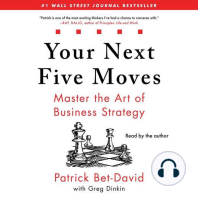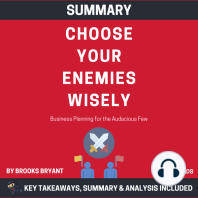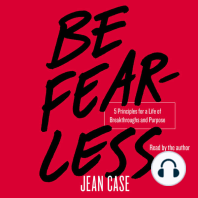Академический Документы
Профессиональный Документы
Культура Документы
OFBiz Manufacturing in 5 Steps
Загружено:
mariusoИсходное описание:
Оригинальное название
Авторское право
Доступные форматы
Поделиться этим документом
Поделиться или встроить документ
Этот документ был вам полезен?
Это неприемлемый материал?
Пожаловаться на этот документАвторское право:
Доступные форматы
OFBiz Manufacturing in 5 Steps
Загружено:
mariusoАвторское право:
Доступные форматы
Getting Started with Apache OFBiz
Manufacturing & MRP
Getting Started
With Apache OFBiz
Manufacturing & MRP
In 5 Easy Steps
©2010 Sharan Foga, All Rights Reserved Page 1 of 39
Publication Number: OFBIZMFGP1V1032010, Version 1
Getting Started with Apache OFBiz
Manufacturing & MRP
Table of Contents
GETTING STARTED WITH OFBIZ MANUFACTURING & MRP.........................3
INTRODUCTION.....................................................................................................................3
GOALS OF THIS DOCUMENT....................................................................................................3
TARGET AUDIENCE...............................................................................................................3
WHAT IS MANUFACTURING?..................................................................................................4
WHAT IS MRP?..................................................................................................................4
THE 5 STEPS TO ‘GETTING STARTED’.....................................................................................5
STEP 1 - UNDERSTAND YOUR MANUFACTURING PROCESSES......................................................6
STEP 2: DECIDE WHICH PROCESSES YOU WANT TO USE OFBIZ FOR..............................................7
Basic Manufacturing Concepts and Processes ..........................................................7
Example Scenario........................................................................................................7
STEP 3: SETUP YOUR PRODUCT DATA.....................................................................................9
Using Catalog Manager to Set up the Raw Materials................................................9
Using Catalog Manager to Set up the Manufactured Product..................................12
STEP 4: SETUP YOUR MANUFACTURING DATA........................................................................15
Using Manufacturing Manager to Set up the Bill of Materials.................................15
Using Manufacturing Manager to Set up the Routing Tasks....................................18
Using Manufacturing Manager to Set up the Routing..............................................20
STEP 5: RUN MRP AND REVIEW THE RESULTS.....................................................................24
Using Manufacturing Manager to Run MRP............................................................24
Interpreting the MRP Report results.........................................................................26
Using Order Manager to View the Requirements Generated by MRP.....................27
Using Manufacturing Manager to View Production Runs........................................29
Using Order Manager for Quick Purchase Order Entry..........................................31
Using Manufacturing Manager to Run a Production Run........................................36
THE “GETTING STARTED” RESULTS......................................................................................38
BEYOND GETTING STARTED.................................................................................................39
©2010 Sharan Foga, All Rights Reserved Page 2 of 39
Publication Number: OFBIZMFGP1V1032010, Version 1
Getting Started with OFBiz Manufacturing & MRP
Introduction
OFBiz Manufacturing & MRP is a highly functional seamless application that
contains everything you need to run an efficient and successful manufacturing
business.
Key features include:
Bill of Materials
Manufacturing Routing and Tasks
Production Planning
Production Costing
Equipment Billing
Raw Materials Procurement
Goals of this Document
This guide gives you the basics you need to get up and running with OFBiz for
Manufacturing & MRP.
It contains a quick overview of some common manufacturing concepts, a list of the
setup required and an example for you to work through.
By the end of the document you should have the enough information to begin your
own manufacturing setup in OFBiz.
Target Audience
This document is written for the complete novice end user. No programming or
technical experience is required.
©2010 Sharan Foga, All Rights Reserved Page 3 of 39
Publication Number: OFBIZMFGP1V1032010, Version 1
What is Manufacturing?
Manufacturing is the “act of making something out of raw materials”. The
'something' that is manufactured is generally a product that can be on sold to
customers.
Manufacturing is not only an industrial activity carried out in a factory, it can also be
any range of tasks that result in an end product. So, even if you only assemble
products you can still make use of OFBiz Manufacturing & MRP.
What is MRP?
MRP is a three-letter abbreviation that is always used in conjunction with
manufacturing – so what exactly is it?
MRP stands for “Material Requirement Planning”. It’s a computer program that,
when run regularly, helps a business to plan what to manufacture and when to
manufacture it.
It also has the added benefit of letting you know when to buy raw materials to meet
your manufacturing commitments.
The MRP tool comes with OFBiz ‘out of the box’.
©2010 Sharan Foga, All Rights Reserved Page 4 of 39
Publication Number: OFBIZMFGP1V1032010, Version 1
The 5 Steps to ‘Getting Started’
This guide assumes you have read and performed the tasks in the “Getting Started
with Apache OFBiz In 5 Easy Steps”1 document and that you have already:
Setup your workstation or laptop.
Downloaded and installed a version of OFBiz with the demo data.
Tip: Login using the username “admin” and password “ofbiz” to perform all
OFBiz tasks.
Step 1: Understand Your Manufacturing Processes
This first step involves taking a look at your business processes and what your
manufacturing flows are. You need to be able to answer questions about when you
manufacture your product, what triggers the process and how you manufacture.
Step 2: Decide which processes you want to use OFBiz for
If you are new to OFBiz you may want to look at starting with a simple process then
when you’re more comfortable move onto your more complex processes.
Step 3: Setup your Product Data
Setup the product data you need; This will include your raw materials and your
manufactured product.
Approximate Time Required to Complete: 15 minutes
Step 4: Setup your Manufacturing Data
Setup the data you need for manufacturing; This includes the Bill of Materials
(BOM), Routing Tasks and a Routing.
Approximate Time Required to Complete: 15 minutes
Step 5: Run MRP and Review the Results
Run MRP and take a close look at the results.
Approximate Time Required to Complete: 20 minutes
1
‘Getting Started with Apache OFBiz in 5 Easy Steps’ by Ruth Hoffman is available free from myOFBiz.com
©2010 Sharan Foga, All Rights Reserved Page 5 of 39
Publication Number: OFBIZMFGP1V1032010, Version 1
Step 1 - Understand Your Manufacturing Processes
Take a look at your business processes. You need to know what your manufacturing
flows are. You should be able to define and describe the type of manufacturing you
do.
Typical questions that you should be able to answer are:
What raw materials do you use?
Who are your suppliers?
How do you order your raw materials?
How do you make your manufactured product?
What are the actual manufacturing steps performed?
Are there any specialist processes specific to your industry?
Are there any regulatory or legal requirements to your manufacturing?
What triggers your manufacturing? (Is it an order from a customer or low
stock and/or inventory levels?)
Make sure to document all your responses and processes.
©2010 Sharan Foga, All Rights Reserved Page 6 of 39
Publication Number: OFBIZMFGP1V1032010, Version 1
Step 2: Decide which processes you want to use OFBiz for
Decide on which manufacturing process (or processes) you'd like to use OFBiz for.
Limiting your scope reduces your risk and makes it simpler to prototype and test.
If your initial process implementation is successful, then expand the prototyping to
include additional processes.
Basic Manufacturing Concepts and Processes
There are generally the two main processes that trigger when you manufacture a
product. They are as follows:
1. Make to Stock (MTS) – The manufacturing process is triggered by the need
to maintain minimum stock levels of products so that you don’t run out. This
means that you’ll always have stock on hand in a warehouse or shop to sell to
customers whenever an order arrives.
2. Make to Order (MTO) – The manufacturing process is triggered by an order
from a customer. The product is manufactured specifically for that customer.
There is no stock held in a warehouse or shop.
Your business may use either one or a combination of these processes.
To support the above processes you also need to ensure that you have the right raw
materials in stock at the right time to be able to manufacture. This additional
process is called “Raw Materials Purchasing”
Make to Stock, Make to Order and Raw Materials Purchasing are all supported with
OFBiz2.
Example Scenario
Each manufacturing business will be different, so for demonstration purposes we
will use an example scenario. Using our scenario we’ll take you step by step through
the manufacturing setup required.
Example Scenario: Manufacturing Tables
A carpenter runs a business making tables. To make one table he uses 5 pieces of
wood, 20 nails and a bottle of varnish.
2
Supported releases are 09.4 and above
©2010 Sharan Foga, All Rights Reserved Page 7 of 39
Publication Number: OFBIZMFGP1V1032010, Version 1
To make a table he’ll cut the wood to length, nail it together, sand it and finally
varnish it. The completed table is then put in his shop, ready to sell to customers
passing by.
He likes to keep a minimum of five completed, ready to sell tables in his shop.
He keeps track of the amount of wood, nails and varnish he has in stock to make
sure that he doesn’t run out.
If we do an analysis of his business processes then we see that our carpenter runs a
“Make to Stock”3 manufacturing process supported by “Raw Material Purchasing”4.
His raw materials are:
Wood
Nails
Varnish
His manufacturing process and sequence steps are:
Cut Wood
Nail Wood Together
Sand Table
Varnish Table
Our Objective for OFBiz
We will setup this manufacturing business in OFBiz and configure MRP to prompt
us when we need to make tables and when to order more raw materials.
3
He likes to keep a minimum of 5 tables in stock so is not reliant on a customer order to make a table
4
He keeps track of his raw materials so that he doesn’t run out
©2010 Sharan Foga, All Rights Reserved Page 8 of 39
Publication Number: OFBIZMFGP1V1032010, Version 1
Step 3: Setup your Product Data
Approximately 15 minutes is required to complete this step.
Using Catalog Manager to Set up the Raw Materials
Our first task is to setup our raw materials within OFBiz.
Use the Catalog Manager and the table below to:
Create new products of type “Raw Materials” for wood, nails and varnish (see
Figures 1, 2 and 3)
Product ID Product Minimum Stock Re-order quantity
Name
10000* Wood 25 100
10001* Nails 100 500
10002* Varnish 5 20
* Use Product ID returned by the Catalog Manager
Catalog Manager tab
Click Create New
Product
Figure 1: Creating a New Product using the Catalog Manager
©2010 Sharan Foga, All Rights Reserved Page 9 of 39
Publication Number: OFBIZMFGP1V1032010, Version 1
Make sure the “Requirement Method Enum Id”5 for each product is set to “When
QOH Reaches Minimum Stock for Product Facility” as shown in Figure 2.
Ensure the Requirement
Method Enum Id is set
Figure 2: Setting the Requirement Method Enum Id
Set the re-order quantity and minimum stock fields using the product “Facilities” tab
as shown in Figure 3.
Select the Web Store Warehouse as the “Facility Id”
5
This tells MRP that when the Quantity on Hand (QOH) gets to our minimum then you want to order more.
©2010 Sharan Foga, All Rights Reserved Page 10 of 39
Publication Number: OFBIZMFGP1V1032010, Version 1
Product Facilities tab
Ensure the Web Store
Warehouse is selected
Figure 3: Setting Minimum Stock and Re-order Quantities for a Product
Setup one supplier for each of the Raw Materials using the data from the following
table:
Product Supplier Supplier Pref Order Supplier Product Last
ID ID Price
Wood DemoSupplier Main Supplier XYZWood 11.00
Nails DempSupplier Main Supplier 123Nails 4.00
Varnish DemoSupplier Main Supplier ABCVarnish 5.00
Suppliers for products are setup using the product “Suppliers” tab as shown in
Figure 4.
©2010 Sharan Foga, All Rights Reserved Page 11 of 39
Publication Number: OFBIZMFGP1V1032010, Version 1
Product Suppliers tab
Select Demo Supplier
Set as Main Supplier
Set Last Price
Set Supplier Product
Figure 4: Setting up a Supplier for a Product
Using Catalog Manager to Set up the Manufactured Product
Use Catalog Manager to:
Create a new product for the manufactured product (the table) of type “Finished
©2010 Sharan Foga, All Rights Reserved Page 12 of 39
Publication Number: OFBIZMFGP1V1032010, Version 1
Good” using the details below:
Product ID Product Default Price Minimum Stock
Name
10003* Table 75.00 5
* Take product Id returned by Catalog Manager
Make sure the “Requirement Enum Id” is set for this product too as shown in
Figure 5.
Ensure the Requirement
Method Enum Id is set
Figure 5: Setting the Requirement Enum Id for the Manufactured Product
Enter a “Minimum Stock” but don’t set a re-order quantity for the table since we
manufacture it and don’t need to order them from a supplier as shown in Figure 6.
©2010 Sharan Foga, All Rights Reserved Page 13 of 39
Publication Number: OFBIZMFGP1V1032010, Version 1
Product Facilities tab
Leave the Re-order
quantity blank
Figure 6: Leave the Re-Order Quantity blank for the Manufactured Product
This step is now complete.
©2010 Sharan Foga, All Rights Reserved Page 14 of 39
Publication Number: OFBIZMFGP1V1032010, Version 1
Step 4: Setup your Manufacturing Data
Approximately 15 minutes is required to complete this step.
Using Manufacturing Manager to Set up the Bill of Materials
The next task is to create a Bill of Materials (BOM).
The Bill of Materials is the list of raw materials or list of ingredients required to make
our manufactured product. In the previous step we created the products, now we
need to define the relationship between the table and its raw materials. This is done
using the BOM.
One table is made up of 5 pieces of wood, 20 nails and 1 bottle of varnish so
let’s create a BOM to reflect this.
Use Manufacturing Manager to:
Create a new Bill of Materials by pressing the ‘Create Bom’ in the Bill of Materials
tab as shown in Figure 7.
Manufacturing Manager
tab
Bill of Materials tab
Click
Create
BOM
Figure 7: Creating a Bill of Materials (BOM)
©2010 Sharan Foga, All Rights Reserved Page 15 of 39
Publication Number: OFBIZMFGP1V1032010, Version 1
Enter the details for the Bill of Materials using the information in the table below.
Product ID Product ID Bom Type Quantity
To
10003 10000 Bill of Materials 5
10003 10001 Bill of Materials 20
10003 10002 Bill of Materials 1
An example of how to enter the first product for a Bill of Materials is shown in
Figure 8.
Enter Product Id for the ‘Table’
Enter Product Id for ‘Wood’
Enter Quantity
Figure 8: Adding the first product to a Bill of Materials (BOM)
Once the first product (wood) is added a Bill of Materials (BOM) then additional
products (nails, varnish) can be entered as shown in Figure 9.
©2010 Sharan Foga, All Rights Reserved Page 16 of 39
Publication Number: OFBIZMFGP1V1032010, Version 1
Enter Product Id for the ‘Table’
Enter Product Id for ‘Nails’
Enter Quantity
Click Add
First BOM Product
Figure 9: Adding an additional product to a Bill of Materials (BOM)
Once the items have been added to the Bill of Materials then you should see a screen
similar to the one shown in Figure 10.
©2010 Sharan Foga, All Rights Reserved Page 17 of 39
Publication Number: OFBIZMFGP1V1032010, Version 1
Figure 10: All Raw Materials added to Bill of Materials (BOM) for Table
Using Manufacturing Manager to Set up the Routing Tasks
Next we need to create Routing Tasks. These are the individual steps that are needed
to turn the raw materials into a finished product.
Reminder: The steps to make the table are: cutting the wood, nailing it
together, sanding it and varnishing it so we'll need to create a routing task for
each of these.
Use Manufacturing Manager to:
Create a new Routing Task by clicking the ‘New Routing Task’ button in the Routing
Task tab as shown in Figure 11.
©2010 Sharan Foga, All Rights Reserved Page 18 of 39
Publication Number: OFBIZMFGP1V1032010, Version 1
Manufacturing
Manager tab
Routing Task tab
Press New Routing Task
Figure 11: Creating a new Routing Task
Create new routing tasks using the data in the table below:
Routing Task Description Task Type
Name
Cut Wood Cut Wood to Length Manufacturing
Nail Together Nail Wood Together Manufacturing
Sand Table Sand the Table Manufacturing
Varnish Table Varnish the Table Manufacturing
An example of how to enter a Routing Task is shown in Figure 12.
©2010 Sharan Foga, All Rights Reserved Page 19 of 39
Publication Number: OFBIZMFGP1V1032010, Version 1
Routing Task Name
Task Type
Description
Figure 12: Entering Routing Task Details
Using Manufacturing Manager to Set up the Routing
The final pieces of the manufacturing setup are to:
Link the tasks together in the sequence they need to be performed and;
Make sure that all tables manufactured will default to this set of
manufacturing steps.
This is done using a “Routing”.
The tasks required to manufacture our table need to be performed in the following
sequence:
1. Cut wood
2. Nail wood together
3. Sand table
4. Varnish table
©2010 Sharan Foga, All Rights Reserved Page 20 of 39
Publication Number: OFBIZMFGP1V1032010, Version 1
Use Manufacturing Manager to:
Create a new routing by clicking the ‘New Routing’ button in the Routing tab as
shown in Figure 13.
Manufacturing
Manager tab
Routing tab
Click New
Routing
Figure 13: Creating a New Routing
Enter the new routing details using the data in the table below (see Figure 14).
Routing Name Description
Table Routing Routing to Make Tables
Routing Name
Description
Figure 14: Entering Routing Details
©2010 Sharan Foga, All Rights Reserved Page 21 of 39
Publication Number: OFBIZMFGP1V1032010, Version 1
Use the “Edit Routing Task Assoc” tab to add the details from the table below as
shown in Figure 15.
Routing Task Id Sequence
10000* 10
10001* 20
10002* 30
10004* 40
*Use the Task Id generated by Manufacturing Manager for
Cut Wood, Nail Together, Sand Table and Varnish Table
Tip: Use the “Add a existing Routing Task” to add the task and sequence to
the routing
Edit Routing Task Assoc tab
Routing Task
Sequence
Click to Add to Routing
Figure 15: Adding a Routing Task Sequence to a Routing
Once all tasks have been added you should see a screen similar to Figure 16.
©2010 Sharan Foga, All Rights Reserved Page 22 of 39
Publication Number: OFBIZMFGP1V1032010, Version 1
Figure 16: All Routing Tasks and Sequences added to a Routing
Next we need to make sure that every table that we manufacture will use this routing
since all tables are made using the same steps.
Click on the “Edit Routing Product Link” tab and add the table product ID as
shown in Figure 17, then click the “Update” button
Edit Routing Product Link
tab
Enter Product Id for ‘table’
Click Update
Figure 17: Adding the Manufactured Product to a Routing
This step is now complete.
©2010 Sharan Foga, All Rights Reserved Page 23 of 39
Publication Number: OFBIZMFGP1V1032010, Version 1
Step 5: Run MRP and Review the Results
Approximately 20 minutes is required to complete this step.
Next is the most exciting step – we’ll run MRP for the first time and see what it tells
us. Before we do that, let’s do a quick recap of what our setup instructs MRP to do:
When we make a table, use 5 pieces of wood, 20 nails and 1 bottle of varnish.
Maintain a minimum stock of 5 tables and when we reach that minimum
stock level then prompt me to manufacture some more tables.
Maintain a minimum stock of 25 pieces of wood and when we reach that
minimum stock level then prompt me to order 100 more pieces of wood.
Maintain a minimum stock of 100 nails and when we reach that minimum
stock level then prompt me to order 500 more nails.
Maintain a minimum stock of 5 bottles of varnish and when we reach that
minimum stock level then prompt me to order 20 more bottles.
Using Manufacturing Manager to Run MRP
Use Manufacturing Manager to:
Go to the “MRP” tab and run the MRP report (see Figure 18) with the following
parameters:
MRP Name Facility Group Facility Default Year Offset
MRP1 leave blank Web Store Warehouse 1
Manufacturing
Manager tab
Run MRP MRP tab
Figure 18: Enter Parameters to Run MRP
©2010 Sharan Foga, All Rights Reserved Page 24 of 39
Publication Number: OFBIZMFGP1V1032010, Version 1
Click on the “MRP Log” tab and determine if the program has finished running.
When it has finished the report will appear with a “Status ID” of ‘Finished’ under
the “Last Job” section of the screen.
MRP Log tab
MRP Finished
Running
Click ’Find’ for MRP
Results
Figure 19: MRP Run Completed
View the MRP results by clicking the “Find” button.
Figure 20: MRP Run Results
©2010 Sharan Foga, All Rights Reserved Page 25 of 39
Publication Number: OFBIZMFGP1V1032010, Version 1
Interpreting the MRP Report results
● Look for the following entry for wood (Figure 21) in the results.
No wood in stock 25
needed
to
make 5
tables
MRP Suggestion
to order 100
Figure 21: MRP Results for Raw Material - Wood
MRP is telling us that we have no pieces of the raw material 'wood' in stock so, we
will need to order these from a supplier before we can manufacture anymore tables.
The text 'MRP Requirement' tells us we need to maintain at least 25 pieces of wood
in stock to manufacture our five tables.
The text ‘Proposed Purchase Order receipt’ tells us that MRP proposes that we order
100 pieces of wood. Of the 100 to be ordered, 25 of the pieces will be allocated to
the manufacture of our minimum stock of five tables, and would leave us with 75
pieces in stock.
Look at the entries for nails and varnish.
You'll notice that these are similar to the wood entry but with different order
quantities.
We’ll look at the some other entries MRP has created in a moment, but first let's take
a look at what it tells us about the manufactured product, the table. Find the
following entry as shown in Figure 22.
©2010 Sharan Foga, All Rights Reserved Page 26 of 39
Publication Number: OFBIZMFGP1V1032010, Version 1
5 tables to be
manufactured
Figure 22: MRP Results for the Manufactured Product - Table
MRP is telling us that we have no tables in stock and we need to keep a minimum of
five in stock.
The text “Proposed Manufacturing Order receipt” tells us MRP proposes that we
manufacture five tables to put into stock.
Using Order Manager to View the Requirements Generated by MRP
As well as report details, MRP generates requirements. A 'requirement' is a
recommendation to do something. We have the choice of whether to act on it or
not.
Let’s take a look at the requirements that MRP has created.
Use Order Manager to:
Navigate to the Order Manager / Requirements tab as shown in Figure 23.
Click the “Find” button
©2010 Sharan Foga, All Rights Reserved Page 27 of 39
Publication Number: OFBIZMFGP1V1032010, Version 1
Order Manager tab
Requirements tab
Click ’Find’
Press ‘Find’
Requirements
created by
MRP
Figure 23: Viewing Requirements created by MRP in Order Manager
All the requirements created by MRP will be displayed here with the status
“Proposed”.
A “Product Requirement” has been created for the nails, wood and varnish with a
recommendation to order the amounts we specified earlier in the 're-order quantity'
field during the product setup as shown in Figure 24.
Status and Re-order
Requirement Type quantities
Figure 24: Viewing Requirement Status and Quantities to Order
©2010 Sharan Foga, All Rights Reserved Page 28 of 39
Publication Number: OFBIZMFGP1V1032010, Version 1
An ‘Internal Requirement’ is created by MRP for the manufacture of the five tables
we need to keep our stock at its minimum level.
Let’s approve the manufacturing requirement for the five tables.
Click on the “Approve Requirements” tab
Locate the ‘Internal Requirement’ line in the search table results, check the box then
click the 'Submit' button to approve it.
Requirements tab
Approve
Requirements tab
Click ’Submit'
Select Requirement
for 5 tables
Figure 25: Approving the Requirement to Manufacture Tables for Stock
Using Manufacturing Manager to View Production Runs
Once you approve the “Internal Requirement” for the tables OFBiz will
automatically create a “Production Run” for us to make them.
©2010 Sharan Foga, All Rights Reserved Page 29 of 39
Publication Number: OFBIZMFGP1V1032010, Version 1
“Production Runs” are the to do or work lists of the manufacturing department.
Each manufacturing job, batch, or run is done based on a production run. By
creating a production run for the tables, OFBiz is telling you that more tables need
to be made.
Let's look at the production run that has been created.
Navigate to Manufacturing Manager tab and click the “Jobshop” tab to view the
newly created Production Run as shown in Figure 26.
Manufacturing Manager tab
JobShop tab
Click ’Find’
MRP
created
Production
Run
Figure 26: Viewing the Automatically Created Production Run
Click on the “Production Run ID” number to view the details of that Production
Run. A screen similar to Figure 27 will be displayed.
The Production run details show the routing tasks, manufacturing steps and also the
list of materials to be used.
By default all raw materials are removed from stock in conjunction with starting the
the first routing task. So in our production run for five tables, once we start the ‘Cut
Wood’ task 25 pieces of wood, 100 nails and 5 bottle of varnish will be removed
from stock.
©2010 Sharan Foga, All Rights Reserved Page 30 of 39
Publication Number: OFBIZMFGP1V1032010, Version 1
.
Figure 27: Viewing the Production Run Details
Important Note: You cannot start or execute this production run because
MRP has indicated that we have no raw materials in stock to make the tables.
So, before we can start this manufacturing production run we need to buy more
raw materials.
Using Order Manager for Quick Purchase Order Entry
OFBiz makes it easy to create a Purchase Order based on the details from an MRP
run especially if we have linked our preferred suppliers to the products.
A Purchase Order is a document used to order things from a supplier.
As part of our raw material product setup we included a “main supplier” for each
©2010 Sharan Foga, All Rights Reserved Page 31 of 39
Publication Number: OFBIZMFGP1V1032010, Version 1
product. This detail will now be used to generate a Purchase Order to that supplier.
Use Order Manager to:
Navigate to the Order Manager, click the “Requirements” tab and then click on the
“Approve Product Requirements” tab
Check the boxes for all our raw materials (wood, nails and varnish) and then click the
“Submit' button to approve the requirements as shown in Figure 28.
Order Manager tab
Requirements tab
Approve
Requirements tab
Select
Requirements
to approve
Click ’Submit'
Figure 28: Approving Requirements for Raw Materials
Click on the “Find Approved Requirements by Supplier” tab to select the details
based on the table in Figure 29 below:
Bill to Customer Party ID Facility Id
Your Company Name Here (Company) Web Store Warehouse
©2010 Sharan Foga, All Rights Reserved Page 32 of 39
Publication Number: OFBIZMFGP1V1032010, Version 1
Find Approved
Requirements
by Supplier tab Click
’Prepare
Order'
Select Web Store
Select Your
Warehouse
Company Name
Here (Company)
Figure 29: Approving Requirements for Raw Materials
Click the “Prepare Order” button and then the “Purchase Order Quick Entry”
button to enter and create the order to the supplier for the raw materials as shown in
Figure 30.
Click Purchase Order
Quick Entry
Figure 30: Preparing Purchase Order for Raw Materials
©2010 Sharan Foga, All Rights Reserved Page 33 of 39
Publication Number: OFBIZMFGP1V1032010, Version 1
In a normal business situation the Purchase Order would be approved and sent out
to the supplier. Let's fast track through this so we can demonstrate the production
run execution.
In the Purchase Order details screen and click on the “Approve Order” button to
approve the Purchase Order as shown in Figure 31.
Click 'Approve
Order'
Figure 31: Approving the Purchase Order
Next click the “Quick Receive Purchase Order” to receive the shipment of raw
materials items into the WebStoreWarehouse. (see Figure 32).
Quick
Receive
Purchase
Order
Figure 32: Receiving the Purchase Order for Raw Materials
©2010 Sharan Foga, All Rights Reserved Page 34 of 39
Publication Number: OFBIZMFGP1V1032010, Version 1
Click on the 'Purchase Shipment' radio button and click on the 'Receive Selected
Shipment' button as shown in Figure 33.
Click
Purchase
Shipment Click Receive Selected
Shipment
Figure 33: Selecting the Purchase Shipment to Receive
Click the “Receive Selected Products” products button to receive all the raw
materials into the Web Store Warehouse as shown in Figure 34 below
Click
Receive
Selected
Products
Figure 34: Receiving Materials into the Web Store Warehouse
©2010 Sharan Foga, All Rights Reserved Page 35 of 39
Publication Number: OFBIZMFGP1V1032010, Version 1
The raw materials are now available for our Production Run to execute.
Using Manufacturing Manager to Run a Production Run
Use Manufacturing Manager to:
Locate our Production Run and change status to 'Confirmed'.
Click on the “Quick Run all Tasks” to run each task quickly.
Note: The ‘Quick Run all Tasks' feature assumes that all 5 tables have been
made and there were no problems during manufacturing
Manufacturing
Manager tab
Production
Run ID
Quick Run all
Tasks
Figure 35: Running a Production Run using Quick Run
The Production Run has completed successfully.
At the end of a production run you are prompted to “declare and produce”. This is
where you enter the number of products that have been manufactured by the
©2010 Sharan Foga, All Rights Reserved Page 36 of 39
Publication Number: OFBIZMFGP1V1032010, Version 1
production run. We created 5 tables so that’s what we’ll declare.
Declare the 5 tables produced and add them into stock as shown in Figure 36.
Zero showing after completion
of Production Run
Press 'Add' to declare the 5
tables manufactured
Figure 36: Declaring what was produced by a Production Run
This step is now complete.
©2010 Sharan Foga, All Rights Reserved Page 37 of 39
Publication Number: OFBIZMFGP1V1032010, Version 1
The “Getting Started” Results
We have setup and run our sample scenario using the manufacturing and MRP
functionality in OFBiz “out of the box”.
It has successfully provided us with the information that we wanted. MRP
recommends when to manufacture products based on low stock levels and also
when to order raw materials from suppliers to meet a commitment to manufacture..
Here’s a quick summary of what we’ve done in this ‘Getting Started’ guide. We:
1. Identified the main processes of a manufacturing business
2. Setup the raw materials and manufactured product
3. Created a Bill of Materials, Routing Tasks and a Routing
4. Ran the MRP program and reviewed the report
5. Reviewed the requirements proposed by MRP
6. Approved the manufacturing requirement and automatically created a
production run
7. Approved the raw materials requirements and generated a purchase order to
the supplier
8. Received the raw materials into the warehouse and made them available to
use in our manufacturing process
9. Ran the Production Run and made five tables
10. At the end of the production run, we entered five manufactured tables into
stock, ready to sell to customers.
A lot of material has been covered in this document and we hope it’s given you a
good insight into the enterprise standard MRP & Manufacturing functionality that’s
available in OFBiz “out of the box”.
We welcome your feedback on this white paper. Please send any comments or
suggestions to sharan.foga@openbiz.co.nz.
©2010 Sharan Foga, All Rights Reserved Page 38 of 39
Publication Number: OFBIZMFGP1V1032010, Version 1
Beyond Getting Started
Now that you’ve been through our sample scenario, the next step for you is to have
a go at setting up the OFBiz manufacturing component up for your own business.
We have only shown you a small part (the basics) of the OFBiz MRP and
manufacturing functionality available. OFBiz can also be configured to support more
complex manufacturing and assembling processes.
Refer to and try out our '5 steps' for your business and then review your results.
Look for the complete ‘Getting Started with Apache OFBizTM – Manufacturing &
MRP’ ebook available soon from myOFBiz.com.
©2010 Sharan Foga, All Rights Reserved Page 39 of 39
Publication Number: OFBIZMFGP1V1032010, Version 1
Вам также может понравиться
- Ofbiz Soap Rmi TutorialДокумент15 страницOfbiz Soap Rmi TutorialCarlos HernandezОценок пока нет
- Ofbiz Support Angular Cli GuideДокумент11 страницOfbiz Support Angular Cli GuidevaradasriniОценок пока нет
- Apache OFBiz E-Business Solutions11.04Документ2 036 страницApache OFBiz E-Business Solutions11.04NataОценок пока нет
- Ofbiz DebuggingДокумент4 страницыOfbiz DebuggingKui MangusОценок пока нет
- OFBiz An Insider ViewДокумент61 страницаOFBiz An Insider ViewSarang DeshpandeОценок пока нет
- OFBiz Framework TrainingДокумент2 страницыOFBiz Framework TrainingThanakrit WongyuedОценок пока нет
- Ofbiz Development Introduction PDFДокумент12 страницOfbiz Development Introduction PDFDidik HariadiОценок пока нет
- Apache Ofbiz Auto Startup Scripts.Документ2 страницыApache Ofbiz Auto Startup Scripts.hillol001Оценок пока нет
- Ofbiz Form Widget CookbookДокумент10 страницOfbiz Form Widget CookbookKui MangusОценок пока нет
- Ofbiz Screen Widget CookbookДокумент4 страницыOfbiz Screen Widget CookbookKui MangusОценок пока нет
- Tata Swach Smart User Manual PDFДокумент8 страницTata Swach Smart User Manual PDFrohit.upes1209Оценок пока нет
- Ofbiz CRM & Asterisk Call Center Integration: Youssef Khaye, Software DevelopperДокумент22 страницыOfbiz CRM & Asterisk Call Center Integration: Youssef Khaye, Software DevelopperarunatsdОценок пока нет
- A Tour of OFBizДокумент5 страницA Tour of OFBizajith54Оценок пока нет
- Sipa Erp OfbizДокумент43 страницыSipa Erp OfbizvaradasriniОценок пока нет
- OfBiz Basic Production SetupДокумент37 страницOfBiz Basic Production SetupEjaz Ahmed0% (1)
- Solr PPTДокумент30 страницSolr PPTAlok KumarОценок пока нет
- Workflow PDFДокумент17 страницWorkflow PDFFibrin Yang Uelek'sОценок пока нет
- MovingTablesUsingDB6CONV v40Документ33 страницыMovingTablesUsingDB6CONV v40tomasini54Оценок пока нет
- Create Reports Using JasperSoft Studio - IDempiere enДокумент3 страницыCreate Reports Using JasperSoft Studio - IDempiere enWilson Gayo0% (1)
- OFBiz + Modern UI AwesomenessДокумент11 страницOFBiz + Modern UI AwesomenesstarakeshОценок пока нет
- DEM Creation in BAANДокумент25 страницDEM Creation in BAANGurudev NaikОценок пока нет
- Ofbiz TutorialДокумент2 страницыOfbiz TutorialVibeesh PottayilОценок пока нет
- Hooks in Odoo OWL FrameworkДокумент9 страницHooks in Odoo OWL FrameworkJohn JackОценок пока нет
- Archive Link SpecificationДокумент12 страницArchive Link SpecificationJoe ReedОценок пока нет
- TCZ - Presentation UST Global PDFДокумент30 страницTCZ - Presentation UST Global PDFNarenОценок пока нет
- Oracle ASCP Success StoriesДокумент31 страницаOracle ASCP Success Storiesboddu2450% (2)
- Capacity PlanningДокумент9 страницCapacity PlanninghlapsОценок пока нет
- Message Flow Security: IBM Integration BusДокумент54 страницыMessage Flow Security: IBM Integration BusdivaОценок пока нет
- Posiflex OPOS Driver Installation V13xxДокумент11 страницPosiflex OPOS Driver Installation V13xxYannes HutajuluОценок пока нет
- IIB9000 BPM Integration PatternДокумент48 страницIIB9000 BPM Integration PatternDang Dinh NghiaОценок пока нет
- OFBiz FrameworkДокумент1 страницаOFBiz FrameworkS R Krishnan100% (1)
- 61 MX Install Was60 WinДокумент168 страниц61 MX Install Was60 WinlaarigaoОценок пока нет
- Mamp Pro ManualДокумент14 страницMamp Pro ManualplaprodesignОценок пока нет
- ALE Configuration - IDOC FB70Документ13 страницALE Configuration - IDOC FB70amitjajooОценок пока нет
- WE Unit-3 CGIДокумент25 страницWE Unit-3 CGIpankajusbОценок пока нет
- Building A Module - Odoo 8Документ65 страницBuilding A Module - Odoo 8kros123_3Оценок пока нет
- Demantra Patching On Windows and WAR File Deployment in LinuxДокумент10 страницDemantra Patching On Windows and WAR File Deployment in LinuxBirendra PadhiОценок пока нет
- Oracle Mobile Supply Chain SampleДокумент7 страницOracle Mobile Supply Chain SampleLeadTechnologiesОценок пока нет
- (INV0006) Copy Inventory Organization - Simplifying Oracle E Business SuiteДокумент3 страницы(INV0006) Copy Inventory Organization - Simplifying Oracle E Business SuiteAKSHAY PALEKARОценок пока нет
- Customization ReductionДокумент85 страницCustomization ReductionOdair MeloОценок пока нет
- ABAP Proxy To File On SAP PI 731Документ40 страницABAP Proxy To File On SAP PI 731benk joviОценок пока нет
- BPM and BpelДокумент14 страницBPM and BpelSOA TrainingОценок пока нет
- Python Tutorial - Deploy Model - SQL Machine Learning - Microsoft DocsДокумент8 страницPython Tutorial - Deploy Model - SQL Machine Learning - Microsoft DocsKingshuk BagchiОценок пока нет
- OFBiz USER GUIDE PDFДокумент158 страницOFBiz USER GUIDE PDFsunny2014Оценок пока нет
- A Guide For Building A React Redux CRUD App - Rajaraodv - Medium PDFДокумент1 страницаA Guide For Building A React Redux CRUD App - Rajaraodv - Medium PDFPanos PanosОценок пока нет
- Bitnami OdooДокумент14 страницBitnami OdooRizzoОценок пока нет
- AssetMaintenance IdempiereДокумент40 страницAssetMaintenance IdempiereCristhian Herrera100% (1)
- Oracle Process ManufacturingДокумент194 страницыOracle Process Manufacturingramesh.78621Оценок пока нет
- Creating Form Buttons and ActionsДокумент64 страницыCreating Form Buttons and ActionsJason HallОценок пока нет
- Oracle SoA Part LAB XiiiДокумент38 страницOracle SoA Part LAB XiiiAmit SharmaОценок пока нет
- SG 245410Документ464 страницыSG 245410shail_calОценок пока нет
- BIRT Reporting Programming Tutorial For BeginnersДокумент48 страницBIRT Reporting Programming Tutorial For BeginnersArr RAОценок пока нет
- Manual Power Builder NetДокумент124 страницыManual Power Builder NetGabriel ValenciaОценок пока нет
- BI Publisher 11g Installation On LinuxДокумент22 страницыBI Publisher 11g Installation On LinuxMurali PalepuОценок пока нет
- TIBCO DesignerДокумент19 страницTIBCO Designeranishps2008Оценок пока нет
- New in Rfem 5 Rstab 8 enДокумент6 страницNew in Rfem 5 Rstab 8 enTanitriОценок пока нет
- Reliablity AssignmentДокумент11 страницReliablity AssignmentSwati Gadave-Chougule100% (1)
- Avaya Agent Training PresentationДокумент47 страницAvaya Agent Training PresentationDafhnie Mae Argenal Elbanbuena100% (2)
- Project Calendar - 392 Project 2Документ1 страницаProject Calendar - 392 Project 2Syrd MdeОценок пока нет
- Ahe Iepf1 2010-11Документ194 страницыAhe Iepf1 2010-11rajeshyoyo1993Оценок пока нет
- NDT Forum - NAS410 - EN4179 RT and UT Level 2 and 3Документ1 страницаNDT Forum - NAS410 - EN4179 RT and UT Level 2 and 3Muhammad SyafiqОценок пока нет
- IBM System Storage DS3950 Storage Subsystem Injstallation, Users's and Maintenance GuideДокумент252 страницыIBM System Storage DS3950 Storage Subsystem Injstallation, Users's and Maintenance GuideAntonio A. BonitaОценок пока нет
- Résumé Sample 1 - Functional Résumé - CVДокумент3 страницыRésumé Sample 1 - Functional Résumé - CVAnonymous OHoYE7Оценок пока нет
- Zenoss Service Dynamics Release Notes 23-122011-4.1-V02Документ21 страницаZenoss Service Dynamics Release Notes 23-122011-4.1-V02nfplacideОценок пока нет
- #854616 - Scdaemon Cannot Access Yubikey Using Ccid Driver Without PCSCD - Debian Bug Report LogsДокумент14 страниц#854616 - Scdaemon Cannot Access Yubikey Using Ccid Driver Without PCSCD - Debian Bug Report LogsGhygggОценок пока нет
- Unit 5 Activity and Multimedia With DatabasesДокумент185 страницUnit 5 Activity and Multimedia With DatabasesAtharv KadamОценок пока нет
- Konica Minolta Regius CS-3 Installation and Service ManualДокумент637 страницKonica Minolta Regius CS-3 Installation and Service ManualKirje Martinez Yo0% (1)
- Bharat 6G Vision Statement - FullДокумент186 страницBharat 6G Vision Statement - FullNitin JainОценок пока нет
- TMW Goose 61850Документ34 страницыTMW Goose 61850Nirmala AllamОценок пока нет
- CentrixMDS Product OverviewДокумент7 страницCentrixMDS Product OverviewrsgarciaОценок пока нет
- Ricoh Aficio MP2550 MP3350 BrochureДокумент6 страницRicoh Aficio MP2550 MP3350 BrochureRana AliОценок пока нет
- S7 300 CP343-1-Lean-CX10 76Документ50 страницS7 300 CP343-1-Lean-CX10 76Marcio Sócrates100% (1)
- Strategyand - Getting Post Event Analysis RightДокумент16 страницStrategyand - Getting Post Event Analysis RightTim JoyceОценок пока нет
- InfoДокумент4 страницыInfoDeni Nela100% (1)
- Shipping Company SystemДокумент9 страницShipping Company System3bdelr7man z3z3Оценок пока нет
- Twinmotion ShortcutsДокумент1 страницаTwinmotion ShortcutsPrarthana roy R0% (1)
- Objectives:: Regional Training On Pmis Basic Inputs and System Enhancement Cum Monitoring of System Installation To RosДокумент3 страницыObjectives:: Regional Training On Pmis Basic Inputs and System Enhancement Cum Monitoring of System Installation To RosMARLON CUSTODIOОценок пока нет
- tryVPN EE Tallinn TCP80.ovpnДокумент2 страницыtryVPN EE Tallinn TCP80.ovpnirОценок пока нет
- St. Paul's English High School: Cambridge Section Mid-Term Examination - 2019Документ20 страницSt. Paul's English High School: Cambridge Section Mid-Term Examination - 2019WasiqОценок пока нет
- Say Hello To The Future.: Drag and Drop PictureДокумент20 страницSay Hello To The Future.: Drag and Drop PictureDumdumОценок пока нет
- Types Purposes and Effectiveness of State of The Art Technologies For Second and Foreign Language LearningДокумент48 страницTypes Purposes and Effectiveness of State of The Art Technologies For Second and Foreign Language LearningTamarОценок пока нет
- Filemaker Server 9: Custom Web Publishing With PHPДокумент60 страницFilemaker Server 9: Custom Web Publishing With PHPDanny DawsonОценок пока нет
- MECHATRONICSДокумент43 страницыMECHATRONICSjvsreejith67% (3)
- TayamumДокумент5 страницTayamumLUTHFI NUR IHSANОценок пока нет
- MB0044 Production & Operations ManagementДокумент319 страницMB0044 Production & Operations Managementnirmalgupta31100% (3)
- 12 Months to $1 Million: How to Pick a Winning Product, Build a Real Business, and Become a Seven-Figure EntrepreneurОт Everand12 Months to $1 Million: How to Pick a Winning Product, Build a Real Business, and Become a Seven-Figure EntrepreneurРейтинг: 4.5 из 5 звезд4.5/5 (3)
- Secrets of the Millionaire Mind: Mastering the Inner Game of WealthОт EverandSecrets of the Millionaire Mind: Mastering the Inner Game of WealthРейтинг: 4.5 из 5 звезд4.5/5 (1027)
- The Millionaire Fastlane, 10th Anniversary Edition: Crack the Code to Wealth and Live Rich for a LifetimeОт EverandThe Millionaire Fastlane, 10th Anniversary Edition: Crack the Code to Wealth and Live Rich for a LifetimeРейтинг: 4.5 из 5 звезд4.5/5 (90)
- SYSTEMology: Create time, reduce errors and scale your profits with proven business systemsОт EverandSYSTEMology: Create time, reduce errors and scale your profits with proven business systemsРейтинг: 5 из 5 звезд5/5 (48)
- Summary of Zero to One: Notes on Startups, or How to Build the FutureОт EverandSummary of Zero to One: Notes on Startups, or How to Build the FutureРейтинг: 4.5 из 5 звезд4.5/5 (100)
- Having It All: Achieving Your Life's Goals and DreamsОт EverandHaving It All: Achieving Your Life's Goals and DreamsРейтинг: 4.5 из 5 звезд4.5/5 (65)
- Every Tool's a Hammer: Life Is What You Make ItОт EverandEvery Tool's a Hammer: Life Is What You Make ItРейтинг: 4.5 из 5 звезд4.5/5 (249)
- Entrepreneurial You: Monetize Your Expertise, Create Multiple Income Streams, and ThriveОт EverandEntrepreneurial You: Monetize Your Expertise, Create Multiple Income Streams, and ThriveРейтинг: 4.5 из 5 звезд4.5/5 (89)
- To Pixar and Beyond: My Unlikely Journey with Steve Jobs to Make Entertainment HistoryОт EverandTo Pixar and Beyond: My Unlikely Journey with Steve Jobs to Make Entertainment HistoryРейтинг: 4 из 5 звезд4/5 (26)
- Summary of The Four Agreements: A Practical Guide to Personal Freedom (A Toltec Wisdom Book) by Don Miguel RuizОт EverandSummary of The Four Agreements: A Practical Guide to Personal Freedom (A Toltec Wisdom Book) by Don Miguel RuizРейтинг: 4.5 из 5 звезд4.5/5 (112)
- Summary of The Subtle Art of Not Giving A F*ck: A Counterintuitive Approach to Living a Good Life by Mark Manson: Key Takeaways, Summary & Analysis IncludedОт EverandSummary of The Subtle Art of Not Giving A F*ck: A Counterintuitive Approach to Living a Good Life by Mark Manson: Key Takeaways, Summary & Analysis IncludedРейтинг: 4.5 из 5 звезд4.5/5 (38)
- Summary of $100M Offers: How To Make Offers So Good People Feel Stupid Saying NoОт EverandSummary of $100M Offers: How To Make Offers So Good People Feel Stupid Saying NoРейтинг: 4 из 5 звезд4/5 (1)
- The Science of Positive Focus: Live Seminar: Master Keys for Reaching Your Next LevelОт EverandThe Science of Positive Focus: Live Seminar: Master Keys for Reaching Your Next LevelРейтинг: 5 из 5 звезд5/5 (51)
- ChatGPT Side Hustles 2024 - Unlock the Digital Goldmine and Get AI Working for You Fast with More Than 85 Side Hustle Ideas to Boost Passive Income, Create New Cash Flow, and Get Ahead of the CurveОт EverandChatGPT Side Hustles 2024 - Unlock the Digital Goldmine and Get AI Working for You Fast with More Than 85 Side Hustle Ideas to Boost Passive Income, Create New Cash Flow, and Get Ahead of the CurveОценок пока нет
- When the Heavens Went on Sale: The Misfits and Geniuses Racing to Put Space Within ReachОт EverandWhen the Heavens Went on Sale: The Misfits and Geniuses Racing to Put Space Within ReachРейтинг: 3.5 из 5 звезд3.5/5 (6)
- Summary of The E-Myth Revisited: Why Most Small Businesses Don't Work and What to Do About It by Michael E. GerberОт EverandSummary of The E-Myth Revisited: Why Most Small Businesses Don't Work and What to Do About It by Michael E. GerberРейтинг: 5 из 5 звезд5/5 (39)
- Take Your Shot: How to Grow Your Business, Attract More Clients, and Make More MoneyОт EverandTake Your Shot: How to Grow Your Business, Attract More Clients, and Make More MoneyРейтинг: 5 из 5 звезд5/5 (22)
- 24 Assets: Create a digital, scalable, valuable and fun business that will thrive in a fast changing worldОт Everand24 Assets: Create a digital, scalable, valuable and fun business that will thrive in a fast changing worldРейтинг: 5 из 5 звезд5/5 (20)
- The Master Key System: 28 Parts, Questions and AnswersОт EverandThe Master Key System: 28 Parts, Questions and AnswersРейтинг: 5 из 5 звезд5/5 (62)
- Your Next Five Moves: Master the Art of Business StrategyОт EverandYour Next Five Moves: Master the Art of Business StrategyРейтинг: 5 из 5 звезд5/5 (802)
- Summary: Choose Your Enemies Wisely: Business Planning for the Audacious Few: Key Takeaways, Summary and AnalysisОт EverandSummary: Choose Your Enemies Wisely: Business Planning for the Audacious Few: Key Takeaways, Summary and AnalysisРейтинг: 4.5 из 5 звезд4.5/5 (3)
- Think Like Amazon: 50 1/2 Ideas to Become a Digital LeaderОт EverandThink Like Amazon: 50 1/2 Ideas to Become a Digital LeaderРейтинг: 4.5 из 5 звезд4.5/5 (60)
- What Self-Made Millionaires Do That Most People Don't: 52 Ways to Create Your Own SuccessОт EverandWhat Self-Made Millionaires Do That Most People Don't: 52 Ways to Create Your Own SuccessРейтинг: 4.5 из 5 звезд4.5/5 (26)
- Built to Serve: Find Your Purpose and Become the Leader You Were Born to BeОт EverandBuilt to Serve: Find Your Purpose and Become the Leader You Were Born to BeРейтинг: 5 из 5 звезд5/5 (25)
- The Bitcoin Standard: The Decentralized Alternative to Central BankingОт EverandThe Bitcoin Standard: The Decentralized Alternative to Central BankingРейтинг: 4.5 из 5 звезд4.5/5 (41)
- The Millionaire Fastlane: Crack the Code to Wealth and Live Rich for a LifetimeОт EverandThe Millionaire Fastlane: Crack the Code to Wealth and Live Rich for a LifetimeРейтинг: 4.5 из 5 звезд4.5/5 (58)
- Be Fearless: 5 Principles for a Life of Breakthroughs and PurposeОт EverandBe Fearless: 5 Principles for a Life of Breakthroughs and PurposeРейтинг: 4 из 5 звезд4/5 (49)