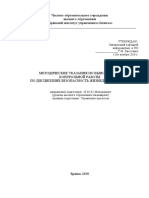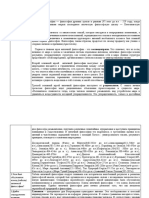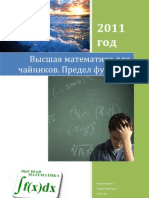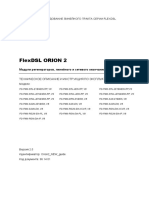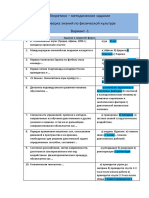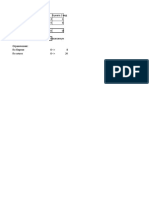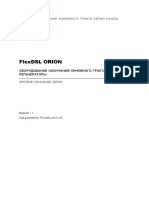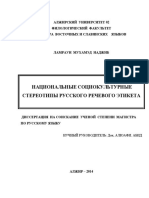Академический Документы
Профессиональный Документы
Культура Документы
Практика
Загружено:
Сергей Дудин0 оценок0% нашли этот документ полезным (0 голосов)
13 просмотров32 страницыАвторское право
© © All Rights Reserved
Доступные форматы
DOCX, PDF, TXT или читайте онлайн в Scribd
Поделиться этим документом
Поделиться или встроить документ
Этот документ был вам полезен?
Это неприемлемый материал?
Пожаловаться на этот документАвторское право:
© All Rights Reserved
Доступные форматы
Скачайте в формате DOCX, PDF, TXT или читайте онлайн в Scribd
0 оценок0% нашли этот документ полезным (0 голосов)
13 просмотров32 страницыПрактика
Загружено:
Сергей ДудинАвторское право:
© All Rights Reserved
Доступные форматы
Скачайте в формате DOCX, PDF, TXT или читайте онлайн в Scribd
Вы находитесь на странице: 1из 32
Создание проекта в ПП Project Expert
1. Запустить программу PROJECT EXPERT.
2. В меню ПРОЕКТ выбрать пункт НОВЫЙ, в открывшемся окне
Новый проект выбрать:
1) закладку Информация о проекте и ввести: название проекта –
«Производство продукции», свою ФИО в разделе Автор, дату начала
реализации – 01.04.2021, длительность – 3 года, имя файла, с расширением
pex.
2) закладку Шаблон, на ней выбрать Стандартный и ОК
В окне Содержание выбрать раздел ПРОЕКТ
Выбрать в нем модуль Заголовок, открывающий диалоговое окно
Заголовок проекта, в котором повторить ввод начальных реквизитов из
закладки Информация о проекте и при необходимости ввести комментарий и
ОК.
Выбрать модуль Список продуктов и ввести наименование продуктов и
услуг, их единицы измерения и дату начала продаж.
Введенная в этом модуле информация используется программой в
разделе Операционный план при планировании стратегии производства и
сбыта товаров, услуг, а также в модуле Стартовый баланс раздела
КОМПАНИЯ при описании активов и пассивов действующего предприятия.
Выбрать модуль Текстовое описание и ввести описание проекта
согласно иерархической структуре, предложенной в программе.
Иерархическая структура текстового описания проекта предназначена для
формирования описательной части проекта. Она представлена в виде дерева
подразделов, характеризующих внешнюю и внутреннюю среды
исследуемого предприятия. Интерфейс программы содержит поясняющие
ссылки для заполнения каждого подразделения. Например, для заполнения
подраздела Компания/Наименование - поясняющая ссылка предлагает
ввести наименование, адрес, дату регистрации, форму собственности в
нижнее поле окна.
Рис. 21. Диалоговое окно Текстовое описание
Выбрать модуль Отображение данных, а в нем закладку Масштаб, в
которой указать масштаб отображения данных по месяцам и срок окончания
проекта.
Рис. 22. Диалоговое окно Отображение данных (Масштаб)
Затем выбрать закладку Итоговые таблицы и указать формат
отображения итоговых таблиц
Рис. 23.Диалоговое окно Отображение данных (Итоговые таблицы)
Выбрать модуль Настройка расчета и закладку Ставка
дисконтирования и ввести ставку дисконтирования по формуле:
r
1+
100
Е=1− ∗100
i
1+
100 ,
где: r - ставка рефинансирования (около 16%)
i - годовой темп инфляции (около 10).
Рис. 24. Диалоговое окно Настройка расчета (Ставка
дисконтирования)
Выбрать закладку Детализация и подтвердить вывод: Все таблицы,
щелкнув по кнопке Включить все.
Рис. 25. Диалоговое окно Настройка расчета (Детализация)
Выбрать закладку Показатели эффективности и установить флажок
возле Учитывать проценты по кредитам для обеспечения расчета показателей
эффективности инвестиций с учетом выплат, связанных с обслуживанием
кредиторской задолженности, указать долю выплат (100%), период расчета
интегральных показателей (срок реализации проекта).
Рис. 26. Диалоговое окно Настройка расчета (Показатели
эффективности)
Выбрать раздел Компания, характеризующий финансово-
экономическое состояние предприятия на начало проекта.
Активизировать модуль Стартовый баланс и закладку Активы, в
которую ввести следующие статьи:
- Денежные средства;
Рис. 27. Диалоговое окно Стартовый баланс (Активы) Денежные
средства
.-Счета к получению – вводятся краткосрочная дебиторская
задолженность и Период погашения (срок реализации проекта); -
заполняется на основании введенных данных: Краткосрочная дебиторская
задолженность – 1524 000
- Запасы готовой продукции – вводятся наименование продуктов,
единицы измерения количество, себестоимость;
- Запасы комплектующих – вводятся имеющиеся запасы сырья и
материалов по видам, их количество и себестоимость; Введем сюда сырье
для производства продукции.
Рис. 28. Диалоговое окно Стартовый баланс (Активы) Запасы
комплектующих
- Предоплаченные расходы – вводятся сумма расходов, доля которых
относится на период до начала проекта (процент использования) и срок, в
течение которого они списываются на издержки (срок амортизации);
Рис. 29. Диалоговое окно Стартовый баланс (Активы)
Предоплаченные расходы
- Здания – вводятся наименования зданий и сооружений, их балансовая
стоимость (остаточная), срок амортизации и процент износа на начало
проекта
Рис. 30. Диалоговое окно Стартовый баланс (Активы) Здания
- Оборудование – вводятся наименование оборудования, их балансовая
стоимость (остаточная), срок амортизации и процент износа на начало
проекта:
- Печь тоннельная хлебопекарная, стоимость 3697210, срок
амортизации 1м., % износа 0,3
- Тестоделитель, стоимость 1223040, срок амортизации 1м., % износа
0,3
- Тестоокруглитель, стоимость 482340, срок амортизации 1м., % износа
0,3
- Другое оборудование, стоимость 1230116,33, срок амортизации 1м., %
износа 0,0
Рис. 31. Диалоговое окно Стартовый баланс (Активы) Оборудование
Активизировать закладку Пассивы, в которую ввести следующие
статьи:
.- Отсроченные налоги – вводятся названия налоговых платежей, их
суммы и период погашения с начального месяца по конечный;
- Задолженность перед государственными внебюджетными фондами,
сумма в рублях 332000
- Задолженность перед бюджетом, сумма в рублях 459 000
Рис. 32. Диалоговое окно Стартовый баланс (Пассивы)
Отсроченные налоги
Счета к оплате – вводятся названия счета к оплате (кредиторская
задолженность), их сумма и период погашения кредиторской задолженности
(с начального месяца проекта по конечный);
Рис. 33. Диалоговое окно Стартовый баланс (Пассивы) Счета к
оплате
- Кредиты – для их заполнения щелкнуть по кнопке Кредиты и в
открывшемся диалоговом окне Займы ввести название кредита (например,
Кредит Сбербанк), полученного до начала реализации проекта (будущие
кредиты будут указаны в разделе Финансирование), дату получения кредита
и сумму.
Рис. 34. Диалоговое окно Займы
Для описания полученного кредита в диалоговом окне Займы выбрать
закладку Выплаты процентов, ввести ставку, задать вид выплат, установив
переключатель возле Регулярные. В полях с прокруткой, расположенных в
центральной части окна, определить:
- периодичность выплат (во многих случаях используется
Ежемесячно),
- отсрочку первой выплаты (выбрав нужное количество месяцев),
- задолженность выплачивается (как правило выбирают - равномерно),
- отнесение процентов (например, на прибыль).
Для описания сроков возврата кредита в диалоговом окне Займы
выбрать закладку Возврат и указать время возврата, установив
переключатель возле нужного срока (например, в конце).
Рис. 35. Диалоговое окно Займы
При помощи кнопки Дефицит осуществляется расчет параметров
проекта – дефицит наличных средств. Если в отображенной таблице значение
Кэш-фло от финансовой деятельности отрицательные, то предприятие не
может обеспечить свои обязательства
Рис.36. Диалоговое окно Дефицит наличных средств
Возвращаемся в пассивы, вкладка Акционерный капитал – вводятся
названия акционеров и сумму их акционерного капитала. В полях с
прокруткой, расположенных в центральной части окна, определить:
номинальную стоимость и количество акций:
- коммерческие организации – 600
- физические лица – 1495
- работники предприятия – 1900
- федеральные органы исполнительной власти - 999
Рис. 37. Диалоговое окно Стартовый баланс
– Резервы – часто при проектировании этот раздел отсутствует.
- Нераспределенная прибыль – вводится сумма этой прибыли.
Рис. 38. Диалоговое окно Стартовый баланс
– Полученные авансы - вводится их сумма.
Рис. 39. Диалоговое окно Стартовый баланс
– Добавочный капитал – рассчитывается автоматически.
Рис. 40. Диалоговое окно Стартовый баланс
После ввода всех активов и пассивов необходимо произвести пересчет
с помощью одноименной кнопки на панели инструментов (последняя
справа).
Активизировать закладку Баланс – в ней отражается баланс
предприятия, полученный в результате пересчета.
Рис. 41. Диалоговое окно Стартовый баланс
Далее активизировать модуль - Банк. Система Учета, в нем указать
время начала финансового года (например, январь) и принцип учета запасов,
выбрав из предлагаемого списка нужный (например, по среднему).
Рис. 42. Диалоговое окно Банк, система учета
Активизировать модуль Структура компании, в котором формируется
структура компании со следующими уровнями иерархии: верхний уровень
образуют подразделения, а нижний – продукты (например в составе ОАО
«Брянских хлебокомбинат» функционируют два подразделения:
кондитерский и хлебный цеха). Первоначально структура компании
сформирована по продуктам, поэтому необходимо изменить данную
структуру компании на подразделенческую. Для этого необходимо:
- удалить все виды продуктов;
- переименовать компанию в соответствии с ее названием,
активизировав данный объект двойным щелчком ЛКМ и введя нужное
название (например ОАО «Брянский хлебокомбинат»);
- добавить подразделения, для чего активизировать строку с новым
названием компании и использовать кнопку Добавить подразделение;
Добавить в каждое подразделение наименование производимых ими
продуктов, для чего использовать кнопку Добавить продукт, которая
открывает диалоговое окно Добавить продукт. В этом окне содержится
список продуктов, сформированный ранее в модуле Список продуктов. Ввод
каждого продукта осуществляется его активизацией и нажатием на кнопку
ОК.
Давайте вернемся в список продуктов и добавим следующие виды:
- Кексы, дата начала продаж 2.01.2021
- Печенье, дата начала продаж 2.01.2021
- Пирожные, дата начала продаж 2.01.2021
- Пряники, дата начала продаж 2.01.2021
- Рулеты, дата начала продаж 2.01.2021
- хлеб, дата начала продаж 2.01.2021
Разнесем данную продукцию по цехам:
Рис. 43. Диалоговое окно Структура компании
Активизировать модуль – Разнесение издержек. В нем в списке Тип
издержек выбрать нужный тип (например, общие издержки), установить
переключатель возле Отнести издержки на всю компанию.
Рис. 44. Диалоговое окно Разнесение издержек
Выбрать раздел Окружение, предназначенный для описания
финансово-экономической среды, в которой планируется реализация
проекта.
Выбрать модуль – Валюта, для ввода в списках Основная и Вторая
нужного вида валюты. В качестве Основной выбирается национальная
валюта страны (рубли), при выборе Второй валюты учитывается характер
экспортно-импортных операций (обычно используют доллар США). В
списке Ед. измерения выбрать масштаб представления денежных сумм
(чаще используют 1). В поле Курс на момент начала проекта вводится
соответствующая величина. В таблице, расположенной в нижней части
диалогового окна, вводятся темпы роста/падения курсового соотношения
валют в процентах.
Рис. 45. Диалоговое окно Валюта проекта
Выбрать модуль – Учетная ставка, предназначенный для ввода
ежегодных значений ставки рефинансирования в период действия проекта по
каждой из валют. Значения ставки рефинансирования на каждый год
вносятся в таблицу, в первый год задается величина ставки (например, 16%),
а затем задается тенденция ее изменения (например, 1% в год в последующий
период).
Вводим размер ставки на 1 год – 16, тенденции изменения 1% в год с 1
по 3 года и нажимаем кнопку «Пересчитать». Значения преставятся
автоматически с учетом заданных условий.
Рис. 46. Диалоговое окно Ставка рефинансирования
Выбрать модуль – Инфляция, предназначенный для ввода данных,
характеризующих инфляционные факторы внешней среды, в которой
реализуется проект. Для этого установить флажок возле Использовать для
всех объектов. В представленную таблицу ввести значение уровня инфляции
только по 1 году для всех объектов (например 7%), задать тенденции
изменения (например, 5%) и нажать кнопку Пересчитать .
Рис. 47. Диалоговое окно Инфляция
В модуле – Налоги, предлагающем разнообразный набор инструментов
для описания налогового окружения проекта. Нами не будут вноситься
изменения в этот модуль.
Рис. 48. Диалоговое окно Налоги
Выбрать раздел Инвестиционный план, предназначенный для
составления календарного графика начальных капиталовложений и
подготовительных работ, определения этапов работ, указания необходимых
ресурсов для их выполнения, формирования активов предприятия,
установления сроков и способов амортизации активов.
Выбрать модуль - Календарный план, предназначенный для
составления этапов, установления связей между ними, построения
диаграммы Гантта, описания ресурсов проекта и схемы их использования,
формирования активов проекта из отдельных этапов.
Рис. 49. Диалоговое окно Календарный план
Все этапы календарного плана делятся на подготовительные и
производственные. Ввод подготовительных этапов осуществляется кнопкой
Добавить этап, которая открывает диалоговое окно «Редактирование
этапа проекта». Добавим этап:
1. Подготовка проектно-конструкторской документации, начало с
1.01.21, срок 14 дней, стоимость 10 000, этап является активом (тип актива –
предоплаченные расходы)
2. Инженерное обеспечение, начало 1.01.21, срок 20 дней, стоимость
25 000, этап является активом (тип актива - оборудование)
3. Подготовка контрактов, проведение переговоров, заключение
договоров, начало 5.01.2021 срок 30 дней, стоимость 15 000
4. Закупка технологического оборудования, начало 5.01.21, срок 30
дней, стоимость 5394483,87, этап является активом (оборудование)
5. Транспортировка оборудования – наступает после его закупки,
начало 04.02.2021, срок 14 дней, стоимость 350488,65 (исправит на 352470,36
руб.) с учетов настроенных параметров.
6. Монтаж, пуско-наладочные работы, после того, как оборудование
поступило, с 18.02.2021, срок 30 день, стоимость работ 208122 (209370,47
руб.)
Обучение персонала инженерами предприятия-изготовителя, начало
10.03.21, длительность 45 дней, стоимость 147056,6(исправит на 148 991,82
руб.), этап является активом, тип предопределенные расходы.
Ввод производственных этапов осуществляется кнопкой Добавить
производство, которая открывает диалоговое окно «Редактирование этапа
«Производство».
Рис. 50. Диалоговое окно Редактирование этапа «Производство»
В этом окне в строке «Наименование продукта/услуги» выбирают
нужный вид продукта.
Рис. 51. Диалоговое окно Редактирование этапа «Производство»
Добавим производство всех видов продукции:
- хлеб горняцкий – от 10.5.2021
- батон молочный – от 10.5.21
- остальная продукция – от 02.01.2021
Результат представлен на слайде
Выбрать раздел - Операционный план, предназначенный для ввода
исходных данных о сбыте производственной продукции и об издержках,
которые могут быть отнесены к периоду производственной деятельности
предприятия в соответствии с разработанным проектом. Для правильного
ввода в модель данных об издержках необходимо иметь сведения о
технологии производства, потребности в материалах, нормировании труда,
стоимости потребляемых в производстве ресурсов, ожидаемых на них ценах.
Этапы заполнения модулей в этом разделе строится по схеме:
Материалы и План План сбыта
комплектующи производства
е
Такой подход обусловлен тем, что для осуществления полного
производственного цикла в начале необходимо определить объем
материалов, сырья и комплектующих, предназначенных для выполнения
плана производства продукции, на основе которого в свою очередь
формируется план сбыта.
Рис. 52. Диалоговое окно Сырье, материалы и комплектующие
Выбрать модуль – Материалы и комплектующие, обеспечивающий
возможность ведения склада материалов и комплектующих. Диалоговое окно
«Сырье, материалы и комплектующие» разбито на две части: в верхней части
окна располагается таблица, содержащая список сырья, материалов и
комплектующих, информацию о единицах измерения и ценах; в нижней
части окна задаются Общие данные:
- предоплата поставщикам (в данном случае 0);
- страховой запас по каждому виду продукта (в данном случае 0).
При активизации строки Детальное описание, в нижней части окна
доступны две закладки: Объем закупок и Ценообразование.
Закладка Объем закупок предназначена для формирования параметров
закупок на предприятии: периодичность закупок (закупки раз в), график
закупок, минимальная партия.
Закладка Ценообразование предназначена для ввода факторов
ценообразования: нестандартная инфляция, нестандартные налоги, сезонные
и скачкообразные колебания цен.
Рис. 54. Диалоговое окно Сырье, материалы и комплектующие
Выбрать модуль – План производства, предназначенный для описания
производственной программы предприятия.
.
Рис. 55. Диалоговое окно Производство
Выбрать Закладу Материалы – предназначенную для ввода
информации об использовании сырья, материалов и комплектующих изделий
при производстве продукции. Издержки на эти материалы можно определить
двумя способами:
1) способ – используя общую сумму издержек на единицу продукции.
Для этого установить переключатель возле Суммарные прямые издержки и в
соответствующую строку ввести необходимые значения сумм прямых
издержек.
2) способ – формирование издержек исходя из норм расхода в
натуральных единицах сырья, материалов, комплектующих (при этом расчет
издержек выполняется программой автоматически). Для этого установить
переключатель возле Список материалов и комплектующих. При этом, если
предусмотрено спецификой производства, указываются потери в %.
Например, для продукта батон молочный, необходимо знать рецептуру
приготовления, то есть лимиты расхода сырья на производство единицы
продукции (дрожжи, мука, соль и т.д.). При этом способе формирование
издержек осуществляется в нижней части окна в таблице материалов и
комплектующих. Для добавление в таблицу отдельных видов сырья,
материалов и комплектующих необходимо в поле данной таблицы щелкнуть
ПКМ и в открывшемся списке команд контекстного меню выбрать Добавить,
либо использовать кнопку INSERT. Из открывшегося диалогового окна
«Материалы и комплектующие» (оно было сформировано в одноименном
модуле) выбрать необходимый ресурс и нажать кнопку ОК. Далее по этому
вида продукта проставляется норма расхода в строке Расход (в данном
примере 1 кг).
Добавим для батона молочного следующие продукты:
- дрожжи, расход 0,003 кг
- мука пшеничная 1с – расход 0,5
- мука пшеничная в/с – расход 0,51
Длительность производственного цикла 1 день.
Для хлеба горняцкого зададим суммарные прямые издержки – 8,88
Выбрать закладку – Сдельная зарплата, предназначенную для ввода
данных о прямых издержках на оплату труда персонала, работающего на
условиях сдельной оплаты труда. Ввод данных может производится 2
способами:
1) способ – задается величина общей суммы издержек на сдельную
оплату труда в расчете на единицу продукции. Для этого устанавливают
переключатель возле Суммарные прямые издержки и в строку ввести
необходимые значения.
2) способ – в таблицу вводится список операций, выполняемый
при производстве каждого вида продукции, и оплата труда за их выполнение
(калькуляция затрат). Для этого устанавливают переключатель возле Список
операций.
Зададим суммарные прямые издержки – 0,1 для батона молочного и
хлеба горняцкого
Рис. 56. Диалоговое окно Производство
Выбрать закладку – Другие издержки, предназначенную для учета
производственных издержек не отнесенным ни к материалам, ни к сдельной
оплате (например, на электроэнергию). Ввод данных возможен также двумя
способами:1) – вводом их общей суммы на единицу продукции, для этого
устанавливают переключатель возле Суммарные издержки; 2) – вводом в
таблицу списка видов издержек и их суммы. Для этого устанавливают
переключатель возле Список издержек. Добавление каждого вида издержек
осуществляется с помощью команды Добавить контекстного меню.
Добавим для батона молочного – суммарные прямые издержки 0,03
Добавим следующие виды издержек для хлеба горняцкого:
- амортизация – 0,04
- общепроизводственных расходы – 0,05
- общехозяйственные расходы – 0,25
- природный газ – 151,28
Рис. 57. Диалоговое окно Производство
Выбрать закладку - Продукты, предназначенную для ввода перечня
продуктов, из которого выбирают продукты, произведенные ранее, но
предназначенные для производства других видов продуктов. Например,
булочки и сдоба могут быть использованы для производства сухарей. При
этом обязательно вводят % потерь, например 15%.
Рис. 58. Диалоговое окно Производство
. Выбрать закладку - График производства, предназначенный для
ввода ограниченных и неограниченных объемов производства. Для ввода
фиксированного объема производства устанавливают переключатель возле
Фиксированный объем производства и вводятся данные по каждому виду
продукции по месяцам. В противном случае устанавливают переключатель
возле Неограниченное производство.
Выбрать модуль – План персонала, предназначенный для описания
общих издержек на заработную плату работников предприятия. Данные по
персоналу подразделяются на три закладки диалога.
Формирование плана по персоналу рекомендуется начинать с
составления штатного расписания – перечня должностей работников
предприятия, который вводится в таблицу, расположенную в нижней части
диалогового окна. В этой таблице необходимо указать наименование
должности, количество штатных единиц и размер зарплаты на одну штатную
единицу. В нижней части диалогового окна вводится описание условий
выплаты и порядок отражения в учете заработной платы по каждой
должности, включенной в перечень. Предусмотрены 4 способа описания
выплаты заработной платы: периодические выплаты, разовая выплата,
сложная схема выплат и выплата по формуле. Например, при первом способе
устанавливают переключатель возле Периодические выплаты и в
предлагаемом перечне выбирают Ежемесячно, затем устанавливают
переключатель возле В течение всего проекта и указывают задержку
платежей – 30 дней. По такой схеме заполняются все закладки данного
модуля.
Рис. 60. Диалоговое окно План персонала (Управление)
На закладке производство ввести обслуживающий персонал 10 чел,
заработная плата 330000, период с 4 по 4 месяц, задержка платежей 30 дней.
Рис. 61. Диалоговое окно План персонала (Производство)
Выбрать модуль – Общие издержки, предназначенный для ввода
постоянных издержек (накладных расходов – затраты на коммунальное
обслуживание, аренду помещений, содержание транспорта, ремонтные
работы, рекламу и т.д.). Для детализации структуры издержек они делятся на
3 группы: управление, производство, маркетинг, реализуемые с помощью
соответствующих карточек. Могут использоваться 4 варианта выплат,
аналогично описанным для модуля План персонала.
Рис. 62. Диалоговое окно Общие издержки (Управление)
Выбрать модуль - План сбыта, описывающий стратегию реализации
продукции/услуг предприятия. Диалоговое окно План сбыта разбито на две
части: в верхней части окна располагается таблица, содержащая список
продукции и ценах; нижняя часть окна предназначена для ввода информации
об объемах и условиях сбыта текущего продукта, которая изменяется в
зависимости от желаемой степени детализации вводимых данных, которое
задается флажком Детальное описание. В режиме Детальное описание в
нижней части окна доступны 4 закладки, а при отключении этого режима
только первая – Объем сбыта.
Выбрать закладку - Объем сбыта и ввести планируемый объем продаж,
при этом данные вводятся в натуральных единицах. Под названием закладки
указана дата начала поставок, установленная в модуле Список продуктов
раздела Проект.
Рис. 63. Диалоговое окно План сбыта
Аналогично заполняется для всех видов продукции
Выбрать закладку – Ценообразование и ввести нестандартный налог на
добавочную стоимость в размере 10% по всем изделиям.
Рис. 64. Диалоговое окно План сбыта
После формирования инвестиционного плана и производственной
программы предприятия и определения источников поступлений и затрат
необходимо произвести расчет проекта в соответствии с созданной
имитационной моделью либо с помощью соответствующей команды меню,
либо кнопки панели инструментов
Выбрать раздел – Финансирование, предназначенный для определения
потребности в капитале, разработки схемы финансирования проекта,
описания условий привлечения финансовых ресурсов, порядка обслуживания
задолженности и расчетов с акционерами, определения условий размещения
свободных денежных средств и использования прибыли предприятия.
Выбрать модуль – Акционерный капитал, описывающий условия
финансирования посредством продажи акций предприятия. При этом способе
финансирования проекта инвестор приобретает определенное количество
акций, дающих ему право на долю прибыли, пропорциональную его вклада.
Рис. 65. Диалоговое окно Акционерный капитал
Выбрать модуль – Займы, предназначенный для описания схемы
привлечения заемного капитала для финансирования проекта. Он дублирует
модуль Стартовый баланс, закладки Пассивы/Кредиты.
Для удобства анализа дефицита наличных средств проекта в диалоговом
окне Займы можно использовать кнопку Дефицит, при нажатии которой
производится перерасчет проекта и открывается дополнительное окно,
показывающее необходимую информацию из Кэш-фло с указанием
начального и максимального дефицита наличных средств, а также его
длительности.
Рис. 66. Диалоговое окно Займы
При нажатии на кнопку Подбор в диалогом окне «Займы» программа
самостоятельно производит рациональный подбор величины кредита и
условий его получения и возврата при задаваемых пользователем величинах
годовой процентной ставки, периода кредитования, величины минимального
остатка на счете предприятия. Эта процедура позволяет получить
рекомендованные схемы разовых поступлений и разовых платежей, при
которых в заданных условиях достигаются наилучшие показатели
экономической эффективности инвестиций.
Выбрать модуль – Распределение прибыли, в нем указывается доля
прибыли, идущая на выплату дивидендов и отдельно на формирование
резервов.
Рис. 67. Диалоговое окно Распределение прибыли
После ввода информации по данному разделу запустить программу на
пересчет .
Выбрать раздел – Результаты, с помощью которого пользователь имеет
возможность просмотреть полностью сформированный бизнес-план в модуле
Отчет, а отдельные его фрагменты в других соответствующих модулях этого
раздела.
Рис. 68. Диалоговое окно Список отчетов
Рис. 69. Диалоговое окно Стандартный отчет
Модуль – Отчет, открывает диалоговое окно «Список отчетов», в
котором с помощью кнопки Добавить выбирают тип отчета – Стандартный,
при этом открывается одноименное диалоговое окно, в котором приведены
все разделы составленного бизнес-плана.
Пользователь может самостоятельно сформировать отчет по бизнес-
плану, активизировав разделы, представляющие для него интерес. Либо
нажать на кнопку Выделить все – это позволяет автоматически включить
все разделы в отчет.
Вам также может понравиться
- Лекция 3Документ34 страницыЛекция 3Сергей ДудинОценок пока нет
- Лекция 3Документ34 страницыЛекция 3Сергей ДудинОценок пока нет
- Nateks Orion2Документ169 страницNateks Orion2azm9sОценок пока нет
- dd90c395538db606d7bfe1acfb8f672bДокумент1 страницаdd90c395538db606d7bfe1acfb8f672bСергей ДудинОценок пока нет
- Orion3 Guide V2 2 PDFДокумент229 страницOrion3 Guide V2 2 PDFмихаилОценок пока нет
- 0888d1b8bb16e11925305fae8e747cd1Документ7 страниц0888d1b8bb16e11925305fae8e747cd1Сергей ДудинОценок пока нет
- таблица философияДокумент6 страництаблица философияСергей ДудинОценок пока нет
- a53a2716b17127a2c344d7e0ecbe7ea6Документ25 страницa53a2716b17127a2c344d7e0ecbe7ea6Сергей ДудинОценок пока нет
- Высшая математика. Производные и дифференциалы. 16 мая 2010Документ36 страницВысшая математика. Производные и дифференциалы. 16 мая 2010Dmtry ButОценок пока нет
- Высшая математика. Предел функцииДокумент89 страницВысшая математика. Предел функцииGraal MedikalОценок пока нет
- Руководство пользователя POWER KIT SCU 1.0Документ51 страницаРуководство пользователя POWER KIT SCU 1.0SavolyukDmitryОценок пока нет
- NEW Orion2 Guide v2 5Документ179 страницNEW Orion2 Guide v2 5Сергей ДудинОценок пока нет
- NEW Orion2 Guide v2 5Документ179 страницNEW Orion2 Guide v2 5Сергей ДудинОценок пока нет
- 1a9b20f44fdb2d994446f875a827af6fДокумент9 страниц1a9b20f44fdb2d994446f875a827af6fСергей ДудинОценок пока нет
- Руководство пользователя POWER KIT SCU 1.0Документ51 страницаРуководство пользователя POWER KIT SCU 1.0SavolyukDmitryОценок пока нет
- 767004Документ78 страниц767004Сергей ДудинОценок пока нет
- 1a9b20f44fdb2d994446f875a827af6fДокумент9 страниц1a9b20f44fdb2d994446f875a827af6fСергей ДудинОценок пока нет
- Teoretiko Variant 1Документ2 страницыTeoretiko Variant 1Сергей ДудинОценок пока нет
- PDFДокумент197 страницPDFАлександр ШигановОценок пока нет
- 1212121212121задачаДокумент1 страница1212121212121задачаСергей ДудинОценок пока нет
- 1212121212121задачаДокумент1 страница1212121212121задачаСергей ДудинОценок пока нет
- FD Orion DescriptionДокумент27 страницFD Orion DescriptionСергей ДудинОценок пока нет
- 766925Документ218 страниц766925Сергей ДудинОценок пока нет
- 767021Документ136 страниц767021Сергей ДудинОценок пока нет
- 767098Документ29 страниц767098Сергей ДудинОценок пока нет
- 767003Документ86 страниц767003Сергей ДудинОценок пока нет