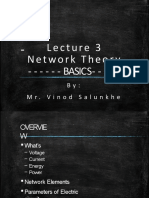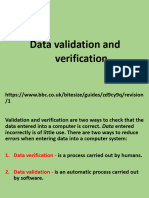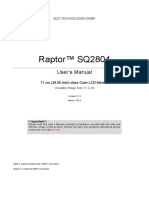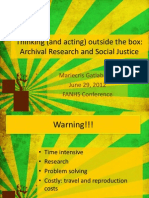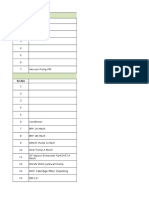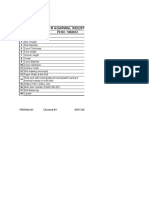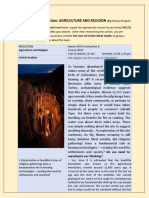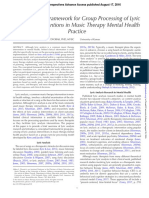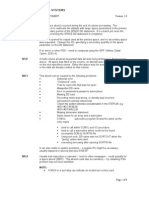Академический Документы
Профессиональный Документы
Культура Документы
Daily - Activities - Porting Steps
Загружено:
karthickb88Исходное описание:
Оригинальное название
Авторское право
Доступные форматы
Поделиться этим документом
Поделиться или встроить документ
Этот документ был вам полезен?
Это неприемлемый материал?
Пожаловаться на этот документАвторское право:
Доступные форматы
Daily - Activities - Porting Steps
Загружено:
karthickb88Авторское право:
Доступные форматы
File Path for all important documents (To be maintained on daily-basis)
Branch Final Database Backup
192.168.4.34\D:\Elcot-project\branch data final\data backups (SDS code -Branch wise folder)
Error Validation Report
192.168.4.34\D:\Elcot-project\XLS_VALIDATION_ERROR_FROM_2911209
Final Bank XLS(Ported Data)
192.168.4.34\D:\Elcot-project\XLS_FINAL_BACKUP_FROM_29112009
Migration Report
192.168.4.34\D:\Elcot-project\Migartion records\Migration Index.xls
SENDING AND RECEIVING DATA FROM BRANCHES USING MICROSOFT OUTLOOK
1) Branch-wise data received is maintained in inbox folder under region-wise folder created
E.g. Chennai region - > Chennai CCB (-> folders all branches of Chennai CCB) and Chennai
UCB(-> folders all HO/branches of Chennai CCB). In this folder branch –wise folder are created.
After validation/porting is over, the mail from inbox folder is to be moved to respective folder.
This is to be done on daily basis.
STEPS FOR VALIDATION OF DATA
1) Receiving data
Open outlook express, open inbox, read mail, download attachment of the excel sheets from the bank.
Validation
Create a folder in C:\DataMigration\SDScode_BranchName\
Create subfolders
1. BANK_XLS
2. ERROR
2. CSV
4. TXT
2) Check all mandatory file are available,
If not send error message to bank and Team Leader
3) Move all xls files into bank_xls folder.
Open excel sheets one by one, check all the excel files with column header is correct, delete any blank
record is into cell, delete all extra columns and rows which is not matched with the proper excel sheet,
save the excel file as filename.txt and filetype as (tab delimited).txt
Move all .txt file into C:\DataMigration\
Open migration tool in desktop
enter sdscode, enter porting date and click auto select, system displays No.of files selected, check with
txt files which is created in data migration folder, click start , system displays warning message to
delete old files in data migration folder, click yes to delete old files.
After validation is completed system displays message processing over, click ok
Go to C:\DataMigration\
check any error files are generated into the folder, if any error files are generated move into ERROR
folder, and created csv files into CSV folder, send the BANK_XLS and ERROR folder to the sender,
If there is no error file generated, continue porting and some files will not be generated as CSV even
without error and if the error is ignorable, at that time convert xls file to CSV directly.
1. Open FD_CC_RD Schemes.xls file select column A, B, C, AQ and AS.
2. Create new file paste 5 columns, save file as tdscheme.txt in C:\
3.Open FD Master.xls file save file as fdmaster.txt in C:\
Open TD Updations
Click import schemes
Click import, system displays warning message, click yes to delete old files
Click save and exit
Click import TD Data
Click import, system displays warning message, click yes to delete old files
Click save and exit
Click TD Updation
Enter porting date
Click start
Warning message will display for porting date, confirm and click ok
After complete the td updation, click Export csv to generate fdmaster.csv, rdhistory.csv, tdprovision.csv
At this stage, any error report generated for FDMASTER go and do the corrections in
FDMASTER.XLS and continue the same process as mentioned above.
Move all csv files generated into C:\FINAL_MIGRATION\
Open pgadmin
Create DB
Restore standard_db (it will be in C:/Finalmigration/Standard backup)
Four DB’S will be there ie,
a) Standard_data_22062010_Chennai_CCB_Branches.backup
b) Standard_data_22062010_Chennai_CCB_HO.backup
a is for Chennai region’s branches and b is for Chennai region’s hos, and
c) Standard_data_22062010_HO_Other_Banks.backup
d) Standard_data_22062010_Other_Banks.backup
c is for Except Chennai region’s branches and d is for Except Chennai region’s hos, and then
Open query analyzer
Open sql_elcot.txt
Copy all requried queries and paste into query analyzer
Check whether all file are present or not
Change sdscode and porting date
Execute all queries
Create branchparameters with excel sheet
Create calendar with two rows set branch status as O-open
Start application with the newly created database
Login into the application,
Administration --> Rituals --> Calendar creation
Select Start date and end date, select weekly off
Click save.
Calendar has been successfully generated
Customer Accounts --> Account Maintenance --> Loans --> Repayment Schedule
Select scheme code, click generate for all schemes
Logout the application
Check all tables with csv file generated
Close application
Change branch status as W in calendar table
Take backup and check the backup with proper testing
Send the backup file to corresponding TL and support engineer.
Вам также может понравиться
- A Heartbreaking Work Of Staggering Genius: A Memoir Based on a True StoryОт EverandA Heartbreaking Work Of Staggering Genius: A Memoir Based on a True StoryРейтинг: 3.5 из 5 звезд3.5/5 (231)
- The Sympathizer: A Novel (Pulitzer Prize for Fiction)От EverandThe Sympathizer: A Novel (Pulitzer Prize for Fiction)Рейтинг: 4.5 из 5 звезд4.5/5 (119)
- Never Split the Difference: Negotiating As If Your Life Depended On ItОт EverandNever Split the Difference: Negotiating As If Your Life Depended On ItРейтинг: 4.5 из 5 звезд4.5/5 (838)
- Devil in the Grove: Thurgood Marshall, the Groveland Boys, and the Dawn of a New AmericaОт EverandDevil in the Grove: Thurgood Marshall, the Groveland Boys, and the Dawn of a New AmericaРейтинг: 4.5 из 5 звезд4.5/5 (265)
- The Little Book of Hygge: Danish Secrets to Happy LivingОт EverandThe Little Book of Hygge: Danish Secrets to Happy LivingРейтинг: 3.5 из 5 звезд3.5/5 (399)
- The World Is Flat 3.0: A Brief History of the Twenty-first CenturyОт EverandThe World Is Flat 3.0: A Brief History of the Twenty-first CenturyРейтинг: 3.5 из 5 звезд3.5/5 (2219)
- The Subtle Art of Not Giving a F*ck: A Counterintuitive Approach to Living a Good LifeОт EverandThe Subtle Art of Not Giving a F*ck: A Counterintuitive Approach to Living a Good LifeРейтинг: 4 из 5 звезд4/5 (5794)
- Team of Rivals: The Political Genius of Abraham LincolnОт EverandTeam of Rivals: The Political Genius of Abraham LincolnРейтинг: 4.5 из 5 звезд4.5/5 (234)
- The Emperor of All Maladies: A Biography of CancerОт EverandThe Emperor of All Maladies: A Biography of CancerРейтинг: 4.5 из 5 звезд4.5/5 (271)
- The Gifts of Imperfection: Let Go of Who You Think You're Supposed to Be and Embrace Who You AreОт EverandThe Gifts of Imperfection: Let Go of Who You Think You're Supposed to Be and Embrace Who You AreРейтинг: 4 из 5 звезд4/5 (1090)
- The Hard Thing About Hard Things: Building a Business When There Are No Easy AnswersОт EverandThe Hard Thing About Hard Things: Building a Business When There Are No Easy AnswersРейтинг: 4.5 из 5 звезд4.5/5 (344)
- Hidden Figures: The American Dream and the Untold Story of the Black Women Mathematicians Who Helped Win the Space RaceОт EverandHidden Figures: The American Dream and the Untold Story of the Black Women Mathematicians Who Helped Win the Space RaceРейтинг: 4 из 5 звезд4/5 (890)
- Elon Musk: Tesla, SpaceX, and the Quest for a Fantastic FutureОт EverandElon Musk: Tesla, SpaceX, and the Quest for a Fantastic FutureРейтинг: 4.5 из 5 звезд4.5/5 (474)
- The Unwinding: An Inner History of the New AmericaОт EverandThe Unwinding: An Inner History of the New AmericaРейтинг: 4 из 5 звезд4/5 (45)
- The Yellow House: A Memoir (2019 National Book Award Winner)От EverandThe Yellow House: A Memoir (2019 National Book Award Winner)Рейтинг: 4 из 5 звезд4/5 (98)
- Outstanding 12m Bus DrivelineДокумент2 страницыOutstanding 12m Bus DrivelineArshad ShaikhОценок пока нет
- SRS documentation of Virtual Classroom System , SRS documentation of Personal Identity Management ,SRS documentation of EMentoring for women system , SRS Documentation of Employee Performance Management SRS Documentation of Online TicketingДокумент79 страницSRS documentation of Virtual Classroom System , SRS documentation of Personal Identity Management ,SRS documentation of EMentoring for women system , SRS Documentation of Employee Performance Management SRS Documentation of Online Ticketingsaravanakumar1896% (26)
- 3170308Документ3 страницы3170308Dhruv DesaiОценок пока нет
- Network Theory - BASICS - : By: Mr. Vinod SalunkheДокумент17 страницNetwork Theory - BASICS - : By: Mr. Vinod Salunkhevinod SALUNKHEОценок пока нет
- Data Validation and Verification - BBC BitsizeДокумент56 страницData Validation and Verification - BBC BitsizeluciferothegoatОценок пока нет
- Geometric Dilution of Precision ComputationДокумент25 страницGeometric Dilution of Precision ComputationAntonius NiusОценок пока нет
- Raptor SQ2804 Users Manual English v2.12Документ68 страницRaptor SQ2804 Users Manual English v2.12JaimeОценок пока нет
- Thinking and Acting Outside The BoxДокумент36 страницThinking and Acting Outside The BoxMariecris GatlabayanОценок пока нет
- Siemens MS 42.0 Engine Control System GuideДокумент56 страницSiemens MS 42.0 Engine Control System GuideIbnu NugroОценок пока нет
- Design of Steel Structures Handout 2012-2013Документ3 страницыDesign of Steel Structures Handout 2012-2013Tushar Gupta100% (1)
- Sceduling and Maintenance MTP ShutdownДокумент18 страницSceduling and Maintenance MTP ShutdownAnonymous yODS5VОценок пока нет
- Lignan & NeolignanДокумент12 страницLignan & NeolignanUle UleОценок пока нет
- Costing - Type Wise Practical Mcq-Executive-RevisionДокумент71 страницаCosting - Type Wise Practical Mcq-Executive-RevisionShruthi ParameshwaranОценок пока нет
- Modification Adjustment During Upgrade - Software Logistics - SCN WikiДокумент4 страницыModification Adjustment During Upgrade - Software Logistics - SCN Wikipal singhОценок пока нет
- Case Study - Help DocumentДокумент2 страницыCase Study - Help DocumentRahОценок пока нет
- Working With Session ParametersДокумент10 страницWorking With Session ParametersyprajuОценок пока нет
- Lay Out New PL Press QltyДокумент68 страницLay Out New PL Press QltyDadan Hendra KurniawanОценок пока нет
- Roll Covering Letter LathiaДокумент6 страницRoll Covering Letter LathiaPankaj PandeyОценок пока нет
- Veolia Moray Outfalls Repair WorksДокумент8 страницVeolia Moray Outfalls Repair WorksGalih PutraОценок пока нет
- An Improved Ant Colony Algorithm and Its ApplicatiДокумент10 страницAn Improved Ant Colony Algorithm and Its ApplicatiI n T e R e Y eОценок пока нет
- VFD ManualДокумент187 страницVFD ManualgpradiptaОценок пока нет
- Ohta, Honey Ren R. - Activity 7.2 (Reflection Agriculture and Religion)Документ5 страницOhta, Honey Ren R. - Activity 7.2 (Reflection Agriculture and Religion)honey ohtaОценок пока нет
- Activity2 Mba 302Документ2 страницыActivity2 Mba 302Juan PasyalanОценок пока нет
- Conceptual Framework For Group Processing of Lyric Analysis Interventions in Music Therapy Mental Health PracticeДокумент9 страницConceptual Framework For Group Processing of Lyric Analysis Interventions in Music Therapy Mental Health Practiceantonella nastasiaОценок пока нет
- Illegal FishingДокумент1 страницаIllegal FishingDita DwynОценок пока нет
- Abend CodesДокумент8 страницAbend Codesapi-27095622100% (1)
- Value Chain AnalysisДокумент4 страницыValue Chain AnalysisnidamahОценок пока нет
- Yamaha RX-A3000 - V3067Документ197 страницYamaha RX-A3000 - V3067jaysonОценок пока нет
- Theatre Arts I 9 - 12 Grade Beginning Theatre Students: TH THДокумент18 страницTheatre Arts I 9 - 12 Grade Beginning Theatre Students: TH THAppleSamsonОценок пока нет
- 2020 - Audcap1 - 2.3 RCCM - BunagДокумент1 страница2020 - Audcap1 - 2.3 RCCM - BunagSherilyn BunagОценок пока нет