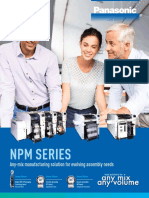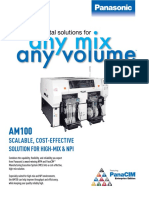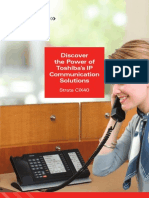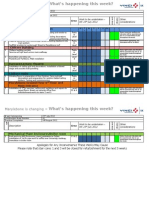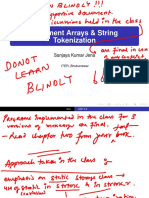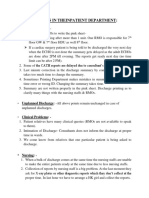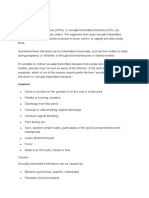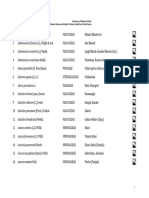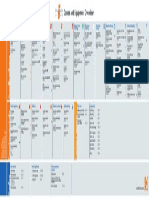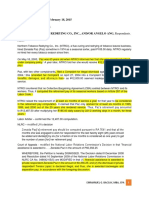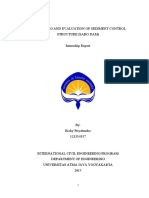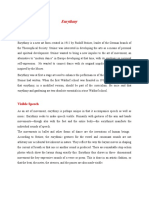Академический Документы
Профессиональный Документы
Культура Документы
LabelMark5 0 UG
Загружено:
xguest2kИсходное описание:
Оригинальное название
Авторское право
Доступные форматы
Поделиться этим документом
Поделиться или встроить документ
Этот документ был вам полезен?
Это неприемлемый материал?
Пожаловаться на этот документАвторское право:
Доступные форматы
LabelMark5 0 UG
Загружено:
xguest2kАвторское право:
Доступные форматы
Copyright
This manual is copyrighted with all rights reserved. No portion of this manual may be copied
or reproduced by any means without the prior written consent of BRADY Worldwide, Inc.
While every precaution has been taken in the preparation of this document, BRADY assumes
no liability to any party for any loss or damage caused by errors or omissions or by statements
resulting from negligence, accident, or any other cause. BRADY further assumes no liability
arising out of the application or use of any product or system described, herein; nor any
liability for incidental or consequential damages arising from the use of this document.
BRADY disclaims all warranties or merchantability of fitness for a particular purpose.
Trademarks
LabelMarkTM is a trademark of BRADY Worldwide, Inc.
Microsoft and Windows are registered trademark of Microsoft Corporation.
BRADY reserves the right to make changes without further notice to any product or system
described herein to improve reliability, function, or design.
© 2009 BRADY Worldwide, Inc. All Rights Reserved
Software Version 5.0
Brady Worldwide Inc.
6555 West Good Hope Road
Milwaukee, WI 53223 U.S.A.
Telephone: 414-358-6600 USA Domestic
Facsimile: 414-438-6958
LabelMark 5.0 User’s Manual
Software Copyright Information
YOU SHOULD CAREFULLY READ THE FOLLOWING TERMS AND CONDITIONS OF
THIS LICENSE AGREEMENT BEFORE OPENING THIS PACKAGE. IF YOU DO NOT
AGREE WITH THESE TERMS AND CONDITIONS, PLEASE PROMPTLY RETURN
THIS PACKAGE FOR A FULL REFUND.
LICENSE AGREEMENT
Brady Worldwide, Inc. (hereafter "Brady") hereby grants you a non-exclusive, nontransferable
license to use this software and the accompanying documentation according to the following
terms:
1. LICENSE GRANT: You may 1) install the software on only one computer at a time, and
2) make one (1) copy of the software in machine readable form solely for backup
purposes.
2. LICENSE RESTRICTIONS: You may not: 1) transmit the software over a network
without an additional license; 2) modify, adapt, translate, reverse engineer, decompile,
disassemble, create derivative works based on, or copy (except for the backup copy) this
software or the accompanying documentation; 3) rent, transfer or grant any rights in the
software or accompanying documentation without the prior, express written consent of
Brady; or 4) remove any proprietary notices, labels, or marks on the software and
accompanying documentation.
3. NATURE OF THIS AGREEMENT: This license is not a sale. License fees paid by you,
if any, are in consideration of the licenses granted under this Agreement. Title and
copyrights to the software, accompanying documentation, and any copy made by you,
remain the property of Brady or its suppliers. Unauthorized copying of the software or the
accompanying documentation, or failure to comply with the above restrictions, shall
automatically terminate this license, without further notice, and terminate your rights to
use the software, and Brady shall, in addition to its other legal remedies, be entitled to its
reasonable attorney fees.
4. LIMITED WARRANTY: Brady warrants that, for a period of ninety (90) days from the
date of delivery to you as evidenced by a copy of your receipt, the software, as furnished,
under normal use, will perform without significant errors that make it unusable. Brady's
entire liability and your exclusive remedy under this warranty (which is subject to you
returning the software to Brady) will be, at the option of Brady, to attempt to correct or
help you around errors, to replace the software with functionally equivalent software or
diskettes, or to refund the license fee of the software and terminate this Agreement.
EXCEPT FOR THE ABOVE EXPRESS LIMITED WARRANTY, BRADY MAKES
AND YOU RECEIVE NO WARRANTIES, EXPRESS, IMPLIED, STATUTORY OR IN
ANY COMMUNICATION WITH YOU, AND BRADY SPECIFICALLY DISCLAIMS
ANY IMPLIED WARRANTY OF MERCHANTABILITY OR FITNESS FOR A
PARTICULAR PURPOSE. BRADY DOES NOT WARRANT THAT THE OPERATION
OF THE PROGRAM WILL BE UNINTERRUPTED OR ERROR FREE.
Some states do not allow the exclusion of implied warranties so the above exclusions may
not apply to you. This warranty gives you specific legal rights. You may also have other
rights which vary from state to state.
LabelMark 5.0 User’s Manual
5. LIMITATION OF LIABILITY: IN NO EVENT WILL BRADY BE LIABLE FOR ANY
DAMAGES, INCLUDING LOSS OF DATA, WHEN LOADING THIS SOFTWARE OR
OTHERWISE, OR LOST PROFITS, COST OF COVER OR OTHER SPECIAL,
INCIDENTAL, CONSEQUENTIAL OR INDIRECT DAMAGES ARISING FROM THE
USE OF THE PROGRAM OR ACCOMPANYING DOCUMENTATION, HOWEVER
CAUSED AND ON ANY THEORY OF LIABILITY. THIS LIMITATION WILL APPLY
EVEN IF BRADY HAS BEEN ADVISED OF THE POSSIBILITY OF SUCH
DAMAGE.
Some states do not allow the limitation or exclusion of liability for incidental, or
consequential damages, so the above limitation may not apply to you.
6. GENERAL: This Agreement shall be governed by, and interpreted under, the laws of the
State of Wisconsin, USA. You acknowledge that U.S. law and regulations may restrict
the export/re-export of the software. You agree not to export/re-export the software or
portions thereof in any form without the appropriate U.S. and foreign government
licenses. This obligation shall survive and continue after this Agreement terminates. This
Agreement is the entire agreement between the parties and supersedes any other
communications or advertising with respect to the software and accompanying
documentation. If any provision of this Agreement is held invalid, the remainder of this
Agreement shall continue in full force and effect.
LabelMark 5.0 User’s Manual
Technical Support
Technical Support Numbers/On-line Help
For repair or technical assistance, find your regional Brady Tech Support office by going to:
• In the Americas: www.bradyid.com
• In Europe: www.bradyeurope.com
• In Asia: www.bradycorp.com
LabelMark 5.0 User’s Manual
i
Table of Contents
Introduction. . . . . . . . . . . . . . . . . . . . . . . . . . . . . . . . . . . . . . . . . . . . . . . . . . . . . . . . . 1
Application Window . . . . . . . . . . . . . . . . . . . . . . . . . . . . . . . . . . . . . . . . . . . . . . . . 1
Toolbars . . . . . . . . . . . . . . . . . . . . . . . . . . . . . . . . . . . . . . . . . . . . . . . . . . . . . . . . . 3
Standard . . . . . . . . . . . . . . . . . . . . . . . . . . . . . . . . . . . . . . . . . . . . . . . . . . . . . . 3
Format. . . . . . . . . . . . . . . . . . . . . . . . . . . . . . . . . . . . . . . . . . . . . . . . . . . . . . . . 4
Action . . . . . . . . . . . . . . . . . . . . . . . . . . . . . . . . . . . . . . . . . . . . . . . . . . . . . . . . 5
Options . . . . . . . . . . . . . . . . . . . . . . . . . . . . . . . . . . . . . . . . . . . . . . . . . . . . . . . . . . 6
General Options . . . . . . . . . . . . . . . . . . . . . . . . . . . . . . . . . . . . . . . . . . . . . . . . 6
Format Options . . . . . . . . . . . . . . . . . . . . . . . . . . . . . . . . . . . . . . . . . . . . . . . . . 6
Data Refresh . . . . . . . . . . . . . . . . . . . . . . . . . . . . . . . . . . . . . . . . . . . . . . . . . . . 7
File Paths . . . . . . . . . . . . . . . . . . . . . . . . . . . . . . . . . . . . . . . . . . . . . . . . . . . . . 7
Help . . . . . . . . . . . . . . . . . . . . . . . . . . . . . . . . . . . . . . . . . . . . . . . . . . . . . . . . . . . . 7
Breadcrumbs. . . . . . . . . . . . . . . . . . . . . . . . . . . . . . . . . . . . . . . . . . . . . . . . . . . 8
Help Search . . . . . . . . . . . . . . . . . . . . . . . . . . . . . . . . . . . . . . . . . . . . . . . . . . . 8
Getting Started . . . . . . . . . . . . . . . . . . . . . . . . . . . . . . . . . . . . . . . . . . . . . . . . . . . . . . 9
Graphical Label Design . . . . . . . . . . . . . . . . . . . . . . . . . . . . . . . . . . . . . . . . . . . . . 9
Create New Label File . . . . . . . . . . . . . . . . . . . . . . . . . . . . . . . . . . . . . . . . . . . . . 10
Searching the Master Parts List . . . . . . . . . . . . . . . . . . . . . . . . . . . . . . . . . . . 11
By Printer Compatibility. . . . . . . . . . . . . . . . . . . . . . . . . . . . . . . . . . . . . . . . . . 12
By Width or Height . . . . . . . . . . . . . . . . . . . . . . . . . . . . . . . . . . . . . . . . . . . . . 12
Editor . . . . . . . . . . . . . . . . . . . . . . . . . . . . . . . . . . . . . . . . . . . . . . . . . . . . . . . . . . 13
View . . . . . . . . . . . . . . . . . . . . . . . . . . . . . . . . . . . . . . . . . . . . . . . . . . . . . . . . . . . 13
Two-Sided Labels . . . . . . . . . . . . . . . . . . . . . . . . . . . . . . . . . . . . . . . . . . . . . . 14
Label Copies . . . . . . . . . . . . . . . . . . . . . . . . . . . . . . . . . . . . . . . . . . . . . . . . . . 14
Go To a Label . . . . . . . . . . . . . . . . . . . . . . . . . . . . . . . . . . . . . . . . . . . . . . . . . . . . 15
Label Navigation . . . . . . . . . . . . . . . . . . . . . . . . . . . . . . . . . . . . . . . . . . . . . . . 16
Zoom . . . . . . . . . . . . . . . . . . . . . . . . . . . . . . . . . . . . . . . . . . . . . . . . . . . . . . . . . . 17
Quick Zoom. . . . . . . . . . . . . . . . . . . . . . . . . . . . . . . . . . . . . . . . . . . . . . . . . . . 18
Cursor Movement . . . . . . . . . . . . . . . . . . . . . . . . . . . . . . . . . . . . . . . . . . . . . . . . . 19
Mouse Navigation. . . . . . . . . . . . . . . . . . . . . . . . . . . . . . . . . . . . . . . . . . . . . . . . . 22
Adding Text. . . . . . . . . . . . . . . . . . . . . . . . . . . . . . . . . . . . . . . . . . . . . . . . . . . . . . 23
Graphical Label Design. . . . . . . . . . . . . . . . . . . . . . . . . . . . . . . . . . . . . . . . . . 23
Print a Label File. . . . . . . . . . . . . . . . . . . . . . . . . . . . . . . . . . . . . . . . . . . . . . . . . . . . 24
Print Preview . . . . . . . . . . . . . . . . . . . . . . . . . . . . . . . . . . . . . . . . . . . . . . . . . . . . 24
Print Dialog Box . . . . . . . . . . . . . . . . . . . . . . . . . . . . . . . . . . . . . . . . . . . . . . . . . . 25
Selecting a Printer. . . . . . . . . . . . . . . . . . . . . . . . . . . . . . . . . . . . . . . . . . . . . . 26
Printing Specific Labels. . . . . . . . . . . . . . . . . . . . . . . . . . . . . . . . . . . . . . . . . . 26
LabelMark5.0 User’s Manual
ii
Formatting a Label . . . . . . . . . . . . . . . . . . . . . . . . . . . . . . . . . . . . . . . . . . . . . . . . . . 29
Behavior Common to All Label Objects . . . . . . . . . . . . . . . . . . . . . . . . . . . . . . . . 30
Selecting an Object . . . . . . . . . . . . . . . . . . . . . . . . . . . . . . . . . . . . . . . . . . . . . 30
Locking Elements on a Label . . . . . . . . . . . . . . . . . . . . . . . . . . . . . . . . . . . . . 33
Move Element . . . . . . . . . . . . . . . . . . . . . . . . . . . . . . . . . . . . . . . . . . . . . . . . . 34
Properties . . . . . . . . . . . . . . . . . . . . . . . . . . . . . . . . . . . . . . . . . . . . . . . . . . . . 34
Alignment . . . . . . . . . . . . . . . . . . . . . . . . . . . . . . . . . . . . . . . . . . . . . . . . . . . . 35
Center on Label . . . . . . . . . . . . . . . . . . . . . . . . . . . . . . . . . . . . . . . . . . . . . . . 36
Z-Order . . . . . . . . . . . . . . . . . . . . . . . . . . . . . . . . . . . . . . . . . . . . . . . . . . . . . . 37
Rotating Elements. . . . . . . . . . . . . . . . . . . . . . . . . . . . . . . . . . . . . . . . . . . . . . 38
Delete an Element . . . . . . . . . . . . . . . . . . . . . . . . . . . . . . . . . . . . . . . . . . . . . 39
Undo/Redo . . . . . . . . . . . . . . . . . . . . . . . . . . . . . . . . . . . . . . . . . . . . . . . . . . . 39
Command Multiplier . . . . . . . . . . . . . . . . . . . . . . . . . . . . . . . . . . . . . . . . . . . . . . . 40
Copy Label . . . . . . . . . . . . . . . . . . . . . . . . . . . . . . . . . . . . . . . . . . . . . . . . . . . 40
Copy Object(s) . . . . . . . . . . . . . . . . . . . . . . . . . . . . . . . . . . . . . . . . . . . . . . . . 41
Insert a New Label . . . . . . . . . . . . . . . . . . . . . . . . . . . . . . . . . . . . . . . . . . . . . . . . 42
Text Element. . . . . . . . . . . . . . . . . . . . . . . . . . . . . . . . . . . . . . . . . . . . . . . . . . . . . 43
Adding Text. . . . . . . . . . . . . . . . . . . . . . . . . . . . . . . . . . . . . . . . . . . . . . . . . . . 43
Edit Text . . . . . . . . . . . . . . . . . . . . . . . . . . . . . . . . . . . . . . . . . . . . . . . . . . . . . 44
Delete Text . . . . . . . . . . . . . . . . . . . . . . . . . . . . . . . . . . . . . . . . . . . . . . . . . . . 44
Select Multiple Characters . . . . . . . . . . . . . . . . . . . . . . . . . . . . . . . . . . . . . . . 45
Find/Replace . . . . . . . . . . . . . . . . . . . . . . . . . . . . . . . . . . . . . . . . . . . . . . . . . . 46
Text Element Properties . . . . . . . . . . . . . . . . . . . . . . . . . . . . . . . . . . . . . . . . . 49
Flip-Flop . . . . . . . . . . . . . . . . . . . . . . . . . . . . . . . . . . . . . . . . . . . . . . . . . . . . . 51
Image Element . . . . . . . . . . . . . . . . . . . . . . . . . . . . . . . . . . . . . . . . . . . . . . . . . . . 56
Add an Image . . . . . . . . . . . . . . . . . . . . . . . . . . . . . . . . . . . . . . . . . . . . . . . . . 56
Resize Image . . . . . . . . . . . . . . . . . . . . . . . . . . . . . . . . . . . . . . . . . . . . . . . . . 57
Move the Image . . . . . . . . . . . . . . . . . . . . . . . . . . . . . . . . . . . . . . . . . . . . . . . 57
Image Properties. . . . . . . . . . . . . . . . . . . . . . . . . . . . . . . . . . . . . . . . . . . . . . . 58
Line and Rectangle Elements. . . . . . . . . . . . . . . . . . . . . . . . . . . . . . . . . . . . . . . . 60
Line Properties . . . . . . . . . . . . . . . . . . . . . . . . . . . . . . . . . . . . . . . . . . . . . . . . 61
Rectangle Properties . . . . . . . . . . . . . . . . . . . . . . . . . . . . . . . . . . . . . . . . . . . 63
Barcode Elements . . . . . . . . . . . . . . . . . . . . . . . . . . . . . . . . . . . . . . . . . . . . . . . . 65
Add a Barcode . . . . . . . . . . . . . . . . . . . . . . . . . . . . . . . . . . . . . . . . . . . . . . . . 65
Barcode Properties . . . . . . . . . . . . . . . . . . . . . . . . . . . . . . . . . . . . . . . . . . . . . 66
Data Bound (Linked) Objects . . . . . . . . . . . . . . . . . . . . . . . . . . . . . . . . . . . . . . . . 70
Edit Data Bound Objects. . . . . . . . . . . . . . . . . . . . . . . . . . . . . . . . . . . . . . . . . 70
Split Linked Objects . . . . . . . . . . . . . . . . . . . . . . . . . . . . . . . . . . . . . . . . . . . . 70
Deleting Data Bound Objects . . . . . . . . . . . . . . . . . . . . . . . . . . . . . . . . . . . . . 72
Date and Time Element . . . . . . . . . . . . . . . . . . . . . . . . . . . . . . . . . . . . . . . . . . . . 73
Add Date/Time . . . . . . . . . . . . . . . . . . . . . . . . . . . . . . . . . . . . . . . . . . . . . . . . . . . 73
Format Date/Time . . . . . . . . . . . . . . . . . . . . . . . . . . . . . . . . . . . . . . . . . . . . . . 76
Remove Date/Time Element . . . . . . . . . . . . . . . . . . . . . . . . . . . . . . . . . . . . . . 77
Check Label Errors. . . . . . . . . . . . . . . . . . . . . . . . . . . . . . . . . . . . . . . . . . . . . . . . 78
Errors and Information Window . . . . . . . . . . . . . . . . . . . . . . . . . . . . . . . . . . . 78
LabelMark 5.0 User’s Manual
iii
Label Errors List . . . . . . . . . . . . . . . . . . . . . . . . . . . . . . . . . . . . . . . . . . . . . . . 79
Changing Label Parts . . . . . . . . . . . . . . . . . . . . . . . . . . . . . . . . . . . . . . . . . . . . . . 81
WireMark Format . . . . . . . . . . . . . . . . . . . . . . . . . . . . . . . . . . . . . . . . . . . . . . . . . 82
Serialization . . . . . . . . . . . . . . . . . . . . . . . . . . . . . . . . . . . . . . . . . . . . . . . . . . . . . 83
How Serialization Works . . . . . . . . . . . . . . . . . . . . . . . . . . . . . . . . . . . . . . . . . 83
Examples of Serialization . . . . . . . . . . . . . . . . . . . . . . . . . . . . . . . . . . . . . . . . 83
Simple Serialization . . . . . . . . . . . . . . . . . . . . . . . . . . . . . . . . . . . . . . . . . . . . 85
Format Serialization . . . . . . . . . . . . . . . . . . . . . . . . . . . . . . . . . . . . . . . . . . . . 87
Advanced Serialization . . . . . . . . . . . . . . . . . . . . . . . . . . . . . . . . . . . . . . . . . . 87
Edit Components . . . . . . . . . . . . . . . . . . . . . . . . . . . . . . . . . . . . . . . . . . . . . . 88
Remove Serialization . . . . . . . . . . . . . . . . . . . . . . . . . . . . . . . . . . . . . . . . . . . 92
Label Files . . . . . . . . . . . . . . . . . . . . . . . . . . . . . . . . . . . . . . . . . . . . . . . . . . . . . . . . . 93
Save . . . . . . . . . . . . . . . . . . . . . . . . . . . . . . . . . . . . . . . . . . . . . . . . . . . . . . . . . . . 93
File Naming Standards . . . . . . . . . . . . . . . . . . . . . . . . . . . . . . . . . . . . . . . . . . 93
Save Changes . . . . . . . . . . . . . . . . . . . . . . . . . . . . . . . . . . . . . . . . . . . . . . . . 94
Opening a File . . . . . . . . . . . . . . . . . . . . . . . . . . . . . . . . . . . . . . . . . . . . . . . . . . . 95
Open Upon Launch . . . . . . . . . . . . . . . . . . . . . . . . . . . . . . . . . . . . . . . . . . . . . 95
File Properties . . . . . . . . . . . . . . . . . . . . . . . . . . . . . . . . . . . . . . . . . . . . . . . . . . . 97
Job Files . . . . . . . . . . . . . . . . . . . . . . . . . . . . . . . . . . . . . . . . . . . . . . . . . . . . . . . . . . 99
Create a Job File . . . . . . . . . . . . . . . . . . . . . . . . . . . . . . . . . . . . . . . . . . . . . . . . . 99
Add Label Files . . . . . . . . . . . . . . . . . . . . . . . . . . . . . . . . . . . . . . . . . . . . . . . . 99
Save Job File . . . . . . . . . . . . . . . . . . . . . . . . . . . . . . . . . . . . . . . . . . . . . . . . . . . 100
Open a Job File . . . . . . . . . . . . . . . . . . . . . . . . . . . . . . . . . . . . . . . . . . . . . . . . . 100
Remove a Label File. . . . . . . . . . . . . . . . . . . . . . . . . . . . . . . . . . . . . . . . . . . . . . 102
Printing a Job File. . . . . . . . . . . . . . . . . . . . . . . . . . . . . . . . . . . . . . . . . . . . . . . . 103
Select a Printer . . . . . . . . . . . . . . . . . . . . . . . . . . . . . . . . . . . . . . . . . . . . . . . 103
Print from a Job File . . . . . . . . . . . . . . . . . . . . . . . . . . . . . . . . . . . . . . . . . . . 104
Edit Print Options . . . . . . . . . . . . . . . . . . . . . . . . . . . . . . . . . . . . . . . . . . . . . 105
Details. . . . . . . . . . . . . . . . . . . . . . . . . . . . . . . . . . . . . . . . . . . . . . . . . . . . . . . . . 106
Close a Job File . . . . . . . . . . . . . . . . . . . . . . . . . . . . . . . . . . . . . . . . . . . . . . . . . 106
Delete a Job File. . . . . . . . . . . . . . . . . . . . . . . . . . . . . . . . . . . . . . . . . . . . . . . . . 107
Favorite Job Files . . . . . . . . . . . . . . . . . . . . . . . . . . . . . . . . . . . . . . . . . . . . . . . . 108
Add to Favorites . . . . . . . . . . . . . . . . . . . . . . . . . . . . . . . . . . . . . . . . . . . . . . 108
View Favorite Job Files . . . . . . . . . . . . . . . . . . . . . . . . . . . . . . . . . . . . . . . . . 109
Search for Job Files . . . . . . . . . . . . . . . . . . . . . . . . . . . . . . . . . . . . . . . . . . . 109
Managing Custom Parts . . . . . . . . . . . . . . . . . . . . . . . . . . . . . . . . . . . . . . . . . . . . .113
Creating a Custom Part . . . . . . . . . . . . . . . . . . . . . . . . . . . . . . . . . . . . . . . . . . . .113
Zones . . . . . . . . . . . . . . . . . . . . . . . . . . . . . . . . . . . . . . . . . . . . . . . . . . . . . . 115
Export Custom Parts . . . . . . . . . . . . . . . . . . . . . . . . . . . . . . . . . . . . . . . . . . . . . .117
Import Custom Parts. . . . . . . . . . . . . . . . . . . . . . . . . . . . . . . . . . . . . . . . . . . . . . .117
Delete Custom Part . . . . . . . . . . . . . . . . . . . . . . . . . . . . . . . . . . . . . . . . . . . . . . .118
LabelMark5.0 User’s Manual
iv
Managing Favorite Parts . . . . . . . . . . . . . . . . . . . . . . . . . . . . . . . . . . . . . . . . . . . . .119
Add to Favorites . . . . . . . . . . . . . . . . . . . . . . . . . . . . . . . . . . . . . . . . . . . . . . . . . .119
Searching Favorites . . . . . . . . . . . . . . . . . . . . . . . . . . . . . . . . . . . . . . . . . . . . . . 120
Remove from Favorites . . . . . . . . . . . . . . . . . . . . . . . . . . . . . . . . . . . . . . . . . . . 120
Using Favorites. . . . . . . . . . . . . . . . . . . . . . . . . . . . . . . . . . . . . . . . . . . . . . . . . . 121
Manage Printer/Part Pairings . . . . . . . . . . . . . . . . . . . . . . . . . . . . . . . . . . . . . . . . 123
Data Import/Export . . . . . . . . . . . . . . . . . . . . . . . . . . . . . . . . . . . . . . . . . . . . . . . . . 125
Adding External Data . . . . . . . . . . . . . . . . . . . . . . . . . . . . . . . . . . . . . . . . . . . . . 125
Advanced Options (for importing data). . . . . . . . . . . . . . . . . . . . . . . . . . . . . . . . 128
Queries . . . . . . . . . . . . . . . . . . . . . . . . . . . . . . . . . . . . . . . . . . . . . . . . . . . . . 130
Sorting. . . . . . . . . . . . . . . . . . . . . . . . . . . . . . . . . . . . . . . . . . . . . . . . . . . . . . 132
Save Data Import Scheme . . . . . . . . . . . . . . . . . . . . . . . . . . . . . . . . . . . . . . 135
Using a Data Import Scheme . . . . . . . . . . . . . . . . . . . . . . . . . . . . . . . . . . . . . . . 136
Refresh Data . . . . . . . . . . . . . . . . . . . . . . . . . . . . . . . . . . . . . . . . . . . . . . . . . 136
Microsoft Visio . . . . . . . . . . . . . . . . . . . . . . . . . . . . . . . . . . . . . . . . . . . . . . . . . . 137
Selected Data . . . . . . . . . . . . . . . . . . . . . . . . . . . . . . . . . . . . . . . . . . . . . . . . 137
Export All Text Items . . . . . . . . . . . . . . . . . . . . . . . . . . . . . . . . . . . . . . . . . . . 139
Microsoft Excel . . . . . . . . . . . . . . . . . . . . . . . . . . . . . . . . . . . . . . . . . . . . . . . . . . 145
AutoCAD. . . . . . . . . . . . . . . . . . . . . . . . . . . . . . . . . . . . . . . . . . . . . . . . . . . . . . . 151
Export All Text Items . . . . . . . . . . . . . . . . . . . . . . . . . . . . . . . . . . . . . . . . . . . 153
Export Current Selection . . . . . . . . . . . . . . . . . . . . . . . . . . . . . . . . . . . . . . . . 156
Manage Data Import Schemes . . . . . . . . . . . . . . . . . . . . . . . . . . . . . . . . . . . . . . . 157
Edit a Scheme . . . . . . . . . . . . . . . . . . . . . . . . . . . . . . . . . . . . . . . . . . . . . . . . . . 157
Create New Scheme . . . . . . . . . . . . . . . . . . . . . . . . . . . . . . . . . . . . . . . . . . . . . 158
Apply to Label File . . . . . . . . . . . . . . . . . . . . . . . . . . . . . . . . . . . . . . . . . . . . . . . 158
Manage Data Serialization Schemes . . . . . . . . . . . . . . . . . . . . . . . . . . . . . . . . . . 159
Edit a Scheme . . . . . . . . . . . . . . . . . . . . . . . . . . . . . . . . . . . . . . . . . . . . . . . . . . 159
Create New Scheme . . . . . . . . . . . . . . . . . . . . . . . . . . . . . . . . . . . . . . . . . . . . . 160
Apply to Label File . . . . . . . . . . . . . . . . . . . . . . . . . . . . . . . . . . . . . . . . . . . . . . . 160
Templates . . . . . . . . . . . . . . . . . . . . . . . . . . . . . . . . . . . . . . . . . . . . . . . . . . . . . . . . 161
Create a Template . . . . . . . . . . . . . . . . . . . . . . . . . . . . . . . . . . . . . . . . . . . . . . . 161
Use a Template. . . . . . . . . . . . . . . . . . . . . . . . . . . . . . . . . . . . . . . . . . . . . . . . . . 162
Edit a Template. . . . . . . . . . . . . . . . . . . . . . . . . . . . . . . . . . . . . . . . . . . . . . . . . . 163
Printing Labels From Templates . . . . . . . . . . . . . . . . . . . . . . . . . . . . . . . . . . . . . 163
Application Wizards . . . . . . . . . . . . . . . . . . . . . . . . . . . . . . . . . . . . . . . . . . . . . . . . 164
Control Panel Labels . . . . . . . . . . . . . . . . . . . . . . . . . . . . . . . . . . . . . . . . . . . . . 164
Wire Harness Labels . . . . . . . . . . . . . . . . . . . . . . . . . . . . . . . . . . . . . . . . . . . . . 168
110-Block Labels . . . . . . . . . . . . . . . . . . . . . . . . . . . . . . . . . . . . . . . . . . . . . . . . 171
Edit 110-Block Labels . . . . . . . . . . . . . . . . . . . . . . . . . . . . . . . . . . . . . . . . . . 176
LabelMark 5.0 User’s Manual
Introduction 1
Application Window
Introduction
LabelMark is a label design and management package which enables you to design a label
based on material selection. It is designed to be used in an industrial environment with more
demands on speed, accuracy and reliability of output.
LabelMark is a multi-document application where you can open multiple label files. The
number of files that can be opened at any one time is constrained by system memory and
resources.
Application Window
Open files display as tabbed documents, the name of the file appearing on the tab. If the
document has not yet been saved, “Untitled #” displays in the tab, where # is the number of the
untitled document on which you are working. The X on the tab is used to close that particular
document.
Note
If you close the document without saving, you will lose the data. A message
displays asking if you want to save the document.
LabelMark5.0 User’s Manual
2 Introduction
Application Window
To move between different open documents:
1. Click the tab of the document you want to view.
The tab of the document accessed (the one in view) displays with a white background. The
other document tabs display slightly grayed. You can have multiple documents opened at one
time. If too many documents are open to display in one row of tabs, the screen displays another
row of tabs behind the first one.
Window Element Description
Menu Menus provide functions or commands available in
the LabelMark program.
Toolbar Collection of menu shortcuts displayed on buttons.
The toolbar contains standard Windows application
commands and commands specific to the LabelMark
software, enabling you to process label-making tasks.
Status Bar Located at the bottom of the workspace window, the
status bar displays relevant information about the
label and media on which you are working. The status
bar contains the selected label part number and total
number of labels in the current file.
Workspace The main area of the screen that displays the label file
on which you are working as well as other LabelMark
functionality, such as managing custom parts,
schemes, and favorites.
Properties Window Located on the right side of the Workspace window,
the properties window contains formatting functions
for the label element on which you are working. The
Properties window only displays when you are
working on labels or templates.
Document tabs Display the names of open files or functionality
screens. If a file is new and has not yet been saved,
the unsaved file is identified as “Untitled.”
Zoom Button Control Available for editing labels, templates, or custom
parts, the Zoom feature enables you to zoom in or out
on a label document by dragging the button left or
right. The zoom percentages range from 25% to
800%.
LabelMark 5.0 User’s Manual
Introduction 3
Toolbars
Toolbars
There are three toolbars that display in the editing window. They are:
• Standard
• Format
• Action
The toolbars display automatically when LabelMark is launched and contain the most
commonly used elements in the LabelMark software program. The buttons on the toolbar are
context sensitive, meaning their availability depends on what you are doing in the program.
Standard
The Standard toolbar consists of the following items:
Creates a new label file, Opens a previously saved
template, or job. label file, template, or job.
Saves label files, templates, or Displays information about
jobs. printers currently available to
LabelMark.
Sends a label file or template Previews a label file or
to the printer. template before it is printed.
Cuts (removes) an element Copies (duplicates) elements
from a label for placement on on a label.
another label or different area
of the same label.
Pastes Cut or Copied Undo - Returns the label/
elements on different labels, document to the state before
or different areas on the same the last action was taken.
label.
Redo - Returns the label/ Permanently removes
document to the state before elements from a label, or a
the Undo action was taken. label from a label file.
LabelMark5.0 User’s Manual
4 Introduction
Toolbars
Format
The Format toolbar consists of the following items:
Button Function Button Function
Select a different font Font attributes used to
(typeface) and/or font size apply Bold, Italics, or
for a text element. Underline to text
elements.
Horizontal Justification Vertical Text Alignment
used to justify text (left, used to vertically align
center, right) within the elements on a label to
text element’s boundaries each other (top, middle,
bottom).
Horizontal Text Alignment Rotation used to rotate
used to horizontally align elements on a label, left or
elements on a label to right, 90 degrees at a
each other (left, center, time.
right).
Center Objects Vertical/ Bring to Front/Send to
Horizontal centers Back rearranges
elements vertically or overlapping elements to
horizontally to the label allow visibility of all layers
boundaries.
Used to view the first side,
second side, or both sides
of a 2-sided label.
Available only when using
2-sided labels.
LabelMark 5.0 User’s Manual
Introduction 5
Toolbars
Action
With the exception of the Selection Arrow tool, all other tools on the Action toolbar are only
available when in Graphical Label Design mode.
Selects elements on a label, Used to enter text on a label.
placing handles around the
element to indicate it is
selected.
Used to insert a graphic on a Used to insert a barcode on a
label. label.
Used to draw a horizontal, Used to draw a square or
vertical, or diagonal line on the rectangle on the label.
label.
LabelMark5.0 User’s Manual
6 Introduction
Options
Options
If you use a specific font most of the time, or you always print to a certain printer, you can set
these features as defaults, thereby enabling you to bypass a number of formatting options
whenever you create a label file.
To change the default settings:
1. Choose Tools>Options.
There are four categories of default settings listed on the left side of the Options dialog box.
2. Click the category containing the settings you want to change.
General Options
General Options set the following default options:
• Printer
• Units of Measure
• Language
• Allow graphical label design
• Show label copies user interface
Format Options
The Format Options is used to set the following default options:
• Font
• Size
• Style
• Horizontal Justification
• Line Spacing
• Automatic Text Formatting (including Auto sizing and the Flip character to use when
applying the Flip-Flop function)
Auto Size
Selecting this option automatically adjusts the text size to fit the element size. As the text
overflows the element width, the font is decreased until it fits the line or reaches the minimum
font size of 6 points. After this point, text overflows beyond the zone. If you delete characters,
the font size starts increasing up to the original font size.
LabelMark 5.0 User’s Manual
Introduction 7
Help
Data Refresh
The Data Refresh option is used to set the defaults for the following:
• Date/Time Refresh options
• Imported Data Refresh options
File Paths
The File Paths option is used to set the directory locations for the following:
• Label Files
• Template Files
• Image Files
• Jobs Files
• Serialization Files
• Custom Parts Files
Help
The Help function of LabelMark 5.0 is an electronic reference manual that shows you how to
work with many of the features of the LabelMark 5.0 software. You can access the Help files at
any time while working with the LabelMark 5.0 software. To access Help:
1. Choose Help>User Guide.
OR
Press [F1].
The contents are arranged into books. To view and/or hide the contents of a specific book:
2. Double click the book.
The subcontents are displayed.
To open a particular subtopic, displaying its contents:
3. Click the page icon.
Many of the Help topics are cross-referenced and are displayed as links in the form of colored
underlined words, or phrases. Clicking these links jumps to the referenced topic.
To return to the previous Help screen:
1. Click Back button.
OR
Press [Backspace].
LabelMark5.0 User’s Manual
8 Introduction
Help
Breadcrumbs
The content hierarchy displays in the upper right corner of every screen. This hierarchy is
known as “breadcrumbs.” To return to any topic listed in the breadcrumb trail:
1. Click the specific topic.
Help Search
To get Help on a particular word or topic:
1. Click Search tab.
2. Enter the word or topic for which you are searching.
Note
The search string is not case sensitive and you can enter spaces between words of
the search string.
3. Click List Topics.
4. Click the item in the list, then click Display.
The searched-for word/phrases are highlighted throughout the topic.
LabelMark 5.0 User’s Manual
Getting Started 9
Graphical Label Design
Getting Started
This section describes the process of creating a label with minimal formatting, basic editing
techniques, and printing the label.
Graphical Label Design
Before designing a label, determine what needs to be placed on the label. If your label design
includes graphics, lines, rectangles, or barcodes, you must be in Graphical Label Design mode.
If you do not select Allow Graphical Label Design, the label part number selected will display
with lines available only for text.
Graphic Label Design - OFF Graphic Label Design - ON
When you select a part number in the Create New/Open dialog box, you can turn the Graphical
Label Design option on or off by clicking the Graphical Label Design option box. However, if
you want to ensure that Graphical Label Design is always turned on (or off), set the property in
the Tools>Options>General Options dialog box. (See page 6 for more information.)
LabelMark5.0 User’s Manual
10 Getting Started
Create New Label File
Create New Label File
A label file can be one label or multiple labels saved together as one file. When launching
LabelMark 5.0, you are immediately presented with the Create New dialog box, enabling you
to begin the process of designing a new label.
The Create New dialog box defaults to the master Parts List. The Parts List is a list of media
stock, the part name being the identifying code given to the specific media. For example, LAT-
28 is the part name assigned to 8.5 x 11 stock.
To start a new label file:
1. Click the part number to use. (This is a scrollable list displaying the specifics about the
part numbers along with a graphic representation of the layout of the labels.)
2. Click OK.
LabelMark 5.0 User’s Manual
Getting Started 11
Create New Label File
Searching the Master Parts List
You can narrow a large Master list of part numbers through searching. You can search by:
• Part Name
• Printer Compatibility
• Part Family
• Width
• Height
You can search on these fields individually or in combination. If searching in combination, the
results are abstracted based on the order in which the fields are selected for search criteria. For
example, if the first search criteria narrows the results to 100, the information in the next
search field further filters those 100 results to a more narrow list. It does not search the entire
database again. Likewise, if the data from the second search field is removed, the results
returns to the part numbers displayed from the criteria in the first search field.
By Part Name
To search the master parts list by part name:
1. In the By Part Name: field, enter the name/number of the part you want to use.
As you enter the part number characters, or portions of the part numbers, the list immediately
abstracts those part numbers that have the entered characters in that position in their name. The
list narrows after each letter entered.
To return to the full Master list:
2. Highlight the text in the By Part Name field, then press [Delete].
LabelMark5.0 User’s Manual
12 Getting Started
Create New Label File
By Printer Compatibility
You can also search by Printer Compatibility. To search for parts from the Master List by
printer:
1. In the By Printer Compatibility field, click the drop down arrow and select the desired
printer.
Only those parts that are compatible with the selected printer are listed.
If data remains in the By Part Name field when you select Printer Compatibility, the returned
part numbers are drawn from the smaller list previously abstracted from the By Part Name
field search. If you want to search the entire Master list by printer compatibility, be sure the By
Part Name field is empty.
To remove criteria from the Printer Compatibility field:
2. Click the red X next to the field.
This deletes the selected entry and immediately displays the Master list (or abstracted list) that
existed before the Printer Compatibility field was selected.
By Part Family
The Part Family refers to the various types of label media, such as die cut, continuos, sleeve,
etc. To search by Part Family:
3. In the By Part Family field, click the drop down arrow and select the desired Part Family.
Only those parts that are contained within the selected Part Family are displayed.
To remove criteria from the Part Family field:
4. Click the red X next to the field.
By Width or Height
To search for specific part numbers based on the Width or Height of the label you want to use:
1. Click the Width or Height field.
2. Enter the preferred width or height of the label for which you are searching. The width or
height is entered in inches or millimeters, depending on the property selected in
Tools>Options>General Options dialog box. (See page 6 for more information.)
LabelMark 5.0 User’s Manual
Getting Started 13
View
Editor
The Label Editor is activated in the Workspace area of the application window. The Label
Editor has two types of views.
• Single label view, where only one label is visible at a time.
• Multi-label view, where multiple labels are laid out in rows and columns, similar to the
way they are laid out on the liner. The labels are numbered, left to right, top to bottom.
By default, the Editor displays in multi-label view. (If a two-sided label is the selected part, the
“side 1 only” view is the default.) You can switch between the above two views.
In multi-label view, the Editor displays the maximum number of labels that can fit in the
Editor window, even though the labels are not yet created.
Horizontal and vertical rulers (located at the top and on the left side of the Editor) are visible
when a single label is viewed. The ruler measurement units are based on the measurement
units that you set in the Options function. (See page 6 for more information.) The rulers track
the mouse movement for cursor position and highlights the label’s editable area.
View
When you start a new label file, if the selected part number contains more than one label, it
displays the multiple labels on the screen with a circled number next to each label to indicate
where that label is on the media liner.
To view one label in a multi-label layout:
1. Click the label you want to view alone.
2. Choose Visionless Label Layout
That label displays by itself in the upper left corner of the screen.
Note
When applying serialization, adding date/time text, or using the Command
Multiplier, you do not have to have all labels visible.
To view all the labels in a multi-label layout:
1. Choose View> Multiple Label Layout.
LabelMark5.0 User’s Manual
14 Getting Started
View
Two-Sided Labels
Some label parts allow printing on both sides of the label. To view each side, separately or
together:
Choose View>Two-Sided Sleeve>Side # (where # is the number of the side you want to view).
OR
Click one of the 2-sided buttons .
Label Copies
You can indicate the number of
copies of a single label to print by
using the Label Copies toggle button.
When viewing, the toggle button
displays next to each label indicating
that you can set different number of
copies for each label. The summation
of copies for each individual label
displays in the Total labels: field in
the Print dialog box. (See “Print
Dialog Box” on page 25 for more
information.)
To display the Label Copies toggle
button:
1. Choose View>Label Copies.
To indicate the number of copies to print of that particular label:
2. Click the up/down toggles.
The Label Copies option can be removed from the Workspace by selecting VIew>Label
Copies again to remove the checkmark.
LabelMark 5.0 User’s Manual
Getting Started 15
Go To a Label
Go To a Label
Regardless of which view you are in (single or multiple labels), you can move to different
labels in the file using the Go To function. To go to a specific label, if the label is not visible on
the screen:
1. Choose Edit>Go To Label…
OR
Press Ctrl+G.
2. Enter the number of the label you want to access.
3. Click OK.
OR
Press Enter.
LabelMark5.0 User’s Manual
16 Getting Started
Go To a Label
Label Navigation
If you are in Single Label Layout, the Label Navigation buttons display on the right side of the
Status Bar.
To go to the a specific label in the file:
1. Highlight the current number in the Label Navigation numbered field.
2. Enter the number of the label you want to go to.
3. Press [Enter].
To move to the next label:
4. Click Next .
To move to the previous label:
5. Click Previous .
To move to the last label in the file:
6. Click Last .
To move to the first label in the file:
7. Click First .
LabelMark 5.0 User’s Manual
Getting Started 17
Zoom
Zoom
The Editor supports zooming functionality in all views. You can zoom from 25% to 800%.
Zoom factors in 25% increments, although you can enter a custom zoom percentage at any
increment between 25% and 800%.
Fit to Width zooms the label so it will fit the current width of the Editor window.
The Editor supports horizontal and vertical scrolling when displayed elements do not fit the
display area.
To zoom in or out of a label:
1. Choose View>Zoom....
2. Click the drop down arrow in the Predefined Value field and select the zoom percentage
desired.
3. Click [OK].
If the zoom percentage is not available in the Predefined Value field:
1. Click Custom Value radio button.
2. Enter the percentage desired.
3. Click OK.
LabelMark5.0 User’s Manual
18 Getting Started
Zoom
Quick Zoom
A Zoom control scale displays in the lower right corner of the Status Bar. To quickly change
the zoom percentage of the label file:
1. Drag the zoom control button to the right of the scale to increase the size.
2. Drag the zoom control button to the left of the scale to decrease the size.
As you drag the zoom button, the zoom percentage displays in a pop-up box directly above the
zoom control button.
Note
By clicking the zoom line along which the button travels, you can change the zoom
incrementally 25% on each click.
LabelMark 5.0 User’s Manual
Getting Started 19
Cursor Movement
Cursor Movement
Function Key Description
Scroll Up In a multi-label file, scrolls one label row up.
Scroll Down In a multi-label file, scrolls one label row down.
• Moves to the first label in the file.
First
• In Text Element, moves to the beginning of the
line of text.
• Moves to the last label in the file.
Last
• In Text Element, moves to the end of the line of
text.
• If a label is selected in a multi-label file, moves
Move Up
to the label above.
• If on a label element, selects the element above
the current element.
• If on the last element, moves to the label above,
selecting the bottom element on that label.
• If a label is selected in a multi-label file, moves
Move Down
to the label below.
• If on a label element, selects the element below
the current element.
• If on the last element, moves to the label below,
selecting the top element on that label.
• If a label is selected in a multi-label file, moves
Move Left
to the label on the left.
• If on a label element, selects the element to the
left of the current selected element.
• If on the top left element, moves to the label on
the left, selecting the right-most element on that
label.
LabelMark5.0 User’s Manual
20 Getting Started
Cursor Movement
Function Key Description
• If a label is selected in a multi-label file, moves
Move Right
to the label on the right.
• If on a label element, selects the element to the
right of the current selected element.
• If on the right-most element, moves to the label
on the right, selecting the left-most element on
that label.
Next Label Moves to the next label in a file.
Previous Label Moves to the previous label in a file.
Nudge Element Nudges a selected element up by one grid
Up unit.
Nudge Element Nudges a selected element down by one grid
Down unit.
Nudge Element Nudges a selected element left by one grid
Left unit.
Nudge Element Nudges a selected element right by one grid
Right unit.
Go To Invokes the GO TO Label dialog box, to go to a
specific label.
Find Invokes the Find dialog box, to search for
specific text in a label file.
Find Next Finds the next occurrence of the searched for
text.
Find and Invokes the Find and Replace dialog box to
Replace replace searched-for text with different text.
Select All Selects all elements on a label.
Elements
LabelMark 5.0 User’s Manual
Getting Started 21
Cursor Movement
Function Key Description
Select All Labels Selects all labels in the label file.
Cancel Current Cancels the current action, which includes
Action canceling a context menu or a dialog box.
Clipboard Copy Copies selected elements or labels and places
the duplicates on the clipboard.
Clipboard Cut Removes selected elements or labels from the
Editor and places them on the clipboard. This
action(s) supports undo/redo.
Clipboard Paste Pastes the contents from the clipboard onto a
selected label. This action(s) supports undo/
redo.
Undo Undo the last action. Puts the element or label
back to the state it was in before the last action
was taken.
Redo Redo the previous action that was “undone.”
Puts the element or label back to the state it
was in before Undo was enacted.
Command Invokes the Command Multiplier dialog box.
Multiplier Copies objects or the contents of entire labels
and pastes the items multiple times, according
to your specifications. (See “Data Bound
(Linked) Objects” on page 70 for more
information.)
LabelMark5.0 User’s Manual
22 Getting Started
Mouse Navigation
Mouse Navigation
Function Button Action Description
Select Left Click Selects a label element or the label itself.
Context Menu Right Click Displays the applicable context menu for the
selected element or label.
Extended Multi- CTRL + Left Used to select one or more non-contiguous
Select Items Click elements or labels. (Non-contiguous refers to
elements or labels that are not next to each other.)
Multi-Select SHIFT + Left Used to select a range of contiguous labels.
Contiguous Click (Contiguous refers to labels next to each other.)
Items This function does not apply to elements.
Scroll Up/Down Scroll Wheel If vertical scrolling is enabled, scrolls the
document up or down.
Zoom CTRL + Scroll Zooms a label up or down. To Zoom Out, hold the
Wheel CTRL key while scrolling down. To Zoom IN, hold
the CTRL key while scrolling up.
Drag and Drop/ Left Button Moves a selected label element within a label.
Move Drag Resizes the element if the mouse is positioned on
one of the handles of the selected element.
Lasso Left Button Selects multiple items if the mouse is NOT
Drag positioned on any selected item. (See “Selecting
Multiple Elements” on page 32 for more
information.)
LabelMark 5.0 User’s Manual
Getting Started 23
Adding Text
Adding Text
Once a label or template file is created or opened, the label editor is activated for the
chosen label part. If not using Graphical Label Design mode, you are automatically in text
mode and only text can be added to the label. The cursor displays as an “I-beam”
indicating text can be entered.
To add text to a label:
1. Click on the label where text should be added.
A blue dotted line displays around the label indicating that label is selected, i.e., the focus is
directed to that label.
2. Type the text.
Graphical Label Design
If using Graphical Label Design mode, to add text:
1. Click on the label where text should be added.
2. Choose Insert>Label Objects>Text.
OR
On the Action toolbar, click the Text button .
The mouse pointer becomes an I-beam, indicating that text can be entered.
3. Click the mouse where the text should be placed.
4. Enter the text.
A border displays around the text as it is being entered. This border represents the text line.
5. When finished entering the text, click anywhere on the screen to remove the typing line
borders.
LabelMark5.0 User’s Manual
24 Print a Label File
Print Preview
Print a Label File
Print Preview
While the Editor displays labels as they appear on the liner, to get a better view of how the data
will register on the actual printed labels, use Print Preview.
To preview your label file, from the Editing screen:
1. Choose File>Print Preview.
OR
Click Print Preview .
The label file displays, at 100%, as they will print on the selected printer.
2. To view labels close up, click Zoom In .
3. Click Zoom Out to lower the zoom percentage.
4. Click Fit to Width to display labels across the width of the preview screen.
5. To return to normal print preview, click Zoom 100% .
6. To close the print preview window, click Close .
If, after previewing the labels, you want to print, from the Print Preview window:
7. Click Print .
This displays the Print dialog box, where you can change the printer, select specific labels to
print, or indicate a number of copies to print.
LabelMark 5.0 User’s Manual
Print a Label File 25
Print Dialog Box
Print Dialog Box
For each label file you want to print, you can do the following:
• Select the printer you want to use to print the label file
• Set the number of copies to print. (By default, only one copy of labels containing data
prints at a time.).
• Set the range of labels to print. (By default, all labels with data print.)
• For 2-sided sleeve material, select which side to print (side one, side two, or both).
• Select whether to print second side as standard or reverse (white on black).
• Adjust horizontal and/or vertical print position offsets.
• Print in label saver mode where you can choose to print more than one row or column per
label.
LabelMark5.0 User’s Manual
26 Print a Label File
Print Dialog Box
Selecting a Printer
To print a label file, one label in a file, or a range of labels in a file, with the label file active:
1. Choose File>Print.
OR
Click Print (on the Editing screen toolbar or from Print Preview).
The print dialog box displays, with the name of your default printer in the Name: field. You are
presented with a list of installed printers from which to choose. To switch to a different printer:
2. Click the drop down arrow in the Name: field and select the printer you want to use.
When you create labels, the predesigned label templates are set up to print on a specific printer.
If you change the printer, you may have to adjust the print position (registration) so the
information prints correctly on the labels.
3. Adjust the print position (if needed) by entering the horizontal and vertical position in the
Print position adjustment field.
Note
Use numbers to enter the Horizontal and Vertical position. The positioning is
measured in inches or millimeters, depending on what you have set in the General
Options. You can enter a fraction as a decimal (e.g., ¼ inch is entered as 0.25).
Printing Specific Labels
In the Labels to print section, File label copies is the default. This prints all labels in the label
file that contain data.
Note
If you use the Label Copies toggle button in the Workspace, the indicated number
of copies automatically displays in the Total labels: field in the Print dialog box.
If you want to print only one label in a label file:
1. Select the label you want to print.
2. Choose File>Print.
3. In the Labels to print section of the Print dialog box, click Selected labels only radio
button.
LabelMark 5.0 User’s Manual
If you want to print a number of labels from a label file, but not the entire label file:
4. In the Labels to print section of the Print dialog box, click Range of labels radio button.
5. In the Print range definitions section of the Print dialog box, click Add.
6. To enter the starting label number of the range to print, double click the number displayed
under Start.
7. Enter the label number of the start of the range to print.
8. To enter the end label number of the range to print, double click the number displayed
under End.
9. Enter the label number of the end of the range to print.
10. To print multiple copies of the selected range, double click Copies cell in the Print range
definitions section.
11. Enter the number of copies of the selected range to print.
12. Click Print.
The Sub Total cell determines how many labels will print based on the selected range and the
number of copies of that range. (Click the Sub Total cell to refresh the screen.) If, in the Label
copies field of the Labels to print section, you enter a number of copies, the Total labels: will
reflect the subtotal of the range of labels to print multiplied by the number in the Label copies
field.
Example: The range of labels to print starts with label #2 and ends
with label #4. That is three labels to print (2, 3, and 4). If
the number of copies to print is 5, the subtotal would be 15
(3 labels x 5 copies = 15 labels).
If you enter another number of copies in the Label copies
field, the subtotal will be multiplied by this number and you
will get more sets of labels printed.
In the above example, you have a subtotal of 15 labels. The
Label copies number (in the Labels to print section) is 3, the
Total labels: field indicates 45 labels will be printed.
(Subtotal 15 labels x Label copies: 3; 15 x 3 = 45.)
28 Print a Label File
Print Dialog Box
LabelMark 5.0 User’s Manual
Formatting a Label 29
Formatting a Label
Each label contains elements that represent user content, such as text, barcode etc. This
section details these elements.
Note
To use any of these elements, you must be in Graphical Label Design. This option
is set in the Create New/Open dialog box or in the Tools>Options dialog box. If this
option is not selected, the label opens in Text mode displaying lines where you can
only enter text.
Graphic Label Design - OFF Graphic Label Design - ON
Figure 1 • Text Only and Graphical Mode label design
LabelMark5.0 User’s Manual
30 Formatting a Label
Behavior Common to All Label Objects
Behavior Common to All Label Objects
Label Objects are tools used to place elements on a label. These objects include:
• Text
• Graphics (Pictures and symbols)
• Lines
• Rectangles
• Barcodes
Elements are placed on the label through the use of label objects found on the Action toolbar
or in the Insert>Label Objects menu. To place an element on a label:
1. In the Action toolbar, click the label object to use.
OR
Choose Insert>Label Objects>(Object to use).
2. With the label object selected, draw a frame on the label that will contain a graphic.
OR, if using the text element:
Click the mouse on the label where the text should begin. (The line length automatically
increases as you enter text.)
Selecting an Object
In order to format, edit, size, or move an element, it must be selected. Selecting an element
places the focus on the element, enabling formatting functions to be performed only on that
item. To select an element:
1. Using the Selection tool , click the element.
A series of dots display around the element, one on each corner and one
on each side. These dots are called “handles.” The presence of the handles
indicates that the element is selected.
To remove the handles:
2. Click anywhere on the screen.
The handles on the elements may display in different colors, each color signifying a specific
rule for resizing and moving the element. The following table illustrates these rules.
LabelMark 5.0 User’s Manual
Formatting a Label 31
Behavior Common to All Label Objects
Handle Color Description
Clear (on text Clear (or solid white) handles indicate the element cannot be resized
elements) by dragging handle. To resize text, you must change the font size.
While you cannot resize the text element by dragging a handle, you
can still move the text element to different areas on the label.
Clear (on graphic Clear (or solid white) handles on a graphic element indicate that you
elements) cannot resize the element in the direction of that handle. Even
though you may not be able to resize, you can still move the graphic
to a different area on the label.
Green (on graphic Green handles indicate the graphic can be resized by dragging the
elements) handle in the direction of the handle.
Red (on graphic Red handles indicate that part of the element is outside the printable
elements) area.
Green Locks Green, padlock-shaped handles indicate the element is locked and
cannot be resized or moved to different areas on the label using the
mouse. You can, however, adjust the size and position properties of
the element using the Properties box at the right.
Clear (White) Locks The Clear (or solid white) padlock-shaped handles indicate the
element cannot be sized or repositioned by any means (mouse or
Properties box). The element is locked.
LabelMark5.0 User’s Manual
32 Formatting a Label
Behavior Common to All Label Objects
Selecting Multiple Elements
You can perform some functions on multiple elements at one time (such as moving, copying,
etc.), provided those elements are all selected. The following table describes how to select
multiple elements or labels.
Selection Items Action Procedure
Elements Ctrl + Left Click Holding the CTRL key, click the left mouse
button on the elements to be selected.
Elements Lasso* 1. Position the mouse on a corner of the
(See Figure 2 label just above, below, left or right of
on page 33) the elements you want to select. DO
NOT PLACE THE MOUSE ON AN
ELEMENT!
2. Drag the mouse diagonally to “draw”
the selection line (lasso) around the
elements you want to select.
Labels (Non- Ctrl + Left Click Holding the CTRL key, click the left mouse
contiguous) button on the labels to be selected.
The labels DO NOT have to be next to each
other.
Labels (Contiguous) Shift + Left Click 1. Click the first label to be included in the
selection.
2. Holding the Shift key, click the last
label to be included in the selection.
The labels MUST BE next to each other, in a
row or column.
LabelMark 5.0 User’s Manual
Formatting a Label 33
Behavior Common to All Label Objects
Figure 2 • Demonstration of lasso technique
Locking Elements on a Label
Locking an element disables it, preventing it from being edited, sized, or moved. When
locked, the selection handles change appearance, indicating the element is in a locked state.
To lock an element:
1. Click the element to display the handles.
2. Choose Edit>Lock/Unlock>Lock.
To unlock an element, thereby freeing up an element for editing:
1. Click the locked element to display the handles.
2. Choose Edit>Lock/Unlock>Unlock.
If you want to lock all elements on a label, choose Lock All under the Edit>Lock/Unlock
menu. If locking everything, you do not have to select any particular element on the label.
Likewise, if you are not sure which element is locked, choosing Unlock All from the
Edit>Lock/Unlock menu unlocks everything without having to first select an element.
LabelMark5.0 User’s Manual
34 Formatting a Label
Behavior Common to All Label Objects
Move Element
To move an element to another location on the label:
1. Click the element to display the handles.
2. Place the mouse on the element itself (NOT on a handle)
The mouse turns into a cross.
3. Drag the element to the desired location on the label.
4. When finished, click anywhere on the screen to remove the handles from the element.
Properties
When a label element is selected, the Properties box displays. Use the Properties box to make
desired changes to the element. The options available in the Properties box varies according to
the element selected.
Figure 3 • Text element Properties box.
LabelMark 5.0 User’s Manual
Formatting a Label 35
Behavior Common to All Label Objects
To adjust the properties of an element:
1. On the label, click the element you want to format.
2. In the displayed Properties box, make the editing changes desired.
The formatting changes to the element display.
Alignment
The Align function aligns elements on a label, horizontally or vertically to each other. Because
you are aligning elements to each other, at least two elements must be selected in order to use
the align function.
Items centered vertically Items centered horizontally to each other
to each other
Figure 4 • Example of vertical and horizontal alignment
If you apply top, middle, or bottom alignment to items centered vertically to each other (or
apply left, center, or right alignment to items centered horizontally to each other), the elements
will align on top of each other, creating a layered effect. (See “Z-Order” on page 37 for more
information.)
LabelMark5.0 User’s Manual
36 Formatting a Label
Behavior Common to All Label Objects
Elements centered vertically to each other Elements aligned to the middle of each
other
Figure 5 • Example of vertical selection with horizontal alignment
To align elements:
1. Select the elements to align to each other.
(See “Selecting an Object” on page 30 for more information.)
2. Choose Format>Align.
3. Choose the alignment desired.
Center on Label
To place an element (text or graphic) directly in the middle of a label (vertically and
horizontally), use the center objects command.
1. Click the element to display handles.
To center the element vertically on the label:
2. On the Formatting toolbar, click Center Object Vertically .
OR
Choose Format>Center Object Vertically.
LabelMark 5.0 User’s Manual
Formatting a Label 37
Behavior Common to All Label Objects
To center the element horizontally on the label:
3. On the Formatting toolbar, click Center Object Horizontally .
OR
Choose Format>Center Object Horizontally.
You can center a number of elements vertically or horizontally on a label at one time. The
elements, however, will retain their respective original distance from each other. In other
words, if the elements have previously been aligned to each other, they will retain their
alignment but be centered on the label as a group.
Z-Order
Elements can be stacked one on top of the other, such as text over a graphic, to form what
appears to be one element. Z-Order refers to the arrangement (order) of the elements, in front
or behind each other. To get the desired effect, rearrange the layers.
Drawing 1 - Overlapping image and lines. Drawing 2 - The image is selected and
“Bring to Front” applied.
Figure 6 • Example of overlapping elements
To rearrange the overlapping elements:
1. Click one of the elements in the stack.
2. Depending on how you want to stack the elements, in the Formatting toolbar, click Bring
to Front or Send to Back .
OR
Choose Format>Order>Bring to Front or Send to Back.
Repeat the above process as often as necessary to gain the desired effect.
LabelMark5.0 User’s Manual
38 Formatting a Label
Behavior Common to All Label Objects
Rotating Elements
You can rotate elements clockwise or counter clockwise in 90 degree increments. When
rotating an element on a label, the point of rotation is the center of the element.
Note
Be aware of the size of the element and where it is placed on the label. If the width
of an element is larger than the height, when rotation is applied, it may appear to
move off the label.
To rotate an element:
1. To display handles, click the element to rotate.
2. Choose Format>Rotate.
3. Choose Rotate Right 90°.
OR
Click to rotate the element clockwise.
OR
4. Choose Rotate Left 90°.
OR
Click to rotate the element counterclockwise.
You can repeat the rotation to achieve additional 90° increments (i.e., 90°, 180°, 270°).
To rotate an element to any increment of 360°, use the Properties box.
1. Click the element to rotate.
2. In the Rotation field of the Properties box, enter the degree to which you want to rotate.
Enter the degree as a whole number, not a fraction or decimal. Example: Forty-five degrees is
entered as 45.
LabelMark 5.0 User’s Manual
Formatting a Label 39
Behavior Common to All Label Objects
Delete an Element
To remove an element from a label:
1. To display handles, click the element to be removed.
2. Press the [Delete] key.
OR
Choose Edit>Delete.
OR
Click Delete . on the Standard toolbar.
The element is removed from the label.
Undo/Redo
The Undo function “undoes” the last action taken, whether editing an element,
adding information, or deleting data. It puts the element or label back to the state it
was in before the last action was taken.
The Redo function “undoes” the Undo function. It places the element or label back to the state
it was in before the last Undo was enacted.
To undo an action:
1. Click the button.
OR
Press [Ctrl + Z].
To redo an action that has been undone:
2. Click the button.
OR
Choose Edit>Undo.
LabelMark5.0 User’s Manual
40 Formatting a Label
Command Multiplier
Command Multiplier
The Command Multiplier is a unique feature that enables you to duplicate entire labels, or
specific elements of a label, onto the other labels in a file. This saves time when you need to
create a large amount of redundant labels. If an entire label has been copied through the
Command Multiplier, you can edit the contents of just one of the labels and the editing occurs
on all the copied labels concurrently.
The specific commands available in the Command Multiplier are:
• Copy Label
• Copy Object(s)
Copy Label
To copy a label (and all elements on the label):
1. Click the label to copy.
2. Choose Edit>Command Multiplier.
3. Click Copy Label radio button (if not already selected).
4. In the Apply to field, click the down arrow and select the desired option.
5. In the Start at label number field, indicate the number of the label on which to start the
copying.
6. In the Number of times to repeat field, indicate how many labels the copied label should
be applied to.
The Summary field indicates on which labels the copied data will be placed.
7. Click OK.
Custom List
To create a custom list of labels on which to apply the copy command:
1. In the Apply to field, click the down arrow and select Custom List.
2. In the Custom List field entry box, indicate the label numbers to which the label contents
or specific label element will be copied. Separate multiple label numbers with a comma.
(E.g., 2, 5, 8)
3. Click OK.
LabelMark 5.0 User’s Manual
Formatting a Label 41
Command Multiplier
Copy Object(s)
If there are only parts of a label that need to be repeated, use the Copy Object(s) function of the
Command Multiplier. The Copy Object(s) function only duplicates the selected objects on a
label, allowing you to enter different elements on each individual label. For example., the text
is the same on all labels, but each label contains a different graphic.
To duplicate a specific element of a label (not the entire label):
1. Click the element on the label that you want to duplicate.
2. Choose Edit>Command Multiplier.
3. Click Copy Object(s).
4. In the Apply to field, click the down arrow and select the desired option.
5. In the Start at label number field, enter the number of the first label on which to apply the
copied object.
6. In the Number of times to repeat field, enter how many times the object should be
duplicated.
7. Click OK.
Note
Copying specific objects of a label adds those objects to the contents of other
labels. It does not insert new blank labels to receive the copied element.
If you duplicate the contents of an entire label, you still can customize an individual label in
the duplicated group by adding a separate element to the label, outside of the copied
information. For instance, if the label you copied contains only text, that text displays on all
the labels in the Command Multiplier sequence. You could access one of those labels and add
a specific graphic. Because the graphic element is outside the copied label element (text), it
will display only on the label to which it was added.
On the other hand, if you edit an element that is part of the copied information, the editing
changes take effect on all the labels to which the information was copied.
LabelMark5.0 User’s Manual
42 Formatting a Label
Insert a New Label
Insert a New Label
You can insert a new, blank label in front of another label. When you insert a new label, the
selected label and all following labels are pushed to the right and down the string of labels.
To insert a new label:
1. Select the label in front of which the new label will be placed.
2. Choose Insert>Insert Label.
OR
Press Insert key.
You can repeat the above procedure for as many new, blank labels as desired.
LabelMark 5.0 User’s Manual
Formatting a Label 43
Text Element
Text Element
Text elements contain user-defined text and characters, allowing direct data entry on the label.
Only alphanumeric characters can be used in a text element. Text elements can be single or
multi-line, however the text element does not “wrap” text (i.e., automatically start a new line
when the label boundary has been reached). For a multi-line text entry, press [Enter] to start a
new line.
Adding Text
To add text to a label when the Graphic Label Design function is turned on:
1. Click the Text label object on the Action toolbar.
OR
Choose Insert>Label Objects>Text.
The mouse pointer becomes an I-beam, indicating that text can be entered.
2. Click the mouse on the label at the point where the text should be placed.
3. Enter the text.
A border displays around the text as it is being entered. This indicates the text line.
To add another line of text:
4. Press [Enter].
5. When finished entering the text, click anywhere on the screen to remove the typing line
borders.
LabelMark5.0 User’s Manual
44 Formatting a Label
Text Element
Edit Text
Clicking a text element one time displays handles on the element and treats the element as a
graphic. When the handles are displayed, you can move the text element to another position on
the label or you can apply formatting changes. However, if you want to actually edit the text
string (change the wording) you need to access the text string by entering the text element
itself.
To add or delete text from the text element:
1. Double click the text element to access the text string.
The text line border re-displays and the cursor blinks at the beginning of the text string.
To add text to the text string:
2. Click the mouse in the text string where the text should be added.
3. Enter the text.
Delete Text
You can remove characters from the text string with the Delete key or the Backspace key. The
Delete key deletes characters one at a time from the position of the cursor to the right; the
Backspace key deletes characters one at a time from the position of the cursor to the left.
To delete characters using the Delete key or Backspace key, after accessing the text string:
1. Click the mouse to the left or right of what you want to delete.
2. Press the Delete key to delete characters to the right of the cursor; press Backspace to
delete characters to the left of the cursor.
LabelMark 5.0 User’s Manual
Formatting a Label 45
Text Element
Select Multiple Characters
You can delete or edit multiple characters at a time by first highlighting the characters you
want to edit. The following table indicates highlighting techniques once you have accessed the
text string.
Action Procedure
Drag Holding the left mouse button, drag across the characters to
highlight.
1. Click the left mouse button at the beginning of what you want to
Shift + Click
highlight.
2. Holding the Shift key, click the left mouse button at the end of
what you want to highlight.
1. Click the left mouse button at the beginning of what you want to
Shift + End
highlight.
2. Holding the Shift key, press the [End] key to highlight to the end
of the line.
1. Click the left mouse button at the end of what you want to
Shift + Home
highlight.
2. Holding the Shift key, press the [Home] key to highlight to the
beginning of the line.
Double Click To highlight a word, double click the left mouse button on the word
to select.
Triple Click To highlight an entire line, triple click the left mouse button on the
line to select.
Once text is highlighted, you can delete all the highlighted characters by pressing either the
Delete key or the Backspace key. You can also type new text directly over the highlighted
characters, thereby deleting text and adding new text at the same time. With multiple
characters highlighted, you can also apply different attributes, such as bold and underline, or
change the font and font size on all the selected characters at one time.
LabelMark5.0 User’s Manual
46 Formatting a Label
Text Element
Find/Replace
To search for specific data on a label in a multi-label file, use the Find function of LabelMark.
The system can search for characters, words, or text strings. When it searches the label file for
the data, the default is to move from left to right, top to bottom. You can reverse the direction
to have it move from right to left, bottom to top. To search for data in a label file:
1. Choose Edit>Find.
OR
Press [CTRL + F].
The Find/Replace dialog box displays.
2. In the Find what field, enter the data for which you are searching.
If the data you are searching for occurs in upper or lower case exclusively, enter the search
string in the exact case you want to match, then:
3. Click Match case.
If you are searching from the middle or end of the label file and want LabelMark to search
backward towards the beginning of the file:
4. Click the Up option box.
When ready to begin the search:
5. Click Find Next.
LabelMark moves to the first occurrence of the data in the direction you specified, selecting
the label and highlighting the data. To find the next occurrence:
6. Press Find Next again.
The Find/Replace dialog box remains on the screen for as long as you need it. You can edit the
highlighted text string, then click Find Next to move to the next label to edit. When finished
with the Find/Replace dialog box:
7. Click Close.
LabelMark 5.0 User’s Manual
Formatting a Label 47
Text Element
Replace
To change multiple occurrences of specific data to something else, use the Replace feature of
the Find function. To replace data:
1. Choose Edit>Replace....
OR
Click the Replace tab in the Find dialog box.
The Find/Replace dialog box displays.
2. In the Find what field, enter the data that will be replaced.
3. Click the Replace with field.
OR
Press [Tab].
4. Enter the replacement text string.
Note
When searching for and/or replacing a small word that could be part of another
word, in the Find what and Replace with field, enter a space before and after the
word. That way you will avoid changing a word not meant to be changed. For
instance, you want to change the phrase “This is” to “This was.” You tell the
system to find “is” and change it to “was.” The letters “i s” are part of the word
“This.” By placing a space before and after “is,” LabelMark searches for “is” as a
word by itself. If you do not place a space before and after, your phrase would be
changed to “Thwas was...”
5. Click Find Next.
LabelMark moves to the first occurrence of the search string, in the direction you specified.
With the found search string highlighted on the label:
6. Click Replace.
To continue to the next occurrence:
7. Click Find Next again, then click Replace.
LabelMark5.0 User’s Manual
48 Formatting a Label
Text Element
8. Continue to click Find Next until all occurrences have been changed.
OR
If you are confident that your search string and replacement text are correct, you can replace
the data on all the labels at one time. After entering the search string and replacement text in
the Find dialog box:
9. Click Replace all.
All occurrences of the search string on all the labels in the file are changed with the
replacement text. A message displays the number of occurrences that have been changed.
LabelMark 5.0 User’s Manual
Formatting a Label 49
Text Element
Text Element Properties
Property To Use
Locked Click this option box to protect the text string from being edited,
and the text element from being moved or resized.
Printable This option box is selected by default. Remove the checkmark if
you do not want the particular text element to print on the label.
Rotation Use this field to achieve a custom rotation, i.e., some increment of
360°.
Left Indicates the distance the left edge of the text element is from the
left edge of the label. For a more precise movement of the text
element, enter the measured distance in the Left field.
Top Indicates the distance the top of the text element is from the top of
the label. For a more precise movement of the text element, enter
the measured distance in the Top field.
Font Indicates the current font in use. To change the font:
1. In the Font field, click the down arrow.
2. Select a font from the drop down list.
Font Size Indicates the current size of the font in use. To change the font size:
1. In the Font size field, click the down arrow.
2. Select a size from the drop down list.
OR
Enter a point size in the field.
Bold Click the Bold option box to place all lines of the selected text in
bold face.
Italics Click the Italics option box to place all selected text in italics.
Underline Click the Underline option box to place an underline on all selected
text.
LabelMark5.0 User’s Manual
50 Formatting a Label
Text Element
Property To Use
Horizontal Horizontal justification aligns the text within the boundaries of the
Justification text element, not within the boundaries of the label. To change the
horizontal justification:
1. In the Horizontal Justification field, click the down arrow.
2. Select the desired justification.
Line Spacing Line Spacing is incremented in point size. Normal, readable spacing
uses an additional 2 points from the font size. For instance, when
using a 12 point font, the line spacing would be 14 pt (12 plus 2). In
the Line Spacing field, enter only the additional point size desired to
vertically stretch or shrink the lines of text. To change Line Spacing:
1. Click the Line Spacing field.
2. Enter the additional point size over and above the font size.
Note: To retain normal line spacing, leave this field blank or enter
‘0’.
Expand/Condense Expanding and condensing data affects the spacing between
characters in a word, giving the appearance of stretching or
shrinking the word horizontally. Data can be expanded or
condensed according to predefined increments (percentages). To
Expand or Condense a word:
1. In the Expand/Condense field, double click the number
currently filling the field.
2. Enter the percentage to expand or condense.
Note: One hundred percent is normal. The lower the percentage, the
more condensed the word; the higher the percentage, the more
expanded the word.
Auto Fit Auto Fit adjusts the font size automatically to fit the element size.
As the text overflows the element width, the font size decreases
until it fits the text line. Auto Fit is the default. To maintain a
specific font size, remove the checkmark from the Auto Fit option
box.
Underline 6/9 Check this option if you need to distinguish between the number 6
characters or the number 9 on a label that could be wrapped around an object,
thereby displaying upside-down.
LabelMark 5.0 User’s Manual
Formatting a Label 51
Text Element
Flip-Flop
The Flip Flop feature works on text elements only. It transposes, or reorders, lines of text or
the positions of words in a single line of text. The Flip Flop feature works vertically on
multiple lines of text or horizontally on a single line of text.
In a vertical flip flop, the multiple text lines are transposed, with the top lines placed at the
bottom, and vice versa. If you have more than two lines of text, the lines pivot around the
middle line of text.
Note
You do not need a flip character for top-to-bottom flip-flop. The system
automatically transposes the top and bottom line of a multi-line text string.
Text in Column 1 is vertically flipped in Column 2, pivoting around the middle line of text
(456).
Figure 7 • Vertical Flip Flop
In a horizontal flip-flop, you transpose one line of text around a flip point. For example
123|456 would flip-flop to 456|123. You designate the flip point by placing the flip character in
the line of text. This feature is useful for identifying parts that are connected end-to-end.
The default flip character is the pipe symbol (|). However, you can change which character to
use for the flip flop function in the Options dialog box. (See “Options” on page 6 for more
information.)
LabelMark5.0 User’s Manual
52 Formatting a Label
Text Element
Where you place the flip character in the line of text determines how the data will
flip. For instance, if you have four words in a one line, and the flip character is
placed between the first and second word, LabelMark places the first word at the
end of the line and treats words 2, 3, and 4 as one word, placing them at the
beginning of the line. You cannot put multiple flip characters in a line of text. The
Flip feature only acknowledges the first flip character it encounters, ignoring the
rest.
Figure 8 • Horizontal Flip Flop
To flip text elements, you only have to select the label you want to flip. The text
element itself does not have to be selected. All text elements on the selected label
will flip when the Flip Flop function is invoked.
To flip lines of a text element:
1. Select the label containing the text element to flip.
2. Choose Format>Flip Flop.
LabelMark 5.0 User’s Manual
Formatting a Label 53
Text Element
3. Select the type of Flip-Flop, as follows:
For Vertical (multi-lines):
• Top to Bottom – Transposes the first lines of a multi-line text string with the last
lines.
• Top to Bottom on New Label - Inserts a flipped version on the label next to the
original.
• Top to Bottom Selected Object(s) - On a label containing multiple text elements,
transposes only the element(s) selected.
• Top to Bottom Selected Object(s) on New Label - Duplicates all elements (graphics
and text) on a label, inserting them on the label next to the original. However, only
those text elements selected on the original are flipped on the copy.
Label 1 with Top to Bottom flip flop (no element selected)
Label 1 with Top to Bottom Selected Object(s) on New Label
Figure 9 • Top to Bottom flip flop options
LabelMark5.0 User’s Manual
54 Formatting a Label
Text Element
For Horizontal (single line):
• Left to Right – Transposes text on the left of the flip character to the right, and vice
versa.
• Left to Right On New Label– Inserts a flipped version on the label next to the
original.
• Left to Right Selected Object(s) - On a label containing multiple text elements with
flip characters, transposes only the element(s) selected.
• Left to Right Selected Object(s) on New Label - Duplicates all elements (graphics
and text) on a label, inserting them on the label next to the original. However, only
those text elements selected on the original are flipped on the copy.
Figure 10 • Left to Right flip flop options
LabelMark 5.0 User’s Manual
Formatting a Label 55
Text Element
Remove Flip Character
For horizontal (left to right) flipped elements, after flipping, remove the flip
character.
1. Click the flipped line of text to display handles.
2. Choose Format>Flip Flop>Remove Flip Character.
The flip character is removed.
LabelMark5.0 User’s Manual
56 Formatting a Label
Image Element
Image Element
Image elements allow you to include a graphic on the label. You can size and position image
elements anywhere on the label. When resizing the image with the mouse, the original aspect
ratio is maintained, meaning the height and width increase or decrease simultaneously.
However, to change that ratio, increasing the height or width separately, use the image
properties box. (See “Image Properties” on page 58 for more information.)
Note
The color of the handles on the selected graphic indicate if the aspect ratio is
maintained. Green handles on the corners only, indicate you can only resize
diagonally, maintaining the height to width aspect ratio. Green handles on the entire
image indicate you can change the height or width separately. To get green handles
on the entire image, select “Allow Stretching” in the Image Properties box.
You can change the file from which the graphic is created once the graphic is instantiated. The
image data is saved in LabelMark.
Add an Image
To add an image to a label:
1. Click the image button on the Action toolbar.
OR
Choose Insert>Label Objects>Image.
The mouse displays as a cross (©).
2. Drag the image mouse icon to draw a frame in which the image will display.
If you click the label with the image button, rather than drawing a frame, you can still place an
image on the label. The image, however, will be the standard size set for the label. By drawing
an image frame, you can indicate how large or small you want the image to display.
3. From the Open dialog box that displays, browse the directories to find the image you want
to use.
4. In the list of images, click the image you want to use, then click Open.
The image fills the frame you drew.
LabelMark 5.0 User’s Manual
Formatting a Label 57
Image Element
Resize Image
Once the image is placed on the label, a series of “handles” display around the image. These
handles indicate the image is selected and are used to resize the image. (If the handles do not
appear, click the image to display them.)
The top and bottom handle are used to resize the image vertically. The left and right handle
resizes the image horizontally. The corner handles are used to resize the image diagonally,
maintaining the aspect ratio (changing the width and height of the image at the same time). To
resize:
1. Position the mouse on one of the handles.
2. Drag the mouse to enlarge or shrink the image. (Dragging toward the image shrinks the
image; dragging away from the image enlarges it.)
Move the Image
To move the image to another location:
1. If no handles are visible, click the image to display them.
2. With the mouse inside the image boundaries (NOT on any handle), drag the image to the
new location. The mouse will display as a cross when it is inside the image.
3. To remove the handles from the image, click anywhere on the screen.
LabelMark5.0 User’s Manual
58 Formatting a Label
Image Element
Image Properties
When an image is selected, the following image properties box displays.
Figure 11 • Image element properties
Property To Use
Locked Click this option box to protect the image element from being
moved or resized.
Printable This option box is selected by default. Remove the checkmark if
you do not want the particular image to print on the label.
Height Use this field to indicate an exact height of the graphic.
This will overwrite the aspect ratio maintained by default.
Note: To change the height independent of the width, the Allow
Stretching option box must be checked. If not, the width will
change automatically to coincide with the changed height,
maintaining the aspect ratio.
LabelMark 5.0 User’s Manual
Formatting a Label 59
Image Element
Property To Use
Width Use this field to indicate an exact width of the graphic. This
will overwrite the aspect ratio maintained by default.
Note: To change the width independent of the height, the Allow
Stretching option box must be checked. If not, the height will
change automatically to coincide with the changed width,
maintaining the aspect ratio.
Rotation Use this field to achieve a custom rotation, i.e., some increment of
360°.
Left Indicates the distance the left edge of the image element is from the
left edge of the label. For a more precise movement of the image
element, enter the measured distance in the Left field.
Top Indicates the distance the top of the image element is from the top
of the label. For a more precise movement of the image element,
enter the measured distance in the Top field.
Allow Stretching When Allow Stretching is checked, LabelMark ignores the aspect
ratio and allows separate resizing width or height. When Allow
Stretching is checked, green handles will display around the entire
image, not just the corners.
Top Indicates the distance the top of the image element is from the top
of the label. For a more precise movement of the image element,
enter the measured distance in the Top field.
Allow Stretching When Allow Stretching is checked, LabelMark ignores the aspect
ratio and allows separate resizing width or height. When Allow
Stretching is checked, green handles will display around the entire
image, not just the corners.
LabelMark5.0 User’s Manual
60 Formatting a Label
Line and Rectangle Elements
Line and Rectangle Elements
The Line and Rectangle are shapes that you can draw on a label, within the zone
boundaries. To place a line or a rectangle on the label:
1. Click the Line or Rectangle button on the Action toolbar.
OR
Choose Insert>Label Objects>Line (or Rectangle).
When on the label, the mouse displays as a cross (©).
2. To draw a line, hold the left mouse button and drag the mouse from the starting point of
the line to the end point.
OR
To draw a square or rectangle, hold the left mouse button and drag diagonally from one
corner of the square/rectangle to the opposite corner.
When the mouse is released, the line or rectangle displays with handles and the element’s
Property box displays. To change the properties of the line or rectangle after it has been drawn,
be sure to click the element to display the handles.
LabelMark 5.0 User’s Manual
Formatting a Label 61
Line and Rectangle Elements
Line Properties
The following options are displayed in the Line Properties box:
Figure 12 • Line properties box
Property To Use
Locked Click this option box to protect the line element from being moved
or resized.
Printable This option box is selected by default. Remove the checkmark if
you do not want the particular line element to print on the label.
Rotation Use this field to achieve a custom rotation, i.e., some increment of
360°.
Start Point X Indicates the distance the left edge of horizontal line element
(handle) is from the left edge of the label. Increasing the size of Start
Point X is the same as dragging the left handle of the line toward the
right, thereby shortening the line.
LabelMark5.0 User’s Manual
62 Formatting a Label
Line and Rectangle Elements
Property To Use
Start Point Y Indicates the distance the top edge of a vertical line is from the top
of the label. Increasing the size of Start Point Y is the same as
dragging the top handle of the line downward, thereby shortening
the vertical line.
End Point X Indicates the distance the right edge of the line element (handle) is
from the right edge of the label. Decreasing the size of End Point X
is the same as dragging the right handle of the line toward the left,
thereby shortening the line.
End Point Y Indicates the distance the bottom edge of a vertical line is from the
bottom of the label. Decreasing the size of End Point Y is the same
as dragging the bottom handle of the line upward, thereby
shortening the vertical line.
Line Thickness Indicates the height of the line itself. Enter a measurement in the
Line Thickness field.
Note: When entering a fraction of an inch, be sure to enter a zero (0)
before the decimal point, (e.g., 0.125)
LabelMark 5.0 User’s Manual
Formatting a Label 63
Line and Rectangle Elements
Rectangle Properties
The following options are displayed in the Rectangle Properties box:
Figure 13 • Rectangle properties box
Property To Use
Locked Click this option box to protect the rectangle element from being
moved or resized.
Printable This option box is selected by default. Remove the checkmark if
you do not want the particular rectangle element to print on the
label.
Height Use this field to indicate an exact height of the rectangle.
Width Use this field to indicate an exact width of the rectangle.
Note: For a perfect square, the width and height should be
the same measurement.
LabelMark5.0 User’s Manual
64 Formatting a Label
Line and Rectangle Elements
Property To Use
Rotation Use this field to achieve a custom rotation, i.e., some increment of
360°.
Left Indicates the distance the left edge of the rectangle element is from
the left edge of the label. For a more precise movement of the
rectangle element, enter the measured distance in the Left field.
Top Indicates the distance the top of the rectangle element is from the
top of the label. For a more precise movement of the rectangle
element, enter the measured distance in the Top field.
Line Thickness Indicates the height of the rectangle line (frame) itself. Enter a
measurement in the Line Thickness field.
LabelMark 5.0 User’s Manual
Formatting a Label 65
Barcode Elements
Barcode Elements
A Barcode element represents a barcode graphic generated from user input or imported data.
Barcodes are generated following industry standard symbology. A typical barcode is
composed of vertical lines (bars) and spaces of varying thickness, depending on the text
entered. It can also include “human readable text.” Human readable text is the data entered that
makes up the barcode. Because you cannot read bars and spaces, you can have the actual text
that makes up the barcode display.
Barcode elements support vertical resizing (height) only. The width of the barcode is based on
data and symbology and cannot be changed.
Like any other elements in LabelMark, barcode elements can be positioned, aligned, and
rotated.
Add a Barcode
To add a barcode to a label:
1. Click the barcode button on the Action toolbar.
OR
Choose Insert>Label Objects>Barcode.
The mouse icon displays as a cross (©) for drawing.
2. Drag the mouse over the label that will contain the barcode, drawing a zone (frame) the
size of the barcode needed.
When you release the mouse, a preliminary barcode displays with generic data. Use the
barcode properties box to change the data and the barcode parameters.
LabelMark5.0 User’s Manual
66 Formatting a Label
Barcode Elements
Barcode Properties
The following options are displayed in the Barcode properties box:
Note
The barcode properties may vary, depending on the barcode symbology (type)
used.
Figure 14 • Barcode properties box
LabelMark 5.0 User’s Manual
Formatting a Label 67
Barcode Elements
Property To Use
Locked Click this option box to protect the barcode element from being
moved or resized.
Printable This option box is selected by default. Remove the checkmark if
you do not want the particular barcode element to print on the label.
Height Indicates the vertical length of the barcode, from top to
bottom. It is the same as dragging the top or bottom handle
up or down to increase or decrease the height.
Rotation Use this field to achieve a custom rotation, i.e., some increment of
360°.
Left Indicates the distance the left edge of the barcode element is from
the left edge of the label. For a more precise movement of the
barcode element, enter the measured distance in the Left field.
Top Indicates the distance the top of the barcode element is from the top
of the label. For a more precise movement of the barcode element,
enter the measured distance in the Top field.
Font Indicates the current font in use for the human readable text. To
change the font:
1. In the Font field, click the down arrow.
2. Select a font from the drop down list.
Font Size Indicates the current size of the selected font in use for the human
readable text. To change the font size:
1. In the Font Size field, click the down arrow.
2. Select a size from the drop down list.
OR
3. Enter a point size in the field.
Note: The font type and size affects the height of the barcode. The
barcode and the human readable text must fit in the zone (frame)
drawn with the barcode tool. As the size of the human readable text
increases, it decreases the height of the barcode.
Bold Click the Bold option box to place the human readable text in bold
face.
LabelMark5.0 User’s Manual
68 Formatting a Label
Barcode Elements
Property To Use
Italic Click the Italics option box to place the human readable text in
italics.
Underline (This option is not available with human readable text.)
Value The value is the data entered that the barcode represents. Changing
the data changes the barcode.
Note: You can use the same techniques (highlighting, cursor
movement, editing) in the Value field as you do in a text element.
(See “Select Multiple Characters” on page 45 for more
information.)
Barcode Type Barcode types are made up of different symbologies (i.e., number
and thickness of bars and spaces). The type of barcode to use
depends on industry standards or specific need. To change
the barcode type:
1. In the Barcode Type field, click the down arrow.
2. Select the appropriate barcode type.
Check Digit A check digit is used for error detection in a barcode. It consists of a
single digit computed from the other digits in the barcode. To
change the check digit model to use or to remove the check digit:
1. In the Check Digit field, click the down arrow.
2. Select the option to use.
Location The Location refers to the placement of the human readable text to
the barcode. To change the location, or to turn off the human
readable text:
1. In the Location field, click the down arrow.
2. Select the option to use.
LabelMark 5.0 User’s Manual
Formatting a Label 69
Barcode Elements
Property To Use
Density The density refers to the thickness of the bars and spaces within a
barcode.
Ratio Indicates the ratio of bar height to symbol length. Not all
barcode types allow you to change the ratio. If you are
using a Barcode Type that does not support this option, the
Ratio field will not display. For those that do support it, to
change the ratio:
1. In the Ratio field, click the down arrow.
2. Select the ratio desired.
LabelMark5.0 User’s Manual
70 Formatting a Label
Data Bound (Linked) Objects
Data Bound (Linked) Objects
Some data, such as serialization, date and time, data import schemes, and items placed on
different labels through the Command Multiplier, are bound to the original data. “Data Bound”
means that specific data is repeated on subsequent labels with their position on the label and
their formatting tied to the original. When you reformat or move the data on one label, all the
data bound objects on the other labels reformat or move to the exact same place on the
corresponding labels. It makes no difference on which label you reformat or move the data
bound objects. All labels containing the bound data will reformat the same way, automatically.
Edit Data Bound Objects
You can change parameters of data bound objects after they are created. Because the elements
are bound together, it makes no difference on which label you select the object, because the
changes applied to one of the bound objects applies to all labels containing that object. To edit
or change parameters of data bound objects:
1. Select the bound object on one of the labels.
2. In the Properties dialog box to the right, click Edit Data Bound Objects button.
OR
Choose Edit>Edit data bound objects.
You are returned to the dialog box or wizard that was used to created the data bound object.
(For information on how to work with the specific dialog boxes or wizards, refer to those
sections of this manual.)
You can also change any of the formatting options (such as font, or font size) found in the
properties box. As you change the options on one of the data bound objects, the rest of the
bound objects automatically take on the changed format.
Note
The Data Bound Objects property box is the same as Text element properties. (See
“Text Element Properties” on page 49 for more information.)
Split Linked Objects
You can break the data bound link of one or more objects on a label by splitting it off from the
other labels. When you split the link, it affects only the selected object on the individual label.
The linked data on the other corresponding labels will remain linked and move or reformat
together.
To split out a linked object:
LabelMark 5.0 User’s Manual
Formatting a Label 71
Data Bound (Linked) Objects
1. Select the data element on the specific label that you want to split.
2. Choose Edit>Split Linked Objects.
A confirmation box displays.
3. Click Yes to split the linked object.
The individual data element split out from the other linked data can now be repositioned or
formatted individually from its linked counterparts. The linked data elements on the other
labels are not affected and remain linked to each other.
Figure 15 • Labels before and after splitting linked objects
LabelMark5.0 User’s Manual
72 Formatting a Label
Data Bound (Linked) Objects
Deleting Data Bound Objects
You can delete specific data bound objects on individual labels without affecting the other
corresponding labels and without splitting the linked object from the other bound elements. To
delete linked data on specific individual labels:
1. Select the data on the label that you want to delete.
2. Press DELETE key
OR
Click (X) on the Standard toolbar.
OR
Choose Edit>Delete.
The following information box displays.
To delete all occurrences of the selected linked data on all labels:
3. Click Yes.
OR, to delete the single occurrence of the selected data on the individual label:
Click No.
OR, to cancel the delete function:
Click Cancel.
If you indicated NO, only the selected occurrence of the linked data is deleted. The linked data
on the corresponding labels remains.
LabelMark 5.0 User’s Manual
Formatting a Label 73
Add Date/Time
Date and Time Element
The Date and Time function allows you to include a date/time stamp on the label. This element
is a combination of a text element with data serialization, where the data is some date or time
value. The Date and Time function has all the properties and behavior of a text element, with
the exception that you cannot edit the date by typing. You must use the Date and Time function
dialog box to set the date.
You can apply the date/time stamp to the current label where the element is placed or to
multiple labels. You can also specify if you want to use the system date/time or define your
own.
Add Date/Time
When inserting the date/time, it makes no difference which label is selected, or if any is
selected. To insert the date/time on a label:
1. Choose Insert>Date/Time Data.
A dialog box displays requesting date/time format and on which labels it should be placed.
LabelMark5.0 User’s Manual
74 Formatting a Label
Add Date/Time
In the date/time dialog box displayed:
2. Click the down arrow in the Use predefined format field and select the desired date format.
If you do not want to create a Custom format, proceed to Step 10. Otherwise, to create a
custom format:
3. Click the Use custom format radio button.
4. Click the Edit button.
Figure 16 • Date/Time custom format
5. On the Date parts tab, click the buttons that represent the data and format you want.
6. If you clicked a button in error, click Remove Last to remove the last entry.
7. To completely clear the Format field, click Clear All.
LabelMark 5.0 User’s Manual
Formatting a Label 75
Add Date/Time
8. Click the Time parts tab to create a custom format for time.
Note
The Time parts buttons work the same way as the Date parts. The Time parts are
added in the Format field in the order in which they are entered.
9. When finished with the custom format, click OK.
In the Date/time value section of the dialog box, you can choose to use the computer date/time
value (default) or Use this value: field. To use the default computer date/time:
10. Click Use computer date/time value radio button, then proceed to Step 18.
To print a future or past date on the label:
11. Click Use this value radio button.
12. In the displayed date entry box, double click the month, day, or year (whichever you want
to change).
13. Enter the new month, day, or year directly over the highlighted data.
The day of the week will automatically change to match the new date entered.
To enter a different time:
14. Click the ellipses (3-dot) button.
15. Double click the hour, minutes, or seconds (whichever you want to change).
16. Enter the new hour, minutes, or seconds directly over the highlighted data.
OR
Click the up/down toggle button to access the correct time.
17. When finished, click OK.
LabelMark5.0 User’s Manual
76 Formatting a Label
Add Date/Time
In the Start at label number: field, enter the number of the label on which the date/time should
first display.
18. In the Number of times to repeat: field, enter a number for the number of labels on which
the date/time should be placed.
Note
The number of times to repeat includes the first label on which the date/time is
placed. For instance, if you indicate the date/time should start on label #3, and
repeat 1 time, the date/time is placed on label #3 only.
19. Click the drop down arrow in the Apply to: field and select the desired option indicating
on which labels the date/time should be applied.
A preview of which labels will display the date/time is provided in the Date/time
will be applied to label(s): field.
20. Click OK.
The Date/Time element displays in the upper left corner of the labels to which it is applied. If
you want the element to display at some other area on the label, select the element on one of
the labels (it makes no difference which element is selected) and move the element to the area
where you want it to display. The element is moved to the same location on all the labels to
which it is applied.
Format Date/Time
To change the attributes of the date/time:
1. Click the date/time on one of the labels (it makes no difference on which label you select
the date/time data).
The Data bound objects property box displays. (See “Edit Data Bound Objects” on page 70
for more information.)
2. In the Properties box, make the formatting changes.
The date/time text on all the labels takes on the new formats.
LabelMark 5.0 User’s Manual
Formatting a Label 77
Add Date/Time
To change the actual format of the date/time text, you must bring up the Date/Time dialog box.
To do that:
3. Click Edit Data Bound Objects button.
OR
Choose Edit>Edit Data Bound Objects.
You can add more than one date/time element to a label. Be aware, though, that every date/
time element first displays in the upper left corner of the label. Move this element to the
desired location on the label.
Remove Date/Time Element
To remove a Date/Time element:
1. Click the date/time on one of the labels.
Because the Date/Time element is a data bound object, it makes no difference on which label
you select the date/time element.
2. Press Delete key.
OR
Click the Delete button in the Standard toolbar.
OR
Choose Edit>Delete.
3. Follow the instructions on the pop-up information box to delete one or all of the labels.
LabelMark5.0 User’s Manual
78 Formatting a Label
Check Label Errors
Check Label Errors
When designing labels, LabelMark automatically checks for formatting errors, allowing you to
edit the information before printing the labels. The formatting errors are displayed in the
Errors and Information window, which is always on display at the bottom of the workspace.
Errors and Information Window
Figure 17 • Label Errors and Information window
While you cannot remove the Errors and Information window from the workspace, you can
minimize or maximize it.
To minimize the window:
1. Click the Minimize button or the Checkmark .
When minimized, only the Errors and Information window's header displays at the bottom of
the workspace.
To maximize the window (return it to its original size):
2. Click the Maximize button or the Checkmark .
LabelMark 5.0 User’s Manual
Formatting a Label 79
Check Label Errors
Label Errors List
To check the labels for errors, in the Errors and Information window:
1. Click Check Label Errors .
OR
Choose Edit>Check Label Errors.
LabelMark determines which labels have errors and places them in a list.
The window header displays the problem with the labels in the list. If it is a problem of fitting
the information on the label:
2. Click Auto Fit All .
LabelMark5.0 User’s Manual
80 Formatting a Label
Check Label Errors
This automatically resizes the objects in question to fit on the label. Auto Fit All may resize
objects, but they may not be sized or placed exactly the way you want them to be. In that case,
you can access each label in error individually and manually make the adjustments. To access
the individual label:
3. Click the Go To link in the list.
4. Make the adjustments.
5. Repeat Steps 3 and 4 above, to access and adjust other labels with errors.
6. When finished, click Check Label Errors again.
As errors are corrected, they are removed from the list.
Clicking Check Label Errors button again refreshes the list, removing the labels from the list
that have been fixed. When all errors are fixed, the Errors and Information window will
indicate "No errors found."
LabelMark 5.0 User’s Manual
Formatting a Label 81
Changing Label Parts
Changing Label Parts
You can change the label part (type of label material) after data has already been entered. Be
aware, though, that some data may not fit the new label part. If this is the case, a message will
display indicating that the data elements may need to be fixed on the new label part.
To change the label part:
1. Choose Edit>Change Label Part.
2. From the list provided, select the label part to use.
3. Click OK.
If the data elements do not fit properly on the new label part, a message similar to the
following displays.
4. Click Yes to accept.
LabelMark will identify the labels where the data elements need adjustment by presenting the
following message:
5. Click Yes.
The labels where data do not fit are listed in the Errors and Information window at the bottom
of the screen. (See “Check Label Errors” on page 88 for more information.)
LabelMark5.0 User’s Manual
82
WireMark Format
WireMark Format
WireMarker label types always repeat lines of data down the label. You can text or graphic
elements to a WireMark label.
With the label selected, to add a WireMark label:
1. Choose Format>Wiremark.
Note
You must choose Format>Wiremark for each label on which you want to add the
wiremark. However, if most of the labels you create are Wiremark, you can default
the system to always apply the Wiremark format. The default is set in
Tools>Options>Format Options.
The label divides, displaying a blue border around the original text being entered (top line) and
a red dotted line around the duplicate text. The text duplicates as you enter it.
If the label is large enough, you can enter more than one line of data. As you enter data, the
data is repeated down the label. The font size is set to Auto. If you press [Enter] to start a new
line of text, a space opens below each line of repeated data and begins to repeat the next line of
text as you enter it.
LabelMark 5.0 User’s Manual
83
Serialization
Serialization
Serialization (or sequencing) automatically adds a series of sequential numbers or letters to the
labels. The labels created in the series are sequentially annotated with the next number or letter
in the defined sequence.
How Serialization Works
Serialization is alphanumeric, with numbers from 0 to 9, and letters A-Z. Serialization can be
simple or linked, with no limit on the amount of sequences per label.
Note
You can incorporate serialized data into a barcode
Serialization consists of a Start Value, End Value, and Increment. The Start Value is the
number, letter, or combination of numbers and letters that begin the serialization sequence.
The End Value is the termination point of the sequence.
The Increment is the value that is added to the previous number in the sequence to produce the
next sequence number. (You cannot have an increment value of 0.) For instance, a start value
of 1, an end value of 25, and an increment of 4 would produce 1, 5, 9, 13, 17, 21, 25.
Examples of Serialization
In a simple serialization, a sequence runs through its full range of numbers and/or letters (i.e.,
0 to 9, or A to Z), one number/letter for each label.
Example: Simple serialization:
Sequence #1
Start Value: 1
End Value: 10
Increment: 1
Produces: 1, 2, 3, 4, 5, 6, 7, 8, 9, 10
You can combine letters and numbers in a single serialization. When the right-most character
in the Start Value reaches its maximum value (9, Z), the character immediately to the left is
incremented, and the right character cycles back to its minimum value (0, A)
Example: Combined, single serialization:
Sequence #1
Start Value: A1
End Value: D4
Increment: 1
Produces: A1…A9, B0...B9, C0...C9, D0...D4
LabelMark5.0 User’s Manual
84
Serialization
In a multi-sequence serialization, where the second set of values is NOT dependent on the first
set, (i.e., second set of values is set to Priority = 0), the two sequences increment sequentially,
independent of each other. (See “Priority” on page 89 for more information.)
Example: Multiple serializations (where the second set of values is NOT
dependent on the first set of values):
Sequence #1 Sequence #2
Start Value: 1 Start Value: A
End Value: 10 End Value: C
Increment: 1 Increment: 1
Produces: 1A, 2B, 3C, 4A, 5B, 6C, 7A, 8B, 9C, 10A
In a multi-sequence serialization where the second set of values is dependent on the first set
(i.e., the second set of values is set to Priority = 2), the second sequence holds its initial value
until the first sequence completes, after which it moves to the next value.
Multiple linked serialization:
Sequence #1 Sequence #2
Start Value: 1 Start Value: A
End Value: 10 End Value: C
Increment: 1 Increment: 1
Produces: 1A..10A, 1B..10B, 1C..10C
Serialization starts with the selected label in the label file and can be applied to as many labels
as needed. The serialization number or characters are placed at the top, left corner of the label.
Once the serialization is completed, you can move the serialized numbers/characters to
anywhere on the label. Because Serialization is a data bound object, as you move the
serialization on one label, it moves to the same location on all subsequent labels where it
displays.
You can add more than one serialization sequence to a label but the second (or third)
serialization sequence displays in the upper left corner of the label, just like the first
serialization. If you have not moved the first serialization, the second displays directly over it.
You need to move this sequence to a new location on the label.
LabelMark 5.0 User’s Manual
85
Serialization
Simple Serialization
To add serialization to the label:
1. Choose Insert>Serialized Data.
The Serialization wizard is launched.
2. Click Do a quick serialization with minimal options radio button, if not already selected.
3. Click Next.
The Label Object: field defaults to text. The other option is Barcode. Change only if you want
to serialize a barcode.
4. In the Sequence Type: field, click the down arrow and select the type desired.
5. If Custom is selected as the Sequence Type, in the Custom Text: field enter the unique text
characters you want to use for the serialization.
Example: Unique text = Brady. When serializing, the B would display
on one label, the ‘r’ on the next label, the ‘a’ on the next,
and so on.
6. In the Start: field, enter the alpha or numeric character with which you want to start the
serialization. If using custom serial numbers or letters, enter the first character of the
custom string in the Start field.
7. In the End: field, enter the value on which the serialization should stop and begin a repeat
of the sequence if more labels are used in the serialization. If using custom serial numbers
or letters, enter the last character of the custom string in the End Value field.
LabelMark5.0 User’s Manual
86
Serialization
8. In the Step field, enter the number by which the serialization should increment.
9. In the Number of Labels: field, enter the number of labels to which the serialization should
be added.
10. If you want to add consistent text before or after the serialized character, in the Optional
Text section, click Prefix (for text displaying before the serialized characters) or Suffix (for
text displaying after the serialized characters). Enter the prefix or suffix text string in the
text entry box to the right of the Prefix or Suffix checkbox.
The Data Preview: field displays a sample of how the serialization is applied.
Figure 1 • Simple serialization using a prefix
11. When finished, click Finish.
The serialization displays in the top left corner of the indicated labels. If you want to place the
serialized characters at some other location on the label:
1. Click the serialized characters on one of the labels (it makes no difference on which label
you select the item).
2. With handles displaying around the serialized characters, position the mouse on the
characters (not the handles), then drag the serialized characters to another location on the
label.
All labels with the serialized characters display the characters at the new location on their
respective label.
LabelMark 5.0 User’s Manual
87
Serialization
Format Serialization
To change the format of the serialized characters:
1. Click the serialized characters on one of the labels (it makes no difference on which label
you select the characters).
The Data bound objects property box displays. (See “Edit Data Bound Objects” on page 70
for more information.)
2. Change the formats as desired.
Advanced Serialization
A more complex serialization involves multiple counters and serialization types, with the
ability to set how each serialization scheme advances the sequencing. To set up a complex
serialization scheme:
1. Choose Insert>Serialized Data.
2. Click Use advanced option to serialize data.
3. Click Next.
To access Set Number of Components screen:
4. Click Next again.
5. Indicate if you want to serialize text or barcodes by clicking the appropriate radio button.
(Text is the default and is already selected.)
6. Click Next again.
7. Click the radio button of the number of component counters to use, then click Next again.
8. In the Sequence type: field, click the down arrow and select the type desired.
9. In the Start: field, enter the alpha or numeric character with which you want to start the
serialization.
10. In the End: field, enter the value on which the serialization should stop and begin a repeat
of the sequence if more labels are used in the serialization.
11. In the Step: field, enter the number by which the serialization should increment.
The Date Preview: field displays the serialization for this component.
LabelMark5.0 User’s Manual
88
Serialization
12. In the Priority field, use the toggle buttons to increase or decrease the priority level. (See
“Priority” on page 89 for more information.)
13. Click Next again.
14. Repeat Steps 8 through 13 above for the number of components selected.
When all components have been entered, the Review composite string screen displays, with
the components set up in a grid.
Edit Components
You can edit the component strings (start value, step value, etc.) directly in the grid. As you
edit the strings, the Preview field displays the intended serialization. To edit a particular
component:
1. Double click the component field you want to edit.
2. Enter the new value.
Note
If you double click the Type field, the list box displays from which you can select
the type. Click the down arrow in the list box and select the type.
LabelMark 5.0 User’s Manual
89
Serialization
Priority
The last field in the grid is Priority. Changing the priority determines how the particular
components increment relative to each other. The number of priority levels available depends
on how many components are included in your serialization. (E.g., if you are serializing 5
components, you can use up to five separate priorities, showing the relationship of each
component to each other. Following is a description of how priority works.
• Priority 0. A component assigned the priority of 0 increments independently from other
components.
• Priority 1. A component assigned the priority of 1 increments first, progressing through
the entire string before other components begin to increment.
• Priority 2. A component assigned the priority of 2 does not start incrementing until the
priority 1 component reaches its end value.
• Priority # (Where # represents any other sequential number). A component assigned this
priority number does not start incrementing until the component with the previous priority
number reaches its end value.
Rearrange Components
The serialized data displays in the order in which you set up the components. For instance, if
the first component is a numeric string and the second component an alpha string, the
serialized data will display as 1A. To have the data display as A1, change the order of the
components. To change the order of components:
1. In the grid, click the row of the component to move.
2. Depending on where the component is in the grid, click Up or Down to move the
component to the intended position.
LabelMark5.0 User’s Manual
90
Serialization
The Data Preview field displays the new order.
Note
If you select a component and click Delete, that component is removed from the set
up. There is no Undo. To reinstate the component, on the left side of the dialog box,
click Set number of components. Once there, reset the number of components by
clicking the appropriate radio button. Clicking Review composite string on the left
side of the dialog box will immediately bring up the blank component string screen
where you can re-enter data.
3. In the Number of Labels: field, enter the number of labels to which the serialization should
be applied.
To add a prefix or suffix to the serialized data:
4. Click Prefix (or Suffix) option box and enter the desired prefix (or suffix) in the adjacent
text box.
5. Click Next.
6. In the Number of copies: field, use the toggle button to increase/decrease the number of
serialization copies (number of times to repeat the serialization).
7. In the Apply to field, click the radio button that indicates on what labels the serialization
should be applied.
LabelMark 5.0 User’s Manual
91
Serialization
8. In the Place data on the labels field, select the direction you want the serialization applied
to the bank of labels.
9. Click Next.
If you have put together a complex serialization scheme, save the scheme for later use so you
do not have to re-enter the data the next time you want to use this serialization.
10. On the Save serialization scheme screen, click Yes radio button.
11. In the File name: field, if you do not want to use the generic scheme name, highlight
“SerializationScheme1.lms” and enter a unique name. (You do not have to enter an
extension. The extension ‘.lms’ will automatically be applied to the name.)
12. For more information about the scheme to be saved, click the Comment: field and enter a
descriptive comment about the scheme (such as instructions on when and how the scheme
is to be applied, or what part number to use, etc.).
13. When finished, click Finish.
The serialization wizard places the serialized data in the top left corner of the labels. You can
move the serialization element to any place on the label or apply attributes from the Label
Objects Properties box.
LabelMark5.0 User’s Manual
Remove Serialization
To remove serialization from labels:
1. Click the serialized characters on one of the labels (it makes no difference on which label
you select the characters).
2. Press [Delete] key.
OR
Choose Edit>Delete.
OR
Click the delete button . on the Standard toolbar.
3. Follow the instructions on the pop-up information box to delete the serial element from
one or all of the labels.
The serialization is removed.
Label Files 93
Save
Label Files
Save
The Save process creates a file that retains the label data, data attributes, and alignment
parameters. This file is available for reuse whenever needed. Create files for all labels that you
know you will use in the future. This saves time as you do not have to recreate the label every
time you want to use it.
File Naming Standards
To create a label file in LabelMark, the file must be given a name. Names can be up to 250
characters long and follow normal Windows file naming standards. The name can consist of
letters, numbers, spaces, and some special characters. When devising a name for the file, try to
code it in a way that will help you remember what the label contains.
Note
When creating files (saving label content), remember this rule: You cannot have
two files with the same name in the same storage directory. If you do, the most
recent file with the name will overwrite the previous file with that name. A one-
character difference in the name creates a different file and will not overwrite a
previous file.
To save a file for future use, with the label file on the screen:
1. Choose File>Save.
OR
Click Save .
2. Using normal Windows procedures, determine in which directory you want to save the
file.
3. In the File name: field, enter the name under which you want to save the label file.
4. Click Save.
LabelMark5.0 User’s Manual
94 Label Files
Save
If the name already exists, a message displays asking if you want to overwrite the previous file
with that name.
5. To overwrite, click Yes.
OR
Click No to remove the message from the screen and return to the file name entry box
6. To enter a different file name or choose a different directory, repeat Steps 2 through 4
above.
When the file is saved, you are returned to the Editor with the saved file still being displayed
To remove the saved file from the screen:
7. Click the X on the Label Name tab.
OR
Choose File>Close Active Tab.
Save Changes
If you have not yet saved a file or have edited it since last saving, when you close the file a
message displays asking if you want to save the changes.
1. Click Yes to save the changes and clear the file from the screen.
Note
If the file has not yet been saved, clicking Yes will display the Save As dialog box
where you can give the file a name.
2. Click No to clear the file from the screen without saving the changes.
3. Click Cancel to stop the clear function and return to the file.
LabelMark 5.0 User’s Manual
Label Files 95
Opening a File
Opening a File
To open a stored label file, from the Workspace:
1. Choose File>Open.
OR
Click the open folder icon.
2. In the dialog box displayed, click the file to open.
Note
Depending on where you have stored the file, locate the directory containing the
file according to normal Windows procedures.
3. Click Open.
The label file displays in the Workspace as a document tab.
Open Upon Launch
To open a file upon launch (initial startup) of a LabelMark session:
1. In the Create New/Open dialog box displayed, click Open an existing file.
LabelMark5.0 User’s Manual
96 Label Files
Opening a File
2. In the Create New/Open dialog box, from the list of previously created documents, click
the desired file.
If the file you want is not in the list:
3. Click Browse....
4. Using normal Windows directory function procedures, locate the file to open.
5. Click the file to open, then click Open.
6. Click OK.
LabelMark 5.0 User’s Manual
Label Files 97
File Properties
File Properties
The File Properties dialog box includes information about the file and is saved along with the
label and template files. The properties information reflects the date and time the document
was created (even if it has not yet been stored), the last saved date (if the file has been saved),
the label part number used for the particular file, and the author of the file displayed as their
login user id.
The Description field of the File Properties box is a convenient way of entering any data
needed to convey what the file contains, when to use the particular file, how to use it, what
media should be installed in the printer, etc. It can be used for any descriptive or instructive
information about the file. The description field can hold up to 250 characters of information.
LabelMark5.0 User’s Manual
98 Label Files
File Properties
To set File Properties for a label file, with the saved (or unsaved) label file active:
1. Choose File>File Properties.
2. Click the Description field and enter any descriptive data desired.
3. Click OK.
To view or edit the File Properties for the active label file:
1. Choose File>File Properties.
When finished:
2. Click OK.
If you are only viewing the File Properties, you can click Cancel to remove the properties
dialog box from the screen. If you have edited the properties, you must click OK to invoke the
editing changes.
LabelMark 5.0 User’s Manual
Job Files 99
Create a Job File
Job Files
A Job file is a collection of related label files. Creating job files is way to group related label
files. It provides an efficient use of time when printing big or repetitive jobs. The label files in
a job file can be directed to different printers, allowing you to dedicate printers to use specific
label media or ribbon colors. This eliminates the need to constantly change parts or run the risk
of having the wrong media or ribbon installed for the job at hand.
Create a Job File
To create a job file:
1. Choose File>New.
OR
Click New icon.
2. On the Create New/Open dialog box, click A new Job File radio button.
3. Click OK.
Add Label Files
1. To add label files to the Job File, click Add Label File .
2. In the Open dialog box, select the file(s) to add, using standard Windows Browse
functions to access different directories.
Note
Use [Ctrl + Click] to select more than one file at a time.
3. Click Open.
LabelMark5.0 User’s Manual
100 Job Files
Open a Job File
The file(s) is added to the Job File tab displayed in the Workspace.
Save Job File
Once the job file is created, if it contains label files that need to be reprinted at various times,
you will want to save the job file for future use. To save the job file:
1. Choose File>Save.
OR
Click Save .
2. In the File name field, enter a name for the job file, following normal Windows file
naming standards and directory Browse features.
3. Click Save.
Open a Job File
You open a job file the same way you open a regular label file.
1. Choose File>Open.
OR
Click Open .
2. In the Open dialog box, select the job file to open, using standard Windows Browse
functions to access different directories.
3. Click Open.
LabelMark 5.0 User’s Manual
Job Files 101
Open a Job File
OR
1. Choose Tools>Manage Jobs.
2. In the directory tree on the left side, click the directory name containing the files that you
want.
If the directory has a ‘+’ in front of it, it means that there are more subdirectories contained in
that particular directory. To list the subdirectories contained in a particular directory:
3. Click the + in front of the folder icon.
When you select the directory, all job files in that directory will display to the right. To open a
specific job file:
4. Click the Job file to select it.
5. Click Edit Job .
OR
Simply double click the job file in the list.
The selected job file displays as a tabbed window element in the Workspace.
LabelMark5.0 User’s Manual
102 Job Files
Remove a Label File
Remove a Label File
To remove a label file from a job file, with the job file open:
1. Click the label file to remove.
2. Click Remove .
OR, to clear all label files from the job file:
Click Remove All .
3. Click OK to confirm the removal.
Note
You can also click the Delete icon in the standard toolbar to remove the label file
from the job file.
LabelMark 5.0 User’s Manual
Job Files 103
Printing a Job File
Printing a Job File
Each label file in the job file can be sent to a different printer, if desired.
Select a Printer
To select the printer that will print the specific label file:
1. In the Printer field, click the drop down arrow and select a printer.
LabelMark5.0 User’s Manual
104 Job Files
Printing a Job File
Print from a Job File
To print a label file contained in a Job File, with the job file open:
1. Click the label file to print.
Note
Use [Ctrl+Click] to select multiple label files to print at one time.
2. Click Print .
Note
You can also click the Print icon in the standard toolbar to print the selected label
files.
If you want to print all label files in a job file, you do not have to select any label files. In the
open job file:
1. Click Print All .
LabelMark 5.0 User’s Manual
Job Files 105
Printing a Job File
Edit Print Options
To change the number of copies or the side of the label file to print, edit the print options.
Select the label file whose print options you want to change.
1. Click Edit Print Option .
In the Labels to print section, you have the option to print File label copies or All labels. If you
select File label copies, the number of copies is determined by the Label Copies toggle button
next to each label in the file. (See Label Copies on page 14 for more information.) You do not
have to indicate the number of copies on this screen.
If you choose All labels (the default), indicate the number of copies desired.
2. In the Number of Copies field, enter the number of copies to print.
OR
Use the up/down arrow toggle to increment or decrement the number of copies.
LabelMark5.0 User’s Manual
106 Job Files
Close a Job File
3. In the Side to Print field, click the radio button of the desired option.
Note
The Side to Print field only activates if the selected label file is using a part number
that allows 2-sided printing. Likewise, the Second Side field activates only if Side 2
is selected in the Side to Print field.
4. In the Second Side field, click the radio button of the desired option.
5. Click OK.
Details
When adding label files to a job file, you may want to list specifics of the file for easy
identification. To enter details:
1. In the Job File, select the label file to which you want to add details.
2. Click Details tab.
3. In the Description field, enter any pertinent data to identify the label file or provide
important instructions.
The Windows log in name of the person who added the label file to the job file is listed in the
Author field.
The Creation date and Last Modified date refer to the date and time that the label file was
added to the job file and when the job file parameters were modified for that label file.
Close a Job File
To close a job file:
1. Click the X in the job file name tab.
LabelMark 5.0 User’s Manual
Job Files 107
Delete a Job File
Delete a Job File
You can permanently delete a job file from Manage Job, Open dialog box, or from Windows
Explorer. To delete a job file from Manage Job Files:
1. Choose Tools>Manage Jobs.
2. In the directory displayed on the left, click the folder containing the job file to delete.
3. In the list of job files, click the file to delete.
4. Click Remove .
OR, from the Standard toolbar:
Click Delete .
OR, from the keyboard:
Press [Delete].
LabelMark5.0 User’s Manual
108 Job Files
Favorite Job Files
Favorite Job Files
If there are a number of job files that you use often, add them to a Favorites list for easy access.
Add to Favorites
To add job files to Favorites:
1. Choose Tools>Manage Jobs.
2. In the directory tree on the left side, click the directory name containing the files that you
want to open.
3. With the list of Job Files displayed on the right, click the job file you want to add to
Favorites.
Note
Use [Ctrl+Click] to select multiple files.
4. Click Add to Favorites .
5. In the Add to Favorites confirmation box presented, click OK.
6. Click OK again to remove the confirmation message from the screen.
LabelMark 5.0 User’s Manual
Job Files 109
Favorite Job Files
View Favorite Job Files
To view the job files in Favorites:
1. Click the Favorites tab in the Manage Jobs window.
Search for Job Files
If you have many job files stored in different directories, it may be difficult to locate all of
them. Use the Search feature in the Manage Job function to locate the different job files.
To search for job files:
1. In the Manage Jobs window, click Search tab.
LabelMark5.0 User’s Manual
110 Job Files
Favorite Job Files
Search Options
There are three ways you can search for job files: By Job File Name, By Label File within a
Job file, or by creation/modification date within a Job File. You can search by one, two, or all
three by clicking the specific option boxes in the Search Criteria field.
If entering criteria in more than one of the three criteria fields, indicate if LabelMark should
Match all criteria or Match any criteria. Matching all criteria lets you supply criteria over a
number of fields. It is considered an “And” operator, meaning the specified conditions
(criteria) supplied in each criteria section have to be met in order for those records to be listed
in the search results.
Matching any criteria is considered an “Or” operator, meaning that only one of the specified
conditions (criteria) supplied in the various criteria sections has to be met in order for the
record to be listed in the search results.
Search by Job File Name
If you know the name of the job file:
1. Click Search by job File Name option box.
2. In the Criteria field, enter the job file name.
Search by Label File in a Job File
To supply label file criteria:
1. Click Search by label file in a job file option box.
To search for label files assigned to a specific printer:
2. Click Printer radio button.
3. In the Printer field, click the down arrow and select the printer to which the label is
assigned.
To search for label files by the label file name:
4. Click File Name radio button.
5. In the File Name field, click the Browse button.
6. Following standard Windows browse techniques, select the file for which you are
searching.
7. Click Open.
LabelMark 5.0 User’s Manual
Job Files 111
Favorite Job Files
To search for a particular label file based on the part number used for those labels:
8. Click Part radio button.
9. In the Part field, click the down arrow and select the part number used for the labels.
Search by Date Created or Modified
To search by date the file was created or modified:
1. Click Search by date created or modified option box.
2. In the From field, click the (…) button to the right.
A calendar displays in which you can select the date.
3. Use the arrows at the top of the calendar to move to different months and years.
4. When the correct date displays, click the date that will start the search.
5. In the To field, click the (…) button to the right.
6. Using the calendar displayed, click the End date for the search.
When the search is launched, LabelMark will search for those files that were created or
modified in the date range supplied.
Search Location
If you are not sure exactly where a particular job file or label file is located:
1. In the Search Location field, click the Folder icon .
2. Using standard windows browse techniques, select the directory you want to search.
Note
If you are not sure exactly where something is located, select a directory at or near
the top of the tree hierarchy. With Search Subfolders checked by default,
LabelMark will search down through the subdirectories to find the file.
3. When all the desired criteria has been supplied, click Search .
The files matching your criteria specifications display below the Search screen.
LabelMark5.0 User’s Manual
112 Job Files
Favorite Job Files
LabelMark 5.0 User’s Manual
Managing Custom Parts 113
Creating a Custom Part
Managing Custom Parts
Custom parts are user-defined label parts. These parts can be based on factory created stock
parts or completely original, defined by the user.
Creating a Custom Part
To create a custom part:
1. Choose Tools>Manage Custom Parts.
2. Click Add New Part .
3. From the list of part numbers displayed, click the part number with parameters closest to
what you need. (See Create New/Open dialog and Search features.)
4. Click OK.
5. On the General tab, in the Part Name field, highlight the temporary generic name, then
enter a unique name for your custom part.
6. The Printer Compatibility field lists the printer most often associated with the particular
label. Click the up/down toggle button to access a different printer, if desired.
7. In the Part Family field, click the down arrow and select the label type that identifies your
custom label.
8. In the Sensor Type field, click the down arrow and indicate label feed mechanism most
closely identified with this custom label.
9. In the Description field, enter a brief description of the custom label (optional).
10. Indicate if the custom label is double sided by clicking the Part is double sided checkbox.
11. Click the Measurements tab and adjust the height, width, and margins of the label to the
new requirements of the custom label.
LabelMark5.0 User’s Manual
114 Managing Custom Parts
Creating a Custom Part
12. You can add or subtract columns and rows to the label by clicking the Add Column/Delete
Column buttons or Add Row/Delete Row buttons.
13. Adjust the Vertical Gap to provide more or less space between rows.
14. Adjust the Horizontal Gap to provide more or less space between columns.
LabelMark 5.0 User’s Manual
Managing Custom Parts 115
Creating a Custom Part
Zones
A Zone divides a label into sub-regions. Zones are used for two purposes:
1. To define the label layout
2. To customize the label part by defining additional printable or non-printable areas.
To add a zone to a custom part number:
1. Click Zones tab.
2. Click Add Zone .
The zone displays with handles (green circles around arrows pointing in four different
directions). This indicates that the zone is selected.
3. If multiple zones exist on a label, to move between the different zones, click the desired
zone in the Zone Number field OR, if visible, click the numbered zone on the zone
creation palette to display handles.
4. Likewise, if zones overlap, you can move them in front or behind each other. (See Z-Order
on page 37.)
LabelMark5.0 User’s Manual
116 Managing Custom Parts
Creating a Custom Part
When zones are moved in front or behind each other, the zone order in the Zone Number field
changes. The zone in front will display at the bottom of the Zone Number field. The zone in
back will display at the top of the Zone Number field.
5. In the Zone Type field, click the drop down arrow and select whether the zone is printable
or non-printable.
Note
A non-printable zone could be used to determine where a preprinted item displays
on the label. That way, you cannot add anything to that part of the label. Also, if
data that is added to the label begins to encroach in the non-printable area, the
Check Errors feature will indicate that the data does not fit.
6. In the Zone Shape field, click the down arrow and select the shape of the zone.
If using a Rounded Rectangle shape, you can adjust the roundness of the corners by clicking
the up/down toggle button in the Corner Radius field.
7. Use the up/down toggle button in the X and Y Offset fields to adjust the zone on the label.
X Offset adjusts the horizontal positioning, while Y Offset adjusts the vertical positioning
of the zone.
8. Use the up/down toggle button in the Width and Height field to adjust the width and height
of the zone.
9. When finished, click Save.
Delete a Zone
To remove a zone from a custom part:
1. Click the Zone tab of the Manage Custom Parts screen.
2. In the Zone Number field, click the zone to remove OR click the zone on the zone creation
palette to display handles.
3. Click Delete Zone .
LabelMark 5.0 User’s Manual
Managing Custom Parts 117
Import Custom Parts
Export Custom Parts
To share your custom part with others, you must export it. To export a custom part:
1. On the Manage Custom Parts screen, select the custom part you want to export.
2. Click Export .
3. Using common Windows Browse procedures, find your organization’s directory
designated for Custom Parts. (See Options>File Paths on page 7.)
4. After accessing the Custom Parts folder, click Save.
The Custom part is now available for other users to import.
Import Custom Parts
To use custom parts created by other users, you must import it. To Import a custom part:
1. Choose Tools>Manage Custom Parts.
2. Click Import .
3. Using common Windows Browse procedures, find your organization’s directory
designated for Custom parts. (See Options>File Paths on page 7.)
4. In the list of custom parts presented, click the desired custom part to import.
5. Click Open.
The custom part is now available for use. To use the custom part:
6. On the Create New/Open dialog box, click the Custom tab.
7. Click the custom part you want to use, then click OK.
LabelMark5.0 User’s Manual
118 Managing Custom Parts
Delete Custom Part
Delete Custom Part
To remove a custom part from your Custom parts list:
1. Choose Tools>Manage Custom Parts.
2. In the Custom Parts list, click the part to remove.
3. Click Delete button .
OR
Press [Delete] key.
4. Click Yes in the delete confirmation box.
The custom part is removed from your list only. If the custom part was exported to the Custom
Parts directory, you can import it again should you need it later on.
LabelMark 5.0 User’s Manual
Managing Favorite Parts 119
Add to Favorites
Managing Favorite Parts
You can combine often used media parts into a Favorites list, for ease of creating new label
files.
Add to Favorites
To create a Favorites list:
1. Choose Tools, Manage Favorite Parts.
2. In the Master Parts List, click the part number you want to add to your favorites list.
3. Click Add .
4. Repeat as necessary to add the part numbers to your favorites.
You can select multiple part numbers and add them to your favorites list at one time. See the
Mouse Navigation tables (page 22) for information on performing multiple selections.
LabelMark5.0 User’s Manual
120 Managing Favorite Parts
Remove from Favorites
Searching Favorites
To narrow the Master Parts list to a few parts, use the filter at the top of the screen. To filter the
parts list:
1. In By Part Name: field, if you know the name/number of the part you want to use, enter it
in this field.
As you enter the part number characters, the list will immediately abstract those part numbers
that start with characters you enter.
2. To return to the full list, highlight the text in the By Part Name field, then press [Delete].
You can also search by Printer Compatibility, by Part Family, by Width or by Height. To
search for parts from the Master List by printer:
3. Click the drop down arrow in the By Printer Compatibility field, then select the printer for
which the media has been designed.
If data remains in the By Part Name field when you select Printer Compatibility, the returned
part numbers will be narrowed further, first by what is in the By Part Name field, then within
the Part Names, only those compatible with the selected printer.
4. To search by Part Family, click the drop down arrow in the Part Family field and select the
Part Family to search on.
5. To remove items from the Printer Compatibility or Part Family field, click the red X next
to the field.
6. To search by width or height, move to the Width or Height field and enter (in inches) the
width or height you are looking for.
Remove from Favorites
If you’ve added an item to your favorites list in error, to remove the item:
1. In the Favorite Parts List section, click the part number you want to remove.
2. Click Remove .
When finished adding items to your favorites list, to remove the favorites list from the screen:
3. Click the X on the Manage Favorite Part List tab.
The list is automatically saved.
LabelMark 5.0 User’s Manual
Managing Favorite Parts 121
Using Favorites
Using Favorites
To use parts from your Favorites, when creating a new label file, on the Create New dialog
box:
1. Click the Favorites tab.
From the list of favorites, click the part number you want to use.
2. Click OK.
LabelMark5.0 User’s Manual
Manage Printer/Part Pairings 123
Manage Printer/Part Pairings
You can pair a printer and label part so whenever you print the specified part, by default it
prints to its paired printer. You can also set the corrective offsets for that printer.
To set Printer/Parts Pairing:
1. Choose Tools>Manage Printer/Part Pairings
On the Master tab, use the Filter to narrow the list of part numbers.
2. In the Filter field, enter the first letter(s) or number(s) of the part number for which you
are searching. As you add letters or numbers in the filter, the list automatically displays
only those part numbers containing the sequence of letters or numbers.
3. When the list displays, click the desired part number.
4. Click Add .
The part number is moved to the “printer” side of the screen.
5. On the printer side, click the drop down arrow under Printer and select the printer to which
you want to print the particular label part.
6. Change the Horizontal and Vertical Adjustment if necessary. (Highlight the number and
enter a new adjustment number.)
7. Repeat the above steps for as many pairings as needed.
8. When finished, click Save.
LabelMark5.0 User’s Manual
124 Manage Printer/Part Pairings
If custom part numbers have been added to LabelMark (see Managing Custom Parts on
page 102), to pair a custom part with a printer:
9. On the Manage Printer/Part Pairings screen, click Custom tab.
10. Repeat preceding Steps 2 through 8.
LabelMark 5.0 User’s Manual
Data Import/Export 125
Adding External Data
Data Import/Export
You can place data from an external source (external to LabelMark) on your labels. This data
can exist in a text file, a spreadsheet program, or an external database.
Adding External Data
To add external data to your labels:
1. Choose Insert>External Data.
A wizard is launched.
If you have not added a text box or graphic element, when data is imported from a spreadsheet
or a database, the data will be placed at the top left of the label. If only one field is added, each
record is placed on a different label, at the top left corner of the label. If another field is added,
that field's data displays below the first field's data, slightly indented, one record per label.
Each additional field added displays the record data directly under the preceding field data,
slightly indented.
2. For a quick import, click Do a quick import with minimal options radio button.
3. Click Next.
4. In the Select type of data source field, select the program type in which the data to be
imported is stored.
LabelMark5.0 User’s Manual
126 Data Import/Export
Adding External Data
Note
If a Text File, select the Delimiter character that is used to separate the fields.
5. Click Select File .
6. Using standard Windows Explorer procedures, locate and select the external file to import,
then click Open.
7. Click Next.
8. If the data is from a spreadsheet, select the worksheet that contains the data to use.
LabelMark 5.0 User’s Manual
Data Import/Export 127
Adding External Data
9. In the Available Columns section, select the columns of data that you want to import, then
click the right-pointing arrow .
The wizard automatically selects all fields on a worksheet. To limit the columns of data to just
a few, in the Selected Columns section, click the fields that you DO NOT want to include, then
click the left-pointing arrow .
10. When finished, click Finish .
LabelMark5.0 User’s Manual
128 Data Import/Export
Advanced Options (for importing data).
Advanced Options (for importing data).
Advanced Data Import options enable you to position data on the label and indicate if you
want data placed on the label in text or barcode format. It also allows you to save the
configuration as a scheme, for later use.
If you have a large database of external data to import, the Advanced Options lets you limit the
number of records brought over by querying the database. You can also sort the imported data.
To use the Advanced Options:
1. Choose Insert>External Data.
2. On the launched wizard, click Use advanced options to import data.
3. Click Next.
4. Repeat Steps 4 through 9 from Adding External Data (starting on page 125) .
5. Click Next.
The Select Visual Element screen displays the data in the upper left corner of the label, as in a
Quick Import. On this screen, you can reposition the data and indicate if the data should be
presented in text format or as a barcode.
LabelMark 5.0 User’s Manual
Data Import/Export 129
Advanced Options (for importing data).
6. Click the column on which you want to change the element.
7. Click the desired element (text or barcode) in the Visual Element toolbar.
Note
For a larger display, click Edit in a New Window button. This presents a larger
screen to view the element changes. To exit out of this larger display, click the
[Close] at the bottom of the screen. You are returned to the wizard.
8. Repeat for each column you want to change.
To reposition the data elements, on the visual display:
9. Click the element to reposition.
10. The element displays handles and the mouse turns into a cross.
Position the mouse on the element to move and drag to its new position.
11. When finished, click Next.
LabelMark5.0 User’s Manual
130 Data Import/Export
Advanced Options (for importing data).
Queries
To add specific records of a database or spreadsheet to your labels, you must query the external
data file. Querying is the function used to filter or abstract specific records from the data file
and is presented in the form of 3-part statement consisting of the field containing the data you
want to filter, a relational operator, and the sample data.
Criteria
When building queries, you specify a number of conditions to be met and provide samples of
those conditions. These conditions and samples are called criteria. In order for a record to be
listed in the results, it has to match the criteria.
Relational Operators
Relational operators are mathematical symbols that help state the argument by indicating an
operation on a range of data. The relational operators are:
= Equal to Must match criteria exactly
<> Not equal to Finds everything BUT the sample criteria
> Greater than Finds everything greater than (larger, or occurring after) a
current number or character, but does not include that
number or character
< Less than Finds everything before a specific number or character,
but does not include that number or character
>= Greater than or equal Finds the number or character and everything occurring
to after that number or character
<= Less than or equal to Finds the number or character and everything occurring
before that number or character
IN In a range of data A logical operator that searches for a range of data within
a field
LIKE Wildcard search for Finds records with data similar to the supplied criteria
similar data (Use % as wildcard.)
LabelMark 5.0 User’s Manual
Data Import/Export 131
Advanced Options (for importing data).
To filter records in the database or spreadsheet, perform a query on the Filter Your Records
window:
1. Click the down arrow in Field and select the column on which you want to filter data.
2. In the Operator field, click the down arrow and select the appropriate relational operator.
3. In the Value field, enter the data (or partial data) on which you want to filter.
Note
This is the actual data that exists in that field.
4. Click Add.
You can create a complex query by adding the logical operators, AND or OR. AND is used
when supplying criteria over a number of fields. The specified conditions in all selected fields
have to be met in order for those records to be listed in the results. OR is used to express one or
more conditions in the same field. When using OR, only one of the conditions has to be
matched in order to list the record in the results.
LabelMark5.0 User’s Manual
132 Data Import/Export
Advanced Options (for importing data).
To create a complex query, before completing Step 4 above:
5. In the And/Or field, click the down arrow and select either AND or OR, depending on how
you want to write the query.
6. Click Add.
7. Repeat Steps 1 through 4 to supply the criteria that will satisfy the AND or OR condition
(the second conditional data).
8. If you want to supply more criteria, select AND or OR again and repeat Steps 1 through 4
above.
If you are done supplying conditional data, you do not have to select AND or OR in the last
element of the conditional statement.
9. When finished entering criteria, click Next.
Sorting
You can do a 3-way sort on the external data as it is brought into your label file. A 3-way sort
allows sorting on three different fields of data within the external data being inserted.
To arrange the external data in alphabetical or numeric order:
1. On the Sort Your Records screen, in the Sort by field (the primary sort), click the down
arrow and select the field on which the primary sort should be applied.
LabelMark 5.0 User’s Manual
Data Import/Export 133
Advanced Options (for importing data).
2. Click Ascending (A-Z, 0-9) or Descending (Z-A, 9-0) radio button, depending on the
order you want the sorted data to display.
For a secondary or tertiary sort:
3. In the Then By field, click the down arrow and select the second or third field on which to
sort.
Note
You do not have to sort at all. Likewise, you can sort on only one field if that gives
you the desired results.
4. After supplying any sort parameters, click Next.
The Results window displays the records that will be inserted in the label file, based on your
query and sorting criteria.
LabelMark5.0 User’s Manual
134 Data Import/Export
Advanced Options (for importing data).
The default is to use all records. However, if the query results are large and you only want to
use some of the data:
5. Click Select individual records.
6. In the displayed list, click the records to use.
Note
Use [Ctrl+Click] or [Shift+Click] to select more than one record.
7. Click Next.
8. If you want additional copies of the label data, in the Label copies: field, indicate how
many copies you would like.
Note
Copies means exactly that. If indicating copies, you will get the number of copies
specified plus the original. For instance, if you indicate three copies, you will
actually have four records total - one original, and three copies.
9. In the Apply to field, click the radio button that describes on what labels the data is to be
placed.
10. In the Place data on the labels field, indicate how you want the data displayed on the
series of labels. The default is to place the data across label rows, then down through label
columns.
11. Click Next.
LabelMark 5.0 User’s Manual
Data Import/Export 135
Advanced Options (for importing data).
Save Data Import Scheme
You may want to save the data import scheme for future use, especially if the same data import
configuration will be used on multiple label designs. This saves you time the next instance.
You may also want to save the scheme for use by other users.
To save the scheme, on the Save Data Import Scheme window:
1. Click the Yes radio button (if not already selected).
The File Name field contains a temporary file name and the default data scheme file directory.
You can use this temporary name or enter a unique name. To enter a unique name:
2. In the File Name: field, highlight the temporary name and enter a name directly over the
highlighted text.
Note
Naming schemes follow normal Windows naming conventions. (See page 93 for
file naming conventions.)
3. In the Comments: field, enter anything you wish, perhaps a short note to remind yourself
or other users as to what the scheme entails. This field is optional.
4. When completed, click Finish.
LabelMark5.0 User’s Manual
136 Data Import/Export
Using a Data Import Scheme
Using a Data Import Scheme
To apply a saved data import scheme:
1. Choose Insert>External Data.
2. On the Data Import Wizard, click Use one of the following previously defined data import
schemes.
3. Click the desire import scheme.
4. Click Finish.
Refresh Data
The data scheme displays the source data that was current when the data scheme was saved. If
the source data file has been updated since the last time the data scheme was used, the scheme
might not reflect the latest, most up-to-date information. To ensure you are working with the
most current data, refresh the data scheme.
1. Choose Tools>Refresh>Imported Data.
A confirmation message displays.
2. Click Yes to continue.
The data on the labels is updated.
LabelMark 5.0 User’s Manual
137
Microsoft Visio
Microsoft Visio
You can create labels using Microsoft Visio drawings or text. This data is exported to
LabelMark from inside the Visio program.
Selected Data
To export selected data from a Visio drawing:
1. Open the Visio drawing containing the items to export.
2. Using the lasso technique, select the items to be exported.
3. Click Export to LabelMark 5 .
4. Click Current Selection.
5. Click the label part to use, then click Next.
6. Using the Zoom function, zoom out to view the selected contents.
LabelMark5.0 User’s Manual
138
Microsoft Visio
7. To use only part of the image selected, in the image viewing area, select the portion of the
image you want (the image is within the thin blue lines – the mouse must stay within the
lines in order to select), then click Crop. This takes just the selected portion of the image.
8. If you selected the wrong part or the selection was not as accurate as you would like, click
[Deselect] OR click some other part of the drawing that was not in the selection.
9. To place the image back to its original selection, click Reset.
Note
If the data selected will not fit on the label part selected, the data will display in red.
Change the size of the data or click Back and choose a larger label.
10. Click Next.
11. Click the drop down arrow and indicated on which labels the items should be displayed
12. Indicate on which label the data should start and on which label the data should end.
13. Click Next.
LabelMark 5.0 User’s Manual
139
Microsoft Visio
14. If you want to save the file with a name other than the generic name, highlight the generic
file name and type the unique name directly over it. (Use Browse to locate the directory in
which you want to save the file, following normal Windows procedures.)
Exported data is bound (linked) to each other. As you format one, it is formatted the same on
all other labels on which it exists.
Export All Text Items
“All Text Items” means just that, only the text on all drawings on every page of the Visio
document will be exported. You will not be able to send shapes or connector lines. To export
just the text items, with the Visio drawing open:
1. Click Export to LabelMark 5.
2. Click All text items.
You can select which items to export and place them in different fields.
3. On the Source side of the dialog box, click the + in front of the page.
4. Click the text to export, then click >. (If you want to export all data on the page, click >>.)
To rearrange the order of text placed in a field:
5. In the Selected fields section of the dialog box, click one of the text items.
6. Click Up or Down to move the text to the desired position in the list.
LabelMark5.0 User’s Manual
140
Microsoft Visio
All the individual text added to a specific field on the Selected fields side of the dialog box will
display as one object on the label. To have specific text display as different objects on the
label, separate them from each other by adding fields to the Selected Fields section.
To add a different field:
7. Click Add Field, then click the text in the page lists to be added to that field and click >.
8. To move to the different fields, click the arrows above the field list. To view the
contents of each added field, click the Field # tab in the Selected Fields section.
9. To remove an added field, click the Field # tab to display the data that you want to remove.
10. Click Remove Field.
The data placed in that field will be returned to its original field in the Source section.
Adding a field after deleting one will continue the numbering sequence. The deleted field is
removed from the sequence, leaving a gap in field numbers. For instance, if you have three
fields (Field #1, Field #2, Field #3), you remove Field #2, then add another field, the fields will
be numbered: Field #1, Field #3, Field #4. If you want to keep the added field numbers
sequential, just remove the data on a field, not the entire field.
LabelMark 5.0 User’s Manual
141
Microsoft Visio
To remove data on a field:
11. In the Selected Fields section, click the field tab containing the data you want to remove.
12. On the field tab, click the data to be removed.
13. Click < , OR, if you want to remove all the data on the field tab, click <<.
The added field remains (maintaining the sequence numbers), but the field is blank. You can
now add data, following previous Steps 3 and 4.
14. Click Next.
15. Select the label part number to use, then click Next.
If you added more fields, the fields are displayed as separate objects. You can position them at
different areas of the label.
16. To reposition the fields, click a field to display handles.
17. Drag to the desired position on the label. Repeat for each field.
To display the field as a barcode (rather than text):
18. Click the field object to change.
19. Click Barcode.
20. When ready, click Next.
LabelMark5.0 User’s Manual
142
Microsoft Visio
If the data does not fit on the label, the next screen will indicate there are errors.
21. If an item does not fit, on the Check for Errors window, click Autofit All.
22. If Autofit All does not clear the error, click Back, then reposition the offending item.
23. Click Next to advance.
Note
Rather than clicking Next or Back a number of times to advance or move back in
the wizard, you can click the named screen component listed on the left side of the
dialog box.
LabelMark 5.0 User’s Manual
143
Microsoft Visio
24. On the Process Data screen, to save the file with a name other than the generic name,
highlight the generic file name and type the unique name directly over it. (Use Browse to
locate the directory in which you want to save the file, following normal Windows
procedures.)
25. When finished, click Finish.
LabelMark5.0 User’s Manual
144
Microsoft Visio
LabelMark 5.0 User’s Manual
145
Microsoft Excel
Microsoft Excel
Just as you can import data from an Excel spreadsheet while in LabelMark (see Data Import,
on page 117), you can also export the spreadsheet data to LabelMark from inside the Excel
program.
To export data to LabelMark from Excel:
1. Open the Excel spreadsheet containing the data you want to export.
2. Click Export to LabelMark 5 tab.
3. Click the + in front of Sheet in the Source section to display columns of data.
4. To export the entire column of data, in the Source section, click the field (column) you
want to export, then click >>.
This places the entire contents of the particular field in the Selected Fields column.
LabelMark5.0 User’s Manual
146
Microsoft Excel
To export only certain rows of information from a particular field:
5. In the Source section, click the + in front of the Field number/name you want to expand.
6. Click the particular data in the field, then click >.
7. Repeat the above procedure for as many data items in the field that you need.
When you export data, items placed in Field # of the Selected Fields section come over as one
object. To treat each field entry as a separate object, add fields to the Selected Fields section.
8. Click Add Field, then repeat Steps 5 and 6 above.
The data on each “added field” will display as a separate object on the label. You can change
the appearance of each individual data object (text or barcode), and/or reposition it on the
label.
To move to the different added fields, click above the field list. To view the contents
of each added field, click the Field # tab in the Selected Fields section.
9. To remove an added field, click the Field # tab to display the data that you want to remove.
10. Click Remove Field.
The data placed in that field will be returned to its original field in the Source section.
Adding a field after deleting one will continue the numbering sequence. The deleted field is
removed from the sequence, leaving a gap in field numbers. For instance, if you have three
fields (Field #1, Field #2, Field #3), you remove Field #2, then add another field, the fields will
be numbered: Field #1, Field #3, Field #4. If you want to keep the added field numbers
sequential, just remove the data on a field, not the entire field.
LabelMark 5.0 User’s Manual
147
Microsoft Excel
To remove data on a field:
11. In the Selected Fields section, click the field tab containing the data you want to remove.
12. On the field tab, click the data to be removed.
13. Click < , OR, if you want to remove all the data on the field tab, click <<.
The added field remains (maintaining the sequence numbers), but the field is blank. You can
now add data, following Steps 5 and 6, above.
14. When finished adding fields, click Next.
15. Select the label part number to use and click Next.
LabelMark5.0 User’s Manual
148
Microsoft Excel
If you added more fields, the fields are displayed as separate entities. You can position them at
different areas of the label.
16. To reposition the fields, click a field to display handles.
17. Drag to the desired position on the label. Repeat for each field.
To display the field as a barcode (rather than text):
18. Click the field object to change.
19. Click Barcode.
20. When ready, click Next.
If the data does not fit on the label, the next screen will indicate there are errors.
21. If an item does not fit, on the Check for Errors window, click Autofit All.
If Autofit All does not clear the error, click Back, then reposition the offending item.
22. Click Next to advance.
Note
Rather than clicking Next or Back a number of times to advance or move back in
the wizard, you can click the named screen component listed on the left side of the
dialog box.
23. On the Process Data screen, indicate if you want to save the label file with the exported
data.
24. If you want to save the file with a name other than the generic name, highlight the generic
file name and type the unique name directly over it. (Use Browse to locate the directory in
which you want to save the file, following normal Windows procedures.)
25. When finished, click Finish.
Exported data is bound (linked) to each other. As you format one, it is formatted the same on
all other labels on which it exists.
LabelMark 5.0 User’s Manual
149
Microsoft Excel
When exporting from Excel, each data item on the added field tab displays on a different label.
Therefore, the number of labels generated will reflect the number of data (text) items added to
the fields. If multiple fields are used, the field with the largest amount of text added will
determine how many labels will generate.
For instance, if you have three data items in Field #1, two data items on Field #2, and four data
items on Field #3, you will get a total of four labels with data. The first label will contain the
first data item from each field, the second label contain the second data item from each field;
the third label will contain the third data item from Field #1 and Field #3. Label four will
contain only the last data item from Field #3.
Figure 1 • Labels generated from exported Excel data
LabelMark5.0 User’s Manual
150
Microsoft Excel
LabelMark 5.0 User’s Manual
151
AutoCAD
AutoCAD
You can place AutoCAD drawings on labels in LabelMark by either exporting directly from
AutoCAD or importing from LabelMark.
To import an AutoCAD drawing from within LabelMark:
1. Choose Insert>/AutoCAD Object.
2. To access the drawing, click Open Drawing.
3. Using common Windows Browser procedures, locate the drawing you want to import.
4. Click Next.
5. If the CAD drawing you are importing has a black background (i.e., the drawing displays
as a negative – white lines on black background), click Yes on the Mode Selection
information box to display the drawing as black lines on a white background.
6. Click the label part to use and click Next.
7. Use the Zoom function to zoom in or out on the drawing contents.
8. To use only part of the drawing, in the image viewing area, select the portion of the image
you want (the image is within the thin blue lines – the mouse must stay within the lines in
order to select), then click Crop. This takes just the selected portion of the image.
LabelMark5.0 User’s Manual
152
AutoCAD
9. If you selected the wrong part or the selection wasn’t as accurate as you would like, click
Deselect OR click some other part of the drawing that was not in the selection.
10. To place the image back to its original selection, click Reset.
(If the data selected will not fit on the label part selected, the data will display in red. Change
the size of the data or click Back and choose a larger label.)
11. Click Next.
12. Click the drop down arrow and indicated on which labels the items should be displayed
13. Indicate on which label the data should start and on which label the data should end.
14. Click Next.
15. If you want to save the file with a name other than the generic name, highlight the generic
file name and type the unique name directly over it. (Use Browse to locate the directory in
which you want to save the file, following normal Windows procedures.)
Imported data is bound (linked) to each other. As you format one, it is formatted the same on
all other labels on which it exists. (See Data Bound Objects, starting on page 70, for more
information.)
LabelMark 5.0 User’s Manual
153
AutoCAD
Export All Text Items
You can export CAD drawings to LabelMark from within the AutoCAD program.
To export data:
If you want to export all text elements of the AutoCAD drawing (all data on all pages):
1. Click the LM button.
2. Click All text items.
You can select which items to export and place them in different fields.
3. Click the + in front of the AutoCAD Export Root Node. This displays all text on the
drawing.
4. In the list, click the data to export, then click >. (If you want to export everything on the
page, click >>.)
The selected data is moved to the Selected fields section on the right side of the screen.
LabelMark5.0 User’s Manual
154
AutoCAD
All data moved to the Selected fields section will display as one label object. To separate the
data from each other:
5. Click Add Field, then click the item in the page lists to be added to that field and click >.
6. To move to the different fields, click above the field list.
7. When finished setting up fields and data, click Next.
8. Select the label part number to use.
9. Indicate if you want to place different objects on the labels by clicking Allow Graphical
Label Design OR, if you want the data to display in WireMarker format, click WireMark.
10. Click Next.
LabelMark 5.0 User’s Manual
155
AutoCAD
If you selected WireMark format, the different fields of data are repeated down the label.
If you selected Allow Graphical Label Design, the fields are displayed as separate entities. You
can position them at different areas of the label.
Figure 1 • WireMark vs Graphical Label Design
11. To reposition the fields, click a field to display handles. Drag to the desired position on the
label. Repeat for each field.
To display the field as a barcode (rather than text):
12. Click the field object to change.
13. Click Barcode.
14. When ready, click Next.
15. If the data does not fit on the label, the next screen will indicate there are errors. If an item
does not fit, on the Check for Errors window, click Autofit All.
16. If Autofit All does not clear the error, click Back, then reposition the offending item.
17. Click Next to advance.
Note
Rather than clicking Next or Back a number of times to advance or move back in
the wizard, you can click the named screen component listed on the left side of the
dialog box.
LabelMark5.0 User’s Manual
156
18. On the Process Data screen, indicate if you want to save the label file with the exported
data. If you want to save the file with a name other than the generic name, highlight the
generic file name and type the unique name directly over it. (Use Browse to locate the
directory in which you want to save the file, following normal Windows procedures.)
19. When finished, click Finish.
Export Current Selection
If you want to export only a portion of a CAD drawing, from inside AutoCAD:
1. Select the drawing portion to be exported.
2. Click LM button.
3. Click Current Selection.
4. Click the label part to use, then click Next.
5. Use the Zoom function to zoom in and out on the selected contents.
6. To use only part of the image selected, in the image viewing area, select the portion of the
image you want (the image is within the thin blue lines – the mouse must stay within the
lines in order to select), then click Crop. This takes just the selected portion of the image.
7. If you selected the wrong part or the selection wasn’t as accurate as you would like, click
Deselect OR click some other part of the drawing that was not in the selection.
8. To place the image back to its original selection, click Reset.
(If the data selected will not fit on the label part selected, the data will display in red. Change
the size of the data or click Back and choose a larger label.)
9. Click Next.
10. Click the drop down arrow and indicated on which labels the items should be displayed
11. Indicate on which label the data should start and on which label the data should end.
12. Click Next.
13. If you want to save the file with a name other than the generic name, highlight the generic
file name and type the unique name directly over it. (Use Browse to locate the directory in
which you want to save the file, following normal Windows procedures.)
Exported data is bound (linked) to each other. As you format one, it is formatted the same on
all other labels on which it exists.
LabelMark 5.0 User’s Manual
Manage Data Import Schemes 157
Edit a Scheme
Manage Data Import Schemes
You can change the parameters or query definitions of a stored Data Import Scheme.
Edit a Scheme
To edit the scheme:
1. Choose Tools>Manage Data Import Schemes.
2. Click the scheme you want to edit.
The layout specifics of that particular scheme is displayed on the right side of the screen.
3. Click Edit .
The Select Fields screen displays. The following screens in the wizard reflect the data and
parameters previously applied. You can change these parameters, add or subtract queries, edit
the query details, etc.
4. Continue through the wizard, following procedures outlined in Data Schemes (starting on
page 125), making the desired changes.
LabelMark5.0 User’s Manual
158 Manage Data Import Schemes
Apply to Label File
When you get to the Save Data Import Scheme screen, you can choose to save the changes
under the same name OR give the scheme a different name, thereby creating a new scheme. To
save the edited scheme as a new scheme:
5. Highlight the name in the File Name field.
6. Enter a new name.
7. Click Finish.
Create New Scheme
You can create a new data import scheme directly from the Managing Data Import Schemes
screen. The wizard is the same as when creating a data import scheme directly on the label.
(See Data Import/Export, starting on page 125.) To create a new scheme from the Manage
Data Import Schemes screen:
1. Choose Tools>Manage Data Import Schemes.
2. Click Create new .
3. Complete the wizard as you would when inserting External Data. Be sure to give the file a
name before exiting the wizard.
Apply to Label File
You can apply the scheme to the same file where it was created OR you can choose a new file.
Be aware that if a data scheme is being applied to a new (or different) file from the original, the
data from the data scheme will display on the label along with any other label objects that were
initially on that label.
The label file to which the data import scheme will be applied must be open. If more than one
label file is open, in the Select label file dialog box:
1. Click the label file name on which the scheme will be applied.
2. Indicate on which label to start applying the scheme.
3. If a 2-sided label is being used, click the drop down arrow in the Side field and select the
side to which the scheme should be applied.
4. When ready, click Apply scheme .
LabelMark 5.0 User’s Manual
Manage Data Serialization Schemes 159
Edit a Scheme
Manage Data Serialization Schemes
If you create a number of serialization schemes, you can manage them from outside the
Serialization wizard. Managing the schemes allows for creation of new schemes, editing
existing schemes, deleting schemes that are no longer of any value, importing schemes from
other programs, exporting a scheme to another label part, and applying the scheme to a
particular label file.
You can change the parameters of existing serialization schemes or create new ones.
Edit a Scheme
To edit the scheme:
1. Choose Tools>Manage Data Serialization Schemes.
2. Click the scheme you want to edit.
The layout specifics of that particular scheme are displayed on the right side of the screen.
3. Click Edit .
The Review composite string screen displays the component grid. This screen in the wizard
reflects the data and parameters previously applied. You can change these parameters, add or
subtract components, and component details, etc.
4. Edit the serialization scheme following steps outlined in the Advanced Serialization
section of this manual (starting on page 87).
LabelMark5.0 User’s Manual
160
Apply to Label File
On the Save Serialization Scheme screen, you can choose to save the changes under the same
name OR give the scheme a different name, thereby creating a new scheme. To save the edited
scheme as a new scheme:
5. Highlight the name in the File Name field.
6. Enter a new name.
7. Click Finish.
Create New Scheme
You can create a new serialization scheme directly from the Managing Data Serialization
Schemes screen. The wizard is the same as when creating a serialization scheme directly on
the label. (See Advanced Serialization starting on page 87.) To create a new scheme from the
Manage Data Import Schemes screen:
1. Choose Tools>Manage Data Serialization Schemes.
2. Click Create new .
3. Complete the wizard as you would when creating an advanced serialization routine (see
page 87). Be sure to give the file a name before exiting the wizard.
Apply to Label File
You can apply the scheme to the same file where it was created OR you can choose a new file.
Be aware that if a data serialization scheme is being applied to a new (or different) file from
the original, the data from the serialization scheme will display on the label along with any
other label objects that were initially on that label.
The label file to which the serialization scheme will be applied must be open. If more than one
label file is open, in the Select label file dialog box:
1. Click the label file name on which the scheme will be applied.
2. Indicate on which label to start applying the scheme.
3. If a 2-sided label is being used, click the drop down arrow in the Side field and select the
side to which the scheme should be applied.
4. When ready, click Apply scheme .
LabelMark 5.0 User’s Manual
Templates 161
Create a Template
Templates
Templates are used to hold common data items that occur on most of your labels, such as
company name, hazard words or symbols, etc.)
Create a Template
Creating a template is similar to creating a label. The difference being that the items placed on
a label in the template will be repeated on all labels in the label file and can be locked into
place so that they cannot be removed or edited when using the template to create a label file.
To create a template:
1. Choose File>New.
OR
Click New .
2. On the Create New/Open window, click A new Template File.
3. Click a Part Name/Number to use for the template.
4. Click OK.
Note
You may want to check Allow Graphical Label Design, if it is not already selected.
With free form text entry, you can add images and barcodes. If free form text entry
is not turned on, you can add only text.
By default, you are presented with the Single Label layout. This helps to focus on the template
design, understanding that everything placed on this single label is duplicated on all labels in
the label file using the template. If you want multiple label designs in one template (i.e., a
couple labels in the template each displaying different items):
5. Choose View>Multiple Label Layout.
6. Enter the data elements that you want to display on the different labels in the template.
7. When finished, choose File>Save.
LabelMark5.0 User’s Manual
162 Templates
Use a Template
8. Enter a name for the template.
Note
The template will automatically be saved in the Templates folder of LabelMark.
9. Click Save.
Use a Template
To use a template to create labels:
1. Choose File>New.
OR
Click New .
2. In the Create New/Open window, click A new Label File based on an existing Template
radio button.
LabelMark 5.0 User’s Manual
Templates 163
Printing Labels From Templates
3. In the list of templates displayed, click the template to use.
4. Click OK.
All the labels in the label file have the template data items in place.
Edit a Template
To edit a template or to create another template from an established template:
1. Choose File>Open.
OR
Click Open .
2. Using common Windows procedures, browse to the LabelMark Template folder.
3. Click the template to use and click Open.
4. Make the desired changes to the template.
If updating a template, when finished:
5. Choose File>Save
OR
Click Save .
If creating another template from the established template, when finished making the changes:
6. Choose File>Save As.
7. Enter a name for the new template that is different from the established template.
8. Click Save.
Printing Labels From Templates
Although a template places predefined data elements on all labels in a file using the template,
when you print the label file, only those labels that have actual new data on them will print. If
you move the templates data elements on one of the labels, it is considered new data and that
label will print.
LabelMark5.0 User’s Manual
164 Application Wizards
Control Panel Labels
Application Wizards
The following wizards can be found in LabelMark 5.0, Professional edition.
• Control Panel Labels
• Wire Harness Labels
• 110-Block Labels*
*The 110-Block label wizard can also be found in LableMark 5.0 Standard edition.
Control Panel Labels
Use the Control Panel wizard to create labels used on various types of control panels,
including wire, face plate, push button, and terminal block. To use the Control Panel wizard:
1. Click New .
2. On the Create New/Open dialog box, click Use a wizard to create labels.
3. Click Control Panel Label, then click OK.
4. In the fields opposite the Control Panel types, enter the number of label files to create for
each component type.
LabelMark 5.0 User’s Manual
Application Wizards 165
Control Panel Labels
You can create any number of control panel labels in any combination (e.g., 2 push buttons, 6
terminal blocks, etc.). However, at least one control panel type has to be selected. You cannot
keep all fields at 0.
5. When ready, click Next.
6. On the Select file creation mode screen, click a component, then click the desired part
number from the specific list presented.
OR
Select a template on which to base the file.
7. Repeat for each component listed.
8. When ready, click Next.
On the Rename Label files screen, you can give the new control panel label files a unique
name (as opposed to the generic name temporarily applied). To change the names of the
control panel label files:
9. In the list of label files, click the file whose name you want to change.
10. Using text highlighting techniques, highlight the temporary name, then enter the unique
name directly over the highlighted name.
LabelMark5.0 User’s Manual
166 Application Wizards
Control Panel Labels
11. Repeat for each label file name you want to change.
Note
If, after assigning a new name, you decide you would rather use the previous name,
click the Undo button to the right of the file name you want to undo.
You can add the new label files to a job file for more efficient processing. You can add to an
existing job file, create a new job file, or not add label files to any job file. To create a new job
file, proceed to Step 15. If you do not want to add label files to any job file, proceed to Step 18.
To add to an existing job file:
12. In the list of label files, click the files you want to add to an existing job file.
13. By default, they are all selected. If you want to add only a few label files to an existing
file, click Select/Deselect All to remove the checkmark. Then, click the individual label
files you want to add to an existing job file.
14. Under Choose an Existing Job radio button, click the down arrow and select the job file to
which the label files will be added.
LabelMark 5.0 User’s Manual
Application Wizards 167
Control Panel Labels
To create a new job file:
15. After selecting the label files to place in the new job file, click Create a New Job radio
button.
16. In the Name: field, enter a name for the job file.
17. Click Finish.
The labels are displayed in the job file AND as individual label files.
18. If you do not want to add the new label files to any job file, deselect all the label files, then
click Finish.
A message displays indicating that no job file will be created and/or no labels added to a job
file.
19. Click Yes to proceed with the creation of the label files but no job file.
The labels are displayed on individual label file tabs.
LabelMark5.0 User’s Manual
168 Application Wizards
Wire Harness Labels
Wire Harness Labels
Use the Wire Harness wizard to create labels specific for wire harness applications.
To use the Wire Harness wizard:
1. Click New .
2. On the Create New/Open dialog box, click Use a wizard to create labels.
3. Click Wire Harness Labels, then click OK.
4. There is only one Wire Harness label type. In the fields opposite the Wires component,
enter the number of label files to create for the Wire Harness.
You must indicate at least one wire harness type. You cannot leave the field at 0.
5. When ready, click Next.
6. On the Select file creation mode screen, click a component, then click the desired part
number from the specific list presented.
7. Repeat for each component listed.
8. When ready, click Next.
LabelMark 5.0 User’s Manual
Application Wizards 169
Wire Harness Labels
On the Rename Label files screen, you can give the wire harness label files a unique name (as
opposed to the generic name temporarily applied). To change the names of the wire harness
label files:
9. In the list of label files, click the file whose name you want to change.
10. Using text highlighting techniques, highlight the temporary name, then enter the unique
name directly over the highlighted name.
11. Repeat for each label file name you want to change.
Note
If, after assigning a new name, you decide you would rather use the previous name,
click the Undo button to the right of the file name you want to undo.
You can add the new label files to a job file for more efficient processing. You can add to an
existing job file, create a new job file, or not add label files to any job file. To create a new job
file, proceed to Step 15. If you do not want to add label files to any job file, proceed to Step 18.
To add to an existing job file:
12. In the list of label files, click the files you want to add to an existing job file.
13. By default, they are all selected. If you want to add only a few label files to an existing
file, click Select/Deselect All to remove the checkmark. Then, click the individual label
files you want to add to an existing job file.
14. Under Choose an Existing Job radio button, click the down arrow and select the job file to
which the label files will be added.
To create a new job file:
15. After selecting the label files to place in the new job file, click Create a New Job radio
button.
16. In the Name: field, enter a name for the job file.
17. Click Finish.
The labels are displayed in the job file AND as individual label files.
18. If you do not want to add the new label files to any job file, deselect all the label files, then
click Finish.
LabelMark5.0 User’s Manual
170 Application Wizards
Wire Harness Labels
A message displays indicating that no job file will be created and/or no labels added to a job
file.
19. Click Yes to proceed with the creation of the label files but no job file.
The labels are displayed on individual label file tabs.
LabelMark 5.0 User’s Manual
Application Wizards 171
110-Block Labels
110-Block Labels
The 110-Block label type is based on user-selected pair configurations, with the length of the
label determined by the pair type selected. The number and formatting of areas is based on pair
configuration and block type selected.
In the 110- Block label, the number of areas created is based on the pair configuration selected.
Vertical and horizontal separator lines are automatically added.
The following example displays the areas based on the wire pairs selected (i.e., 2-pair, 3-pair,
4-pair, 5-pair).
Block Type is used to determine how data is serialized. Horizontal increments one number per
area, based on the start value.
In Backbone block type, the left-most area on each strip prints with two numbers. The first
number is left-justified; the second number is right justified. All other areas print with one
right-justified number.
LabelMark5.0 User’s Manual
172 Application Wizards
110-Block Labels
Note
A strip is one completed, fully populated label. If multiple strips are added, each
additional strip continues the numbering sequence from the last number of the
previous strip. Example: When requesting two strips of a 4-pair configuration, the
first strip will contain values 1-12, the second strip will contain numbers 13-24.
To use the 110-Block Wizard:
1. On the Create New/Open dialog box, click Use a wizard to create labels.
2. In the list of wizards, click 110 Block Labels, then click OK.
A list of applicable label part numbers displays.
3. Click the part number to use, then click Next.
4. On the Provide Label information screen, in the Block Width: field, enter the width of the
block that will contain the numbers on the label. Indicate fractions as a decimal.
(Example:1/4 = 0.25)
5. In the Wire Pairs: field, indicate the pair configuration (i.e., 2-pair, 3-pair, 4-pair, 5-pair).
When entering the pair configuration, enter only the number.
6. Click Next.
LabelMark 5.0 User’s Manual
Application Wizards 173
110-Block Labels
7. In the 110 Block Type:, click the drop down arrow and select the block type desired (i.e.,
Horizontal or Backbone). Horizontal increments one number per area, based on the start
value.
8. In the Start: field, indicate the number with which to start the 110-block sequencing.
9. In the Number of Strips: field, indicate how many strips you need.
10. Click Next.
LabelMark5.0 User’s Manual
174 Application Wizards
110-Block Labels
11. On the Rename Label files screen, you can create the label file under a new, unique name
(as opposed to the generic name listed). To give the file a unique name:
12. Highlight the 110 Block generic name.
13. Enter the new name directly over the highlighted generic name.
You can add the new label files to a job file for more efficient processing. You can add to an
existing job file, create a new job file, or not add label files to any job file. To create a new job
file, proceed to Step 17. If you do not want to add label files to any job file, proceed to Step 20.
To add to an existing job file:
14. In the list of label files, click the files you want to add to an existing job file.
15. By default, they are all selected. If you want to add only a few label files to an existing
file, click Select/Deselect All to remove the checkmark. Then, click the individual label
files you want to add to an existing job file.
16. Under Choose an Existing Job radio button, click the down arrow and select the job file to
which the label files will be added.
LabelMark 5.0 User’s Manual
Application Wizards 175
110-Block Labels
To create a new job file:
17. After selecting the label files to place in the new job file, click Create a New Job radio
button.
18. In the Name: field, enter a name for the job file.
19. Click Finish.
The labels are displayed in the job file AND as individual label files.
If you do not want to add the new label file to any job file:
20. Click Select/Deselect All option box to remove the checkmark. If the checkmark remains,
the new label file will be added to the existing job file selected, or the new job file created.
21. When finished, click Finish.
If you de-selected the Select/Deselect All option box, a confirmation box displays indicating
the label file will not be added to a job file.
22. Click Yes to continue.
The labels are displayed on individual label file tabs.
LabelMark5.0 User’s Manual
176 Application Wizards
Edit 110-Block Labels
If you have chosen the wrong configuration or need to enter additional strips, you can edit the
110-Block serialization through the wizard. To access the wizard:
1. On the label, click one of the label objects containing the 110-block serialization.
2. In the Properties box, click Edit Data Bound Objects.
OR
Choose Edit>Edit Data Bound Objects. (See Data Bound Objects on page 70.)
This will invoke the wizard where you can use the Next or Back buttons to access the wizard
screens on which you want to make the changes.
When finished editing:
3. Click Finish.
LabelMark 5.0 User’s Manual
Вам также может понравиться
- Panasonic NPM Series 2015 PDFДокумент12 страницPanasonic NPM Series 2015 PDFxguest2kОценок пока нет
- Am100 1121 PDFДокумент8 страницAm100 1121 PDFxguest2kОценок пока нет
- XPM3m ReflowPlatform 013113webДокумент2 страницыXPM3m ReflowPlatform 013113webxguest2kОценок пока нет
- Strata CIX40 BrochureДокумент8 страницStrata CIX40 Brochurexguest2kОценок пока нет
- THT 600X BrochureДокумент2 страницыTHT 600X Brochurexguest2kОценок пока нет
- THT 600X BrochureДокумент2 страницыTHT 600X Brochurexguest2kОценок пока нет
- KIC 2000 v3000 User ManualДокумент147 страницKIC 2000 v3000 User Manualxguest2kОценок пока нет
- JDK7 Reference Card 2011Документ2 страницыJDK7 Reference Card 2011xguest2kОценок пока нет
- THT 600X BrochureДокумент2 страницыTHT 600X Brochurexguest2kОценок пока нет
- Downstream Installation GuideДокумент12 страницDownstream Installation Guidexguest2kОценок пока нет
- Bar Code Tech Guide KaДокумент45 страницBar Code Tech Guide Kaxguest2kОценок пока нет
- Never Split the Difference: Negotiating As If Your Life Depended On ItОт EverandNever Split the Difference: Negotiating As If Your Life Depended On ItРейтинг: 4.5 из 5 звезд4.5/5 (838)
- Elon Musk: Tesla, SpaceX, and the Quest for a Fantastic FutureОт EverandElon Musk: Tesla, SpaceX, and the Quest for a Fantastic FutureРейтинг: 4.5 из 5 звезд4.5/5 (474)
- The Subtle Art of Not Giving a F*ck: A Counterintuitive Approach to Living a Good LifeОт EverandThe Subtle Art of Not Giving a F*ck: A Counterintuitive Approach to Living a Good LifeРейтинг: 4 из 5 звезд4/5 (5782)
- Hidden Figures: The American Dream and the Untold Story of the Black Women Mathematicians Who Helped Win the Space RaceОт EverandHidden Figures: The American Dream and the Untold Story of the Black Women Mathematicians Who Helped Win the Space RaceРейтинг: 4 из 5 звезд4/5 (890)
- The Yellow House: A Memoir (2019 National Book Award Winner)От EverandThe Yellow House: A Memoir (2019 National Book Award Winner)Рейтинг: 4 из 5 звезд4/5 (98)
- The Little Book of Hygge: Danish Secrets to Happy LivingОт EverandThe Little Book of Hygge: Danish Secrets to Happy LivingРейтинг: 3.5 из 5 звезд3.5/5 (399)
- A Heartbreaking Work Of Staggering Genius: A Memoir Based on a True StoryОт EverandA Heartbreaking Work Of Staggering Genius: A Memoir Based on a True StoryРейтинг: 3.5 из 5 звезд3.5/5 (231)
- Team of Rivals: The Political Genius of Abraham LincolnОт EverandTeam of Rivals: The Political Genius of Abraham LincolnРейтинг: 4.5 из 5 звезд4.5/5 (234)
- Devil in the Grove: Thurgood Marshall, the Groveland Boys, and the Dawn of a New AmericaОт EverandDevil in the Grove: Thurgood Marshall, the Groveland Boys, and the Dawn of a New AmericaРейтинг: 4.5 из 5 звезд4.5/5 (265)
- The Hard Thing About Hard Things: Building a Business When There Are No Easy AnswersОт EverandThe Hard Thing About Hard Things: Building a Business When There Are No Easy AnswersРейтинг: 4.5 из 5 звезд4.5/5 (344)
- The Emperor of All Maladies: A Biography of CancerОт EverandThe Emperor of All Maladies: A Biography of CancerРейтинг: 4.5 из 5 звезд4.5/5 (271)
- The World Is Flat 3.0: A Brief History of the Twenty-first CenturyОт EverandThe World Is Flat 3.0: A Brief History of the Twenty-first CenturyРейтинг: 3.5 из 5 звезд3.5/5 (2219)
- The Unwinding: An Inner History of the New AmericaОт EverandThe Unwinding: An Inner History of the New AmericaРейтинг: 4 из 5 звезд4/5 (45)
- The Gifts of Imperfection: Let Go of Who You Think You're Supposed to Be and Embrace Who You AreОт EverandThe Gifts of Imperfection: Let Go of Who You Think You're Supposed to Be and Embrace Who You AreРейтинг: 4 из 5 звезд4/5 (1090)
- The Sympathizer: A Novel (Pulitzer Prize for Fiction)От EverandThe Sympathizer: A Novel (Pulitzer Prize for Fiction)Рейтинг: 4.5 из 5 звезд4.5/5 (119)
- Treatment of Pituitary Adenoma by Traditional Medicine TherapiesДокумент3 страницыTreatment of Pituitary Adenoma by Traditional Medicine TherapiesPirasan Traditional Medicine CenterОценок пока нет
- Marylebone Construction UpdateДокумент2 страницыMarylebone Construction UpdatePedro SousaОценок пока нет
- ACCOUNTING FOR SPECIAL EDUCATION FUNDSДокумент12 страницACCOUNTING FOR SPECIAL EDUCATION FUNDSIrdo KwanОценок пока нет
- Is The Question Too Broad or Too Narrow?Документ3 страницыIs The Question Too Broad or Too Narrow?teo100% (1)
- Product Life CycleДокумент9 страницProduct Life CycleDeepti ChaudharyОценок пока нет
- USP 11 ArgumentArraysДокумент52 страницыUSP 11 ArgumentArraysKanha NayakОценок пока нет
- A Review Article On Integrator Circuits Using Various Active DevicesДокумент7 страницA Review Article On Integrator Circuits Using Various Active DevicesRaja ChandruОценок пока нет
- FORM 20-F: United States Securities and Exchange CommissionДокумент219 страницFORM 20-F: United States Securities and Exchange Commissionaggmeghantarwal9Оценок пока нет
- HRM Unit 2Документ69 страницHRM Unit 2ranjan_prashant52Оценок пока нет
- Problem Areas in The Inpatient DepartmentДокумент2 страницыProblem Areas in The Inpatient DepartmentVineet AgarwalОценок пока нет
- dlp4 Math7q3Документ3 страницыdlp4 Math7q3Therence UbasОценок пока нет
- STD Symptoms, Causes and PreventionДокумент3 страницыSTD Symptoms, Causes and PreventionSakshi TyagiОценок пока нет
- Unit 6 Lesson 3 Congruent Vs SimilarДокумент7 страницUnit 6 Lesson 3 Congruent Vs Similar012 Ni Putu Devi AgustinaОценок пока нет
- Indian Medicinal PlantsДокумент121 страницаIndian Medicinal PlantsN S Arun KumarОценок пока нет
- Statement. Cash.: M.B.A. Semester-Ill Exadinatioh Working Capital Management Paper-Mba/3103/FДокумент2 страницыStatement. Cash.: M.B.A. Semester-Ill Exadinatioh Working Capital Management Paper-Mba/3103/FPavan BasundeОценок пока нет
- Unitrain I Overview enДокумент1 страницаUnitrain I Overview enDragoi MihaiОценок пока нет
- A Brief History of The White Nationalist MovementДокумент73 страницыA Brief History of The White Nationalist MovementHugenОценок пока нет
- Perancangan Kota: Jurusan Perencanaan Wilayah Dan Kota Institut Teknologi Nasional Tahun 2021/2022Документ27 страницPerancangan Kota: Jurusan Perencanaan Wilayah Dan Kota Institut Teknologi Nasional Tahun 2021/2022idaОценок пока нет
- DPS Chief Michael Magliano DIRECTIVE. Arrests Inside NYS Courthouses April 17, 2019 .Документ1 страницаDPS Chief Michael Magliano DIRECTIVE. Arrests Inside NYS Courthouses April 17, 2019 .Desiree YaganОценок пока нет
- Infinitive Clauses PDFДокумент3 страницыInfinitive Clauses PDFKatia LeliakhОценок пока нет
- Dead Can Dance - How Fortunate The Man With None LyricsДокумент3 страницыDead Can Dance - How Fortunate The Man With None LyricstheourgikonОценок пока нет
- Hbo Chapter 6 Theories of MotivationДокумент29 страницHbo Chapter 6 Theories of MotivationJannelle SalacОценок пока нет
- Industrial and Organizational PsychologyДокумент21 страницаIndustrial and Organizational PsychologyCris Ben Bardoquillo100% (1)
- The Political Philosophy of Giorgio Agamben A Critical EvaluationДокумент20 страницThe Political Philosophy of Giorgio Agamben A Critical EvaluationLEAОценок пока нет
- Curriculum Vitae (October 31, 2011)Документ5 страницCurriculum Vitae (October 31, 2011)Alvin Ringgo C. Reyes100% (1)
- Supreme Court Rules on Retirement Benefits ComputationДокумент5 страницSupreme Court Rules on Retirement Benefits Computationemman2g.2baccay100% (1)
- Who Are The Prosperity Gospel Adherents by Bradley A KochДокумент46 страницWho Are The Prosperity Gospel Adherents by Bradley A KochSimon DevramОценок пока нет
- Unit 2 - Programming of 8085 MicroprocessorДокумент32 страницыUnit 2 - Programming of 8085 MicroprocessorSathiyarajОценок пока нет
- Monitoring and Evaluation of Sediment Control Structure (Sabo Dam)Документ8 страницMonitoring and Evaluation of Sediment Control Structure (Sabo Dam)Ricky PriyatmokoОценок пока нет
- Eurythmy: OriginДокумент4 страницыEurythmy: OriginDananjaya PranandityaОценок пока нет