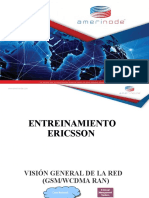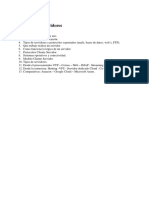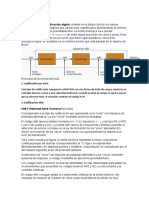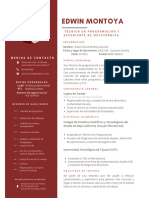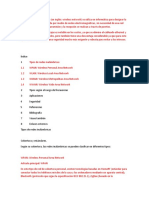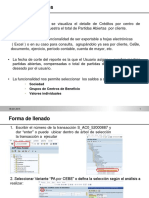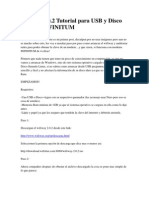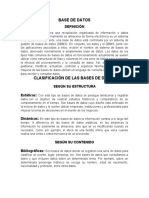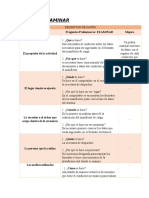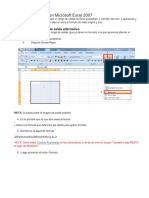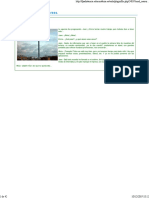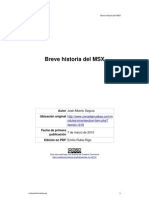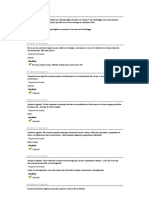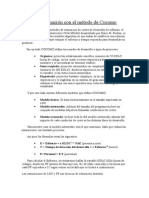Академический Документы
Профессиональный Документы
Культура Документы
Wifi UMA - Documentacion Mac OS X
Загружено:
Francisco Pinto0 оценок0% нашли этот документ полезным (0 голосов)
26 просмотров7 страницАвторское право
© Attribution Non-Commercial (BY-NC)
Доступные форматы
PDF, TXT или читайте онлайн в Scribd
Поделиться этим документом
Поделиться или встроить документ
Этот документ был вам полезен?
Это неприемлемый материал?
Пожаловаться на этот документАвторское право:
Attribution Non-Commercial (BY-NC)
Доступные форматы
Скачайте в формате PDF, TXT или читайте онлайн в Scribd
0 оценок0% нашли этот документ полезным (0 голосов)
26 просмотров7 страницWifi UMA - Documentacion Mac OS X
Загружено:
Francisco PintoАвторское право:
Attribution Non-Commercial (BY-NC)
Доступные форматы
Скачайте в формате PDF, TXT или читайте онлайн в Scribd
Вы находитесь на странице: 1из 7
Configuración de Mac OS X
(versiones 10.5 y 10.6)
Para conectar un ordenador con sistema Mac OS X versión
10.5 (leopard) o 10.6 (Snow Leopard), no es necesario instalar
ningún tipo de software adicional, ya que el propio sistema
soporta de modo nativo los protocolos de autenticación
requeridos.
Por favor, tenga en cuenta que las imágenes e indicaciones
que aparecen en este documento pueden variar ligeramente entre
distintas versiones del software y/o el sistema operativo en su
ordenador.
Las configuraciones indicadas a continuación con las
aconsejadas para garantizar al máximo la seguridad de las
comunicaciones inalámbricas. Puede consultar en este enlace mas
detalles sobre algunos aspectos de seguidad de esta
documentación.
Encienda la tarjeta de red Airport en el menú de Airport,
seleccionando Activar Airport si no está ya activo.
En el mismo menú, seleccione la opción Abrir el panel
de preferencias de Red.
En la ventana de Configuración de red que aparece,
selecciones el icono Airport de la izquierda y haga click
en el botón Avanzado....
A continuación seleccione la pestaña 802.1X y elija la
opción Añadir perfil de usuario en el menú
desplegable que aperece al hacer click en el símbolo +
de la parte inferior izquierda de la ventana.
Escriba el nombre que desee para el perfil, y complete
los datos que se le solicitan.
Para el nombre de usuario use su cuenta de correo
en la UMA (p.ej. usuario@uma.es ó alumno@alu.uma.es,
etc.) y puede introducir además la palabra de paso
correspondiente. No obstante, le aconsejamos que no
escriba su palabra de paso (para Mac OS 10.5) y/o
marque la opción Solicitar contraseña siempre (para
la versión 10.6). Así evitará que cualquier persona con
acceso a su ordenador pueda conectarlo a la red y todo
lo que haga podría quedar registrado a su nombre.
Elija en el menú del apartado Red inalámbrica la
red a la que desea conectarse, o escriba el nombre de
la red que desee.
Como Tipo de seguridad escoja WPA Empresa del
menú .
En Autenticación marque únicamente la opción
TTLS, y tras seleccionarlo, pulse el botón Configurar.
Seleccione PAP como Autenticación TTLS interna y
escriba en Identidad externa anonymous@uma.es. Haga
click en Aceptar
Los datos anteriores son válidos para cualquier red
Wi-Fi de la UMA, pero es posible que el servidor de
autenticación final no esté gestionado por el Servicio
Central de Informática (como, por ejemplo, el caso de la
red CampusVirtual) y presente un certificado que no
concuerde con estas especificaciones.
Elija ahora la pestaña TCP/IP y seleccione del menú
Configurar IPv4 la opción Usar DHCP.
Asegúrese de seleccionar Automaticamente en el
menú Configurar IPv6.
Haga click en Aceptar y en la ventana de Configuración
de Airport a la que vuelve haga click en el botón Aplicar
para salvar la configuración. A partir de este momento,
ya puede conectarse a la red inalámbrica que ha
elegido.
Si desea configurar otras redes inalámbricas, puede reutilizar la
configuración de 802.1x que acaba de completar. Si la cuenta de
usuario para estas otras redes es la misma que la que ha
configurado, el sistema la reutiliza, y si no se le acepta al intentar
autenticar, siempre puede introducir una cuenta distinta.
Para configurar otras redes preferidas, haga click otra
vez en Avanzado... y elija la pestaña Airport.
En la ventana que aparece escriba el nombre de la
red inalámbrica que desee y elija en Seguridad la
opción WPA Empresa.
A continuación puede elegir la configuración 802.1x
que creó con anterioridad, con lo que se completarán los
datos de la cuenta de usuario que haya utilizado.
Haga click en Añadir para volver a la ventana de
Airport y Aceptar en ésta. No olvide Aplicar los
cambios en la ventana de configuración de red a la que
vuelve.
Para conectar a alguna de las redes creadas, puede
elegirlas desde el menú de Airport en la barra de menús,
o desde la ventana de preferencias de red. En este
segundo caso, si no le conecta automáticamente al
elegir desde el menú, haga click en el botón Conectar.
En esta ventana puede también cambiar de red,
seleccionando la deseada del menú desplegable, o
simplemente desconectar de la que tenga en uso.
La primera vez que conecte a alguna de las redes
autenticadas, el sistemas le pedirá que apruebe los
certificados de los servidores de autenticación. En la
ventana que aparece, elija Mostrar certificado para
verificar que es uno de los emitidos para la UMA por
TERENA. Si no fuese así, estaría recibiendo un
certificado que no corresponde a los servidores de la
UMA, por lo que no debería continuar con la conexión,
sino ponerse en contacto con el Servicio Central de
Informática.
Haga click en Confiar y seleccione Confiar Siempre en
el menú de la opción Al utilizar este certificado:. Para
salvar estos cambios es posible que se le pida la palabra
de paso de un administrador de su máquina. A partir de
este momento, reconocerá este certificado mientras sea
válido y no lo volverá a mostrar estas ventanas.
Haga click en Continuar para completar la conexión a
la red elegida.
Una vez conectado a la red inalámbrica de su elección, su
capacidad de navegación estará condicionada por los privilegios de
acceso que tenga asignados dicha red. En general, podrá acceder
a la propia red de la Universidad y para acceder a Internet
necesitará configurar su navegador con el proxy adecuado, con
los valores que se indican en la descripción de las redes
inalámbricas que se ofertan.
Puede acceder a información adicional sobre la configuración
de proxy en la sección de preguntas frecuentes del SCI. No olvide
que esta configuración de proxy le sirve únicamente para navegar
cuando se conecta a la red en la UMA. Debería desactivarla
(normalmente basta con desmarcar la casilla correspondiente, sin
borrar el resto de datos) cuando se conecte en casa o mediante
otro proveedor de servicios de conectividad.
Вам также может понравиться
- Ericsson PaP Trainning 2020Документ80 страницEricsson PaP Trainning 2020Barros Rogerio100% (3)
- Open WellsДокумент7 страницOpen WellsandreaОценок пока нет
- ARQUITECTURAДокумент71 страницаARQUITECTURAfscuzzalopezОценок пока нет
- EULA SpanishДокумент2 страницыEULA SpanishDewa Permata RizkyОценок пока нет
- Aprendiendo A Programas Con PascalДокумент9 страницAprendiendo A Programas Con PascalAna Laura Olivares BetancourtОценок пока нет
- Pre Informe 6Документ5 страницPre Informe 6Rodrigo NolascoОценок пока нет
- SCANIAДокумент5 страницSCANIAbeltran100% (1)
- Tipos de CargadoresДокумент9 страницTipos de CargadoresJoel FuentesОценок пока нет
- Curriculum Montoya EdwinДокумент1 страницаCurriculum Montoya EdwinEdwin MontoyaОценок пока нет
- Plan de AccionДокумент3 страницыPlan de AccionQuinto05Оценок пока нет
- Cómo Ejecutar TransMacДокумент9 страницCómo Ejecutar TransMacTomy CristianОценок пока нет
- Expo-Analizador Cable Antena ResumenДокумент28 страницExpo-Analizador Cable Antena ResumenChristopher FieeОценок пока нет
- Práctica Filtros FIR IIR Parte 1Документ2 страницыPráctica Filtros FIR IIR Parte 1Francisco Carlos CalderonОценок пока нет
- Quiz CSSДокумент4 страницыQuiz CSSjacksdyОценок пока нет
- El Término Red InalámbricaДокумент60 страницEl Término Red InalámbricaYerling ZenahirОценок пока нет
- CLS Circuitos Secuenciales SincronosДокумент35 страницCLS Circuitos Secuenciales SincronosCine de leinad Pelisseriesmusic GratisОценок пока нет
- SGSI (1) ColombiaДокумент22 страницыSGSI (1) ColombiaOasisОценок пока нет
- Trabajo de Circuitos DigitalesДокумент7 страницTrabajo de Circuitos DigitalesJOSE RBОценок пока нет
- Mapa Sintesis Componente 3Документ1 страницаMapa Sintesis Componente 3Maria Paula SotoОценок пока нет
- S - AC0 - 52000887 Créditos, Centro de BeneficioДокумент16 страницS - AC0 - 52000887 Créditos, Centro de BeneficioGabriel GarridoОценок пока нет
- Wifiway 2Документ4 страницыWifiway 2Patricio_Mansi_1721Оценок пока нет
- Base de DatosДокумент4 страницыBase de DatosDominga Velazquez AncheitaОценок пока нет
- Tecnica ExaminarДокумент6 страницTecnica ExaminarKmilo KypОценок пока нет
- Lecture2. - TransmisionДокумент3 страницыLecture2. - TransmisionGeovanna MОценок пока нет
- Celda Parpadeante en Microsoft Excel 2007Документ121 страницаCelda Parpadeante en Microsoft Excel 2007RohanОценок пока нет
- Case Study Kate Spade SPДокумент5 страницCase Study Kate Spade SPczar.eg78Оценок пока нет
- Aplicaciones Ofimaticas Grado Medio 2Документ42 страницыAplicaciones Ofimaticas Grado Medio 2El Moreno de CosioОценок пока нет
- Breve Historia Del MSXДокумент20 страницBreve Historia Del MSXFab FabsОценок пока нет
- (4668) Analista de Necesidades de Formación - 4668-4747-4802 - Xquest Discovery PDFДокумент2 страницы(4668) Analista de Necesidades de Formación - 4668-4747-4802 - Xquest Discovery PDFMayra LopezОценок пока нет
- CocomoДокумент5 страницCocomoM1lw4rОценок пока нет