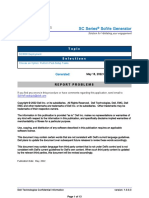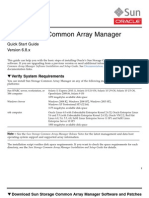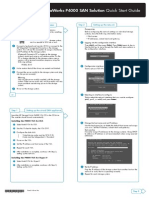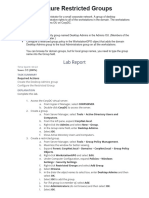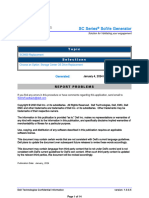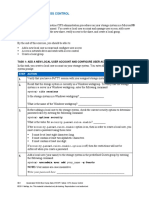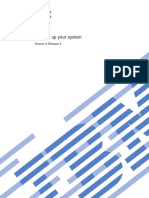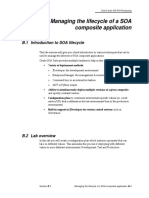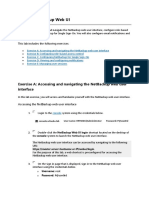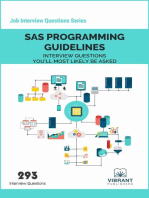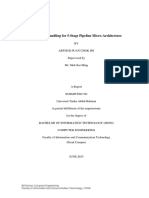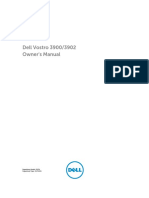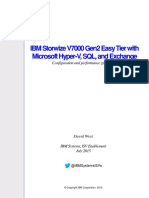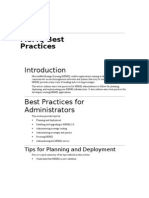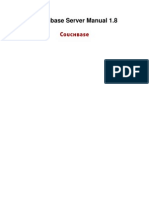Академический Документы
Профессиональный Документы
Культура Документы
HP Storageworks P4000 San Configuration and Administration: Lab Guide
Загружено:
Christopher ThorpИсходное описание:
Оригинальное название
Авторское право
Доступные форматы
Поделиться этим документом
Поделиться или встроить документ
Этот документ был вам полезен?
Это неприемлемый материал?
Пожаловаться на этот документАвторское право:
Доступные форматы
HP Storageworks P4000 San Configuration and Administration: Lab Guide
Загружено:
Christopher ThorpАвторское право:
Доступные форматы
HP StorageWorks P4000 SAN
Configuration and Administration
Lab Guide
HK364s A.00 © 2010 Hewlett-Packard Development Company, L.P. Lab, –1
HP StorageWorks P4000 SAN Configuration and Administration
Lab 3: Installing Centralized Management Console
Objective:
Install the Centralized Management Console and locate the storage modules on the network.
Installation
This exercise provides experience with installing the Centralized Management Console.
1. Find the CMC installation file provided by your instructor and double-click on the file
to start the installation of the Centralized Management Console.
2. Accept the license conditions.
3. Examine the Installation options that are listed on the left side of the installer. Click
Centralized Management Console.
4. Click Install CMC.
5. Notice the install steps listed on the left side of the Introduction screen. Click Next.
6. Use the Radio button to accept the License Agreement and click Next.
7. Select Typical install and click Next.
8. Accept the default installation path and click Next.
9. Make sure that you leave “Create a shortcut to your desktop” selected and click Next.
10. Make sure that you leave the default to “Start the Centralized Management console
after installation” selected and click Next.
11. Examine your selections on the Installation Summary and click Install. The
installation proceeds.
12. After the installation completes, click Done.
Verify module Installation
The Centralized Management Console should launch after the installer exits.
Lab, –2 © 2010 Hewlett-Packard Development Company, L.P. HK364s A.00
Lab Guide
Locate storage modules
13. The Centralized Management Console window opens.
14. When you open the Centralized Management Console, the CMC Wizard window
prompts you to select how to find modules on the network.
a. Click Next to start the wizard.
b. Select search “By Subnet and Mask” and click Next.
c. Click Add and enter your subnet for the storage modules and click OK.
d. Click Finish.
e. The Wizard should display all the storage node in the subnet. Click Close.
15. In the Navigation Pane, click the + next to Available Nodes to expand all the available
storage modules. Locate the storage module(s) assigned to you by the instructor.
Click the + next to the module to expand the configuration list for that storage
module.
16. Select your Storage Module and record the following information from the Content
Pane:
Host Name: _____________________
IP Address: ___________________________
Model: _________________________
Software Version: _______________________
17. Verify that RAID is normal by examining the RAID field in the Content Pane.
HK364s A.00 © 2010 Hewlett-Packard Development Company, L.P. Lab, –3
HP StorageWorks P4000 SAN Configuration and Administration
Lab 4: Basic configuration
Objective:
This exercise provides experience on how to:
Verify RAID and disks
Backup/restore the configuration
Recognize default administrative groups and users
Understand how to configure and use SNMP
Set monitoring parameters and view reports
Backup Configuration
1. Open the Centralized Management Console.
18. Locate and select your storage module in the Navigation Pane.
19. In the Content Pane click the Storage Module Tasks button to display all your options
for the storage modules.
20. Click Backup or Restore... Backup and restore provides the capability to save the
configuration file for use in case of a failure. When you back up a configuration, all of
the configuration information is stored in a file on the computer where the Centralized
Management Console is installed.
21. On the Backup or Restore window, click Back Up... The Save Backup File window
opens.
22. Navigate to a folder on the Centralized Management Console computer to contain the
configuration backup file.
23. Accept the default name or enter a new name for the backup file and click Save.
Lab, –4 © 2010 Hewlett-Packard Development Company, L.P. HK364s A.00
Lab Guide
Verify Storage
24. Under your Storage Module in the Navigation Panel, select Storage.
a. What is the RAID configuration? ______________
When running on real P4000 hardware, you could click the RAID Setup Tasks
button to set a different RAID level. The virtual SAN appliance used in the labs
does not support this.
25. Click the Disk Setup tab. All disks in the Storage Module should be Active and
participating in RAID. The drives are labeled in the Disk Setup window; the number
of drives depends on the model. (There is only one drive in the virtual SAN
appliance.)
a. How many drives are listed in the table? ________
b. What is the capacity of each listed drive? _________________
Managing the Network
26. Click TCP/IP Network under your storage module in the Navigation Pane.
27. Select TCP/IP in the Content Pane.
28. Review the status of the network interfaces on the TCP/IP tab.
a. What is the mode for eth0? ______________.
f. What other mode is supported? _____________.
g. Click the DNS tab. Review the DNS settings if applicable.
29. Click the Routing tab. Does a default gateway exist for the network interface you
configured? _______
You can specify static routes and/or a default route. If you specify a default route here,
it will not survive a reboot or shut down of the storage module. To create a route that
will survive a storage module reboot or shut down, you must enter a default gateway.
Reports
30. Click Hardware in the Navigation Pane under your storage module.
31. Click Hardware Information tab in the content pane.
32. Click Click to Refresh to update the information.
33. Using the scroll bars, examine the statistics on your storage module in the passive
report.
What version of software is loaded? _________________
How much of the total memory is free? __________________
What is the CPU speed? _____________
HK364s A.00 © 2010 Hewlett-Packard Development Company, L.P. Lab, –5
HP StorageWorks P4000 SAN Configuration and Administration
What is the drive status for Drive 4? ____________
34. Click the Hardware Information Tasks to drop down a list of options for the report.
Select Save to File option. The Save Report File dialog opens.
35. Choose the location and name for the report and click Save. The report is saved in
HTML format and can be opened with any web browser. Open the report file you
saved using Internet Explorer.
36. Select Alerts under your storage module in the Navigation Pane.
37. In the list of monitored variables, the frequency, thresholds, and notification settings
display to the right of the variable names. Select the Network Interface Status
variable.
How frequently is the variable monitored? __________
What occurs if the interface status changes? _________
38. Repeat step 37 for a number of the variables. You may double-click the variable and
view/change the parameters allowed for a particular monitored variable. For some
variables, only the notification method can be changed. For example, the frequency
for the motherboard temperature variable is set to 15 seconds and cannot be changed.
39. If you have changed any configuration settings during this exercise, save the
configuration file(s).
Lab, –6 © 2010 Hewlett-Packard Development Company, L.P. HK364s A.00
Lab Guide
Lab 6: Management groups, clusters, and volumes
Objective:
Understand the process of creating management groups, managers, user groups, users, clusters,
ordering modules, and volumes.
You must configure volumes and associate them with authentication groups in the
Centralized Management Console before connecting the volume to a server.
To create a volume, at least one management group and cluster must exist. This
exercise illustrates how you can perform these prerequisite tasks.
Create Management Group and Cluster
1. Open the Centralized Management Console.
2. If you have not done so already, use the Find function to locate your installed storage
modules.
3. Select the storage module that you want to add to your Management Group.
4. Right-click your storage module and select Add to New Management Group.
5. In the wizard, select the storage module(s) you wish to add to the management group.
6. Enter a meaningful name for your Management Group. Click Next.
7. Enter your administrator default username and password supplied by your instructor
at the beginning of this class. Click Next.
8. If your instructor supplied an NTP IP address, complete the following steps:
a. Select the Use a Network Time Protocol (NTP) Server radio button.
b. Click Add
c. Enter the IP address supplied by your instructor and click OK. Click Next.
40. If you have no NTP server, complete the following steps:
a. Select the Manually set the time radio button
b. If the time is set correctly, click Next. If it is not set correctly click the Edit
button, change the time, click OK, and click Next.
You have configured your Management Group. The wizard will now step you through creating your
first Cluster.
HK364s A.00 © 2010 Hewlett-Packard Development Company, L.P. Lab, –7
HP StorageWorks P4000 SAN Configuration and Administration
41. Select Standard Cluster and click Next.
42. Provide your Cluster with a meaningful name and click Next.
43. Click Add to set the Virtual IP Address for the cluster.
44. Enter the Virtual IP address and subnet supplied by your instructor and click OK.
45. Click Next
46. Check the Skip Volume Creation box and click Finish.
47. The status bar will appear showing that the storage module is being added into the
Management Group and Cluster. Once it finishes it will wait for the storage module
to reboot. Do not cancel out of this process; wait for the storage module to come back
up.
48. Click Close after your Management Group and Cluster are created.
Create Volume
A volume is analogous to a LUN. It can be used as raw data storage or it can be formatted with a file
system and used by an application server or file server.
49. Right-click your Cluster in the Navigation Pane and select New Volume.
50. On the Basic tab of creating a new volume supply the following information:
a. Meaningful Volume name
b. Description if desired
c. Volume Size 1 Gig (this is the volume size the application server will see)
51. On the Advanced tab of creating a new volume, supply the volume the following
information:
a. Cluster
b. Replication Level – Network RAID-10 (2-way mirror) will do for now
c. Type – leave at Primary
d. Provisioning -- select Thin
52. Click OK.
53. Repeat Steps 49 thru 52 and create multiple volumes with sizes ranging from 1GB to
5 GB.
Lab, –8 © 2010 Hewlett-Packard Development Company, L.P. HK364s A.00
Lab Guide
Lab 7: Connecting to a volume with iSCSI
Objective:
Now that you have created your cluster and volumes, you can attach the volumes to the iSCSI
initiator on your Windows server. This is a rather involved process, consisting of these steps:
1. Install the Microsoft iSCSI Initiator on your Windows 2003 server.
54. Create a SAN/iQ Server for the specified Windows server and associate it with the
desired volume. This must be completed for the iSCSI target discovery to work.
Associate only iSCSI volumes with Servers.
55. Note that there are two ways to do this process: create a volume and then create a
Server associated with the volume, or create a Server and then associate one or more
volumes with the Server. This lab uses the latter approach.
56. In the iSCSI initiator, enter the Virtual IP Address into the Target Portal address field
under the Discovery tab to discover the volumes assigned in step 54.
57. Logon/Connect to the volume in the iSCSI initiator under the Targets tab. You may
optionally create a persistent connection, which automatically restores the connection
on reboot.
58. Format the volume using standard Windows utilities.
59. Set the service dependencies to ensure required services start up in the appropriate
order.
60. Bind the volumes through the iSCSI initiator.
The details of these steps are covered on the following pages.
You can find additional details on this process in the HP StorageWorks Application Note Best
Practices for Enabling Microsoft Windows with SANiQ.
HK364s A.00 © 2010 Hewlett-Packard Development Company, L.P. Lab, –9
HP StorageWorks P4000 SAN Configuration and Administration
Install Microsoft iSCSI Initiator
61. On your Windows 2003 Server system, run the iSCSI Initiator installer provided by
your instructor.
62. Click Next Next.
63. Accept the license agreement and click Next.
64. Click Finish.
65. Double-click the Microsoft iSCSI Initiator icon on your desktop to launch the initiator
UI.
Configure Server in CMC
Whenever a new iSCSI volume is created or an existing volume is switched over to iSCSI, a “Server”
(SAN/iQ connection) must be created to associate the volume with the target server computer. After
creating a volume, or several volumes, assign the volume to a Server.
66. In the CMC, expand the navigation tree for your Management Group. Right-click on
Servers and select New Server…
67. Enter a name for the Server.
68. You need to specify the Initiator Node Name in the Authentication section. Return to
the initiator UI and find the Initiator Node Name in the General tab. Highlight and
copy the node name, then paste it into the Initiator Node Name field in the New
Server dialog. Click OK.
69. The CMC displays the Details tab for the new Server. Click on the Volumes and
Snapshots tab.
70. Click Tasks Assign and Unassign Volumes and Snapshots. Select the volume(s)
you wish to attach to this Server and click OK.
Configure iSCSI Initiator
You created the volumes and Server on the CMC side. Now you must configure the connection on
the iSCSI Initiator side. First tell the initiator where the SAN is located by specifying the cluster’s
Virtual IP address, then log into the volume.
71. Select the Discovery tab in the iSCSI Initiator.
72. Under the Target Portals section, click Add to add a new target.
73. Enter the Virtual IP for the cluster. (You can find this in the CMC by selecting the
cluster and selecting the iSCSI tab.) Click OK.
74. Select the Targets tab in the iSCSI Initiator. You should see an entry for your volume,
but it is Inactive. Select the volume and click Log On… Check the checkbox next to
Automatically restore this connection when the system reboots. That ensures that the
volume will be available after reboots. Click OK.
Lab, –10 © 2010 Hewlett-Packard Development Company, L.P. HK364s A.00
Lab Guide
75. Verify that your volume’s status is now Connected. Click the Persistent Targets tab
and verify that your volume is persistent (restored after reboots).
Format the volume
76. Select Start Administrative Tools Computer Management on your Windows
2003 Server. Select Disk Management in the left navigation pane. Disk Management
detects the new volume and opens the Disk Wizard. Since the Wizard wants to
convert your volume to a dynamic disk, it’s safer to format the volume manually.
Click Cancel to exit the Disk Wizard.
77. Find the volume labeled “Unallocated” and verify it has the right size. Right-click on
the left side of the volume (where it says “Not Initialized”) and select Initialize Disk.
Verify that you have selected the right disk, and click OK. This writes an OS
signature and a Master Boot Record onto the disk / volume.
78. Click on the right side of the volume (in the “Unallocated” space) and select New
Partition… Click Next. Select Primary Partition and click Next. Accept the partition
size (which consumes the entire volume) and click Next. Accept the drive letter (or
change it to a different letter) and click Next. Accept the default NTFS file system.
Enter a volume label to match your volume name in CMC. Select Perform a quick
format. Click Next Finish.
Set the service dependencies
Setting service dependencies ensures that all required volumes are online before the system starts
services that depend on them. You can set the dependencies by editing the Registry, but it’s safer to
use the Service Control utility. Use sc config to set the dependencies.
79. Open a command prompt and run the command
sc config lanmanserver depend= MSiSCSI
(Note there is a space after “depend=”!)
This command forces the lanmanserver service (Server service, which provides file
sharing) to wait until the MSiSCSI service (Microsoft iSCSI Initiator Service) is
completely initialized. You should add sc config commands for any other services
(such as SQL or Exchange) that require access to the iSCSI volumes.
80. Verify the dependency setting. Open the Services applet, right-click on the Server
service, and select Properties. Select the Dependencies tab and verify that the
“Microsoft iSCSI Initiator Service” is listed.
81. After you have made all other settings, bind the volumes. This forces the iSCSI
service to wait for the bound volumes to become available before it signals its
completion and releases the dependent services.
HK364s A.00 © 2010 Hewlett-Packard Development Company, L.P. Lab, –11
HP StorageWorks P4000 SAN Configuration and Administration
Open the iSCSI Initiator UI and select the Bound Volumes/Devices tab. Click the Bind
All button and verify that all your volumes are listed in the Volume/Mount
Point/Device area.
The volumes can now be accessed from the Windows 2003 system.
Lab, –12 © 2010 Hewlett-Packard Development Company, L.P. HK364s A.00
Lab Guide
Lab 8:
Install Windows Solutions Pack for (DSM for MPIO)
Objective:
Understand how to verify you have multiple sessions to your iSCSI volumes set between server and
storage.
1. Run the Solutions Pack for Windows installer (provided by your instructor). Accept
the license terms and select the SAN/iQ DSM for MPIO package. Click the Install
DSM for MPIO button.
82. Reboot the lab machine when prompted. Once the machine comes back up, login to
the Centralized Management Console and highlight a mounted volume.
83. Go to the iSCSI sessions tab and note how many sessions are currently logged onto
that volume.
HK364s A.00 © 2010 Hewlett-Packard Development Company, L.P. Lab, –13
HP StorageWorks P4000 SAN Configuration and Administration
Lab 9: Snapshots
Objective:
Create and mount multiple snapshots. Compare and contrast the snapshots.
Snapshots provide a fixed version of a volume for read only access. Unlike backups,
which are typically stored on different physical devices or tapes, snapshots are
stored on the same cluster as the volume. Therefore, snapshots protect against data
corruption, but not device or storage media failure.
Before you create a snapshot, you must have created a management group, a
cluster, and a volume.
Create a Snapshot and a Schedule
(This procedure is for the training lab only; these settings are not a best practice.)
1. On the server system, copy some data onto the drive letter representing your volume.
2. Open the Centralized Management Console.
3. Open your Management Group and right-click on your volume. Select New
Snapshot… Specify a snapshot name. Click Assign and Unassign Servers… and
check the box next to your Server. Click OK OK.
4. Notice the new icon next to the snapshot. Select Help Graphical Legend. Note the
icon associated with a snapshot.
5. Right-click the volume on which you want to create a Snapshot Schedule. Select New
Schedule to Snapshot a Volume.
6. Provide the following information for the Snapshot Schedule:
a. A snapshot name, if you do not want to use the default SAN/iQ name
b. Enter a description if desired
c. Click the Edit button to set the start date and time for the first snapshot
d. Select the recurrence period – every day, every week, etc.
e. Specify the retention policy for your snapshot
84. Click OK.
85. On the server system, copy some data onto the drive letter representing the volume.
Lab, –14 © 2010 Hewlett-Packard Development Company, L.P. HK364s A.00
Lab Guide
Mount Snapshot on server
You can access snapshots by mounting these snapshots just as you would a regular volume.
However, when these snapshots are mounted, there is no indication that they are read-only
snapshots of a regular volume.
86. If you are mounting the snapshot to the same server, you need to add the snapshot to
the list of volumes associated to that server.
From the iSCSI initiator, click the Refresh button on the Targets tab. The snapshot
volume should appear in the list.
87. Select the snapshot volume and click the Log On… button.
a. NOTE: You do not need to select automatically reconnect at reboot for a
snapshot. Click OK.
88. The snapshot is now mounted on the server. Go to Disk Management and provide the
snapshot a volume letter or mount point.
NOTE: you can now write to the snapshot but any changes made will not be
committed to the volume.
Create Second and Third Snapshots
Time permitting, create multiple snapshots of the SAN/iQ volume after it has changed. The snapshots
will only reflect changes or deltas to the primary volume since the first snapshot was taken.
Write/delete information to the primary volume while taking snapshots. Mount the snapshots to the
server and verify the changes.
HK364s A.00 © 2010 Hewlett-Packard Development Company, L.P. Lab, –15
HP StorageWorks P4000 SAN Configuration and Administration
Lab 10: SmartClone Volumes
Objective
Understand the process of creating a SmartClone volume and how they are created.
Create SmartClone volumes
1. Open the Centralized Management Console.
2. Log into the Management Group.
3. Select and right click a volume to be SmartCloned and select New SmartClone
Volumes…
4. Using the SmartClone Wizard, follow the process to create 2 SmartClone copies of the
original volume.
a. Click New Snapshot… to create a Snapshot of the volume. Enter the requested
information and click OK.
b. Enter a Quantity value of 2 and click the Update Table button.
c. Rename the 2 new SmartClones to give them distinct designations.
d. Note you can change the Permissions, Server, and Provisioning values.
89. Click OK and note results. Notice the SmartClone icon. Expand the SmartClone icon
and notice the clones associated with it.
Lab, –16 © 2010 Hewlett-Packard Development Company, L.P. HK364s A.00
Lab Guide
Lab 11: Remote Snapshots
Objective
Understand the process of creating a remote snap, how they are used, mounted and how they can
be applied to different application environments.
The remote snapshot feature enables copying data to a remote site or across management groups
and keeping that data available for business continuance, backup and recovery, or data migration.
Create Remote Snapshot
1. Open the Centralized Management Console.
2. Log in to the management group that will contain the remote volume and the remote.
Note: You can create remote volumes and snapshots in the same management
group.
3. Select a primary volume that you have previously created. For simplicity, select a
volume that does not have snapshots or a snapshot schedule.
90. Right-click your volume and select New Schedule to Remote Snapshot a Volume…
91. Provide your New Scheduled Remote Snapshot the following information:
a. Name, if you do not want ot use the default SAN/iQ name
b. Description if desired
c. Start at: Click Edit… to give your remote copy a start date and time
d. Specify the recurrence period for your remote copy
e. Specify the retention policy at your primary site
f. Select the Remote Management group from the drop-down list
g. Click New Remote Volume to create a new volume at the remote site, and specify
the information to create the volume
h. Select your retention policy at your remote site
92. Click OK.
93. By referring to the Snapshots Lab, add the primary snapshot as a volume on your
application server.
If you are using a different Management Group you will need to create a Server for
your Application Server and add the VIP address to the Targets tab.
94. Using File Explorer, compare the contents of the drives associated with the primary
snapshot and the remote snapshot.
HK364s A.00 © 2010 Hewlett-Packard Development Company, L.P. Lab, –17
HP StorageWorks P4000 SAN Configuration and Administration
Lab 12: Grow a volume on the SAN and extend the file
system in Windows Server
Objective:
Learn how to grow a volume “on the fly” in Windows Server 2003.
4. Edit the volume in the console, increasing its size to reflect the new size the server
will be using.
95. Using Disk Manager, verify that there is “unallocated space” behind the original
volume letter. (Rescan disks if necessary.)
96. From a command prompt, type the command diskpart.
97. From within Diskpart type the following commands:
b. list disk to display the disks seen by disk management.
c. Select the disk number in question with select disk <disk number>
d. Type list vol to display the volumes seen by disk manager.
e. Select the volume number in question by typing select vol <vol number>
f. Now that you have selected both the disk and the volume, type extend.
98. Note the previously unallocated space within the volume is now gone. The volume
has grown to fill the previously available space.
Lab, –18 © 2010 Hewlett-Packard Development Company, L.P. HK364s A.00
Lab Guide
Lab 13: Set the Windows disk partition offset on a new
volume and verify the offset information
Objective:
To become comfortable creating your volume partitions using diskpart with a 64k offset value for
optimized performance.
5. Create a new volume, assign it to your server and mount it with the MS iSCSI
initiator.
6. Open a command prompt and type the command diskpart.
7. At the Diskpart prompt type list disk to display the disks currently attached to the
server.
8. Note which disk on which you are going to create the partition. You can also
determine this using Disk Manager.
9. Type select disk <disk number>
10. Type create partition primary align 64
11. Format and assign a drive letter to your optimized volume.
12. Type list partition and note the offset value.
HK364s A.00 © 2010 Hewlett-Packard Development Company, L.P. Lab, –19
HP StorageWorks P4000 SAN Configuration and Administration
Lab 14: Set & verify the service dependency
Objective:
To become familiar with how to use the sc.exe utility to make the Server service (lanmanserver) wait
for the iSCSI initiator to complete it’s connection to volumes before allowing the server service to
start.
13. Open a command prompt and type the command
sc config lanmanserver depend= MSiSCSI and hit enter.
99. Verify that the server service has a dependency on MSiSCSI using the Services list in
Computer Management:
a. Double click on the Server service.
b. Select the Dependencies tab and verify that the MSiSCSI initiator is listed.
Lab, –20 © 2010 Hewlett-Packard Development Company, L.P. HK364s A.00
Lab Guide
Lab 15: Configure & verify persistent Logons;
Bind Volumes with the Microsoft iSCSI Initiator
Objective
To understand how to make sure volumes are online ready to go after a server reboots.
Configuration of persistent logons to
14. Open the Microsoft iSCSI Initiator.
100. Select the Targets or Available Targets tab.
a. If no Volumes are listed, click Refresh.
b. If they are still not listed, make sure that the volume is assigned to a server. If
not, assign it and refresh the targets in the initiator. Verify:
1) Volume is associated with correct SAN/iQ Server;
2) Correct IQN number is entered in the Server;
3) Discovery address (cluster Virtual IP) is correctly entered into the initiator
applet
101. Select your target in the list and click Log On.
102. Check Automatically restore this connection when system reboots.
103. Click OK.
Volume Binding
15. Select Bound Volumes/Devices or Initiator Settings tab, depending on Microsoft
iSCSI initiator version.
104. Click Bind All or Bind Volumes.
105. Confirm the Volume/Mount Point/Device window has an entry for each volume. The
entry should have drive letter for the volume. If other characters are present, trouble
shoot all volume connectivity steps & try again.
106. Click OK to close the iSCSI initiator.
HK364s A.00 © 2010 Hewlett-Packard Development Company, L.P. Lab, –21
HP StorageWorks P4000 SAN Configuration and Administration
Lab 16: Set the iSCSI Initiator timeout with the
MaxRequestHoldTime value in regedit
Objective
To understand how and where to make this change in the servers registry setting.
16. On the host server select Start Run and enter regedit.
17. In the registry tree highlight My Computer, then click Edit Find…
18. In the Find dialog enter maxrequestholdtime and click Find Next.
19. After a moment the registry editor should find the default value. Double-click the
highlighted value.
a. Change the base from Hexadecimal to Decimal.
b. Change the 60 to 600 and click OK.
c. Hit the F3 key to find the next occurrence of the maxrequestholdtime value.
d. Repeat steps a and b and exit regedit.
Lab, –22 © 2010 Hewlett-Packard Development Company, L.P. HK364s A.00
Lab Guide
Lab 19: Working with the onboard performance monitor
Objective
To become familiar with Performance Monitoring capabilities in SAN/iQ version 8.1
The Performance Monitor provides performance statistics for ISCSI and storage node I/Os to help
determine the load the SAN is servicing.
Monitor Default Statistics
20. Open the Centralized Management Console.
107. Click on the + for your Management Group.
108. Click on the + for your Cluster.
109. Click on the Performance Monitor under the Cluster.
110. By default the performance monitor displays the cluster’s total IOPS, total throughput,
and total queue depth. Note the values for the statistics listed.
111. Drag and drop some files to one of the volumes you created in previous labs.
112. Note the values for the statistics in the Performance Monitor.
Add Statistics to the Performance Monitor
113. In the navigation window, log in to the management group.
114. Select the Performance Monitor node for the cluster you want.
115. Click on the + on the Performance Monitor toolbar to open the Add Statistics window.
116. From the Select Object list, select the cluster, volumes, and storage modules you want
to monitor.
Use the CTRL key to select multiple objects from the list.
HK364s A.00 © 2010 Hewlett-Packard Development Company, L.P. Lab, –23
HP StorageWorks P4000 SAN Configuration and Administration
117. From the Select Statistics options, select the option you want.
All Statistics—Adds all available statistics for each selected object.
Selected Statistics from List—Lets you select the statistics you want from the list
below. The list is populated with the statistics that relate to the selected objects.
Use the CTRL key to select multiple statistics from the list.
118. If you selected the Selected Statistics from List option, select the statistics you want to
monitor.
119. Click Add Statistics.
The statistics you selected are listed in the Added Statistics list.
NOTE: If you selected a statistic that is already being monitored a message displays
letting you know that the statistics will not be added again.
120. Click OK.
Save the Graph to an image file
121. From the Performance Monitor window, make sure the graph and table display the
data you want.
122. Right-click anywhere in the Performance Monitor window and select Save Image.
123. Navigate to where you want to save the file.
124. Change the file name, if needed. The file name defaults to include the name of the
object being monitored and the date and time.
125. Change the file type, if needed. You can save as a .png or .jpg file. PNG files will
normally be smaller and clearer.
126. Click Save.
Lab, –24 © 2010 Hewlett-Packard Development Company, L.P. HK364s A.00
Lab Guide
Instructor-Led Demonstrations
The following exercises demonstrate several capabilities of the SAN/iQ environment. You may find
them useful in managing your own installation.
Due to specific limitations of the virtual-lab environment used in this class, it is not practical to have
all students execute these labs simultaneously. Your instructor will run through them to
demonstrate them to the entire class.
The instructor will do these exercises ONLY if time permits.
Swapping out storage nodes
You can swap out one storage node for another without disturbing either the data or your users. For
example, perhaps one storage node has started showing signs of failure, or maybe you want to
upgrade all the storage nodes in a cluster to a newer model. You could simply remove the nodes
(one at a time) from the cluster, and then add in the new nodes; however, each of those steps would
force a re-stripe of the entire cluster. Each re-stripe could take many hours if the cluster contains a
lot of data. Instead, you can follow this procedure, which performs both steps at once, and forces
only a single re-stripe.
1. Create a management group with a cluster containing 3 storage nodes. These storage
nodes are your current (existing) nodes that you want to replace. The management
group should have 3 Managers.
2. Optional: from a Windows server, mount a volume on the cluster, and start a long file
copy to the volume. This copy will continue throughout the operation, demonstrating
that the volume stays “live” and accessible throughout the update process.
3. Add 3 new storage nodes to the management group. These are the new replacement
nodes.
4. The management group’s icon flashes to indicate an error condition. Select the
management group and notice the “Details” tab is red; select it and you will see the
management group now contains 6 nodes with only 3 Managers. It should have 5
Managers.
5. Manually start Managers on 2 of the new nodes. (This isn’t required, but the restripe
goes much faster with additional Managers.) The management group’s error indicator
stops flashing.
6. Add the 3 new nodes to the cluster. DO NOT add the nodes one at a time, since each
addition would force a re-stripe. Instead, right-click on the cluster and select Edit
Cluster. Click Add Nodes… to specify the new nodes. Use the up/down arrows to
move the new nodes into the desired order.
7. Now, still on the Edit Cluster dialog, select your 3 old nodes and click Remove Nodes.
127. Ensure you have the proper new nodes listed, then click OK. SAN/iQ simultaneously
adds the new nodes and removes the 3 old nodes with only one re-stripe. (You can see
the restriping progress by selecting the volume.)
HK364s A.00 © 2010 Hewlett-Packard Development Company, L.P. Lab, –25
HP StorageWorks P4000 SAN Configuration and Administration
128. Start a Manager on the third new storage node.
129. Stop the extra Managers on the old nodes you just removed: right-click the nodes and
select Stop Manager…
Note that you were logged into the Manager on one of the old storage nodes. When
you stop this Manager, SAN/iQ logs you out of the management group. Click on the
+ next to the group to log in again and complete the operation.
130. Right-click on the old nodes and select Remove from Management Group…
Now you can remove or decommission the old storage nodes. The new storage nodes have stepped
in to replace them, and the data volumes were fully available during the entire operation.
Migrating a volume from one cluster to another
Sometimes you want to move a volume from one cluster to another. Maybe the newer cluster has
more room, or higher performance. You might choose to split an SQL database across two clusters,
with one cluster using SATA disks for large-file access like SQL logs, and another cluster using faster
SAS disks for the SQL database.
1. Create a management group with 2 clusters. Assign storage nodes to each cluster.
2. Create a volume on one cluster.
3. Mount the volume from Windows.
4. Edit the volume (right-click and select Edit Volume…), select the Advanced tab, and
change the cluster. Click OK.
5. A dialog warns you that the Windows mount is still referring to the VIP in the first
cluster. Click OK. SAN/iQ moves the volume.
6. When the move is finished, you need to change the Windows mount to use the VIP in
the new cluster:
a. In the iSCSI initiator UI, select the Discovery tab. Add the VIP of the new
cluster.
b. Log off the volume: select the Targets tab and click the Details button. On the
Sessions tab, select the volume and click Log off… (You can check what
partition is mounted on that volume by selecting the Devices tab Advanced
button.) Click OK to close the Target Properties dialog.
7. Remove the old VIP: select the Discovery tab, select the VIP of the old cluster, and
click Remove. If you get a warning that there are persistent targets and bound
volumes on that VIP, go to the Persistent Targets tab and the Bound Volumes/Devices
tab and remove them.
8. Select the Targets tab. Click Refresh. Log back on to the volume if it is not
connected.
Lab, –26 © 2010 Hewlett-Packard Development Company, L.P. HK364s A.00
Lab Guide
Note that the log off / log on steps WILL interrupt any active transfers. The volume will go down for
a few seconds.
Demonstrate a storage node failure
Sometimes nodes fail or become unavailable due to network or other problems. This exercise
demonstrates how SAN/iQ protects your data and keeps it available, if possible, even when a node
fails.
This exercise should be done last, since it is difficult to re-start the lab’s storage node Virtual
Machines after they are shut down.
1. Shut down one of the nodes holding your volume. Right-click on the node and select
Power Off or Reboot… Select Power Off, enter 0 in the “in __ minutes” field, and
click OK. Click Power Off OK OK.
(It might work to reboot the node, and that would allow you to re-discover the node
after it came up again. But the virtual machine often reboots so fast that the CMC
doesn’t notice it went down. Shutting down the node is more reliable.)
2. If the powered-down node was running a Manager, the management group notices
that it has lost a Manager. If it is still at or above quorum, it does not issue an error.
3. Check the mounted volume from Windows. Notice that the volume is still online and
fully available.
4. Add a new storage node (from the pool of available nodes) into the management
group to replace the failed node. The new node tries to re-log into all storage nodes in
the management group. The login fails on the “dead” node, and after a few minutes
the new-node login times out.
5. Start up a Manager on the new storage node.
6. Add the new storage node to the cluster, using the Edit Cluster technique shown above
to swap out the dead node.
7. Remove the dead node from the management group.
HK364s A.00 © 2010 Hewlett-Packard Development Company, L.P. Lab, –27
Вам также может понравиться
- IBM WebSphere Application Server Interview Questions You'll Most Likely Be AskedОт EverandIBM WebSphere Application Server Interview Questions You'll Most Likely Be AskedОценок пока нет
- Data Domain CommVault WhitepaperДокумент15 страницData Domain CommVault WhitepaperVinay KavalОценок пока нет
- SC Series - SC3000 Deployment-Perform Post-Setup TasksДокумент13 страницSC Series - SC3000 Deployment-Perform Post-Setup TasksRaul PeñalozaОценок пока нет
- Quick Start GuideДокумент5 страницQuick Start GuideShaun PhelpsОценок пока нет
- Adminclient Basics: © Auvesy GMBHДокумент50 страницAdminclient Basics: © Auvesy GMBHTrần Nhật VươngОценок пока нет
- Module 1 Lab ManualДокумент38 страницModule 1 Lab ManualCosmin NicolăițăОценок пока нет
- ADMIN Lab Guide - Q4 - 2015 - 67C PDFДокумент88 страницADMIN Lab Guide - Q4 - 2015 - 67C PDFSixto ClutarioОценок пока нет
- 2.2 Informix Availability and Scalability LabДокумент21 страница2.2 Informix Availability and Scalability LabLuis Zepeda HernandezОценок пока нет
- HP Storageworks P4000 San Solution Quick Start Guide: Step 2 Step 1 Setting Up The Network Setting Up The Storage SystemДокумент2 страницыHP Storageworks P4000 San Solution Quick Start Guide: Step 2 Step 1 Setting Up The Network Setting Up The Storage SystemStainer RochaОценок пока нет
- TCI2109 Lab Guide v2 0Документ126 страницTCI2109 Lab Guide v2 0Sayan GhoshОценок пока нет
- TCI2109 Lab Guide v2-0Документ126 страницTCI2109 Lab Guide v2-0sorin_gheorghe20100% (1)
- CAM Demo Guide 0.2Документ18 страницCAM Demo Guide 0.2muhammad Noman AlamОценок пока нет
- Cloud Server Administration Labs 2Документ46 страницCloud Server Administration Labs 2yanezhjsОценок пока нет
- SCCM Interview Questions and AnswersДокумент11 страницSCCM Interview Questions and AnswersUdaan Tech78Оценок пока нет
- Install and Configure NetBackup 6.xДокумент52 страницыInstall and Configure NetBackup 6.xJagdish ModiОценок пока нет
- DataPrivilege Operation and Administration Lab GuideДокумент123 страницыDataPrivilege Operation and Administration Lab GuideTroy ReppertОценок пока нет
- Oracle 11g 2 Day DBA Hands-OnДокумент342 страницыOracle 11g 2 Day DBA Hands-OnEssien56100% (28)
- HPE StoreOnce CATTOOLS User Guide EH991-90932 CATTOOLS UserGuideДокумент44 страницыHPE StoreOnce CATTOOLS User Guide EH991-90932 CATTOOLS UserGuideJose MesenОценок пока нет
- Data DomainДокумент11 страницData DomainAsma RizwanОценок пока нет
- Horizontal Clustering in OBIEE11gДокумент13 страницHorizontal Clustering in OBIEE11gPSIEBELОценок пока нет
- SC Series - SC9000 Replacement-Storage Center OS Drive ReplacementДокумент14 страницSC Series - SC9000 Replacement-Storage Center OS Drive ReplacementHiroОценок пока нет
- VRTX Update With DRM - ApprovedДокумент32 страницыVRTX Update With DRM - ApprovedRamesh MuraliОценок пока нет
- Userguige New ServerДокумент203 страницыUserguige New ServerEsapa EyongesiОценок пока нет
- I C 616 Rap WorkshopДокумент62 страницыI C 616 Rap WorkshopAjay Kumar MattupalliОценок пока нет
- Monitor Your Netapp Hci System With Netapp Hybrid Cloud ControlДокумент21 страницаMonitor Your Netapp Hci System With Netapp Hybrid Cloud ControlSalyo DrajatОценок пока нет
- Sun Storage Common Array Manager: Quick Start GuideДокумент5 страницSun Storage Common Array Manager: Quick Start GuideAshraf AnikОценок пока нет
- Azure Fundamentals: Azure Virtual Machines - Practical ExercisesДокумент6 страницAzure Fundamentals: Azure Virtual Machines - Practical Exerciseschet_p_dОценок пока нет
- Nakivo Backup and Replication Virtual Appliance Deployment GuideДокумент15 страницNakivo Backup and Replication Virtual Appliance Deployment GuideJordan KnightОценок пока нет
- Labview Datalogging and Supervisory Control Module: Release and Upgrade NotesДокумент8 страницLabview Datalogging and Supervisory Control Module: Release and Upgrade NotesRaajitaОценок пока нет
- CCI2288 CCE2288 Lab Guide Activities v1-1Документ26 страницCCI2288 CCE2288 Lab Guide Activities v1-1Raja Rajeswari AletiОценок пока нет
- v02 NBU83ADM - Lab 02 NetBackup Web UI WindowsДокумент34 страницыv02 NBU83ADM - Lab 02 NetBackup Web UI Windowsrambabu koppokuОценок пока нет
- EDITED - ECA5.5 LG Complete-5.7.2018 WMДокумент199 страницEDITED - ECA5.5 LG Complete-5.7.2018 WMFraОценок пока нет
- Unit 6 Lab 6 - Creating PLC ProgramsДокумент10 страницUnit 6 Lab 6 - Creating PLC ProgramsCheikh DjimeraОценок пока нет
- SCOS 6.6 Update GuideДокумент17 страницSCOS 6.6 Update GuideAntoine HenryОценок пока нет
- LABScan3D Quick Reference GuideДокумент40 страницLABScan3D Quick Reference GuideUlfa DwiyantiОценок пока нет
- Deploy Virtual Machines and Configure Endpoints in AzureДокумент11 страницDeploy Virtual Machines and Configure Endpoints in AzureSVSB RABTAОценок пока нет
- Toshiba UPOSManagement Services User GuideДокумент25 страницToshiba UPOSManagement Services User GuideYarileth Oropeza CalatayudОценок пока нет
- Lab 10 - Monitor InfrastructureДокумент14 страницLab 10 - Monitor InfrastructureajmcraeОценок пока нет
- Compact Rio Motor Control BasicsДокумент33 страницыCompact Rio Motor Control BasicsDragan LazicОценок пока нет
- Module 10: Nas Multiprotocol: ExerciseДокумент5 страницModule 10: Nas Multiprotocol: ExercisePurushothama GnОценок пока нет
- Module 8: Cifs Access Control: ExerciseДокумент5 страницModule 8: Cifs Access Control: ExercisePurushothama GnОценок пока нет
- Powervault Md3600i PDFДокумент88 страницPowervault Md3600i PDFvvenkat1128619Оценок пока нет
- Red Hat Enterprise Linux 6: Technical NotesДокумент58 страницRed Hat Enterprise Linux 6: Technical Notessree30Оценок пока нет
- PDFДокумент184 страницыPDFjoesippleОценок пока нет
- PDFДокумент184 страницыPDFjoesippleОценок пока нет
- Vpro Labs GuideДокумент27 страницVpro Labs GuiderodderixОценок пока нет
- Symantec Lab ExerciseДокумент136 страницSymantec Lab ExercisedsunteОценок пока нет
- 202 DST STUDENT GUIDE 9.0.4 9.0.3 v3.1Документ108 страниц202 DST STUDENT GUIDE 9.0.4 9.0.3 v3.1Tùng Phạm Nguyễn ViệtОценок пока нет
- MainFrame Doshborad in Unisphere For VMAX3Документ29 страницMainFrame Doshborad in Unisphere For VMAX3peymanОценок пока нет
- Managing the lifecycle of a SOA composite applicationДокумент9 страницManaging the lifecycle of a SOA composite applicationvinchoooОценок пока нет
- Build APIs: Create Mule Apps, Connect to Data, Build RESTful InterfacesДокумент46 страницBuild APIs: Create Mule Apps, Connect to Data, Build RESTful InterfacesMarcelo CarsonОценок пока нет
- IMPLEMENTING AZURE INFRASTRUCTURE SOLUTIONSДокумент8 страницIMPLEMENTING AZURE INFRASTRUCTURE SOLUTIONSsunil kambleОценок пока нет
- S1103612GC21 Ag CLS-Lab-08Документ20 страницS1103612GC21 Ag CLS-Lab-08Waktole GenatiОценок пока нет
- Intel DCM User GuideДокумент52 страницыIntel DCM User GuideOnur TemizsoyluОценок пока нет
- v02 NBU83ADM - Lab 02 NetBackup Web UI LinuxДокумент34 страницыv02 NBU83ADM - Lab 02 NetBackup Web UI Linuxrambabu koppokuОценок пока нет
- Cip Safety Pf527 Hott 2015 v1 - 2 Mar 18 2015Документ16 страницCip Safety Pf527 Hott 2015 v1 - 2 Mar 18 2015ipasa100% (1)
- TCI2743 Lab Guide v2-0Документ64 страницыTCI2743 Lab Guide v2-0sritamОценок пока нет
- Release Management and Version ControlДокумент28 страницRelease Management and Version ControlМихаил НестеровОценок пока нет
- Operating Systems Interview Questions You'll Most Likely Be Asked: Job Interview Questions SeriesОт EverandOperating Systems Interview Questions You'll Most Likely Be Asked: Job Interview Questions SeriesОценок пока нет
- SAS Programming Guidelines Interview Questions You'll Most Likely Be AskedОт EverandSAS Programming Guidelines Interview Questions You'll Most Likely Be AskedОценок пока нет
- Autonics KRN1000 DatasheetДокумент14 страницAutonics KRN1000 DatasheetAditia Dwi SaputraОценок пока нет
- Exception Handling for 5-Stage Pipeline MicroarchitectureДокумент89 страницException Handling for 5-Stage Pipeline Microarchitectureaysteph3Оценок пока нет
- Zetta - 16GB eMMC and 16Gb 2 X 8Gb LPDDR3 MCP - DatasheetДокумент10 страницZetta - 16GB eMMC and 16Gb 2 X 8Gb LPDDR3 MCP - DatasheetMukhamad Afif ArifiantoОценок пока нет
- 1850 SpecsДокумент2 страницы1850 SpecsTiago DutraОценок пока нет
- Computer Misuseand Cybercrimes Act 5 of 2018Документ43 страницыComputer Misuseand Cybercrimes Act 5 of 2018Samantha KunguОценок пока нет
- Windows KeyДокумент7 страницWindows KeyAbhinav Goel100% (1)
- Auditing Theory - 090: Cis Environment & Completing An Audit CMP The Computer EnvironmentДокумент8 страницAuditing Theory - 090: Cis Environment & Completing An Audit CMP The Computer EnvironmentMaria PauОценок пока нет
- Designing HP Enterprise Storage Solutions Designing HP Enterprise Storage SolutionsДокумент5 страницDesigning HP Enterprise Storage Solutions Designing HP Enterprise Storage Solutionsmally4dОценок пока нет
- Dual-Port RAM Block DiagramДокумент8 страницDual-Port RAM Block DiagramivanramljakОценок пока нет
- San DiskДокумент6 страницSan DiskMuhammad AmjadОценок пока нет
- 8086 Memory SegmentationДокумент11 страниц8086 Memory SegmentationMAHALAKSHMI MALINIОценок пока нет
- Instruction Cycle in 40 CharactersДокумент3 страницыInstruction Cycle in 40 CharactersSANJAY NAYAKОценок пока нет
- Presentation Document of DAC-MACДокумент21 страницаPresentation Document of DAC-MACsumalrajОценок пока нет
- (WWW - Exambd.net)Документ62 страницы(WWW - Exambd.net)Badrul HassanОценок пока нет
- Dell Vostro 3900 ManualДокумент38 страницDell Vostro 3900 ManualAnonymous HrEyjcJBОценок пока нет
- CS 251 Introduction To Computer Organization & Assembly LanguageДокумент16 страницCS 251 Introduction To Computer Organization & Assembly LanguageidrissalmaОценок пока нет
- Joint Inspection Assessment TeamДокумент4 страницыJoint Inspection Assessment TeamErnan BaldomeroОценок пока нет
- Netbackup 5220 and Symantec Storage Shelf Technote - Additional Configuration and Troubleshooting GuideДокумент59 страницNetbackup 5220 and Symantec Storage Shelf Technote - Additional Configuration and Troubleshooting GuideRichard ReaОценок пока нет
- IBM Storwize V7000 Gen2 Easy Tier With Microsoft Hyper-V, SQL, and ExchangeДокумент24 страницыIBM Storwize V7000 Gen2 Easy Tier With Microsoft Hyper-V, SQL, and ExchangefiuzuОценок пока нет
- Lecture 10: Memory System - Memory Technology: CSE 564 Computer Architecture Summer 2017Документ44 страницыLecture 10: Memory System - Memory Technology: CSE 564 Computer Architecture Summer 2017Richu GuptaОценок пока нет
- MSMQBest PracticeДокумент23 страницыMSMQBest Practicecaiofelipe123Оценок пока нет
- The Microprocessor and Its ArchitectureДокумент26 страницThe Microprocessor and Its ArchitecturebassamОценок пока нет
- Ram TimelineДокумент8 страницRam TimelineCarmen Rosa Amau QuispeОценок пока нет
- G31M-GS R2.0 - Memorias PDFДокумент2 страницыG31M-GS R2.0 - Memorias PDFjulio lopez herreraОценок пока нет
- How To Identify If A Boot Flash Drive Has Failed On NL400Документ3 страницыHow To Identify If A Boot Flash Drive Has Failed On NL400vijayen123Оценок пока нет
- Big DataДокумент11 страницBig DataAaron PaulОценок пока нет
- Couchbase Manual 1.8Документ162 страницыCouchbase Manual 1.8Lê Lục Kim SáchОценок пока нет
- Motherboard Memory Ga 945gcm s2lДокумент1 страницаMotherboard Memory Ga 945gcm s2lHari S. KumarОценок пока нет
- Week 10 Assignment Solutions BreakdownДокумент4 страницыWeek 10 Assignment Solutions BreakdownShifa SheikhОценок пока нет