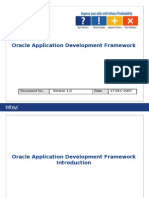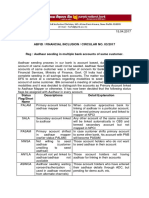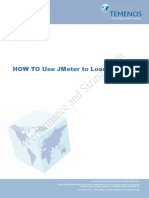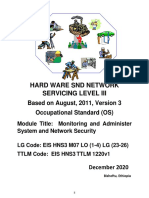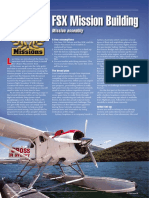Академический Документы
Профессиональный Документы
Культура Документы
NMB4.0 User Guide
Загружено:
sweetkingjamesИсходное описание:
Оригинальное название
Авторское право
Доступные форматы
Поделиться этим документом
Поделиться или встроить документ
Этот документ был вам полезен?
Это неприемлемый материал?
Пожаловаться на этот документАвторское право:
Доступные форматы
NMB4.0 User Guide
Загружено:
sweetkingjamesАвторское право:
Доступные форматы
Nokia Mobile Browser 4.
0 SDK
Version 4.0
User’s Guide
April 16, 2003
Copyright © Nokia 2002-2003. All rights reserved.
This document is for use with the Nokia Mobile Browser 4.0 SDK. Reproduction, transfer,
distribution or storage of part or all of the contents in this document in any form without the
prior written permission of Nokia is prohibited.
Nokia, Nokia Mobile Browser 4.0 SDK, and the Nokia Connecting People logo are
trademarks or registered trademarks of Nokia Corporation. Other product and company names
mentioned herein may be trademarks or trade names of their respective owners.
Java and all Java-based trademarks and logos are trademarks or registered trademarks of Sun
Microsystems, Inc., in the United States and other countries.
Nokia operates a policy of on-going development. Nokia reserves the right to make changes
and improvements to any of the products described in this document without prior notice.
UNDER NO CIRCUMSTANCES SHALL NOKIA BE RESPONSIBLE FOR ANY LOSS OF
DATA OR INCOME OR ANY SPECIAL, INCIDENTAL, CONSEQUENTIAL OR
INDIRECT DAMAGES HOWSOEVER CAUSED.
THE CONTENTS OF THIS DOCUMENT ARE PROVIDED "AS IS". EXCEPT AS
REQUIRED BY APPLICABLE LAW, NO WARRANTIES OF ANY KIND, EITHER
EXPRESS OR IMPLIED, INCLUDING, BUT NOT LIMITED TO, THE IMPLIED
WARRANTIES OF MERCHANTABILITY AND FITNESS FOR A PARTICULAR
PURPOSE, ARE MADE IN RELATION TO THE ACCURACY, RELIABILITY OR
CONTENTS OF THIS DOCUMENT. NOKIA RESERVES THE RIGHT TO REVISE THIS
DOCUMENT OR WITHDRAW IT AT ANY TIME WITHOUT PRIOR NOTICE.
The availability of particular phone products may vary by region. Please check with the Nokia
dealer nearest to you.
Visit Forum Nokia (http://www.forum.nokia.com), the site designed for developers using
technologies supported by Nokia.
Nokia Mobile Browser 4.0 SDK User’s Guide
Table of Contents
Nokia Mobile Browser 4.0 SDK User’s Guide
Introduction ......................................................................................... 5
About This Version of NMB ................................................................................ 5
Audience............................................................................................................... 5
Typographical Conventions................................................................................ 6
Resources ............................................................................................................ 6
Getting Started .................................................................................... 7
Overview ............................................................................................................... 7
Content Type Support ...................................................................................... 8
WAP Protocol Support ..................................................................................... 9
WAP-Specific Functions Supported ................................................................. 9
Other Support................................................................................................... 9
Character Set Support ..................................................................................... 9
Font Support .................................................................................................. 10
Keyboard Shortcuts........................................................................................ 10
Launching NMB ................................................................................................. 11
Launching Standalone From the Start Menu ................................................. 11
Launching Standalone From the Command Line........................................... 11
Launching From Within NMIT ........................................................................ 12
Multiple NMB Instances ................................................................................. 12
Using the NMB Interface ................................................................................... 13
NMB Image and Active Buttons ..................................................................... 13
Menu Commands........................................................................................... 13
File Menu.................................................................................................. 14
Tools Menu............................................................................................... 14
Help Menu ................................................................................................ 15
Configuring NMB ............................................................................................... 15
Using NMB.......................................................................................................... 15
Browsing Mobile Internet and File Content .................................................... 15
Displaying Push Messages From a File......................................................... 16
Using NMB With NMIT ....................................................................................... 16
Displaying Browsable Content From NMIT Editors....................................... 17
Displaying Browsable Content From NMIT Editors .................................. 17
Displaying Browsable Content Using Bookmarks .................................... 17
Displaying Push Messages From NMIT Editors............................................. 18
Nokia Mobile Browser 4.0 SDK User’s Guide
NMB Settings..................................................................................... 21
Connection Settings .......................................................................................... 21
Appearance Settings ......................................................................................... 22
Browser Settings ............................................................................................... 23
Response Settings ............................................................................................ 25
Headers Settings ............................................................................................... 26
MSISDN Settings................................................................................................ 27
Telephony Settings............................................................................................ 28
NMB Diagnostic Views ..................................................................... 35
Browsing and Bookmarks ................................................................................ 36
Go Navigation Bar.......................................................................................... 36
Navigation Buttons ......................................................................................... 36
Bookmarks Button.......................................................................................... 36
Adding Bookmarks ................................................................................... 37
Editing and Deleting Bookmarks .............................................................. 37
Bookmarks Buttons and Other Controls................................................... 38
View Controls ..................................................................................................... 39
Traffic .................................................................................................................. 41
Current ................................................................................................................ 41
View Options .................................................................................................. 42
Decoded WML.......................................................................................... 42
Original Source......................................................................................... 43
Element Tree............................................................................................ 43
Bytecode .................................................................................................. 44
Edit Options.................................................................................................... 44
Variables ........................................................................................................ 44
History ................................................................................................................ 45
Push .................................................................................................................... 46
Cache .................................................................................................................. 48
Cookies ............................................................................................................... 49
WIM ..................................................................................................................... 51
WIM Properties .............................................................................................. 52
Certificate Properties...................................................................................... 53
PIN Properties................................................................................................ 55
Key Properties................................................................................................ 58
Security Operations........................................................................................ 59
Import a Certificate From a File................................................................ 59
Export a Certificate To a File.................................................................... 61
Download a User Certificate..................................................................... 62
Download a CA Certificate (hash verification method)............................. 63
Download a CA Certificate (signature verification method)...................... 64
WTLS................................................................................................................... 66
Establish a WTLS Secure Connection ........................................................... 67
Nokia Mobile Browser 4.0 SDK User’s Guide
5
Introduction
This document describes the Nokia Mobile Browser 4.0 SDK, hereafter referred to as NMB.
NMB is a mobile phone SDK that includes a mobile Internet browser for browsing both mobile
Internet content (through a WAP connection) and local file content. It fully supports the content
authoring features of Nokia Mobile Internet Toolkit 4.0 (NMIT) and can be used to display both
xhtml and wml content, as well as Push messages. It also can be used standalone.
About This Version of NMB
Major differences between NMB 4.0 and NMB 3.1 include the following:
• NMB 4.0 is available as a separate download from Forum Nokia whereas NMB 3.1 was
packaged with the NMIT 3.1 download. In essence, NMB 4.0 has been decoupled from NMIT
4.0 as part of the NMIT 4.0 redesign.
• NMB 4.0 can be launched as a standalone browser or used in conjunction with Nokia Mobile
Internet Toolkit (NMIT), or both simultaneously.
NMB 3.1 could be launched only from within NMIT 3.1.
• You can launch multiple instances of NMB 4.0 simultaneously and use these independently,
and you can display NMIT 4.0 content on all running instances of NMB 4.0.
Only one instance of NMB 3.1 was supported through NMIT 3.1.
• NMB 4.0 now includes diagnostic views through its Tools>Diagnostics menu. These views
are displayed in a separate window adjoining the NMB 4.0 window.
Diagnostic views for NMB 3.1 were available through the NMIT 3.1 “tab views” interface.
More information about the redesign of NMIT 4.0 and its features can be found in the Nokia
Mobile Internet Toolkit User’s Guide.
Audience
The Nokia Mobile Browser 4.0 SDK is designed for use by mobile Internet content developers
who wish to display mobile Internet content on a mobile handset emulator. This content may be
local file content, content accessed over the Internet, or content developed within Nokia Mobile
Internet Toolkit (NMIT) and pushed to NMB directly from within the NMIT environment.
Nokia Mobile Browser 4.0 SDK User’s Guide
6 Introduction
Typographical Conventions
The following typographical conventions are used in this guide:
Notation Explanation
Courier • Text that you enter (as opposed to system prompts and responses)
• File paths
• Commands
• Program code
Italic • Names of books and documents
• New terminology
Bold Names of Windows menus, commands, buttons, and icons
URL link Active link to an external URL.
Resources
Other Recommended Documents:
• Nokia Mobile Internet Toolkit 4.0 User’s Guide
• Nokia WAP Gateway Simulator User’s Guide
• WAP 2.0 specifications available at Open Mobile Alliance.
• Content authoring papers and other information at Forum Nokia.
Nokia Mobile Browser 4.0 SDK User’s Guide
7
Getting Started
This document describes the Nokia Mobile Browser 4.0 SDK (NMB):.
NMB is a development tool intended for mobile Internet content developers who wish to preview
how their content will look before it is ultimately deployed on a mobile phone handset.
Using NMB, content developers can display any mobile Internet content developed using Nokia
Mobile Internet Toolkit 4.0 (NMIT), as well as local file content and content resident on Internet
servers and accessed through a WAP connection. WAP connections may be made through either a
WAP gateway server or through Nokia’s WAP Gateway Simulator (NWGS).
NMB uses the Nokia Mobile Browser software, which has been developed by Nokia for
deployment on actual phone handsets. However, NMB is not designed to reflect the functionality
of any particular handset but rather an extensive range of current and evolving technologies of
interest to mobile Internet developers.
Overview
NMB can be used in a standalone fashion to load local or mobile Internet content. It can handle all
content types capable of being created within NMIT except Multimedia (MMS) messages.
You can load mobile Internet content in any of the following ways:
• Choose the Load URL menu item (or popup menu) to load content from the Internet. For this
type of content, NMB must be configured to use either an external WAP gateway or Nokia
WAP Gateway Simulator (NWGS). If using NWGS, NWGS must be running before choosing
Load URL. The section titled Configuring NMB describes NMB configuration.
Nokia Mobile Browser 4.0 SDK User’s Guide
8 Getting Started
• By opening a wml, xhtml, si, sl, co, gif, or wbmp file on the local network using the Open
File menu item (or popup menu).
• By loading content from NMIT. NMIT enables direct display of content authored using its
content development editors. The previewing mechanism is either a button within the
editing window or a menu selection from the application menu bar. NMB can display
WML, XHTML, MMS, or Push (si, sl, co, mp) content.
Additional important features of NMB include the following:
• You can establish secure connections to an external WAP gateway using the WTLS
protocol, levels 1, 2, or 3.
• You can use WIM security features (Certificates, PINs, and Keys) and display information
about these in NMB’s WIM view.
• You can receive unsolicited Push messages from an external WAP gateway. NMB listens
for these on a specified port.
Content Type Support
NMB is capable of displaying the following content types.
text/vnd.wap.wml application/vnd.wap.wmlc
text/vnd.wap.wmlscript application/vnd.wap.wmlscriptc
text/html application/xhtml+xml
text/xml application/vnd.wap.xhtml+xml
text/css application/vnd.wap.coc
image/gif application/vnd.wap.sic
image/vnd.wap.wbxml application/vnd.wap.slc
application/vnd.wap.wbxml application/vnd.wap.multipart.mixed
application/vnd.wap.multipart.related application/vnd.wap.multipart.alternative
Content Types Supported Through Both File>Open and the CLI
The following table lists the content types that may be opened using either the File>Open
menu item or specified on the command line through the CLI interface:
File Type MIME Type Description
.wml text/vnd.wap.wml An unencoded WML file. NMB
encodes the file before passing it to its
phone software for display.
.wmlc application/vnd.wap.wmlc An encoded WML file.
.gif image/gif Either a static (GIF87a) or animated
(GIF89a) image.
.wbmp image/vnd.wap.wbmp A wireless bitmap (WBMP) image.
Nokia Mobile Browser 4.0 SDK User’s Guide
Overview 9
File Type MIME Type Description
.si text/vnd.wap.si An unencoded service indication
(Push) file. NMB encodes the file
before passing it to its phone software
for display.
.sic application/vnd.wap.sic An encoded SI file.
.sl text/vnd.wap.sl An unencoded service location (Push)
file. NMB encodes the file before
passing it to its phone software for
display.
.slc application/vnd.wap.slc An encoded SL file.
.co text/vnd.wap.co An unencoded cache operation (Push)
file. NMB encodes the file before
passing it to its phone software for
display.
.coc application/vnd.wap.coc An encoded CO file.
.mpc application/vnd.wap.multipart.mixed Encoded multipart message files.
application/vnd.wap.multipart.related
application/vnd.wap.multipart.alternative
WAP Protocol Support
The Nokia Mobile Browser 4.0 SDK supports the WAP June 2000 (or WAP Version 1.2.1)
specifications. These may be found at the WAP Forum site at the page titled the June 2000
(WAP 1.2.1) conformance release. Supported content includes WML, WML Script, and
XHTML, as well as WBMP and GIF image formats.
WAP-Specific Functions Supported
• WTAI public library
• GPS and GSM location information
• WIM and WTLS security functions
• Push message reception
Other Support
• Post
• Cookies
Character Set Support
The Nokia Mobile Browser 4.0 SDK supports the following character sets:
• US ASCII (ISO-8859-1)
• UTF-8
• UCS-2 (ISO-10646-UCS-2)
Nokia Mobile Browser 4.0 SDK User’s Guide
10 Getting Started
Font Support
When displaying XHTML content that specifies the CSS font family property, the Nokia
Mobile Browser Simulator displays the content in fonts based on the following rules, which
correspond to standard CSS recommendations:
1 If the content specifies no font family, NMB uses the Arial font family, which is the
default.
2 If the content specifies a generic font mapping, NMB translates that mapping to an
installed True Type font as follows:
Generic Font Corresponding True Type Font
sans-serif Lucida Sans
serif Serif
cursive Comic Sans MS
fantasy Impact
monospace Courier
3 If the content specifies any other font family name, NMB uses that True Type font family if
it is installed on your computer; if not installed, NMB uses the default (Arial) font family.
Keyboard Shortcuts
Use the keyboard keys and the numeric keypad keys (if your computer has one) to enter
characters in input boxes within the NMB display. Additionally, you may use some of these
keys singly or in combination instead of using the mouse to press keys on the NMB display.
The table in this section lists keyboard and numeric keypad keys that can substitute for mouse
clicks. These are called keyboard shortcuts.
A keyboard shortcut involving more than one key is performed by holding down the key
preceding the plus sign (+) and then pressing the key following the plus sign. In effect,
pressing two keys simultaneously. Some combinations use three keys: in this case, hold down
the first two and then press the third.
Note that because notebook computers usually do not have a number pad, equivalent shortcuts
to those using the number pad (the NumPad shortcuts) are provided; these are three-key
combinations beginning with the characters CTRL+ALT.
Key Combination Description
<Up arrow> Scrolls up and/or selects the previous field.
or Equivalent to the <UP arrow> on the device simulator.
CTRL+ALT+<Up arrow>
<Down arrow> Scrolls down and/or selects the next field.
or Equivalent to the <DOWN> arrow on the device simulator.
CTRL+ALT+<Down arrow>
CTRL+<Left arrow> Scrolls one character to the left in an editing field.
Nokia Mobile Browser 4.0 SDK User’s Guide
Launching NMB 11
Key Combination Description
CTRL+<Right arrow> Scrolls one character to the right in an editing field.
<Backspace> Deletes the character to the left of the cursor in an editing field.
NumPad+ / (slash) Equivalent to device simulator left soft key.
NumPad+ - (minus) Equivalent to device simulator right soft key.
Enter key Varies depending on the display. Generally used for positive actions
such as Select.
Esc key Varies depending on the display. Generally used for negative actions
such as Cancel or Back.
Launching NMB
You can launch NMB from the Windows Start menu, from the command line, or from within
NMIT. These methods are described below.
Launching Standalone From the Start Menu
In Windows, choose
Start>Programs>Nokia >Nokia Mobile Browser Simulator>NMBS 4.0.
Launching Standalone From the Command Line
To launch NMB from the command line, you enter a command in the Windows Command
Prompt dialog. One way to do this is as follows:
• Open the Windows Command Prompt by choosing Start>Run and then enter cmd in the
Run dialog.
• Change directory to the NMB install directory.
• Enter a command to start NMB, using the following command syntax:
NMB.exe [url] [-arg]
The url parameter as well as any of the two available arguments (-new and -jre) are
optional and may be specified individually or together. A space is required between all
command line elements. Invalid or additional, multiple values (for example, a second
url parameter) are ignored.
url Specifies that when NMB starts it should display the content specified by
the URL. For example, the following command causes NMB to start and
to display the Google home page: NMB.exe http://wap.google.com
The URL parameter may use any of the schemes: file, http, wtai, and
mailto. For example, specifying file://c:/mydocuments/hello.wml
displays a file on the local drive.
-new Specifies that NMB start as a new instance. That is to say, if an instance
of NMB is already running, an additional instance is launched. If no
instance is running, specifying -new has no effect.
Nokia Mobile Browser 4.0 SDK User’s Guide
12 Getting Started
-jre=<version> Specifies that NMB run using the specified version of the Java Runtime
Environment (JRE). Specifying this argument may be useful if there is
more than one JRE installation on your machine and if the default
version used by your system is not the one Nokia recommends using
with NMB. In such a case, for example, you might launch NMB as
follows: nmb.exe -jre=1.4.1_02.
Launching From Within NMIT
To launch NMB from within NMIT:
• Choose Tools>SDK Control Panel to display NMIT’s SDK Control Panel, an
example of which is shown below:
• Choose the button adjacent to Nokia Mobile Browser to start NMB. After launch,
an instance indicator is displayed in NMIT’s SDK Control Panel as shown below. The
instance number pertains to each phone SDK, starts at 1 with the first instance, is
incremented for each additional instance, and is reset when you close NMB.
Refer to the Nokia Mobile Internet Toolkit User’s Guide for a complete description of
the features of NMIT’s SDK Control Panel.
Multiple NMB Instances
There may be one or more NMB processes running at one time. Given an already running
single instance of NMB, the following rules govern the launching of additional NMB
instances:
• You may launch additional NMB instances from the command line (using the -new
parameter) or from within NMIT (using the SDK Control Panel) but not from the Windows
Start menu.
• When NMIT launches, it “discovers” any already running instances of supported SDKs,
including NMB, and lists each such instance in its SDK Control Panel. However, once
running, NMIT no longer checks for the launch of a standalone NMB instance and so any
such instance will not be added to the NMIT SDK Control Panel.
Nokia Mobile Browser 4.0 SDK User’s Guide
Using the NMB Interface 13
• Within NMIT, you can launch as many NMB instances as desired using the SDK Control
Panel.
Using the NMB Interface
The NMB User Interface (UI) consists of three components:
• The NMB Image and Active Buttons.
• A menu bar above the display image containing Menu Commands that enable standalone
browsing functions, configuration settings, and diagnostic display.
• A command line interface for launching NMB with or without current content. See the
section titled Launching Standalone From the Command Line for more information.
NMB Image and Active Buttons
The NMB phone menus are accessed by clicking the left soft key on the GUI when NMB is in
the idle state (not browsing). The left and right soft keys, as well as the navigational arrow
keys (Up, Down, Left, Right) are all used to navigate the phone menus. The following figure
shows these keys:
MODE INDICATOR:
CAN BE MAIN MENU,
DISPLAY AREA
BROWSER, PUSH INBOX, OR
GAMES
RIGHT SOFT MENU DISPLAY
LEFT SOFT MENU DISPLAY
RIGHT SOFT MENU SELECT
LEFT SOFT MENU SELECT SCROLL UP
SCROLL RIGHT
SCROLL LEFT
SCROLL DOWN SELECT
Menu Commands
NMB features a menu bar consisting of the following menu commands:
Nokia Mobile Browser 4.0 SDK User’s Guide
14 Getting Started
File Menu
Load URL Displays the Load URL dialog:
Enter directly the URL of an Internet document and choose Load to display the
document on NMB. (A browser connection to an external WAP gateway or to
NWGS is required.)
Choose the button to display the Open File dialog (see Open File below)
from which you can navigate to a local file; then choose Load to display the
document in NMB. (A browser conection to a WAP gateway or to NMIT’s
server simulator is not required for local files.)
The supported file (and MIME) types are listed in the section titled Content
Types Supported Through Both File>Open and the CLI.
Open File Displays the Open File dialog:
Use this dialog to navigate to a local file; then choose Open to display the
document in NMB. (A browser conection to a WAP gateway or to NMIT’s
server simulator is not required for local files.)
Exit Closes the NMB application.
Tools Menu
Refresh Reloads the current document.
Diagnostics... Opens the Diagnostics panel within which you can view the status of
the following operations and functions within NMB: Traffic, Current,
History, Push, Cache, Cookies, WIM, and WTLS. The Diagnostics
panel is fully described in the chapter titled NMB Diagnostic Views.
Settings... Displays the Settings dialogs within which you can configure NMB
for Connection, Appearance, Browser, Headers, MSISDN, Telephony,
and Response.
Settings are fully described in the chapter titled NMB Settings.
Nokia Mobile Browser 4.0 SDK User’s Guide
Configuring NMB 15
Help Menu
Help Topics F1 Opens the NMB4.0 Help viewer. This JavaHelp application provides an
online version of the document you are reading now. Navigation features
include both a Contents and Find Pane, the latter providing full-text search
capability; browser Go Back and Go Forward buttons; and Next in Topic
and Previous in Topic navigation arrows at the top and bottom of each topic.
About... Displays the product name, version, and Nokia copyright information.
Configuring NMB
After installing NMB, you can configure its settings using the Settings dialogs accessible
through the Tools>Settings menu item. Settings are described in the chapter titled NMB
Settings.
1 Configure NMB to use either an external WAP Gateway (whose IP address you must
know) or the Nokia WAP Gateway Simulator (NWGS). Do this by choosing NMB’s
Tools>Settings menu item and then the Connections tab.
By default, NMB is configured to use NWGS whose IP address is 127.0.0.1. You can use
either NWGS or an external WAP gateway.
2 If you are using NWGS as the WAP Gateway, launch NWGS from the Windows Start
menu as follows: Start>Programs>Nokia>WAP Gateway Simulator. NWGS must be
running before you can browse mobile Internet content. (You can download NWGS from
Forum Nokia.)
Configure NWGS for a proxy server if you access the Internet through a proxy server.
Within NWGS, use the Settings>Proxy menu item to specify the proxy server.
To further explain, when configured to use an external gateway, no proxy is needed
because Internet requests go out over the WAP protocol, thus bypassing any corporate
proxy server (typically an HTTP proxy server). On the other hand, when configured to use
NWGS, which runs on the local machine, Internet requests sent from NWGS are going out
over the HTTP protocol and thus pass through any corporate proxy server.
Using NMB
Browsing Mobile Internet and File Content
When using NMB standalone, use the File>Open menu item to display browsable content.
(See the section titled Content Type Support to learn which content NMB can display.)
You can browse both mobile Internet and file content. To browse mobile Internet content,
NMB must be configured to use a WAP gateway or NWGS: in the latter case, NWGS must
also be and running when you choose the File>Open menu option.
To browse... Do the following...
Nokia Mobile Browser 4.0 SDK User’s Guide
16 Getting Started
Mobile Internet Content Choose File>Open and then enter the desired
URL into the Open dialog.
See the section titled Configuring NMB if you
experience problems.
Local File Content Choose File>Open and then enter the full path of
the desired file into the Open dialog, or choose
the Browse button to navigate to the desired file.
Displaying Push Messages From a File
Use the following procedure to display Push message files on NMB:
1 Launch NMB and choose File>Open File. In the Open File dialog, navigate to and select a
Push file of type .si, .sic, .sl, .slc, .co, .coc, or .mpc. Note that only the .si, .sic, and
.mpc types will display in NMB’s Push Inbox.
2 The message is received by NMB. This is indicated by noting the symbol on the NMB
title line shown below.
Refer to the section titled Displaying Push Messages From NMIT Editors, starting at step
6, for a description of using the Push Inbox to retrieve, view details, and erase the Push
message.
Using NMB With NMIT
You can display on NMB any content type created using Nokia Mobile Internet Toolkit
(NMIT) except MMS and SMIL content.
NMB works with NMIT no matter which of the two applications you have installed first. So
long as both are installed, they can work together.
NMIT features “auto discovery” of installed, supported Nokia phone SDKs, such as NMB.
This means that, when you launch NMIT, such phone SDKs are automatically added to
NMIT’s SDK Control Panel. Using this Control Panel, you can:
• View all phone SDKs installed on your computer that work with NMIT.
• Launch and close any of the displayed phone SDKs.
• Enter a URL directly or from a bookmark and see it displayed on all running phone SDKs.
• Create and save bookmarks so that you can conveniently display favorite mobile Internet
and local file content.
Nokia Mobile Browser 4.0 SDK User’s Guide
Using NMB With NMIT 17
Note: You must launch NMB using NMIT’s SDK Control Panel in order to use NMIT with
NMB. That is, you cannot launch NMB in standalone fashion and expect that NMIT
will recognize it.
Some advantages of using NMIT with NMB are:
• You can create or open files of many content types in an NMIT editor, and then display all
these in NMB, usually by pressing Show within the editor window.
• You can create SI, SL, CO, and Multipart Push messages and view these content types on
NMB.
Displaying Browsable Content From NMIT Editors
This section describes additional features available when using NMIT in conjunction with
NMB.
Displaying Browsable Content From NMIT Editors
Use the following procedure to display browsable content types on NMB:
1 Launch NMIT by choosing Start>Programs>Nokia>Nokia Mobile Internet Toolkit.
2 Open an NMIT editor by either (1) opening an existing file (File>Open) or (2) creating a
new file listed on the Browsing tab (File>New).
If creating a new file, use one of the following content type editors on the Browsing tab
page: WML 1.3 Deck, XHTML-MP, XHTML-MP+CHTML, or choose
Select DTD From List to select a custom WML- or XHTML-based DTD.
If opening an existing file, choose a file of type .wml, .xhtml, or .html.
3 From within the NMIT editor, choose the Show button. The content is displayed on NMB.
Displaying Browsable Content Using Bookmarks
NMIT’s SDK Control Panel enables you to display bookmarked content simultaneously on
one or more recognized phone SDKs such as NMB, as well as to type URLs directly into a Go
box.
NMB’s own Diagnostics Panel also offers most of these same bookmarking features, though
any bookmarks selected here display only on NMB, regardless of what other phone SDKs
might be available or running. See the section titled Browsing and Bookmarks for a complete
description of browsing features available through the NMB Diagnostics Panel, which is
accessible from NMB by choosing Tools>Diagnostics.
Note that the NMB Diagnostics Panel is available whether using NMB standalone or with
NMIT.
Nokia Mobile Browser 4.0 SDK User’s Guide
18 Getting Started
Displaying Push Messages From NMIT Editors
NMB supports the display of Push messages created in NMIT editors and pushed to NMB
from within the editors. These Push messages are encoded by NMIT and written to a file.
NMIT then sends a load request to NMB, which then loads the file specified by NMIT.
Note, however, that NMB is also capable of receiving Push messages sent by a Push Initiator
server over the network (rather than through NMIT), and in this case NMB may be configured
to use either NWGS or an external WAP gateway for this connection.
The advantage of using NMIT to display Push messages on NMB is that this facilitates the
design and testing of Push messages without having to create a Push Initiator application.
If, however, you are developing a complete Push application framework, you will generally
first use the NMIT Push features to develop the initial Push message and then, when you are
satisfied with its display, develop a Push Initiator application that creates and pushes such
messages.
NMB supports the display of the four types of Push messages: Service Indication (SI), Service
Loading (SL), Cache Operation (CO), and Multipart (MP). Use NMB’s Push diagnostics view
in conjunction with your development efforts, and for SL, CO, and the MP Push types also
use NMB’s Cache diagnostics view.
The procedure shown here for creating and displaying a Push message uses SI as the example
content type.
The browser application enables the display of content requested by the user through HTTP
requests or (only when NWGS is configured) through local file requests.
Use the following procedure to display a Push message from NMIT on NMB:
1 Launch NMIT. (Start>Programs>Nokia>Nokia Mobile Internet Toolkit).
Open the SI editor by either (1) opening an existing SI file (Fille>Open) or (2) creating a
new SI file (File>New and then the Push tab and then Service Indication).
2 Within the editor, enter a text message in the Text Message field and then a URI in the href
field. The URI may be either an Internet URL in the form http://wap.yahoo.com or a file
URL in the form file://C:\Myfiles\MyMessage.xxx.
In either case, NMB will need to be configured to use NWGS for a gateway connection.
3 Launch NWGS (Start>Programs>Nokia>Nokia WAP Gateway Simulator) and configure it
to use an HTTP proxy server if necessary.
4 Within NMIT, launch NMB by first choosing Tools>Active SDK Control Panel and then
choosing the green launch button adjacent to NMB, which should be listed in the panel.
Nokia Mobile Browser 4.0 SDK User’s Guide
Using NMB With NMIT 19
5 Within NMIT, choose the Push button in the SI editor. The message is received by NMB.
This is indicated by noting the symbol on the NMB title line as shown below.
6 Choose NMB’s Options button. NMB displays the Push Inbox and Main Menu options, as
shown below.
7 Use NMB’s arrow navigation buttons to highlight Push Inbox.Now choose Select to open
the Push Inbox.
NMB’s Push Inbox displays all Push messages that you have not yet deleted. In the figure
above, the Inbox contains only the message that we have just pushed.
Because this is an SI message, the text content included in the message “Check out the
weather!” is displayed.
At this point, the message has not been processed by NMB. You can tell this because the
mail icon remains an unopened envelope and is still yellow in color. (The icon for a
processed message is a white opened envelope.)
If multiple messages were present in the Inbox, you would need to navigate to and select
the one you wished to open. In this case, there being only one, it is already selected.
8 Choose Options. As shown below, the available options are the following:
• Retrieve the content specified by the URL included in the SI message.
• View Details about the message (shown below).
Nokia Mobile Browser 4.0 SDK User’s Guide
20 Getting Started
• Erase the message.
9 Choose Retrieve to load the URL specified in the message. In this case, as is shown below,
the URL is an image, a WBMP file.
Note that NMB has activated its browser component in order to load the URL.
10 Choose Options and then Push Inbox to open the Inbox once again (remember NMB’s
browser was launched to fetch the URL). Choose Options again but this time choose Details
to display message details as shown below:
Message details include four items:
• Title shows the text content.
• Address shows the URL of the content to be retrieved.
• Created shows the date and time of message creation.
• Expires shows the date and time the message expires at which time it will be deleted.
Note that you can use NMB’s right and left arrow keys to scroll, thus enabling you to view,
for example, the whole of a lengthy URL.
Nokia Mobile Browser 4.0 SDK User’s Guide
21
NMB Settings
Choose NMB’s Tools>Settings menu to display the Settings dialog consisting of the following
eight tab pages:
• Connection Settings • Headers Settings
• Appearance Settings • MSISDN Settings
• Browser Settings • Telephony Settings
• Response Settings
Connection Settings
Choose Tools>Settings and then the Connection tab to display the following settings dialog:
You may choose either the default or a custom setting when configuring an NMB connection to a
WAP gateway:
Default Settings
Use default settings This is the default connection setting and specifies that NMB is to use the
Nokia WAP Gateway Simulator (NWGS) at IP address 127.0.0.1. The
connection through NWGS will be Connection-less on Port 9200. The
default settings are fixed and cannot be changed.
Additional, important information about configuring NMB to use NWGS is
described in the section titled Configuring NMB.
Custom Settings
Nokia Mobile Browser 4.0 SDK User’s Guide
22 NMB Settings
Use custom settings To specify that NMB use a WAP gateway of your choice to connect to the
Internet, check the Use custom settings box and then specify the IP address
and connection mode using the fields described below.
After choosing Apply or OK, the setting is changed and may be recalled
using the drop-down list control attached to the WAP gateway box.
WAP gateway Enter the IP address of the desired WAP Gateway in the text-entry box.
Note that if you have previously entered and saved an IP address in this
dialog, you can recall it using the drop-down control to the right of the box.
This feature enables you to easily store the IP addresses of multiple WAP
Gateways.
Mode Choose one of the four connection modes. The default port number for each
connection mode is specified in the adjacent text-entry box. You can
change the port number associated with a particular connection mode by
entering the desired value in the box.
Choose this button to reset the connection mode and associated port
number of the currently displayed WAP gateway to its default value, which
is Connection-Oriented on port 9201.
Appearance Settings
Choose Tools>Settings and then the Appearance tab to display the following settings dialog:
Appearance settings enable you to configure the NMB window behavior with respect to
display screen size:
Display Screen
Width in pixels Width of the NMB display screen (not the entire NMB image) in pixels. Enter
the desired number of pixels in the text entry box: valid values are in the range
64 and 640, inclusive.
Height in pixels Height of the display screen (not the entire NMB image) in pixels. Enter the
desired number of pixels in the text entry box: valid values are in the range 32
and 640, inclusive.
Nokia Mobile Browser 4.0 SDK User’s Guide
Browser Settings 23
Enable Dynamic If checked, you can resize the NMB display dynamically by dragging the NMB
Resizing window borders, that is, by using standard Windows resizing operations with the
mouse. After a dynamic resizing operation, you will see new values for height
and width in the Appearance tab if you reopen NMB Settings.
If not checked, the display size is fixed and cannot be dynamically resized. In
this case, to resize it, you must change the values for Width and Height within
the Appearance tab, as described above.
Dynamic resizing is handy for quickly changing the display size. But if you need
to work with a fixed display size, whatever the dimensions may be, it is best to
disable (uncheck) Enable Dynamic Resizing in order to prevent any inadvertent
change to the display size.
Scale
The Scale control is a toggle switch having the values 100% (small) and 200% (large). It functions
independently of the height and width settings described above; that is, changing the scale does not
affect the values for height and width. Its purpose is to enable easy viewing when the height and width
display screen settings are either very low or very high.
100% Reduces the size of the NMB image by half. This is handy when the display
screen values are in the upper range of valid values.
200% Doubles the size of the NMB image. This is handy when the display screen
values are in the lower range of valid values.
Browser Settings
Choose Tools>Settings and then the Browser tab to display the following settings dialog:
Browser settings enable you to configure NMB browser behavior:
Nokia Mobile Browser 4.0 SDK User’s Guide
24 NMB Settings
Cookies
Enable cookies If checked, NMB (1) saves any set-cookie headers received in a response and
(2) sends appropriate cookie headers in future requests that qualify (are directed
to a qualifying IP address based on any saved set-cookie headers). This is the
default setting.
If unchecked, cookies are discarded and not stored.
Note that you can view currently stored cookies in the NMB Diagnostics
Cookies view.
Cache
Enable Cache If checked, a URL fetched is stored in cache if its content header so specifies.
Then, whenever a URL request is made, the cache is checked first to see if the
requested URL is stored there and if the content has not yet expired, and if so, it
is used. This is the default setting.
If not checked, each URL request is routed over the Internet, bypassing the
cache; further, no other cache settings on the Cache tab will be operative.
Cache size limit in If cache is enabled, you can set the amount of memory (in bytes) to be used for
bytes storing cache content. Generally, you would set a value equal to the cache
capacity of the device for which you are developing content.
When a new content response cannot be stored due to lack of space, old cache
entries are deleted as needed in order to make room.
Note that, in the NMB Diagnostics Cache view, you can view items currently
stored in cache, as well as clear the cache.
Content
Enable Images If checked, NMB downloads images referenced within the original content
request and then displays those images.
If not checked, NMB does not download referenced images but instead displays
an empty box that is marked with an “X” and sized and positioned as specified
within the content. Alternative text specified through the alt attribute is also
displayed.
Always wrap text NMB wraps text by default unless special characters in the content itself (non-
breaking spaces, for example) specify no wrapping .
If you check Always wrap text, NMB ignores such special characters if
necessary to ensure that all content is wrapped and therefore visible in the
display.
If unchecked, content containing such special characters may not always be
visible in the display.
Color
Full color If checked, NMB uses all colors available in the display screen.
Grayscale If checked, NMB converts color content to shades of black and white.
Black & white If checked, NMB converts color content to black or white. Note that this setting
may result in unreadable text characters if these are specified in a lighter color.
Bring device If checked, the NMB task bar icon blinks whenever you do anything (such as
window to front browsing or showing a file from an editor) that results in the display of content.
when active It is recommended to check this option.
If unchecked, blinking is disabled. With this setting, you will need to choose the
NMB task item from the Windows task bar or use ALT+TAB to make NMB
visible in order to see if new content has been displayed.
Nokia Mobile Browser 4.0 SDK User’s Guide
Response Settings 25
Response Settings
Choose Tools>Settings and then the Response tab to display the following settings dialog:
Response settings enable you to configure the NMB browser to display a warning message
when receiving content exceeding a specified size:
Enable response size limit If checked, NMB displays a notification message whenever an HTTP
notification response from a server exceeds a byte length larger than you specify in
the Response size limit in bytes text box (see below).
If unchecked, notifications are not displayed.
Response size limit in bytes Specifies the number of bytes above which NMB is to display a
notification message. It may, for example, be helpful to set a byte
length equal to the capacity of the handset for which you are
developing content.
Responses received that exceed this byte length result in a notification
such as the following, though NMB still attempts to load the content
after the warning:
Note that checking the Disable response size warnings check box (see
figure below) is an alternative method for disabling notification
messages. It is provided for convenience and is equivalent to
unchecking the Enable response size limit notification check box.
Nokia Mobile Browser 4.0 SDK User’s Guide
26 NMB Settings
Headers Settings
Choose Tools>Settings and then the Headers tab to display the following settings dialog:
Use the Headers dialog to specify one or more custom HTTP headers that you wish NMB to
include with each HTTP request. Headers that you specify will overwrite headers of the same
name that NMB sends by default.
Use the Headers settings dialog to specify all headers except those related to MSISDN for
which there is a separate settings dialog. If you do enter MSISDN headers within the Headers
settings dialog, you will receive an error message.
Header names and values that you specify are not checked for validity. Anything you enter
will be sent, though what the receiving server does with any invalid header data is not known.
You cannot, however, enter multiple entries with the same header name.
Note that any header whose name begins with the characters “X-Nokia” is a Nokia proprietary
header. Such headers are not defined in any WAP specification.
The following table describes the controls used to work within the Headers dialog:
If the checkbox to the left of a header name is checked, that header is sent
with the request; otherwise, not. By default, each header line is checked.
This feature saves you from having to re-enter a header name and value if you
want to send it for specific requests but not for others.
Name The name of the header you wish to send with the request.
Value The value associated with the header name.
Up Moves the selected row or rows up one position in the table.
Down Moves the selected row or rows down one position in the table.
Remove Deletes the selected row or rows from the table; equivalent to the Delete key.
Note that deleting a header name causes the removal of the whole row.
Nokia Mobile Browser 4.0 SDK User’s Guide
MSISDN Settings 27
Enter key Moves the input focus from one row to the next row.
If input focus is on the last row and the row is not empty, creates a new empty
row.
Tab key Moves the input focus from field to field in a row and from one row to the
next.
If input focus is on the last row and the row is not empty, creates a new empty
row.
Note: NMB does not support the use of the UAPROF diff header.
MSISDN Settings
Choose Tools>Settings and then the MSISDN tab to display the following settings dialog:
MSISDN stands for Mobile Station Integrated Services Directory Number. An MSISDN
number uniquely identifies a particular user agent. Nokia has provided a number of proprietary
MSISDN headers that can be included with each URL request. These are proprietary header
names, as denoted by the header name prefix X-Nokia, so they are not defined in any
specification published by any standards organization.
Use the MSISDN tab for entering headers related to MSISDN telephony functions. To send a
header, check the check box to the left of the header name. If the check box is not checked, the
header is not sent, even though you may have entered a value for it. By default, NMB sends no
MSISDN headers. :
X-Nokia-BEARER Bearer type (required). Note that, though this header is required, you
can, typically for testing purposes, uncheck it, and it will not be sent.
X-Nokia- Connection mode (required). Note that, though this header is required,
CONNECTION_MODE you can, typically for testing purposes, uncheck it, and it will not be sent.
X-Nokia-MSISDN MSISDN number of the user.
Nokia Mobile Browser 4.0 SDK User’s Guide
28 NMB Settings
X-Nokia-IP_ADDRESS IP address allocated to the user by the Network Access Server. This field
is applicable only if the bearer type is CSD.
X-Nokia- Authorization data consisting of a user name and password, specified as a
AUTHORIZATION name:value pair with a comma (,) separating each pair, as in:
USER_NAME:name, PASSWORD:password
Note that the password may or may not be present. If present, it should be
specified in non-encrypted form (as plain text).
X-Nokia-IMSI IMSI identifier of the mobile device.
X-Nokia-SGSN IP address of the SGSN.
X-Nokia-GGSN IP address of the GGSN.
X-Nokia-CHARGING_ID Charging ID of the subscriber.
X-Nokia-PREPAID_IND Flag specifying whether or not the subcriber is a prepaid subscriber.
X-Nokia-WTLS WTLS connection parameters consisting of four name:value pairs with a
comma (,) separating each pair. The name and possible values are shown
below, but see the WAP WTLS specification for details.
CLASS:Security level (0-3)
KEYLENGTH:Algorithm ID (0-10)
BULK:Encryption algorithm (0-3)
MAC:Message Digest algorithm (0-3)
Telephony Settings
Choose Tools>Settings and then the Telephony tab to display the following settings dialog:
Use the Telephony tab to configure NMB for testing the three Public WTAI functions
described in the WAP WTAI specification. WTAI (Wireless Telephony Application Interface)
specifies an application interface between WML and WMLScript and the built-in telephony
functions of a mobile device.
The WTAI functions may be invoked by (1) a WMLScript function call or (2) by an href
value specified within an <a> element using a dedicated WTAI URI encoding scheme. The
following lists the three functions and gives the syntax for both methods of invocation.
Nokia Mobile Browser 4.0 SDK User’s Guide
Telephony Settings 29
• Initiate a voice call
WMLScript Function: makeCall(number)
URI Function: wtai://wp/mc;number
• Send a DTMF sequence through the most recently created voice call
WMLScript Function: sendDTMF(dtmf)
URI Function: wtai://wp/sd;dtmf
• Write a phonebook entry
WMLScript Function: addPBEntry(number,name)
URI Function: wtai://wp/ap;number;name
Because NMB does not possess real telephony functions, it cannot actually execute any of the
above three functions. Instead, NMB intercepts a programmatic call to any of these three
functions. You use the Telephony settings in NMB to specify what action NMB should take
after interception: (1) return a previously specified value or (2) display a dialog in which you
pick the return value. This enables you to test the error handling code in your application.
For each of the three WML Script functions, you can specify return values as follows:
WTAI Controls
Prompts user to choose Choose this option if you wish to specify the return value at the time of
return value program execution. This option gives the greatest flexibility; however, it
does require your manual intervention at the time of each call to the WML
Script function.
If you choose this option, you must enter one of the return values at the
time the WML Script function is executed. These values are listed in
“WTAI Return Values” below.
Always returns Choose this option if you wish the function to always return a particular
value. This option enables you to process and display content without
being interrupted by a prompt for a return value.
The return values differ among the three functions. They are listed in the
table below.
WTAI Return Values
Function Return Values
makeCall Success
Line busy
Network unavailable
No answer
Invocation error
Unspecified error
Invalid
Nokia Mobile Browser 4.0 SDK User’s Guide
30 NMB Settings
WTAI Return Values
sendDTMF Success
No active call
Unspecified error
Invocation error
Invalid
addPBEntry Success
Name is unacceptable
Number is too long
Cannot write entry
Phonebook is full
Invocation error
Unspecified error
Invalid
WMLScript versus URI Methods of Invoking WTAI Function Calls
When using the URI method for invoking WTAI function calls, there is a restricted capability
for scripting. In some cases this is acceptable. For example, consider a pizza ordering
application for a local pizza shop. The user navigates to the site and presses the “Call Now”
button, which would execute WTApublic.makeCall, using the pizza shop’s phone number.
The advantage of this method is simplicity and the absence of latency issues.
On the other hand, the WMLScript method enables the use of scripting functions which may
be more appropriate for a pizza chain with several local outlets. As an example, in this method,
when the user presses “Call Now,” the application may return a response containing a
WMLScript file which when executed prompts the user to enter his zip code. The script may
then determine which pizza outlet is closest to the user and then execute the makeCall
function using the number of that outlet. In this application, there is greater latency because
the server must send two responses to complete the call.
Example of Testing WTAI makeCall Using the WMLScript Method
This example demonstrates the testing of a wml file containing a call to a wmls file containing
the WML Script function makeCall.
In this example, you will use the NMIT editor to encode the wml file and show it on NMB.
The wml File Under Test
<?xml version="1.0"?>
<!DOCTYPE wml PUBLIC "-//WAPFORUM//DTD WML 1.1//EN" "http://www.wapforum.org/DTD/
wml_1.1.xml">
<wml>
<card id="init" newcontext="true" title="Test">
<onevent type="onenterforward">
<refresh>
<setvar name="result" value=""/>
<setvar name="number" value="123456"/>
<setvar name="pnumber" value="12345"/>
<setvar name="dtmf" value="123*456"/>
<setvar name="name" value="Vishu"/>
</refresh>
Nokia Mobile Browser 4.0 SDK User’s Guide
Telephony Settings 31
</onevent>
<p align="center">
<big>WTAI Test</big>
<br/>
<br/>
<a href="#makeCall">makeCall</a>
<input type="text" maxlength="15" name="number"/>
<br/>
<a href="#sendDTMF">sendDTMF</a>
<input type="text" maxlength="15" name="dtmf"/>
<br/>
<a href="#addPBEntry">addPBEntry</a>
<input type="text" maxlength="10" name="pnumber"/>
<input type="text" maxlength="50" name="name"/>
</p>
</card>
<card id="makeCall" title="makeCall">
<onevent type="onenterforward">
<go href="wtai_test.wmls#call('$(number)')"/>
</onevent>
<p>Result: $(result)</p>
</card>
<card id="sendDTMF" title="sendDTMF">
<onevent type="onenterforward">
<go href="wtai_test.wmls#dtmf('$(dtmf)')"/>
</onevent>
<p>Result: $(result)</p>
</card>
<card id="addPBEntry" title="addPBEntry">
<onevent type="onenterforward">
<go href="wtai_test.wmls#pb('$(pnumber)','$(name)')"/>
</onevent>
<p>Result: $(result)</p>
</card>
</wml>
The wmls File Under Test
extern function call(number) {
WMLBrowser.setVar("result", "invalid");
var retValue = WTAPublic.makeCall(number);
WMLBrowser.setVar("result", retValue);
}
extern function dtmf(seq) {
WMLBrowser.setVar("result", "invalid");
var retValue = WTAPublic.sendDTMF(seq);
WMLBrowser.setVar("result", retValue);
}
extern function pb(number,pname) {
WMLBrowser.setVar("result", "invalid");
var retValue = WTAPublic.addPBEntry(number,pname);
WMLBrowser.setVar("result", retValue);
}
WTAI makeCall WMLScript Test Procedure
Nokia Mobile Browser 4.0 SDK User’s Guide
32 NMB Settings
1 Configure the Telephony settings such that you are prompted at execution time to enter the
return value, as shown below. This is NMB’s default setting.
2 Launch NMIT, choose File>New and then WML 1.3 Deck to open the WML Deck editor.
Now create a new WML file whose content is identical to the one given above. Launch NMB
either standalone or from within NMIT: in either case it will be recognized by NMIT.
3 In the WML Deck editor, press Show. NMB displays the wml content
as shown to the right.
Three links are displayed. Choosing a link executes a call to the wmls
file containing the WTAI function call.
Below each link is a text editing field containing the parameter that
will be passed to the function. You can modify the default value
shown.
Use the NMB navigation buttons (in this case the down arrow) to
select the link makeCall and then choose it by using either the center
button (between the arrows) or the Enter key.
4 The WTAI function is called. NMB intercepts the call and then
displays a dialog (see right) in which you select the value to be
returned by the call.
Select the desired return value and choose OK. This causes the
WTAPublic.makeCall function to return the selected value.
For this example, choose the default “Call successful,” and choose
OK.
5 NMB displays the return value, which for the “Call successful” case
is the text “Result:”.
Nokia Mobile Browser 4.0 SDK User’s Guide
Telephony Settings 33
Example of Testing WTAI makeCall Using the URI Method
This example demonstrates the testing of a wml file containing an <a> element whose href
attribute value specifies the makeCall function through the WTAI URI scheme.
In this example, you will use the NMIT editor functions to compile the wml file and show it on
NMB.
The wml File Under Test
<?xml version="1.0"?>
<!DOCTYPE wml PUBLIC "-//WAPFORUM//DTD WML 1.3//EN"
"http://www.wapforum.org/DTD/wml13.dtd">
<wml>
<card id="card1" title="Card #1" newcontext="true">
<do> type="unknown" label="Next">
<go href="wtai://wp/mc;2551212"/> </do>
<p> <b>To simulate call, press Next</b> </p> </card>
<card id="card2" title="Card #2">
<p> <b>Second Card</b> </p> </card>
</wml>
WTAI makeCall URI Function Test Procedure
1 Set the Telephony setting for the makeCall function as
shown to the right.
2 From within NMIT, choose File>New and then WML 1.3 Deck to open the WML editor.
Then, using cut and paste, create a file with the following content:
<?xml version="1.0"?>
<!DOCTYPE wml PUBLIC "-//WAPFORUM//DTD WML 1.3//EN"
"http://www.wapforum.org/DTD/wml13.dtd">
<wml>
<card id="card1" title="Card #1" newcontext="true">
<do type="unknown" label="Next">
<go href="wtai://wp/mc;2551212"/> </do>
<p> <b>To simulate call, press Next</b> </p> </card>
<card id="card2" title="Card #2">
<p> <b>Second Card</b> </p> </card>
</wml>
3 In the NMIT WML Deck editor, press Show. NMB displays the
content shown to the right.
Now press the Options key to display the browser options.
Then choose the browser option Next (as you are directed to do within
the display text).
Nokia Mobile Browser 4.0 SDK User’s Guide
34 NMB Settings
4 NMB simulates the call, displaying the “Calling”
text in its browser as shown to the right.
At the same time, NMB intercepts the call and then
displays a dialog (see right) in which you select the
value to be returned by the call.
After selecting the desired return value in the
dialog, choose OK.
5 NMB displays the return value, which for the “Call successful” case
is the text “Result:”.
Nokia Mobile Browser 4.0 SDK User’s Guide
35
NMB Diagnostic Views
NMB provides a diagnostics panel through which you can view the status of various operations
and functions within NMB. The panel provides the capability to examine progressively detailed
information on the following topics, each accessible through its own diagnostic “view.”
• Traffic • Cookies
• Current • WIM
• History • WTLS
• Push • Cache
At the top if the diagnostics panel, facilities are provided for Browsing and Bookmarks.
View Controls are the buttons and active areas within the diagnostics window that you use to
access information, control the level of detail of information, adjust the display area, use functions
(such as copy, find, and paste), and so on. These controls apply to all diagnostic views.
When you choose Tools>Diagnostics, diagnostic views are displayed adjacent to the main NMB
window. The following figure shows the diagnostics panel with NMB in its default state before
any content has been loaded:
Nokia Mobile Browser 4.0 SDK User’s Guide
36 NMB Diagnostic Views
Browsing and Bookmarks
The following region at the top of the diagnostics window displays all controls used for
browsing mobile Internet and file content directly or by using bookmarks to quickly navigate
to saved destinations:
Go Navigation Bar
Use either of the following methods to display content on NMB using the Go navigation bar:
• Type a URI for the desired mobile Internet or file content into the Go text-entry region, and
then choose Enter.
• Choose the drop-down indicator at the extreme right of the Go bar to display your most
recently entered URIs. Select one and then choose Enter. The following figure shows an
example of recently entered URIs; note the syntax used to specify a file URL:
Tip: When entering a file URL, use Windows Explorer to navigate to the folder containing
the desired file. Right-click Explorer’s Address bar and choose Copy. Now paste this
folder path into NMB’s Go bar and then type the file name.
Navigation Buttons
Go back.
Stop loading.
Reload.
Go to the home page.
Bookmarks Button
You can store the locations of URLs or local files as bookmarks and then easily select these for
display on NMB. You access and organize your bookmarks by clicking the Bookmarks button
below the Go box, as shown below:
Nokia Mobile Browser 4.0 SDK User’s Guide
Browsing and Bookmarks 37
Adding Bookmarks
You can add a bookmark in either of the following ways:
• Click or right-click the button to display the following Add Bookmark dialog:
In the Title text box, enter a name for the bookmark. In the Location text box, enter either
a mobile Internet URL or a file URI in the format file://C:/folder-name/file.wml (or
.htm or .xhtm). In the Comment text box, enter any comment you wish.
• Click or right-click the button to display the Bookmarks dialog (see Editing and
Deleting Bookmarks below). Then choose the New button to open the Add Bookmark
dialog (described above).
Editing and Deleting Bookmarks
To create, edit, and delete bookmarks, click or right-click the Bookmarks button and then
choose the button from the drop-down list. The following Bookmarks dialog is
displayed. Note that two user bookmarks are shown: the first is a local file, the second an
Internet URL.
The next section Bookmarks Buttons and Other Controls describes the buttons you use to
create, edit, delete, and otherwise manage your bookmarks.
Nokia Mobile Browser 4.0 SDK User’s Guide
38 NMB Diagnostic Views
Bookmarks Buttons and Other Controls
Displays the currently selected bookmark on NMB.
Opens a dialog in which you can edit the settings for a selected
bookmark or a bookmark folder that you created. (You cannot edit
NMIT’s User Bookmarks or Sample Bookmarks folders.)
Displays the following drop-down menu:
• New Bookmark opens the Add Bookmark dialog (described above)
in which you can enter a new bookmark. The new bookmark is added
to your bookmarks list below the currently selected entry, so you may
wish to first select an existing bookmark before creating a new one in
order to position the new one correctly.
• New Folder opens a dialog in which you enter the name of a new
bookmark folder. The new folder is added to your bookmarks list
below the currently selected entry: if the entry is a folder, the new
folder is created as a sub-folder; if a bookmark, as a sub-folder of the
folder containing the bookmark.
Note that creating a new bookmark or folder within NMIT’s Samples
Directory folder results in the following warning dialog:
Deletes the selected bookmark or folder. Deleting a folder deletes all
bookmarks in that folder. (Choose the button to restore a mistaken
deletion.)
Displays the following drop-down menu:
• Show Locations when checked causes the bookmarks list to display
the URL location of each bookmark adjacent to its name.
• Show Samples Directory when checked displays the NMIT-supplied
sample files as bookmarks. Unchecking this control removes this
folder from the bookmark display.
Undo the previous action.
Redo the previous action
Cut the selected bookmark or folder to the Clipboard.
Copy the selected bookmark or folder to the Clipboard.
Paste the contents of the Clipboard
Single Click On a bookmark or folder name, selects the bookmark or folder.
On a selected bookmark or folder name, opens that item for editing.
On a collapsed folder symbol ( ), displays the folder contents.
On an expanded folder symbol ( ), hides the folder contents.
Nokia Mobile Browser 4.0 SDK User’s Guide
View Controls 39
Right Click Displays the following popup menu. The Undo and Redo item names
vary depending on the previous action.
Drag and Drop Moves a selected bookmark or folder to another location in the
bookmark list. A bold line indicates where the item will be placed when
the mouse button is released.
View Controls
This section describes the buttons and active areas within the several diagnostics windows that
you use to access information, control the level of detail of information, adjust the display
area, use functions (such as copy, find, and paste), and so on. These controls apply to all
diagnostic views.
Also described are features related to window positioning and preferences recall upon
relaunch.
Use this Windows control at the top right of the Diagnostics window to
minimize, expand, or close the Diagnostics window.
Closing the window clears all diagnostic views; that is, after reopening,
previous traffic, cookies, and other diagnostic data is lost.
Nokia Mobile Browser 4.0 SDK User’s Guide
40 NMB Diagnostic Views
Save opens the Save as dialog in which you name a file in which to save the
contents of the Clipboard.
Cut removes the selected text and copies it to the Clipboard.
Copy copies the selected text to the Clipboard.
Paste pastes the contents of the Clipboard at the insertion point.
Find opens the Find dialog in which you can specify text to be found. Note
that Find is grayed out and cannot be selected until you place the cursor into a
text field:
Views displays the diagnostic views available for use with NMB. If checked,
the view is currently displayed; if unchecked, currently hidden. Use the Views
drop-down to hide views you do not wish to see. NMB saves your settings
between NMB launches.
and Adjacent to each view name, these buttons expand and collapse the view.
Choose to expand the view; to collapse it.
The diagnostic views window opens with all views collapsed.
At the lower right edge of an expanded view, this resizing control enables you
to enlarge or shrink the view, relative to other views, in the vertical direction.
Click and drag to the desired position and then release.
Right-Click Clicking the right mouse button within the Diagnostics window reveals pop-up
menus relevant to the content over which you perform the action. For example,
within a text content area, such as Decoded Content, popup menus include
Copy and Save.
Throughout the Diagnostics window, the Views popup menu enables you to
hide or reveal individual diagnostic views.
Resizing Use Windows drag and release on an edge of the window to enlarge or shrink
the entire window to the desired size. Or use the Windows maximize button at
the upper right corner to expand the diagnostic window to fill the screen.
Using either of these methods keeps the relative sizes of individual views
constant, unlike the button (see above) which resizes a single view while
keeping the others unchanged.
Window Positioning When you drag the NMB window to reposition it, the Diagnostics window
automatically follows, residing finally adjacent to NMB’s left edge. This is
done to enable quick association of an NMB instance with its Diagnostics
window.
When you drag the Diagnostics window to reposition it, the NMB window
remains stationary. This allows for flexible positioning of the two related
windows.
Nokia Mobile Browser 4.0 SDK User’s Guide
Traffic 41
Preferences Recall Adjustments you make to the Diangostics window size (both overall size and
size of individual diagnostic views) are saved when you close the window.
Upon relaunch, these adjustments are applied, thus providing persistence of
desired presentation. (Note that this is true of the NMB window as well.)
Traffic
The Traffic view displays detail about each request made, as well as each response and Push
message received by NMB since the view window was launched. When the window is closed,
all of this diagnostic information is purged.
The following figure shows the Traffic view in its collapsed state. You can see that one line is
provided to show the last transaction recorded, in this case the reception of a Pushed message:
Right arrow shows
content received; yellow
indicates Push.
Content type shown.
The following figure shows the above Traffic view after expansion.
Note the following with respect to the above figure:
• Four items are shown, each on a separate line: a request, response, and two Pushed
messages. The most recent items are listed at the bottom, so the last event recorded was a
Push message reception.
• Progressive disclosure of detail is shown. That is, the third item has been expanded to
reveal three sub-items: Raw Content Data, Decoded Content Data, and Headers. Each of
these, in turn, may be further expanded to reveal more detail.
• In the upper right corner, the button is now displayed. Choosing this button displays
the following filter options. You can hide an item by unchecking it. The information is not
removed, just hidden until you recheck it.
• Note the button at the bottom right edge of the figure. You can use this button to resize
the Traffic view.
Current
The Current view displays details about the document currently displayed in the browser.
Nokia Mobile Browser 4.0 SDK User’s Guide
42 NMB Diagnostic Views
The following figure shows the Current view in its collapsed state. Summary details are
displayed on two lines as shown in the following figure:
URI specifying the
source of current
content
Summary status.
The following figure shows the above Current view after expansion.
Current document View options.
displayed in
scrollable window.
Edit current
document.
Status information.
Note the following with respect to the expanded Current view:
• The current document is displayed in a scrollable (and resizable) window.
• Status details about the current document are displayed below the scrollable content
window.
• View options vary depending on the content type of the current document. If available for
the current content type, these are selectable from a drop-down list button at the top right.
For WML documents, the default view is Decoded WML, as shown in the above figure.
View options are described in the section titled View Options.
• You can open most documents in an editor by choosing the button just to the left of the
View options list at the top. This editing feature is described in the section titled Edit
Options.
• If the current document sets one or more variables, these variables are displayed at the
bottom of the window. This variable feature is described in the section titled Variables.
• The button at the bottom right edge of the figure is used to resize the Current view.
View Options
Current content can be viewed in several formats, which you can select by choosing the
button just to the left of the View options list at the top. Available options vary depending on
the content type of the current document, as described in the following tables.
Decoded WML
The Decoded WML view option displays the result of decoding an encoded response received
from a server. It is available only when the current document is an encoded WML content
type.
Nokia Mobile Browser 4.0 SDK User’s Guide
Current 43
Note that, for WML document, only one of the two view options, Decoded WML or Original
Source, is available for a particular document: Original Source if the document is a request and
Decoded WML if the document is a response. The following figure shows a Decoded WML
view:
Original Source
The Original Source view displays the original document source. This view is available only
when the content is available, as it is, for example, when a local file is being displayed. The
following figure shows an Original Source view:
Element Tree
The Element Tree view displays as a parse tree the current content as it was received. It is the
most accurate of the Current view options and is most useful for revealing the hierarchichal
structure of the content. The following figure shows an Element Tree view:
Viewing specific code areas is eased by clicking the button to expand the element hierarchy
or to collapse it.
Element values are displayed in quotes on the line below the element itself. Special characters
within the code are displayed using escape sequences, as follows:
\0 Null character \’ Single quote
\nNew line \” Double quote
\r Carriage return \\ Literal backslash
\xHHHH 16-bit Unicode value \xHH 8-bit Unicode value
\t Tab character
Nokia Mobile Browser 4.0 SDK User’s Guide
44 NMB Diagnostic Views
The “HH” and “HHHH” notation above represents the hexadecimal value of the desired
character.
Bytecode
The Bytecode view displays the bytes received. Line numbers are displayed to the left of each
line, and, to the right, a close text approximation of the decoded content. The following figure
shows a Bytecode view:
Some content types, such as images, are available only as bytecode. Note too that the
button is grayed out when the content type is Bytecode, indicating the content is not directly
editable.
Edit Options
Choosing the button while viewing any of the view types except Bytecode opens the
current document in an editor. More specifically:
If you have previously associated the file type of the current document (for example, a .wml
file) with an editing application (for example, NMIT), then the document is opened in that
application.
If you have not created such a file association, Windows displays its Open with... dialog
requesting that you choose the application that is to open the document.
Variables
If the current document defines variables, as, for example, the NMIT sample document
\samples\wml\currency\currency.wml does, then the Current view displays a variable table
at the bottom, as shown in the following figure. (In some cases, you may need to drag the
window divider just above the Name and Value column headings to see the variables
themselves.)
Nokia Mobile Browser 4.0 SDK User’s Guide
History 45
Right-clicking a variable name or value displays the following popup menu. (This menu is
also accessible using the drop-down arrow indicator adjacent to the Current view title.)
Operations you can perform on a variable include the following:
Edit the value of a variable Double-click on the value of a variable. The table cell containing the
variable value becomes editable. Change it and then click anywhere
outside the table cell to set that value.
Add a variable Choose the Add Variable... menu item. This opens the Create and set a
new variable dialog in which you can enter a name and value for a new
variable. The name and value is added to the variable list.
Clear a variable Click to select the variable value you wish to clear, then right-click and
choose the Clear Variable menu item. The value is cleared and
replaced, both in the current document and in the variables table, by the
variable name.
Clear all variables Choose the Clear All Variables menu item. All values are cleared and
replaced in the variables table by their corresponding variable names.
History
The History view displays the navigational history of the current NMB browser session, with
the most recent location displayed last at the bottom of the history list.
The following figure shows the History view in its collapsed state. Summary details are
displayed on two lines, the second showing the number of items currently on the stack, as
shown in the following figure:
The following figure shows the above History view after expansion.
Note the following with respect to the expanded History view:
• Navigational history is displayed showing one location per line, with the most recent
location displayed last at the bottom of the list.
• The location currently displayed on NMB is shown in the History view in bold type.
Nokia Mobile Browser 4.0 SDK User’s Guide
46 NMB Diagnostic Views
• In the case of XHTML-based content, whether loaded from the network or from file,
navigational history always grows larger as new locations are loaded. However, for WML
content, this is not always true. Some WML decks, in particular those wherein variables are
defined, use the newcontext attribute within <card> elements. This causes a resetting
(clearing) of both variables and history. If this should happen, the History view will show
the text “Removed” followed by the location of the WML content that caused the resetting
of navigational history.
• Choosing the drop-down arrow adjacent to the History view title displays the Go Back
command. Use this button to navigate to the previous location. You can use this button
successively to navigate back to the earliest location.
Note that, for WML content, Go Back steps back to the previous card in the current
browser context; and, if at the first card in a browser context, steps back to the last card in
the previous context, restoring that previous context in the process.
Push
The Push view displays information about SI and SL Push messages received by NMB.
CO (Cache Operation) Push messages are not displayed in Push view because they never
appear in NMB’s Push Inbox; rather, they are processed automatically and invisibly to the
user. You can examine the effect of CO messages by using NMB’s Cache view.
The following figure shows the Push view in its collapsed state. Summary details are
displayed on two lines, the second showing the number of items currently available in the
NMB Push Inbox, as shown in the following figure:
The following figure shows a Push view after expansion.
Note the following with respect to the expanded Push view:
• The contents of the Push Inbox is displayed in tabular format with each Push message
occupying one line. The most recently received message is displayed last.
• Dragging the line separator between column headings enables you to adjust the relative
width of each column in the table.
• The Type column displays the content type of a message; the Status column, its disposition
with respect to user action or automatic processing (this is described further below); the
Date column, the date and time the message was created by the author; and the Message
column, the text message (for SI messages only) added by the author at creation time.
Nokia Mobile Browser 4.0 SDK User’s Guide
Push 47
• Possible values for the Status of a message are the following:
• NEW. This label identifies a message that has arrived in the Push Inbox but has not
been activated either by the user or by automatic processing. For example, an SI
message is labeled New if the user has not yet chosen Retrieve from within NMB’s
Push Inbox.
• ACTIVATED. This label identifies a message that has been processed by the user
(choosing Retrieve) or automatically (for example, through the automatic loading that
occurs with SL messages).
• REMOVED (REPLACED). This label identifies a message that has been deleted and
replaced with a more recent identical message (according to WAP Push specification
rules). You can witness this by pushing an identical message from an NMIT editor to
NMB more than once; the status of the earlier one changes to REMOVED
(REPLACED) when the latter one arrives.
• REMOVED (EXPIRED). This label identifies a message that NMB has removed in
response to the message expiration date field embedded in that message (SI messages
only).
• REMOVED (BY USER). This label identifies a message that NMB has removed as a
result of the user having chosen Erase within NMB’s Push Inbox. Note that, though
erased, the message remains in the Push view (for debugging purposes) if the Show
Removed toggle is unchecked (see below).
• Choosing the drop-down arrow adjacent to the Push view title displays the following two
commands used to control the display of user-erased Push messages:
Check Show Removed to cause user-erased or automatically erased Push messages to
continue to be displayed in Push view until you explicitly remove them by choosing Flush
Removed. Uncheck Show Removed to specify that the Push view should only display
Push messages that have not been removed.
Choose Flush Removed to remove from the Push view all user-erased or automatically
erased Push messages. Note that even after flushing removed messages, if Show Removed
remains checked, future user deletions of Push messages will not result in their removal
from the Push view.
Nokia Mobile Browser 4.0 SDK User’s Guide
48 NMB Diagnostic Views
• Full details about a Push message is displayed in a separate pop-up window when you click
that message (anywhere on the line). The details pop-up window is shown below:
Within the above window, you can:
• Examine message headers and values in the Message Headers region.
• Examine message content in the Message Details region. By right-clicking in this
region, a pop-up menu is displayed. This enables you to copy the message content. Note
that you cannot paste into this region because this operation makes no sense. Selected
text and the pop-up menu is shown below:
Cache
The Cache view displays detail about all content currently stored in the NMB local cache.
Upon launch of the NMB Diagnostics window, information about the current contents of the
NMB cache are immediately reflected in the Cache view. Said another way, the Cache view
“reads” the contents of the NMB cache, including the actual cache content.
Subsequent to launch, any content added to or replaced in the NMB cache is reflected in the
Cache view, so the Cache view always reflects the current state of the NMB cache.
The following figure shows the Cache view in its collapsed state. You can see that one line is
provided to show the number of cache entries:
Nokia Mobile Browser 4.0 SDK User’s Guide
Cookies 49
The following figure shows the above Cache view after expansion.
Note the following with respect to the above figure:
• When the Cache view is expanded, clicking the drop-down indicator adjacent to the Cache
view title displays the popup menu Flush Cache, which if chosen removes all entries from
the Cache view and from the NMB cache itself.
• Right-clicking an unexpanded entry displays a popup menu enabling you to copy or save
the entry line.
• Progressive disclosure of detail is shown. For example, in the expanded Cache view shown
above, the oldest cache entry is fully expanded (except for Content Data). Some of these, in
turn, may be further expanded to reveal more detail.
• Use the button at the bottom right edge of the figure to resize the Cache view.
Note that the Cache view can be used to view the effect of the reception of Push Cache
Operation (CO) messages. This type of Push message is not seen in the Push view.
Cookies
When you browse Internet content using NMB, some servers that you access may send
cookies along with the content you requested. A cookie is a tagged string of text containing
data relating to the request you made; the type of data varies depending on how the server has
been programmed to respond to client requests.
The Cookies diagnostics view displays detail about all cookies saved by the NMB browser. It
enables you to examine the cookies that the browser is currently holding in memory. The
following figure shows the Cookies view in its collapsed state. You can see that one line is
provided to show the number of cookie entries:
Nokia Mobile Browser 4.0 SDK User’s Guide
50 NMB Diagnostic Views
The following figure shows the above Cookies view after expansion.
A cookie is formatted by the server as a string consisting of a single name/value pair and one
or more attributes such as Path or Domain. Browsers that are cookie-enabled maintain a
cookie cache of recently received cookies and will include these cookies in subsequent
requests made to URLs in the same domain as the original request. For additional information
about cookie handling, see RFC 2965, published by the Internet Engineering Task Force.
In the Cookies diagnostics view, any cookie saved by the browser in the current device is
formatted and displayed in the following way:
• Cookies are sorted by domain name. So, if multiple cookies are received from the same
domain name, they will be listed below this name. To view the cookies with a particular
domain name, click the icon next to the name.
• The “name” portion of any name/value pair in the cookie string is displayed in green text.
• To view additional details for an individual cookie, click the icon next to the cookie
name.
You may find the following items helpful in using the Cookies view:
• The Path and Domain attributes of a name/value pair are the only attributes displayed
within the Cookies view. Any other attributes sent and saved by the browser are not
displayed.
• Sometimes a single request results in your receiving multiple cookies. Therefore, if you are
closely monitoring cookie reception, you may wish to keep the Cookies view visible as you
make browser requests to see how many are being sent.
• Not all servers send cookies. If a server sends no cookies, you will see nothing in Cookies
view from that server’s domain.
• The default setting for NMB is “Enable cookies.” If you plan to examine cookies, ensure
this is the current setting in NMB’s Browser tab in NMB’s Settings (Tools>Settings
menu).
• A browser may not accept (and process) all cookies received. If you suspect a cookie is
being received, but not displayed in Cookies view, check NMB’s Traffic view.
• When the Cookies view is expanded, clicking the drop-down indicator adjacent to the
Cookies view title displays the popup menu Flush Cache, which if chosen removes all
entries from the Cookies view and from the NMB cache as well.
Nokia Mobile Browser 4.0 SDK User’s Guide
WIM 51
WIM
NMB supports the use of both WIM (Wireless Identity Module) and Nokia SoftID security
features. A WIM is a tamper-resistant hardware module fitted to mobile client devices for the
purpose of storing and processing user identification and authentication data such as
permanent private keys.
The WIM is either installed internally during the manufacturing process as an integral part of
the device or is provided separately, typically by the service provider (for example, a SWIM
card), and is attached to the device through an external port or slot in the device.
For NMB, a WIM can be made available by means of attaching a Smart Card Reader device to
the client computer. This reader accepts a card containing an embedded WIM. However, if you
do not have such a device, you can still test security features by using the NMB’s built-in WIM
simulation software called Nokia SoftID.
To access the security features of an external WIM, first install the Smart Card Reader device
according to the manufacturer’s instructions. Then restart the computer. When you then insert
the WIM into the reader, its features will become available using NMB’s WIM view: simply
select that WIM rather than Nokia SoftID.
The WIM view displays details about the WIM security features available in NMB. The
following figure shows the WIM view in its collapsed state. By default, WIM view lists the
number of Certificates currently accessible:
The following figure shows the above WIM view after expansion.
Note the following with respect to the above figure:
• Adjacent to the WIM title, the drop-down arrow displays the following pop-up menu:
Show Status. If checked, status messages posted by the WIM Manager are visible along
the bottom of the WIM view. If unchecked, these are not displayed.
Import. Choose this button to open the WIM Import Wizard through which you can import
certificates or keys for use with NMB. The wizard is described in the section Import a
Certificate From a File.
Nokia Mobile Browser 4.0 SDK User’s Guide
52 NMB Diagnostic Views
• Along the top right, the View drop-down list enables the selective viewing of any of the
four security items, as shown below..
• Items for the currently selected View type are displayed in the region directly below the
WIM view title. Certificates are shown in the figure above.
• Progressive disclosure of detail is available for View items by clicking the control
adjacent to the item name. Descriptions of these details are provided in subsequent
sections.
• The horizontal divider separating the security items region from the status message region
can be dragged in order to resize the relative space taken by these two regions. In fact,
dragging this divider displays status messages even when these are not visible.
• Right-clicking on a View item or on text in the message region displays a pop-up menu.
The menu options available in the pop-up vary depending on the current View item. Pop-up
menus available for each View item are described in the section describing that item.
• Note the button at the bottom right edge of the figure. You can use this button to resize
the WIM view.
The remainder of this chapter contains the following sections:
• WIM Properties
• Certificate Properties
• PIN Properties
• Key Properties
WIM Properties
NMB enables you to work with more than one WIM. Nokia SoftID is always installed with
NMB. In addition, you may install a hardware WIM of your choice. To see the WIMs which
are available to you, choose WIMs in the View drop-down list box. You can now choose a
WIM by clicking it. NMB displays a list of its properties, as shown below for Nokia SoftID
WIM.
Note that Nokia SoftID, unlike an installed hardware WIM, is not persistent. This means that
NMB resets Nokia SoftID to a default state upon NMB startup, and the effects of operations
you performed in a previous session are removed. These operations include the adding and
deleting of certificates; and the enabling, disabling, and changing of PIN values.
Nokia Mobile Browser 4.0 SDK User’s Guide
WIM 53
Note that where properties contain actual data, the following right-click mouse functions may
be used and are pointed out in the relevant property descriptions. Right-clicking a property in
the WIM view, displays a pop-up menu containing the following menu options:
Right-Click Operations on WIMs
Copy Copies the content to the Clipboard.
Copy as WMLScript Copies the content in a format that is ready for insertion as a variable in a
WMLScript function.
The following table describes the WIM properties displayed in the above figure:
WIM Properties
Version Manufacturer’s version number for the WIM.
Manufacturer ID Manufacturer’s ID for the WIM.
Serial Number Manufacturer’s serial number for the WIM.
Right-click mouse operations may be used.
Security Environments A security environment is a logical container of a set of fully specified
security mechanisms which are available for reference in security related
commands. Each security environment specifies references to the
cryptographic algorithms to be executed, the modes of operation, the keys
to be used and any additional data needed by a security mechanism. It may
define templates describing data elements stored in the WIM or resulting
from some computation. It may also provide directions for handling the
data resulting from a computation to be stored in the WIM.
Supported Algorithms Encryption algorithms supported by the WIM.
Flags Flag properties associated with the WIM.
PINs PINs available to the WIM. (See PIN Properties.)
Keys Keys available to the WIM. (See Key Properties.)
Right-click mouse operations may be used.
Certificates Certificates available to the WIM. (See Certificate Properties.)
Right-click mouse operations may be used.
Certificate Properties
When you choose Certificates in the View drop-down list box, NMB displays all certificates
available for all WIMs. You can now choose a certificate by clicking it. The following figure
shows two certificates; the Nokia SoftID Non Repudiation Certificate (User) has been
expanded to expose its properties:
Nokia Mobile Browser 4.0 SDK User’s Guide
54 NMB Diagnostic Views
As the above figure shows, for user certificates, key and PIN properties are displayed even
though the key and PIN objects are not actually contained within the user certificate itself.
This is done to relate keys and PINs with their associated certificate.
For Certificate Authority (CA) certificates, key and PIN properties are not displayed. Because
the CA certificate belongs to a Certificate Authority and you do not use it to digitally sign data,
its associate keys and PINs are unavailable.
The following table describes all Certificate properties that you see when you have expanded
the view. Note that where properties contain actual data, the following right-click mouse
functions may be used and are pointed out in the relevant property descriptions. Right-clicking
any PIN in the WIM PIN view displays a pop-up menu containing any of the following menu
options which apply to that property:
Right-Click Operations on Certificates
Copy Copies the content to the Clipboard.
Copy as WMLScript Copies the content in a format that is ready for insertion as a variable in a
WMLScript function.
Export Exports the certificate to a file. (See Export a Certificate To a File.)
Delete Deletes the certificate from Nokia SoftID or an installed hardware WIM.
Certificate Properties
Label The name given to the certificate by the Certification Authority or by the WIM
user. For example, NMB provides two user certificates in its Nokia SoftID WIM
and gives them the labels SoftID User Authentication Cert and SoftID Non
Repudiation Cert.
The purpose of the first is to enable the user to prove he is who he says he is
through the use of a digital signature; the second enables the user to digitally sign
data in such a way as to prevent that user from denying it after the fact. This
second type is typically used in E-Business to confirm electronic purchases.
Right-click mouse operations may be used.
Location Location in which this certificate is stored. Values can be either Nokia SoftID or
an installed WIM device.
Type The type of the certificate. The type can be a user certificate or a Certificate
Authority (CA) certificate. This field is generated by the NMB and is not used in
secure transactions.
Folder containing the ID of the key used by the issuer to sign this certificate. Note
that you can see the type of algorithm used and the length in bytes to the right of
the folder name. Expand the folder to display the 20-byte key.
Right-click mouse operations may be used.
Folder containing the actual contents of the certificate itself (as opposed to
information about the certificate provided by NMB).
Version Identifies the particular version of the X.509 WTLS standard to which this
certificate conforms.
Serial Number A (presumably unique) value assigned to the certificate by the (presumably
trusted) issuing certificate authority.
Nokia Mobile Browser 4.0 SDK User’s Guide
WIM 55
Certificate Properties
Folder containing the Key ID. Information to the right of the folder name
identifies the owner (person or entity) of the private key being certified by the
issuing authority.
Folder containing the ID of the key used by the issuer to sign this certificate. Note
that you can see the type of algorithm used and the length in bytes to the right of
the folder name. Expand the folder to display the 20-byte key.
Right-click mouse operations may be used.
Folder containing the Key ID folder, which contains the byte contents of the
issuer’s key id.
Additionally, to the right of the folder name are listed a number of details about
the certificate authority responsible for this certificate. These details comprise the
components of a distinguished name, which is a name hierarchy used by all
issuing authorities to identify themselves.
Folder containing the byte contents of the issuer’s key id (mentioned above).
Right-click mouse operations may be used.
Not Before Date and time (Greenwhich Mean Time) before which this certificate is not valid.
Not After Date and time (Greenwhich Mean Time) after which this certificate is not valid.
Folder containing data (the next four items below) related to the subject’s public
key.
RSA Modulus Folder containing the RSA modulus used by the certificate issuing authority to
digitally sign this certificate.
RSA Exponent Folder containing the RSA exponent used by the certificate issuing authority to
digitally sign this certificate.
Encoded Folder containing the encoded certificate.
Signature The name of the algorithm used by the certificate issuing authority to digitally
Algorithm sign this certificate.
Folder containing the content of this certificate (that is, all previous properties in
this table beginning with the item and ending with this item)
encrypted and digitally signed by the issuing authority.
Folder listing the keys associated with this certificate. (See Key Properties.)
Folder listing the PINs associated with this certificate. (See PIN Properties.)
PIN Properties
A PIN is a Personal Identification Number that you enter in order to get access to a certificate.
Nokia Mobile Browser 4.0 SDK User’s Guide
56 NMB Diagnostic Views
When you choose PINs in the View drop-down list box, NMB displays all PINs available for
all WIMs. You can now choose a PIN by clicking it. The following figure shows an expanded
view of the Nokia SoftID PIN (General PIN):
The WIM view shows the properties (but not the value) of each PIN in the current WIM, as
displaying the value would defeat the secrecy purpose of a PIN.
NMB provides the following PINs to use with the two certificates supplied with Nokia SoftID:
PINs for Use with Nokia SoftID
SoftID PIN (General PIN) Value is 12345.
When you are using either the User Authentication Certificate or the
Non Repudiation Certificate supplied with the Nokia SoftID WIM,
enter this PIN value when you are prompted for a PIN.
If SoftID PIN becomes blocked, right-click on the PIN to bring up the
Unblocking PIN dialog (see below).
SoftID Unblocking PIN Value is 1852.
Use this PIN with the Nokia SoftID WIM if the SoftID PIN (above)
becomes blocked or disabled. In such a case, right-click on the PIN in
WIM view to display the pop-up menu and choose Unblock:
Then enter the value 1852 in the Unblock PIN text box, and then a new
PIN value in both the New PIN and Confirm New PIN text boxes.
This resets the SoftID PIN (General PIN) to the new value.
The new PIN value remains in effect until NMB is closed. Because
Nokia SoftID is not a persistent WIM, upon NMB startup the SoftID
General PIN value is reset to 12345.
Right-clicking any PIN in the WIM PIN view displays a pop-up menu containing any of the
following menu options which apply to the property:
Right-Click Operations on PINs
Copy Copies all PIN properties to the Clipboard.
Copy as Copies the content in a format that is ready for insertion as a variable in a WMLScript
WMLScript function.
Nokia Mobile Browser 4.0 SDK User’s Guide
WIM 57
Right-Click Operations on PINs
Verify Verifies the PIN number. You enter the PIN number, and NMB responds either that
the verification is successful or that it has failed because you entered the wrong value
for the PIN.
Change Changes the PIN value. You are prompted to enter the current PIN. If you do so
correctly, you can enter a new value for the PIN.
Note that you must enter only numerals for the PIN value.
Enable Enables a disabled PIN. Enabling a PIN reinstates PIN protection for a private object
such as a certificate or key. The value of the field titled “Flag” determines whether the
PIN can be disabled.
Unblock Opens the Unblocking PIN dialog.
The unblocking function is necessary because some manufacturers enable blocking,
which means that the PIN becomes inoperative after a specified number of failed
attempts to enter the correct PIN value. The two NMB-supplied PINs will be blocked
after you enter three successive incorrect values.
In the Unblocking PIN dialog, enter the value 1852 in the Unblock PIN text box, and
a new PIN value in both the New PIN and Confirm New PIN text boxes. This resets
the PIN to the new value.
Manufacturers who use blocking will always provide an unblocking PIN number.
Disable Disables an enabled PIN. Disabling a PIN enables open access to a private object such
as a certificate or key, thereby removing PIN protection of that resource. The value of
the Flag field indicates whether or not the PIN can be disabled.
The following table describes all PIN properties, viewable when you have expanded the view.
Note that where properties contain actual data, right-click mouse functions are operative and
are pointed out in the relevant property descriptions
PIN Properties
Location Location in which this PIN is stored. Values can be Nokia SoftID or an
installed WIM device.
Folder listing all flag properties.
Minimum Length Minimum number of characters required for the PIN.
Folder listing the keys (as well as their properties) to which this PIN is
associated. Key properties are described in Key Properties.
Right-click mouse operations may be used.
Folder listing the certificates (as well as their properties) to which this PIN is
associated. Certificate properties are described in Certificate Properties.
Right-click mouse operations may be used.
Nokia Mobile Browser 4.0 SDK User’s Guide
58 NMB Diagnostic Views
Key Properties
When you choose Keys in the View drop-down list box, NMB displays all Keys available for
the selected WIM. You can now choose a Key by clicking it. The following figure shows an
expanded view of the Nokia SoftID Key:
The Key Properties table describes all Key properties that you see when you have expanded
the view. Where properties contain actual data, right-clicking any key in the WIM Key view
displays a pop-up menu containing any of the following menu options which apply to the
property:
Right-Click Operations on Keys
Copy Copies all Key properties to the Clipboard.
Copy as Copies the content in a format that is ready for insertion as a variable in a WMLScript
WMLScript function.
Export Exports the certificate to a file. (See Export a Certificate To a File.)
Delete Deletes the certificate from Nokia SoftID or an installed hardware WIM.
Key Properties
Location Location in which this key is stored. Values can be Nokia SoftID or an
installed WIM device.
Type Type of algorithm used to create this key.
Folder containing the actual byte content of the Key ID. The algorithm used to
create this key and the byte count of the data itself is listed to the right of the
folder name.
Right-click mouse operations may be used.
Folder containing a list of the functions for which this key can be used. For
example, Key1 can be used for the following functions: Decrypt, Sign, and
Unwrap.
Public Key Length Length of this key in bytes.
Folder listing the certificates (as well as their properties) to which this key is
associated. Certificate properties are described in Certificate Properties.
Right-click mouse operations may be used.
Folder listing the PINs (as well as their properties) to which this key is
associated. PIN properties are described in PIN Properties.
Right-click mouse operations may be used.
Nokia Mobile Browser 4.0 SDK User’s Guide
WIM 59
Security Operations
Import a Certificate From a File
This procedure describes how to import a certificate from a network file so that the certificate
is accessible to NMB and enabled for display in the WIM View.
1 Choose the Import pop-up menu, as shown below.
2 The WIM Import Wizard opens:
In the File Name region, click Browse... and navigate to the file you wish to import and
select it. Its name is displayed in the file name text box.
In the Certificate Format region, choose the format of the certificate you are importing.
There are two basic types of certificate: User Certificates and Certification Authority (CA)
certificates.
After you choose a format, notice the CA check box to the right. If checked, it is a CA
certificate; if unchecked, a user certificate. When the check box is grayed out, the
certificate type is fixed and cannot be changed.
Each of these basic types (CA or user) can have more than one kind of format, each of
which is described below. (These formats are described in the WAP WPKI
specification.but are summarized in the table titled Certificate Formats.)
Choose Next.
Note that if you receive a message dialog such as the one below, you have chosen an
incorrect certificate format. In this case, simply choose another format and try again until
this message dialog no longer appears.
Nokia Mobile Browser 4.0 SDK User’s Guide
60 NMB Diagnostic Views
3 If you have chosen a correct format, the WIM Import Wizard displays the dialog shown
below:
In the Certificate Label text box, specify a label that you wish to be used by NMB to refer to
this certificate.
It is advisable to choose a label that indicates the services for which the certificate is useful,
for example, “Bank User Authentication Cert” for a certificate used to connect to banking
services.
In the Certificate Storage Locator selection box, specify the WIM with which you wish this
certificate to be associated.
Choose Next.
4 The final dialog displays the certificate data you have entered during the importing of this
certificate.
Review this, and if correct, choose Finish to complete the importing process.
Otherwise, choose Back to return to a dialog whose data you wish to change, and then
complete the steps described above.
Nokia Mobile Browser 4.0 SDK User’s Guide
WIM 61
After importation, the newly imported certificate is immediately visible in WIM view and
is available for use.
Certificate Formats
Certificate Title Certificate Type Description
X509 [DER] CA or X509 format as defined in the WAP Certificate
User and CRL Profiles Specification. Can be either a
CA or user certificate; check indicates which.
WTLS CA WTLS certificate format as defined in the WAP
WTLS Specification.
User Certificate Response User MIME type is either application/
vnd.wap.cert-response or another type as
defined in the WAP WPKI specification.
Hash Trusted CA Info CA MIME type is either application/
vnd.wap.hashed-certificate or another
type as defined in the WAP WPKI specification.
Sign Trusted CA Info CA MIME type is either application/
vnd.wap.signed-certificate or another
type as defined in the WAP WPKI specification.
Export a Certificate To a File
Exporting a certificate is the extraction of a certificate from NMB to a file. The resulting file
contains the certifiate in its original format, for example, as you would have received it prior to
importing it for use with NMB.
Any Nokia SoftID certificate or any that you have already imported may be exported.
However, because NMB supports only the WTLS and X509 certificate formats, it uses one of
these as the file type when you export, depending upon the format of the certificate itself.
You should not change the file type of the file into which you export, but you can change the
file name. To export a certificate, use the following procedure:
1 In WIM view, right click on the name of a certificate. Then choose the Export pop-up
menu, as shown below.
2 NMB displays the Save As dialog. Specify the desired file name, but do not modify the file
extension.
Nokia Mobile Browser 4.0 SDK User’s Guide
62 NMB Diagnostic Views
Download a User Certificate
At some point, you may find it necessary to acquire a certificate from a Certification
Authority. Generally, this procedure involves the filling out of online forms provided by the
Certification Authority, who, either immediately or at some later point in time, will send you a
URL from which the new certificate can be downloaded.
NMB enables you to download a user certificate and store it in a WIM device. The following
procedure describes how to download a user certificate which uses the content type
application/vnd.wap.cert-response (as specified in the WAP WPKI specification).
1 Enter the URL from which you wish to download the certificate. The response to this
request is displayed as shown below. It states that the specified certificate has been found
and provides information about that certificate. You are asked if you wish to save it.
Choose OK.
2 You are prompted for the location into which you wish to save the certificate. This location
is either Nokia SoftID or a hardware WIM. Choose the desired location.
Note that, when there is no hardware WIM installed, there is only one possible location
(Nokia SoftID) into which to save the certificate. In this case, NMB omits this dialog in
which you specify a location, as is the case here. (Figure intentionally omitted.)
3 Enter the general PIN of the storage location. For Nokia SoftID, this value is 12345.
Choose OK.
Nokia Mobile Browser 4.0 SDK User’s Guide
WIM 63
4 At this point, the download is complete. NMB displays the status success, as shown below.
Download a CA Certificate (hash verification method)
At some point, a user may find it necessary to acquire a certificate from a Certification
Authority. Generally, this procedure involves the filling out of online forms provided by the
Certification Authority, who, either immediately or at some later point in time, will send to the
applicant a URL from which the new certificate can be downloaded.
NMB enables you to download CA certificates and store them into Nokia SoftID or into a
WIM device.
The WAP WPKI specification, Section 7.1, specifies two content types which a CA may use to
transmit certificates. The following procedure describes how to use the “Out-of-band hash
verification downloading method,” which uses the content type
application/vnd.wap.hashed-certificate. This method of downloading a CA certificate
does not require that the user agent (in this case, NMB) already have a trusted authority
certificate.
1 Enter the URL from which you wish to download the certificate. The response to this
request is shown below. The content of the certificate itself, that is, its structure, has the
MIME type application/vnd.wap.hashed-certificate. As the download is successful,
you are asked if you wish to save this certificate. Choose OK.
Nokia Mobile Browser 4.0 SDK User’s Guide
64 NMB Diagnostic Views
2 You are now asked to enter the hash value corresponding to this CA Certificate. This value
will have been sent to you separately, perhaps along with the URL that you entered in step
1 above. Enter the hash value (an example is shown below); then choose OK.
3 You are prompted for the location into which you wish to save the certificate. This location
is either Nokia SoftID or a hardware WIM. Choose the desired location.
Note that, when there is no hardware WIM installed, there is only one possible location
(Nokia SoftID) into which to save the certificate. In this case, NMB omits this dialog in
which you specify a location, as is the case here. (Figure intentionally omitted.)
4 Enter the general PIN of the storage location. For Nokia SoftID, this value is 12345.
Choose OK.
5 At this point, the download is complete, and NMB displays the status success, as shown
below. Note that you can view the newly downloaded certificate in the WIM view.
Download a CA Certificate (signature verification method)
The WAP WPKI specification, Section 7.1, specifies two content types which a CA may use to
transmit certificates. This procedure describes how to use the “Signature verification
downloading method,” which uses the content type
application/vnd.wap.signed-certificate.
Nokia Mobile Browser 4.0 SDK User’s Guide
WIM 65
This method of downloading a CA certificate does require that the user agent (in this case,
NMB) already have a trusted authority certificate. That is, the CA information you are
downloading must have already been signed by the same root certificate located in your user
agent (NMB).
1 Enter the URL from which you wish to download the certificate. The response to this
request is shown below.
As the download is successful, you are asked if you wish to save this certificate. Choose
OK.
2 In the next dialog, you are prompted for the location into which you wish to save the
certificate. This location is either Nokia SoftID or a hardware WIM. Choose the desired
location.
Note that, when there is no hardware WIM installed, there is only one possible location
(Nokia SoftID) into which to save the certificate. In this case, NMB omits this dialog in
which you specify a location, as is the case here. (Figure intentionally omitted.)
3 In the next dialog, enter the general PIN of the storage location. For Nokia SoftID, this
value is 12345. Choose OK.
Nokia Mobile Browser 4.0 SDK User’s Guide
66 NMB Diagnostic Views
4 The download is complete, and NMB displays the following message dialog:
Note that you can view the newly downloaded certificate in the WIM view.
WTLS
The WTLS view displays details regarding the security elements that govern the maintaining
of a secure connection between NMB and a secure server. A secure server is a WAP Gateway
that permits secure connections based on either WTLS Class 1, WTLS Class 2, or WTLS
Class 3 security protocols, whichever of these the WAP gateway is currently running.
WTLS is a security protocol described in the WAP WTLS specification. It specifies a
negotiation and decision procedure in which a user agent and a secure server exchange keys
and agree on algorithms to be used in encrypting and decrypting the data they exchange.
The section titled Establish a WTLS Secure Connection describes how to establish a
connection to a secure server. The WTLS view displays the security settings being used for a
current secure connection.
The following figure shows the WTLS view in its collapsed state. You can see that the second
line indicates the number of currently active secure connections; in this case, there is one.
The following figure shows the above WTLS view after expansion.
The WTLS view uses two panes. The top pane shows the security parameters that are in use on
the current secure connection. The lower pane shows the status of the WTLS connection and
other WTLS debug information.
The WTLS view displays the parameters in effect for each WTLS session. Each WTLS
session is identified by a unique Session ID. All session parameters are displayed in a
hierarchical format grouped below the Session ID.
Nokia Mobile Browser 4.0 SDK User’s Guide
WTLS 67
The WTLS view may contain information about multiple sessions, each having its own
Session ID. Each session is initiated by establishing a connection to a different WAP gateway
which supports WTLS connections. The WTLS view appends the most recently established
session to the bottom of the list of sessions.
The table below describes the session parameters in effect for each WTLS session.
Version Version of WTLS that is being used for this connection between the
client and the WAP Gateway. The value of this parameter is 1, as this
is the first and only version of the WTLS protocol specification.
Class Class of the WTLS connection. The values can be 1, 2, or 3.
Algorithms
Bulk encryption algorithm Algorithm currently being used for bulk encryption.
MAC encryption algorithm Algorithm currently being used for message authentication.
Key exchange One of the exchange suites that is used during the key exchange
sequence between the client and the server. See Appendix A of the
WAP WTLS specification for details.
Compression Algorithm currently being used for data compression.
Key Size
Bulk encryption algorithm Block size (in bytes) for bulk encryption algorithm.
MAC encryption algorithm Key size (in bytes) for MAC algorithm.
Key exchange Key size (in bits) for key exchange algorithm.
Compression Key size (in bytes) for compression.
Certificates
Server Certificate Certificate sent by the server as part of the WTLS handshake
procedure. (Shown in WTLS view figure above.)
Client Certificate Certificate used by the client as part of the WTLS handshake
procedure. (Not shown in WTLS view figure above.)
CA Certificate CA certificate used by the client as part of the WTLS handshake
procedure. (Not shown in WTLS view figure above.)
Establish a WTLS Secure Connection
A secure connection is one in which the WTLS protocol is in use between NMB and a WAP
Gateway. For this to occur, both NMB and the gateway must support secure connections. You
must determine on your own whether or not a gateway you wish to use supports secure
connections.
A WAP Gateway supporting secure connections will be configured to support either WTLS
Class 1, WTLS Class 2, or WTLS Class 3 connections. You, as the client, cannot decide what
type of secure connection is to be established with a particular gateway; rather, you must
accept whatever class of secure connection the gateway is currently supporting. The
differences between the WTLS Class connections are as follows:
Class 1 Neither client nor server certificates are exchanged during the handshake.
Nokia Mobile Browser 4.0 SDK User’s Guide
68 NMB Diagnostic Views
Class 2 The server sends its certificate to the client for authentication, but the client does
not send its certificate to the server.
Class 3 Both the client and server send their certificates to each other for authentication.
The following procedure steps through the process of establishing a WTLS secure connection.
All three WTLS class connections are described.
1 Configure NMB to use a secure port:
• Choose Tools>Settings to open NMB Settings and then select the Connection tab.
• Choose Use custom settings and then enter the IP address of a WAP gateway that
supports secure connections.
• In the Mode region, select either the Secure Connection-Less or Secure Connection-
Oriented mode.
Now, whenever an exchange of data takes place between NMB and the WAP gateway, it
will be encrypted.
Establishing a secure connection involves a handshaking procedure between NMB and the
gateway. The handshaking procedure is different for the three classes of WTLS protocol,
namely Class 1, 2, and 3.
Note that NMB supports the abbreviated handshake, as described in the WAP WTLS
specification.This means that, in cases where NMB requests a secure session from a server,
and if there has been a previous secure session with that server which is resumable, NMB
will perform an abbreviated handshake procedure to establish the session.
Note too that the information required (such as session and peers information) to resume a
secure session using an abbreviated handshake is available up until NMB is shut down.
That is, the information is non-persistent.
2 If configured for a WTLS Class 1 connection, the WAP gateway does not send its server
certificate to the client. As soon as the connection is established, the message shown below
is briefly displayed.
The secure connection is established; no further user interaction is required.
3 If configured for a WTLS Class 2 connection, the WAP gateway responds by sending its
server certificate. Upon receiving the server certificate, NMB checks to see if it has a CA
certificate in its WIM and if this CA is the same one that issued the server’s certificate.
Nokia Mobile Browser 4.0 SDK User’s Guide
WTLS 69
If the CA does not match, the following dialog is displayed.
At this point, you can choose to proceed to establish the secure connection (choosing Yes)
or you can decline (choosing No).
If you choose Yes, the content you requested is loaded.
Note that this response to an unrecognized server certificate can also occur when
attempting to establish a WTLS Class 3 session.
4 If configured for a WTLS Class 3 Connection, the WAP gateway responds by sending its
server certificate as described above for Class 2. In a WTLS Class 3 handshaking
procedure, the server will request that the client also send its certificate for authentication.
The dialog below displays the server’s certificate information and requests the client’s
certificate. The text of the request is placed in the title area at the top.
Choose Yes to continue with the handshake operation, that is, to send the client certificate.
Choose No to abort the request.
Nokia Mobile Browser 4.0 SDK User’s Guide
70 NMB Diagnostic Views
5 If NMB cannot determine which certificate to send in response, the Certificate select dialog
is displayed as shown below. You must choose a certificate.
If NMB can determine which certificate to send, it prompts immediately for that
certificate’s PIN (see step 6 below.)
As an example, if you were to select the certificate titled “SoftID User Authentication
Cert,” then, when you choose Select, NMB prompts for the appropriate PIN for this
certificate (see below).
6 NMB displays the following PIN entry dialog. When you enter the correct PIN number,
NMB sends the certificate to the WAP gateway.
The gateway receives and authenticates the certificate, establishes the secure session, and
transmits the originally requested URL.
Note that for the SoftID User Authentication Cert, the PIN is 12345.
Nokia Mobile Browser 4.0 SDK User’s Guide
Вам также может понравиться
- The Yellow House: A Memoir (2019 National Book Award Winner)От EverandThe Yellow House: A Memoir (2019 National Book Award Winner)Рейтинг: 4 из 5 звезд4/5 (98)
- The Subtle Art of Not Giving a F*ck: A Counterintuitive Approach to Living a Good LifeОт EverandThe Subtle Art of Not Giving a F*ck: A Counterintuitive Approach to Living a Good LifeРейтинг: 4 из 5 звезд4/5 (5795)
- Never Split the Difference: Negotiating As If Your Life Depended On ItОт EverandNever Split the Difference: Negotiating As If Your Life Depended On ItРейтинг: 4.5 из 5 звезд4.5/5 (838)
- Hidden Figures: The American Dream and the Untold Story of the Black Women Mathematicians Who Helped Win the Space RaceОт EverandHidden Figures: The American Dream and the Untold Story of the Black Women Mathematicians Who Helped Win the Space RaceРейтинг: 4 из 5 звезд4/5 (895)
- The Hard Thing About Hard Things: Building a Business When There Are No Easy AnswersОт EverandThe Hard Thing About Hard Things: Building a Business When There Are No Easy AnswersРейтинг: 4.5 из 5 звезд4.5/5 (345)
- The Little Book of Hygge: Danish Secrets to Happy LivingОт EverandThe Little Book of Hygge: Danish Secrets to Happy LivingРейтинг: 3.5 из 5 звезд3.5/5 (400)
- Elon Musk: Tesla, SpaceX, and the Quest for a Fantastic FutureОт EverandElon Musk: Tesla, SpaceX, and the Quest for a Fantastic FutureРейтинг: 4.5 из 5 звезд4.5/5 (474)
- A Heartbreaking Work Of Staggering Genius: A Memoir Based on a True StoryОт EverandA Heartbreaking Work Of Staggering Genius: A Memoir Based on a True StoryРейтинг: 3.5 из 5 звезд3.5/5 (231)
- The Emperor of All Maladies: A Biography of CancerОт EverandThe Emperor of All Maladies: A Biography of CancerРейтинг: 4.5 из 5 звезд4.5/5 (271)
- Devil in the Grove: Thurgood Marshall, the Groveland Boys, and the Dawn of a New AmericaОт EverandDevil in the Grove: Thurgood Marshall, the Groveland Boys, and the Dawn of a New AmericaРейтинг: 4.5 из 5 звезд4.5/5 (266)
- The Unwinding: An Inner History of the New AmericaОт EverandThe Unwinding: An Inner History of the New AmericaРейтинг: 4 из 5 звезд4/5 (45)
- Team of Rivals: The Political Genius of Abraham LincolnОт EverandTeam of Rivals: The Political Genius of Abraham LincolnРейтинг: 4.5 из 5 звезд4.5/5 (234)
- The World Is Flat 3.0: A Brief History of the Twenty-first CenturyОт EverandThe World Is Flat 3.0: A Brief History of the Twenty-first CenturyРейтинг: 3.5 из 5 звезд3.5/5 (2259)
- The Gifts of Imperfection: Let Go of Who You Think You're Supposed to Be and Embrace Who You AreОт EverandThe Gifts of Imperfection: Let Go of Who You Think You're Supposed to Be and Embrace Who You AreРейтинг: 4 из 5 звезд4/5 (1091)
- The Sympathizer: A Novel (Pulitzer Prize for Fiction)От EverandThe Sympathizer: A Novel (Pulitzer Prize for Fiction)Рейтинг: 4.5 из 5 звезд4.5/5 (121)
- Rallye ComputerДокумент12 страницRallye ComputerMatt HinmanОценок пока нет
- Poulami Mukhopadhyay: Professional SummaryДокумент4 страницыPoulami Mukhopadhyay: Professional SummarySounak PattadarОценок пока нет
- Instruction TypesДокумент8 страницInstruction Typestp2006sterОценок пока нет
- Teamspeak 3 Unban - Page 1Документ4 страницыTeamspeak 3 Unban - Page 1Shadowcc AdamОценок пока нет
- Lockbox ConfigurationДокумент22 страницыLockbox ConfigurationSagar ReddYОценок пока нет
- Computer Project (Movie Ticketing System)Документ51 страницаComputer Project (Movie Ticketing System)Paras Khurana67% (9)
- Database System Learning MaterialДокумент95 страницDatabase System Learning MaterialBlueprint MihОценок пока нет
- SQL LoaderДокумент35 страницSQL LoaderSharathRajОценок пока нет
- CBSE 12 Holiday HomeworkДокумент5 страницCBSE 12 Holiday Homeworkbhav21Оценок пока нет
- ADF TrainingДокумент42 страницыADF TrainingdeepaksatiecОценок пока нет
- Marketing Budget Plan TemplateДокумент7 страницMarketing Budget Plan Templateyat3nfk0Оценок пока нет
- Object Oriented Programming OOP Book by Tasleem Mustafa and Other PDFДокумент569 страницObject Oriented Programming OOP Book by Tasleem Mustafa and Other PDFahsan04142Оценок пока нет
- Python NotesДокумент103 страницыPython Noteskasarla rakeshОценок пока нет
- Compiler ConstructionДокумент5 страницCompiler ConstructionEman noorОценок пока нет
- Tutorial 2Документ2 страницыTutorial 2Christoper YuanОценок пока нет
- Aadhaar Seeding in Multiple Bank Accounts of Same CustomerДокумент8 страницAadhaar Seeding in Multiple Bank Accounts of Same CustomerSandeep KumarОценок пока нет
- TopSolid TG Wood Drawers v6 15 UsДокумент25 страницTopSolid TG Wood Drawers v6 15 Usdrine100% (1)
- Lesson PlannerДокумент62 страницыLesson PlannerVera TR80% (5)
- DucklogДокумент3 страницыDucklogRose Cole0% (1)
- Installation Guide Data Integration Linux enДокумент205 страницInstallation Guide Data Integration Linux enMarcelo PaivaОценок пока нет
- HOW To Use Jmeter To Load Test T24Документ27 страницHOW To Use Jmeter To Load Test T24Hiếu KoolОценок пока нет
- Moral Ed T3 (Magazine Article)Документ5 страницMoral Ed T3 (Magazine Article)Eden FranksОценок пока нет
- User's Guide For Encore Software (Dranetz BMI)Документ294 страницыUser's Guide For Encore Software (Dranetz BMI)razvan_nОценок пока нет
- Monitor and Administer System and Network SoftwareДокумент73 страницыMonitor and Administer System and Network SoftwareBiniyam Efrem100% (1)
- Uick Pecs: Compaq Alphaserver Gs140Документ26 страницUick Pecs: Compaq Alphaserver Gs140Tsure11Оценок пока нет
- K2 User Manual 1509Документ39 страницK2 User Manual 1509Ghofur Al MusthofaОценок пока нет
- Instructions HW UpdateДокумент6 страницInstructions HW UpdateAmbar Jati WaluyoОценок пока нет
- Mission Building in FSX - Part 2Документ5 страницMission Building in FSX - Part 2Jorge Chodden GynallesОценок пока нет
- GM CommandsДокумент3 страницыGM CommandsAnnie ViОценок пока нет
- HowToCreate DataDriven HorizonCube OpendTectv4.4 PDFДокумент49 страницHowToCreate DataDriven HorizonCube OpendTectv4.4 PDFKrisna Hanjar PrastawaОценок пока нет