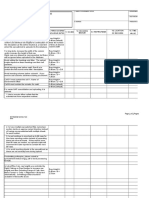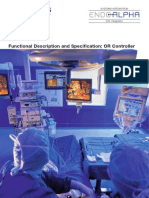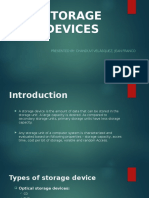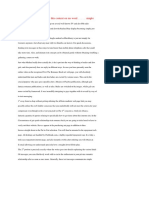Академический Документы
Профессиональный Документы
Культура Документы
Part 1
Загружено:
Shah MudasirИсходное описание:
Авторское право
Доступные форматы
Поделиться этим документом
Поделиться или встроить документ
Этот документ был вам полезен?
Это неприемлемый материал?
Пожаловаться на этот документАвторское право:
Доступные форматы
Part 1
Загружено:
Shah MudasirАвторское право:
Доступные форматы
Developing a Survey Application (Part 1)
By Bipin Joshi
LANGUAGES: VB.NET
ASP.NET VERSIONS: 2.0
In today’s competitive environment companies find it necessary to get feedback
on their products and services. Companies also need to know the market trends,
customer likings and dislikings. Often companies capture this vital information by
conducting surveys about their products and services. A flexible web based
survey system plays a major role in such scenarios. In this series of articles we
are going to develop a survey application using ASP.NET 2.0, VS.NET 2005 and
SQL Server 2005. The Part 1 discusses the functional requirements, database
schema and creating survey definitions.
Functional Requirements
A survey application captures various pieces of information from the end user
and needs to be flexible and easy to use. A survey consists of questions and
feedback or answers to those questions. The answers can be objective type or in
the form of comments. The application that we are going to develop will satisfy
the following functional requirements:
The administrator should be able to create a survey definition in the
system
Each survey consists of a set of questions. There should be a web pages
that allows for addition/modification/deletion of questions and their
possible choices
The answer to a question can be single choice, multi choice or free text
Depending on the answer type the end user should be presented with
radio buttons, checkboxes or multi line textboxes at the time of taking the
survey
Each survey has certain participants. There should be a web page for
managing participants and their email address.
Once a survey is ready with its questions and participants the
administrator should be able to send an invitation to all the participants via
email. The invitation will consists of a URL where in the user can take the
survey
Once the end user goes to the survey URL he should see all the questions
from the survey along with their choices
Once the user submits the survey the answers should be saved for
generating reports
The administrator should be able to see the survey statistics for every
objective type (single choice or multi choice) question
The administrative pages should be protected from unauthorized users
Copyright © 2007 BinaryIntellect Consulting. All rights reserved.
ASP.NET Feature Utilization
We will develop this application using ASP.NET 2.0, ADO.NET 2.0 and SQL
Server 2005 Express Edition. Specifically we will use the following features:
SQL Data Source control
Data bound controls - GridView, DetailsView and DataList
Membership features for securing administrative pages
TreeView control for navigation
Sending emails
ADO.NET (SQL Server Data Provider) objects to execute queries
wherever required
Creating Web Application
To begin, create a new ASP.NET Web site using Visual Studio .NET or Visual
Web Developer. Figure 1 shows the new “New Web Site” dialog box of Visual
Studio .NET.
Figure 1: Creating a new Web site in VS.NET
Make sure to choose language as Visual Basic and give the name as Survey.
Once the web site is created, create a folder called Admin inside the web site
root folder. All the administrative pages will be stored in this folder. The other
pages accessible to all the users will be stored directly under the root folder.
Copyright © 2007 BinaryIntellect Consulting. All rights reserved.
Database Schema
All the data of the application will be stored in a SQL Server 2005 database. In
order to add a new database to the web site right click on the web site, select
“Add New Items…” and then select SQL Database from the dialog. Give the
database name as Database1.mdf. Once you have database in your web site
you can then create tables. Figure 2 shows the schema of various tables and
Figure 3 lists them along with their purpose.
Figure 2: Database schema
Table Name Description
Survey This table stores the survey definition
in the form of SurveyID, Name and
Description.
SurveyQuestions This table contains list of questions a
survey. It also specifies the answer
type – Single choice (S), Multi choice
(M) or Text (T) for each question.
SurveyChoices This table contains possible choices for
single choice and multiple choice
questions.
SurveyAnswers Once the user takes a survey the
answers to single choice, multi choice
questions as well as free text answers
are stored in this table
SurveyParticipants This table contains a list of participants
for a survey along with their name and
email address.
Copyright © 2007 BinaryIntellect Consulting. All rights reserved.
Figure 3: Table description
Web Forms and Master Pages
In all we need to develop seven web forms and one master page. Figure 4 lists
all of them with purpose of each.
Web Form/Master Page Folder Description
ManageSurvey.aspx Admin This web form allows the
administrator to create, edit and
delete survey definition. It also has
a facility to send invitation to all the
participants of a survey.
ManageQuestions.aspx Admin This web form is used to add, edit
and delete questions belonging to a
survey. Here, you also specify the
answer type for each question.
ManageChoices.aspx Admin This web form allows the
administrator to add, edit and delete
choices for each question. Note that
choices are applicable only for
single and multiple choice questions
and not for questions with free text
answers.
ManageParticipants.aspx Admin This web form allows the
administrator to add, edit or delete
participants of a survey. The name
and email of each participant is
entered via this web form. The
information gathered via this web
form is used while sending survey
invitations.
SurveyStats.aspx Admin The administrator would be
interested to know the collective
result of the surveys. This web
forms displays such statistics. Only
single choice and multi choice type
of questions are considered for this
purpose.
Login.aspx Root The administrative pages are
accessible only to the administrator.
This page allows the administrator
to login to the system.
Survey.aspx Root This web form takes a survey ID as
a query string parameter and
displays questions for that survey to
the end user. Depending on the
Copyright © 2007 BinaryIntellect Consulting. All rights reserved.
answer type of a question it renders
RadioButtons, CheckBoxes or
TextBoxes. The URL to this web
form is sent to the participants as a
part of the email invitation.
AdminMasterPage.master Admin This master page represents the
master page of all the
administrative web forms. It
presents a TreeView with links to all
the administrative web forms.
Figure 4: List of web forms and master pages
Creating the Master Page
All the administrative pages use a master page called MasterPage.master. This
master page provides the navigation tree and overall layout to the other pages. In
order to create this master page, add a new master page in the Admin folder of
the web site using “Add New Item…” dialog (Figure 5).
Figure 5: Adding a master page
Figure 6 shows the master page in design mode.
Copyright © 2007 BinaryIntellect Consulting. All rights reserved.
Figure 6: Master page in design mode
The master page consists of a TreeView control with nodes pointing to other
administrative pages. To design the master page drag and drop a TreeView
control on the master page. Choose “Edit Nodes…” from its smart tag to open
TreeView Node Editor (Figure 7). Then add nodes to the TreeView so as to
provide navigation structure for all the administrative pages. Set Text and
NavigateUrl properties of various nodes as shown in Figure 8.
Copyright © 2007 BinaryIntellect Consulting. All rights reserved.
Figure 7: TreeView Node Editor
TreeView Node Text NavigateUrl
Manage Survey Manage Survey ~/Admin/managesurvey.aspx
Manage Questions Manage Questions ~/Admin/managequestions.aspx
Manage Choices Manage Choices ~/Admin/managechoices.aspx
Manager Participants Manager Participants ~/Admin/manageparticipants.aspx
Survey statistics Statistics ~/Admin/surveystats.aspx
Figure 8 : Properties of various TreeView nodes
Figure 9 shows the complete markup of the master page.
<%@ Master Language="VB"
CodeFile="AdminMasterPage.master.vb"
Inherits="Admin_AdminMasterPage" %>
<html xmlns="http://www.w3.org/1999/xhtml">
<head runat="server">
<title>Untitled Page</title>
</head>
<body>
<form id="form1" runat="server">
<div>
<table width="100%">
<tr>
<td colspan="2">
<asp:HyperLink ID="HyperLink1" runat="server"
ImageUrl="~/Images/logo.gif"></asp:HyperLink></td>
</tr>
<tr>
<td valign="top" width="10%">
<asp:TreeView ID="TreeView1" runat="server" Font-
Bold="True" ImageSet="WindowsHelp">
<ParentNodeStyle Font-Bold="False" />
<HoverNodeStyle Font-Underline="True" ForeColor="#6666AA"
/>
<SelectedNodeStyle BackColor="#B5B5B5" Font-
Underline="False" HorizontalPadding="0px"
VerticalPadding="0px" />
<Nodes>
<asp:TreeNode Text="Home" Value="Home">
<asp:TreeNode Text="Manage Survey" Value="Manage Survey"
NavigateUrl="~/Admin/ManageSurvey.aspx"></asp:TreeNode>
<asp:TreeNode Text="Manage Questions" Value="Manage
Questions"
NavigateUrl="~/Admin/ManageQuestions.aspx"></asp:TreeNode>
Copyright © 2007 BinaryIntellect Consulting. All rights reserved.
<asp:TreeNode Text="Manage Choices" Value="Manage Choices"
NavigateUrl="~/Admin/ManageChoices.aspx"></asp:TreeNode>
<asp:TreeNode Text="Manage Participants" Value="Manage
Participants"
NavigateUrl="~/Admin/ManageParticipants.aspx"></asp:TreeNod
e>
<asp:TreeNode NavigateUrl="~/Admin/SurveyStats.aspx"
Text="Statistics" Value="Statistics">
</asp:TreeNode>
</asp:TreeNode>
</Nodes>
<NodeStyle Font-Names="Tahoma" Font-Size="8pt"
ForeColor="Black" HorizontalPadding="5px"
NodeSpacing="0px" VerticalPadding="1px" />
</asp:TreeView>
</td>
<td width="90%">
<asp:contentplaceholder id="ContentPlaceHolder1"
runat="server">
</asp:contentplaceholder>
</td>
</tr>
<tr>
<td align="center" colspan="2">
<asp:Label ID="Label1" runat="server" Font-Bold="True"
Text="Copyright (C) 2006. All rights
reserved."></asp:Label></td>
</tr>
</table>
</div>
</form>
</body>
</html>
Figure 9: Markup of Master Page
Managing Surveys
The first step in a survey campaign is to create a survey. We will create a web
form that allows us to add, edit and delete surveys. Proceed by adding a new
web form in the Admin folder called Survey.aspx. The overall layout of the web
form is shown in Figure 10.
Copyright © 2007 BinaryIntellect Consulting. All rights reserved.
Figure 10: Managing survey definition
In order to design the web form, drag and drop an SQL data source control
(SqlDataSource1) on the web form and configure it to select all the records from
the Survey table (Figure 11).
Copyright © 2007 BinaryIntellect Consulting. All rights reserved.
Figure 11: Configuring SQL data source
Then click on the “Advanced…” button and check “Generate INSERT, UPDATE
and DELETE statements” checkbox (Figure 12).
Figure 12: Advanced SQL generation options
Copyright © 2007 BinaryIntellect Consulting. All rights reserved.
Now, drag and drop a DetailsView control on the web form and set its
DataSourceID property to SqlDataSource1. From the smart tag of the
DetailsView enable paging, inserting, editing and deleting. Note that Figure 10
shows a button titled “Send Invitations” along with Edit, New and Delete buttons.
This button is used to send invitations to all the participants of current survey. In
order to add this button open the Fields dialog of DetailsView, select the
Command Field and click on “Convert this field into a TemplateField” button. This
will convert the command field into a template field and we can add the “Send
Invitations” button there. Then right click on the DetailsView and select “Edit
Template” and then select Field[3]. This will open the template designer as
shown in Figure 13.
Figure 13: Adding Send Invitations button
Drag and drop a LinkButton in the ItemTemplate beside the Delete button and
set its Text property to “Send Invitations”. Also, set its CommandName property
to “Invite”. This way we will be able to identify it in our code. Finally drag and drop
a Label control below the DetailsView and set its EnableViewState property to
False and Text property to an empty string. This label will be used to display a
success message after sending the invitations.
Figure 14 shows the complete markup of ManageSurvey.aspx.
<%@ Page Language="VB"
MasterPageFile="~/Admin/AdminMasterPage.master"
AutoEventWireup="false" CodeFile="ManageSurvey.aspx.vb"
Inherits="Admin_CreateSurvey" title="Untitled Page" %>
<asp:Content ID="Content1"
ContentPlaceHolderID="ContentPlaceHolder1" Runat="Server">
<asp:Label ID="Label2" runat="server" Text="<h3>Manage
Suryeys</h3>"></asp:Label><asp:DetailsView
ID="DetailsView1" runat="server" AllowPaging="True"
AutoGenerateRows="False"
CellPadding="4" DataKeyNames="SurveyID"
DataSourceID="SqlDataSource1" ForeColor="#333333"
GridLines="None" Height="50px" Width="100%">
<FooterStyle BackColor="#5D7B9D" Font-Bold="True"
ForeColor="White" />
Copyright © 2007 BinaryIntellect Consulting. All rights reserved.
<CommandRowStyle BackColor="#E2DED6" Font-Bold="True" />
<EditRowStyle BackColor="#999999" />
<RowStyle BackColor="#F7F6F3" ForeColor="#333333" />
<PagerStyle BackColor="#284775" ForeColor="White"
HorizontalAlign="Center" />
<Fields>
<asp:BoundField DataField="SurveyID" HeaderText="SurveyID"
InsertVisible="False"
ReadOnly="True" SortExpression="SurveyID" />
<asp:BoundField DataField="Title" HeaderText="Title"
SortExpression="Title" />
<asp:TemplateField HeaderText="Description"
SortExpression="Description">
<EditItemTemplate>
<asp:TextBox ID="TextBox1" runat="server" Text='<%#
Bind("Description") %>' TextMode="MultiLine"></asp:TextBox>
</EditItemTemplate>
<InsertItemTemplate>
<asp:TextBox ID="TextBox1" runat="server" Text='<%#
Bind("Description") %>' TextMode="MultiLine"></asp:TextBox>
</InsertItemTemplate>
<ItemTemplate>
<asp:Label ID="Label1" runat="server" Text='<%#
Bind("Description") %>'></asp:Label>
</ItemTemplate>
</asp:TemplateField>
<asp:TemplateField ShowHeader="False">
<EditItemTemplate>
<asp:LinkButton ID="LinkButton1" runat="server"
CausesValidation="True" CommandName="Update"
Text="Update"></asp:LinkButton>
<asp:LinkButton ID="LinkButton2" runat="server"
CausesValidation="False" CommandName="Cancel"
Text="Cancel"></asp:LinkButton>
</EditItemTemplate>
<InsertItemTemplate>
<asp:LinkButton ID="LinkButton1" runat="server"
CausesValidation="True" CommandName="Insert"
Text="Insert"></asp:LinkButton>
<asp:LinkButton ID="LinkButton2" runat="server"
CausesValidation="False" CommandName="Cancel"
Text="Cancel"></asp:LinkButton>
</InsertItemTemplate>
<ItemTemplate>
<asp:LinkButton ID="LinkButton1" runat="server"
CausesValidation="False" CommandName="Edit"
Text="Edit"></asp:LinkButton>
Copyright © 2007 BinaryIntellect Consulting. All rights reserved.
<asp:LinkButton ID="LinkButton2" runat="server"
CausesValidation="False" CommandName="New"
Text="New"></asp:LinkButton>
<asp:LinkButton ID="LinkButton3" runat="server"
CausesValidation="False" CommandName="Delete"
Text="Delete"></asp:LinkButton>
<asp:LinkButton ID="LinkButton4" runat="server"
CommandName="Invite">Send Invitations</asp:LinkButton>
</ItemTemplate>
</asp:TemplateField>
</Fields>
<FieldHeaderStyle BackColor="#E9ECF1" Font-Bold="True"
Width="20%" />
<HeaderStyle BackColor="#5D7B9D" Font-Bold="True"
ForeColor="White" />
<AlternatingRowStyle BackColor="White" ForeColor="#284775"
/>
</asp:DetailsView>
<asp:Label ID="Label3" runat="server"
EnableViewState="False" Font-Bold="True"
ForeColor="Red"></asp:Label><br />
<asp:SqlDataSource ID="SqlDataSource1" runat="server"
ConnectionString="<%$ ConnectionStrings:ConnectionString
%>"
DeleteCommand="DELETE FROM [Survey] WHERE [SurveyID] =
@SurveyID" InsertCommand="INSERT INTO [Survey] ([Title],
[Description]) VALUES (@Title, @Description)"
SelectCommand="SELECT * FROM [Survey]"
UpdateCommand="UPDATE [Survey] SET [Title] = @Title,
[Description] = @Description WHERE [SurveyID] = @SurveyID">
<DeleteParameters>
<asp:Parameter Name="SurveyID" Type="Int32" />
</DeleteParameters>
<UpdateParameters>
<asp:Parameter Name="Title" Type="String" />
<asp:Parameter Name="Description" Type="String" />
<asp:Parameter Name="SurveyID" Type="Int32" />
</UpdateParameters>
<InsertParameters>
<asp:Parameter Name="Title" Type="String" />
<asp:Parameter Name="Description" Type="String" />
</InsertParameters>
</asp:SqlDataSource>
</asp:Content>
Figure 14: Markup of ManageSurvey.aspx
Copyright © 2007 BinaryIntellect Consulting. All rights reserved.
Conclusion
In the Part 1 of this three part series we gathered the functional requirements for
the survey application and designed the database schema for the same. We also
began developing administrative web forms by creating a master page and a web
form for managing survey definitions. In Part 2 of this series we are going to
develop web forms for managing survey questions and their choices. We will also
develop a web form for managing survey participants.
Bipin Joshi is the founder and owner of BinaryIntellect Consulting (www.binaryintellect.com) where he conducts
professional training programs on .NET technologies. He is the author and publisher of Developer’s Guide to
ASP.NET 2.0 and co-author of three WROX press books on .NET 1.x. He runs two community web sites dedicated to
.NET articles and code samples - www.dotnetbips.com, and www.binaryintellect.net. He is a Microsoft MVP, member
of ASPInsiders, MCAD and MCT. When away from computers he spends time practicing Yoga and meditation. You can
contact him via his blog at www.bipinjoshi.com where he writes about life, Yoga and spirituality
Copyright © 2007 BinaryIntellect Consulting. All rights reserved.
Вам также может понравиться
- The Subtle Art of Not Giving a F*ck: A Counterintuitive Approach to Living a Good LifeОт EverandThe Subtle Art of Not Giving a F*ck: A Counterintuitive Approach to Living a Good LifeРейтинг: 4 из 5 звезд4/5 (5784)
- The Little Book of Hygge: Danish Secrets to Happy LivingОт EverandThe Little Book of Hygge: Danish Secrets to Happy LivingРейтинг: 3.5 из 5 звезд3.5/5 (399)
- Hidden Figures: The American Dream and the Untold Story of the Black Women Mathematicians Who Helped Win the Space RaceОт EverandHidden Figures: The American Dream and the Untold Story of the Black Women Mathematicians Who Helped Win the Space RaceРейтинг: 4 из 5 звезд4/5 (890)
- Elon Musk: Tesla, SpaceX, and the Quest for a Fantastic FutureОт EverandElon Musk: Tesla, SpaceX, and the Quest for a Fantastic FutureРейтинг: 4.5 из 5 звезд4.5/5 (474)
- The Yellow House: A Memoir (2019 National Book Award Winner)От EverandThe Yellow House: A Memoir (2019 National Book Award Winner)Рейтинг: 4 из 5 звезд4/5 (98)
- Team of Rivals: The Political Genius of Abraham LincolnОт EverandTeam of Rivals: The Political Genius of Abraham LincolnРейтинг: 4.5 из 5 звезд4.5/5 (234)
- Never Split the Difference: Negotiating As If Your Life Depended On ItОт EverandNever Split the Difference: Negotiating As If Your Life Depended On ItРейтинг: 4.5 из 5 звезд4.5/5 (838)
- The Emperor of All Maladies: A Biography of CancerОт EverandThe Emperor of All Maladies: A Biography of CancerРейтинг: 4.5 из 5 звезд4.5/5 (271)
- A Heartbreaking Work Of Staggering Genius: A Memoir Based on a True StoryОт EverandA Heartbreaking Work Of Staggering Genius: A Memoir Based on a True StoryРейтинг: 3.5 из 5 звезд3.5/5 (231)
- Devil in the Grove: Thurgood Marshall, the Groveland Boys, and the Dawn of a New AmericaОт EverandDevil in the Grove: Thurgood Marshall, the Groveland Boys, and the Dawn of a New AmericaРейтинг: 4.5 из 5 звезд4.5/5 (265)
- The Hard Thing About Hard Things: Building a Business When There Are No Easy AnswersОт EverandThe Hard Thing About Hard Things: Building a Business When There Are No Easy AnswersРейтинг: 4.5 из 5 звезд4.5/5 (344)
- The World Is Flat 3.0: A Brief History of the Twenty-first CenturyОт EverandThe World Is Flat 3.0: A Brief History of the Twenty-first CenturyРейтинг: 3.5 из 5 звезд3.5/5 (2219)
- The Unwinding: An Inner History of the New AmericaОт EverandThe Unwinding: An Inner History of the New AmericaРейтинг: 4 из 5 звезд4/5 (45)
- The Gifts of Imperfection: Let Go of Who You Think You're Supposed to Be and Embrace Who You AreОт EverandThe Gifts of Imperfection: Let Go of Who You Think You're Supposed to Be and Embrace Who You AreРейтинг: 4 из 5 звезд4/5 (1090)
- The Sympathizer: A Novel (Pulitzer Prize for Fiction)От EverandThe Sympathizer: A Novel (Pulitzer Prize for Fiction)Рейтинг: 4.5 из 5 звезд4.5/5 (119)
- VCam 20220107 231245Документ55 страницVCam 20220107 231245Kimi BaccayОценок пока нет
- EasyWorship 6 ManualДокумент132 страницыEasyWorship 6 ManualOlowosulu Tunde Peter100% (2)
- National Inventory Records Form - BlankДокумент10 страницNational Inventory Records Form - BlankAlgen S. GomezОценок пока нет
- Mobile Application DevelopmentДокумент3 страницыMobile Application DevelopmentLucky Man TharunОценок пока нет
- Setup MaxDB Client for DBACOCKPIT MonitoringДокумент6 страницSetup MaxDB Client for DBACOCKPIT Monitoringamit435Оценок пока нет
- HFM Financial Management OverviewДокумент46 страницHFM Financial Management OverviewR SreenuОценок пока нет
- Microsoft PowerPointДокумент30 страницMicrosoft PowerPointMark SerranoОценок пока нет
- Troubleshooting VMMДокумент119 страницTroubleshooting VMMCash Sly0% (1)
- Oracle Database 10g Architecture: - South 1 MITДокумент28 страницOracle Database 10g Architecture: - South 1 MITSaravanan BaskarОценок пока нет
- Systems Integration OR ControllerДокумент8 страницSystems Integration OR Controllerjairodiaz88Оценок пока нет
- Software Companies in DelhiДокумент13 страницSoftware Companies in DelhiJignesh ChandegraОценок пока нет
- Getting Started With Memcached Sample ChapterДокумент5 страницGetting Started With Memcached Sample ChapterPackt PublishingОценок пока нет
- Sathish Kumar ResumeДокумент3 страницыSathish Kumar ResumeBala GangadharОценок пока нет
- 1006150Документ327 страниц1006150Ara jane AvancenaОценок пока нет
- 100 Days of PowerBuilder-2Документ12 страниц100 Days of PowerBuilder-2JavaidsОценок пока нет
- MansiДокумент107 страницMansiAnil BatraОценок пока нет
- Ie - Ism-Ppt V.01Документ18 страницIe - Ism-Ppt V.01haymanotОценок пока нет
- Create Your First Cognos Powerplay Transformer Cube in 30 StepsДокумент2 страницыCreate Your First Cognos Powerplay Transformer Cube in 30 StepskalyanbrpОценок пока нет
- Storage DevicesДокумент7 страницStorage DevicesjeanОценок пока нет
- Sap Hana PDFДокумент47 страницSap Hana PDFKiselevОценок пока нет
- CVДокумент2 страницыCVMuhammad RizkiОценок пока нет
- Vertu - RM266V User ManualДокумент76 страницVertu - RM266V User ManualEdgar Jose Aranguibel MorilloОценок пока нет
- Creating Revit Annotation Symbol Exit Access 100107Документ5 страницCreating Revit Annotation Symbol Exit Access 100107Phuong MaitanlienОценок пока нет
- Windows 7 SP1 Ultimate X64 Incl Office14 en-US APRIL 2019 (Gen2)Документ1 страницаWindows 7 SP1 Ultimate X64 Incl Office14 en-US APRIL 2019 (Gen2)alexmОценок пока нет
- Ms Word Demo1Документ1 страницаMs Word Demo1Swapnali KadamОценок пока нет
- Websphere MQ Commands List PDFДокумент3 страницыWebsphere MQ Commands List PDFC3RE4L100% (1)
- Scope of Work Online Medicine Delivery Web ApplicationДокумент9 страницScope of Work Online Medicine Delivery Web ApplicationAnurag DholeОценок пока нет
- Transvision Co-Branding Ver1 2023aug27Документ16 страницTransvision Co-Branding Ver1 2023aug27ilham safariОценок пока нет
- Keep Ass and PuttyДокумент5 страницKeep Ass and PuttyMiguelito JuanchezОценок пока нет
- DisplayDeviceConfig errors and wificond logsДокумент45 страницDisplayDeviceConfig errors and wificond logsEka RamadhaniОценок пока нет