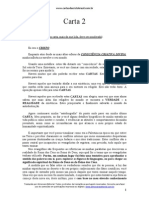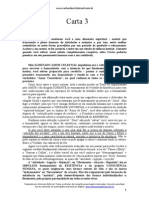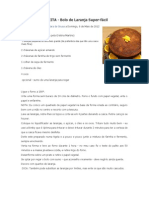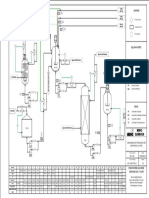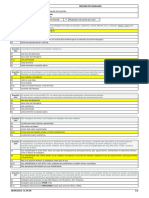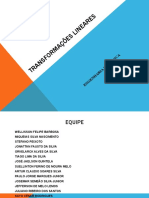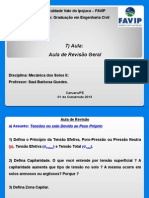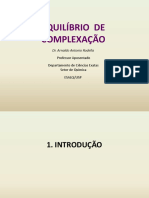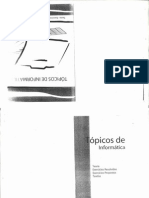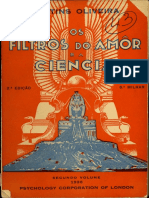Академический Документы
Профессиональный Документы
Культура Документы
Instalando JAVA em Ambiente Windows 5min
Загружено:
edsonpadilhaОригинальное название
Авторское право
Доступные форматы
Поделиться этим документом
Поделиться или встроить документ
Этот документ был вам полезен?
Это неприемлемый материал?
Пожаловаться на этот документАвторское право:
Доступные форматы
Instalando JAVA em Ambiente Windows 5min
Загружено:
edsonpadilhaАвторское право:
Доступные форматы
Generated by Foxit PDF Creator © Foxit Software
http://www.foxitsoftware.com For evaluation only.
Instalando JAVA em ambiente Windows
Apenas em: 2000/XP
Introdução
Aí, galera vai um tutorial explicando como instalar JAVA em ambiente Windows, é
muito fácil e rápido levei 10 min para estar tudo pronto. Antes de iniciar a explicar é
necessário que tenha baixado j2sdk 1.5 (site da Sun). A instalação aqui é padrão após ter
instalado Java em varias maquinas descobrir que quando a mesma é instalada padrão,
ela deixa tudo configurado basta apenas configuramos as duas variáveis e pronto já
temos o java rodando na maquina!!
Bom vamos largar de blá blá e meter mãos à obra.
Mãos à obra
• Execute o executável j2sdk, porém tenha cuidado, durante a instalação o mesmo
vai indicar um diretório de não altere instalação c:\arquivos de programas\java
Vamos desmembrar isso:
Agora é o seguinte ele cria duas pasta dentro do diretórios ,que vou explicar lá na
frente qual delas escolher
• Vamos agora configurar algumas variáveis para que o Java funcione
corretamente faça o seguinte:
Clique com o botão direito em MEU COMPUTADOR à PROPRIEDADES.
Agora clique na Guia Avançado à e depois clique em VARIAVEIS DE
AMBIENTE.
• Bom você pode criar as variáveis em dois locais na de usuário ou na do
ambiente. Crie na do ambiente (a minha criei em do usuário e funcionou da
mesma forma a diferença que só seu usuário tem acesso a esse recurso).
Variáveis a ser criada:
1) PATH
Valor da variável= C:\Arquivos de programas\Java\jdk1.5.0_06\bin (caso tenha
instalado padrão);
2) JAVA_HOME
C:\Arquivos de programas\Java
A variável classpath não precisa ser configurada roda normal!
• Dê um clique em ok agora para confirmar as alterações feitas.
• Abra o prompt do DOS e digite java –version se aparecer uma mensagem
informando a versão do java instalado significa que a primeira parte ocorreu
corretamente.
Camilo Lopes – Tutorial Instalação de Java em ambiente Windows.
Generated by Foxit PDF Creator © Foxit Software
http://www.foxitsoftware.com For evaluation only.
Pronto o java foi instalado com sucesso basta fazer um programa e testar.! Abaixo segue
um programa em java para teste veja:
public class camilo {
public static void main(String args[]) {
System.out.println("Bem-vindo ao Java!");
}
}
Salve com o nome que foi definido na class nesse caso camilo.java
Agora vá na pasta ou diretório aonde salvou o seu arquivo e digite javac camilo.java. e
depois java Camilo
Se o programa executar corretamente, é obvio q está tudo correto. Ele exibi uma
mensagem dizendo BEM VINDO AO JAVA!!
Valeu galera espero que tenham conseguido!! Fui!
Camilo Lopes – Tutorial Instalação de Java em ambiente Windows.
Вам также может понравиться
- Home Cartasde Public HTML Downloads 40509 32 PDFДокумент2 страницыHome Cartasde Public HTML Downloads 40509 32 PDFDenise OliveiraОценок пока нет
- Cartas de Cristo - 2 - ORAÇÃO PARA MEDITAÇÃOДокумент1 страницаCartas de Cristo - 2 - ORAÇÃO PARA MEDITAÇÃOsodexopuras100% (1)
- 3 - Existe Mesmo Um DeusДокумент3 страницы3 - Existe Mesmo Um DeusFabioGomesОценок пока нет
- Cap 01 - Cartas de CristoДокумент3 страницыCap 01 - Cartas de CristocarolgperesОценок пока нет
- Home Cartasde Public HTML Downloads 74998 30 PDFДокумент5 страницHome Cartasde Public HTML Downloads 74998 30 PDFDenise OliveiraОценок пока нет
- Home Cartasde Public HTML Downloads 82708 33 PDFДокумент2 страницыHome Cartasde Public HTML Downloads 82708 33 PDFDenise OliveiraОценок пока нет
- Carta 4Документ21 страницаCarta 4Rute AlexandraОценок пока нет
- Carta 2Документ0 страницCarta 2Renata Santos Guarani KaiowáОценок пока нет
- Carta 5Документ27 страницCarta 5Luiz AmaralОценок пока нет
- Home Cartasde Public HTML Downloads 3349 12Документ0 страницHome Cartasde Public HTML Downloads 3349 12Mario Pais DiasОценок пока нет
- Carta 1Документ0 страницCarta 1Renata Santos Guarani KaiowáОценок пока нет
- Freeemont - 2012 - Manual Emontion (4,1 MB) PDFДокумент227 страницFreeemont - 2012 - Manual Emontion (4,1 MB) PDFedsonpadilhaОценок пока нет
- Ap Matemática 6 Série EfДокумент304 страницыAp Matemática 6 Série EfAlexandre MarianoОценок пока нет
- Manual Usuario - Manual DVДокумент5 страницManual Usuario - Manual DVGisseli MontanariОценок пока нет
- Receitas - Clara de SousaДокумент10 страницReceitas - Clara de SousaAna AbreuОценок пока нет
- Stanadyne DE10 Pump (001-050) .En - PTДокумент50 страницStanadyne DE10 Pump (001-050) .En - PTwillyan100% (2)
- 7) Motores Eletricos e Geradores FalhasДокумент19 страниц7) Motores Eletricos e Geradores FalhasAntonio Rigno de SousaОценок пока нет
- Colaborar - Av1 - Linguagem Orientada A ObjetosДокумент3 страницыColaborar - Av1 - Linguagem Orientada A Objetoselyasmin007Оценок пока нет
- Resumo - BiomecanicaДокумент9 страницResumo - BiomecanicaSandraMorethОценок пока нет
- PFD BPA Final-Páginas-1Документ1 страницаPFD BPA Final-Páginas-1Luiz Rodrigo AssisОценок пока нет
- Materia Matematica Curso SoluçaoДокумент8 страницMateria Matematica Curso SoluçaoJean LucasОценок пока нет
- 367891-Exercício PascalzimДокумент4 страницы367891-Exercício PascalzimDiego OliveiraОценок пока нет
- Revisao SimuladoДокумент2 страницыRevisao SimuladovalimjosineiОценок пока нет
- Transformações Lineares - SlidesДокумент20 страницTransformações Lineares - SlidesFelipe BarbosaОценок пока нет
- AULA 4) (Exercícios de Revisão)Документ7 страницAULA 4) (Exercícios de Revisão)Mônica CiríacoОценок пока нет
- Esforcos CombinadosДокумент18 страницEsforcos CombinadosQueni manuel canizaiОценок пока нет
- Ficha de Trabalho - Tabela Periódica - 10º Ano QuímicaДокумент6 страницFicha de Trabalho - Tabela Periódica - 10º Ano QuímicaTeresa CaldeiraОценок пока нет
- Análise de Causa RaizДокумент32 страницыAnálise de Causa Raizjulio_pastoreОценок пока нет
- Complexacao ESALQ PDFДокумент176 страницComplexacao ESALQ PDFGaby Salazar Mogollón100% (1)
- Exercicio - de - Fixacao Balanço de MassasДокумент1 страницаExercicio - de - Fixacao Balanço de MassasSamantha RibeiroОценок пока нет
- Aula 9Документ40 страницAula 9William Breternitz100% (1)
- Oxidação e MetabolismoДокумент7 страницOxidação e MetabolismoVictor Simão NetoОценок пока нет
- Manual Fresamento NX8Документ62 страницыManual Fresamento NX8abelmil123Оценок пока нет
- Topicos de Informatica - Unip 2013Документ48 страницTopicos de Informatica - Unip 2013Emerson GuesaОценок пока нет
- Destilação DiferencialДокумент17 страницDestilação DiferencialLuis Guilherme Foresto100% (1)
- Unidade 2 Desenvolvimento de Software para WebДокумент8 страницUnidade 2 Desenvolvimento de Software para WebGustavo DE PaulaОценок пока нет
- Slides de Tecnologia Mecanica 17.07.18BДокумент5 страницSlides de Tecnologia Mecanica 17.07.18BAlfredo AlarОценок пока нет
- Magia Do AmorДокумент273 страницыMagia Do AmorJoão Marques Ferreira67% (6)
- Automação e ControleДокумент268 страницAutomação e ControleWASHINGTONОценок пока нет
- Balanceamento de Maquinas Rotativas Com 1 Ou 2 Planos de Correcao PDFДокумент6 страницBalanceamento de Maquinas Rotativas Com 1 Ou 2 Planos de Correcao PDFset_ltdaОценок пока нет
- Aula 5 - Teoria Da ComputaçãoДокумент12 страницAula 5 - Teoria Da ComputaçãoCristianeОценок пока нет
- Método para Bateria Por Daniel BateraДокумент31 страницаMétodo para Bateria Por Daniel BateraDaniel SilvaОценок пока нет