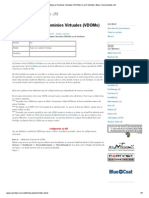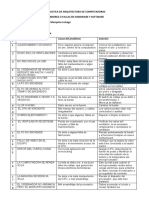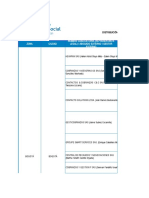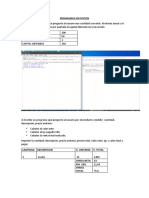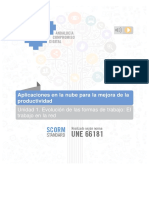Академический Документы
Профессиональный Документы
Культура Документы
Apuntes de JQuiz
Загружено:
jfgago0 оценок0% нашли этот документ полезным (0 голосов)
66 просмотров19 страницАвторское право
© Attribution Non-Commercial (BY-NC)
Доступные форматы
PDF, TXT или читайте онлайн в Scribd
Поделиться этим документом
Поделиться или встроить документ
Этот документ был вам полезен?
Это неприемлемый материал?
Пожаловаться на этот документАвторское право:
Attribution Non-Commercial (BY-NC)
Доступные форматы
Скачайте в формате PDF, TXT или читайте онлайн в Scribd
0 оценок0% нашли этот документ полезным (0 голосов)
66 просмотров19 страницApuntes de JQuiz
Загружено:
jfgagoАвторское право:
Attribution Non-Commercial (BY-NC)
Доступные форматы
Скачайте в формате PDF, TXT или читайте онлайн в Scribd
Вы находитесь на странице: 1из 19
Apuntes sobre aplicación JQuiz de Hot Potatoes
Realizado por: Grupo JMD
Fecha: 29-03-2011
Revisión: 0
Grupo JMD
Índice
1.- Instalación del software ………………………....……...… pág 2
2.- Módulo JQuiz …………………………...…………...……… pág 7
2.1. Respuestas cortas ……………………………..…... pág 13
2.2. Multiselección ………………………………………. pág 14
2.3. Respuestas múltiples ……………………………... pág 15
2.4. Respuesta híbrida …………………….……………. pág 16
3.- Creación de test en formato de página web ……...…… pág 17
Rev.0 (29-03-2011) Apuntes de JQuiz
Página 1
Grupo JMD
1.- Instalación del software
El primer paso es la instalación del software, para ello podemos bajarlo de la
siguiente dirección (para Windows):
http://hotpot.uvic.ca/setup_hotpot_6304.exe
Una vez ejecutamos el programa bajado nos aparece la siguiente ventana, en
la que por defecto nos selecciona el idioma español:
Ventana de selección de lenguaje
En esta primera ventana pulsamos “Aceptar” para que siga la instalación. A
continuación nos aparece el mensaje de bienvenida y la confirmación para
seguir la instalación:
Bienvenida y confirmación para seguir la instalación
Rev.0 (29-03-2011) Apuntes de JQuiz
Página 2
Grupo JMD
Pulsamos “Siguiente” para continuar y aceptar la licencia de uso en la siguiente
ventana:
Aceptación de licencia de uso
Pulsando “Siguiente” continúa la instalación y aparece la ventana de
información:
Ventana de información
Rev.0 (29-03-2011) Apuntes de JQuiz
Página 3
Grupo JMD
Pulsando “Siguiente” pasamos a la ventana de selección de carpeta de destino.
En esta ventana, mediante la tecla “Examinar” se puede elegir la carpeta de
instalación. Tras esta selección, pulsamos “Siguiente”.
Ventana de selección de carpeta de destino
La siguiente ventana deja elegir la carpeta del menú de inicio donde el
instalador generará el icono de inicio. Igual que la anterior deja seleccionarla
mediante la tecla “Examinar”. Pulsamos “Siguiente” para continuar.
Ventana de selección de carpeta del menú de inicio
Rev.0 (29-03-2011) Apuntes de JQuiz
Página 4
Grupo JMD
La siguiente ventana nos permite crear (a nuestra elección) un icono de inicio
en el escritorio y/o en la barra de tareas, picando el cuadro correspondiente.
Pulsamos “Siguiente” para continuar.
Selección de tareas adicionales
La siguiente ventana es la de confirmación de las opciones elegidas
anteriormente. Si está todo correcto pulsamos “Instalar”, si queremos modificar
algo pulsamos “Atrás”.
Ventana de confirmación de las opciones elegidas
Rev.0 (29-03-2011) Apuntes de JQuiz
Página 5
Grupo JMD
Una vez ha dado comienzo la instalación nos aparece la siguiente ventana con
una gráfica que indica el avance de la instalación.
Ventana con progreso de instalación
La siguiente ventana indica que se ha completado la instalación y nos permite
ejecutarla inmediatamente (con el cuadro marcado) o finalizar la instalación sin
ejecutar (desmarcando el cuadro).
Ventana de instalación finalizada
Rev.0 (29-03-2011) Apuntes de JQuiz
Página 6
Grupo JMD
2.- Módulo JQuiz
Una vez instalado el software procedemos a ejecutarlo y, para iniciar el módulo
JQuiz, picamos la patata correspondiente. Tal como se indica mediante el
círculo y flecha rojos en la imagen siguiente:
La pantalla inicial del módulo JQuiz es la que aparece a continuación. En ella
se ha indicado (mediante círculo y flecha rojos) el primer paso que se debe
realizar para crear un nuevo proyecto, picando sobre el icono del disquete. Esta
primera vez que pulsamos el disquete actuará de la misma forma que “Guardar
como”, en las siguientes veces se limitará a guardar en la carpeta y nombre
indicados, sobrescribiendo la anterior versión.
Rev.0 (29-03-2011) Apuntes de JQuiz
Página 7
Grupo JMD
Pantalla inicial del módulo JQuiz
Para crear el nuevo proyecto seleccionamos carpeta de destino e indicamos el
nombre del proyecto que queremos crear, tal como se puede observar en la
siguiente imagen.
Ventana para guardar el proyecto
Rev.0 (29-03-2011) Apuntes de JQuiz
Página 8
Grupo JMD
Una vez guardado el proyecto podemos proceder a configurar o personalizar
las opciones picando sobre el botón indicado en la siguiente imagen.
Botón de configuración de opciones
Rev.0 (29-03-2011) Apuntes de JQuiz
Página 9
Grupo JMD
Dentro de las opciones de configuración vamos a destacar dos pestañas, la
primera de ellas es “Avisos/Indicaciones”:
Ventana de Avisos/Indicaciones
Esta ventana muestra los textos de avisos e indicaciones de los ejercicios
inicialmente en inglés, y tenemos la posibilidad de configurarlos en español (tal
como muestra la ventana anterior de ejemplo).
Rev.0 (29-03-2011) Apuntes de JQuiz
Página 10
Grupo JMD
La segunda pestaña con configuraciones importantes es la de “Otros”, esta
ventana nos permite, entre otras opciones, barajar las preguntas y respuestas
(mostrarlas en distinto orden cada vez) y configurar el número de intentos para
transformar una pregunta de híbrida a una de elección múltiple (más adelante
se detallará).
Ventana de otros
Volviendo a la pantalla principal del módulo JQuiz, procederemos a completar
los campos para realizar un test.
En primer lugar ponemos un título a nuestro test en el recuadro “Título”.
Debajo del título, configuramos el número de orden de la pregunta.
A la derecha de éste introducimos el texto de la pregunta.
Rev.0 (29-03-2011) Apuntes de JQuiz
Página 11
Grupo JMD
A la derecha de la pregunta, mediante un desplegable, podemos seleccionar el
tipo de pregunta.
Selección del tipo de pregunta
Rev.0 (29-03-2011) Apuntes de JQuiz
Página 12
Grupo JMD
2.1. Respuestas cortas
En este tipo de preguntas, el alumno debe escribir la respuesta correcta a la
pregunta planteada. Debemos introducir todas las posibles repuestas correctas
en los campos “Respuestas”, pudiendo personalizar una
indicación para cada una de ellas .
También podemos poner indicaciones a respuestas no correctas, desmarcando
en “Aceptar como correcta” .
Rev.0 (29-03-2011) Apuntes de JQuiz
Página 13
Grupo JMD
2.2. Multiselección
En el caso de respuesta multiselección, el alumno debe seleccionar todas las
respuestas correctas de entre las planteadas. Las respuestas correctas son las
indicadas con . Al igual que en el caso anterior, podemos
poner indicaciones para respuestas no correctas.
Rev.0 (29-03-2011) Apuntes de JQuiz
Página 14
Grupo JMD
2.3. Respuestas múltiples
En el caso de respuestas múltiples, el alumno debe elegir la respuesta correcta
de entre todas las posibles respuestas proporcionadas. Las respuestas
correctas son las indicadas con . Al igual que en los casos
anteriores, podemos poner indicaciones para respuestas no correctas.
Rev.0 (29-03-2011) Apuntes de JQuiz
Página 15
Grupo JMD
2.4. Respuesta híbrida
En el caso de respuesta híbrida, el alumno debe escribir la respuesta correcta y
luego comprobar si es correcta. En el caso de que la respuesta dada no sea la
correcta tras un número determinado de intentos, se transforma en respuesta
múltiple y el alumno debe seleccionar la respuesta correcta.
La respuesta correcta se debe marcar con , y las
respuestas, que queramos que aparezcan en el segundo paso de respuestas
múltiples, las marcamos con .
Rev.0 (29-03-2011) Apuntes de JQuiz
Página 16
Grupo JMD
3.- Creación de test en formato de página web
La aplicación permite crear un fichero en formato de página web visualizable
con cualquier navegador, independientemente del sistema operativo.
Para generar los test en formato de página web, picamos sobre el botón
indicado en la siguiente imagen.
A continuación se nos pregunta por el nombre y carpeta de destino.
Rev.0 (29-03-2011) Apuntes de JQuiz
Página 17
Grupo JMD
Picando en “Guardar” se generará el fichero de test, del cual se muestra un
ejemplo a continuación.
Rev.0 (29-03-2011) Apuntes de JQuiz
Página 18
Вам также может понравиться
- Cómo Configurar Dominios Virtuales (VDOMs) en Un FortiGate - Base Conocimientos JMДокумент8 страницCómo Configurar Dominios Virtuales (VDOMs) en Un FortiGate - Base Conocimientos JMFreddy JH100% (1)
- ME902AMI2022 matematicaIIДокумент7 страницME902AMI2022 matematicaIISILVIA GABRIELA PUMA AYSAОценок пока нет
- Trabajo Final de Diseño de Base de Datos Laboratorio ClinicoДокумент8 страницTrabajo Final de Diseño de Base de Datos Laboratorio ClinicoJosé Rojas ChОценок пока нет
- Geometria ParcialДокумент8 страницGeometria ParcialKevin MatamorosОценок пока нет
- MacgrgorhormigonДокумент2 страницыMacgrgorhormigonJuan RiccobeneОценок пока нет
- Paradigma ConductistaДокумент14 страницParadigma Conductistacelum711030100% (3)
- Plantilla para El Informe de Fallas y ErroresДокумент10 страницPlantilla para El Informe de Fallas y ErroresWilliams Mar100% (1)
- Cómo Convertir Dibujos 2D en Programas CNC - Ehow en Español PDFДокумент3 страницыCómo Convertir Dibujos 2D en Programas CNC - Ehow en Español PDFGraciela CaceresОценок пока нет
- Directorio Agencias y Outsourcing Enero 2019Документ12 страницDirectorio Agencias y Outsourcing Enero 2019oscarОценок пока нет
- 01 Sesión de Aprendizaje - Prevenimos La Contaminación Con Integración EXeLearningДокумент4 страницы01 Sesión de Aprendizaje - Prevenimos La Contaminación Con Integración EXeLearningRoly Q TorresОценок пока нет
- Ejercicios Python 1 Al 4Документ4 страницыEjercicios Python 1 Al 4Yang Huayapa CcariОценок пока нет
- Re So Nanci A Magnetic AДокумент6 страницRe So Nanci A Magnetic AJorge Humberto Flores AvilaОценок пока нет
- Controladores PID - LibrosДокумент2 страницыControladores PID - LibrospedrovallaОценок пока нет
- Investigacion Del CPMДокумент6 страницInvestigacion Del CPMRuben MpОценок пока нет
- FICHAnDEnCARACTERIZACION 765e82b2ebe4a58Документ3 страницыFICHAnDEnCARACTERIZACION 765e82b2ebe4a58Yeferson BarruetoОценок пока нет
- Dialnet DesarrolloYAprendizajeDelConocimientoEspacial 1317473Документ33 страницыDialnet DesarrolloYAprendizajeDelConocimientoEspacial 1317473gsolaresОценок пока нет
- Manual IntercomunicadoresДокумент15 страницManual IntercomunicadoresJosé María Seijas contrerasОценок пока нет
- Ensayo Evolución de La WebДокумент14 страницEnsayo Evolución de La WebCARLOS IVAN ALMEIDA DUENASОценок пока нет
- Sistemas de Transporte Hospitalario - Módulo 1 - Sistemas de Transporte HospitalarioДокумент32 страницыSistemas de Transporte Hospitalario - Módulo 1 - Sistemas de Transporte HospitalarioGato RiosОценок пока нет
- Exposicion Forecast PDFДокумент17 страницExposicion Forecast PDFBrandon HookerОценок пока нет
- Lista de Normas IsoДокумент17 страницLista de Normas IsoGPS Gestión de Proyectos y Suministros OROZCO100% (1)
- Aplicaciones en La NubeДокумент362 страницыAplicaciones en La NubeReme AguilarОценок пока нет
- Foro Tarea G4 - 2Документ3 страницыForo Tarea G4 - 2Edwin Olivario Taipe SuriОценок пока нет
- Matemática para Ingenieros II PDFДокумент34 страницыMatemática para Ingenieros II PDFLlerlinCTОценок пока нет
- Formato SIMAT PDFДокумент2 страницыFormato SIMAT PDFAlexánder Basto GuillenОценок пока нет
- Ups CT009478Документ83 страницыUps CT009478Osiris Andahua ChungaОценок пока нет
- HTML DOM JavascriptДокумент35 страницHTML DOM JavascriptPaty ZanadaОценок пока нет
- Diseño y Planeación de Redes de TransporteДокумент11 страницDiseño y Planeación de Redes de TransporteLibny AlcántaraОценок пока нет
- 01 Sobre Ralph 124C 41+Документ2 страницы01 Sobre Ralph 124C 41+Juan PolancoОценок пока нет
- Ubicación de Instalaciones LogísticasДокумент10 страницUbicación de Instalaciones LogísticasJOSE LUIS BANDERAS HERRERAОценок пока нет