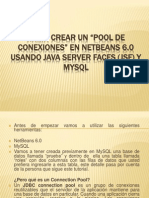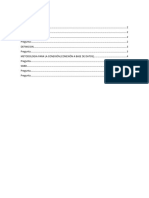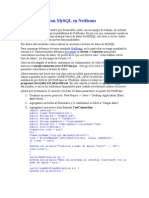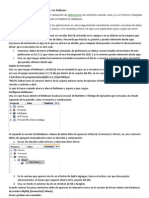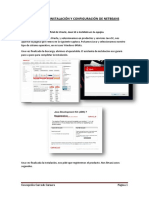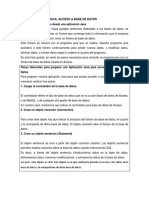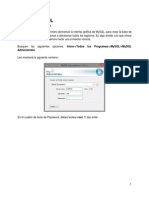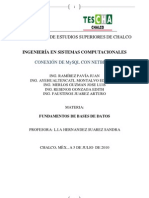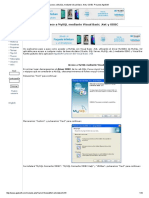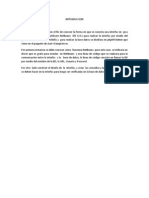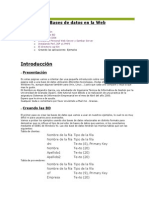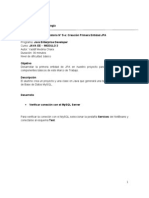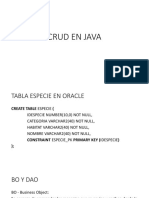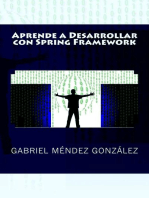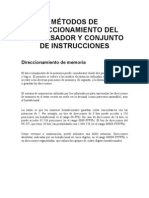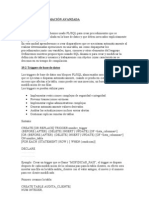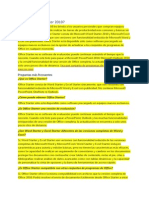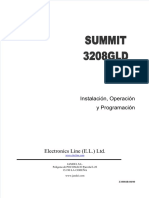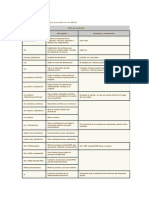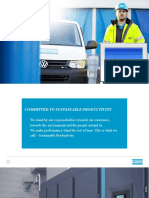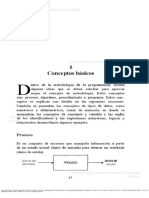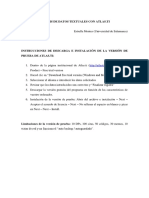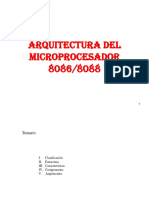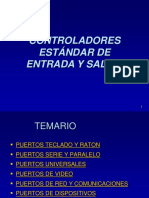Академический Документы
Профессиональный Документы
Культура Документы
Prueba de Conexion Final
Загружено:
genezis27Оригинальное название
Авторское право
Доступные форматы
Поделиться этим документом
Поделиться или встроить документ
Этот документ был вам полезен?
Это неприемлемый материал?
Пожаловаться на этот документАвторское право:
Доступные форматы
Prueba de Conexion Final
Загружено:
genezis27Авторское право:
Доступные форматы
INSTITUTO TECNOLOGICO SUPERIOR
DE ALVARADO
INGENIERÍA EN SISTEMAS COMPUTACIONALES
Materia:
Taller de base de datos
Semestre-Grupo:
5TO ZA
Producto Académico:
Manual
Tema:
Prueba de conexión
Presenta:
JOSE ADRIAN ANDRADE DELFIN 086Z0011
GENESIS MARTHA ALICIA CEDILLO TIBURCIO 086Z0109
DEISY SOFIA CATANA MALPICA 086Z0108
Docente:
M.C.ERICA MARIA LARA MUÑOZ
H. Y G. ALVARADO, VER. AGOSTO–DICIEMBRE 2010
MANUAL DE PRUEBA DE CONEXIÓN DE MySQL Y NETBEANS
Abrimos MySQL para crear la base de datos.
|
Ponemos la contraseña para accesar a MySQL una vez ahí nos aperecera una
ventana como la que se muestra a continuacion .
PRUEBA DE CONEXION Página 2
Ahora creamos la base datos ponemos create database ejemplo ; y le damos
enter.
Posterior mente le damos uso a la base de datos ya creada usan el comando
“use” y el nombre de la base de datos y le damos enter.
PRUEBA DE CONEXION Página 3
Una vez que ya entramos a darle uso a la base de datos le ponemos el nombre
de la tabla y sus atributos utilizamos el comando create database“nombre de la
tabla” (“tipo de atributo”,”tipo de atributo”); es decir create table
agenda(nombre text, edad int);
De ahí ya empezamos a meterle los datos de la tablas con el comando insert
into agenda values(“ana”,15); le damos enter luego llamamos a la tabla para
corroborar se los valores han sido insertados correctamente select * from agenda;
le damos enter.
PRUEBA DE CONEXION Página 4
Repetimos el paso anterior…………………………..
Luego nos vamos a intalar el jdk buscamos la carpeta o direccion en donde se
tiene guardado.
PRUEBA DE CONEXION Página 5
Le damos doble click al icono y nos aparece una ventana como la que se muestra
a continuacion..
Posteriormente nos aparece una ventana como la que se muestra a continuación
en donde sale la instalación para netbeans y le damos en donde dice next. Para
continuar
PRUEBA DE CONEXION Página 6
Luego nos aparece una ventana en donde tenemos que aceptar la licencia del
programa seleccionamos en donde dice I accep…………. Y luego en next para
continuar…………………..
Luego nos saldrá otra ventana en donde nos dice la ruta en donde se va a guardar
nuestro programa si le queremos cambiar la dirección le damos en donde dice
browse y seleccionamos el destino una vez seleccionado le damos en next para
continuar...
PRUEBA DE CONEXION Página 7
Posteriormente nos saldrá una ventana en donde nos dice el proceso de la
instalación ahí esperamos hasta que cargue al 100% y le damos en next para
continuar..
Luego nos saldrá una ventana en donde nos dice cuanto espacio ocupo el
programa y nos muestra la dirección en donde se encuentra. Y le damos en donde
dice next para continuar.
PRUEBA DE CONEXION Página 8
Una vez finalizado nuetra instalacion de netbeans y jdk nos vamos a simbologia
del sistema para corroborar que nuetsra intalacion ponemos la ruta C:\Program
Files (x86)\Java\jdk1.6.0_02\bin le borramos el c: que aprece por defult en la ruta y
colocamos cd\Program Files \Java\jdk1.6.0_02\bin le damos enter.
Luego nos saldrá la dirección y le agregamos java -versión le damos enter y nos
aparece una ventana como la que se muestra a continuación.
PRUEBA DE CONEXION Página 9
Le damos click derecho a “Equipo” (“Mi PC” en caso de tener Windows XP) y
click en propiedades
Buscamos en “configuración avanzada del sistema” (opciones avanzadas en
XP)
PRUEBA DE CONEXION Página 10
Damos click en “variables del entorno”
Y agregamos una nueva variable de nombre “path” con valor “C:\Program
Files\Java\jdk1.6.0_2\bin”
PRUEBA DE CONEXION Página 11
Una vez comprobamos fue agregada correctamente damos click en aceptar.
regresamos a Equipo (o Mi PC) y nos metemos en la “unidad C”
PRUEBA DE CONEXION Página 12
Nos metemos en “Archivos de programa” ( en este caso hay dos pero el que
buscamos es donde se guardan los programas)
Nos metemos en “Java”
PRUEBA DE CONEXION Página 13
Nos metemos en el jdk (en el caso de tener varios jdk´s asegurarse de meterse
en el jdk que se esté usando)
Nos metemos en la carpeta “jre”
PRUEBA DE CONEXION Página 14
Nos metemos en la carpeta “lib”
Nos metemos en la carpeta “ext”
PRUEBA DE CONEXION Página 15
Buscamos en archivo “mysql-connector-java-3.1.12-bin”
Y pegamos el archivo “mysql-connector-java-3.1.12-bin” en la carpeta ext.
PRUEBA DE CONEXION Página 16
Ahora creamos una carpeta en la unidad “C”
Y la renombramos “prueba de conexión”
PRUEBA DE CONEXION Página 17
Iniciamos el NetBeans y creamos un nuevo proyecto (click en “File”, luego “New
Project”)
El proyecto será un “Java Aplication” damos click en “Next” (Siguiente)
PRUEBA DE CONEXION Página 18
Le ponemos como nombre “ConexionBD” y le damos ruta a la carpeta que
creamos anteriormente “C:\Prueba de conexión”, deseleccionamos las opciones
“Set as Main Project” y “Create Main Class” y damos click en “Finish”
Creamos una nueva clase en el paquete por defecto del proyecto
PRUEBA DE CONEXION Página 19
Y lo nombramos como “Ejemplo_mysql”
Quitamos el código que aparece por default en el programa.
PRUEBA DE CONEXION Página 20
Buscamos el archivo con el nombre de la clase antes creada que tiene el código
para netbeans
Lo copiamos…….
PRUEBA DE CONEXION Página 21
Lo pegamos en la clase creada en netbeans “ejemplo_mysql”
Una vez copiado en programa buscamos en donde dice con =
DriverManager.getConnection (url, "root",""); y en donde están las comillas
solas va la clave que tienes para abrir mysql en este caso es “root”
PRUEBA DE CONEXION Página 22
Le damos click con el botón derecho para compilar el programa en donde dice”
compile file” o solo oprimimos la tecla f9
Una vez que nos compilo y no marco error le damos en donde dice “run file” el
programa dándole click con el botón derecho
PRUEBA DE CONEXION Página 23
Una vez ejecutado el programa vemos el resultado que arroja
Comprobamos con mysql si son los mismos datos y así corroboramos que
nuestra conexión con netbeans ha sido un éxito
PRUEBA DE CONEXION Página 24
Ahora haremos una nueva clase que se va a llamar altas_mysql
Cortamos el código que aparece por default
PRUEBA DE CONEXION Página 25
Buscamos el archivo con el nombre de la clase creada “altas_mysql” que
contiene el código para el programa
En donde dice con = DriverManager.getConnection (url, "root",""); y en donde
están las comillas solas va la clave que tienes para abrir mysql en este caso es
“root”
PRUEBA DE CONEXION Página 26
Le damos click derecho y le damos click en compile file para ver si no tenemos
un error en el código
Una vez que no nos arroje un error le damos click derecho en run file para correr
el programa
PRUEBA DE CONEXION Página 27
Una vez que nos corrió el programa corroboramos que el nombre que dimos de
alta en netbeans aparezca en un nuestra base de datos en mysql
Luego creamos otra clase llamada bajas_mysql
PRUEBA DE CONEXION Página 28
Buscamos el archivo en con el nombre de la clase creada en netbeans
Quitamos el código que aparece por default en netbeans
PRUEBA DE CONEXION Página 29
Copiamos el código del archivo
Buscamos en donde dice con = DriverManager.getConnection (url, "root","");
y en donde están las comillas solas va la clave que tienes para abrir mysql en este
caso es “root”
PRUEBA DE CONEXION Página 30
Luego ponemos en donde dice String sentenciaSQL = "DELETE FROM agenda
WHERE nombre='Pedro'"; el nombre de quien queremos dar de baja en este
caso es a Pedro
Le damos click derecho a la clase para compilar
PRUEBA DE CONEXION Página 31
Una vez compilada y que no nos marque error le damos click en run file
Luego comprobamos que Pedro ya no aparezca en nuestra base de datos en
msyql
PRUEBA DE CONEXION Página 32
Creamos una nueva clase llamada consultas _mysql y le quitamos el código que
aparece por default en el programa
Buscamos el archivo con el nombre de la clase creada y copiamos el código y lo
pegamos en la case creada en netbeans
PRUEBA DE CONEXION Página 33
Buscamos en el código donde dice con = DriverManager.getConnection (url,
"root",""); y en donde están las comillas solas va la clave que tienes para abrir
mysql en este caso es “root” compilamos el programa y vemos que no nos
marque error.
Le damos click derecho y le damos en donde dice run file para correr el programa
PRUEBA DE CONEXION Página 34
Luego corroboramos con mysql que están los mismos datos que se arrojan en el
netbeans aquí solo se hace ve lo que contiene la base de datos.
Luego creamos una nueva clase llamada modificaciones _mysql
PRUEBA DE CONEXION Página 35
Buscamos el archivo llamado modifica_mysql
Copiamos el código
PRUEBA DE CONEXION Página 36
Lo pegamos en netbeans
Buscamos en donde dice con = DriverManager.getConnection (url, "root","");
y en donde están las comillas solas va la clave que tienes para abrir mysql en este
caso es “root”
PRUEBA DE CONEXION Página 37
Le damos click con el botón derecho y le damos en donde dice compile file
verificar que no tenemos ningún error.
Buscamos en las líneas de código String sentenciaSQL = "UPDATE agenda
SET edad=25 WHERE nombre='Jorge'"; poner a quien quieres modificar en este
caso es Jorge.
PRUEBA DE CONEXION Página 38
Luego le damos click derecho y le damos en donde dice run file para correr
nuestro programa
Por último verificamos que realmente se haya modificado en mysql Jorge
PRUEBA DE CONEXION Página 39
Вам также может понравиться
- Programación Java - Una Guía para Principiantes para Aprender Java Paso a PasoОт EverandProgramación Java - Una Guía para Principiantes para Aprender Java Paso a PasoРейтинг: 3 из 5 звезд3/5 (7)
- Conexion Access - Power BuilderДокумент14 страницConexion Access - Power BuilderErika BernalОценок пока нет
- Laboratorio 9 Phpadmin + JavaДокумент20 страницLaboratorio 9 Phpadmin + JavaXime MhОценок пока нет
- Conexion 1208799429082888 9Документ30 страницConexion 1208799429082888 9Didier Alejandro TobonОценок пока нет
- Informacion de La ExposicionДокумент18 страницInformacion de La ExposicionKaren Arlette MuñozОценок пока нет
- Conectar Java Con MySQL en NetBeansДокумент2 страницыConectar Java Con MySQL en NetBeanssakuracd25Оценок пока нет
- Conectar Netbeans Con MySQLДокумент5 страницConectar Netbeans Con MySQLYulissa FunezОценок пока нет
- Acceso BD JavaДокумент21 страницаAcceso BD JavaHugo CamposОценок пока нет
- 43 Java Acceso Base DatosДокумент19 страниц43 Java Acceso Base DatosJechu PonceОценок пока нет
- Conectar Una Base de Datos en MySQL Con NetBeansДокумент4 страницыConectar Una Base de Datos en MySQL Con NetBeansAndrés AgueroОценок пока нет
- Manual Conexion NetBean-MySQLДокумент23 страницыManual Conexion NetBean-MySQLC_QUENGUAN100% (1)
- Practica 1 - JSPДокумент16 страницPractica 1 - JSPDaniel Sanchez ArmengolОценок пока нет
- Tutorial - PROGRAMACION01 - Instalacion y ConfiguracionДокумент10 страницTutorial - PROGRAMACION01 - Instalacion y ConfiguracionJhoniJerezОценок пока нет
- 4 Ejercicio Guiado para Crear Consultas en BD 3 SQLДокумент15 страниц4 Ejercicio Guiado para Crear Consultas en BD 3 SQLJakee Sol LОценок пока нет
- JDBC Con MysqlДокумент20 страницJDBC Con MysqlEduardo PerdomoОценок пока нет
- Conectar Una Base de Datos en MySQL Con NetBeansДокумент5 страницConectar Una Base de Datos en MySQL Con NetBeansHector BautistaОценок пока нет
- Conectar Una Base de Datos en MySQL Con NetBeansДокумент42 страницыConectar Una Base de Datos en MySQL Con NetBeansluisa colmenarezОценок пока нет
- Conexión Mysql Desde NetbeansДокумент17 страницConexión Mysql Desde NetbeansMrFREDYDIAZОценок пока нет
- Conexion Con OdbcДокумент20 страницConexion Con OdbcJuan Sanchez BarahonaОценок пока нет
- Practica Mysql NetbeansДокумент29 страницPractica Mysql Netbeanskgg1987Оценок пока нет
- Reporte de Conexión Usando OracleДокумент10 страницReporte de Conexión Usando OracleJuan DiegoОценок пока нет
- Configuración de SQL DeveloperДокумент3 страницыConfiguración de SQL DeveloperSeresDeLuzОценок пока нет
- Evidencia Foro PrototipoДокумент32 страницыEvidencia Foro Prototiposebastian francoОценок пока нет
- Samuel Leon - Tarea 5Документ13 страницSamuel Leon - Tarea 5Samuel LeonОценок пока нет
- Conectar Una Base de Datos en MySQL Con NetBeansДокумент6 страницConectar Una Base de Datos en MySQL Con NetBeansLorex Mazuela BugueñoОценок пока нет
- Incorporacion Driver JDBC Eclipse - Gamaza - OtteДокумент13 страницIncorporacion Driver JDBC Eclipse - Gamaza - OtteFederman CorreaОценок пока нет
- Instalar y Configurar SQL Server 2000 PDFДокумент10 страницInstalar y Configurar SQL Server 2000 PDFCristóbal Contreras IbarraОценок пока нет
- Conexion de Base de Datos Con MySQLДокумент8 страницConexion de Base de Datos Con MySQLyovanaОценок пока нет
- Conexion A AccessДокумент7 страницConexion A AccessYoka Dominguez GonzalesОценок пока нет
- Conexion de BD Con NetbeansДокумент21 страницаConexion de BD Con NetbeansANDRIWSB13Оценок пока нет
- Acceso A MySQL Mediante Visual BasicДокумент10 страницAcceso A MySQL Mediante Visual BasicVi VenciОценок пока нет
- Conectar Proyecto Spring Boot Con MySqlДокумент16 страницConectar Proyecto Spring Boot Con MySqlSergio RosОценок пока нет
- Conexion VB A MysqlДокумент11 страницConexion VB A MysqlNelson Angel NinaОценок пока нет
- Java Conexion PhpmyadminДокумент25 страницJava Conexion PhpmyadminEdward Hernandez0% (1)
- Tutorial EsДокумент31 страницаTutorial EspericlayОценок пока нет
- Conectar Java Con AccessДокумент3 страницыConectar Java Con Accessoscarin696Оценок пока нет
- Conexion Con NetBeans-OracleДокумент12 страницConexion Con NetBeans-OracleルーベンベルガラクラビホОценок пока нет
- PSGBD MySQLДокумент26 страницPSGBD MySQLrodolfo aparicioОценок пока нет
- XAMPP y Dreamweaver CS3Документ11 страницXAMPP y Dreamweaver CS3Abdon QuispeОценок пока нет
- CRUDДокумент8 страницCRUDtecnicosiОценок пока нет
- Laboratorio 003 2 PDFДокумент17 страницLaboratorio 003 2 PDFIrvin TaypeОценок пока нет
- Modelo Vista Controlador en Java y MySQL. Nivel Básico - Kadum PDFДокумент40 страницModelo Vista Controlador en Java y MySQL. Nivel Básico - Kadum PDFProcesamiento de Datos Gobernación de AnzoateguiОценок пока нет
- Clase SQLDataSource (ABM - Altas, Bajas y Modificaciones) PDFДокумент13 страницClase SQLDataSource (ABM - Altas, Bajas y Modificaciones) PDFCarlos BallesterosОценок пока нет
- Guia9 - Desarrollo Web ASP - Net (CS)Документ28 страницGuia9 - Desarrollo Web ASP - Net (CS)andres gualterosОценок пока нет
- JSF 2Документ15 страницJSF 2Bryan PaulОценок пока нет
- Mysql WorkbenchДокумент28 страницMysql WorkbenchAna Milenka Rojas Parraga100% (1)
- Lab Oratorio 05 AДокумент15 страницLab Oratorio 05 Ammarquez_2000Оценок пока нет
- INTRODUCCION Java EE7 JSFДокумент126 страницINTRODUCCION Java EE7 JSFJosé Antonio AcostaОценок пока нет
- Base de Datos NetBeansДокумент19 страницBase de Datos NetBeansA Cortes AgОценок пока нет
- Manual de Instalación DSpace en Windows Server 2008 R2 StandardДокумент4 страницыManual de Instalación DSpace en Windows Server 2008 R2 StandardEduardo Jose Avila PortilloОценок пока нет
- Crud en JavaДокумент15 страницCrud en JavaJocelyme Lucas YbarraОценок пока нет
- Conexion de Base Da DatosДокумент14 страницConexion de Base Da DatosCristhian Jairo Olaya Zarate0% (1)
- Opto22 y MysqlДокумент29 страницOpto22 y Mysqlsergio mauricioОценок пока нет
- Lecciones JavaДокумент28 страницLecciones JavaEnzo Piachello RiozoОценок пока нет
- Documentacion de Proyecto en EjbДокумент23 страницыDocumentacion de Proyecto en EjbAldair Peña FloresОценок пока нет
- Mantenimiento JSFДокумент10 страницMantenimiento JSFcrios_torres100% (1)
- Conexión SQL SERVER & C# (Manual para principiantes)От EverandConexión SQL SERVER & C# (Manual para principiantes)Рейтинг: 1 из 5 звезд1/5 (1)
- Aprende a Desarrollar con Spring FrameworkОт EverandAprende a Desarrollar con Spring FrameworkРейтинг: 3 из 5 звезд3/5 (1)
- Dispositivo o PeriféricoДокумент13 страницDispositivo o PeriféricoCeleste ValladaresОценок пока нет
- 10 Herramientas Linux. EnunciadosДокумент5 страниц10 Herramientas Linux. EnunciadosjoseОценок пока нет
- Manual AegisubДокумент12 страницManual AegisubViviana Fuentes FuentesОценок пока нет
- 4.1.4.7 Lab - Configuring Basic Router Settings With CCPДокумент25 страниц4.1.4.7 Lab - Configuring Basic Router Settings With CCPneo43Оценок пока нет
- Manual Adr Sabre EspañolДокумент156 страницManual Adr Sabre Españolromerorivero100% (1)
- Practica Calificada 01Документ5 страницPractica Calificada 01Beto CОценок пока нет
- Guía de Laboratorio No 2Документ19 страницGuía de Laboratorio No 2fernando dilmar aguanta limaОценок пока нет
- DP 5 3 Practice EspДокумент2 страницыDP 5 3 Practice EspLuis BermudezОценок пока нет
- Interrupciones y TemporizaciÓnДокумент9 страницInterrupciones y TemporizaciÓningzepe100% (3)
- Tema 19Документ20 страницTema 19Antonio GonzagaОценок пока нет
- Que Es Office Starter 2010Документ2 страницыQue Es Office Starter 2010miriamalonso890Оценок пока нет
- Teclado Matricial Con ArduinoДокумент4 страницыTeclado Matricial Con ArduinojoeОценок пока нет
- MiCOM S EstudioДокумент40 страницMiCOM S Estudiocarlose_123Оценок пока нет
- Microprocesadores PDFДокумент5 страницMicroprocesadores PDFGustavo A. Sarache MillanОценок пока нет
- PRACTICA - Sesion 06 - Semana - 3Документ22 страницыPRACTICA - Sesion 06 - Semana - 3Carlos J. Yarleque RomeroОценок пока нет
- Investigación de Base de DatosДокумент29 страницInvestigación de Base de DatosRemberts RamosОценок пока нет
- Summit 3208gld Espanol Instalacion Operacion y Programacion PDFДокумент63 страницыSummit 3208gld Espanol Instalacion Operacion y Programacion PDFsoporte soporteОценок пока нет
- Comandos UbuntuДокумент9 страницComandos UbuntuLeonardo Jose MartinezОценок пока нет
- 7 - EnlacesДокумент7 страниц7 - Enlaceseli_landero2884Оценок пока нет
- Redes Industriales y Gateway - 03abr2020 - David CerronДокумент33 страницыRedes Industriales y Gateway - 03abr2020 - David CerronDavid Nilton Cerron VilcaОценок пока нет
- Metodologia de La ProgramacionДокумент23 страницыMetodologia de La ProgramacionHc AgОценок пока нет
- 2019 - 05 - 24 - Ejercicios de C - FuncionesДокумент1 страница2019 - 05 - 24 - Ejercicios de C - FuncionesGerald Javo0% (1)
- 7.3.2.4 Lab - Research Laptop ScreensДокумент2 страницы7.3.2.4 Lab - Research Laptop ScreensOmatricОценок пока нет
- Comandos de NetworkingДокумент6 страницComandos de NetworkingEladio AvilaОценок пока нет
- Esquema y Ejercicios - Atlas - TiДокумент8 страницEsquema y Ejercicios - Atlas - TiChristian Godoy NaviaОценок пока нет
- Semana 2-Arquitectura Del MicroprocesadorДокумент25 страницSemana 2-Arquitectura Del MicroprocesadorDaniel MalpartidaОценок пока нет
- 0404 Controladores y PuertosДокумент33 страницы0404 Controladores y Puertosstralis1971Оценок пока нет
- Comunicacion y Disco DuroДокумент6 страницComunicacion y Disco DuroPaco SolvalОценок пока нет
- AndroidДокумент3 страницыAndroidGeovani PenagosОценок пока нет
- A Través Del Laberinto I - BirdBrain TechnologiesДокумент2 страницыA Través Del Laberinto I - BirdBrain TechnologiesEileen Marina Escalera LópezОценок пока нет