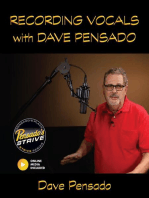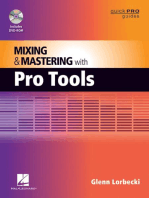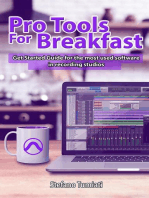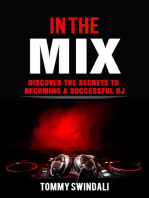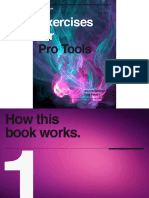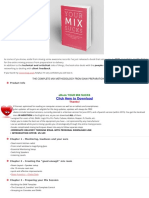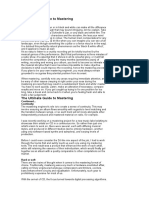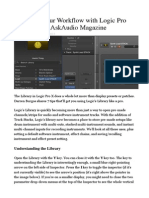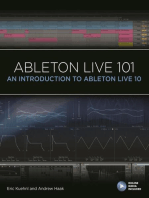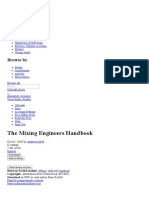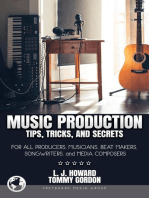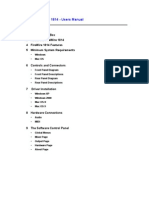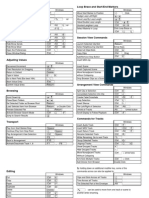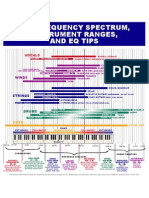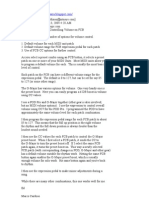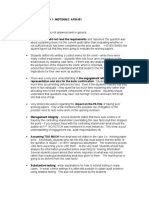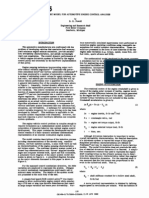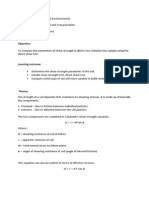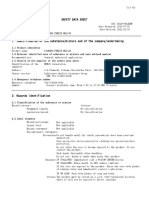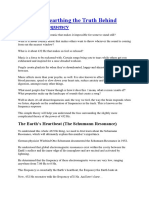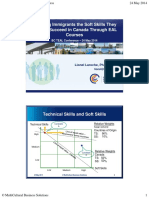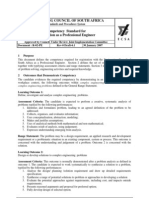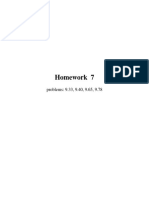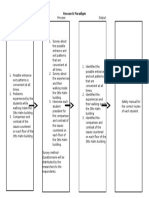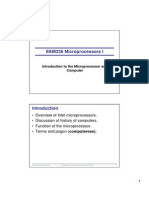Академический Документы
Профессиональный Документы
Культура Документы
Protools Keyboard Shortcuts
Загружено:
prettycool2Авторское право
Доступные форматы
Поделиться этим документом
Поделиться или встроить документ
Этот документ был вам полезен?
Это неприемлемый материал?
Пожаловаться на этот документАвторское право:
Доступные форматы
Protools Keyboard Shortcuts
Загружено:
prettycool2Авторское право:
Доступные форматы
Pro Tools 7.
0 Keyboard Shortcuts
(for Pro Tools|HD, Pro Tools LE, and Pro Tools M-Powered Systems on Windows)
For increased operational speed and ease-of-use, there are many Pro Tools keyboard shortcuts to give you fast access to a wide va-
riety of tasks. This guide lists these keyboard shortcuts. The shortcuts are grouped by functional area for your added convenience
and quick reference.
Menu commands that have a keyboard shortcut display their keyboard shortcut on-screen, to the right of the menu command.
Conventions Used in This Guide
Digidesign guides use the following conventions to indicate menu choices and key commands:
Table 1. Global keyboard shortcuts
Convention Action
File > Save Session Choose Save Session from the File menu.
Control+N Hold down the Control (Ctrl) key and press the N key.
Alt+Plus/Minus (+/–) keys Hold down the Alt key and press the Plus (+) or Minus (–) key (on numeric keypad or
QWERTY, as noted).
Control-click Hold down the Control (Ctrl) key and click the mouse button.
Right-click (Windows) Click with the right mouse button.
Global Keyboard Shortcuts
Table 2. Global keyboard shortcuts
Task Shortcut
Change parameter on all similar channel strips Alt+applicable function (applicable functions listed below)
Change parameter on all selected similar channel Alt+Shift+applicable function (applicable functions listed below)
strips
Applicable functions: Automation mode • Monitor mode • playlist enables • record, solo and mute enables
• record and solo safes • inserting plug-ins • I/O, bus, send assignment
• volume/peak indicator/channel delay• extend Edit or Timeline selection • track heights • clear clip meter
Task Shortcut
Toggle item and set all others to same new state Alt-click on applicable item (applicable items listed below)
Toggle item and set all others to opposite state Control-click on applicable item (applicable items listed below)
Applicable items: Tracks in Track List • Group enables/activation
• Automation Enable window • Memory Location parameters
Windows Keyboard Shortcuts for Pro Tools 1
Task Shortcut
Fine Tune (Fine Adjust mode) Control-click on applicable fader/pot/breakpoint function (applicable functions listed
below)
Applicable functions: Plug-In parameter editing • fader movement • scrubbing
• automation data trimming (requires larger Track View for highest resolution)
Task Shortcut
Select multiple contiguous items (tracks, regions, Click to select first item, then Shift-click another to select all similar items between
paths) (applicable items listed below)
Select multiple non-contiguous items (tracks, Click to select first item, then Command-click another to select all similar items
regions, paths) between (applicable items listed below)
Applicable items: Tracks (click Track Names) • regions in Region List
• paths in I/O Setup
Playback and Record
Table 3. Playback and Record shortcuts
Task Shortcut
Start/stop playback Spacebar
Start record Control+Spacebar, or F12, or 3 (on numeric keypad)
Stop record Spacebar
Stop record and discard recording take Control+Period (.)
(not undoable)
Half-speed playback Shift+Spacebar
Half-speed record Control+Shift+Spacebar, or Shift+F12
Pause (pre-prime deck for instant playback and Start+Spacebar, or Alt-click on Transport Play button
record)
Enable/disable online record Control+Alt+Spacebar
Enable/disable online playback Control+J, or Alt+Spacebar
Center on selection start/end Left/Right Arrow keys (when selection exceeds window view)
Play Edit selection Alt+[
Back/Forward (move the playback location back- Control+Transport Rewind button or Transport Fast Forward button
wards/forwards by the Back/Forward amount)
(Pro Tools HD only)
Back/Forward and Play (move the playback location Control+Alt+Transport Rewind button or Transport Fast Forward button
backwards/forwards by Back/Forward amount and
then begin playback) (Pro Tools HD only)
Extend a selection backwards by the Back/Forward Shift+Control+ Transport Rewind button or Transport Fast Forward button
amount (Pro Tools HD only)
2 Windows Keyboard Shortcuts for Pro Tools
Table 3. Playback and Record shortcuts
Task Shortcut
Extend the selection backwards by the Back/For- Shift+Control+Alt+Transport Rewind button or Transport Fast Forward button
ward amount and begin playback (Pro Tools HD only)
Record-safe track Control-click on track Record Enable button
Solo-safe track Control-click on track Solo button
Cycle through record modes (normal/Destruc- Right-click on Transport Record Enable button
tive/Loop/TrackPunch/QuickPunch)
Loop playback toggle Control+Shift+L, or Start-click or Right-click on Transport Play button
Loop Record Alt+L
TrackPunch (Pro Tools HD only) Control+Shift+T
QuickPunch Control+Shift+P
Enter/Exit record during playback in QuickPunch Control+Spacebar, F12, or click Transport Record Enable button
Set and enable pre/post-roll time Alt-click with Selector tool before or after selection
Enable or disable pre/post-roll time Control+K (or Alt-click within selection closer to front or back)
Toggle Transport Master (Pro Tools/Machine/MMC) Control+Backslash (\)
Auditioning
When Transport = Pro Tools
Table 4. Auditioning shortcuts when Transport = Pro Tools
Task Shortcut
Play by pre-roll value up to selection start/end Alt+Left/Right Arrow keys
(or current location if no selection)
Play by post-roll value from selection start/end Control+Left/Right Arrow keys
(or current cursor location if no selection)
Play by pre- and post-roll value through selection Control+Alt+Left/Right Arrow keys
start/end
When Transport = Machine/MMC
Table 5. Auditioning shortcuts when Transport = Machine/MMC
Task Shortcut
Cue Transport to selection start/end Control+Left/Right Arrow keys
Cue Transport with pre/post-roll to selection Alt+Left/Right Arrow keys
start/end
Windows Keyboard Shortcuts for Pro Tools 3
Scrub (Jog)/Shuttle
Table 6. Scrub (Jog)/Shuttle shortcuts
Task Shortcut
Temporary Scrub mode when using Selector tool Right-click and drag
Extend selection while scrubbing Shift-click and drag with the Scrubber, (also in temporary Scrub mode)
Shuttle Alt-click-drag with Scrubber, (also in temporary Scrub mode)
Shuttle Lock (Classic or Transport mode) Start+number key 1–9 (1=minimum, 5=real-time, 9=maximum)
Change direction during Shuttle Lock (Classic or Plus/Minus (+/–) keys
Transport mode) For example, Start+number+Minus (–) key
Shuttle Lock stop (Classic or Transport mode) 0 (press number key to resume shuttle)
Exit Shuttle Lock mode (Classic or Transport mode) Spacebar or Escape (Esc) key
Transport Mode Shortcuts with Numeric Keypad
Select Transport mode in the Operations Preferences page.
Table 7. Transport mode shortcuts
Task Shortcut (on Numeric Keypad)
Play/Stop 0
Rewind 1
Fast Forward 2
Record Enable 3
Loop Playback mode on/off 4
Loop Record mode on/off 5
QuickPunch mode on/off 6
Click on/off 7
Countoff on/off 8
MIDI Merge/Replace mode on/off 9
Shuttle Mode Shortcuts with Numeric Keypad
(Pro Tools HD Only)
Select Shuttle mode in the Operations Preferences page.
Table 8. Shuttle mode shortcuts
Task Shortcut
1 x Forward playback speed 6
1 x Rewind playback speed 4
4 x Forward playback speed 9
4 Windows Keyboard Shortcuts for Pro Tools
Table 8. Shuttle mode shortcuts
Task Shortcut
4 x Rewind playback speed 7
1/4 x Forward playback speed 3
1/4 x Rewind playback speed 1
1/2 x Forward playback speed 5+6
1/2 x Rewind playback speed 5+4
2 x Forward playback speed 8+9
2 x Backward playback speed 8+7
1/16 x Forward playback speed 2+3
1/16 x Backward playback speed 2+1
Loop playback of Edit selection 0
Recall Memory Location Period (.)+Memory Location+Period (.)
Edit Modes and Tools
Table 9. Edit mode and tool shortcuts
Task Shortcut
Shuffle mode F1, or Alt+1 (on QWERTY keyboard)
Slip mode F2, or Alt+2 (on QWERTY keyboard)
Spot mode F3, or Alt+3 (on QWERTY keyboard)
Grid mode F4, or Alt+4 (on QWERTY keyboard)
Zoomer tool F5, or Control+1 (on QWERTY keyboard)
Trimmer tool F6, or Control+2 (on QWERTY keyboard)
Selector tool F7, or Control+3 (on QWERTY keyboard)
Grabber tool F8, or Control+4 (on QWERTY keyboard)
Scrubber tool F9, or Control+5 (on QWERTY keyboard)
Pencil tool F10, or Control+6 (on QWERTY keyboard)
Smart Tool F6+F7, F7+F8, or Control+7 (on QWERTY keyboard)
Cycle through Edit modes Single Open Quote (‘) key, located above the Tab key
Cycle through Edit tools Escape (Esc) key, or Center-click
Windows Keyboard Shortcuts for Pro Tools 5
Edit Selection, Definition, and Navigation
Table 10. Edit selection, definition and navigation shortcuts
Task Shortcut
Locate cursor to next region-boundary/sync point Tab (if Tab to Transients button is enabled)
Locate cursor to previous region boundary/sync Control+Tab (if Tab to Transients button is enabled)
point
Go to and select next region Start+Tab
Go to and select previous region Start+Control+Tab
Go to Song Start Start+Enter
Extend selection to Song Start Shift+Start+Enter
Extend selection to next region-boundary Shift+Tab
Extend selection to previous region-boundary Control+Shift+Tab
Extend selection to include next region Start+Shift+Tab
Extend selection to include previous region Start+Shift+Control+Tab
Return to start of session Enter
Go to end of session Control+Enter
Extend selection to start of session Shift+Enter
Extend selection to end of session Control+Shift+Enter
Link Timeline and Edit selection Shift+Forward Slash (/)
Set selection start/end during playback Down/Up Arrow keys
Set selection start/end to incoming time code while Down/Up Arrow keys
stopped
Select entire region in Edit window Double-click with Selector tool
Select entire track in Edit window Triple-click with Selector tool, or single-click in track and press Control+A
Select all regions in all tracks in Edit window Enter, then press Control+A
Extend cursor or selection across all tracks Enable “All” Edit group and Shift-click on any other track
6 Windows Keyboard Shortcuts for Pro Tools
Editing, Nudging and Trimming
In the following shortcuts, the Plus/Minus (+/–) key usage is on the numeric keypad only.
Table 11. Editing, navigation and trimming shortcuts
Task Shortcut
Change Grid value Start+Alt+Plus/Minus (+/–) keys
Change Nudge value Control+Alt+Plus/Minus (+/–) keys
Nudge back by next Nudge value Minus (–) key (on numeric keypad), or Comma (,) (in Commands Keyboard Focus)
(Nudge Edit selection and any regions entirely inside
the Edit selection)
Nudge forward by next Nudge value Plus (+) key (on numeric keypad), or Period (.) (in Commands Keyboard Focus)
(Nudge Edit selection and any regions entirely inside
the Edit selection)
Nudge start/end data to right/left by Nudge value Shift+Plus/Minus (+/–) keys
(keeps underlying audio and moves start/end)
Nudge data within current region to right/left by Start+Plus/Minus (+/–) keys
Nudge value (keeps region start/end and moves
underlying audio)
Nudge left selection boundary right/left by Nudge Alt+Shift+Plus/Minus (+/–) keys
value
Nudge right selection boundary right/left by Nudge Control+Shift+Plus/Minus (+/–) keys
value
Trim left edge of region to right/left by Nudge value Alt+Plus/Minus (+/–) keys
Trim right edge of region to right/left by Nudge value Control+Plus/Minus (+/–) keys
Reverse Trimmer tool direction when trimming region Alt+Trimmer tool
Trim up to, but not over, adjacent regions Hold down Start key while trimming
Duplicate region(s) in Edit Window Alt-click selection and drag to destination
Delete selection in playlist Backspace or Delete (on QWERTY keyboard)
Constrain audio region to vertical movement Right-click to move audio region with Grabber tool
Snap region start to stationary playhead or Edit Start-click new region with Grabber tool
selection start
Snap region sync point to stationary playhead or Edit Start-Shift-click region containing the sync point with Grabber tool
selection start
Snap region end to stationary playhead or Edit selec- Control-Start-click new region with Grabber tool
tion start
Windows Keyboard Shortcuts for Pro Tools 7
File Menu Commands
Table 12. File menu command shortcuts
Task Shortcut
New session Control+N
Open Session Control+O
Close Session Control+Shift+W
Save Session Control+S
Bounce to Disk Control+Alt+B
Import Session Data Shift+Alt+I
Import Audio to Region List Control+Shift+I
Import MIDI to Region List Control+Alt+l
Missing Files Dialog Commands
Table 13. Missing Files dialog command shortcuts
Task Shortcut
Skip all missing files Control+S
Manually find and relink all missing files Control+M
Automatically find and relink all missing files Control+A
Regenerate missing fades (toggle on/off) Control+R
Edit Menu Commands
Table 14. Edit menu command shortcuts
Task Shortcut
Undo Control+Z
Redo Control+Shift+Z
Cut Control+X
Copy Control+C
Paste Control+V
Clear Control+B
Select All Control+A
Paste Special Merge Alt+M
Paste Special Repeat to Fill Selection Control+Alt+V
Paste Special to Current Automation Type Control+Start+V
8 Windows Keyboard Shortcuts for Pro Tools
Table 14. Edit menu command shortcuts
Task Shortcut
Match Edit Selection to Timeline Selection Alt+Shift+5
(Pro Tools HD only))
Match Timeline Selection to Edit Selection Alt+Shift+6
(Pro Tools HD only)
Play Edit Selection Alt+[
Play Timeline Selection Alt+]
Duplicate selection Control+D
Repeat selection Alt+R
Shift selection Alt+H
Insert Silence Control+Shift+E
Trim Region to Selection Control+T
Trim Region Start to Insertion Alt+Shift+7
Trim Region End to Insertion Alt+Shift+8
Separate Region at Selection Control+E
Heal Separation Control+H
Strip Silence Control+U
Consolidate selection Alt+Shift+3
TCE Edit to Timeline Selection (Pro Tools HD only) Alt+Shift+U
Automation Region menu commands See Table 15 on page 9
Fades Region menu commands Table 16 on page 11
Automation
Table 15. Automation shortcuts
Task Shortcut
Toggle Track View on all tracks Alt+Start+Minus (–) key (on QWERTY keyboard)
Change to previous/next Track View on all tracks Control+Start+Left/Right Arrow keys
included in the current selection
Change to previous/next Track View on all tracks Control+Alt+Start+Left/Right Arrow keys
Disable/enable Automation playlist on selected Control-click on Track View selector
track
Disable/enable all Automation playlists on selected Control-Shift-click on Track View selector
track
Access Plug-In Automation dialog Control-Alt-Start-click on parameters (in Plug-in window) or Track View selector (in Edit
window)
Windows Keyboard Shortcuts for Pro Tools 9
Table 15. Automation shortcuts
Task Shortcut
Enable/disable plug-in automation Control-Alt-Start-click on parameters (in Plug-In window) or Track View selector (in Edit
window)
Copy Automation to Send (Pro Tools HD only) Control+Alt+H
Thin Automation Control+Alt+T
Write automation to start of session/selection Start-click or Right-click on Transport Return button
(Pro Tools HD only)
Write automation to end of session/selection Start-click or Right-click on Transport End button
(Pro Tools HD only)
Write automation from start to end of ses- Start-Shift-click or Shift-Right-click on Transport End/Return button
sion/selection (Pro Tools HD only)
Write Automation to Current Parameter Control+Forward Slash (/)
(Pro Tools HD only)
Write Automation to All Enabled Parameters Control+Alt+Forward Slash (/)
(Pro Tools HD only)
Trim Automation to Current Parameter Control+Shift+Forward Slash (/)
(Pro Tools HD only)
Trim Automation to All Enabled Parameters Control+Alt+Shift+Forward Slash (/)
(Pro Tools HD only)
Glide Automation to Current Parameter Alt+Forward Slash (/)
(Pro Tools HD only)
Glide Automation to All Enabled Parameters Alt+Shift+ Forward Slash (/)
(Pro Tools HD only)
Trim without disturbing extremity breakpoints Hold Shift while trimming
(Pro Tools HD only)
Disable auto-creation of anchor breakpoints when Hold Alt while trimming
trimming automation (Pro Tools HD only)
Vertically constrain automation movement Press Shift and move automation with Grabber tool
Write new breakpoint to next automation value Press and hold Alt+Shift while writing a breakpoint (by clicking with the Grabber tool
in a track’s Automation playlist)
Write new breakpoint to previous automation value Press and hold Control+Alt while writing a breakpoint (by clicking with the Grabber
tool in a track’s Automation playlist)
Special Paste of automation data between different Start+Control+V
controls
Configure Write on Stop modes to remain enabled Alt-click one of the Write On Stop modes (Start, End, or All) to enable the Write On
after an automation pass (Pro Tools HD only) Stop mode
Display Automation playlist of automation-enabled Start-Control-click or Right-click on plug-in control
plug-in control (and scrolls track into view)
Scroll to track and select it in Mix/Edit window Right-click Track Name in Mix or Edit window, or in Track List
Delete* Backspace
10 Windows Keyboard Shortcuts for Pro Tools
Table 15. Automation shortcuts
Task Shortcut
Cut* Control+X
Copy* Control+C
Duplicate* Control+D
Clear* Control+B
Insert Silence Control+Shift+E
*Hold Down Start during the shortcut to affect all Automation playlists on the track
Fades
Table 16. Fades shortcuts
Task Shortcut
Create Fades (open Fades dialog) Control+F
Apply crossfade without opening Fades dialog Control+Start+F (uses last selected fade shape)
Fade to Start Alt+D
Fade to End Alt+G
Fades Dialog
The following shortcuts are active only when the Fades dialog is open.
Table 17. Fades dialog shortcuts
Task Shortcut
Edit crossfade-in only in Fades dialog Alt-drag fade-in curve (“None” mode only)
Edit crossfade-out only in Fades dialog Control-drag fade-out curve (“None” Link mode only)
Audition start/stop in Fades dialog Spacebar
Reset to default zoom in Fades dialog Control-click on Zoom In or Zoom Out buttons
Reset standard or S-shape crossfades to default Alt-click fade curve in crossfade fade window (“Equal Power” and “Equal Gain” Link
curves modes only)
Cycle up/down through Out Shape parameter Start+Up/Down Arrow keys
options
Cycle up/down through In Shape parameter options Alt+Up/Down Arrow keys
Cycle up/down through Link parameter options Up/Down Arrow keys
Cycle up/down through preset Out Shape curves Start+Left/Right Arrow keys
Cycle up/down through preset In Shape curves Alt+Left/Right Arrow keys
Windows Keyboard Shortcuts for Pro Tools 11
View Menu
Table 18. View menu command shortcuts
Task Shortcut
View Narrow Mix window option Control+Alt+M
Track Menu Commands
Table 19. Track menu command shortcuts
Task Shortcut
New track Control+Shift+N
Group tracks Control+G (with two or more tracks selected)
Duplicate tracks Alt+Shift+D
Auto Input Monitoring/Input Only Monitoring Alt+K
(Pro Tools LE and M-Powered)
Set Record Tracks to Input Only/Set Record Track to Alt+K
Auto Input (Pro Tools HD)
Scroll to Track number Control+Alt+F
Clear all Clip Indicators Alt+C
New Tracks Dialog
The following shortcuts are active only when the New Tracks dialog is open.
Table 20. New Tracks dialog shortcuts
Task Shortcut
Cycle through Track Type choices Control+Up/Down Arrow keys
Cycle through Track Format choices Control+Left/Right Arrow keys
Cycle through Track Timebase choices Control+Alt+Up/Down Arrow keys
Add or delete a Track Entry field Control+Plus/Minus (+/–) keys, or Control+Shift+Up/Down Arrow keys
Re-arrange Track Entry field (move up/down) Drag the Move Row icon (at the right of each Track Entry row) to desired position
Track List
Table 21. Track List shortcuts
Task Shortcut
Hide all tracks Alt-click on a highlighted track name in Track List
Show all tracks Alt-click on an unhighlighted track name in Track List
12 Windows Keyboard Shortcuts for Pro Tools
Mix Group List and Edit Group List
Table 22. Group List shortcuts
Task Shortcut
Temporarily isolate channel strip from groups Start-Right-click applicable group function
Suspend All Groups Control+Shift+G, or Control-click on Groups pop-up menu
Rename group Double-click to far left of Group name in Group List
Group enable/disable Click Group List Keyboard Focus, then type the letter corresponding to desired group
Select all tracks in a group Click to the left of a Group name in Group List
Show group members only Right-click on Group name(s) in Group List
Grouping affects: Volume level/faders • solos and mutes • Automation modes
• track display format • track height • editing • playlist enables
Grouping does not affect: • record enables • pan • inserting plug-ins
• voice and output assignments
Region Menu Commands
Table 23. Region Menu command shortcuts
Task Shortcut
Mute/Unmute Regions Control+M
Lock/Unlock Regions Control+L
Bring to Front Alt+Shift+F
Send to Back Alt+Shift+B
Group Regions Control+Alt+G
Ungroup Regions Control+Alt+U
Regroup Regions Control+Alt+R
Loop Region Control+Alt+L
Capture Region Control+R
Identify Sync Point Control+Comma (,)
Quantize Region to Nearest Grid Control+0
Region List
Table 24. Region List shortcuts
Task Shortcut
Select region by name Click the Region List a–z button, then type the first letters of the desired region
Find region Control+Shift+F
Clear Find Control+Shift+D
Windows Keyboard Shortcuts for Pro Tools 13
Table 24. Region List shortcuts
Task Shortcut
Show/Hide Audio regions Control+Shift+1 (on numeric keypad)
Show/Hide MIDI regions Control+Shift+2 (on numeric keypad)
Show/Hide Groups Control+Shift+3 (on numeric keypad)
Show/Hide Auto-Created region Control+Alt+k
Select All Regions in Region List Control+Shift+A
Select Unused regions Control+Shift+U
Clear selected regions Control+Shift+B
Rename selected regions Control+Shift+R
Time Stamp selected regions Control+Shift+M
Export Region Definition Control+Shift+Y
Export Regions as Files Control+Shift+K
Select or deselect a region Control-click a region
Select multiple contiguous regions Click one region, then Shift-click another region to select or deselect all regions
between
Select or deselect multiple discontiguous regions Place the cursor to the left of the names in the Region List. When the Marquee (“+”)
with the Marquee appears, hold Control and drag to select or deselect the desired regions
Bypass dialogs during deletion of audio files Alt-click Delete or Yes box when prompted
Audition region in Region List Alt-click and hold on region in Region List
Rename region/file Double-click region in Region List, or double-click with the Grabber tool on region in
playlist
Constrain region placement to start at play/edit cur- Right-click and drag region
sor location or selection start
Event Menu Commands
Table 25. Event Menu command shortcuts
Task Shortcut
Open Time Operations window Alt+1 (on numeric keypad)
Open Tempo Operations window Alt+2 (on numeric keypad)
Open MIDI Operations window Alt+3 (on numeric keypad)
Grid/Groove Quantize (in MIDI Operations window) Alt+0 (on numeric keypad)
Change Duration (in MIDI Operations window) Alt+P
Transpose (in MIDI Operations window) Alt+T
Select/Split Notes (in MIDI Operations window) Alt+Y
14 Windows Keyboard Shortcuts for Pro Tools
Table 25. Event Menu command shortcuts
Task Shortcut
Open MIDI Event List window Alt+Equal (=)
Open Beat Detective window Control+8 (on numeric keypad)
Identify Beat Control+I
All MIDI Notes Off Control+Shift+Period (.)
MIDI Events List Entry
The following shortcuts are active only when the MIDI Event List window is open.
Table 26. MIDI Events List window shortcuts
Task Shortcut
Enter start time field for editing Control+Enter (on numeric keypad)
Show Event Filter dialog Control+F
Go to Control+G
Scroll to Edit selection Control+H
Insert another event Control+M
Insert note Control+N
Insert Program Change Control-P
Insert Controller Control-L
Insert Poly Pressure Control-O
Delete event in MIDI Events List Alt-click
MIDI Step Input
The following shortcuts are available in the MIDI Step Input window, when Enable Numeric Keypad Shortcuts is enabled.
Table 27. MIDI Step Input shortcuts
Task Shortcut
Whole note 1
1/2 note 2
1/4 note 4
1/8 note 5
1/16 note 6
1/32 note 7
1/64 note 8
Dotted note . (decimal key)
Windows Keyboard Shortcuts for Pro Tools 15
Table 27. MIDI Step Input shortcuts
Task Shortcut
Toggle Tuplet on/off 3
Next step Enter
Undo step 0
Nudge forward +
Nudge back –
Select Main Location indicator =
Edit Selection indicators /
Options Menu Commands
Table 28. Options menu command shortcuts
Task Shortcut
Transport Online Control+J
Video Track Online Control+Shift+J
Auto-Spot regions Control+P
Additional Options menu commands in Playback and Recording (Table 3 on page 2)
Setup Menu Commands
Table 29. Preferences dialog shortcuts
Task Shortcut
Session Setup window Control+2 (on the numeric keypad)
Peripherals Dialog
Table 30. Peripherals dialog shortcuts
Task Shortcut
Go to Synchronization window Control+1
Go to Machine Control window Control+2
Go to MIDI Controllers window Control+3
Go to Ethernet Controllers window Control+4
Go to Mic Preamps window (Pro Tools HD only) Control+5
16 Windows Keyboard Shortcuts for Pro Tools
Preferences Dialog
Table 31. Preferences dialog shortcuts
Task Shortcut
Go to Display window Control+1
Go to Operation window Control+2
Go to Editing window Control+3
Go to Automation window Control+4
Go to Processing window Control+5
Go to MIDI window Control+6
Go to Machine Control window Control+7
Window Menu Commands
Table 32. Window menu command shortcuts
Task Shortcut
Toggle Mix and Edit windows Control+Equal (=)
Show Task Manager window Alt+Apostrophe (‘)
Show Workspace browser Alt+Semi-Colon (;)
Show Project browser Alt+O
Bring to Front Alt+J
Send to Back Alt+Shift+J
Show Transport window Control+1 (on numeric keypad)
Show Big Counter window Control+3 (on numeric keypad)
Show Automation Enable window Control+4 (on numeric keypad)
Show Memory Locations window Control+5 (on numeric keypad)
Machine Track Arming window Control+6 (on numeric keypad)
Universe window (Pro Tools HD only) Control+7 (on numeric keypad)
QuickTime Movie or Avid Video window Control+9 (on numeric keypad)
Zoom
Table 33. Zoom shortcuts
Task Shortcut
Horizontal zoom in or out Control+ ] or [
Vertical zoom in or out (Audio) Control+Alt+ ] or [
Windows Keyboard Shortcuts for Pro Tools 17
Table 33. Zoom shortcuts
Task Shortcut
Vertical zoom in or out (MIDI) Control+Shift+ ] or [
Fill window with selection Alt-click on Zoomer tool or Alt+F
View entire session Double-click on Zoomer tool or Alt+A
Zoom vertical and horizontal axis Hold down Control key while dragging Zoomer tool
Zoom to previous orientation Alt-click on any Horizontal Zoom In or Out button, or Audio or MIDI Zoom In or Out but-
ton
Maximum zoom before waveform drawn from disk Control-click on Zoomer tool (faster drawing from RAM)
Zoom Toggle Start+E
Zoom presets 1–5 Start+Zoom preset number (1, 2, 3, 4, or 5 on QWERTY keyboard),
or Zoom preset number (1, 2, 3, 4, or 5 on QWERTY keyboard in Commands Key-
board Focus)
Memory Locations and Markers
Table 34. Memory Locations shortcuts
Task Shortcut
Create Memory Location Enter (on numeric keypad)
Reset a Memory Location Start-click on Memory Location button
Delete Memory Location Alt-Left-click on a Memory Location button
Recall a Memory Location using the numeric keypad Period (.)+Memory Location number+Period (.) (Transport or Shuttle mode),
or Memory Location number+Period (.) (Classic mode)
Move only the Song Start Marker, without moving Start-Shift-drag the Song Start Marker
any tick-based data
Import Audio Dialog
Table 35. Import Audio dialog shortcuts
Task Shortcut
Start/stop audition of currently selected audio file or Spacebar
region
Add currently selected audio region or file to list Alt+S (if audio file has the same sample rate and bit depth as the current session)
Convert and import selected audio region/files Alt+O
Remove currently selected audio files/regions from Alt+R
Regions to Import field
Remove all audio files/regions from Regions in Cur- Alt+V
rent File field
Random-access fwd/rew search selected file Drag slider to, or click at, new location
18 Windows Keyboard Shortcuts for Pro Tools
Table 35. Import Audio dialog shortcuts
Task Shortcut
Move between file windows Tab
Done Alt+E
Cancel Escape
Plug-In Settings Librarian
The following shortcuts apply in the current target plug-in (Target icon is lit in plug-in window).
Table 36. Plug-In Settings Librarian Menu shortcuts
Task Shortcut
Save settings Control+Shift+S
Copy settings Control+Shift+C
Paste settings Control+Shift+V
Switch between Librarian Settings subfolders in the Control+Up/Down Arrow keys
Plug-in Settings dialog
Switch between settings files in the Plug-In Settings Up/Down or Left/Right Arrow keys
dialog
Plug-In Controls
Table 37. Target Plug-In window shortcuts
Task Shortcut
Change plug-in control setting in parameter field Click mouse in text field and type desired value
Move down/up to next/previous parameter fields Tab or Shift+Tab
Increase/decrease slider value Up/Down Arrow keys
Input value without leaving field Enter (on numeric keypad)
Enter value and exit Keyboard Entry mode Enter
For fields that support kHz (kiloHertz) Type “k” after number (multiplies by 1000)
Mixing
Table 38. Mixing shortcuts
Task Shortcut
Make track active/inactive Control-Start-click Track Type icon in Mix window
Set all faders to their automation null points Alt-click on either AutoMatch indicator
Reset a control to default value Alt-click on control
Volume/Peak/Channel Delay amount Control-click on Track Volume/Peak/Channel Delay indicator
Windows Keyboard Shortcuts for Pro Tools 19
Table 38. Mixing shortcuts
Task Shortcut
Clear peak or clip-hold from meter Click on indicator
Peak counter reset in Headroom indicator mode Click on Headroom indicator
Bypass plug-in insert Control-click on insert name in Inserts View
Bypass Send mute Control-click on send name in Sends View
Toggle Send display between “All” and “Individual” Control-click on Send selector
Bypass Delay Compensation View indicators Start-Control-click on Plug-In Delay, User Offset, or Track Compensation indicator
(Pro Tools HD only)
Numeric Entry
The following keyboard shortcuts apply to: current Location Counter, Transport window time fields, Start/End/Length fields in
the Edit window, Spot dialog, and the Big Counter.
Table 39. Numeric Entry shortcuts
Task Shortcut
Edit Current Location and Big Counters Asterisk (*) (on numeric keypad)
Edit Start/End/Length fields (Edit window) Forward Slash (/) (on numeric keypad).
Subsequent presses toggle through fields vertically
Initiate time entry in Transport window fields Alt+Forward Slash (/) (on numeric keypad).
Subsequent presses toggle through fields
Capture incoming time code in Session Setup win- Comma (,)
dow (with Start field selected)
Capture incoming time code in Spot dialog and Time Equals (=). Hold down key for continued input.
Stamp Selected dialog
Move sub-unit selection to the right Period (.)
Move sub-unit selection to the left/right Left/Right Arrow keys
Calculator Entry mode Plus (+) or Minus (–) keys followed by offset number (subtraction not supported in
Bars|Beats)
Increment/decrement the current sub-unit Up/Down Arrow keys
Clear entered numeric value and stay in Time Entry Retype value
mode
Apply entered numeric value and exit Time Entry Enter
mode
Clear entered numeric value and exit Time Entry Esc (Escape) key
mode
Note: When Time Code is the selected time scale, initiating a time entry highlights entire field,
and numeric values are entered right to left.
20 Windows Keyboard Shortcuts for Pro Tools
Text Entry
The following keyboard shortcuts apply to: naming channel strips, the Get Info dialog and I/O Setup path names.
Table 40. Text Entry shortcuts
Task Shortcut
Move down or up rows Tab or Shift+Tab
Move to beginning or end of edit contents Up/Down Arrow keys or Home/End keys
Move single letters at a time across a name label Left/Right Arrow keys
Select entire word Double-click on word
Select entire line Triple-click on a word in the line
Miscellaneous
Table 41. Miscellaneous shortcuts
Task Shortcut
Increase or decrease track height Start+Up/Down Arrow keys
Set all tracks to selected record drive in Disk Alloca- Alt-click on record drive
tion dialog
Display Playlist selector (requires selection start or Control-click with Selector tool at start or current cursor location
flashing insertion point match user time stamp of
region)
Display and adjust the AFL/PFL Path fader while in Control-click a Solo button
AFL/PFL mode (Pro Tools HD only)
Close all open Plug-In, Send, Pan, and Mic Pre win- Control+Option+W
dows
Access Playback Engine dialog during Pro Tools Hold down N key while launching Pro Tools
launch
Bypass repeat dialogs when multiple items are Alt-click “Proceed” button in dialog
changed by single operation (such as Clear, Delete,
Compact)
Close all open Plug-In, Send, Pan, and Mic Pre win- Control+Alt+W
dows
Close active Mix or Edit window (if both are open) or Control+F4
active browser (if two for more browsers are open)
Quit Pro Tools Control+Q, or Alt+F4
Windows Keyboard Shortcuts for Pro Tools 21
Keyboard Focus
Table 42. Keyboard Focus shortcuts
Task Shortcut
Commands Keyboard Focus Control+Alt+1
Region List Keyboard Focus Control+Alt+2
Group List Keyboard Focus Control+Alt+3
Commands Keyboard Focus Mode
To use the following single key shortcuts, click the Commands Keyboard Focus button in the Edit window so that it remains lit.
Or, use the Start key in combination with the single keys listed below.
Table 43. Commands Keyboard Focus mode shortcuts
Task Shortcut
Zoom presets 1–5 1, 2, 3, 4, or 5 (on QWERTY keyboard)
Play to/from edit start by pre/post-roll value 6/7 (on QWERTY keyboard)
Play to/from edit end by pre/post roll amount 8/9 (on QWERTY keyboard)
Copy Edit selection to Timeline selection O (on QWERTY keyboard)
Copy Timeline selection to Edit selection 0
(Pro Tools HD only)
Toggle pre-defined common Track Views Minus (–) key (on QWERTY keyboard)
(audio track = Waveform and Volume;
MIDI track = Notes and Regions;
Instrument tracks = Notes and Regions)
Capture Time Code =
Center Timeline selection start Q
Center Timeline selection end W
Zoom Toggle E
Zoom Out horizontally R
Zoom In horizontally T
Snap start (of selected region) to time code Y
(Pro Tools HD only)
Snap sync point (of selected region) to time code U
(Pro Tools HD only)
Snap end (of selected region) to time code I
(Pro Tools HD only)
Snap start (of selected region) to playhead H
Snap sync point (of selected region) to playhead J
(Pro Tools HD only)
22 Windows Keyboard Shortcuts for Pro Tools
Table 43. Commands Keyboard Focus mode shortcuts
Task Shortcut
Snap end (of selected region) to playhead K
(Pro Tools HD only)
Move Edit selection up P
Move Edit selection down ; (Semi-Colon)
Tab back L
Tab forward ‘ (Apostrophe)
Play Timeline Selection (Pro Tools HD only) ]
Play Edit Selection [
Trim Start to Insertion A
Trim End to Insertion S
Fade to Start (available if no selection) D
Fade (without showing Fades dialog) F
Fade to End (available if no selection) G
Undo Z
Cut X
Copy C
Paste V
Separate B
Timeline Insertion follows Playback (disable/enable) N
Nudge back by Nudge value; Comma (,)
Nudge Timeline selection (Link Timeline and Edit
Selection disabled) or Nudge region (Link Timeline
and Edit Selection enabled)
Nudge forward by Nudge value; Period (.)
Nudge Timeline selection (Link Timeline and Edit
Selection disabled) or Nudge region (Link Timeline
and Edit Selection enabled)
Nudge back by next large Nudge value; M
Nudge Timeline selection (Link Timeline and Edit
Selection disabled) or Nudge region (Link Timeline
and Edit Selection enabled)
Nudge forward by next larger Nudge value; / (Forward Slash) (on QWERTY keyboard)
Nudge Timeline selection (Link Timeline and Edit
Selection disabled) or Nudge region (Link Timeline
and Edit Selection enabled)
Windows Keyboard Shortcuts for Pro Tools 23
Scroll Wheel Commands
The following keyboard shortcuts apply to moving scrollbars on systems with a scroll wheel.
Table 44. Text Entry shortcuts
Task Shortcut
Scroll horizontally Shift+Scroll Wheel
Fine-tune scroll (Fine Adjust mode) Control+Scroll Wheel
Zoom in/out of timeline Alt+Scroll Wheel in timeline (press Alt again when done scrolling)
Zoom in/out of waveforms Alt+Shift+Scroll Wheel in timeline
DigiBase Shortcuts
The following shortcuts are available only in DigiBase windows, as noted.
DigiBase Browser and Window Keyboard Shortcuts
Table 45. DigiBase Browser and window shortcuts
Task Shortcut
Opens the Workspace browser Alt+Semi-Colon
Opens the Task Manager window Alt+Apostrophe (‘)
Opens or closes the Project browser Alt+O
Brings all browsers to the foreground Alt+J
Sends all browsers to the back Alt+Shift+J
Cycle to previous/next browsers Control+Left/Right Arrow keys
Zoom presets in the Edit window Start+1, 2, 3, 4, or 5
– or –
View presets in DigiBase browsers
DigiBase Auditioning Keyboard Shortcuts
Table 46. DigiBase auditioning shortcuts
Task Shortcut
Browser Item: Starts or stops auditioning from head Spacebar
– or –
Audio Import dialog:
Starts or stops auditioning from head
Browser Item: Starts or stops loop auditioning from Alt+Spacebar
head
Import Audio dialog: Starts or stops auditioning Alt+P
24 Windows Keyboard Shortcuts for Pro Tools
DigiBase Delete or Duplicate Keyboard Shortcuts
Table 47. DigiBase Delete or Duplicate shortcuts
Task Shortcut
Region List: Deletes a Region from the timeline Delete
– or –
Browser Item: Deletes items from the browser/disk
Deletes locked files selected in a browser Control+Delete
Deletes any selected browser item, and suppresses Alt+Delete
any warning dialog
Creates duplicates of any selected files Control+D
DigiBase Mouse Click Keyboard Shortcuts
Table 48. DigiBase mouse click shortcuts
Task Shortcut
Selects contiguous items in a browser Shift-click
– or –
Selects a range of contiguous column headers
Selects all of the files in a multichannel file in a Alt-Shift-click
browser
Column Headers: Makes a secondary sort order Alt-click
– or –
Region List: Auditions a file
– or –
Browser Find Button: Cancels a search, and closes
the Search pane
– or –
Browser Close Box: Closes all open browsers
Column Header: Hides a column for the individual Control-Alt-click
browser
Browser Back Button: Opens the navigation menu Control-click
– or –
Browser Items: Selects discontiguous items
– or –
Column Headers: Selects discontinuous column
headers
– or –
Browser Up Button: Opens menu for navigating up
several levels.
– or –
Browser View Preset Buttons: Stores column order
and width, and sort order
– or –
Region List: Select a region without changing which
region is highlighted in Timeline
Browser Items: Opens a new window and leaves the Control-double-click
original window open
Windows Keyboard Shortcuts for Pro Tools 25
DigiBase Drag and Drop Keyboard Shortcuts
Table 49. DigiBase drag and drop shortcuts
Task Shortcut
Browser Item: From one folder to another folder on Alt-drag and drop
the same volume will create a copy of that item in the
target location
– or –
Browser Media File to Region List or Timeline: Cre-
ates a copy of the media file in the session’s Audio
Files folder
Browser File: Imports to Timeline and creates a new Shift-drag and drop
track.
Waveform Display: Sets sync point and spots to Control-drag and drop
Timeline
– or –
Region List: Opens the Replace Region dialog
Waveform Display: Sets the sync point and spots to Control-Alt-drag and drop
the Timeline and copies the audio file
Region List: Snaps to head Start-drag and drop
– or –
Browser Audio File, from Name or Icon: Snaps to
head
– or –
Browser Audio File, from Waveform Display: Spots to
temporary sync point
Browser Audio File to Timeline: Snaps to head and Start-Alt-drag and drop
copies the audio file to the session’s Audio Files
folder
Region List: Snaps to sync point Start-Shift-drag and drop
– or –
Browser Item: Snaps to sync point
Browser Item: Snaps to sync point and copies the Start-Alt-Shift-drag and drop
audio file to the session’s Audio Files folder
Region List: Snaps to tail Start-Control-drag and drop
– or –
Browser Item: Snaps to tail
Browser Item: Snaps to tail and copies the audio file Start-Control-Alt drag and drop
to the session’s Audio Files folder
Browser Item: Spots with variable cursor Start-Control-Shift drag and drop
Browser Item: Spots with variable cursor and copies Start-Control-Alt-Shift-drag and drop
the audio file to the session’s Audio Files folder
26 Windows Keyboard Shortcuts for Pro Tools
DigiBase Navigation Shortcuts
Table 50. DigiBase navigation shortcuts
Task Shortcut
Selection up Up Arrow key
Selection down Down Arrow key
Scroll Page up Page Up
Scroll Page down Page Down
Scroll to top of browser Home
Scroll to bottom of browser End
Scroll to track Control+Alt+F
Up one browser level (same as Up Arrow icon) Control+Up Arrow key
Open folder (same window) Control+Down Arrow key
Open folder (new window) Control+Option+Down Arrow key
Open Show/Hide icon Right Arrow key
Close Show/Hide icon Left Arrow key
Cycle to next or previous browser Control+Left/Right Arrow keys
Enter/exit Name Edit field Enter
Revert to original text Escape (Esc) key
Open/close Search Pane Control+F
Move to next Search field Tab
Move to previous Search field Shift+Tab
© 2005 Digidesign, a division of Avid Technology, Inc. All rights reserved. This
guide may not be duplicated in whole or in part without the express written
consent of Digidesign.
Digidesign, Avid, and Pro Tools are either trademarks or registered trademarks
of Avid Technology, Inc. in the US and other countries. All other trademarks
contained herein are the property of their respective owners.
Product features, specifications, system requirements, and availability are
subject to change without notice.
PN 9329-17740-00 REV A 11/05
Windows Keyboard Shortcuts for Pro Tools 27
Вам также может понравиться
- Understanding Audio: Getting the Most Out of Your Project or Professional Recording StudioОт EverandUnderstanding Audio: Getting the Most Out of Your Project or Professional Recording StudioРейтинг: 4.5 из 5 звезд4.5/5 (10)
- 101 Music Production Tips & Tricks PDFДокумент103 страницы101 Music Production Tips & Tricks PDFFabian Gonzalez100% (1)
- Creative FX Collection - User Guide - v1.0 PDFДокумент65 страницCreative FX Collection - User Guide - v1.0 PDFAriel AlfonsoОценок пока нет
- Getting To Know Pro ToolsДокумент59 страницGetting To Know Pro Toolsearthsled100% (1)
- Ableton Shortcuts PDFДокумент9 страницAbleton Shortcuts PDFlucasОценок пока нет
- RA The Book Vol 1: The Recording Architecture Book of Studio DesignОт EverandRA The Book Vol 1: The Recording Architecture Book of Studio DesignОценок пока нет
- Power Tools for Ableton Live 9: Master Ableton's Music Production and Live Performance ApplicationОт EverandPower Tools for Ableton Live 9: Master Ableton's Music Production and Live Performance ApplicationОценок пока нет
- Audiotent - Dark Techno Production Tips EbookДокумент6 страницAudiotent - Dark Techno Production Tips EbookMiguel SilvaОценок пока нет
- The Beginner's Guide To MidiДокумент11 страницThe Beginner's Guide To MidiAnda100% (6)
- Cr2 - Afro TechДокумент6 страницCr2 - Afro Techmaddoug619Оценок пока нет
- SAE MIDI and Electronic Music Production CourseДокумент15 страницSAE MIDI and Electronic Music Production CourseVladimirComan-Popescu0% (2)
- Gain Staging CheatsheetДокумент2 страницыGain Staging CheatsheettmcОценок пока нет
- Pro Tools First ShortcutsДокумент41 страницаPro Tools First ShortcutsBernardo Bernal HidalgoОценок пока нет
- Elektron Music Production TipsДокумент124 страницыElektron Music Production TipsDNS Records100% (1)
- Pro Tools For Breakfast: Get Started Guide For The Most Used Software In Recording Studios: Stefano Tumiati, #2От EverandPro Tools For Breakfast: Get Started Guide For The Most Used Software In Recording Studios: Stefano Tumiati, #2Оценок пока нет
- The Perfect Mix by RichДокумент4 страницыThe Perfect Mix by RichcaramitОценок пока нет
- In The Mix: Discover The Secrets to Becoming a Successful DJОт EverandIn The Mix: Discover The Secrets to Becoming a Successful DJРейтинг: 1 из 5 звезд1/5 (1)
- The Pensado Papers: The Rise of Visionary Online Television Sensation Pensado's PlaceОт EverandThe Pensado Papers: The Rise of Visionary Online Television Sensation Pensado's PlaceОценок пока нет
- SONAR X1 - Reference Guide (English)Документ1 850 страницSONAR X1 - Reference Guide (English)camposanto100% (1)
- Escalas Escala Maior Regra 1,2,3,4,5,6,7 Mode Ionian Chord Maj 7Документ2 страницыEscalas Escala Maior Regra 1,2,3,4,5,6,7 Mode Ionian Chord Maj 7prettycool2Оценок пока нет
- Gate Question (Limit) PDFДокумент4 страницыGate Question (Limit) PDFArpit Patel75% (4)
- Pro Tools Exercise 1Документ6 страницPro Tools Exercise 1Kyle ButlerОценок пока нет
- Mixing Midi Drums Cheat SheetДокумент2 страницыMixing Midi Drums Cheat SheetBrett Doc HockingОценок пока нет
- Pro Tools Exercise BookДокумент63 страницыPro Tools Exercise BookAnonymous vVrJnUPM100% (1)
- Compression Settings Cheat Sheet: Fill The Silence Audio Company PresentsДокумент7 страницCompression Settings Cheat Sheet: Fill The Silence Audio Company PresentsTity Cristina VergaraОценок пока нет
- Ebook Your Mix Sucks PDFДокумент3 страницыEbook Your Mix Sucks PDFRiki de València0% (1)
- Slate Digital Virtual Mix Rack - User GuideДокумент80 страницSlate Digital Virtual Mix Rack - User GuidecemgallОценок пока нет
- Logic Pro X ShortcutsДокумент9 страницLogic Pro X Shortcutsluca100% (3)
- Vocal Compression CheatsheetДокумент7 страницVocal Compression CheatsheetAyan Bhattacharjee100% (1)
- The Ultimate Guide To MasteringДокумент10 страницThe Ultimate Guide To MasteringAlexander PereiraОценок пока нет
- The A Z of WavesДокумент59 страницThe A Z of WavesJunior da SilvaОценок пока нет
- Home Studio Handbook PDFДокумент34 страницыHome Studio Handbook PDFMihaly Wulfen100% (1)
- Logic Pro X User GuideДокумент919 страницLogic Pro X User GuideAllen100% (11)
- Groove Monkee Supplemental MappingsДокумент5 страницGroove Monkee Supplemental MappingsTreyОценок пока нет
- How To Make Dance MusicДокумент54 страницыHow To Make Dance MusicGandhi WasuvitchayagitОценок пока нет
- 10 Logic Pro X Key Commands That Will Rock Your WorkflowДокумент8 страниц10 Logic Pro X Key Commands That Will Rock Your WorkflowMatia CamporaОценок пока нет
- Mixing and MasteringДокумент5 страницMixing and MasteringDaniel Authur100% (1)
- Speed Up Your Workflow With Logic Pro XДокумент10 страницSpeed Up Your Workflow With Logic Pro XMatia CamporaОценок пока нет
- !!! 10 Deep House Production Tips For Beginners - Pro Music ProducersДокумент46 страниц!!! 10 Deep House Production Tips For Beginners - Pro Music ProducersRuff Royce50% (2)
- EQ Cheat Sheet v1Документ1 страницаEQ Cheat Sheet v1notbuggedОценок пока нет
- 8 Tips To Make Sure Your 808S AreДокумент4 страницы8 Tips To Make Sure Your 808S AreHideki PorrasОценок пока нет
- RA The Book Vol 3: The Recording Architecture Book of Studio DesignОт EverandRA The Book Vol 3: The Recording Architecture Book of Studio DesignОценок пока нет
- Guide To RA Ableton Mastering RacksДокумент3 страницыGuide To RA Ableton Mastering RacksChris Na KumaraОценок пока нет
- FmodДокумент51 страницаFmodAntriksh BaliОценок пока нет
- Mixing & Mastering Tips: Mixer - Signal Routing TipsДокумент10 страницMixing & Mastering Tips: Mixer - Signal Routing TipsjosueОценок пока нет
- Ableton Live 9 Arrangement Automation TipsДокумент6 страницAbleton Live 9 Arrangement Automation TipsMatia Campora100% (1)
- Mixing Essentials - Imaging in Logic Pro XДокумент8 страницMixing Essentials - Imaging in Logic Pro XMatia Campora100% (3)
- Ableton Live 101: An Introduction to Ableton Live 10От EverandAbleton Live 101: An Introduction to Ableton Live 10Рейтинг: 3 из 5 звезд3/5 (6)
- The Bible of Getting A Job in Game Audio, 2020 EditionДокумент131 страницаThe Bible of Getting A Job in Game Audio, 2020 EditionThe Truth100% (1)
- T-Racks 5: User ManualДокумент175 страницT-Racks 5: User ManualIguatemi GarinОценок пока нет
- SOUNDCRAFT-guide To Mixing Brochure PDFДокумент40 страницSOUNDCRAFT-guide To Mixing Brochure PDFTangomaniaqueОценок пока нет
- Logic Pro X Track or Region Based AutomationДокумент6 страницLogic Pro X Track or Region Based AutomationMatia CamporaОценок пока нет
- The Mixing Engineers HandbookДокумент8 страницThe Mixing Engineers Handbookslawekulo chwasterОценок пока нет
- Music Production Tips, Tricks, and Secrets: for all Producers, Musicians, Beat Makers, Songwriters, and Media ComposersОт EverandMusic Production Tips, Tricks, and Secrets: for all Producers, Musicians, Beat Makers, Songwriters, and Media ComposersРейтинг: 2 из 5 звезд2/5 (3)
- Home Studio Clinic: A Musician's Guide to Professional RecordingОт EverandHome Studio Clinic: A Musician's Guide to Professional RecordingОценок пока нет
- RA The Book Vol 2: The Recording Architecture Book of Studio DesignОт EverandRA The Book Vol 2: The Recording Architecture Book of Studio DesignОценок пока нет
- FireWire 1814 ManualДокумент61 страницаFireWire 1814 ManualFelipe VieiraОценок пока нет
- Ableton Live 8 ComandosДокумент2 страницыAbleton Live 8 Comandosprettycool2Оценок пока нет
- SONAR X1 ShortcutsДокумент1 страницаSONAR X1 Shortcutsprettycool2Оценок пока нет
- Tabela de Frequencias Dos Instrumentos Musicais 2Документ1 страницаTabela de Frequencias Dos Instrumentos Musicais 2Magno RochaОценок пока нет
- Exotic Metal GuitarДокумент5 страницExotic Metal Guitarprettycool2100% (1)
- FCB1010 Contolar VolumeДокумент2 страницыFCB1010 Contolar Volumeprettycool2Оценок пока нет
- Ibrahim Kalin - Knowledge in Later Islamic Philosophy - Mulla Sadra On Existence, Intellect, and Intuition (2010) PDFДокумент338 страницIbrahim Kalin - Knowledge in Later Islamic Philosophy - Mulla Sadra On Existence, Intellect, and Intuition (2010) PDFBarış Devrim Uzun100% (1)
- Feedback For Question 1-MIDTERM 2 AFM 451Документ2 страницыFeedback For Question 1-MIDTERM 2 AFM 451jason fОценок пока нет
- QuickUSB User Guide v2.11.41Документ75 страницQuickUSB User Guide v2.11.41Vport Port100% (1)
- Yoga Nidra - Text PDFДокумент265 страницYoga Nidra - Text PDFVinod Kumar100% (1)
- Nursing 405 EfolioДокумент5 страницNursing 405 Efolioapi-403368398100% (1)
- Labour WelfareДокумент250 страницLabour WelfareArundhathi AdarshОценок пока нет
- A Dynamic Model For Automotive Engine Control AnalysisДокумент7 страницA Dynamic Model For Automotive Engine Control Analysisekitani6817Оценок пока нет
- O.E.Lab - Docx For Direct Shear TestДокумент14 страницO.E.Lab - Docx For Direct Shear TestAmirah SyakiraОценок пока нет
- How To Build TelescopeДокумент50 страницHow To Build TelescopeSachin VermaОценок пока нет
- Explosives Sazfety Seminar 1992 AD A261116Документ634 страницыExplosives Sazfety Seminar 1992 AD A261116lpayne100% (1)
- Diamondfreezemel32r E82eenДокумент11 страницDiamondfreezemel32r E82eenGILI RELIABILITYОценок пока нет
- Generalization of The Lavallée and Hidiroglou AlgorithmДокумент11 страницGeneralization of The Lavallée and Hidiroglou AlgorithmCristian MoisésОценок пока нет
- Things To Remember When Writing Your Conference Proposal AbstractДокумент2 страницыThings To Remember When Writing Your Conference Proposal AbstractBalizkoa BadaezpadakoaОценок пока нет
- 432 HZ - Unearthing The Truth Behind Nature's FrequencyДокумент6 страниц432 HZ - Unearthing The Truth Behind Nature's FrequencyShiv KeskarОценок пока нет
- BC TEAL Keynote Address 20140502Документ6 страницBC TEAL Keynote Address 20140502Siva Sankara Narayanan SubramanianОценок пока нет
- Engineering Council of South Africa: 1 PurposeДокумент5 страницEngineering Council of South Africa: 1 Purpose2lieОценок пока нет
- Criminal Behavior and Learning TheoryДокумент8 страницCriminal Behavior and Learning TheoryRobert BataraОценок пока нет
- Physics Sample Problems With SolutionsДокумент10 страницPhysics Sample Problems With SolutionsMichaelAnthonyОценок пока нет
- Research ParadigmДокумент1 страницаResearch ParadigmJohnny WalkerОценок пока нет
- Treasure HuntДокумент9 страницTreasure HuntNutsdieyaa ErnieОценок пока нет
- Leadership and FollowershipДокумент43 страницыLeadership and FollowershipNishant AgarwalОценок пока нет
- Cleanliness LevelДокумент4 страницыCleanliness LevelArunkumar ChandaranОценок пока нет
- VMD-412 9 April 2014Документ8 страницVMD-412 9 April 2014ashish kumarОценок пока нет
- Al Maps Ulas PDFДокумент3 страницыAl Maps Ulas PDFMaycol FernandoОценок пока нет
- EEM336 - 01 - Introduction To The Microprocessor and ComputerДокумент53 страницыEEM336 - 01 - Introduction To The Microprocessor and ComputersakalanОценок пока нет
- Green ManagementДокумент58 страницGreen ManagementRavish ChaudhryОценок пока нет
- Lip Prints: IntroductionДокумент4 страницыLip Prints: Introductionkaran desaiОценок пока нет
- Sample Intern PropДокумент7 страницSample Intern PropmaxshawonОценок пока нет
- Vmod Pht3d TutorialДокумент32 страницыVmod Pht3d TutorialluisgeologoОценок пока нет