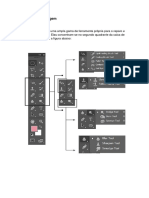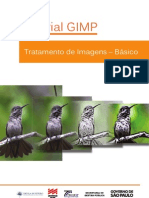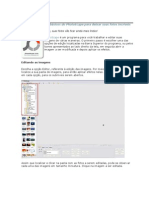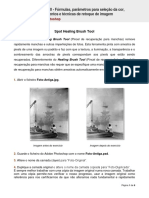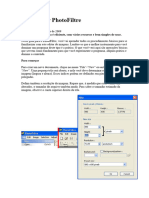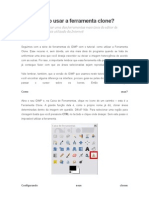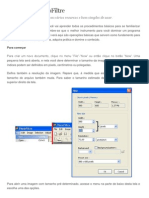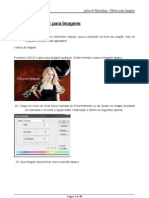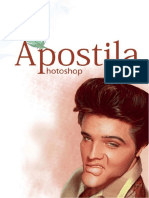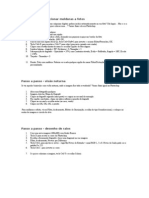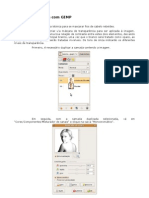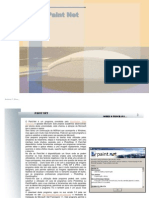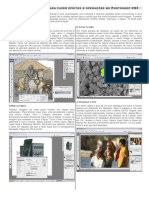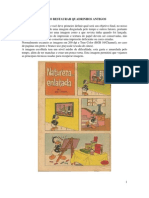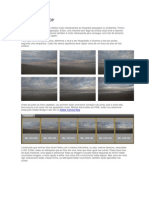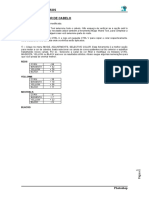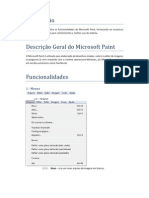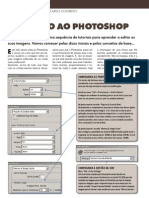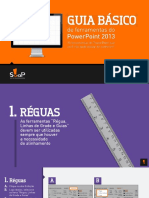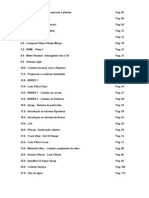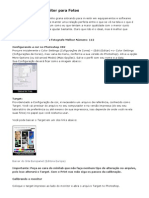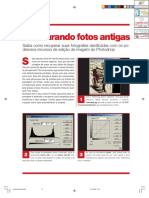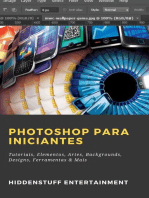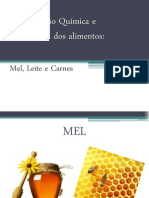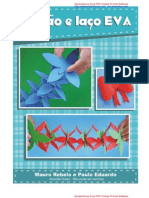Академический Документы
Профессиональный Документы
Культура Документы
889 Corel Draw
Загружено:
Ana DouradoАвторское право
Доступные форматы
Поделиться этим документом
Поделиться или встроить документ
Этот документ был вам полезен?
Это неприемлемый материал?
Пожаловаться на этот документАвторское право:
Доступные форматы
889 Corel Draw
Загружено:
Ana DouradoАвторское право:
Доступные форматы
Corrigir imagens
Bem-vindo ao Corel PHOTO-PAINT®, uma poderosa ferramenta de edição de fotos e criação de
bitmaps.
Neste tutorial, você aprenderá a fazer correções básicas de imagem em uma foto digitalizada.
A imagem é assim antes das correções:
A imagem ficará assim depois das correções:
Página 1 de 9 Tutorial do Corel PHOTO-PAINT
Tutorial: Corrigir imagens
Você aprenderá a
Neste tutorial, você aprenderá a:
• girar uma imagem
• cortar as bordas de uma imagem
• corrigir áreas danificadas
• ajustar o tom de uma imagem
• corrigir cor
• aplicar o filtro Desfocagem inteligente
• aplicar o filtro Desfocar máscara
Abrir uma imagem
Você vai começar abrindo um arquivo de exemplo ou o seu próprio arquivo.
1 Clique no menu Arquivo ` Abrir.
2 Na caixa de listagem Arquivos do tipo, escolha TIF - Bitmap TIFF.
3 Escolha a pasta Program files\Corel\Corel Graphics 12\Languages\BR\Tutorials\Sample
files.
4 Clique duas vezes no nome do arquivo bird.tif.
Girar uma imagem
É possível girar uma imagem uma quantidade predefinida ou uma quantidade personalizada.
Você vai usar uma quantidade predefinida para girar a imagem de exemplo.
1 Na barra de ferramentas, escolha 1 para 1 na caixa de listagem Nível de zoom.
Você agora pode ver o tamanho real da imagem de exemplo.
2 Clique no menu Imagem ` Girar ` 90º no sentido horário.
A imagem deve ficar assim:
Página 2 de 9 Tutorial do Corel PHOTO-PAINT
Tutorial: Corrigir imagens
Cortar bordas da imagem
É possível remover áreas indesejadas de uma imagem cortando-as.
Você vai cortar a borda branca que aparece em volta das bordas da imagem de exemplo.
1 Clique no menu Exibir ` Ajustar à janela.
2 Na caixa de ferramentas, clique na ferramenta Cortar .
3 Arraste através da imagem para criar um retângulo.
Coloque o máximo que puder da imagem dentro do retângulo, sem incluir nenhum espaço em
branco. Para ajustar o retângulo, arraste a alça de dimensionamento ou redefina a ferramenta
Cortar clicando duas vezes fora do retângulo.
4 Clique duas vezes dentro do retângulo para remover a área externa.
As imagens a seguir mostram os efeitos do corte, antes (esquerda) e depois (direita):
Página 3 de 9 Tutorial do Corel PHOTO-PAINT
Tutorial: Corrigir imagens
Corrigir áreas danificadas
A ferramenta Clone permite copiar pixels de uma imagem para outra. Quando se usa a ferramenta
Clone, dois pincéis são exibidos na janela de imagem: um pincel de ponto de origem e um pincel
que aplica os pixels copiados do ponto de origem.
Você corrigirá um rasgo na parte superior da imagem de exemplo usando a ferramenta Clone.
1 Na caixa de ferramentas, abra o menu desdobrável Zoom e clique na ferramenta
Zoom .
2 Arraste através do rasgo na parte superior da imagem para colocar a área em torno do rasgo
dentro do retângulo de zoom.
3 Na caixa de ferramentas, abra o menu desdobrável Retoque e clique na
ferramenta Clone .
4 Na barra de propriedades, abra o seletor da ferramenta Clone e clique em Clone.
5 Na caixa de listagem Tipo de pincel, na barra de propriedades , escolha
Clone normal para redefinir as configurações de clone.
6 Mova o controle deslizante Tamanho da ponta na barra de propriedades para definir o valor 12
.
7 Clique ao lado do rasgo para definir o ponto de origem.
8 Clique no rasgo para copiar os pixels do ponto de origem. Continue a clicar ao longo do rasgo.
Para redefinir o ponto de origem, clique com o botão direito do mouse.
Você pode também desfazer as ações clicando no botão Desfazer na barra de
ferramentas Padrão.
9 Na barra de ferramentas, escolha 1 para 1 na caixa de listagem Nível de zoom para avaliar os
resultados.
A imagem deve ficar assim:
Página 4 de 9 Tutorial do Corel PHOTO-PAINT
Tutorial: Corrigir imagens
Ajustar o tom da imagem
O Corel PHOTO-PAINT tem diversos filtros e ferramentas que permitem ajustar a cor e o tom de
uma imagem.
A imagem de exemplo está ligeiramente escura. Você corrigirá esse problema usando o filtro de
ajuste Brilho-contraste-intensidade. Esse filtro permite escurecer uma imagem diminuindo os
valores ou clarear uma imagem aumentando os valores. Quando você aumentar o brilho, vai
precisar aumentar as configurações de contraste e intensidade para manter os detalhes da imagem.
É possível experimentar diversas configurações até se alcançar o resultado desejado.
1 Clique no menu Imagem ` Ajustar ` Brilho-Contraste-Intensidade.
2 Clique no botão de Janela de visualização única e certifique-se de que o botão
Visualizar apareça pressionado, para comparar a imagem ajustada com a imagem original.
3 Mova os seguintes controles deslizantes para aumentar os valores e clarear a imagem:
• Brilho –– clareia ou escurece igualmente todos os pixels
• Contraste –– ajusta a diferença entre as cores claras e as escuras
• Intensidade –– clareia as áreas claras ou escurece as áreas escuras
A imagem de exemplo foi corrigida usando as seguintes configurações:
• Brilho = 20
• Contraste = 10
• Intensidade = 10
4 Clique em OK.
A imagem deve ficar assim:
Página 5 de 9 Tutorial do Corel PHOTO-PAINT
Tutorial: Corrigir imagens
Ajustar cor da imagem
No procedimento anterior, você ajustou o tom da imagem de exemplo. Neste procedimento, você
vai ajustar a cor da imagem.
O filtro Equilibrar cores permite ajustar o equilíbrio de cores de uma imagem deslocando as cores
entre pares complementares dos valores das cores primárias, vermelho-verde-azul (RGB), e os
valores das cores secundárias, ciano-magenta-amarelo (CMY). Este método é bastante útil para a
correção de tonalidades de cor. Por exemplo, para atenuar o vermelho em uma foto, você pode
deslocar os valores de cor de vermelho para ciano. É possível também alterar os valores de matiz
para alterar as cores de uma imagem.
1 Clique no menu Imagem ` Ajustar ` Equilibrar cores.
2 Clique no botão de Janela de visualização única e certifique-se de que o botão Visualizar
apareça pressionado para comparar a imagem ajustada com a imagem original.
3 Mova os seguintes controles deslizantes para alterar o equilíbrio de cores da imagem:
• Ciano -- vermelho –– define o equilíbrio entre ciano e vermelho
• Magenta -- verde –– define o equilíbrio entre magenta e verde
• Amarelo -- azul –– define o equilíbrio entre amarelo e azul
A imagem de exemplo foi corrigida usando as seguintes configurações:
• Ciano -- vermelho = -20
• Magenta -- verde = 15
• Amarelo -- azul = -10
4 Clique em OK.
A imagem deve ficar assim:
Página 6 de 9 Tutorial do Corel PHOTO-PAINT
Tutorial: Corrigir imagens
Aplicar o filtro Desfocagem inteligente
É possível desfocar imagens aplicando filtros.
O filtro Desfocagem inteligente desfoca a imagem, mas mantém os detalhes das bordas. Neste
procedimento, você vai usar o filtro Desfocagem inteligente para remover as linhas de varredura
do fundo da imagem, enquanto preserva a maior parte dos detalhes do pássaro.
1 Clique no menu Efeitos ` Desfocar ` Desfocagem inteligente.
2 Clique no botão de Janela de visualização única e certifique-se de que o botão Visualizar
apareça pressionado para comparar a imagem ajustada com a imagem original.
3 Mova o controle deslizante Quantidade para definir a quantidade do efeito.
Esta imagem de exemplo foi corrigida usando um valor de Quantidade 20.
4 Clique em OK.
A imagem deve ficar assim:
Página 7 de 9 Tutorial do Corel PHOTO-PAINT
Tutorial: Corrigir imagens
Aplicar o filtro Desfocar máscara
Você pode aguçar imagens aplicando filtros.
O filtro Desfocar máscara acentua os detalhes da borda. Somente os pixels que têm um valor de
tons de cinza superior ao valor de limiar especificado são afetados. Neste procedimento, você vai
usar o filtro Desfocar máscara para recuperar alguns detalhes do pássaro que se perderam
durante a aplicação do filtro Desfocagem inteligente para remover as linhas de varredura do
fundo.
1 Clique no menu Efeito ` Aguçar ` Desfocar máscara.
2 Clique no botão de Janela de visualização única e certifique-se de que o botão Visualizar
apareça pressionado para comparar a imagem ajustada com a imagem original.
3 Arraste os seguintes controles deslizantes para alterar os valores:
• Porcentagem –– define a intensidade do efeito
• Raio –– define o número de pixels afetados simultaneamente
• Limiar –– define quantos pixels são afetados pelo efeito
A imagem de exemplo foi corrigida usando as seguintes configurações:
• Porcentagem = 100
• Raio = 1
• Limiar = 10
4 Clique em OK.
A imagem deve ficar assim:
Página 8 de 9 Tutorial do Corel PHOTO-PAINT
Tutorial: Corrigir imagens
Daqui...
Você pode explorar sozinho o Corel PHOTO-PAINT ou tornar-se produtivo rapidamente
acompanhando outros tutoriais do CorelTUTOR™.
Para obter mais informações sobre os tópicos e as ferramentas abordados neste tutorial, consulte
a Ajuda.
Copyright 2002 - 2003 Corel Corporation. Todos os direitos reservados. Todas as marcas
comerciais ou marcas registradas são de propriedade das respectivas empresas.
Página 9 de 9 Tutorial do Corel PHOTO-PAINT
Вам также может понравиться
- Aula 04 - Photoshop - Imagens, Textos e Efeitos EspeciaisДокумент15 страницAula 04 - Photoshop - Imagens, Textos e Efeitos EspeciaisJefferson AguiarОценок пока нет
- Aula - 2 Adobe Photoshop PDFДокумент7 страницAula - 2 Adobe Photoshop PDFAngelaОценок пока нет
- Tratamento de Fotos No PhotoshopДокумент5 страницTratamento de Fotos No PhotoshopIslandcoresОценок пока нет
- Atividades Complementares Photoshop PDFДокумент79 страницAtividades Complementares Photoshop PDFInacio WanderleyОценок пока нет
- 05-Ajustes - PhotoshopДокумент14 страниц05-Ajustes - PhotoshopBrando GoetheОценок пока нет
- Aula1-Semana Photo LightДокумент20 страницAula1-Semana Photo LightJorge HespanholОценок пока нет
- Tutorial GimpДокумент22 страницыTutorial Gimpguima.ricardoОценок пока нет
- Aprenda Os Passos Básicos Do PhotoScape para Deixar Suas Fotos IncríveisДокумент21 страницаAprenda Os Passos Básicos Do PhotoScape para Deixar Suas Fotos IncríveisLuciano Silva FilhoОценок пока нет
- Photoscape - ApostilaДокумент24 страницыPhotoscape - ApostilaLucila NascimentoОценок пока нет
- Ficha Do Adobe PhotoshopДокумент6 страницFicha Do Adobe PhotoshopMarisa PereiraОценок пока нет
- Como Usar PhotoFiltreДокумент14 страницComo Usar PhotoFiltrejorge juniorОценок пока нет
- Tutorial GIMP Como Usar A Ferramenta CloneДокумент4 страницыTutorial GIMP Como Usar A Ferramenta ClonetelecentrosОценок пока нет
- MK Apostila Edicao de VideoДокумент70 страницMK Apostila Edicao de Videolucianolisboa100% (1)
- Como Usar PhotoFiltreДокумент12 страницComo Usar PhotoFiltrejujacarneiroОценок пока нет
- Manual PixlrДокумент6 страницManual PixlrlfernandolopesОценок пока нет
- Montagem 2Документ9 страницMontagem 2Rogerio BackupОценок пока нет
- Vários Execícios Passo A Passo para PhotoshopДокумент10 страницVários Execícios Passo A Passo para PhotoshoppsorelizioОценок пока нет
- Apostila PhotoshopДокумент104 страницыApostila Photoshopezequiel souzavieiraОценок пока нет
- Photoshop Molduras Raios e Visão NoturnaДокумент1 страницаPhotoshop Molduras Raios e Visão Noturnaapi-3777618100% (2)
- Tutorial Mascara GIMPДокумент5 страницTutorial Mascara GIMPmagna_cardosoОценок пока нет
- Exer1 - Montagem Simples Com Duas fotos-TVДокумент4 страницыExer1 - Montagem Simples Com Duas fotos-TVDaniel AlvesОценок пока нет
- Corel x6Документ10 страницCorel x6henriqueadvОценок пока нет
- Paint NetДокумент27 страницPaint NeteduardosequeiraОценок пока нет
- Apostila para Edição de FotoДокумент28 страницApostila para Edição de FotoJones GiaconОценок пока нет
- Apostila Adobe PhotoShop - Editando Fotos Com Photoshop CS2Документ14 страницApostila Adobe PhotoShop - Editando Fotos Com Photoshop CS2anon-423084100% (46)
- Dicas 1 A 20Документ5 страницDicas 1 A 20Marcos FlintОценок пока нет
- 15 Truques Rápidos para Fazer Efeitos e Operações No Photoshop CS3Документ3 страницы15 Truques Rápidos para Fazer Efeitos e Operações No Photoshop CS3Alex PRib RioОценок пока нет
- GIMP Apostila - Dicas e MacetesДокумент24 страницыGIMP Apostila - Dicas e MacetesPauloAmorimFFB100% (1)
- Tutorial - Como Restaurar Quadrinhos AntigosДокумент9 страницTutorial - Como Restaurar Quadrinhos AntigosCarlos Eduardo KacinskasОценок пока нет
- Tutos PhotoshopДокумент58 страницTutos PhotoshopDaniele Reinaldo Vila NovaОценок пока нет
- Photoshop - Exercícios DiversosДокумент6 страницPhotoshop - Exercícios DiversosProf. Renato SalesОценок пока нет
- Criando FogoДокумент4 страницыCriando FogoMarcos FlintОценок пока нет
- Documentação Do Microsoft PaintДокумент6 страницDocumentação Do Microsoft PaintErica CoxОценок пока нет
- TUTORIAL GIMP Envelhecendo Suas FotosДокумент7 страницTUTORIAL GIMP Envelhecendo Suas FotostelecentrosОценок пока нет
- Apostila CorelДокумент48 страницApostila CorelCristiano MailsonОценок пока нет
- Image As A PlaneДокумент58 страницImage As A PlanePedrinhoОценок пока нет
- TI - Agenda 5Документ16 страницTI - Agenda 5sirclercОценок пока нет
- Manual Lightroom 5Документ232 страницыManual Lightroom 5sidmargarcia100% (1)
- Apostila Photoshop Basico1635778487Документ99 страницApostila Photoshop Basico1635778487Patrick AndersonОценок пока нет
- Curso Completo PhotoshopДокумент55 страницCurso Completo PhotoshopVasco MarquesОценок пока нет
- Apostila PhotoscapeДокумент35 страницApostila PhotoscapeJoão Carlos SantosОценок пока нет
- Como Calibrar As Cores Do MonitorДокумент4 страницыComo Calibrar As Cores Do MonitorRubens LisboaОценок пока нет
- Guia Basico de Ferramentas Do PowerPoint 2013Документ24 страницыGuia Basico de Ferramentas Do PowerPoint 2013Empreendedor Século XXIОценок пока нет
- 3D Studio Max Tutorial Completo (BR) - AvancadoДокумент112 страниц3D Studio Max Tutorial Completo (BR) - AvancadoJúlio Adolfo RufinoОценок пока нет
- Calibragem de Monitor para FotosДокумент7 страницCalibragem de Monitor para FotosmarcospozziОценок пока нет
- Restaurando FotosДокумент2 страницыRestaurando Fotosgroove sesiОценок пока нет
- Como Alterar A Cor Do Cabelo No GIMPДокумент1 страницаComo Alterar A Cor Do Cabelo No GIMPzaruscaОценок пока нет
- A Post I La PhotoshopДокумент48 страницA Post I La PhotoshopProdução Audio e VideoОценок пока нет
- Apostila – Introdução Às Planilhas EletrônicasОт EverandApostila – Introdução Às Planilhas EletrônicasОценок пока нет
- Certificado Bebê MeninaДокумент1 страницаCertificado Bebê MeninaFlavia Louyse Paixao SilvaОценок пока нет
- Folha de Nascimento Hadasa, Icaro, AntonellaДокумент3 страницыFolha de Nascimento Hadasa, Icaro, AntonellaFlavia Louyse Paixao SilvaОценок пока нет
- Alegria Do Reencontro - Ficha de Solicitação de MaterialДокумент1 страницаAlegria Do Reencontro - Ficha de Solicitação de MaterialFlavia Louyse Paixao SilvaОценок пока нет
- TIDIДокумент17 страницTIDIFlavia Louyse Paixao SilvaОценок пока нет
- Atividade Recreativa - Patologia - DiabetesДокумент7 страницAtividade Recreativa - Patologia - DiabetesFlavia Louyse Paixao SilvaОценок пока нет
- Bromatologia - Leite, Carnes e MelДокумент44 страницыBromatologia - Leite, Carnes e MelFlavia Louyse Paixao Silva75% (8)
- Tutoriais Photoshop - 4 Técnicas para Realce Dos OlhosДокумент7 страницTutoriais Photoshop - 4 Técnicas para Realce Dos OlhosFlavia Louyse Paixao SilvaОценок пока нет
- Apostila Festao LacoДокумент10 страницApostila Festao LacoFlavia Louyse Paixao SilvaОценок пока нет
- Sistema de InformaçãoДокумент5 страницSistema de InformaçãoFlavia Louyse Paixao SilvaОценок пока нет