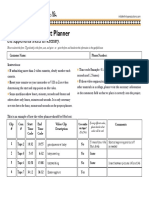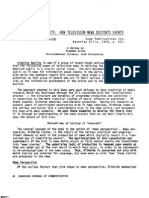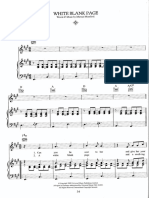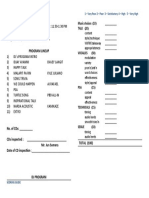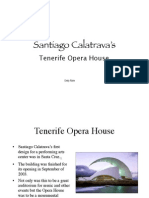Академический Документы
Профессиональный Документы
Культура Документы
Kino Video Editing
Загружено:
Imam YafieИсходное описание:
Авторское право
Доступные форматы
Поделиться этим документом
Поделиться или встроить документ
Этот документ был вам полезен?
Это неприемлемый материал?
Пожаловаться на этот документАвторское право:
Доступные форматы
Kino Video Editing
Загружено:
Imam YafieАвторское право:
Доступные форматы
Kino COVER STORY
Kino Workshop
Swiss Army Knife
Kino is a small, easy-to-use video editing program for non-linear, digital editing
that in addition, provides one or two really neat extras.
BY TIM SCHÜRMANN
K
ino’s closest relative is maybe the a digital camcorder, editing the takes and
popular Windows program, Virtu- finally adding a transition effect.
alDub, a tool that not only records
movies from your digital camera, but Go!
allows you to edit them, add simple You can either use the Start menu to
effects, re-organize your takes to create a launch Kino, or simply enter kino in a
new movie and export to various file for- terminal window. The main window is
mats, or even back to your camera in the divided into three panels (see Figure 1).
process. As an extra goody, Kino even The so-called scene list is on the left; this
supports some USB jog-shuttle con- is the area where you can re-arrange
trollers. individual sequences to create a com- default settings for all other values and
Kino is available free of charge from plete movie. The panel on the right click on OK.
http://kino.schirmacher.de/. It is also provides a number of tabs that provide You can now go on to capture your
supplied with the SuSE Linux 8.2 distrib- access to the major functions. video takes. To do so, select the Capture
ution where you can use YaST 2 to install Recording functions are available in tab in the main menu. Check the file-
it. Compiling Kino from the sources is the Capture tab for example. The panel name that you supplied in the
not as simple as it sounds, as you need at the bottom of the screen contains con- Preferences area. Switch your camera to
to watch out for a number of dependen- trol elements. You can use them just like a mode in which it will recognize control
cies; also a number of libraries must be a video recorder to start, stop or fast-for- signals – this is normally called play
available. The Kino homepage provides a ward the video you are editing. mode. You should be able to control the
README file with all the necessary addi- Before you start capturing raw takes, camera using the control elements on the
tional information. you might like to check your preferences right of the window. If this does not
In the following workshop we will be in File/Preferences…. Use the first tab work, click the AV/C button. This
capturing some raw vacation takes from from the top to select PAL, 48khz Stereo enables the control protocol that most
and 4:3. These are basic cameras use.
digital video settings As soon as Kino and your camera get
which some effects will talking, Kino will show a preview of the
use later. You can then video images you will be capturing. Now
move on to the Capture fast-forward (or reverse) to the position
tab where you can type where you want to start capturing and
the name of a file to click on Capture (this is the button with
store the captured video the red record symbol).
sequences. Kino will start to capture the video;
The Auto Split Files you can stop this at any time by selecting
option is also interest- Stop. Any video clips transferred in this
ing. If you enable auto way will appear in the scene list on the
split, Kino will attempt left of your screen.
to recognize changes of
THE AUTHOR
scene automatically. Tim Schürmann is a student of IT
Kino then stores the at the University of Dortmund and
scene it has recognized wonders why the Linux penguin does
in a new file, adding a
not have feathers, but a highly
serial number to the
polished exterior?
Figure 1: Kino’s welcome screen filename. Accept the
www.linux-magazine.com September 2003 23
COVER STORY Kino
Get In Line! as the program showed a ten-
The next step is to put the dency to crash sporadically in
video clips you have captured our lab environment.
into the right order. The easi- In addition to scene manip-
est way to go, is to use drag & ulation facilities Kino also
drop. Click on the Edit tab provides individual frame
first. Then use the control ele- editing functions. These func-
ments at the bottom of the tions are grouped in the Edit
screen to navigate the current tab. The Cut, Copy and Paste
video takes. commands provide the func-
The takes in the scene list tionality that their names
will be played in sequence suggest.
from top to bottom. To
change the order, simply click Just a Trim
on the take you want to It is often the case that a
move, hold down the mouse movie or scene you have cap-
button and drag the mouse to tured does not start or finish
the required position in the exactly where you would like
scene list. The clip will it to. This happens if you
appear at this position when press the start button too
you release the mouse but- Figure 2: Kino’s Edit mode. The scene selected in the list in the left panel is early or two late when cap-
ton. currently being displayed in the preview panel turing a recording. Kino
You can split a clip into two provides various functions
individual scenes or merge two scenes to Neither of these actions will have any grouped below the Trim tab to help you
create a new one. To do so, first select effect on your original material. remedy this situation. This is where you
the clip you want to split, or merge with If you have previously captured video can trim a scene to your liking, just like
the clip immediately below it, in the sequences to disk, you can now insert trimming your garden hedge.
scene list. To merge two clips simply them at the current preview position First, select the scene you will be trim-
select the menu-entry Commands / Join using the Commands / Insert Movie… ming in the scene list. Use the control
Scenes. command. Commands / Append Movie… buttons to navigate to the new starting
If you are splitting a clip, you must will append them after the current image position, using the single frame feature
first use the control panel to select the instead. The scene is automatically split, for more accuracy. You will notice that
image where you would like to split the if required. While working in the Edit two text boxes and a few new buttons
clip and then select Commands / Split menu, make sure that you save your pro- have appeared below the preview win-
Scene in the menu to create two scenes. ject regularly using File / Save As SMIL…, dow. The boxes show the frame numbers
Figure 3: The Timeline register provides an overview of the individual frames Figure 4: Trimming a movie with the Trim feature. Use the green triangle to
in a scene mark the new ending
24 September 2003 www.linux-magazine.com
Kino COVER STORY
green up triangle In addition to transitions you can
to confirm. Click- also apply multiple frame effects,
ing on the button (Frames tab) and sound effects (Audio
with the recycling tab).
arrow symbol will
restore the original In the Can
values. After putting the finishing touches to
your vacation movie, you will want to
The Barn output the results. The Export tab pro-
Door vides access to further tabs for multiple
Finally, let’s look output formats:
at a transition as • IEEE1394 allows you to export the
an example of movie directly back on to your camera.
Kino’s effect fea- • DV File stores the finished movie in a
ture. This assumes new file in DV format.
that there are at • Stills stores the movie as a sequence of
least two clips in JPG images.
the scene list. • Audio stores the sound for the finished
Select the FX tab movie in a separate file.
and then the clip • MPEG exports the movie to MPEG or
Figure 5: Assigning the “Barn Door Wipe” effect to two video clips in the in the scene list DivX format.
scene list where the transi- Note that some export features will
tion effect will mean installing additional tools on your
for the start and end of the movie. These originate. Click on the Images tab and system. But exporting to DV format
should be the first and last frames in the then on Transitions. Select an effect from should be sufficient to show the basic
movie at the current stage. After specify- the list at the top; we will be using Barn principle.
ing a new starting frame, you can click Door Wipe for this example. Click on the Export tab and type a file-
on the green down triangle to confirm. You can then use the other elements in name for File leaving out the .avi
The text box will now reflect your selec- the window to specify additional prefer- extension. Disable the Auto Split Files
tion. Additionally, the small blue triangle ences for this effect, and click on the option, as this would create multiple
will move from the left of the timeline to Preview button to display a preview. Play files. In the panel at the top, specify All
the right. Incidentally, you can also use around with these settings until you are as the current Export Range to export the
the mouse to drag the triangle. satisfied with the preview and then click whole movie from the scene list. Leave
The steps for trimming the end of the on Render to apply the effect. The results the default values for all other settings,
movie are similar. Select the new end are stored in the file specified in the File and click on Export to generate the
position and click on the button with the text box at the top of the window. finished product. ■
Figure 6: Preview of the selected effect Figure 7: Exporting a DV format AVI file
www.linux-magazine.com September 2003 25
Вам также может понравиться
- The Yellow House: A Memoir (2019 National Book Award Winner)От EverandThe Yellow House: A Memoir (2019 National Book Award Winner)Рейтинг: 4 из 5 звезд4/5 (98)
- Hidden Figures: The American Dream and the Untold Story of the Black Women Mathematicians Who Helped Win the Space RaceОт EverandHidden Figures: The American Dream and the Untold Story of the Black Women Mathematicians Who Helped Win the Space RaceРейтинг: 4 из 5 звезд4/5 (895)
- The Subtle Art of Not Giving a F*ck: A Counterintuitive Approach to Living a Good LifeОт EverandThe Subtle Art of Not Giving a F*ck: A Counterintuitive Approach to Living a Good LifeРейтинг: 4 из 5 звезд4/5 (5794)
- The Little Book of Hygge: Danish Secrets to Happy LivingОт EverandThe Little Book of Hygge: Danish Secrets to Happy LivingРейтинг: 3.5 из 5 звезд3.5/5 (400)
- Devil in the Grove: Thurgood Marshall, the Groveland Boys, and the Dawn of a New AmericaОт EverandDevil in the Grove: Thurgood Marshall, the Groveland Boys, and the Dawn of a New AmericaРейтинг: 4.5 из 5 звезд4.5/5 (266)
- Elon Musk: Tesla, SpaceX, and the Quest for a Fantastic FutureОт EverandElon Musk: Tesla, SpaceX, and the Quest for a Fantastic FutureРейтинг: 4.5 из 5 звезд4.5/5 (474)
- Never Split the Difference: Negotiating As If Your Life Depended On ItОт EverandNever Split the Difference: Negotiating As If Your Life Depended On ItРейтинг: 4.5 из 5 звезд4.5/5 (838)
- A Heartbreaking Work Of Staggering Genius: A Memoir Based on a True StoryОт EverandA Heartbreaking Work Of Staggering Genius: A Memoir Based on a True StoryРейтинг: 3.5 из 5 звезд3.5/5 (231)
- The Emperor of All Maladies: A Biography of CancerОт EverandThe Emperor of All Maladies: A Biography of CancerРейтинг: 4.5 из 5 звезд4.5/5 (271)
- The World Is Flat 3.0: A Brief History of the Twenty-first CenturyОт EverandThe World Is Flat 3.0: A Brief History of the Twenty-first CenturyРейтинг: 3.5 из 5 звезд3.5/5 (2259)
- The Hard Thing About Hard Things: Building a Business When There Are No Easy AnswersОт EverandThe Hard Thing About Hard Things: Building a Business When There Are No Easy AnswersРейтинг: 4.5 из 5 звезд4.5/5 (344)
- Team of Rivals: The Political Genius of Abraham LincolnОт EverandTeam of Rivals: The Political Genius of Abraham LincolnРейтинг: 4.5 из 5 звезд4.5/5 (234)
- The Unwinding: An Inner History of the New AmericaОт EverandThe Unwinding: An Inner History of the New AmericaРейтинг: 4 из 5 звезд4/5 (45)
- The Gifts of Imperfection: Let Go of Who You Think You're Supposed to Be and Embrace Who You AreОт EverandThe Gifts of Imperfection: Let Go of Who You Think You're Supposed to Be and Embrace Who You AreРейтинг: 4 из 5 звезд4/5 (1090)
- The Sympathizer: A Novel (Pulitzer Prize for Fiction)От EverandThe Sympathizer: A Novel (Pulitzer Prize for Fiction)Рейтинг: 4.5 из 5 звезд4.5/5 (121)
- Fallows - A Glimpse of The Lost YearsДокумент18 страницFallows - A Glimpse of The Lost Yearssantimusic100% (1)
- Dubreq STYLOPHONE-GEN-R-8-manual-final PDFДокумент11 страницDubreq STYLOPHONE-GEN-R-8-manual-final PDFN NОценок пока нет
- Canon in C (Fingerstyle) PDFДокумент3 страницыCanon in C (Fingerstyle) PDFAbhijit60% (5)
- Video Editing Project PlannerДокумент3 страницыVideo Editing Project PlannerRoger AugeОценок пока нет
- RADIONAVДокумент29 страницRADIONAVKer KigenОценок пока нет
- Reading ComprehensionДокумент22 страницыReading ComprehensionRoshna R.DОценок пока нет
- Bentley BrochureДокумент9 страницBentley Brochurekawasaki ninjah2hОценок пока нет
- Laser Based Communication System PDFДокумент3 страницыLaser Based Communication System PDFPawan Kumar100% (1)
- Micromate Operator ManualДокумент156 страницMicromate Operator ManualCarla OrdóñezОценок пока нет
- Creating Reality - How TV News Distorts EventsДокумент4 страницыCreating Reality - How TV News Distorts Eventskiran-z-1972Оценок пока нет
- Steins Gate Gate of SteinerДокумент6 страницSteins Gate Gate of SteinerLuisОценок пока нет
- PantominaДокумент3 страницыPantominaLevhie Ceasar Raro Ragas Jr.0% (1)
- Mumford Sons White Blank PageДокумент6 страницMumford Sons White Blank PageAnonymous MAV63GXoaOОценок пока нет
- CZERNY - Practical Method For BeginnersДокумент56 страницCZERNY - Practical Method For BeginnersPaul Mcagnin86% (14)
- DJ Boardwork 2019Документ1 страницаDJ Boardwork 2019Don J AsuncionОценок пока нет
- A Dollar by David PinskiДокумент13 страницA Dollar by David PinskiMark Mirando100% (1)
- Embeddedsection PDFДокумент68 страницEmbeddedsection PDFeuqehtbОценок пока нет
- Smell Like Teen TablaturaДокумент9 страницSmell Like Teen TablaturaTiê Campos TiêОценок пока нет
- Calatrava-Tenerife - InglesДокумент16 страницCalatrava-Tenerife - InglesCindy Jennifer Valle Mercedes100% (1)
- Terence McKenna - TechNo-Shaman InterviewДокумент5 страницTerence McKenna - TechNo-Shaman Interviewgalaxy5111Оценок пока нет
- The Smiths - Asleep PDFДокумент2 страницыThe Smiths - Asleep PDFAnthony WangОценок пока нет
- The George Benson CollectionДокумент234 страницыThe George Benson CollectionJack Daniel100% (6)
- Age of Cthulhu 6 - A Dream of Japan PDFДокумент42 страницыAge of Cthulhu 6 - A Dream of Japan PDFluisperezcheleОценок пока нет
- 7 - Multi-Beam Antenna Technologies For 5G Wireless CommunicationsДокумент18 страниц7 - Multi-Beam Antenna Technologies For 5G Wireless Communicationsmaryam100% (1)
- History of Social Media PDFДокумент13 страницHistory of Social Media PDFMuhammad Ainul YaqinОценок пока нет
- 3 Duets From J.S. Bach's English SuitesДокумент8 страниц3 Duets From J.S. Bach's English SuitesSilvia MacejovaОценок пока нет
- LA1265Документ15 страницLA1265gavrilaemiОценок пока нет
- An Overview of RF Power Amplifier Digital Predistortion Techniques For Wireless Communication SystemsДокумент6 страницAn Overview of RF Power Amplifier Digital Predistortion Techniques For Wireless Communication SystemsEnos Marcos BastosОценок пока нет
- 1-1 A 1-10Документ3 страницы1-1 A 1-10Jeremy Diaz88% (8)
- Akira 14hs9n 3y01Документ15 страницAkira 14hs9n 3y01Su BarkahОценок пока нет