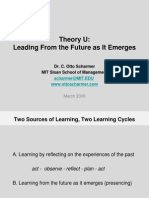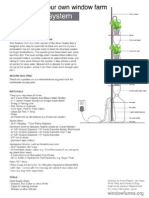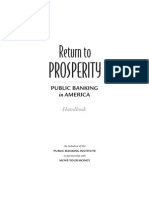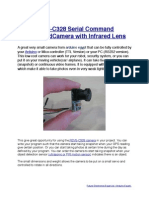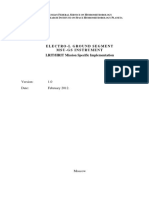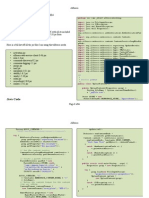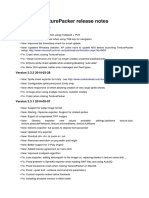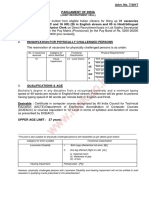Академический Документы
Профессиональный Документы
Культура Документы
GIMP Image Editing
Загружено:
Carlin AylsworthИсходное описание:
Авторское право
Доступные форматы
Поделиться этим документом
Поделиться или встроить документ
Этот документ был вам полезен?
Это неприемлемый материал?
Пожаловаться на этот документАвторское право:
Доступные форматы
GIMP Image Editing
Загружено:
Carlin AylsworthАвторское право:
Доступные форматы
Image editing with GIMP
GIMP stands for “the GNU Image Manipulation Program.” It can be downloaded and used for free (see
handout on installing GIMP for Windows or Mac computers),
Opening Gimp
Open GIMP either by double-clicking on the short-cut icon on the desktop or by going to “start > All
Programs > GIMP > GIMP 2”
The Toolbox and Image Windows
GIMP opens showing the toolbox window. Under the title bar is the menu bar, with “File, Xtns, and
Help.” A tool palette containing icons for specific tools is located under the menu bar. Moving your
cursor over and resting it on an icon will make a description of the tool appear.
To open an image, click “File > Open” in the GIMP toolbox menu and navigate to the file you want to
open. The GIMP image window will appear.
Saving a copy of an image
When editing images, keep your original so that you can go back to it if necessary. Save a copy of your
original to work on. In the GIMP image window go to “File > Save a copy” and rename the file so that
you don’t replace the original.
Rotating the image
In the image window (the window in which the image opens), go to “Image > Transform >” and choose
an option, e.g., “Rotate 90 degrees CCW.” If you make a mistake, go to “Edit > Undo…”
Cropping the image
In the GIMP Toolbox window, click the knife icon (crop tool). Go to the image window and click (hold-
down) and drag a box from the left top corner to the right lower corner of what you want to keep in
your image. The crop dialog box may appear over your image. Move it to the side. To adjust the
cropping box, drag one of the corners. Dragging upper left corner or the lower right corner will change
the crop size, dragging the upper right corner or the lower left corner moves the cropping box but does
not change the size. When you are satisfied, go to the “Crop and Resize” dialog box and click “Crop.”
Ignore the “Resize” button in the dialog box.
Scaling the image
Your image is probably not shown at 100% in the image window. The percentage size at 100% shows
every pixel on the screen, not print size. The size you should make your image depends on what you
plan to use it for. For the web, or for viewing on a computer screen, the image can be much smaller in
number of pixels than for printing. To zoom in on your image, change the percentage with the zoom
button at the bottom of the image window.
To scale for web use, go to the image window menu, “Image > Scale Image…” to open the “Scale Image”
dialog. The X and Y resolution should be 72 or 96 pixels/inch. You will usually need to reduce the
“width” and “height” number of pixels. As an example, you might want to reduce the largest
dimension to 500 pixels. The other dimension will automatically adjust to keep the proportions of the
image when you click out of the area you changed. Click “Scale.” Change the zoom button to 100% to
see how the image looks. Images should not be too large when you are using them on the web, because
if a viewer has a slow connection speed, the image will take too long to appear in the browser.
To scale for print use, go to the image window menu, “Image > Print Size…” and change the X resolution
to 300 pixels/in to see what that does to the width and height in inches. For a good-looking print, 300
pixels per inch is a minimum, you can set the resolution higher depending on your printer’s capability.
If you set the resolution (in pixels per inch) higher, the inch size will be reduced. If you have a very
large image file, you may want to set the resolution and then reduce the width and height.
Correcting exposure
Exposure (the image is too dark or too light) can be corrected with different tools, but the best tools to use
are “Curves” and “Levels.” To use either of them, go to “Tools > Color Tools > Curves” or “Tools >
Color Tools > Levels.” In the “Curves” dialog box, you can pull the diagonal line up or down and see
what happens with your image (be sure to have the “preview” box checked). If you want to try
“Levels,” you can try pulling the sliders under the heading “Input Levels.” For more information on
the tools, go to “Help.”
Correcting red eyes on people and animals
Zoom in on your image (bottom of the image window, change the percentage), It may look pixilated at a
higher that 100% resolution. Don’t worry about that.
Go to the toolbox and choose the icon that looks like a lasso (“select hand-drawn regions” tool). Move the
cursor to your image and draw (hold down on the mouse and let go when you reach the start of the
circle you are drawing) a slightly oversized line around the red part of the eye. If you don’t get it right,
click and start over. Hold the shift key down to add to the selection and draw a circle around the red
part of other eye.
In the image window, go to “Select > Feather.” Enter 7 pixels in the box. Click “OK.”
In the image window, go to “Tools > Color Tools > Hue-Saturation.” Drag the slider to the right of
“Saturation” to the left (most of the way or all of the way to the left). Click “OK.”
In the image window, go to “Select > None.”
File formats and saving files
Image file formats:
JPG (or JPEG), pronounced “jay-peg,” file extension usually .jpg, is a lossy compression format, meaning
that some information is lost with compression. This is the most commonly used format for
photographic images on the web. Depending on the level of compression, the quality can be excellent
or poor. Frequently images from digital cameras are saved in the camera as jpgs. If you are working
with a jpg image, be sure to work on a copy of the original and save it. Every time a jpg is saved back
as a jpg, the quality of the image decreases. If you want the highest quality possible, save the image as
a TIFF file, modify it as you like, and then if you need a file for the web or a smaller file size, save the
tiff as a jpg (keep the tiff as an archival file). You can set the quality of the jpg, the higher the quality,
the larger the file size is.
TIFF, file extension usually .tif, is an uncompressed file format that is readable by many programs. TIFF
is the preferred format for printing photographs.
XCF is the native GIMP format that can save layer information, etc. It is not readable by other programs,
but is the format to use if you have layers and other information that you may want to use again, e.g.,
if you have text that you might want to modify in the future, that is difficult to do when the text layer
is merged with the background. You may not have any layers, though, and then TIFF is the best format
to save a file to for archival purposes.
8/21/2006
Вам также может понравиться
- The Subtle Art of Not Giving a F*ck: A Counterintuitive Approach to Living a Good LifeОт EverandThe Subtle Art of Not Giving a F*ck: A Counterintuitive Approach to Living a Good LifeРейтинг: 4 из 5 звезд4/5 (5794)
- The Gifts of Imperfection: Let Go of Who You Think You're Supposed to Be and Embrace Who You AreОт EverandThe Gifts of Imperfection: Let Go of Who You Think You're Supposed to Be and Embrace Who You AreРейтинг: 4 из 5 звезд4/5 (1090)
- Never Split the Difference: Negotiating As If Your Life Depended On ItОт EverandNever Split the Difference: Negotiating As If Your Life Depended On ItРейтинг: 4.5 из 5 звезд4.5/5 (838)
- Hidden Figures: The American Dream and the Untold Story of the Black Women Mathematicians Who Helped Win the Space RaceОт EverandHidden Figures: The American Dream and the Untold Story of the Black Women Mathematicians Who Helped Win the Space RaceРейтинг: 4 из 5 звезд4/5 (895)
- The Hard Thing About Hard Things: Building a Business When There Are No Easy AnswersОт EverandThe Hard Thing About Hard Things: Building a Business When There Are No Easy AnswersРейтинг: 4.5 из 5 звезд4.5/5 (344)
- Elon Musk: Tesla, SpaceX, and the Quest for a Fantastic FutureОт EverandElon Musk: Tesla, SpaceX, and the Quest for a Fantastic FutureРейтинг: 4.5 из 5 звезд4.5/5 (474)
- The Sympathizer: A Novel (Pulitzer Prize for Fiction)От EverandThe Sympathizer: A Novel (Pulitzer Prize for Fiction)Рейтинг: 4.5 из 5 звезд4.5/5 (120)
- The Emperor of All Maladies: A Biography of CancerОт EverandThe Emperor of All Maladies: A Biography of CancerРейтинг: 4.5 из 5 звезд4.5/5 (271)
- The Little Book of Hygge: Danish Secrets to Happy LivingОт EverandThe Little Book of Hygge: Danish Secrets to Happy LivingРейтинг: 3.5 из 5 звезд3.5/5 (399)
- The World Is Flat 3.0: A Brief History of the Twenty-first CenturyОт EverandThe World Is Flat 3.0: A Brief History of the Twenty-first CenturyРейтинг: 3.5 из 5 звезд3.5/5 (2259)
- The Yellow House: A Memoir (2019 National Book Award Winner)От EverandThe Yellow House: A Memoir (2019 National Book Award Winner)Рейтинг: 4 из 5 звезд4/5 (98)
- Devil in the Grove: Thurgood Marshall, the Groveland Boys, and the Dawn of a New AmericaОт EverandDevil in the Grove: Thurgood Marshall, the Groveland Boys, and the Dawn of a New AmericaРейтинг: 4.5 из 5 звезд4.5/5 (266)
- A Heartbreaking Work Of Staggering Genius: A Memoir Based on a True StoryОт EverandA Heartbreaking Work Of Staggering Genius: A Memoir Based on a True StoryРейтинг: 3.5 из 5 звезд3.5/5 (231)
- Team of Rivals: The Political Genius of Abraham LincolnОт EverandTeam of Rivals: The Political Genius of Abraham LincolnРейтинг: 4.5 из 5 звезд4.5/5 (234)
- The Unwinding: An Inner History of the New AmericaОт EverandThe Unwinding: An Inner History of the New AmericaРейтинг: 4 из 5 звезд4/5 (45)
- Digital Image Cryptosystem With Adaptive SteganographyДокумент51 страницаDigital Image Cryptosystem With Adaptive SteganographyKapil ShereОценок пока нет
- 42.nepali A Beginner's Primer Conversation and GrammarДокумент225 страниц42.nepali A Beginner's Primer Conversation and GrammarCarlin Aylsworth100% (3)
- Theory U Presentation (v2.1) From The Presencing Institute, by DR C. Otto Scharmer, MIT Sloan School of ManagementДокумент16 страницTheory U Presentation (v2.1) From The Presencing Institute, by DR C. Otto Scharmer, MIT Sloan School of ManagementDoingSomethingGoodОценок пока нет
- Lecture Notes 4Документ8 страницLecture Notes 4Carlin AylsworthОценок пока нет
- 3plantairliftHOWTO 3 4 10Документ6 страниц3plantairliftHOWTO 3 4 10Carlin AylsworthОценок пока нет
- Return To Prosperity HandbookДокумент14 страницReturn To Prosperity Handbook83jjmackОценок пока нет
- Biosand Filters in Nepal (MIT)Документ90 страницBiosand Filters in Nepal (MIT)Carlin AylsworthОценок пока нет
- Crop Circle GeometriesДокумент26 страницCrop Circle GeometriesCarlin AylsworthОценок пока нет
- PUP Academic RequirementsДокумент8 страницPUP Academic Requirementsmsthin veraОценок пока нет
- Agfa Ephoto 1280 User GuideДокумент66 страницAgfa Ephoto 1280 User Guideremington123Оценок пока нет
- Embedding Hidden Files in Jpeg Images Tested Target: FacebookДокумент6 страницEmbedding Hidden Files in Jpeg Images Tested Target: FacebookAarón Durán NovasОценок пока нет
- Instructions For Taking Acceptable PhotosДокумент3 страницыInstructions For Taking Acceptable PhotosBill The BeautyОценок пока нет
- EsicupДокумент22 страницыEsicupPreeti SinghОценок пока нет
- RSV5-C328 Camera Data SheetДокумент5 страницRSV5-C328 Camera Data Sheetayman salahОценок пока нет
- NMDC Limited: How To Fill The Online Application FormДокумент3 страницыNMDC Limited: How To Fill The Online Application FormArunОценок пока нет
- CBBO Advertisement 2022Документ6 страницCBBO Advertisement 2022Devyani KumariОценок пока нет
- SNAP 2021 Form-Filling GuidelinesДокумент12 страницSNAP 2021 Form-Filling GuidelinesechoОценок пока нет
- VSP Manual For Version 1.7.92Документ81 страницаVSP Manual For Version 1.7.92shotguntigerОценок пока нет
- D1T1 Saumil Shah Stegosploit Hacking With PicturesДокумент51 страницаD1T1 Saumil Shah Stegosploit Hacking With PicturesWaliulu RadityaОценок пока нет
- Chapter 8-Image CompressionДокумент61 страницаChapter 8-Image CompressionAshish GauravОценок пока нет
- Electro-L Hrit Lrit Eng v1 0Документ32 страницыElectro-L Hrit Lrit Eng v1 0usamafalakОценок пока нет
- Key MapДокумент5 страницKey MapAndaDiaconuОценок пока нет
- IEGAN: Multi-Purpose Perceptual Quality Image Enhancement Using Generative Adversarial NetworkДокумент10 страницIEGAN: Multi-Purpose Perceptual Quality Image Enhancement Using Generative Adversarial NetworkconnectsoumyaОценок пока нет
- Exporting AVI and JPEG Evidence in The Smart ClientДокумент2 страницыExporting AVI and JPEG Evidence in The Smart ClientciracusaОценок пока нет
- PHP FilesДокумент14 страницPHP FilesAHMED AMINE ZERFAOUIОценок пока нет
- Ca3 Digital Photography - Juan RamirezДокумент3 страницыCa3 Digital Photography - Juan Ramirezapi-640268814Оценок пока нет
- Manual IpeДокумент46 страницManual IpeSávio Martins RamosОценок пока нет
- Saving Image File To Specific Folder Within VB - Net Project..Документ6 страницSaving Image File To Specific Folder Within VB - Net Project..wijatmikopuyaОценок пока нет
- 004 Upload ContentДокумент6 страниц004 Upload ContentSanjeev Kumar100% (1)
- Mode of Payment: OFFLINE MODE (At Counters of Specified Bank Branches)Документ4 страницыMode of Payment: OFFLINE MODE (At Counters of Specified Bank Branches)Sudheer ReddyОценок пока нет
- Binary Image Compression SchemesДокумент19 страницBinary Image Compression Schemeskarthickamsec0% (1)
- Toward Robust Logo Watermarking Using Multiresolution Image Fusion PrinciplesДокумент14 страницToward Robust Logo Watermarking Using Multiresolution Image Fusion PrinciplesGobinda RoyОценок пока нет
- Release NotesДокумент22 страницыRelease Notesjohn gilbertingОценок пока нет
- Updated - MT390 - Tutorial 6 - Spring 2020 - 21Документ65 страницUpdated - MT390 - Tutorial 6 - Spring 2020 - 21Yousef AboamaraОценок пока нет
- NSS ICT Textbook Ch.Документ6 страницNSS ICT Textbook Ch.Tsz Yan LAWОценок пока нет
- WWW .NMK - Co.in: No. of Vacancies Reserved Category For Which Identified Functional Classification Physical RequirementsДокумент12 страницWWW .NMK - Co.in: No. of Vacancies Reserved Category For Which Identified Functional Classification Physical RequirementsDeepakОценок пока нет
- SUM3D Basic Manual - KevinДокумент77 страницSUM3D Basic Manual - KevinHong Phong NguyenОценок пока нет