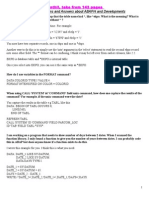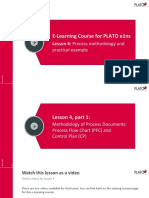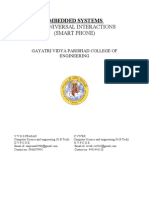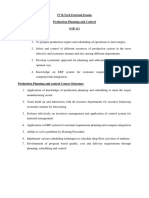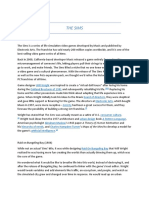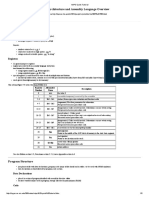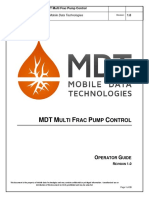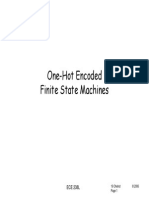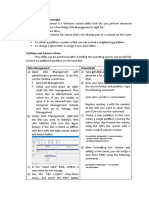Академический Документы
Профессиональный Документы
Культура Документы
Weatherhawkquickstartguide 01
Загружено:
Javier SandovalИсходное описание:
Оригинальное название
Авторское право
Доступные форматы
Поделиться этим документом
Поделиться или встроить документ
Этот документ был вам полезен?
Это неприемлемый материал?
Пожаловаться на этот документАвторское право:
Доступные форматы
Weatherhawkquickstartguide 01
Загружено:
Javier SandovalАвторское право:
Доступные форматы
TM
WeatherHawk
Quick Start Guide - READ ME FIRST
Before You Begin, check the following: removed after station has been lifted from
the carton and can be handled by the
Computer System Requirements housing. Do not handle by lifting on the
Your computer system must be at least equivalent to the sensors)
following: 2. One Virtual Weather Station™ software CD
• PC with Windows 95/98/NT/2000/ME or XP 3. One Serial communications cable (9 pin to 9
operating system. pin)
• An available USB or Serial 4. Two power switch keys.
Port.
IMPORTANT: Your Additionally, for wireless weather stations you
WeatherHawk™ system is will have:
supplied with an RS-232 5. One RF400 Radio Base Station
serial cable for Serial Cable 6. One antenna
communication with your 7. One RF400 AC Adapter Power Supply
computer (item #3 below). If your computer is only
equipped with a USB port, or if your serial port The following optional items may also have
connection is in use by another device, then you been ordered:
will need to acquire a Serial-to-USB Converter • One Solar Panel. May either be in a
Cable, PN 16878 before installing your software, or separate box or with the station.
using your WeatherHawk weather station. • One WeatherHawk weather station AC
Adapter Power Supply.
• Installation kits as noted here:
6
2 3
4 TP1—Tripod/Mast Assembly
TP1-TK
LIFT STRAPS Tripod
5 Installation Kit
1 TP1-MX—Tripod Mast Extension
7
Protective Cap
WeatherHawk Packing Arrangement (in box). TP1-SK-Tripod Stake Kit
1. Opening the boxes:
Remove the top foam packing only from the TP1-GK-Tripod
Guy Wire Kit
WeatherHawk box, Before removing the
weather station, verify that you have the TP1-GR Tripod
following items: Grounding Kit
1. The WeatherHawk weather station with lift NOTE: If any items ordered are missing or
straps. (Remove the weather station ONLY damaged, please call WeatherHawk Customer
by lifting on the straps. The straps may be Service before installing your system.
Quick Start Guide_01.pub 8/19/2004 Page 1
2. Install the software • Look under the base of the WeatherHawk
• Close all open programs. weather station and identify the
• Insert the Virtual Weather Station CD into your small window near the mount-
computer. ing bracket. When the weather
• The software should auto-run but if it does not, station is directly connected to a
select RUN from your START window, then se- computer a small RED status
lect SETUP.EXE from the files located on the light will blink every ten sec-
CD. onds to indicate a sensor scan. Status Lights
• Follow the instructions on the screen to install the
Virtual Weather Station. NOTE: The following step may only be done
• After the software installation, EXIT Virtual while connected to a working WeatherHawk,
Weather Station. The WeatherHawk weather sta- as determined above.
tion is now ready for testing using the following
steps. 4. WeatherHawk Settings.
3. Setup and test your WeatherHawk You will need to know your latitude, longitude, alti-
weather station before installing it out- tude, and current barometric pressure. You can find
this information at http://weather.noaa.gov/weather/
side.
ccus.html on the web. Select your state, then select the
NOTE: The WeatherHawk weather station is nearest location.
supplied with a charged battery which should be
adequate for the test phase. It is not recom- The latitude, longitude, and altitude can also be deter-
mended that the weather station be operated for mined with a portable GPS receiver, or a good topog-
extended periods without connection to a power raphical map. Barometric pressure can be obtained
source or the battery may discharge below mini- from radio or television weather programs.
mum operating levels.
• On the bottom of the
weather station, remove
the dust cover from the
RS-232 serial data port
shown here and connect
one end of the serial cable
supplied with the system.
Connect the other end of (KLGU) 41-46-58N 111-51-14W 1355M
the cable to the serial data Serial Port Latitude Longitude Altitude
port on your computer.
Pressure (altimeter) 29.8 in. Hg (1009 hPa)
NOTE: You must make certain that the Serial Port
NOAA Web Site Example
on the computer you are using is not already
assigned to an open program.
• Turn on the weather station.
Record the information here for future reference.
Latitude (N or S) __________________
• Start Virtual Weather Station
Longitude (E or W) ________________
software and monitor the various
Altitude (in Meters)________________
sensor displays. After a brief de-
Pressure _________________________
lay numerical values should ap-
(Default is inHg. You may chose later
pear, confirming that Weather-
which units you wish to use.)
Hawk is functioning properly. Keyed Power Switch
Quick Start Guide_01.pub 8/19/2004 Page 2
• Record VWS Barometric Pressure Reading • If your WeatherHawk is wireless, change the Log-
VWS Barometric ______________ ger Address to the station’s serial number. This
avoids possible communication conflicts with other
nearby wireless stations.
• Enter WeatherHawk Variable Settings.
• Enter Longitude & Latitude *in decimal numbers,
*Example, from above, to calculate latitude.:
41 degrees 46 minutes 58 seconds N
(Drop the seconds.)
41 + (46/60) = 41.78
(to be entered as shown above).
Calculate Longitude by the same formula
(Longitude is 0-360 deg going West).
• Enter Interval Timer (default is 60 min), this is
Virtual Weather Station (VWS) Broadcast Display
how often the station saves data internally.
• Click on the Settings menu and chose Weather-
Hawk Settings from the drop down menu. •Enter Barometric Pressure Offset*, Negative num-
bers are OK and small numbers are quite likely.
*Barom Offset = _______ - _________ =______
Pressure - VWS Barometric
• Click on “Get Date and Time” to get the Date and
Time from the WeatherHawk.
• To set station time and date with your computer,
click on “Synchronize to Computer Time Now”.
• Close the WeatherHawk settings window.
NOTE: If your weather station is wireless, proceed
to step 5 to test the wireless connection. Otherwise,
turn off the WeatherHawk and proceed now to step
6, system installation .
5. Wireless Systems Test
• Exit Virtual Weather Station, disconnect the serial
cable from the WeatherHawk, and reinstall the pro-
tective dust cover on the serial port.
• The RF400 is supplied with one of two antenna
types. Whichever type you have with your system,
Install the antenna onto the
RF400 con-
nector la-
beled An-
tenna.
VWS Settings Pulldown, WeatherHawk Settings Screen
Example of Antennas Base Radio, RF4XX
Quick Start Guide_01.pub 8/19/2004 Page 3
• Install the serial communications cable between the • Close the Virtual Weather Station and turn off the
RF400 and your computer. The male connector end WeatherHawk station.
of the serial cable mates to the RF400 connector la-
beled RS-232, and the female end mates to your • While the system should work as supplied, there
computer serial data port. may be circumstances where you need to change the
NOTE: It is possible to misconnect the Serial cable to system’s radio settings. If so, please see the “WH
the RF400 if the incorrect end of the serial cable Advanced Radio Settings” document in the
is connected to the CS I/O input to the RF400. WeatherHawk subdirectory of VWS folder on the
However, it will not be possible to connect the computer.
other end of the serial connector to your com-
puter serial port due to the resultant connector 6. Install the WeatherHawk weather station in
mismatch. it’s permanent location.
To Computer Refer to the installation guide.
• NOTE: Remove protective (red) cap from solar
sensor after installation, see page 1.
• There are many possible installation configurations
for a WeatherHawk. Refer to the WeatherHawk Sys-
tem Installation Guide for installation tips and sam-
ple installations. The sample installations are only a
guide as each location and application requirement
Computer cable — RF4XX Radio—Power may be different. For questions not answered in the
• Plug the RF400 AC Adapter manual, please call WeatherHawk Customer Service
power supply into a grounded
AC wall outlet, and connect • After Installation, turn on the WeatherHawk weather
the power cable to the DC Pwr station power switch and place the key(s) in a safe
input on the RF400. The RED place. Two keys are provided and it is recommended
Pwr/Tx status lamp should that the keys be kept in different places. Additional
RF4XX Radio Status Lights
illuminate. replacement, duplicate keys are available from
WeatherHawk if your keys are lost or misplaced.
• Start the Virtual Weather Station and monitor the
various sensor displays. After a brief delay, numeri- 7. Find help and support
cal values should appear, confirming that Weather-
Hawk is functioning properly. For product support, specifications, and installation
troubleshooting, use the following resources:
• For wireless configurations, the RED lamp on the • The WeatherHawk system manual is located on your
RF400 should flicker when it interrogates the CD in a PDF format.
weather station, and the GREEN lamp should • Go to: www.WeatherHawk.com Frequently Asked
flicker when data is being received from the weather Questions (FAQ)
station. • Call: 866-670-5982 (Toll Free USA)
435-750-1802 (International)
• The WeatherHawk indicator lamps (visible by look- 435-750-1749 (FAX)
ing under the base, through the small window near
the mounting bracket) will flicker GREEN when the
base station interrogates the weather station, and
flicker RED when it responds. The RED lamp will
also blink at the sensor scan rate which is every ten
seconds.
WeatherHawk Status Lights
Quick Start Guide_01.pub 8/19/2004 Page 4
Вам также может понравиться
- The Subtle Art of Not Giving a F*ck: A Counterintuitive Approach to Living a Good LifeОт EverandThe Subtle Art of Not Giving a F*ck: A Counterintuitive Approach to Living a Good LifeРейтинг: 4 из 5 звезд4/5 (5794)
- The Little Book of Hygge: Danish Secrets to Happy LivingОт EverandThe Little Book of Hygge: Danish Secrets to Happy LivingРейтинг: 3.5 из 5 звезд3.5/5 (400)
- Hidden Figures: The American Dream and the Untold Story of the Black Women Mathematicians Who Helped Win the Space RaceОт EverandHidden Figures: The American Dream and the Untold Story of the Black Women Mathematicians Who Helped Win the Space RaceРейтинг: 4 из 5 звезд4/5 (895)
- The Yellow House: A Memoir (2019 National Book Award Winner)От EverandThe Yellow House: A Memoir (2019 National Book Award Winner)Рейтинг: 4 из 5 звезд4/5 (98)
- The Emperor of All Maladies: A Biography of CancerОт EverandThe Emperor of All Maladies: A Biography of CancerРейтинг: 4.5 из 5 звезд4.5/5 (271)
- A Heartbreaking Work Of Staggering Genius: A Memoir Based on a True StoryОт EverandA Heartbreaking Work Of Staggering Genius: A Memoir Based on a True StoryРейтинг: 3.5 из 5 звезд3.5/5 (231)
- Never Split the Difference: Negotiating As If Your Life Depended On ItОт EverandNever Split the Difference: Negotiating As If Your Life Depended On ItРейтинг: 4.5 из 5 звезд4.5/5 (838)
- Elon Musk: Tesla, SpaceX, and the Quest for a Fantastic FutureОт EverandElon Musk: Tesla, SpaceX, and the Quest for a Fantastic FutureРейтинг: 4.5 из 5 звезд4.5/5 (474)
- Devil in the Grove: Thurgood Marshall, the Groveland Boys, and the Dawn of a New AmericaОт EverandDevil in the Grove: Thurgood Marshall, the Groveland Boys, and the Dawn of a New AmericaРейтинг: 4.5 из 5 звезд4.5/5 (266)
- The Unwinding: An Inner History of the New AmericaОт EverandThe Unwinding: An Inner History of the New AmericaРейтинг: 4 из 5 звезд4/5 (45)
- Team of Rivals: The Political Genius of Abraham LincolnОт EverandTeam of Rivals: The Political Genius of Abraham LincolnРейтинг: 4.5 из 5 звезд4.5/5 (234)
- The World Is Flat 3.0: A Brief History of the Twenty-first CenturyОт EverandThe World Is Flat 3.0: A Brief History of the Twenty-first CenturyРейтинг: 3.5 из 5 звезд3.5/5 (2259)
- The Gifts of Imperfection: Let Go of Who You Think You're Supposed to Be and Embrace Who You AreОт EverandThe Gifts of Imperfection: Let Go of Who You Think You're Supposed to Be and Embrace Who You AreРейтинг: 4 из 5 звезд4/5 (1090)
- The Hard Thing About Hard Things: Building a Business When There Are No Easy AnswersОт EverandThe Hard Thing About Hard Things: Building a Business When There Are No Easy AnswersРейтинг: 4.5 из 5 звезд4.5/5 (344)
- The Sympathizer: A Novel (Pulitzer Prize for Fiction)От EverandThe Sympathizer: A Novel (Pulitzer Prize for Fiction)Рейтинг: 4.5 из 5 звезд4.5/5 (121)
- RDB Fundamentals 1 IntroДокумент18 страницRDB Fundamentals 1 IntroAkbar GaniОценок пока нет
- Chapter 2Документ5 страницChapter 2Lee ConanОценок пока нет
- Common Questions and Answers About ABAPДокумент141 страницаCommon Questions and Answers About ABAPmhku1Оценок пока нет
- Avcom Ethernet TroubleshootingДокумент7 страницAvcom Ethernet TroubleshootingTomas VeteveОценок пока нет
- En PLATO E1ns E-Learning - Lesson 4 - Methodology of Process Documents With Practical ExampleДокумент35 страницEn PLATO E1ns E-Learning - Lesson 4 - Methodology of Process Documents With Practical ExampleAymen ZaloutiОценок пока нет
- Unit 1Документ29 страницUnit 1sricharanreddymamidiОценок пока нет
- TQM Clause 45Документ4 страницыTQM Clause 45MychaWongОценок пока нет
- ConjuguemosДокумент4 страницыConjuguemosapi-259709613Оценок пока нет
- FW F436 P PDFДокумент2 страницыFW F436 P PDFLuis CarlosОценок пока нет
- Inward Swift Message Processing JbossEAP TAFJДокумент31 страницаInward Swift Message Processing JbossEAP TAFJEmmanuel Uchenna ChukwuОценок пока нет
- AUTOSAR SWS ServiceDiscoveryДокумент180 страницAUTOSAR SWS ServiceDiscoveryStefan RuscanuОценок пока нет
- Smart Phone (Embedded Systems)Документ8 страницSmart Phone (Embedded Systems)mycatalysts100% (1)
- PPC - DeepikaДокумент5 страницPPC - DeepikasurykОценок пока нет
- The SimsДокумент5 страницThe SimsAlexisОценок пока нет
- UNIX NotesДокумент4 страницыUNIX NotesAnil Kumar PatchaОценок пока нет
- MIPS Quick TutorialДокумент5 страницMIPS Quick Tutorialairwolf4226Оценок пока нет
- Multi Frac Pump Control ManualДокумент33 страницыMulti Frac Pump Control ManualRyan YoungerОценок пока нет
- AuX 101Документ3 страницыAuX 101madaba723504100% (1)
- WS - AS - CBSE - VI - Computer Studies - Introduction To OpenOffice CalcДокумент3 страницыWS - AS - CBSE - VI - Computer Studies - Introduction To OpenOffice CalcAnand BankadОценок пока нет
- BIRT Report Development in Maximo 7Документ30 страницBIRT Report Development in Maximo 7met-G Destiny Digital Communication EntertainmentОценок пока нет
- One-Hot Encoded Finite State MachinesДокумент27 страницOne-Hot Encoded Finite State MachinesmahdichiОценок пока нет
- MD 193 PDFДокумент2 страницыMD 193 PDFjan hillstromОценок пока нет
- Structured Web Documents in XML: Grigoris Antoniou Frank Van HarmelenДокумент109 страницStructured Web Documents in XML: Grigoris Antoniou Frank Van HarmelenKainat AnsarОценок пока нет
- Your Digital LifeДокумент3 страницыYour Digital LifeToby VueОценок пока нет
- Cf1100 Cf1200 User ManualДокумент117 страницCf1100 Cf1200 User Manualhappyhack67% (3)
- Java SwingДокумент79 страницJava Swingprafullmathur28100% (1)
- Ndbu Card en - Neta - 01 - Um - G PDFДокумент104 страницыNdbu Card en - Neta - 01 - Um - G PDFshekhar yadavОценок пока нет
- MeДокумент2 страницыMeisaacamankwaaОценок пока нет
- Word Bullet Number Lists PDFДокумент13 страницWord Bullet Number Lists PDFani talakhadzeОценок пока нет
- Disk-Partition and File SystemДокумент5 страницDisk-Partition and File SystemYrreg GerryОценок пока нет