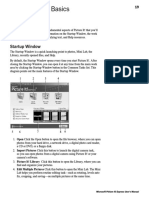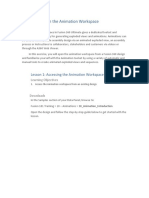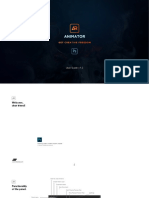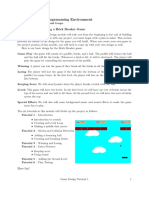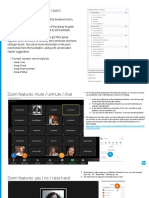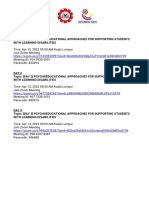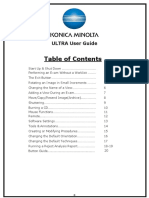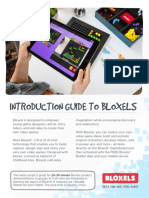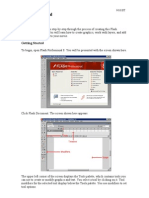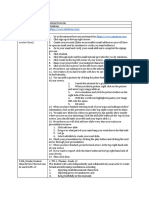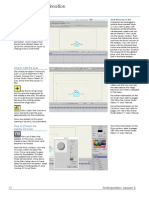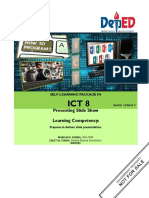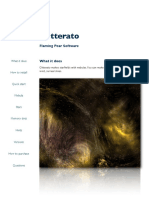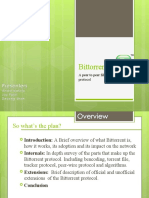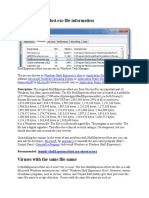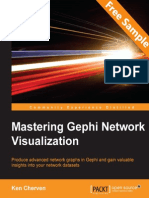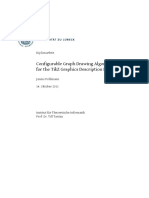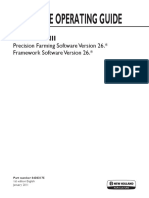Академический Документы
Профессиональный Документы
Культура Документы
Cyber Museum Quick Guide April 2010
Загружено:
GLИсходное описание:
Авторское право
Доступные форматы
Поделиться этим документом
Поделиться или встроить документ
Этот документ был вам полезен?
Это неприемлемый материал?
Пожаловаться на этот документАвторское право:
Доступные форматы
Cyber Museum Quick Guide April 2010
Загружено:
GLАвторское право:
Доступные форматы
(A) Setup & Installation
1. Double click “VISIN.exe” to launch the setup program.
2. You will see a welcome screen. Click “Next”.
3. Accept the License Agreement and click “Next”.
Beta Release April 2010 1|P a ge
4. Choose a folder and click “Next”.
5. Choose the program shortcut location and click “Next”.
6. Choose to create desktop shortcut and click “Next”.
Beta Release April 2010 2|P a ge
7. Click on “Install”.
8. The installation will start.
9. Click “Finish” to complete the installation.
Beta Release April 2010 3|P a ge
(B) View Gallery
Viewing of the gallery is done using VISIN (free 3D Viewer).
Starting VISIN
1. Double-click on the shortcut created after installing the game.
* Alternatively, click through “Start”, “All Programs”, “MaCADamia”, “VISIN”, “ VISIN”.
2. The login screen will appear. Type in your user name and password and click “Login”.
3. Once the instruction screen appears, click on button.
Beta Release April 2010 4|P a ge
4. You will find yourself in a virtual gallery called, “My Room”, which will allow you to customise a
templated virtual gallery with current available 3D objects by simply CLICK, DRAG & DROP.
Below illustrates the Graphical User Interface (GUI) and its various functions.
No. Name Function/s
1 Navigation Tool Rotate/move the avatar
2 Select Scene Change to another room
3 Room Options Place objects in the room
4 Cameras Change camera view
5 Multimedia Play videos, audio and view pictures
6 Social Networking View your friends list, display online users, engage in public chat, view your
message inbox/outbox
7 Animation Animate the avatar according to the selected animation
8 Toggle Tip Tool Box Hide/display the tip tool box
9 Save Confirm to save the room to the server
10 Quit Confirm to quit the game
11 Item Viewer View a close up of the 3D object
12 View Information View more details about the object
13 Change Avatar Skin Customize avatar appearance
5. Click on “Room Options” to allow you to place items in the room.
1. Furniture
2. Artifacts
3. Mediaboards
4. Wall Texture
5. Flooring
Beta Release April 2010 5|P a ge
6. Click on “Social Networking” to allow you to access the main communication tools.
1. View Contact List
2. View All Online Users
3. Engage Public Chat
4. View Inbox & Outbox
7. Click on “Multimedia” to allow you to watch videos, play sound clips and even view pictures
which you have taken.
1. Play Videos
2. Play Sound Clips
3. View Picture
8. Click on “Camera” to allow you to select different camera views.
1. Chase Camera
2. Front Camera
3. Free Camera
4. Snapshot
5. Hide Avatar
9. Click on “Animation” to allow your avatar to perform different ‘cool’ animations. Try them and
see how your avatar behaves.
1. Jump
2. Dance
3. Think
4. Wave Goodbye
5. Wave Hello
Basic Controls
Below shows the navigational keyboard controls for browsing the virtual galleries:
Keys Function
Up Arrow Move Forward
Down Arrow Move Backwards
Left Arrow Rotate Left
Right Arrow Rotate Right
Page Up Increase Walking Speed
Page Down Decrease Walking Speed
Right Mouse Button Zoom In/Out Camera View Distance
Beta Release April 2010 6|P a ge
1. The “Scene Select” allows you to select the virtual gallery that you wish to visit. To
select/change to another virtual gallery, click on the highlighted area in red as illustrated.
2. A loading screen will appear.
3. After the loading is complete, you will be at the virtual gallery that you have selected.
4. You may now interact with the items in the virtual gallery.
Interaction with artifacts/paintings
1. To interact with the artifacts, move the avatar near to the artifact until the and/or
button pops up at the bottom right corner.
2. Click on the button. A dialog box will give you several options to see more details about the
artifact. It will show the available information about the artifact.
a. This option shows you the actual image of the artifact .
Beta Release April 2010 7|P a ge
b. This option illustrates the details of the artifact.
c. This option provides background information about the artifact.
3. To interact with paintings on the walls, move the avatar near to the painting until the and/or
button pops up at the bottom right corner.
4. Click on the button. A dialog box will give you several options to see more details about the
painting. It will show the available information about the painting.
a. This option shows you the actual image of the painting.
Beta Release April 2010 8|P a ge
b. This option illustrates details about the painting.
c. This option provides you with background information of the painting.
5. To interact with a Mediaboard, move your avatar near to the TV screen until the button
pops up at the bottom right corner.
6. Click on the button to view the available videos to play. You can adjust the volume, play,
stop, pause and even choose the videos you wish to watch.
Beta Release April 2010 9|P a ge
7. To exit from VISIN, you may click on the button at the bottom right hand corner.
8. Should you encounter any technical problems, please email us: support@cybermuseum.sg
Enjoy your visit to Cybermuseum Virtual Galleries!
Cybermuseum Administrator
=================================================================
Disclaimer of Warranties and Liability
The contents of this Quick Guide are provided on an "as is" basis without warranties of any kind. To the
fullest extent permitted by law, NHB and Visual Factory Pte Ltd do not warrant and hereby disclaim any
warranty:
(a) as to the accuracy, correctness, reliability, timeliness, non-infringement, title, merchantability or
fitness for any particular purpose of the contents of this Quick Guide;
(b) that the contents available through this Quick Guide or any functions associated therewith will be
uninterrupted or error-free, or that defects will be corrected or that this Quick Guide and the VISIN are
and will be free of all viruses and/or other harmful elements.
NHB and Visual Factory Pte Ltd shall also not be liable for any damage or loss of any kind caused as a
result (direct or indirect) of the use of the Quick Guide, including but not limited to any damage or loss
suffered as a result of reliance on the Contents contained in or available from the Quick Guide.
Beta Release April 2010 10 | P a g e
Вам также может понравиться
- Instructions For Gather Town - Sesbass 2021Документ7 страницInstructions For Gather Town - Sesbass 2021api-415577882Оценок пока нет
- In The ShadowsДокумент11 страницIn The ShadowsMlungisi MalazaОценок пока нет
- Startup Window: Microsoft Picture It! Express User's ManualДокумент3 страницыStartup Window: Microsoft Picture It! Express User's Manualjeppoo1Оценок пока нет
- 10.1: Working in The Animation WorkspaceДокумент19 страниц10.1: Working in The Animation WorkspacedommaeОценок пока нет
- Macquarie University Introductory Unity3D WorkshopДокумент9 страницMacquarie University Introductory Unity3D WorkshopZak ArisОценок пока нет
- Q4 Arts 6 Week6 7.1.1Документ8 страницQ4 Arts 6 Week6 7.1.1Marvin LontocОценок пока нет
- 2021 12 03 V Computer 1Документ2 страницы2021 12 03 V Computer 1anrashid624Оценок пока нет
- Animator User GuideДокумент14 страницAnimator User GuideKenny OliverОценок пока нет
- GamedesignДокумент34 страницыGamedesignS BOSEОценок пока нет
- Breakout Rooms Guide Zoom FeaturesДокумент5 страницBreakout Rooms Guide Zoom FeaturesEstefaniaОценок пока нет
- UntitledДокумент27 страницUntitledPaulo CamargoОценок пока нет
- INTRA SMUN - Zoom GuideДокумент11 страницINTRA SMUN - Zoom GuidevidushiОценок пока нет
- Story BoarderДокумент10 страницStory BoarderKevin DublinОценок пока нет
- Advance Book-Part 1 enДокумент266 страницAdvance Book-Part 1 enEfebmas 123Оценок пока нет
- Welcome To MSC - Visualnastran 4DДокумент8 страницWelcome To MSC - Visualnastran 4DDepraved ReaderОценок пока нет
- ScratchДокумент14 страницScratchManeet MathurОценок пока нет
- En SubjectДокумент12 страницEn SubjectAymane BiriОценок пока нет
- Join Zoom Meetings on Learning Disabilities SupportДокумент12 страницJoin Zoom Meetings on Learning Disabilities SupportAZRINAWATY BINTI ABD AZIZ MoeОценок пока нет
- Ultra Aero User Guide 2021Документ22 страницыUltra Aero User Guide 2021Javier AguileraОценок пока нет
- Guidance of Construction Sequence Simulation For VDC (Twinmotion)Документ26 страницGuidance of Construction Sequence Simulation For VDC (Twinmotion)451081986Оценок пока нет
- 31dsad PowtoonДокумент38 страниц31dsad PowtoonWaka KaОценок пока нет
- Join Google Meet and manage settingsДокумент18 страницJoin Google Meet and manage settingsRandy Raj OrtonОценок пока нет
- Bloxels-Intro Guide To BloxelsДокумент13 страницBloxels-Intro Guide To BloxelsCláudio CorgozinhoОценок пока нет
- UE3 Build A Basic Room/Space Instructor: Celeste MasinterДокумент11 страницUE3 Build A Basic Room/Space Instructor: Celeste MasinterΠασχάληςΠασχαλίδηςОценок пока нет
- Step by StepsДокумент11 страницStep by Stepsjason1999Оценок пока нет
- BYJU'S Lab v1.0Документ35 страницBYJU'S Lab v1.0Deepraj DubeОценок пока нет
- Shipping Checklist for Indie Game DevelopersДокумент8 страницShipping Checklist for Indie Game DevelopersBRANEОценок пока нет
- Instructions BrochureДокумент22 страницыInstructions BrochureInes Monica Abad EspinozaОценок пока нет
- MIT Bitcoin Expo 2021Документ3 страницыMIT Bitcoin Expo 2021ee sОценок пока нет
- Enhance learning with interactive EDpuzzle videosДокумент5 страницEnhance learning with interactive EDpuzzle videosLailaniОценок пока нет
- Fungus DocumentationДокумент147 страницFungus Documentationhappysadpotato0% (1)
- Flash 8 Tutorial: Getting StartedДокумент28 страницFlash 8 Tutorial: Getting StartedmjvgagagagaОценок пока нет
- Module 3Документ3 страницыModule 3api-404391161Оценок пока нет
- Anime Studio 11 Curriculum Guide-26-31Документ6 страницAnime Studio 11 Curriculum Guide-26-31eolivasОценок пока нет
- Manual Mimio StudioДокумент12 страницManual Mimio Studioprofesor.evillagomezОценок пока нет
- Google Meet BasicsДокумент3 страницыGoogle Meet BasicssuiОценок пока нет
- Vidtune 2.0Документ13 страницVidtune 2.0eman asadОценок пока нет
- St. Paul University PhilippinesДокумент6 страницSt. Paul University PhilippinesVanesa Calimag ClementeОценок пока нет
- 120192503391Документ10 страниц120192503391marsimash89Оценок пока нет
- RXCamView-Mobile APP User ManualДокумент7 страницRXCamView-Mobile APP User ManualNigromante_0125% (4)
- Filming Guide: ChecklistДокумент3 страницыFilming Guide: ChecklistsfdОценок пока нет
- Presenting Slide Show Learning Competency:: Self-Learning Package inДокумент8 страницPresenting Slide Show Learning Competency:: Self-Learning Package inanderson villalunaОценок пока нет
- CLASS-6-PowerPointДокумент5 страницCLASS-6-PowerPointcscvlestoreОценок пока нет
- Roblox Game Online, Tips, Strategies, Cheats, Download, Unofficial GuideОт EverandRoblox Game Online, Tips, Strategies, Cheats, Download, Unofficial GuideОценок пока нет
- Adobe After Effects TutorialДокумент10 страницAdobe After Effects TutorialGraphic and Web DesignОценок пока нет
- Veye Operation User ManualДокумент11 страницVeye Operation User ManualMartinez Rivera HermesОценок пока нет
- Manual For The Participants of The Ijgd AS Webinar 2020Документ4 страницыManual For The Participants of The Ijgd AS Webinar 2020NBAHA87Оценок пока нет
- Assignment 2Документ5 страницAssignment 2Anirban ChaudhuryОценок пока нет
- Tutorial 6Документ14 страницTutorial 6Shiraishi KamiОценок пока нет
- U3d Tut 1Документ8 страницU3d Tut 1Rituraj TripathyОценок пока нет
- Sound in Animations - Import Sounds and Animate WordsДокумент5 страницSound in Animations - Import Sounds and Animate WordsJjfreak ReedsОценок пока нет
- FREE ANIMATION TOOLS FOR EDUCATIONДокумент61 страницаFREE ANIMATION TOOLS FOR EDUCATIONjay alindadaОценок пока нет
- Anime Pamphlet PDFДокумент10 страницAnime Pamphlet PDFArdian ENОценок пока нет
- App InventorДокумент6 страницApp InventorErik Martin Juarez AparicioОценок пока нет
- TheaForSketchUp Manual 1.5 500Документ28 страницTheaForSketchUp Manual 1.5 500mjfprgcОценок пока нет
- Pensiero computazionale: Introduzione a ScratchДокумент29 страницPensiero computazionale: Introduzione a Scratchradu tiberiuОценок пока нет
- Setup Guide for Video ConferencingДокумент13 страницSetup Guide for Video ConferencingDisha JuthaniОценок пока нет
- Glitterato GuideДокумент12 страницGlitterato Guidewandel mateoОценок пока нет
- Virtual Brick Teachers GuideДокумент36 страницVirtual Brick Teachers GuideandreОценок пока нет
- Fruit Slicing Game GuideДокумент37 страницFruit Slicing Game GuideIlyass BerchidaОценок пока нет
- Reliability Modeling Questions Questions - Vskills Practice Tests PDFДокумент5 страницReliability Modeling Questions Questions - Vskills Practice Tests PDFVenkadeshwaran KuthalingamОценок пока нет
- Nuvo Connect To WiFiДокумент32 страницыNuvo Connect To WiFiadrianОценок пока нет
- Alice in Wonderland Cast Script PDFДокумент1 страницаAlice in Wonderland Cast Script PDFAllaroundNerdОценок пока нет
- Sa225s10 OhpdfДокумент426 страницSa225s10 Ohpdfvadym_kovalenko4166Оценок пока нет
- ITDC - Security Information and Event Management - 1 - Final PDFДокумент6 страницITDC - Security Information and Event Management - 1 - Final PDFa1amarpatelОценок пока нет
- Manual de Usuario HP Laser MFP 137fnw (5 Páginas)Документ2 страницыManual de Usuario HP Laser MFP 137fnw (5 Páginas)Cristian Crespo0% (1)
- Slack 10Документ16 страницSlack 10api-478271340Оценок пока нет
- Final PresentationДокумент11 страницFinal PresentationELIRINGIA MAKYAOОценок пока нет
- Inventory Management SystemДокумент118 страницInventory Management SystemFM Operation67% (3)
- Amilo Li Datasheet PDFДокумент34 страницыAmilo Li Datasheet PDFflo72afОценок пока нет
- Ainsworth PDFДокумент5 страницAinsworth PDFJhonattan Valencia100% (2)
- Bittorrent Bittorrent: A Peer To Peer File Sharing Protocol A Peer To Peer File Sharing ProtocolДокумент35 страницBittorrent Bittorrent: A Peer To Peer File Sharing Protocol A Peer To Peer File Sharing ProtocolJay PatelОценок пока нет
- Patran 2010 Training 301 Coursenotes PDFДокумент865 страницPatran 2010 Training 301 Coursenotes PDFUmit AytarОценок пока нет
- Employees-Attendance-System-via-Fingerprint: BCS Final Year Project/Thesis Proposal ForДокумент7 страницEmployees-Attendance-System-via-Fingerprint: BCS Final Year Project/Thesis Proposal Fornek mohammad abbasiОценок пока нет
- Decision Sheet For RBC Mobile WalletДокумент3 страницыDecision Sheet For RBC Mobile WalletNatasha DassОценок пока нет
- Chapter 1 2 3Документ9 страницChapter 1 2 3Janet Cui Tibudan0% (1)
- ShellExperienceHost.exe process in Windows Task ManagerДокумент2 страницыShellExperienceHost.exe process in Windows Task ManagerDyanОценок пока нет
- File Sharing and Printer SharingДокумент12 страницFile Sharing and Printer SharingMC JERID C. BATUNGBAKALОценок пока нет
- A320X Installation Guide P3Dv4Документ4 страницыA320X Installation Guide P3Dv4chaitu100% (1)
- Current LogДокумент3 страницыCurrent LogRaul RomeroОценок пока нет
- Implementation of RISC Processor On FPGAДокумент5 страницImplementation of RISC Processor On FPGAObaid KhanОценок пока нет
- Mastering Gephi Network Visualization Sample ChapterДокумент37 страницMastering Gephi Network Visualization Sample ChapterPackt PublishingОценок пока нет
- Configurable Graph Drawing Algorithms (Jannis Pohlmann, 2011)Документ124 страницыConfigurable Graph Drawing Algorithms (Jannis Pohlmann, 2011)Marco Salvatore VanadìaОценок пока нет
- Bootstrap Question AnswersДокумент8 страницBootstrap Question AnswersAudumbar MeherОценок пока нет
- Discover 4200 User Software Manaual0004841 - Rev - AДокумент105 страницDiscover 4200 User Software Manaual0004841 - Rev - Amzbgyc7hdhОценок пока нет
- Republic of the Philippines Department of Education TABLE OF SPECIFICATIONДокумент1 страницаRepublic of the Philippines Department of Education TABLE OF SPECIFICATIONRadian Lacuesta100% (1)
- Configuring and Optimizing PHP-FPM and Nginx On Ubuntu (Or Debian!) - Chris MellerДокумент23 страницыConfiguring and Optimizing PHP-FPM and Nginx On Ubuntu (Or Debian!) - Chris Mellermanuatrey1Оценок пока нет
- UCBX X4079 DataScience 2017sum SyllabusДокумент4 страницыUCBX X4079 DataScience 2017sum Syllabusabh100% (1)
- IntelliSteer Operating Guide PDFДокумент240 страницIntelliSteer Operating Guide PDFCristian MancholaОценок пока нет
- Improving Manufacturing Performance With Big Data: Architect's Guide and Reference Architecture IntroductionДокумент23 страницыImproving Manufacturing Performance With Big Data: Architect's Guide and Reference Architecture IntroductionOzioma IhekwoabaОценок пока нет