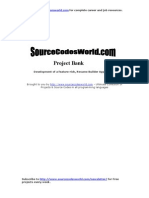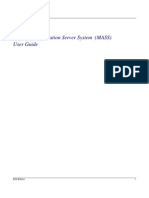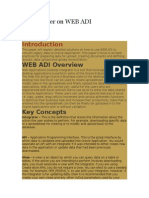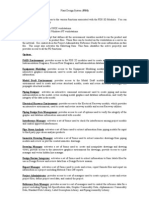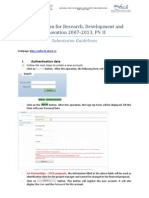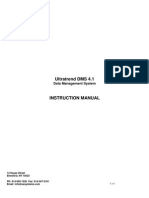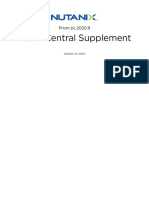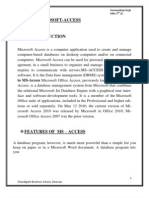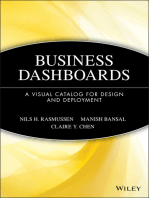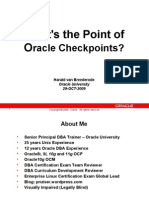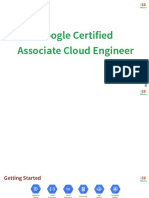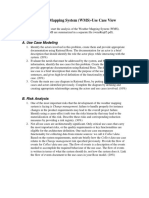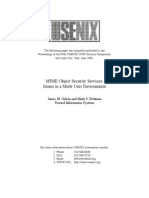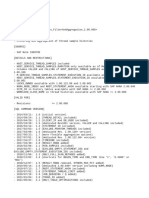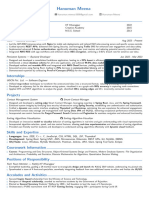Академический Документы
Профессиональный Документы
Культура Документы
A User's Guide To IRAS: Integrated Research Application System
Загружено:
Flavio Henrich0 оценок0% нашли этот документ полезным (0 голосов)
81 просмотров43 страницыIf you already have an account for the NRES website, you can use the same login details to access IRAS. A single project captures all of the information needed for the relevant approvals from all the review bodies that use IRAS. To create a new project you should begin by filling in The Project Filter page.
Исходное описание:
Оригинальное название
Iras Guide
Авторское право
© Attribution Non-Commercial (BY-NC)
Доступные форматы
PDF, TXT или читайте онлайн в Scribd
Поделиться этим документом
Поделиться или встроить документ
Этот документ был вам полезен?
Это неприемлемый материал?
Пожаловаться на этот документIf you already have an account for the NRES website, you can use the same login details to access IRAS. A single project captures all of the information needed for the relevant approvals from all the review bodies that use IRAS. To create a new project you should begin by filling in The Project Filter page.
Авторское право:
Attribution Non-Commercial (BY-NC)
Доступные форматы
Скачайте в формате PDF, TXT или читайте онлайн в Scribd
0 оценок0% нашли этот документ полезным (0 голосов)
81 просмотров43 страницыA User's Guide To IRAS: Integrated Research Application System
Загружено:
Flavio HenrichIf you already have an account for the NRES website, you can use the same login details to access IRAS. A single project captures all of the information needed for the relevant approvals from all the review bodies that use IRAS. To create a new project you should begin by filling in The Project Filter page.
Авторское право:
Attribution Non-Commercial (BY-NC)
Доступные форматы
Скачайте в формате PDF, TXT или читайте онлайн в Scribd
Вы находитесь на странице: 1из 43
A User’s Guide to IRAS
Integrated Research Application System
Accessing IRAS
www.myresearchproject.org.uk
If you already have an account for the NRES website,
you can use the same login details to access IRAS.
If not, then click the ‘Create Account’ option on the IRAS
main menu. After submitting your registration details you
will receive an email containing with an activation code
and a link to activate your account. Use this activation
link once only!
Help
The IRAS Help Manual.
Question Specific Guidance. (also available by
clicking icons within the application forms).
Example applications forms: Read-only PDFs show
typical data required for various research project types.
Information on IRAS version updates .
IRAS question index (includes references to old NRES
form questions).
An E-learning module.
Other guidance (amendments, academic studies etc).
Submission checklists.
IRAS Contacts
IRAS has an integrated contacts database.
You can either enter contact details into the contacts
database and copy them instantly into a form - or enter
contact details directly into a form and then save them
to the contacts database for re-use. This helps to:
Reduce repetitious data entry.
Enhance accuracy.
My Projects
A single project captures all of the information needed
for the relevant approvals from all the review bodies that
use IRAS.
Each project you create will be listed on the My Projects
page. The list displays the project’s acronym or short
title, date created and status. (e.g. ‘Active’, ‘Transferred
in’ or ‘Transferred out’).
To create a new project, click on the My Projects page of
IRAS. You will be then be directed to the Project Filter
Page.
The Project Filter
When you create a new project you should begin by
filling in the project filter page. (There is only one filter
page per project).
As you enter your answers into the filter, subsequent
questions on the filter may change depending on your
answers.
Answers given on the project filter page define the forms
and data raised for your project.
When you have answered all of the filter questions click
on the ‘Navigate’ button to go to the project navigation
area.
Navigation
Key areas:
1. Project Information Bar (displays the project short
title, project type).
2. A link to the Project Filter page.
3. A link to the Integrated Dataset (which displays all
the questions from all the forms in your project into a
single unified set of data - excluding SSI form data).
4. Project Forms list.
5. SSI Forms list.
6. Action Tabs.
(diagram on next slide)
The Integrated Dataset
The integrated dataset comprises of 4 main sections:
Part A: Core study information
Part B: Additional information for specific study types
Part C: Site list
Part D: Declarations
(Refer to IRAS Help page for detailed question index)
Action Tabs
Some or all of the following action tabs will be available
in the navigation area - depending on which form is
currently selected:
Navigate
Add SSI
Checklist
Authorisations
Save/Print
Submission
Progress
Amendment
Manage
Transfer
Navigating a Form
The Navigate tab in the navigation area shows active
and inactive questions on the selected form (dependant
on your answers given in the project filter and within the
form itself).
Click on an active question to go to that question.
Navigation buttons are also available at the top and
bottom of all form pages: ‘Next’, ‘Previous’ or ‘Navigate’.
Cross Population of Data
To the right side of each question (when filling in the
Integrated Dataset or any project form) there is a list of
all forms where that question appears. The answer you
give will automatically cross populate all appropriate
forms.
Hover over a form’s name to see whether that form is
active or has been submitted. (Forms which have been
submitted are shaded grey).
Adding SSI Forms
The ‘Add SSI’ tab is only available when either the REC,
R&D or GTAC form is selected in the navigation area.
There are options to add either NHS or Non-NHS SSI
forms.
Most of the questions in the SSI form must be
filled in separately as there is little cross
population.
SSI forms are listed under the Project Forms on the
Navigation page.
To duplicate an SSI form, select the SSI form in the
navigation area, then use the duplicate option on the
Manage tab.
ARSAC Forms
In order to add an ARSAC form for that site, you will
need to select an SSI form from the Project List.
The ‘Add ARSAC’ tab is only available if you have
indicated on the project filter that the study involves
ionising radiation (Q2c. a.)
The fields in the ARSAC form requiring completion by the
certificate holder are Sections B4, Q1 (Name of
certificate holder) and Section A, QA1 (‘Details of the
radioactive materials’). All other fields in the ARSAC
form are populated in read−only format from
data already entered in Parts A and B of the
integrated dataset.
Form Checklists
Checklists of all supporting documentation to be
submitted are available in IRAS for the following forms:
NHS REC form
SCREC form
R&D form
PIAG form
SSI form
GTAC form
Research Database form
Research Tissue Bank form
Transferring a Form
IRAS allows you to transfer a form to another IRAS user.
Ensure you have selected the appropriate form in
the project list on the navigation area before selecting
the Transfer tab.
The email address that you enter must match the
recipient’s IRAS username.
The recipient will receive an automated email notifying
them of the transfer – they can then log into their
account and either accept or reject the form.
Transferred Forms
Once a transferred form has been accepted, the
recipient will have access to a limited range of
tabs/actions:
Navigate (access to the project filter is Read-Only).
Checklist.
Submission (including ‘Print for submission’).
Manage (‘Export as xml’ option only). Transferred forms
cannot be deleted or duplicated.
Transfer (The recipient can send the form back to the
owner, but cannot transfer it on to another IRAS
account).
Add ARSAC Form (only available against SSI forms).
Amendments.
Transferred Forms
If an SSI form is transferred to another IRAS account,
the recipient has access to the tab to ‘Add ARSAC Form’.
If a REC, GTAC or R&D Form is transferred to another
IRAS account ,the recipient is not able to add SSI forms.
This can only be done by the project owner.
The project owner can add SSI forms at any time - even
if the REC and/or GTAC and/or R&D form is transferred
to another IRAS account.
Transferring a Project
If you wish to transfer an entire project to another IRAS
user, select the integrated dataset, then use the transfer
option on the Transfer tab.
When you transfer the integrated dataset, the recipient
has access to all forms within the project and has write-
access to the Project Filter.
Once the recipient has accepted the project, the owner
can then choose to permanently transfer the project to
them (again, this is done via the Transfer tab).
IRAS and EudraCT
The whole of the EudraCT dataset is now available in
IRAS. Once a EudraCT number has been obtained (go to
http://eudract.emea.europa.eu) it is possible to use IRAS
to complete the whole EudraCT dataset and to save the
application in the format required for submission to
MHRA.
Alternatively, sponsors may choose to use the EudraCT
website to make their application to MHRA Medicines, in
which case, the information on the IMP(s) may be
imported into IRAS to form part of the REC and R&D
applications.
Import Data from EudraCT
to a New IRAS Project
1. Go the EudraCT database at
http://eudract.emea.europa.eu and complete your
Clinical Trial Application (CTA) as usual.
2. Save the application as a (full) XML file to your
computer or disk.
3. To import the data to a new IRAS project, click the
‘Import’ button at the top of the My Projects page.
Browse and upload the EudraCT xml file from the
relevant directory.
Import Data from EudraCT
to an Existing IRAS Project
1. Go to http://eudract.emea.europa.eu and complete your
Clinical Trial Application.
2. Save the CTA as a (full) XML file to your computer.
3. Open the existing project that you wish to import the
data to and select the MHRA Medicines (EudraCT
Application Form) from the Projects List on the
Navigation page.
4. Select the Import/Export tab and click ‘How to Import’
button. In the new window that opens up, click the
‘Import from EudraCT XML’ button.
5. Follow the instructions on screen.
Print Options in IRAS
To print a draft copy of an application form for review
prior to submission, use the print option within the form
itself (you will be given the option to print either the
current page or the whole form) or select the ‘print for
review’ option on the Save/Print tab in the navigation
area.
To print a blank, reference only copy of an application
form or the integrated dataset, use the link on either the
Navigate tab or Save/Print tab.
To print for submission – see later slides.
Electronic Authorisation
It is now possible to obtain electronic authorisations as an
alternative to ink signatures for most declarations
required in IRAS, although some departments in CHS do
not use these yet.
Use of electronic authorisation is not mandatory and
users may continue to arrange for ink signatures to be
provided if preferred. There is no need to obtain both ink
signature and electronic authorisation.
Applicants must obtain electronic authorisations before
proceeding to the submission stage.
Authorisers must have an existing IRAS account in order
to access the form and record their authorisation.
Electronic Authorisation
On the Authorisations tab for the selected form, the
applicant has the option to Sign the CI Declaration or
Request authorisation from someone else.
The authoriser accepts the form into their IRAS account
and can review it in read-only format. They then select
the option to either authorise or reject and the form is
automatically returned to the owner.
IRAS keeps a log of what has been authorised and by
who, for audit purposes.
Submissions
The Submission tab details the information and process
to submit the selected form to the appropriate regulatory
body.
When you are ready to submit the completed form, click
the ‘Print for Submission’ button to generate a PDF copy
of the form.
The form will be stamped with a ‘Submission Code’ on
the bottom right hand corner of every page (see next
slide).
Submission History
A list of past submissions for the selected form is shown
at the bottom of the Submissions page. The most recent
submission is always displayed at the top of the list.
The History table displays the submission code and the
date & time the submission was generated.
Next to each submission are options to ‘Print as PDF’ and
‘Save as XML’.
Re-submitting a form
Unlike the old NRES form, application forms created in
IRAS are never ‘locked’.
If you make changes to the project dataset after
submission, you will be prompted to consider whether
review bodies need to be notified of the change.
If you wish to re-submit a form, click once again on the
‘Proceed to Submission’ button on the Submission tab.
The latest version for submission will appear in the
submission history table with a new submission code,
and options to generate PDF and XML files for that
submission version.
Monitor Progress
Where an organisation processing your application has a
direct link to IRAS, you will be able to monitor the
process of your application through this tab. This tab is
specific to each form:
The progress of the ethical review at the Research
Ethics Committee (REC) can be monitored via the
Progress page of the REC form:
Application Checked in
Application Marked Valid
Application Clock Started
Added to Meeting
Clock Stopped
Amendments
The Amendment tab provides details on the
arrangements for giving notice of amendments to
appropriate bodies.
The button to ‘Create Notice of Substantial Amendment’
will only be available if the study is NOT a CTIMP.
Substantial amendments to CTIMPs should be submitted
to the REC (and MHRA) using the European Commission
Amendment form (a link to the EudraCT amendment
form is available on the Amendment page in IRAS).
Duplicating Projects and Forms
IRAS allows the user to take any number of ‘snapshots’
of a form, so it is no longer necessary to duplicate a
form in order to make changes to it post-submission.
To duplicate an entire project, select the Integrated
Dataset on the Navigation page, and then select the
duplicate option on the Manage tab.
The duplicated project is entirely separate from the
original.
It is also possible to duplicate a specific SSI form. Select
the SSI form in the navigation area, then use the
duplicate option on the Manage tab.
Deleting Projects and Forms
Select the integrated dataset on the navigation area,
then go to the Manage tab to ‘Delete Project’. (only
available if none of the forms within the project have
been submitted).
Select an SSI or ARSAC form then go to the Manage
tab to delete it. (If you delete an SSI form that has an
ARSAC form associated with it, the ARSAC form, will also
be deleted).
An SSI or ARSAC form cannot be deleted if it has been
submitted.
Other forms cannot be deleted; instead ,forms may be
added/removed from the project by altering the
responses given on the Project Filter page.
Project Categories
Click the Manage Project Categories link on the left of
the My Projects page to create additional project
categories and to move your projects into the desired
categories.
Categories can only be deleted if they do not contain any
projects.
Select a category on the left side of the My Projects
page to view contents on the right side of the page.
Submission to NIHR CSP
The National Institute for Health Research Coordinated
System for gaining NHS Permission (NIHR CSP) came
into effect on 18 November 2008 for NIHR Clinical
Research Network Portfolio studies in England.
Creating an
NIHR-CSP Application Form
The NIHR CSP Application Form is raised according to
your answers in the project filter. (The lead R&D office
has to be based in England in order for the study to be
eligible for inclusion in the portfolio):
Q3 : ‘In which country in the UK will the lead R&D office
be located?
Q5a ‘Do you want your application to be processed
through the NHIR CSP?’
The NIHR CSP Application Form is accessed via the
project’s navigation area, and must be submitted before
submission of other application forms.
Submitting an NIHR CSP
Application Form
The applicant must select the CLRN that covers the
region where they are based. The CLRN will support
them with their application to CSP. A list of which trusts
belong to which CLRN is available on the NIHR website.
The NIHR CSP Application Forms are submitted to a
UKCRN Portfolio Adoption Team who assess the eligibility
of studies for inclusion into the NIHR portfolio.
Eligible Studies
If the study is potentially eligible, the R&D form can be
submitted to CSP - via the R&D Submission page.
Once the R&D form is validated, study documents can be
emailed to the Lead CLRN.
The SSI forms can then be submitted via the appropriate
SSI form Submission pages.
Create a ‘Minimal Dataset’
From 1 September 2009, the NRES form system is
no longer available to create or submit any types
of application form.
Where application forms for ethical review were
completed in the NRES form system or prior paper-based
systems, IRAS now includes the facility to create a
‘minimal dataset’ with sufficient data to enable SSI
Forms, amendment forms and ARSAC forms to be
created for ongoing studies.
Create SSI Forms using
the Minimal Dataset
Create a minimal dataset study and fill in the project
filter.
Complete Part A of the minimum dataset only.
If you will also need to create an ARSAC form for the
new site, complete Part B Section 3 as well.
Select the Add SSI tab, visible on the right side of the
screen and create the required number of SSI forms.
Create ARSAC Forms using the
Minimum Dataset
You must first create and complete an SSI form for
the minimal dataset. (See previous slide).
In the Navigation area, ensure the SSI form is
selected, then select the Add ARSAC tab on the right
of the screen.
The ARSAC Form is displayed in the ‘Site Specific
Forms’ area of the Navigation page - complete the
open fields in the form.
Create Amendment Forms using
the Minimal Dataset
Create a minimal dataset study and fill in the project
filter only.
Select the minimal dataset in the main Navigation
page. (Do not complete any sections of the minimal
dataset).
Select the Amendments tab and click on Create
Notice of Substantial Amendment.
Select the Amendment Form in the main Navigation
page and complete all sections of the amendment
form that are enabled.
Any queries?
If you’d like any help with a Portfolio study
submission, then contact:
Alex.thorpe@chs.northy.nhs.uk or
Tina.carlisle@chs.northy.nhs.uk
Extension 42143.
Thanks.
Вам также может понравиться
- Test Strategy: For Home Page Hotincontri - ItДокумент6 страницTest Strategy: For Home Page Hotincontri - ItAleksandar BrandicОценок пока нет
- FortiAnalyzer Lab Guide OnlineДокумент89 страницFortiAnalyzer Lab Guide OnlineFelipe Gabriel Nieto Concha0% (1)
- Dan Linstedt, Supercharge Your Data WarehouseДокумент152 страницыDan Linstedt, Supercharge Your Data WarehouseChristian Campos100% (1)
- Workday FundamentalsДокумент17 страницWorkday Fundamentalssam vaidОценок пока нет
- NetOffice User ManualДокумент34 страницыNetOffice User ManualTony VásquezОценок пока нет
- Apex One Best Practices Guide For Malware Protection (1) - 20191021Документ31 страницаApex One Best Practices Guide For Malware Protection (1) - 20191021nehaОценок пока нет
- IE4001 Software Engineering Course Overview: Eckchan@ntu - Edu.sg Elhchen@ntu - Edu.sgДокумент245 страницIE4001 Software Engineering Course Overview: Eckchan@ntu - Edu.sg Elhchen@ntu - Edu.sgtara hereyoОценок пока нет
- Searches and Ad-Hoc ReportingДокумент10 страницSearches and Ad-Hoc ReportingVivek ViswambharanОценок пока нет
- Faqs: Proposal and Dissertation SubmissionДокумент13 страницFaqs: Proposal and Dissertation Submissiondominique babisОценок пока нет
- Data Upload in Oracle HRMS Using Web ADIДокумент11 страницData Upload in Oracle HRMS Using Web ADIdanielbarbunca100% (1)
- The CW Checks The Following Learning Outcomes:: 7ECON012C, Data AnalyticsДокумент3 страницыThe CW Checks The Following Learning Outcomes:: 7ECON012C, Data AnalyticsDaniyal AsifОценок пока нет
- SOPs Ofusing REDCap in University of MalayaДокумент5 страницSOPs Ofusing REDCap in University of MalayaNuruljannahОценок пока нет
- Datastream Advance: Getting Started: Click "Advanced 4.0" Icon at The Dedicated Workstation To BeginДокумент21 страницаDatastream Advance: Getting Started: Click "Advanced 4.0" Icon at The Dedicated Workstation To Beginjiaohui2012Оценок пока нет
- Section 3:: Individual Research Area Project Pre-ProposalsДокумент9 страницSection 3:: Individual Research Area Project Pre-ProposalsvolaaОценок пока нет
- Description: Tags: DLToolsRelease6CoverLetterДокумент9 страницDescription: Tags: DLToolsRelease6CoverLetteranon-629482Оценок пока нет
- SOPs For REDCap UsersДокумент6 страницSOPs For REDCap UsersNuruljannah100% (1)
- PCRS Submittal User Guide - PQPДокумент22 страницыPCRS Submittal User Guide - PQPneshat.sakeenaОценок пока нет
- Software Engg FileДокумент39 страницSoftware Engg Filemanpreet kaurОценок пока нет
- DQA Systems Assessment June 2008Документ178 страницDQA Systems Assessment June 2008MOHAMEDОценок пока нет
- Hyperion UserguideДокумент56 страницHyperion UserguideIrina BolbasОценок пока нет
- Project Bank: Visit For Complete Career and Job ResourcesДокумент8 страницProject Bank: Visit For Complete Career and Job Resourcesdhiraj222Оценок пока нет
- Item Cost Wizard User InstructionsДокумент39 страницItem Cost Wizard User Instructionsdwright_nzОценок пока нет
- Taking Advantage of Crystal ReportsДокумент5 страницTaking Advantage of Crystal ReportsShanker AgarwalОценок пока нет
- MicroStrategy Tutorial DocumentationДокумент18 страницMicroStrategy Tutorial DocumentationJay SingireddyОценок пока нет
- User's Guide For Project ParticipantsДокумент19 страницUser's Guide For Project Participantsasmaa5m3Оценок пока нет
- CFDA Public User GuideДокумент18 страницCFDA Public User Guideellieboo39Оценок пока нет
- Project Bank: Visit For Complete Career and Job ResourcesДокумент8 страницProject Bank: Visit For Complete Career and Job ResourcesdeeuGirlОценок пока нет
- User Manual - BO WebI Report GenerationДокумент16 страницUser Manual - BO WebI Report GenerationshhossainОценок пока нет
- Zoho Creator Quick Start GuideДокумент21 страницаZoho Creator Quick Start GuidesatishkmysОценок пока нет
- Service Portal User Guide PDFДокумент11 страницService Portal User Guide PDFTile MikeОценок пока нет
- Cis4100 - Project 1 Introduction: Murach'S PHP and Mysql by Developing An Application Called Sportspro TechnicalДокумент16 страницCis4100 - Project 1 Introduction: Murach'S PHP and Mysql by Developing An Application Called Sportspro TechnicalIris BurrellОценок пока нет
- MASS Database User GuideДокумент32 страницыMASS Database User GuideHarsh WadiaОценок пока нет
- Success Factors - PMGM-FormsДокумент60 страницSuccess Factors - PMGM-FormsAnantha JiwajiОценок пока нет
- Anaconda - Guia de UsuarioДокумент15 страницAnaconda - Guia de UsuarioMONICAОценок пока нет
- Project Report: Department of ComputerДокумент77 страницProject Report: Department of Computeranilsingla178Оценок пока нет
- Description: Tags: 0607CODVol4Sec1DLToolsImpJul06Документ8 страницDescription: Tags: 0607CODVol4Sec1DLToolsImpJul06anon-72904Оценок пока нет
- Web AdiДокумент28 страницWeb Adipraveen_asОценок пока нет
- Access Run ReportsДокумент11 страницAccess Run ReportsVenkateswar Raju HОценок пока нет
- Description: Tags: Ubaprfaq2007Документ11 страницDescription: Tags: Ubaprfaq2007anon-318127Оценок пока нет
- Description: Tags: FinalEDExpressCoverletterV9Документ12 страницDescription: Tags: FinalEDExpressCoverletterV9anon-185654Оценок пока нет
- Report Manager and FSG Setup and GuidДокумент15 страницReport Manager and FSG Setup and GuidzahidrafibhattiОценок пока нет
- Create A P& ID or PFD - Visio - OfficeДокумент3 страницыCreate A P& ID or PFD - Visio - OfficejoaquicОценок пока нет
- Drfat Monthly Report - Munazar - April - 2020Документ7 страницDrfat Monthly Report - Munazar - April - 2020Munazar SaifannurОценок пока нет
- REDCap Data EntryДокумент10 страницREDCap Data EntrySunil InsanОценок пока нет
- Windows Installation Guide Provides Complete Installation InstructionsДокумент9 страницWindows Installation Guide Provides Complete Installation Instructionsanon-246825Оценок пока нет
- Oracle HCM Cloud - Outbound Integration Through HCM ExtractsДокумент18 страницOracle HCM Cloud - Outbound Integration Through HCM ExtractsMohamed IbrahimОценок пока нет
- ProjectWise Access For ConsultantsДокумент14 страницProjectWise Access For ConsultantsjimmyОценок пока нет
- Tutorial - P6Документ53 страницыTutorial - P6Femi Wuyi100% (7)
- Companion MinitabДокумент9 страницCompanion MinitabfennyОценок пока нет
- Access XP ReportsДокумент17 страницAccess XP ReportsKhương TânОценок пока нет
- PDS NotesДокумент107 страницPDS NotesLijo P VargheseОценок пока нет
- Step 4: Data Objects: Building On A FrameworkДокумент2 страницыStep 4: Data Objects: Building On A Frameworknarendra239_qisОценок пока нет
- PS-project Information System.Документ82 страницыPS-project Information System.SUNIL palОценок пока нет
- Lab 4 Theory 16102020 104125am 11112021 095151am 18102022 120217pmДокумент13 страницLab 4 Theory 16102020 104125am 11112021 095151am 18102022 120217pmMaryam RahimОценок пока нет
- National Plan For Research, Development and Innovation 2007-2013, PN IIДокумент22 страницыNational Plan For Research, Development and Innovation 2007-2013, PN IImarian111Оценок пока нет
- Ultra Trend DMS 4.1 ManualДокумент22 страницыUltra Trend DMS 4.1 ManualejaqОценок пока нет
- PhDWin TutorialДокумент12 страницPhDWin TutorialZlatan IbrahimovicОценок пока нет
- Prism Central Supplement v2020 - 9Документ19 страницPrism Central Supplement v2020 - 9aithatritОценок пока нет
- Short Introduction To Epidata ManagerДокумент7 страницShort Introduction To Epidata ManagerNelson JimenezОценок пока нет
- CS 607 Final ReportДокумент18 страницCS 607 Final ReportAmiangshu Shekhar BosuОценок пока нет
- Chargebacks.: 1. Accessing Service NowДокумент18 страницChargebacks.: 1. Accessing Service NowAradhana MehraОценок пока нет
- Microsoft-Access: To MS-Access Microsoft Office Access, Previously Known As MicrosoftДокумент21 страницаMicrosoft-Access: To MS-Access Microsoft Office Access, Previously Known As MicrosoftHarman SidhuОценок пока нет
- Business Dashboards: A Visual Catalog for Design and DeploymentОт EverandBusiness Dashboards: A Visual Catalog for Design and DeploymentРейтинг: 4 из 5 звезд4/5 (1)
- Tableau Training Manual 9.0 Basic Version: This Via Tableau Training Manual Was Created for Both New and IntermediateОт EverandTableau Training Manual 9.0 Basic Version: This Via Tableau Training Manual Was Created for Both New and IntermediateРейтинг: 3 из 5 звезд3/5 (1)
- File Handling inДокумент10 страницFile Handling inChghgfhkfhgfkfОценок пока нет
- Oracle Buffers CheckpointsДокумент27 страницOracle Buffers CheckpointsShijo P AntoОценок пока нет
- SQL Service Integration ServicesДокумент35 страницSQL Service Integration ServicesSajan NairОценок пока нет
- Detailed University Schema: AppendixДокумент2 страницыDetailed University Schema: AppendixParth NavaleОценок пока нет
- T-MPLS - Wikipedia, The Free EncyclopediaДокумент3 страницыT-MPLS - Wikipedia, The Free Encyclopediadkmeta72102Оценок пока нет
- BS IT Curriculum 2022 2023 FEU TechДокумент3 страницыBS IT Curriculum 2022 2023 FEU TechVons Mail100% (1)
- Chapter 1 McNurlin - 01Документ79 страницChapter 1 McNurlin - 01Enzo Lim0% (1)
- Google Certified Associate Cloud EngineerДокумент339 страницGoogle Certified Associate Cloud Engineerpuneetk20Оценок пока нет
- Creating Attribute ViewsДокумент4 страницыCreating Attribute Viewssai haritha kavuluruОценок пока нет
- RT Supplier Cyber Security RequirementsДокумент3 страницыRT Supplier Cyber Security RequirementsJohn KalvinОценок пока нет
- Project Report of Gym WebsiteДокумент30 страницProject Report of Gym WebsiteamitОценок пока нет
- Lab 1: Weather Mapping System (WMS) - Use Case ViewДокумент1 страницаLab 1: Weather Mapping System (WMS) - Use Case ViewFaseeh SultanОценок пока нет
- ProjДокумент30 страницProjrakshitha sОценок пока нет
- CHAPTER 3 Software Analysis For Microfinance BankДокумент23 страницыCHAPTER 3 Software Analysis For Microfinance BankMohamed Ahmed AbdiОценок пока нет
- MIME Object Security Services: Issues in A Multi-User EnvironmentДокумент8 страницMIME Object Security Services: Issues in A Multi-User Environmentpathy_1982Оценок пока нет
- Online Flower Shop FinalДокумент47 страницOnline Flower Shop FinalMughal GОценок пока нет
- HANA Threads ThreadSamples FilterAndAggregation 2.00.060+Документ38 страницHANA Threads ThreadSamples FilterAndAggregation 2.00.060+syeldan kemalettinОценок пока нет
- E20-393 Education 2Документ29 страницE20-393 Education 2Vương NhânОценок пока нет
- EN - Sipelia User Guide 2.8.cleanedДокумент127 страницEN - Sipelia User Guide 2.8.cleanedMarcosОценок пока нет
- Hanuman Meena ResumeДокумент1 страницаHanuman Meena Resumeabhay.shivhareОценок пока нет
- Oxep100.0 SD InitialConfig 8AL91047ENAA 2 enДокумент518 страницOxep100.0 SD InitialConfig 8AL91047ENAA 2 enlocuras34Оценок пока нет
- Fortigate Fortiwifi 90g SeriesДокумент10 страницFortigate Fortiwifi 90g Seriesnurcahyo teguh PermadiОценок пока нет
- Upgrade GuideДокумент297 страницUpgrade GuidedsalazarОценок пока нет
- RN Ams2000 08B7BДокумент13 страницRN Ams2000 08B7BlgrypvОценок пока нет
- White Paper System ArchitectureДокумент48 страницWhite Paper System ArchitectureDocuWareОценок пока нет