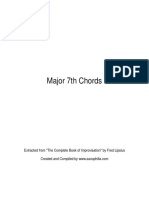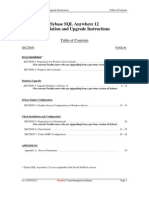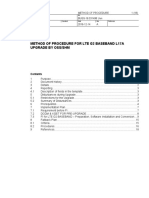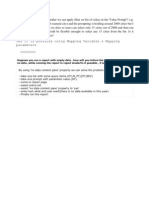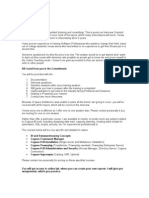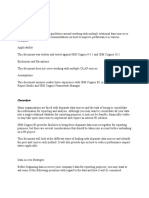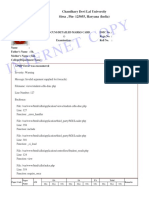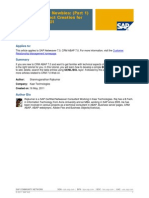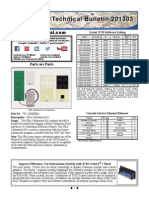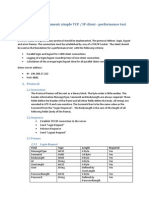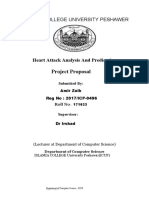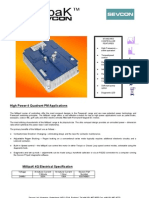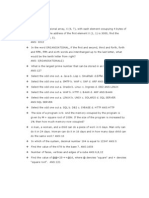Академический Документы
Профессиональный Документы
Культура Документы
Cgos With Oracle
Загружено:
subbareddy bvИсходное описание:
Авторское право
Доступные форматы
Поделиться этим документом
Поделиться или встроить документ
Этот документ был вам полезен?
Это неприемлемый материал?
Пожаловаться на этот документАвторское право:
Доступные форматы
Cgos With Oracle
Загружено:
subbareddy bvАвторское право:
Доступные форматы
Step 1
Install Cognos components. This will take a lot and I recommend to restart the c
omputer between every three components or so, in order to clear the cache, or wh
atever it is that it makes it run slower.
1.1 Create a folder Cognos in C drive or D drive and copy all the zip files from
the installation CD to that folder.
1.2 Unzip the zip files in Cognos folder ( For example, right click the zip fil
e Cognos 8 BI Server 8.3.7z --> ZipGenius --> Extract here, to Cognos 8 BI Serve
r 8.3)
1.3 Open the Win32 folder created under the extracted folder and run the issetup
.exe file. Do this for Cognos 8 BI Server 8.3.7z, Cognos 8 BI Modeling 8.3, Co
gnos 8 Business Intelligence Samples 8.3.
Step 2
Download OracleXEUniv.exe from Oracle site and install it. Create a new user cogn
os with any password (I chose "cognos" as well) and grant all privileges to it. (
NOTE - Character Set of the Database should be UNICODE)
Step 3
Locate ojdbc14.jar in oraclexe\app\oracle\product\10.2.0\server\jdbc\lib and cop
y it to cognos\c8\webapps\p2pd\WEB-INF\lib
If classes12.jar exists in this folder, delete it or rename it.
Step 4
1. Download Apache2.2 free from Apache page and install it.
2. Locate the file httpd.conf file in the installation folder\Conf and add th
e following text at the bottom:
ScriptAlias /cognos8/cgi-bin "d:/program files/cognos/c8/cgi-bin"
Options FollowSymLinks
AllowOverride FileInfo
Order Allow,Deny
Allow from All
Alias /cognos8 "d:/program files/cognos/c8/webcontent"
Options FollowSymLinks
AllowOverride FileInfo
Order Allow,Deny
Allow from All
Replace d: with c: if necessary.
Restart Apache service.
Step 5
1. Start Cognos Configuration.
2. Delete whatever it is under Content Manager and create a new item called Co
ntent Store , of type Oracle.
3. Edit the user and password by clicking the pen that appears when selecting
the field. User cognos , password cognos .
4. Service name is XE .
5. Right click on Content Store and Test.
6. If all s right click the green play button to start the service.
7. You can close Cognos Configuration now, as the service will continue to ru
n in the background.
Step 6
Test that Cognos Connection is working by calling the link http://127.0.0.1/cogn
os8 or http://localhost/cognos8.
I strongly advise to right click on the Apache icon in the tray bar and select Op
en Services . From this window, set all the Cognos, Oracle and Apache services to
start manually instead of automatically. Otherwise all these services will attem
pt to start automatically on Windows startup and this takes a lot of time.
To start the services manually you have to (in this order):
1. Click Start Database from Oracle start menu
2. Start Cognos Configuration and click the play button
3. Start the Apache service from the tray icon
Step 7
1. You should now import the samples.
2. Create five users in OracleXE called gosales, gosalesdw, gosaleshr, gosale
smr and gosalesrt. The password should be the same as the user id. Make sure to
grant them all the privileges.
3. Go to cognos\c8\webcontent\samples\datasources\oracle and extract the .gz
files.
4. Under this folder run the following commands:
imp gosales/gosales@xe file = GOSALES.dmp full=y log=log.txt
imp gosaleshr/gosaleshr@xe file = GOSALESHR.dmp full=y log=log.txt
imp gosalesdw/gosalesdw@xe file = GOSALESDW.dmp full=y log=log.txt
imp gosalesmr/gosalesmr@xe file = GOSALESMR.dmp full=y log=log.txt
imp gosalesrt/gosalesrt@xe file = GOSALESRT.dmp full=y log=log.txt
Step 8
1. In Cognos Connection select Cognos Administration and then Configuration.
2. Click the New Data Source button.
3. Type gosales for name and click Next.
4. Select Oracle for type and click Next.
5. Type xe for connection string (small caps needed). Select User ID and Passwo
rd checkboxes. Enter gosales for user ID and the same for password.
6. Test the connection. In case of failure restart the Oracle database.
7. If all goes well click Finish.
8. Repeat the steps for gosalesdw, and the rest.
Step 9
1. Open Framework Manager.
2. Open project C:\Program Files\cognos\c8\webcontent\samples\Models\ great_o
utdoors_sales\ great_outdoors_sales.cpf
3. If you get an error during opening try replacing localhost:80 with 127.0.0
.1:80 in Cognos Configuration gateway URI.
4. Expand Data Sources and for each data source check that the Content Manager
Datasource and Schema have the same value (gosales, gosalesdw, ).
5. Also modify the Interface (under Type) to OR instead of OL .
6. Test each Data Source. In case of failure restart the Oracle database. Sav
e your changes to the project file.
7. Expand Packages and publish each package (right click -> publish packages.
.).
8. Ignore the errors.
9. Save and exit.
10. Do the same for project C:\Program Files\cognos\c8\webcontent\samples\Mod
els\ great_outdoors_warehouse\great_outdoors_warehouse.cpf
Step 10
1. Copy Cognos_Samples.zip from c8\webcontent\samples\content to c8\deploymen
t.
2. Open Cognos Connection and select Cognos Administration -> Configuration -
> Content Administration.
3. Click New Import icon.
4. Cognos_Samples should appear in the list. Select Next, then Next again.
5. On the Select the Public Folders Content page, select the checkbox to the le
ft of the Cognos_Samples package.
6. Select Next, Next again, then Import Now.
Вам также может понравиться
- The Sympathizer: A Novel (Pulitzer Prize for Fiction)От EverandThe Sympathizer: A Novel (Pulitzer Prize for Fiction)Рейтинг: 4.5 из 5 звезд4.5/5 (119)
- Devil in the Grove: Thurgood Marshall, the Groveland Boys, and the Dawn of a New AmericaОт EverandDevil in the Grove: Thurgood Marshall, the Groveland Boys, and the Dawn of a New AmericaРейтинг: 4.5 из 5 звезд4.5/5 (265)
- The Little Book of Hygge: Danish Secrets to Happy LivingОт EverandThe Little Book of Hygge: Danish Secrets to Happy LivingРейтинг: 3.5 из 5 звезд3.5/5 (399)
- A Heartbreaking Work Of Staggering Genius: A Memoir Based on a True StoryОт EverandA Heartbreaking Work Of Staggering Genius: A Memoir Based on a True StoryРейтинг: 3.5 из 5 звезд3.5/5 (231)
- Never Split the Difference: Negotiating As If Your Life Depended On ItОт EverandNever Split the Difference: Negotiating As If Your Life Depended On ItРейтинг: 4.5 из 5 звезд4.5/5 (838)
- The Subtle Art of Not Giving a F*ck: A Counterintuitive Approach to Living a Good LifeОт EverandThe Subtle Art of Not Giving a F*ck: A Counterintuitive Approach to Living a Good LifeРейтинг: 4 из 5 звезд4/5 (5794)
- Team of Rivals: The Political Genius of Abraham LincolnОт EverandTeam of Rivals: The Political Genius of Abraham LincolnРейтинг: 4.5 из 5 звезд4.5/5 (234)
- The World Is Flat 3.0: A Brief History of the Twenty-first CenturyОт EverandThe World Is Flat 3.0: A Brief History of the Twenty-first CenturyРейтинг: 3.5 из 5 звезд3.5/5 (2219)
- The Emperor of All Maladies: A Biography of CancerОт EverandThe Emperor of All Maladies: A Biography of CancerРейтинг: 4.5 из 5 звезд4.5/5 (271)
- The Gifts of Imperfection: Let Go of Who You Think You're Supposed to Be and Embrace Who You AreОт EverandThe Gifts of Imperfection: Let Go of Who You Think You're Supposed to Be and Embrace Who You AreРейтинг: 4 из 5 звезд4/5 (1090)
- The Hard Thing About Hard Things: Building a Business When There Are No Easy AnswersОт EverandThe Hard Thing About Hard Things: Building a Business When There Are No Easy AnswersРейтинг: 4.5 из 5 звезд4.5/5 (344)
- Hidden Figures: The American Dream and the Untold Story of the Black Women Mathematicians Who Helped Win the Space RaceОт EverandHidden Figures: The American Dream and the Untold Story of the Black Women Mathematicians Who Helped Win the Space RaceРейтинг: 4 из 5 звезд4/5 (894)
- Major 7th Chords: Extracted From "The Complete Book of Improvisation" by Fred LipsiusДокумент182 страницыMajor 7th Chords: Extracted From "The Complete Book of Improvisation" by Fred LipsiusJuan Carlos Fiallos Rodas100% (1)
- Elon Musk: Tesla, SpaceX, and the Quest for a Fantastic FutureОт EverandElon Musk: Tesla, SpaceX, and the Quest for a Fantastic FutureРейтинг: 4.5 из 5 звезд4.5/5 (474)
- The Unwinding: An Inner History of the New AmericaОт EverandThe Unwinding: An Inner History of the New AmericaРейтинг: 4 из 5 звезд4/5 (45)
- The Yellow House: A Memoir (2019 National Book Award Winner)От EverandThe Yellow House: A Memoir (2019 National Book Award Winner)Рейтинг: 4 из 5 звезд4/5 (98)
- Hacking With AndroidДокумент12 страницHacking With Androidd3referencedОценок пока нет
- 007 Vavi Varusa 05 06Документ10 страниц007 Vavi Varusa 05 06subbareddy bv67% (6)
- LLVM Crash CourseДокумент15 страницLLVM Crash CourseLauren HuangОценок пока нет
- Fundamentals of Web Technology Unit - 1: Tcp/IpДокумент16 страницFundamentals of Web Technology Unit - 1: Tcp/IpLone SomhelmeОценок пока нет
- Sybase 12 Install InstructionsДокумент29 страницSybase 12 Install InstructionsJohn ThorntonОценок пока нет
- METHOD OF PROCEDURE FOR LTE G2-OSS L17A UpgradeДокумент18 страницMETHOD OF PROCEDURE FOR LTE G2-OSS L17A UpgradeEdu Mmoja Mutai100% (1)
- Cloud Pricing Models: Taxonomy, Survey, and Interdisciplinary ChallengesДокумент51 страницаCloud Pricing Models: Taxonomy, Survey, and Interdisciplinary Challengesmcclaink06Оценок пока нет
- Maestro-Operators Hirschmann 2 PDFДокумент45 страницMaestro-Operators Hirschmann 2 PDFAlex Bravo100% (1)
- Can Someone Tell Me Whether We Can Apply Filter On List of Values in TheДокумент1 страницаCan Someone Tell Me Whether We Can Apply Filter On List of Values in Thesubbareddy bvОценок пока нет
- Cgos With OracleДокумент3 страницыCgos With Oraclesubbareddy bvОценок пока нет
- Cognos 8 ArchitectureДокумент2 страницыCognos 8 Architecturefriend0friend1friendОценок пока нет
- IntroductionДокумент13 страницIntroductionsubbareddy bvОценок пока нет
- DesitorrentДокумент1 страницаDesitorrentsubbareddy bvОценок пока нет
- DMC Card 00180020430723Документ2 страницыDMC Card 00180020430723jotu sheelaОценок пока нет
- Java Heap Sort Algorithm ImplementationДокумент3 страницыJava Heap Sort Algorithm ImplementationByronPérezОценок пока нет
- Transformation CarteДокумент5 774 страницыTransformation CartePeter BoulasОценок пока нет
- SystemVerilog DPI TutorialДокумент6 страницSystemVerilog DPI TutorialLiudeОценок пока нет
- Spse01546 S 1050 - enДокумент232 страницыSpse01546 S 1050 - engocoolonОценок пока нет
- SAP CRM 7.0 For Newbies (Part 1) Simple BOL Object Creation For CRM Webclient UIДокумент9 страницSAP CRM 7.0 For Newbies (Part 1) Simple BOL Object Creation For CRM Webclient UIMehmet Onur MutluОценок пока нет
- JCM UBA CalibrationДокумент2 страницыJCM UBA CalibrationLeutrim IstoguОценок пока нет
- Manual Virex Pro 3.19r2 FR - 19!04!2012Документ73 страницыManual Virex Pro 3.19r2 FR - 19!04!2012Lance Johnpaul SyОценок пока нет
- ThesisДокумент34 страницыThesisFacts fidaОценок пока нет
- Programming Assignment: Simple TCP / IP Client - Performance TestДокумент3 страницыProgramming Assignment: Simple TCP / IP Client - Performance TestAdis HodzicОценок пока нет
- Um en Visu Vba 8162 en 23 PDFДокумент1 269 страницUm en Visu Vba 8162 en 23 PDFAMR SiderurgicosОценок пока нет
- Project Proposal: Islamia College University PeshawerДокумент8 страницProject Proposal: Islamia College University PeshawerAmir Zeb JhanОценок пока нет
- Competencies of Librarians As A Factor Affecting Information, Service Delivery in Selected University Libraries in Delta State, NigeriaДокумент11 страницCompetencies of Librarians As A Factor Affecting Information, Service Delivery in Selected University Libraries in Delta State, NigeriaresearchparksОценок пока нет
- Thesis School Management System PDFДокумент4 страницыThesis School Management System PDFmariaparkslasvegas100% (2)
- Millipak 4QДокумент4 страницыMillipak 4QAb MoОценок пока нет
- Solving math and logic problems from sample documentsДокумент16 страницSolving math and logic problems from sample documentsSamarth PawaskarОценок пока нет
- Java Lab AssignmentsДокумент12 страницJava Lab AssignmentsPradeep Tiwari0% (1)
- Paddy Proposal v1Документ12 страницPaddy Proposal v1davidglitsОценок пока нет
- Migrating and Upgrading To Oracle Database 12c Quickly With Near-Zero DowntimeДокумент31 страницаMigrating and Upgrading To Oracle Database 12c Quickly With Near-Zero DowntimesellenduОценок пока нет
- Apache Kafka InstallationДокумент3 страницыApache Kafka Installationsurendra yandraОценок пока нет
- Mamta ProjectДокумент19 страницMamta ProjectVanita BainsОценок пока нет
- Minishell: As Beautiful As A ShellДокумент7 страницMinishell: As Beautiful As A ShellAll CapsОценок пока нет