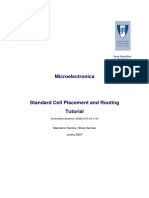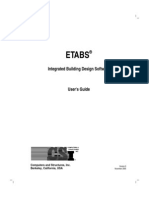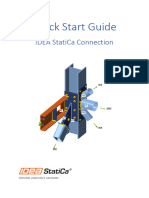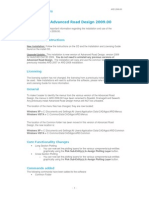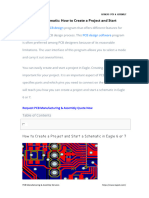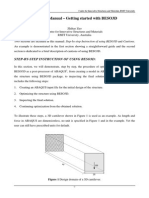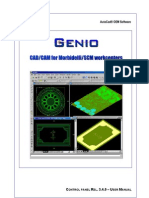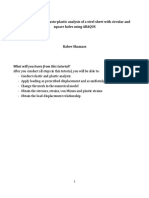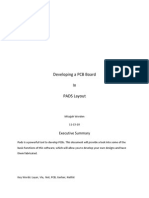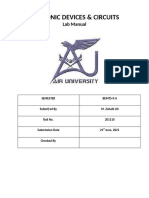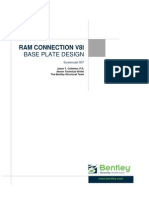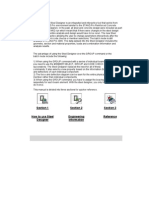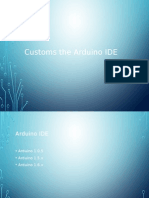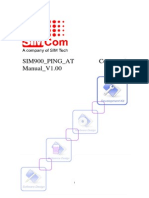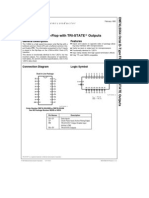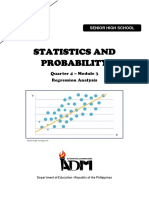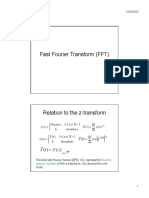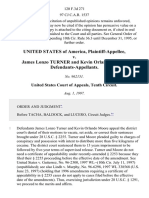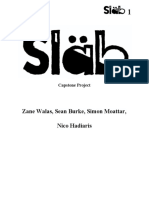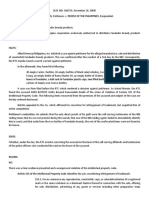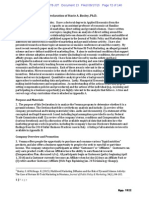Академический Документы
Профессиональный Документы
Культура Документы
OrCAD Layout Plus Tutorial
Загружено:
uqinkИсходное описание:
Авторское право
Доступные форматы
Поделиться этим документом
Поделиться или встроить документ
Этот документ был вам полезен?
Это неприемлемый материал?
Пожаловаться на этот документАвторское право:
Доступные форматы
OrCAD Layout Plus Tutorial
Загружено:
uqinkАвторское право:
Доступные форматы
CMPE 310
Fall 2006 Layout Plus Tutorial Ekarat Laohavaleeson
Orcad Layout Plus Tutorial
Layout Plus is a circuit board layout tool that accepts a layout-compatible circuit
netlist (ex. from Capture CIS) and generates an output layout files that suitable for PCB
fabrication. This tutorial is the second part of PCB project tutorial. Before start with
Layout Plus, you need to have a complete netlist of your design, if you do not have it yet,
please read the first part on “Capture CIS Tutorial”.
Simple steps in producing PCB layout involve importing netlist, placing
components, routing and generating output files and reports. For more information about
Layout Plus, please refer to Layout Help (From Layout Plus menu, go to Help Æ Layout
Help)
Opening Layout Plus and Creating New Design
To open Layout Plus, from Windows Start Menu, select Program Æ Cadence
PSD 15.0 Æ Layout Plus. Go to File Æ New to create a new design. You will see the
dialog as shown in figure 1. Enter the default technology template located on
C:\Cadence\PSD_15.0\tools\layout_plus\data\_default.tch in “Input Layout TCH”
textbox. Enter the netlist (generated from Capture CIS) of your design in “Input MNL”
textbox. And then enter the location and file name that you want the design file to be
saved in “Output Layout” textbox. (You might want to save it on your network drive if
you’re running Capture CIS in campus’s laboratory). Layout Plus will give the output
layout file name as same as the input netlist file by default. If you change the output file,
do not change the output file extension (.max). Then click Apply ECO.
Layout Plus will display the dialog shown in figure 2 after you apply ECO. In
case of footprint linking error (missing footprints on some components), you will need to
Univerisity of Maryland, Baltimore County (UMBC) 1
CMPE 310
Fall 2006 Layout Plus Tutorial Ekarat Laohavaleeson
give the footprints to all missing components to complete AutoECO. (As explained in
Capture CIS tutorial, it is better to specify footprints to all parts during schematic
creation.) Hit “Accept this ECO” to import the netlist into Layout Plus. Figure3 shows
the Layout Plus window after importing a netlist.
Figure 1: New Design Dialog
Univerisity of Maryland, Baltimore County (UMBC) 2
CMPE 310
Fall 2006 Layout Plus Tutorial Ekarat Laohavaleeson
Figure 2: Dialog after applied ECO
More info:
- ECO (Engineering Change Order) is Layout Plus command that provide an
ability to forward and back annotate your design flow. The forward annotate
let you forward the change of your netlist (ex., from Capture CIS schematic)
to the PCB. The back annotate just do the opposite, export the change of your
design in PCB back to the schematic.
- You can set different options for AutoECO, the tool will update particular
properties of the design according to the setting.
- Technology template (we are using _default.tch in this tutorial) contains
information regarding layout design such as board layers, spacing, track
widths, design rules, etc. Creating your own template is helpful in making a
number of designs with the same set of rules and settings however it is out of
this tutorial’s scope.
Univerisity of Maryland, Baltimore County (UMBC) 3
CMPE 310
Fall 2006 Layout Plus Tutorial Ekarat Laohavaleeson
Figure 3: Layout Plus Window after importing netlist
Setting Design Environment
To set the design environment (display unit, grids, rotation, snap) go to Options
Æ System Settings. Modify the setting that suitable for your design. Figure 4 shows the
system setting dialog.
Next, you will need to define the layer stack for your design, go to View Æ
Database Spreadsheets Æ Layers. From here, specify layer type and mirror layer
(usually the most outer layers, TOP and BOTTOM, are the mirror layers of each other).
An example of layer stack for 4-layer board design (TOP, BOTTOM, POWER and
GND) with POWER and GND layers as power and ground plans and TOP and BOTTOM
as routing layers is shown in figure 5.
Univerisity of Maryland, Baltimore County (UMBC) 4
CMPE 310
Fall 2006 Layout Plus Tutorial Ekarat Laohavaleeson
Figure 4: System Settings
After modify layer stack, you will need to specify routing spacing (Options Æ
Global Spacing), you can modify track-to-track, track-to-via, track-to-pad, via-to-via,
via-to-pad, and pad-to-pad spacing according to the capabilities of preferred PCB
manufacturer. (for example, www.pcbexpress.com ). Figure 6 shows all routing spacing
set to 6 mil.
There are many other parameters that you can set and should be carefully checked
with the recommended parameters from PCB manufacturer (drill sizes, padstacks,
minimum track width, etc.) In this tutorial we will use all default parameter values. If you
plan to fabricate your boards, please consult the PCB manufacturer.
More info:
- Mil unit is commonly used in PCB footprint and PCB board design.
- 1 mill = 0.001 inch
Univerisity of Maryland, Baltimore County (UMBC) 5
CMPE 310
Fall 2006 Layout Plus Tutorial Ekarat Laohavaleeson
Figure 5: 4-layer board with power and ground planes setting
Figure 6: Routing Spacing
Univerisity of Maryland, Baltimore County (UMBC) 6
CMPE 310
Fall 2006 Layout Plus Tutorial Ekarat Laohavaleeson
Tips:
- Easy access to various designs setting by clicking on button on the
toolbar.
- Easier to work on your design by Disable Online DRC by clicking on
button on the toolbar
Creating Board Outline
Board Outline is the outline for all components and net routings of your PCB. To
create board outline, click on Obstacle Tool on the toolbar or go to Tool Æ Obstacle
Æ Select Tool. Then double click on one corner point you want to make an outline, the
Edit Obstacle dialog will popup, set obstacle type to “Board Outline” and obstacle layer
to “Global Layer” as shown in figure 7.
Figure 7: Edit Obstacle for Board Outline
Univerisity of Maryland, Baltimore County (UMBC) 7
CMPE 310
Fall 2006 Layout Plus Tutorial Ekarat Laohavaleeson
Click OK and then draw your board outline as shown in figure 8. You will need to
click on four corners of the obstacle, and then press ESC or left click and select “End
Command”.
Figure 8: Board Outline Obstacle
Tips:
- Press “I” for zoom-in and “O” for zoom-out, the center of zooming is the
position of the mouse. These shortcuts make it’s very easy to work on your
design.
- The size of board outline is an estimation of your board size, you can stretch it
after placing components.
Univerisity of Maryland, Baltimore County (UMBC) 8
CMPE 310
Fall 2006 Layout Plus Tutorial Ekarat Laohavaleeson
Placing components
You can either manually place components on the board or use auto placement
feature of Layout Plus. To manually place components, click on Component Tool on
the toolbar or go to Tool Æ Component Æ Select Tool. Place all components inside the
board outline.
For auto placement, first, you will need to preplace some of the components that
you want them to be placed on specific locations (ex. power connectors and headers).
Move the component to the desired location and then right click and select “Lock” or
press L. Figure 9 shows the preplaced and locked header before auto placement.
Figure 9: Preplace components
Univerisity of Maryland, Baltimore County (UMBC) 9
CMPE 310
Fall 2006 Layout Plus Tutorial Ekarat Laohavaleeson
After preplace components, go to Auto Æ Place Æ Board. Layout plus will auto
place components within your board outline. Then you can adjust the board outline to a
proper size. Figure 10 shows the board after autoplaced.
Figure 10: Board after autoplaced
Tips:
- For a large PCB design, you might want to let Layout Plus autoplace your
components and then manually move some of the components to make your
board compact.
Thermal Relief and Plane Layers/Copper zones
Thermal relief pad provides a connection from pin or fanout to power and ground
plane layer or copper zone while minimize the heat transfer to plane during soldering. For
example, if you have 4-layer boards with power and ground planes, there will be thermal
Univerisity of Maryland, Baltimore County (UMBC) 10
CMPE 310
Fall 2006 Layout Plus Tutorial Ekarat Laohavaleeson
relief pads connect power and ground pins to power and ground planes. You can set the
size of thermal relief pad by go to Options Æ Thermal Relief Setting.
Routing the board
This section will show simple steps involved in autorouting. For manual routing,
please refer to Layout Plus Help. Before start routing, you need to assign plane layers to
power and ground net and disable routing for power and ground nets. First, go to View Æ
Database Spreadsheets Æ Nets. The nets spreadsheet dialog will show up, double click
on power net (VCC), uncheck “Routing Enabled” and then click on Net Layers
button. From Layers Enabled for Routing dialog, select the layer that you set to be used
as a power plane (ex. POWER) in “Plane Layers” box as shown in figure 11. Repeat the
same step for ground net (GND) except assign the other layer for ground plane (ex.
GND). After disable routing on power and ground nets and assign appropriate layers to
them, make sure that all other nets have a routing enabled attribute.
Figure 11: Disable routing and specify plane layer for power and ground net
For SMT (Surface Mount Technology) board, you need to create fanout to
route a surface mount pad to via which provide a way to route from the pad layer to any
other layers. To create fanout, go to Auto Æ Fanout Æ Board. Skip this step if you are
working on through-hole board.
Univerisity of Maryland, Baltimore County (UMBC) 11
CMPE 310
Fall 2006 Layout Plus Tutorial Ekarat Laohavaleeson
Next step is to perform an autoroute, go to Auto Æ Autoroute Æ Board. The
result of this step is shown in figure 12.
Figure 12: Board after autorouting
Tips:
- Your can check each layer connection by turn on each layer display at a time,
first press Backspace to turn off all layers and then press key number
associated with each layer (ex. 0 for Global layer, 1 for TOP layer, 2 for
BOTTOM layer, 3 for GND layer, 4 for POWER layer and so on)
- To turn off one layer at a time, select the layer you want to turn off from the
toolbar (or press key associated with the layer) and then press – (minus sign)
- The key assigned to each layer is specified in Layer Spreadsheet
Univerisity of Maryland, Baltimore County (UMBC) 12
CMPE 310
Fall 2006 Layout Plus Tutorial Ekarat Laohavaleeson
Design Rules Check
To run DRC, go to Auto Æ Design Rules Check. You can select options you
want to be checked, DRC command will use system environment parameters that you
specified (or default values if you did not modify) as the design rules.
Print PCB layout
Go to File Æ Print/Plot, the dialog as shown in figure 13 will show up. You can
check the option “Print/Plot Current View” if you want to print only the layer(s) that
are being displayed.
Figure 13: Print/Plot Dialog
Post Process
Now, you should have a completed PCB design (with no error from DRC), next
you would want to generate the output files for PCB fabrication. The industry standard
file format for PCB fabrication is called Gerber files. These gerber files tell the machines
in PCB production process on how to draw patterns, make traces, drill holes and cut
board.
First, you need to set the post processor by go to Options Æ Post Process
Settings, from the dialog as shown in figure 14, you can choose the output format as
GERBER RS-274D or Extended GERBER (RS-274X) (depends on PCB manufacturer
Univerisity of Maryland, Baltimore County (UMBC) 13
CMPE 310
Fall 2006 Layout Plus Tutorial Ekarat Laohavaleeson
requirement). After set the post processor, go to Auto Æ Run Post Processor to generate
the output Gerber files.
Figure 14: Post Process Setting
Univerisity of Maryland, Baltimore County (UMBC) 14
Вам также может понравиться
- Project Report 2012-13 Sob NiveditaДокумент128 страницProject Report 2012-13 Sob Niveditashyam guptaОценок пока нет
- Matoshri College of Engineering and Research Centre, NashikДокумент16 страницMatoshri College of Engineering and Research Centre, Nashikmadhuri nimseОценок пока нет
- Report-Gaurav Banti PROTELДокумент94 страницыReport-Gaurav Banti PROTELsaikripa121Оценок пока нет
- Getting Started With AbaqusДокумент6 страницGetting Started With AbaqusingAlecuОценок пока нет
- How To Make A 3d Printed Model RocketДокумент12 страницHow To Make A 3d Printed Model Rocketapi-354933597100% (1)
- Tutorial EncounterДокумент33 страницыTutorial EncounterhardeepОценок пока нет
- 12345Документ64 страницы12345deva79Оценок пока нет
- Slots PCB EditorДокумент5 страницSlots PCB Editorv.rezachevОценок пока нет
- Master Series Student InstallationДокумент6 страницMaster Series Student InstallationekaОценок пока нет
- OptimumKinematics - Help FileДокумент92 страницыOptimumKinematics - Help FileArun GuptaОценок пока нет
- Staad Design and Code ChecksДокумент26 страницStaad Design and Code Checkskhantha velОценок пока нет
- Tutorial Algor 2Документ9 страницTutorial Algor 2caletonesОценок пока нет
- PCB Layout (Tutorial) Schematic Capture (Reference Manual) Application Framework: Backup and Recovery ProcedureДокумент11 страницPCB Layout (Tutorial) Schematic Capture (Reference Manual) Application Framework: Backup and Recovery ProcedureMoch solehОценок пока нет
- Etabs User PDFДокумент82 страницыEtabs User PDFAsif RahmanОценок пока нет
- Orion PDFДокумент365 страницOrion PDFLeggotunglei86% (7)
- Layout Tutorial NewДокумент15 страницLayout Tutorial NewThamil AnbanОценок пока нет
- EasyEDA-Std-Tutorial - v6 5 22Документ427 страницEasyEDA-Std-Tutorial - v6 5 22Frédéric QuérinjeanОценок пока нет
- IDEA StatiCa Connection - Quick Start GuideДокумент34 страницыIDEA StatiCa Connection - Quick Start GuideALEX MOLINAОценок пока нет
- Proteus LabДокумент6 страницProteus LabMuhammad Sheharyar JavedОценок пока нет
- LAB 6 - INTRODUCTION TO PCB (1) (2) EcadДокумент15 страницLAB 6 - INTRODUCTION TO PCB (1) (2) EcadMuhd FaizОценок пока нет
- Top-Down Design OverviewДокумент29 страницTop-Down Design OverviewDhoom MachaleОценок пока нет
- EAGLE Introduction TutorialДокумент9 страницEAGLE Introduction Tutorialady_marinescuОценок пока нет
- Creating A Custom Component in NI Multisim - National InstrumentsДокумент9 страницCreating A Custom Component in NI Multisim - National Instrumentsbalu2258Оценок пока нет
- ETABS TutorialДокумент103 страницыETABS TutorialElvis Roberto Gomez QuispeОценок пока нет
- Advanced Road Design 2009.00 ReadmeДокумент9 страницAdvanced Road Design 2009.00 ReadmeVoica DanОценок пока нет
- MAESTRO Midship Design Tutorial - 2010!12!09Документ58 страницMAESTRO Midship Design Tutorial - 2010!12!09nabiloucheОценок пока нет
- Eagle Schematic How To Create A Project and StartДокумент9 страницEagle Schematic How To Create A Project and StartjackОценок пока нет
- PCBDesign Studio TutorialДокумент30 страницPCBDesign Studio Tutorialthanh cong TruongОценок пока нет
- BESO3DДокумент11 страницBESO3Drch_ngОценок пока нет
- Genio CAD CAMДокумент264 страницыGenio CAD CAMThanos0% (1)
- Robot Structural Analysis 2D Frame Design TutorialДокумент59 страницRobot Structural Analysis 2D Frame Design TutorialMahmud RochyОценок пока нет
- ABAQUS Tutorial-Steel PlateДокумент69 страницABAQUS Tutorial-Steel PlateRabee ShammasОценок пока нет
- What Does A Pick and Place File MeanДокумент10 страницWhat Does A Pick and Place File MeanjackОценок пока нет
- QUICK START GUIDE (For Eagle Point Software)Документ48 страницQUICK START GUIDE (For Eagle Point Software)Waqas Muneer KhanОценок пока нет
- Developing PCBs in PADS LayoutДокумент12 страницDeveloping PCBs in PADS LayoutthanhhavdtОценок пока нет
- Application Note (Tina-TI)Документ17 страницApplication Note (Tina-TI)Imad HmdОценок пока нет
- EasyEDA-Tutorial v6.4.32Документ426 страницEasyEDA-Tutorial v6.4.32ธนากร น้ำหอมจันทร์Оценок пока нет
- EDC Lab 2Документ16 страницEDC Lab 2Sameer KhanОценок пока нет
- Tutorial Membuat Skematik Dan Lay Out PCB Menggunakan EagleДокумент17 страницTutorial Membuat Skematik Dan Lay Out PCB Menggunakan EagleAnonymous jgPcCDGkKОценок пока нет
- Importing CSI MasterTrend Data Into ME'Scope For Structural ODS AnimationДокумент4 страницыImporting CSI MasterTrend Data Into ME'Scope For Structural ODS AnimationManel MontesinosОценок пока нет
- Circuit Boards With Orcad LayoutДокумент27 страницCircuit Boards With Orcad LayoutdanyОценок пока нет
- Chapter 3Документ140 страницChapter 3CONG YOU WONGОценок пока нет
- RAM Connection V8I Base Plate Design ScreencastДокумент4 страницыRAM Connection V8I Base Plate Design ScreencastmurdicksОценок пока нет
- SolidWorks Tutorial09 AxleSupport English 08 LRДокумент49 страницSolidWorks Tutorial09 AxleSupport English 08 LRArturo CMОценок пока нет
- Designing A PCB Using Proteus PDFДокумент6 страницDesigning A PCB Using Proteus PDFMd Kamruzzaman Khan100% (1)
- Structural Desktop and Structural Desktop LT TutorialДокумент56 страницStructural Desktop and Structural Desktop LT TutorialDe Jesus Cerqueira MarcioОценок пока нет
- STEEL Designer ManualДокумент27 страницSTEEL Designer ManualDeveloperОценок пока нет
- PDMS Diff 12.1 - HelpДокумент21 страницаPDMS Diff 12.1 - Helpm_925Оценок пока нет
- 3DДокумент8 страниц3DVashish RamrechaОценок пока нет
- The Eagle GuideДокумент17 страницThe Eagle GuideArquimedes PaschoalОценок пока нет
- EasyEDA Tutorial GuideДокумент266 страницEasyEDA Tutorial GuidejlsicattОценок пока нет
- Certified Solidworks Professional Advanced Weldments Exam PreparationОт EverandCertified Solidworks Professional Advanced Weldments Exam PreparationРейтинг: 5 из 5 звезд5/5 (1)
- CATIA V5-6R2015 Basics - Part I : Getting Started and Sketcher WorkbenchОт EverandCATIA V5-6R2015 Basics - Part I : Getting Started and Sketcher WorkbenchРейтинг: 4 из 5 звезд4/5 (10)
- How To Develop A Performance Reporting Tool with MS Excel and MS SharePointОт EverandHow To Develop A Performance Reporting Tool with MS Excel and MS SharePointОценок пока нет
- HX711 Weighing Sensor ModuleДокумент2 страницыHX711 Weighing Sensor ModuleuqinkОценок пока нет
- HX711 24-Bit ADC for Weigh ScalesДокумент9 страницHX711 24-Bit ADC for Weigh ScalesAnjar Bangsa MimpiОценок пока нет
- MG995 High Speed Metal Gear ServoДокумент2 страницыMG995 High Speed Metal Gear ServoLuthfyatma HardyОценок пока нет
- Customizing the Arduino IDEДокумент26 страницCustomizing the Arduino IDEuqinkОценок пока нет
- Sim900 Ping at Command Mannual v1.00Документ14 страницSim900 Ping at Command Mannual v1.00uqink100% (1)
- Arduino Port ManipulationДокумент11 страницArduino Port ManipulationuqinkОценок пока нет
- Thyristor As A SwitchДокумент4 страницыThyristor As A Switchuqink100% (2)
- Distribution Transformer - Wikipedia, The Free Encyclopedia - 1Документ4 страницыDistribution Transformer - Wikipedia, The Free Encyclopedia - 1uqinkОценок пока нет
- Datasheet 74LS564Документ4 страницыDatasheet 74LS564uqinkОценок пока нет
- Asuro LineTrace ProgramДокумент2 страницыAsuro LineTrace ProgramuqinkОценок пока нет
- Asuro CДокумент5 страницAsuro CuqinkОценок пока нет
- ECS 1601 Learning Unit 7 Quiz: Key Concepts of the Circular Flow, Autonomous vs Induced Spending, Fiscal PolicyДокумент4 страницыECS 1601 Learning Unit 7 Quiz: Key Concepts of the Circular Flow, Autonomous vs Induced Spending, Fiscal PolicyVinny HungweОценок пока нет
- Face Detection PythonДокумент5 страницFace Detection PythonAADISH JAINОценок пока нет
- Wills and Succession ReviewerДокумент85 страницWills and Succession ReviewerYoshimata Maki100% (1)
- Bus 102 QuestionsДокумент4 страницыBus 102 Questionsali2aliyuОценок пока нет
- MAST20026 Real Analysis With Applications, August 10, 2011. This Document Was Produced by Steve Carnie and Adapted by Alex GhitzaДокумент2 страницыMAST20026 Real Analysis With Applications, August 10, 2011. This Document Was Produced by Steve Carnie and Adapted by Alex Ghitzavanessa8pangestuОценок пока нет
- Solaris 10 Service - (Management Facility (SMF: Oz Melamed E&M Computing Nov 2007Документ18 страницSolaris 10 Service - (Management Facility (SMF: Oz Melamed E&M Computing Nov 2007Anonymous 4eoWsk3100% (3)
- Damayan Benefit PolicyДокумент2 страницыDamayan Benefit PolicyMSWDO STA. MAGDALENAОценок пока нет
- Ciphertext-Policy Attribute-Based EncryptionДокумент15 страницCiphertext-Policy Attribute-Based EncryptionJ_RameshОценок пока нет
- Maisie Klompus Resume 02Документ1 страницаMaisie Klompus Resume 02api-280374991Оценок пока нет
- Estimate For New College BuildingДокумент8 страницEstimate For New College BuildingslummdogОценок пока нет
- HHF-1600 Direct-Drive Pump Utilization Parts ListДокумент27 страницHHF-1600 Direct-Drive Pump Utilization Parts ListJohn Simanca100% (1)
- QUIZ - FinalsДокумент5 страницQUIZ - FinalsFelsie Jane PenasoОценок пока нет
- Kribhco Summer Trainning ReportДокумент106 страницKribhco Summer Trainning ReportMihir Patel0% (1)
- StatProb11 Q4 Mod3 RegressionAnalysis v4Документ21 страницаStatProb11 Q4 Mod3 RegressionAnalysis v4ALEX SARAOSOS100% (4)
- Time Division Muliple AccessДокумент4 страницыTime Division Muliple AccessAbhishek RanaОценок пока нет
- Stahl Cable Festoon SystemsДокумент24 страницыStahl Cable Festoon SystemsDaniel SherwinОценок пока нет
- Clovis Horse Sales Spring 2013 CatalogДокумент56 страницClovis Horse Sales Spring 2013 CatalogClovis Livestock AuctionОценок пока нет
- FFT FundamentalsДокумент27 страницFFT FundamentalsVivien VilladelreyОценок пока нет
- United States v. James Lonzo Turner and Kevin Orlando Moore, 120 F.3d 271, 10th Cir. (1997)Документ4 страницыUnited States v. James Lonzo Turner and Kevin Orlando Moore, 120 F.3d 271, 10th Cir. (1997)Scribd Government DocsОценок пока нет
- Why The Bollard Pull Calculation Method For A Barge Won't Work For A Ship - TheNavalArchДокумент17 страницWhy The Bollard Pull Calculation Method For A Barge Won't Work For A Ship - TheNavalArchFederico BabichОценок пока нет
- Chapter 10Документ28 страницChapter 10ahmedОценок пока нет
- Project ProposalДокумент6 страницProject Proposalapi-386094460Оценок пока нет
- Jmeter Performance Testing Your Webapp 1203622239433273 3Документ12 страницJmeter Performance Testing Your Webapp 1203622239433273 3pallavi91Оценок пока нет
- Lab 8 Introduction To XML: Exercise 1Документ4 страницыLab 8 Introduction To XML: Exercise 1HasanОценок пока нет
- Juno Batistis, Petitioner, V. People of The Philippines, Respondent.Документ2 страницыJuno Batistis, Petitioner, V. People of The Philippines, Respondent.Jeff LambayanОценок пока нет
- Bosley Declaration - FTC VemmaДокумент69 страницBosley Declaration - FTC VemmaThompson BurtonОценок пока нет
- Presentacion ISA Graphic Febrero 2015Документ28 страницPresentacion ISA Graphic Febrero 2015Ileana ContrerasОценок пока нет
- Ramdump Modem 2021-06-26 00-06-27 PropsДокумент15 страницRamdump Modem 2021-06-26 00-06-27 PropsKoikoiОценок пока нет
- Manual Filmadora Panasonic Dvc20pДокумент42 страницыManual Filmadora Panasonic Dvc20pWilhan Jose GomesОценок пока нет
- Condrada v. PeopleДокумент2 страницыCondrada v. PeopleGennard Michael Angelo AngelesОценок пока нет