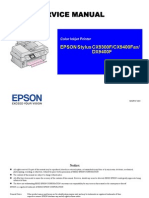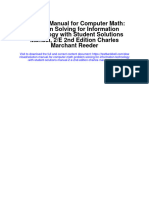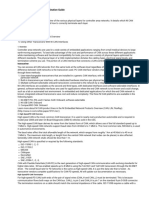Академический Документы
Профессиональный Документы
Культура Документы
SageCRMv7 1SystemAdministratorGuide
Загружено:
Vinitha AnilИсходное описание:
Оригинальное название
Авторское право
Доступные форматы
Поделиться этим документом
Поделиться или встроить документ
Этот документ был вам полезен?
Это неприемлемый материал?
Пожаловаться на этот документАвторское право:
Доступные форматы
SageCRMv7 1SystemAdministratorGuide
Загружено:
Vinitha AnilАвторское право:
Доступные форматы
v7.
1 System Administrator Guide
© Copyright 2011 Sage Technologies Limited, publisher of this work. All rights reserved.
No part of this documentation may be copied, photocopied, reproduced, translated, microfilmed, or otherwise duplicated on
any medium without prior written consent of Sage Technologies Limited.
Use of the software programs described herein and this documentation is subject to the End User Licence Agreement
enclosed in the software package, or accepted during system sign-up.
Sage, and the Sage logo are registered trademarks or trademarks of The Sage Group PLC. All other marks are trademarks or
registered trademarks of their respective owners.
Contents
Chapter 1: About This Guide 1-1
How this Guide is Organized 1-1
Chapter Summary 1-1
Chapter 2: Administration Overview 2-1
The Role of the System Administrator 2-1
Accessing the Administration Area 2-1
In-Product Help 2-1
Chapter 3: User Setup 3-1
Accessing User Administration 3-1
New User Setup, Step 1 of 3 3-1
New User Setup, Step 2 of 3 3-2
New User Setup, Step 3 of 3 3-3
User Panel Fields 3-3
Info Admin Rights Field Selections 3-4
More User Details Panel Fields 3-5
Security Panel Fields 3-6
User Preference Fields 3-9
CSV Input/Output Matrix 3-12
Changing User Details 3-13
Changing User Preferences 3-13
Changing a User’s Security Profile Rights 3-13
Viewing User Activity History 3-14
Reassigning Records and Disabling Users 3-14
Using Reassign and Disable 3-14
Using the Reassign Button 3-16
Using the Disable Button 3-16
Deleting a User 3-16
Chapter 4: Security Management 4-1
Introduction to Security Management 4-1
Setting Up Security Profiles 4-1
Adding a New Security Profile 4-2
System Administrator Guide Contents – i
Contents
Assigning a Security Profile to a User 4-3
Deleting a Security Profile 4-4
Adding New Territories 4-4
Assigning a Territory to a User 4-5
Implementing Territories in Practice 4-5
Assigning a New Record to a Territory 4-6
Territory Assignment Rules 4-7
Default Rules Example 4-7
Rules Table 4-8
Adding View Rights to Higher Territories 4-8
Maintaining Territories 4-9
Editing Territories 4-9
Moving Territories 4-10
Merging Territories 4-10
Rebalancing Territories 4-11
Security Policies 4-11
Enabling Territory Settings 4-12
Use Created By, Assigned To, and Team Special Territories 4-12
Allow Absolute Territories In Profiles 4-13
Use The User's Sibling Territories 4-14
Use The User's Parent Territory 4-14
Allow Users Direct Rights In Territories 4-14
Changing Password Policies 4-15
Chapter 5: Teams 5-1
What is a Team? 5-1
Putting Teams to Use in Your Organization 5-1
Example: Tracking Communications by Team 5-1
Example: Creating Tasks for Teams 5-1
Example: Assigning an Opportunity to a Team 5-1
Example: Reassigning Unresolved Cases 5-2
Creating a New Team 5-2
Assigning a User to a Team 5-2
Setting User Access to the Team CRM Button 5-2
Contents – ii Sage CRM
Contents
Deleting a Team 5-3
Team fields 5-3
Chapter 6: User Activity 6-1
Viewing User Activity for All Users 6-1
Viewing User Activity for an Individual User 6-1
Enable Locked Out Users to Log In 6-2
Archiving User Activity Records 6-2
Running User Activity Reports 6-3
Check Current and Inactive Users 6-3
Chapter 7: Import Users 7-1
About Import Users 7-1
Import Users, Step 1 of 4 7-2
Import Users, Step 2 of 4 7-2
Import Users, Step 3 of 4 7-3
Import Users, Step 4 of 4 7-5
Re-importing Users 7-5
Chapter 8: User Configuration Settings 8-1
User Settings 8-1
Chapter 9: User Templates 9-1
Changing the Default User Template 9-1
User Template Setup, Step 1 of 3 9-1
User Template Setup, Step 2 of 3 9-2
User Template Setup, Step 3 of 3 9-2
Setting up a New User Based on a Template 9-3
Changing Template Details 9-4
Changing Template User Preferences 9-4
Changing Security Profile Rights associated with a User Template 9-4
Deleting a User Template 9-4
Chapter 10: Standard Classic Dashboards 10-1
Creating a Standard Classic Dashboard 10-1
Customizing the Classic Company Dashboard 10-2
Chapter 11: Translations 11-1
Working with Translations and Coaching Captions 11-1
System Administrator Guide Contents – iii
Contents
Modifying Language Translations 11-1
Inline Translation Mode 11-2
Renaming a Field 11-2
Field Customization Method 11-2
Translations List Method 11-3
Creating New Languages "On-the-Fly" 11-3
Translations Page "don'ts" 11-4
Translation Details Page Fields 11-4
Customizing Help 11-5
Customizing Context-Sensitive Help Links 11-6
Supporting Multilingual Context-Sensitive Help 11-6
Adding and Editing Text for On-screen Coaching 11-7
Chapter 12: Component Manager 12-1
Introduction to Component Manager 12-1
Uploading and Installing Components 12-1
Preparing to Install the Component 12-2
Uploading Components 12-2
Installing Components 12-2
Chapter 13: Field Customization 13-1
Important things to know before you start 13-1
Adding a New Field 13-1
Example: Adding a New Field to the Company Table 13-1
Example: Placing the New Field on the Company Entry Screen 13-2
Example: Adding a New Check box to the Address or Person Type 13-2
Example: Adding a Search Select Advanced Field 13-3
Modifying an Existing Field 13-4
Example: Adding a Selection List to an Existing Field 13-5
Example: Modifying the Default Field Properties 13-5
Example: Modifying the Width of a Text Box 13-6
Deleting a Field 13-6
Using Field Security 13-6
Accessing Field Security 13-7
Adding Security Types for a Field 13-7
Contents – iv Sage CRM
Contents
Customizing Lead Mappings 13-9
Mapping Leads to Opportunities 13-10
Mapping Leads to Companies and People 13-11
Customizing Solution Mappings 13-12
Change Database Field Properties fields 13-13
Standard Fields 13-13
Non-standard fields 13-14
Entry Types 13-16
Chapter 14: Screen Customization 14-1
Adding a Field to a Screen 14-1
Modify the Layout of an Existing Screen 14-2
Example: Modify the Layout of the Person Find Screen 14-2
Example: Modify the Layout of the Context Area 14-2
Inline Screen Customization 14-3
Maintain Screen Definition Page Fields 14-4
Chapter 15: Advanced Screen Customization 15-1
Introduction 15-1
Using JavaScript in Field Level Scripting 15-1
Server-side 15-2
Client-side 15-2
Objects Accessible in CRM Scripting 15-2
Server Side JavaScript (Create, Validate) 15-2
Client Side JavaScript (OnChange) 15-3
Adding Field Level Scripts 15-3
Create Script 15-4
OnChange Script 15-6
Validate Script 15-8
Adding Custom Content 15-9
Chapter 16: List Customization 16-1
Which Lists can you Customize? 16-1
Adding a New Column to a List 16-1
Example: Adding a Column to the Communication List 16-1
Modify the Layout of an Existing List 16-2
System Administrator Guide Contents – v
Contents
Example: Changing the Opportunity List 16-2
Modify the Layout of an Existing Grid 16-3
Example: Changing the Quote Items Grid 16-3
Advanced List Customization 16-3
Adding a Create Script to a Grid 16-3
Adding Custom Content to a Grid or List 16-4
List Definition Page Fields 16-4
Chapter 17: Tab Customization 17-1
Which Tabs can you Customize? 17-1
Modifying Tab Groups 17-1
Example: Changing the Person Tab Group 17-1
Example: Removing a Tab from the Company Tab Group 17-2
Adding a New Tab 17-2
Tab Customization Actions 17-2
List Actions 17-3
Related List Actions 17-3
Summary Actions 17-4
Entry Actions 17-4
Edit and Progress Actions 17-5
Find Actions 17-5
Tab Actions 17-6
Other Actions 17-6
Tab Fields 17-7
System Menus and Tab Groups 17-8
Chapter 18: View Customization 18-1
Prerequisites 18-1
Introduction 18-1
Customizing Views 18-2
Example: Changing a Mail Merge View 18-2
Creating a New View 18-3
Example: Creating a New View for use in Reports 18-3
Example: Creating a New View for use in a Group 18-5
Example: Creating a New View for use in a Keyword Search 18-7
Contents – vi Sage CRM
Contents
Example: Creating a New View for SData Access 18-8
Deleting an Existing View 18-9
Tips and Troubleshooting 18-9
Chapter 19: External Access 19-1
Changing External Access Settings 19-1
Chapter 20: Summary Reports 20-1
Introduction to Summary Reports 20-1
Customizing Summary Report Header Content 20-2
Customizing Summary Report List Output 20-2
Chapter 21: Notifications 21-1
Introduction to Quick Notifications 21-1
Creating Onscreen Notifications 21-1
Creating E-mail Notifications 21-2
Chapter 22: Web Leads 22-1
Web Leads 22-1
Customizing the Web Lead Screen 22-2
Web To Lead Configuration Settings 22-2
Chapter 23: Key Attribute Profiling 23-1
Introduction to Key Attribute Profiling 23-1
Quick Start Example 23-1
Step 1: Adding Categories 23-2
Step 2: Setting up Key Attribute Lists 23-3
Step 3: Adding Fields 23-4
Step 4: Creating the Call Handling Category Group 23-6
Step 5: Generating the Outbound Call List 23-7
Step 6: Using Key Attribute Profiling 23-7
Designing Key Attribute Profiling Structure 23-8
Using the Depth of the Categories and Inheritance 23-9
Setting up the Categories 23-13
Creating Categories 23-13
Deleting a Category 23-14
Setting up Key Attribute Lists 23-15
Adding Fields to Categories 23-15
System Administrator Guide Contents – vii
Contents
Defining Category Groups 23-16
Displaying Key Profiling Data on a Tab 23-17
Working with Key Attribute Profiling Data 23-17
Adding Key Attribute Data Search Criteria to Reports 23-18
System Categories 23-19
Default Activities 23-19
Groups listed as Group Entries 23-19
Category Fields and Field Types 23-19
Chapter 24: Workflow Customization 24-1
What does Workflow do? 24-1
Configuring the System for Workflow 24-2
Workflow Terminology 24-2
Workflow 24-3
State 24-3
Rule 24-4
Action 24-4
JavaScript Conditions 24-5
SQL Trigger Clauses 24-5
Using the ## and # Symbols 24-5
Steps to Build a New Workflow 24-7
Before You Start 24-7
Inserting a New Workflow 24-9
Creating Workflow States 24-9
Setting up the Primary Rule(s) 24-9
Adding Transition Rules 24-11
Adding Actions to Rules 24-13
Overview of Actions 24-14
Adding Actions to Different Rule Types 24-15
Set Column Value 24-15
Set Column Value Fields 24-16
Reset Column Value 24-17
Reset Column Value Fields 24-17
Display Field For Amendment 24-18
Contents – viii Sage CRM
Contents
Display Field For Amendment Fields 24-18
Show Message On Screen 24-19
Show Message On Screen Fields 24-19
Create Task 24-20
Create Task Fields 24-20
Create Opportunity 24-21
Create Opportunity Fields 24-21
Create Case 24-22
Create Case Fields 24-22
Create Solution 24-24
Create Solution Fields 24-24
Create Lead 24-24
Create Lead Fields 24-24
Create Merge Document 24-26
Create Merge Document Fields 24-26
Execute SQL Statement 24-26
Execute SQL Statement Fields 24-27
Run Stored Procedure 24-27
Run Stored Procedure Fields 24-28
Show Notification On Screen 24-28
Show Notification On Screen Fields 24-28
Send E-mail 24-29
Send E-mail Fields 24-29
Send SMS Message 24-29
Send SMS Message Fields 24-29
Create Task For Group 24-30
Create Task For Group Fields 24-30
Create Document For Group 24-31
Create Document For Group Fields 24-31
Export Group To File 24-31
Export Group To File Fields 24-31
Create Outbound Call List 24-32
Create Outbound Call List Fields 24-32
System Administrator Guide Contents – ix
Contents
Defining JavaScript Conditions 24-32
JavaScript Condition Example 24-33
Using Labels in JavaScript Conditions 24-34
Conditional Rules 24-35
Adding Escalation Rules 24-36
Cloning Rules 24-37
Chapter 25: Escalation Rules 25-1
Introduction to Escalation Rules 25-1
Adding a New Escalation Rule 25-1
Escalation Rule Fields 25-2
Chapter 26: Workflow / Escalation Configuration 26-1
Workflow/Escalation Settings 26-1
Chapter 27: Deduplication 27-1
Enabling Deduplication 27-1
Customizing the Deduplication Screens 27-1
Adding Fields to the Company Dedupe Search Screen 27-1
Setting up Match Rules 27-2
Creating Company Name Clean Up Lists 27-3
Setting up Remove Rules 27-3
Setting up Replace Rules 27-3
Company Name Clean Up Settings 27-4
Chapter 28: Data Upload 28-1
How Data Upload Works 28-1
Enabling Data Upload 28-1
Import File Requirements 28-2
CSV Import File Preparation 28-2
MS Excel Import File Preparation 28-3
Running the Data Upload 28-3
Configuring the Upload 28-3
Data Upload Fields 28-4
Configuring the Mappings and Dedupe Rules 28-5
Creating a Mapping 28-5
Data File Page Fields 28-6
Contents – x Sage CRM
Contents
Multiple Field Settings 28-7
Setting Field Level Dedupe Rules 28-8
Handling User and Territory Mappings 28-9
Previewing the Data 28-9
Preview Data Fields 28-9
Performing the Upload 28-10
Hints and Troubleshooting 28-10
Reprocessing a Data File 28-10
Mapping Addresses 28-11
Checking Mappings 28-11
Multiple Files 28-11
Interactive Mode 28-11
SQL Cleanup 28-11
Timeout Expiry Message 28-13
Frozen Screen 28-13
Chapter 29: Products 29-1
System Behavior Settings 29-1
Product Configuration Settings 29-1
Setting up a Simple Product Structure 29-2
Setting up Products 29-3
Setting up a Complex Pricing Structure 29-3
Setting up Price Lists 29-4
Setting up Units of Measure Families 29-4
Setting up Units of Measure 29-5
Setting up Product Families 29-5
Setting up Products in a Matrix 29-5
Using Multiple Currencies with Products 29-6
Working with Opportunity Items 29-7
Making Changes to Products 29-7
Deleting a Product 29-7
Chapter 30: Multicurrency Support 30-1
Enabling Multicurrency Support 30-1
Currency Considerations 30-1
System Administrator Guide Contents – xi
Contents
Changing the Base Currency 30-1
Setting up Currencies and Rates 30-2
Adding Currency Fields to Screens 30-3
Setting Currency Preferences 30-3
Chapter 31: Sales Forecast Configuration 31-1
Forecast Settings 31-1
Chapter 32: Related Entities 32-1
Adding New Relationship Types 32-1
Related Entity Design Tips 32-2
Changing Relationship Types 32-2
Deleting Relationship Types 32-3
Customizing Related Entities Search Select Lists 32-3
Reporting on Related Entities 32-4
Relationship Definition Fields 32-4
Chapter 33: E-Mail Configuration and E-mail Status 33-1
Understanding the E-mail tools 33-1
How do I want to send e-mails? 33-1
How do I want to record outbound e-mails? 33-1
E-mail/SMS Settings 33-2
Advanced E-mail Management Server Options 33-4
E-mail Status 33-5
Chapter 34: Embedded E-Mail Editor 34-1
Introduction to Embedded E-mail Editor 34-1
Configuration Settings 34-1
Choosing a mail delivery method 34-2
Setting E-mail Aliases 34-3
Setting up E-mail Templates 34-3
Translating Reply and Forward Header Text 34-5
Chapter 35: E-mail Management 35-1
Introduction to E-mail Management 35-1
Prerequisites 35-1
Standard CRM E-mail 35-1
E-Mail Management Functionality Overview 35-2
Contents – xii Sage CRM
Contents
How E-mails are Processed 35-2
Running the CRM Mail Management Service Application 35-3
Installing the Service Application Manually 35-3
Uninstalling the Service Application 35-4
How Errors are Processed 35-4
Setting up E-mail Management 35-4
E-mail Management Configuration Settings 35-4
E-mail Management Server Options 35-5
Additional Steps for MAPI 35-6
Working with the Communication Template 35-6
E-mail Out 35-6
E-mail In 35-8
Attachments to E-mails 35-9
Rules Applied to the E-mail Handling 35-10
Working with the Support Template 35-10
Adding E-mail Addresses to E-mail Management 35-11
Handling Support E-mails 35-12
Adding Rulesets to the E-mail Service 35-13
Rules Panel Fields 35-15
Customizing Script Templates 35-15
Object Reference 35-16
Troubleshooting Tips 35-17
E-mail Mail Management is not Filing Outbound E-mails 35-17
E-mail Management is Creating Two Communications 35-18
CDOSYS is Having Problems Sending E-mails Out 35-18
E-mail Address Options Fields 35-19
Chapter 36: Exchange Integration 36-1
What is Sage CRM Exchange Integration? 36-1
Exchange Integration Overview 36-2
Preparing the Exchange Server 36-2
Configuring Exchange 2007 36-2
Configuring Exchange 2010 36-3
Enabling Exchange Server Integration 36-3
System Administrator Guide Contents – xiii
Contents
Creating a Connection to the Exchange Server 36-4
Troubleshooting Connection Problems 36-5
Exchange Server Connection Fields 36-6
Enabling User Mailboxes for Synchronization 36-7
Setting Exchange Synchronization Options 36-7
Synchronization Management Fields 36-8
Enabling Exchange Synchronization 36-12
Optimizing the Initial Synchronization 36-12
Overview 36-12
Initial Sync Completion Time 36-13
Staggered Process for the Initial Synchronization of Large Data Volumes 36-13
Deploying the Exchange Sync Engine on a Remote Server 36-14
What is Synchronized? 36-17
Contacts 36-18
Appointments 36-19
Tasks 36-20
Task Status 36-21
Understanding Synchronization Errors 36-21
Standard Errors 36-22
Fatal Errors 36-22
Working with Exchange Integration Logs 36-22
Installing the Outlook Plug-in for Exchange Integration 36-24
Using Active Directory Group Policy to Install the Outlook Plug-in 36-24
Preparing the Active Directory Group Policy Deployment 36-24
Installing via Group Policy for Specific Machines 36-25
Disabling the Plug-in from the Registry 36-25
Outlook Plug-in Installer Parameters 36-25
Chapter 37: Classic Outlook Integration 37-1
Changing Classic Outlook Configuration Settings 37-1
What is Synchronized? (Classic Outlook Integration) 37-1
Contacts (Classic Outlook Integration) 37-2
Appointments (Classic Outlook Integration) 37-3
Tasks (Classic Outlook Integration) 37-4
Contents – xiv Sage CRM
Contents
Customizing Task and Appointment Details (Classic Outlook Integration) 37-4
Task Status (Classic Outlook Integration) 37-4
What happens when you "Add Contact" to CRM (Classic Outlook Integration) 37-5
Using Data Upload for Classic Outlook Integration Contacts 37-5
Translating Classic Outlook Integration Messages 37-5
Chapter 38: E-marketing Configuration 38-1
What is E-marketing? 38-2
Synchronization Times 38-2
Activating the E-marketing Service 38-4
E-marketing Account and User Fields 38-5
Account Details Panel 38-5
User Details Panel 38-6
User & Contact Details Panel 38-7
E-mail Details Panel 38-7
Adding Users to the E-marketing Account 38-8
Viewing or Upgrading E-marketing Account Options 38-8
Editing E-marketing Users 38-8
Editing E-marketing Account Details 38-9
Cancelling the E-marketing Account 38-9
Re-activating the E-marketing Account 38-9
Chapter 39: Document Templates 39-1
Prerequisites 39-1
Important things to know before you start 39-1
Sample Templates 39-2
Mail Merge Views 39-2
Merging a Document 39-3
Creating a New Document Template 39-3
Creating a Local Template and Adding Merge Fields 39-3
Disassociating the Template from one Data Source 39-5
Creating a Shared Template 39-5
Changing an Existing Document Template 39-6
Customizing a Quote or Order Template 39-7
Creating a Label Template 39-8
System Administrator Guide Contents – xv
Contents
Troubleshooting Document Templates 39-9
Data Source File Error 39-9
Quote or Order Mail Merge Error 39-10
Invalid Merge Field Error 39-10
Chapter 40: Document And Report Configuration 40-1
Document/Reports Settings 40-1
Chapter 41: Crystal Reports 41-1
Prerequisites 41-1
Running Crystal Reports 41-1
Configuring Example Crystal Reports for CRM 41-2
Setting up Parameters for Crystal Reports 41-4
Chapter 42: System Settings 42-1
Accessing System Settings 42-1
Accessing Logging Settings 42-1
Logging Panel 42-1
Select Log Files Panel 42-2
Database Settings 42-2
Refreshing Metadata 42-3
System Behavior Settings 42-4
Keyword Search 42-6
CRM Indexer Service 42-6
Keyword Search System Settings 42-7
Lock the System 42-8
License Key Details 42-8
Proxy Settings 42-9
Chapter 43: Locks 43-1
What is a Lock? 43-1
Session Lock 43-1
Table Locks and Record Locks 43-1
Viewing the Locks Status 43-1
ASP Record Locking 43-2
Chapter 44: Timings 44-1
Introduction to Timings 44-1
Contents – xvi Sage CRM
Contents
Creating a Business Calendar 44-1
Applying Business Calendars 44-2
Measuring Elapsed Time 44-2
Example 1: Standard CRM Business Calendar 44-3
Example 2: Seven Day Week Business Calendar 44-3
Creating a Holiday Set 44-4
Setting up SLAs 44-5
Adding Escalation Rules 44-6
Applying SLAs to Companies and Cases 44-7
SLA Warning Flags 44-8
Chapter 45: Web Services 45-1
Web Services Settings 45-1
Chapter 46: Themes 46-1
Changing the Default Theme 46-1
Adding a New Theme 46-1
Making a New Theme Available in CRM 46-4
Customizing Report Charts 46-4
Glossary of Terms i
Index i
System Administrator Guide Contents – xvii
Chapter 1: About This Guide
This guide is for Sage CRM system administrators.
Please note that while the document refers to Sage CRM, CRM, or the CRM system throughout,
regional products may use different brand names.
We assume that you are:
l A confident Sage CRM end user.
l Fully conversant with the topics covered in the User Guide.
How this Guide is Organized
Chapter Format
Each chapter follows the same format:
l A checklist to set the goals for each chapter.
l Step-by-step examples to give you hands-on practice of each section.
l Tables to explain the meaning of fields.
Chapter Summary
Part I: Getting Started
Chapter Description
Administration An introduction to the role of the System Administrator, and how to
Overview access the Administration area.
System Administrator Guide 1-1
Chapter 1
Part II: User Administration
Chapter Description
User Setup How to add and change user details.
Security How to set up user security profiles, territories, security policies,
Management and password policies.
Teams What Teams are used for, how to set them up, and how to assign
users to teams.
User Activity How to view user activity by user and for all users.
Import Users How to add users stored in Microsoft Active Directory (AD) to
Sage CRM in a batch process.
User Configuration An explanation of user configuration settings.
Settings
User Templates How to set up a new user template, and how to set up a new user
using a template.
Standard How to set default Classic dashboards.
Dashboards
1-2 Sage CRM
Chapter 1: About This Guide
Part III: Customization
Chapter Description
Translations How to maintain multiple languages and change existing
translations for single language use.
Component How to import components from a customized implementation.
Manager
Field How to create and modify fields, including field-level security.
Customization
Screen How to modify screen layout.
Customization
Advanced Using Field Level Scripting to make advanced modifications to
Screen screens.
Customization
List How to customize the layout and content of lists and grids.
Customization
Tab How to modify and add tabs, and how to use System Menus to
Customization customize the look and feel of the Administration work area.
View How to modify existing views and create new ones.
Customization
External Access How to change Web Services and SData access settings.
Summary How to customize summary reports.
Reports
Notifications How to create onscreen and e-mail notification rules for main
entities.
Web Leads How to generate leads directly from a customer Web site.
Part IV: Advanced Customization
Chapter Description
Key Attribute How to set up dynamic sets of data for use in marketing
Profiling campaigns, groups, and outbound call handling.
Workflow How to enable workflow and how to customize and create new
Customization workflows.
Escalation Rules How to create escalation rules outside of workflows.
Workflow/Escalation An explanation of Workflow and Escalation configuration
Configuration settings.
System Administrator Guide 1-3
Chapter 1
Part V: Data Management
Chapter Description
Deduplication How to set up deduplication screens and match rules.
Data Upload How to load company and lead data into CRM from MS Excel
spreadsheet format.
Products Where products are used, and how to set up and maintain product
information.
Multicurrency How to enable and set up multicurrency support.
Support
Sales Forecast An explanation of Sales Forecast configuration settings.
Configuration
Related Entities How to create predefined links between entities so that end users
can set up relationships between records.
Part VI: E-mail and Documents
Chapter Description
E-mail An explanation of e-mail configuration settings, and how to check
Configuration and the status of the E-mail Manager service.
E-mail Status
Embedded E-mail How to set up e-mail templates and To and From addresses.
Editor
E-mail Management How to set up e-mail management for automatic filing of inbound
and outbound e-mails.
Exchange How to configure Sage CRM for Exchange Integration.
Integration
Outlook Integration How to enable a user for Outlook Integration, and information on
what data gets synchronized between CRM and Outlook.
E-marketing How to set up and manage E-Marketing for Sage CRM.
Configuration
Document How to change existing and create new document templates.
Templates
Document and An explanation of Document and Report configuration settings.
Report
Configuration
Crystal Reports How to set up Crystal Reports for use within the system.
1-4 Sage CRM
Chapter 1: About This Guide
Part VII: System Configuration
Chapter Description
System An explanation of the System Configuration Settings.
Settings
Locks Overview of what Locks are and how to access them.
Timings How to set up Service Level Agreements (SLAs), Business Calendars,
and Holiday Sets.
Web Overview of the Web Services settings.
Services
Themes How to change the user interface look and feel.
System Administrator Guide 1-5
Chapter 2: Administration Overview
In this chapter you will learn how to:
l Perform the role of System Administrator.
l Navigate the Administration area.
The Role of the System Administrator
Your role as system administrator may cover the following areas:
l First-level user support.
l Periodic customization tasks, such as product list maintenance and document template
modifications.
l Occasional advanced customization tasks such as changing selection lists and screen
layouts.
l User administration.
l Housekeeping and backup/recovery tasks.
l Data security.
Accessing the Administration Area
Administration button
Click on the Administration button and briefly review the Administration home page. This page lists
the broad administration areas in the system and provides a description of each area. From here (or
from the Administration menu on the left hand side of the screen) you can drill down to individual
home pages for each broad administration area. The individual home pages group related
administration tasks and describe each of them. For example, the Users home page includes links to
the following areas: user setup, user template creation, user configuration, team creation, security
settings and profile setup.
If you are familiar with CRM administration already, you can quickly navigate by right-clicking on the
Administration menu button and selecting the option you want to work on.
In-Product Help
Help is context sensitive. Every Administration screen has a corresponding Help action button—
typically located on the right-hand side of the screen—and corresponding System Administrator Help
file. Depending on which screen, context, or mode you are in, clicking on the available Help button
displays the help topic most closely related to what you are trying to do.
System Administrator Guide 2-1
Chapter 3: User Setup
In this chapter you will learn how to:
l Find the administration area for creating new users.
l Complete Step 1 of 3 of setting up a new user.
l Complete Step 2 of 3 of setting up a new user.
l Complete Step 3 of 3 of setting up a new user.
l Understand the fields on the User panel.
l Understand the fields on the More User Detail panel.
l Understand the fields on the User Security Profile panel.
l Understand the fields on the User Preference page.
l Understand the Info Admin Rights field selections.
l Change User Details.
l Change User Preferences.
l Change a user’s Security Profile Rights.
l View user activity history.
l Disable a user and reassign records.
l Delete a user.
Accessing User Administration
To access User Administration:
l Select Administration | Users. The Users Home page is displayed.
From here you can search for an existing user, change existing user details, or add a new user.
New User Setup, Step 1 of 3
To set up a new user:
1. Select New User from the Users home page. The New User Setup, Step 1 of 3 page is
displayed.
New User Setup, Step 1 of 3
2. Enter the user details on the User panel.
3. Select the Continue action button.
l The Save button takes you to the Users Find page. This skips Steps 2 and 3 of the user
setup.
System Administrator Guide 3-1
Chapter 3
l The Save & New button saves the new user and displays the User panel again so that
you can create the next new user. This is useful if you need to create several new users
sequentially.
l The Cancel button cancels the user details you have added.
The New User Setup, Step 2 of 3 page is displayed.
If you have a large number of users to add, and you already have their details in Microsoft Active
Directory, you can use Import Users (page 7-1) to add them in a batch process.
New User Setup, Step 2 of 3
To complete Step 2 of the new user setup:
1. Enter the user details in the More User Details panel.
New User Setup, Step 2 of 3 page, More User Details panel
2. Enter the user details in the Security panel.
New User Details, Step 2 of 3 page, Security panel
3. Select the Continue action button.
l The Save button takes you to the Users Find page. This bypasses Step 3 of 3 of the
user setup.
l The Save & New button saves the new user and displays the User panel again so that
you can add the next new user. This is useful if you need to create several new users
sequentially, and there is no need to review the User Preferences in Step 3.
l The Previous button returns you to the New User Setup, Step 1 of 3 page. You need to
re-enter the password if you go back to the previous page.
l The Cancel button cancels the user details you have added.
The New User Setup, Step 3 of 3 page is displayed.
3-2 Sage CRM
Chapter 3: User Setup
New User Setup, Step 3 of 3
If no template has been selected, the user preferences default to the preferences set in the Default
User Template.
To complete Step 3 of the new user setup:
1. Enter the user preference details in the New User Setup, Step 3 of 3 page.
2. Select the Save action button.
l The Save & New button saves the new user and displays the User panel again so that
you can add the next new user. This is useful if you need to create several new users
sequentially.
l The Set To System Defaults button resets the user preferences to the default settings
from the Default User Template.
l The Previous button returns you to the New User Setup, Step 2 of 3 page.
l The Cancel button cancels the user details you have added.
The User Details page for the new user is displayed.
User Panel Fields
The table below explains the standard fields on the User panel.
Field Description
First Name User's first name. For example, Susan.
Last Name User's last name. For example, Maye.
E-mail Work e-mail address.
User Name User's logon ID. For example Mayes. . Note: A user name entered
with a leading or trailing space will be trimmed automatically to
remove these.
Password User logon password. The password is encrypted in the database
after the first password change. A minimum password length can be
defined within the Configuration settings. Please see User Settings
(page 8-1) for more information.
Administration Sets the administration rights of a user. Choose from:
No Admin Rights—for a basic user with no access to the
Administration button.
Info Manager—has the rights to edit existing reports and add new
ones, and has rights to the Marketing button. Also has limited access
to the Administration button on the left-hand side of the screen. The
choices available in the Administration context area are dependent on
the Info Admin Rights defined in Info Admin Rights field. Please see
Info Admin Rights Field Selections (page 3-4) for more details.
System Admin—has full access to the Administration button.
From Template—assigns the administration rights set in the template
selected from the User Template drop-down list.
User Select a predefined user template from the list of existing templates.
Template When you select a template, all of the fields you specified when you
created the template are applied to the current user.
Primary Team The default team that is displayed when the user clicks on the Team
CRM button. It is also the only team that is displayed if no teams
have been selected in the Display Teams field.
System Administrator Guide 3-3
Chapter 3
Field Description
Home Security territory of the user. For example, USA. A user with a Home
Territory Territory of USA can access records in the USA territory, and records
in subordinate territories—for example, West, East, Mid-West,
South, North. If no security territories are set up, this defaults to the
World Wide territory. The World Wide territory allows access to
records in all territories. Please see Implementing Territories in
Practice (page 4-5) for more information.
Synchronize Read-only field available when Exchange Server Integration in
With enabled. Only visible when the user record is in view mode. When a
Exchange user's mailbox has been enabled for synchronization with Exchange,
Server the check box is selected. Please refer to Enabling User Mailboxes for
Synchronization (page 36-7) for more information.
Resource Set to True, the user exists in the user table and is selectable from all
user selection lists in the system. However, the user does not have
rights to log into the system (and does not require a user license).
This means that, for example, a meeting room resource can be set up
as a “user” to facilitate meeting scheduling, without using up a user
license.
E-marketing Only available when adding a new user if an E-marketing account has
User already been set up from CRM. Selecting this check box adds two
further steps in the User Setup wizard. The fields are described in E-
marketing Account and User Fields (page 38-5).
Show Available when Exchange Server Integration in enabled. Set to Yes to
Exchange display a new tab, Exchange Integration Logs, in My CRM. This gives
Server the user access to their own logs, which display information on
Integration conflicts, skipped items and synchronization, specific to their
Logs Exchange mailbox.
License Type Only available in installs with Concurrent licensing. Select from
Named or Concurrent. Solo users must be set up as Named users.
Named should also be selected for users who require permanent
access. For example, System Administrators and permanent staff.
Select Concurrent for shift workers, part-time staff, data entry
temporary staff etc.
Disabled Read-only check box, displayed after a user is saved. Checked when
a user is disabled.
Info Admin Rights Field Selections
The table below explains the selections in the Info Admin Rights field. Remember you can use Ctrl +
click to select multiple sets of rights.
Info Description
Admin
Rights
Selection
None A user with the Administration field set to Info Manager and the Info
Admin Rights field set to None, has rights to edit and create new reports,
and also has access to the Marketing button.
3-4 Sage CRM
Chapter 3: User Setup
Info Description
Admin
Rights
Selection
Currency The user can edit the Currency area within Administration. The System
Administrator must make sure that the currency settings within
Administration | Data Management | Currency Configuration are correctly
set up for the Info Manager.
Customize The user has access to the Customize Fields area, but cannot add new
fields to the database. This access allows the user to, for example,
change selection lists and translations of selection lists in one language.
The user also has access to the Workflow Administration area.
Data The user can perform Data Uploads within Administration, and set up
relationship types in Administration | Data Management | Related
Entities.
Document This controls who can add documents to the Global Document Library.
Library
E-mail and The user can add or edit e-mail and document templates, configure E-
Template marketing, and set up Exchange Integration.
Product The user can edit the Products area within Administration. See Setting up
Products (page 29-3) for more information.
Timings The user can change existing and add new Service Level Agreements.
They can also administer the Business Calendar and Holiday Sets. See
Introduction to Timings (page 44-1) for more information.
Summary This user can create and edit summary reports.
Reports
Key The user can set up new Key Attribute data. See Introduction to Key
Attribute Attribute Profiling (page 23-1) for more information.
Profiling
User The user can edit the Users area within Administration. They can add
new users and change existing ones, but they have view-only access to
the Security tab of each user.
Workflow Enables the user to create and customize workflows and escalation rules
and but does not give access to Workflow / Escalation configuration settings.
Escalation
Extra Available with the Extensibility Module. Please refer to the Developer
Help for more information.
The user has access to an option called Admin Extra. This is a
customizable administration area. Via the AdminInfoExtra Tab Group in
Administration | Customization | Tabs | System, the System
Administrator can add new tabs using standard customized ASP pages.
Please refer to Advanced Tab Customization in the Developer Help for
more information.
More User Details Panel Fields
The table below explains the fields on the More User Details panel.
System Administrator Guide 3-5
Chapter 3
Field Description
Department Department.
Phone Work phone number.
Ext. Work phone number extension.
Display The Team "queues" that the user is allowed to view from the Team CRM
Team button.
Home Home phone contact number.
Phone
Fax Work fax number.
Mobile Mobile phone number.
Language Preferred language. Each user sees the same underlying data in the
database, however the buttons, field names, and captions throughout
the application appear in the user's selected language. If no template
has been selected, this defaults to the language set in the Default User
Template.
Pager Pager number.
User SMS If SMS features are being used, setting this to True allows a user to be
Notification sent an SMS notification message to their mobile phone when
communications are created for them. The Mobile E-mail Address field
must be correctly filled in for this to work.
Mobile E- Mobile phone e-mail address. If the user’s mobile phone e-mail address
mail is different from their normal e-mail address, enter it here.
Address
Forecasting Sales manager or direct report, who should have access to the selected
- Reports user’s forecast. Please refer to User Guide for more information.
To
Forecast - Currency that the forecast is calculated in.
Currency Even if the user enters a forecast value on the Opportunity in a different
currency, it is converted to the Forecast Currency set here in the
Forecast field. Please refer to User Guide for more information.
Title Title of the user.
Location Usual office location of the user.
Desk Desk location or mail stop.
Location
Security Panel Fields
The table below explains the standard fields in the User Security Profile panel.
Field Description
Profile Name The security profile assigned to the user. Select from a list of
existing profiles. If no profiles are set up, this defaults to the
System Administrator's security profile, Profile 1. Please see
Adding a New Security Profile (page 4-2) for more information.
External Logon Indicates whether the user can access CRM from a remote
Allowed
3-6 Sage CRM
Chapter 3: User Setup
Field Description
location. Only available in systems with the Extensibility
Module (EM). In order for third-parties to access the COM
interface, they need to access Sage CRM as a user with
External Logon Allowed set to True. For example, a user with
this privilege is required for the Exchange server to access
Sage CRM for Exchange Synchronization. Similarly, Self
Server ASP pages would need to access the system in this
way.
Change P/W At Set to True, the user is required to change their password the
Next Logon next time they log on. Once they have done so, this is
automatically set back to False.
Password Never Set to True, the password is only changed when the user
Expires wishes, or when the System Administrator resets it.
Cannot Change The password can only be changed by the System
P/W Administrator.
Password Expiry Automatically set by the system according to the Amount Of
Date Days To Password Expiry setting in the User tab within the
Configuration context.
My CRM Lists Sets access to lists in the My CRM area. This can be set so a
user sees only their own lists of pending work in the My CRM
area list or lists of all other users.
Team Lists Sets access to the Team CRM area. This can be set so a user
sees their Primary and Display Teams (User's Team), all
teams, or none.
Reports Set to No Reports, the user has no access to the Reports
button.
Set to Personal Reports, the user can see, run, and edit their
own private reports.
Set to Enterprise, the user can see, run, and edit any database
stored report unless it is marked as private.
If the user has the Crystal Reports option selected, they can
see reports in all of the above categories, as well as all Crystal
Reports.
Solutions Access levels for the Solutions entity. Security access to
Solutions is controlled via this setting only—not via Territory
Management.
Forecast Rights Set to For All Users In Territory, this allows a manager to
access the forecasts of other users in the same territory (or a
territory below their own) by changing the user name in the My
CRM context area. Set to For This User Only, a user can only
access their own forecast.
System Administrator Guide 3-7
Chapter 3
Field Description
Restrict Sensitive Specifies rights for viewing sensitive company information.
Info There are two options: No Restriction and Must Be On
Company Team.
If No Restriction is selected, the user’s access to sensitive
company information in tabs is not dependent on being a
member of the Company Team.
If Must Be On Company Team is selected, the user is able to
view sensitive company information (Quick Look, Notes,
Communications, Opportunities, Cases, and Documents tabs)
only if the user is a Company Team member for the current
company being viewed. However, if the user is the account
manager for the current account, the user has unrestricted
access to tabs.
Restrict Updates Specifies rights for updating sensitive company information.
There are two options: No Restriction and Must Be On
Company Team. The settings in this field work in conjunction
with the selected value in the Company Team field.
If No Restriction is selected, the user’s update rights are not
dependent on membership of the Company Team. However,
territory access rights still apply.
If Must Be On Company Team is selected and the Company
Team field is set to "No Access" or "View Only," the user is not
allowed to update company records. This restriction is
implemented by hiding the Change button. This setting is not
dependent on either team membership or territory access
rights.
If Must Be On Company Team is selected and the Company
Team field is set to "View Only," "Upd/Ins," or "Upd/Ins/Del,"
the user can update company records only when a member of
the Company Team for the current company being viewed.
However, if the user is the account manager for the current
account, update rights are unrestricted, territory access rights
permitting.
Company Team Sets access to the Company Team tab.
Merge Set to Yes, this gives the user rights to deduplicate people and
Persons/Companies companies using the merge functionality.
Assign Individual To Allows the user to associate a person with a company.
Company Assigning a person to a company also moves all related
communications, opportunities, and cases to the company.
Allow Web Service Set to True, enables the current user for Web Service access.
Access
Administration Sets the administration rights of a user. There are three types:
No Admin Rights—for a basic user with no access to the
Administration button.
Info Manager—has the rights to edit existing reports and add
new ones, and has rights to the Marketing button. Also has
limited access to the Administration button on the left-hand side
of the screen. The choices available in the Administration
context area are dependent on the Info Admin Rights defined in
Info Admin Rights field. See Info Admin Rights Field Selections
(page 3-4) for more details.
System Admin—has full access to the Administration button.
3-8 Sage CRM
Chapter 3: User Setup
Field Description
Info Admin Rights One or more specific Info Admin rights can be selected, if the
Administration field has been set to Info Manager. See Info
Admin Rights Field Selections (page 3-4) for more details.
Group Access Set to Yes, enables the current user to access Groups
functionality. Users who have not been granted access cannot
view, create, or edit groups.
User Preference Fields
The table below explains the User Preference fields.
Field Description
Log Me In To Determines the default first page when you log on. For example,
Dashboard, Calendar, Case List, or Opportunity List. It is possible to
add a new drop-down entry via Administration | Customization |
Translations to allow users to see a .ASP or .NET page as their first
page. The caption family for this drop-down list is DefaultToDo. Enter
the custom page name in the Caption Code field, for example,
MYPAGE.ASP. Please refer to Translations List Method (page 11-3)
for more information.
Empty The Recent List "remembers" the most recent pages you have visited
Recent List in CRM. Selecting Yes empties the Recent List each time you log off
For Each and back on again.
Session
Recent List Options available are Click and Hover, as the Recent List can be
Activation By viewed by clicking on or hovering over the Recent button.
Pop Out List Select from Hover or Click. You can hover or right-click on the New
Activation By and Find menu buttons to activate the Pop Out lists.
My Default Determines the Find screen that appears at the beginning of a session.
Find Screen The system "remembers" your last Find, until you change it. This
means you can set your default Find screen to be Company. However,
as soon as you search by Person, the next time you press Find, the
person Find page is displayed.
Advanced Find, which is a feature that allows users to build SQL
queries, is also an option.
Show Makes the Solutions tab available in the My CRM work area.
Solutions In
My CRM
Show Makes the Outbound Calls tab available in the My CRM work area.
Outbound
Calls In My
CRM
Currency Currency in which monetary fields are displayed to the user.
Implementation dependent.
Show Leads Displays the graphical pipeline of leads in the Leads tab within My
Pipeline CRM and Team CRM.
Show Displays the graphical pipeline of opportunities in the Opportunities tab
Opportunities within My CRM, Team CRM, Company and Person contexts.
Pipeline
System Administrator Guide 3-9
Chapter 3
Field Description
Show Cases Displays the graphical pipeline of cases in the Cases tab within My
Pipeline CRM, Team CRM, Company and Person contexts.
Grid Size Determines the default maximum length of lists and grids on a page.
E-mail The way in which the New E-mail screen is displayed. Select from
Screen Normal, Popup, or Split. The Normal and Split options are ignored if
Position you are working with CRM in Outlook. In other words, a new e-mail will
always be displayed in a popup window.
Line Item The way in which the Line Item screen is displayed. Select from
Screen Normal, Popup, or Split.
Position
Default E- The default From e-mail address used in the New E-mail screen. You
mail Address can change your default From address if you have been given
permission to send e-mails from other accounts.
Report Print The default orientation (Portrait or Landscape) used on the Report
Preview Display Options page for producing a report in PDF format.
Default Page
size
Report Print The default page size used on the Report Display Options page for
Preview producing a report in PDF format.
Default
Orientation
Default E- The default e-mail template used when using the Embedded E-mail
mail Editor.
Template
On-screen There are four options available when specifying on-screen coaching
Coaching for a user:
On turns coaching on for all screens for which it is available. With this
setting, the full coaching content is displayed in a panel at the top any
screens that have coaching content.
Off turns all coaching off.
With the Minimized setting, the coaching panel does not appear
automatically at the top of the screen. Instead, users can click on the
Maximize On-screen Coaching button to view the full frame for an
individual screen. This setting might be employed for users who are
familiar with CRM and might need to view coaching only rarely.
The Customized setting allows users to minimize coaching on some
screens while leaving it maximized on others.
Single- Set to Yes, the calendar is in single column format, with vertical
Column spacing adjusting to the content of the time slot. Set to No, the daily
Calendar view can be displayed in an Outlook-style view, where there is equal
spacing between vertical time slots and multiple appointments at the
same time are placed next to each other in columns.
Number of The maximum number of columns when the Single-Column Calendar
Calendar setting is set to No. When this number is exceeded, the calendar style
Columns reverts to a single column format.
3-10 Sage CRM
Chapter 3: User Setup
Field Description
Full Menu In Field applies to Classic Outlook Integration only, and is not available
Outlook when Exchange Server Integration is enabled.
Displays or hides the menu buttons in CRM in Outlook. Defaults to No
to maximize viewing space for CRM in Outlook (2007 only). The Full
Menu in Outlook setting can be altered in either CRM or Outlook, and
you will see the change the next time you log on to CRM via Outlook.
Preferred Select from a list of themes to change the look and feel of the user
Theme interface.
Note: System Help and Self Service are not affected by Themes.
CSV File Set the delimiter as comma, semi-colon, or tab. When you use the
Export Export To File button on, for example, the results of a company search,
Delimiter the CSV export will use the delimiter you have set. This setting does
not affect the Excel CSV format, which is always tab delimited.
Please refer to the CSV Input/Output Matrix (page 3-12) for more
details.
Calendar Determines the default calendar view. For example, Day, Month,
View Week, Year.
Calendar Determines the start time of the calendar view on communications,
Start Time and the shaded area in the meeting planner.
Calendar Determines the end time of the calendar view on communications, and
End Time the shaded area in the meeting planner.
My Week Determines the first day of the weekly calendar view.
Starts On
Date Format Date format preference. For example, select mm/dd/yyyy to see the
date in Month/Day/Year format.
Use AM/PM Select Yes to use AM/PM time format or select No to use 24hr format.
Time Zone Each individual user's time zone can be set. There are 75 time zones
to select from. The one you select defines what daylight settings are
used, so you must be careful in selecting the correct zone. The zone
you select also needs to correspond exactly to your computer setting.
All times are relative to the logged on user. For example, a meeting
made at 09:00 GMT.... by one user appears at 10:00 to users in +1:00
GMT.... The time zone of the server is set by the System
Administrator.
Decimal The preferred way to view decimal point. For example, period [.] or
Point comma [,].
Decimal The preferred number of decimal places to be displayed. For example,
Places 2. Note: The maximum number of decimal places that can be set is 6.
Thousand The preferred way to view the thousand separator. For example, period
Separator [.] or comma [,].
Default The way in which the reminder is sent out for a high priority
Targets For Communication, if the Send Reminder Message check box was
High Priority checked.
Reminder
Messages
System Administrator Guide 3-11
Chapter 3
Field Description
Default The way in which the reminder is sent out for a normal priority
Targets For Communication, if the Send Reminder Message check box has been
Normal checked.
Priority
Reminder
Messages
Default The way in which the reminder is sent out for a low priority
Targets For Communication, if the Send Reminder Message check box was
Low Priority checked.
Reminder
Messages
CSV Input/Output Matrix
This table explains the formatting options when CSV or Excel CSV is selected as the export file
format in CRM.
Input Output
Export User Contains Delimiter Encoding Padding Renders Example
Preferences Extended correctly
File
Delimiter Characters in Excel
Format
CSV Comma No Comma UTF-8 No No Test 01,00001,”Test, 02” <CR
LF>
CSV Semicolon No Semicolon UTF-8 No No Test 01;00001;Test, 02<CR LF>
CSV Tab No Tab UTF-8 No No Test 01<Tab>00001<Tab>Test,
02<CR LF>
CSV Comma Yes Comma UTF-8 No No Test 01,00001,”Test, 02” <CR
LF>
CSV Semicolon Yes Semicolon UTF-8 No No Test 01;00001;Test, 02<CR LF>
CSV Tab Yes Tab UTF-8 No No Test 01<Tab>00001<Tab>Test,
02<CR LF>
Excel Comma No Tab UTF-16 Yes Yes =”Test
CSV LE 01”<Tab>=”00001”<Tab>=”Test,
02”<CR LF>
Excel Semicolon No Tab UTF-16 Yes Yes =”Test
CSV LE 01”<Tab>=”00001”<Tab>=”Test,
02”<CR LF>
Excel Tab No Tab UTF-16 Yes Yes =”Test
CSV LE 01”<Tab>=”00001”<Tab>=”Test,
02”<CR LF>
Excel Comma Yes Tab UTF-16 Yes Yes =”Test
CSV LE 01”<Tab>=”00001”<Tab>=”Test,
02”<CR LF>
Excel Semicolon Yes Tab UTF-16 Yes Yes =”Test
CSV LE 01”<Tab>=”00001”<Tab>=”Test,
3-12 Sage CRM
Chapter 3: User Setup
Input Output
Export User Contains Delimiter Encoding Padding Renders Example
Preferences Extended correctly
File
Delimiter Characters in Excel
Format
02”<CR LF>
Excel Tab Yes Tab UTF-16 Yes Yes =”Test
CSV LE 01”<Tab>=”00001”<Tab>=”Test,
02”<CR LF>
Note: For Excel CSV, if a field contains <tab> or <CR LF> these characters will not be present in the
exported file.
Changing User Details
To change information for an existing user:
1. Select Administration | Users | Users. The Find page is displayed.
2. Type in the user's Last Name.
3. Select the Find button.
4. Click on the hypertext link of the user you want to make changes to, and select the Change
button.
5. Make the changes to the User Details page.
6. Click on the Save button. The User Details page is displayed with the updated information.
Changing User Preferences
You can change a user’s existing user preferences settings. For example, a user has set the incorrect
time zone for their current location. The administrator can change this setting for the user from the
Users administration area.
To change the existing user preferences for an individual user:
1. Select Administration | Users | Users. The Find page is displayed.
2. Type in the user's Last Name.
3. Select the Find button.
4. Click on the hypertext link of the user you want to make changes to, and select the User
Preferences tab.
5. Make the changes to the User Preferences.
6. Click on the Save button. These user preferences settings will come into effect immediately.
The user can change their preferences back from the My CRM | Preferences tab. These updated
settings are then immediately reflected in the User Preferences tab within Administration | Users.
Changing a User’s Security Profile Rights
You can view and navigate to the Security Profile assigned to a user from the Security tab. If the user
has direct rights into any territories, these can be directly edited in this tab.
If all you want to do is switch a user’s existing profile from, for example, Sales Manager to Marketing
Manager, this can be done in the Profile Name drop-down field from the User Details tab.
To change a User’s Security Profile rights:
System Administrator Guide 3-13
Chapter 3
1. Select Administration | Users | Users. The Find page is displayed.
2. Type in the user's Last Name.
3. Select the Find button.
4. Click on the hypertext link of the user you want to make changes to, and select the Security
tab.
5. Click on the hyperlink of the profile the user is currently associated with. The Security
Profiles page for the selected profile is displayed.
6. Make the changes to the Profile Rights.
7. Select the Save button. The Security Profiles page is displayed.
Viewing User Activity History
You can view a user’s activity history from the User Activity History tab. Activity History includes
information such as user login and logout time and date, session duration, logout method (whether
manual or by automatic timeout), and system access method (browser and version).
To view a user’s Activity History:
1. Select Administration | Users | Users. The Find page is displayed.
2. Type in the user's Last Name.
3. Select the Find button.
4. Click on the hypertext link of the user whose activity history you wish to view. The User
Details page is displayed.
5. Select the User Activity History tab.
l Activity details for the individual user are displayed.
l Activity History can be periodically archived.
Reassigning Records and Disabling Users
If a user goes on holiday, or is out of the office for a prolonged period of time, they can be "disabled".
This means that other users cannot schedule communications for them, or assign new opportunities
or accounts to them. The user will no longer appear on any user list.
The disabled user still appears in the My CRM user list. This is to make it easier to review all the
disabled user’s history in one place.
If the absent user left with a large outstanding workload or accounts that need careful management,
these records can be reassigned to a colleague. The System Administrator can manage both these
scenarios in one step by using the Reassign and Disable feature.
Disabling, or Reassigning and Disabling are also the recommended methods for managing users who
have permanently left your organization. Disabled users will not appear in your user license count, but
their name can still be displayed on customer contact history information (completed
communications, closed opportunities etc.).
The following sections tell you how to reassign and disable users:
Using Reassign and Disable (page 3-14)
Using the Reassign Button (page 3-16)
Using the Disable Button (page 3-16)
Using Reassign and Disable
To a reassign a user’s records and disable the user:
1. Select Administration | Users | Users. The Find page is displayed.
2. Type in the user's Last Name.
3-14 Sage CRM
Chapter 3: User Setup
3. Select the Find button.
4. Click on the hypertext link of the user to view their details. The User Details page is displayed.
5. Select the Reassign And Disable button. The Disable User and Reassign Records page is
displayed.
It is the responsibility of the System Administrator to check that users who are receiving the
reassigned records have the appropriate security rights. For example, it does not make sense
to reassign records to a user in a different territory, who has no access rights to the disabled
user’s territory.
Disable User and Reassign Records page
6. Select an individual user or a Team to reassign the disabled user’s records to.
7. Select the check boxes in the Reassign Companies and People panel
l Companies - reassigns the Account Manager of the company either to the selected
user, or to a member of the selected team.
l People - reassigns the Account Manager of the person either to the selected user, or to
a member of the selected team.
l Always Reassign The Records Within The Company/Person To A Single User -
if a team is being reassigned records, enabling this check box ensures that the team
member who gets assigned the hierarchically higher record (e.g. Company or Person)
also gets the related child records (e.g. Cases or Communications) within that
company or person previously owned by the same user, if they are selected as part of
the reassign process.
This logic also applies if Companies and People are selected. The team member who is
assigned the company also gets assigned any people in the company previously
owned by the same user as the company Account Manager. The team member will not
be assigned any people who are owned by a different user. These remain unchanged.
8. Select any other records you want to reassign and their Status from the Reassign Other
Records panel.
l For example, you decide to reassign all Pending or In Progress Communications and all
In Progress Opportunities for a sales user who has recently left the company so that a
colleague can follow-up and try to close the business.
System Administrator Guide 3-15
Chapter 3
l When reassigning Communications, note that tasks are always reassigned, but
appointments and E-mail Outs are reassigned only if they do not already exist for the
"new" user. This is because appointments and tasks assigned to multiple users
function slightly differently in Sage CRM. A single meeting or outbound e-mail can be
assigned to multiple users, whereas if a task is assigned to several users each of them
is allocated an individual "version" of that task.
9. Click on the Go button to execute the reassignment. The Summary of Reassigned Records
page is displayed.
10. Review the reassigned records summary, and click on the Continue button to return to the
User Details screen. The User Details page is displayed with a blue status bar showing that
the user has been disabled.
Using the Reassign Button
To reassign a user’s records:
1. Select Administration | Users | Users. The Find page is displayed.
2. Type in the user's Last Name.
3. Select the Find button.
4. Click on the hypertext link of the user to view their details. The User Details page is
displayed.
5. Select the Reassign button.
6. Please refer to Using Reassign and Disable (page 3-14) for the remaining steps to reassign
records.
Using the Disable Button
To disable the user without reassigning their records:
1. Select Administration | Users | Users. The Find page is displayed.
2. Type in the user's Last Name.
3. Select the Find button.
4. Click on the hypertext link of the user to view their details. The User Details page is
displayed, showing the user as enabled.
5. Select the Disable button. The User Details page is displayed with a blue banner showing that
the user has been disabled.
To enable a disabled user:
1. Select Administration | Users | Users. The Find page is displayed.
2. Select the Disabled check box. A list of all disabled users is displayed.
3. Click on the hypertext link of the user you want to enable. The User Details page is displayed.
4. Select the Enable button. The User Details page is displayed.
Deleting a User
Deleting a user should be carried out with extreme caution and is only recommended if you have
added a new user by mistake. If a user is no longer with your organization, it is recommended that you
use the Disable, or Reassign and Disable feature. Please refer to Using Reassign and Disable (page
3-14) for more information.
If a deleted user has any records still associated with them at the time of deletion, the associated
records remain, however the user name on the record is replaced with an untranslated code, making it
3-16 Sage CRM
Chapter 3: User Setup
very difficult to keep an accurate customer history. If a user has any related records, it is
recommended these records are reassigned first, or the disable feature rather than the delete feature
is used.
To delete an existing user:
1. Select Administration | Users | Users. The Find page is displayed.
2. Type in the user's Last Name.
3. Select the Find button.
4. Click on the hypertext link of the user you want to delete. The User Details page is displayed.
5. Select the Delete button.
6. Select the Confirm Delete button. The User is deleted.
System Administrator Guide 3-17
Chapter 4: Security Management
In this chapter you will learn how to:
l Explain the concept of territories and profiles.
l Set up a security profile scenario.
l Create a new security profile.
l Assign a security profile to a user.
l Delete a profile.
l Create new territories.
l Assign a territory to a user.
l Understand how to implement territories.
l Edit territories.
l Move territories.
l Merge territories.
l Rebalance territories.
l Apply security policies.
l Change password policies.
Introduction to Security Management
The System Administrator can manage security access rights across the organization by setting up
Security Profiles and, if required, Territories.
Users do not "belong" to either profiles or territories. Profiles and Territories are set up to reflect the
structure of your organization. Users are then assigned a profile and home territory depending on their
position the organization.
Profile. A profile is a way of grouping users when defining access rights (View, Update, Insert,
Delete). For example, you can create a profile called Sales. Within the profile you define the rights to
View, Update, and Insert Companies, People, Communications and Opportunities, but View-only
rights to Cases. This profile can then be assigned to all sales users, rather than setting up individual
rights per user. Any changes that need to be made to the profile will automatically apply to all users
assigned to the Sales profile.
Territory. In addition to basic access rights profiles, you can also further divide user rights by
territory. For example, you may want users in the Europe territory to view all Opportunities within the
USA territory, but not to be able to update them.
Complex inter-territory security rights and exception handling are also catered for using Security
Policies.
Setting Up Security Profiles
We will use the organizational chart below as the basis for an example to set up new profiles for the
different organizational groups.
System Administrator Guide 4-1
Chapter 4
You initially identify five different types of access rights or profiles, which map directly to the five
main departments in your organization:
l Sales
l Marketing
l Operations
l Services
l R&D
After consultation with the managers in the different business areas, you decide on the following
profiles:
Adding a New Security Profile
To add a new profile:
1. Click on Administration | Users | Security. The Security and Territory Administration page is
displayed.
2. Select the Security Profiles. A list of existing profiles is displayed. There should be at least
one profile for an Unrestricted user. This is created for the System Administrator when CRM is
4-2 Sage CRM
Chapter 4: Security Management
installed.
If the Unrestricted profile is changed or deleted, the Administrator user bypasses all security
rights and has global access to the system.
To set up the first new profile, for example Sales:
1. Select the New Profile button. The Profile panel is displayed.
2. Type the name of the new profile in the Description field, for example, Sales.
3. Select the Save button. The list of existing profiles is displayed, including the new Sales
profile. The new profile has, by default, no access to the main CRM entities.
List of profiles showing new profile with default access rights
4. Click on the hyperlink of the new profile. The Security Profiles page is displayed.
A panel called Rights is displayed, allowing you to define the security profile’s access rights to
the primary entities. In addition, these rights can be specified according to territory. For
example, a user assigned Sales profile could have rights to view, edit, insert, and delete
Cases within their home territory—US East, for example—but be restricted to viewing and
editing cases in other territories such as US West or US Central.
5. Select the View/Edit/Insert/Delete check boxes.
Defining access rights for a Security Profile
6. Select the Save button. The list of existing profiles is displayed showing the access rights set
on the new profile.
You can edit all the existing profile rights on one page by selecting the Edit All Rights button.
Note: You must have at least edit rights on an entity to be able to add or edit Address, Phone and E-
mail, Notes, and Library records for that entity. For example, if you only have View rights on a
Company, you cannot edit or add information in the Addresses or Phone and E-mail tabs of that
company. Another example is if you only have View rights on Cases, you cannot edit or add notes or
library items on an existing case.
Assigning a Security Profile to a User
We assume that you have already added all the users to CRM via Administration | Users. If you have
not, or need more information on how to do this, please refer to New User Setup, Step 1 of 3 (page 3-
1).
To assign a security profile to a user, you can either:
l From Administration | Users | Security | Security Profiles, click on the hyperlink of the
profile and select the Move User Into This Profile button. The list of users associated with
this profile is displayed below the Rights panel.
Or
l Select Administration | Users | Users, edit the user details, and select the profile from the
Profile Name field. You can also get an overview of security rights currently applied to the user
System Administrator Guide 4-3
Chapter 4
by selecting Administration | Users, finding the particular user, and viewing the Security tab
that displays the relevant details.
Deleting a Security Profile
To delete a Profile:
1. In the Administration | Users | Security | Security Profiles page, select the Delete icon next
to the profile you want to delete. Two dialog boxes are displayed, which require confirmation.
2. Select OK to confirm and proceed. The list of remaining profiles is displayed.
Adding New Territories
Continuing from the example in the previous section, while most of the functional departments are
corporate, the Sales group is divided by geography as follows:
You initially identify three territories at the highest level, with four further geographical territories within
one of them:
l Europe
l Germany
l Benelux
l UK
l Ireland
l Asia
l Middle East
To add a new territory:
1. Click on Administration | Users | Security. The Security and Territory Administration page is
displayed.
2. Select New Territory. The New Territory page is displayed, showing a list of existing
territories. By default, this includes the highest level territory, Worldwide. This territory cannot
be deleted. All new territories added are subordinated to the Worldwide territory.
4-4 Sage CRM
Chapter 4: Security Management
New Territory page
3. Select the parent territory from the list of the existing territories, that will serve as the
hierarchical "parent" of the new territory you are adding. Since this is the first territory you are
adding, the Parent territory name remains as Worldwide.
4. Type the name of the territory in the New Territory Name field, for example, Europe.
5. Select the Save button. The Territory page is displayed, showing the new territory
hierarchically subordinated, as a "child", to the Worldwide territory.
6. Continue to add the remaining territories, making sure you change the parent territory if it is
different. The Parent territory name defaults to the territory, where the cursor is positioned,
when you select the New Territory button.
Note: The standard capacity for a territory structure is 16 "child territories" on each territory, and five
territory levels deep. A complex territory structure may require the expansion of the standard
capacity. Please refer to Rebalancing Territories (page 4-11) for more information.
Assigning a Territory to a User
To assign a territory to a user:
1. Click on Administration | Users | Users. The Find page is displayed.
2. Select the Find action button. A list of all users is displayed.
3. Click on the hyperlink of one of the Sales users. The User Details page is displayed.
4. Select the Change button and assign a territory to the user by selecting the territory from the
Home Territory field.
5. Select the Save button and return to the list of all users. The user can exercise the rights of
their assigned Profile in their Home Territory and all territories subordinate to the home
territory.
Implementing Territories in Practice
This section illustrates the impact of implementing territories on the end user.
Key points to note:
l This section does not take the use of Security Policies into account. This is discussed later.
l Without any Security Policies implemented, territories act as a simple silent filter over existing
security profiles. In other words, if you do not have View access rights to Opportunities in your
profile, you do not see any Opportunities, no matter what territory they are in.
l The "silent filter" of territories influences all areas of CRM. This includes, searching, reporting,
and groups generation.
Note: You can switch off the influence of territories on group by setting the Enable Security For
Groups field in Administration | User Configuration to No.
To work through the examples in this section, you may find it helpful to set up at least one user for
each territory, as shown in the diagram. These users should be assigned to the Sales profile you set
up in the previous section.
System Administrator Guide 4-5
Chapter 4
Assigning a New Record to a Territory (page 4-6)
Territory Assignment Rules (page 4-7)
Default Rules Example (page 4-7)
Rules Table (page 4-8)
Assigning a New Record to a Territory
Each of the main entities in CRM (Case, Communications, Company, Lead, Opportunity, Person)
has a field called Territory on the corresponding summary screen. This field is also displayed on most
Filter Boxes and List Column headings.
Company Summary Screen
l The Territory field shows the user's assigned Home Territory and all subordinated or child
territories.
l If you log on as Mike Weiss, you should see Europe and Europe's child territories: Germany,
Benelux, UK, and Ireland.
l You can decide whether to assign this record to the Europe territory or the UK, Ireland,
Benelux, or Germany territory.
l If you assign to Europe, only users who have Europe (or Worldwide) as their Home Territory
can access this record—Mike Weiss and the System Administrator.
l If you assign to Germany, users who have Europe or Germany as their Home Territory can
access this record—Mike Weiss and Anders Brecht.
4-6 Sage CRM
Chapter 4: Security Management
Territory Assignment Rules
When you insert a new record, the Territory field defaults to a territory called Default. This is not a true
territory, but a territory placeholder. The Default entry remains in the field until the user selects a
territory from the Territory field.
Default Rules Example
When the user does not make a selection from the Territory field, the system follows a set of rules to
decide which territory to save the record in.
Why are these rules required?
And why doesn't the Territory field always default to the current logged in user's Home Territory?
Example:
l You are logged in as Mike Weiss, whose assigned Home Territory is Europe.
l You want to add a new Case to an existing Company.
l The Company Territory field is set to Benelux.
l In the Case Territory field, you can select any of the following territories: Europe, Germany,
Benelux, UK, Ireland.
l However, if you do not make a selection, the system follows the rules in the Rules Table
below.
l There may be reasons why you do not assign a territory. For example: a) you want to assign
the Case to the same Territory as the Company but can't remember the Company's Territory
(Benelux); or b) you can't decide; or c) you forget.
l The reason the Territory field does not default to the user's Home Territory is clearly illustrated
in this example. It may not always be desirable to "automatically" assign an entity, such as a
Case, to a territory higher in the territory hierarchy than the company it is associated with. In
this example, a user with a Home Territory of Benelux would be able to access the Company,
but not the related Case inserted by Mike Weiss, since the Case would only be accessible to
Europe and higher territories.
l These rules apply to both basic use of territories, as outlined so far, and when Security
Policies are in use.
l If the user does not have insert rights into their own home territory, the "last resort" of the rules
above inserts the record into the first territory that the user is able to insert within the territory
tree (accessed from the Territory field).
System Administrator Guide 4-7
Chapter 4
Rules Table
When a record and no Territory entry has been selected by the user, when
is inserted in the user saves the new record, the Territory field of the new
the context of ... record defaults to the territory of [1].
If the user does NOT have INSERT RIGHTS in the territory
of [1], the Territory field of the new record defaults to the
territory of [2].
If the user does NOT have INSERT RIGHTS in the territory
of [2], the Territory field of the new record defaults to the
territory of [3].
If the user does NOT have INSERT RIGHTS in the territory
of [3], the Territory field of the new record will defaults to
the territory of [4].
[1] [2] [3] [4]
Company and Company Person Assigned To Created by
Person (user’s (user’s
Home Home
Territory) Territory)
Person (only) Person Assigned To Created by
(user’s (user’s
Home Home
Territory) Territory)
Company (only) Company Assigned To Created by
(user’s (user’s
Home Home
Territory) Territory)
No Company and Assigned To Created by
No Person (user’s (user’s
Home Home
Territory) Territory)
No Assigned To Created by
(user’s
Home
Territory)
Adding View Rights to Higher Territories
When setting up your territories and profiles, you may want to consider adding View rights into the
territory one level above the territory of, for example, the majority of your sales users.
For example, in the Sales Profile, which includes users with home territories of Germany, Benelux,
UK, and Ireland, you may want to consider adding View rights into at least the Company and Person
entities in the Europe territory.
4-8 Sage CRM
Chapter 4: Security Management
Adding View rights into a higher territory
This has two main advantages illustrated by the following scenarios:
l If Mike Weiss, the Sales Manager, whose home territory is Europe, creates a new company in
the Europe territory, he can then create tasks for his team against that company. Without View
rights into this higher territory, his team will not be able to view the task or the company, even
if the task has been assigned to their lower level territory.
l When adding new companies and people into the stem, Mike’s team can carry out more
effective deduplication by comparing against companies created in the territory above them.
Maintaining Territories
Territories play an important role in organizing and securing data in Sage CRM. When you move,
merge, or need to add more territories than the standard capacity, a process of Rebalancing needs to
take place. Rebalancing allows the system to update the territory hierarchy, and the associated
security rights.
Before rebalancing takes place, it is recommended procedure for the System Administrator to:
l Make sure all Sage CRM users are logged off the system. The System Administrator should
inform users, typically via e-mail, when rebalancing will take place and ask them to remain
logged out of Sage CRM for the few minutes that it takes for a rebalancing to execute.
l The System Administrator can check whether any users remain on the system by selecting
Administration | Users | User Activity and viewing the information displayed in the Current
Activity tab. Please refer to Viewing User Activity for All Users (page 6-1) for more
information. The System Administrator can also manually force users to log off by using Lock
System. Please refer to Lock the System (page 42-8) for more information.
l Backup the Sage CRM database.
Note: System Administrator Sage CRM installs that support Solo—an offline solution for distributed
remote clients—should implement procedures to facilitate the synchronization of data maintained by
solo clients and by the Sage CRM server. For more information, please refer to the Solo Guide.
Editing Territories
The Edit Territory option allows you to change the name of existing territories and delete territories
that are not involved in current transactions or do not contain sub-territories.
To edit a territory name:
1. Select Administration | Users | Security.
2. Select the Edit Territory icon from the Security and Territory Administration page. The Edit
Territory page is displayed.
3. Select the territory you want to modify from the list of territories.
System Administrator Guide 4-9
Chapter 4
4. Change the name in the Modified Territory Name field.
5. Click on the Save button to confirm changes. The modified territory name is displayed in the
list of territories.
To delete a territory, highlight the territory and click on the Delete button. The territory and any of its
"child territories" will be deleted. A territory cannot be deleted if it already has records assigned to it.
You cannot delete the Worldwide Territory.
Moving Territories
Moving a territory to a new position in the tree structure can expand or restrict the rights of users
associated with that territory. For more information on how territories govern access to information,
please refer to Implementing Territories in Practice (page 4-5).
In this example, using the standard demonstration data supplied with Sage CRM, we’ll move the US-
Marketing territory, which has Marketing as its parent, and make it a sibling territory of US and
Canadian territories by selecting US Canada as its new parent territory.
Note: Moving a territory requires rebalancing of the Territory tree structure. Please refer to
Maintaining Territories (page 4-9) for the recommended procedures to follow before rebalancing is
carried out.
To move a territory:
1. Select Administration | Users | Security.
2. Select Move Territory from the Security and Territory Administration page. The Move
Territory page is displayed.
3. Select the territory to be moved, the Source territory. For example, US-Marketing.
4. Click Next to continue.
5. Select the new parent for the territory, the Target territory. For example, US Canada.
6. Click Next to continue. The Move Territory page is displayed showing the Source and Target
territories.
Note: Before proceeding, the System Administrator should check that there are no users
logged on to the system, and that a backup of the CRM database has been made. Please refer
to Maintaining Territories (page 4-9) for the recommended procedures to follow before
rebalancing is carried out.
7. Click Next to continue. A status bar is displayed showing that the territory move and
rebalancing is in progress. A message is displayed when the rebalancing process has
completed.
8. Select the Continue button to return to the Move Territory page. The updated territory tree is
displayed on the Move Territory page.
Merging Territories
The modification of territory structures is a common feature of organizational change. Merge Territory
allows you to merge territories and the information and rights associated with those territories.
For example, an organization is consolidating its operations and wishes to merge its US Central
office with its US West branch. In this situation, the US Central territory is the "source" territory that
will be absorbed into the "target" territory, US West.
Note: Merging a territory requires rebalancing of the Territory tree structure. Please refer to
Maintaining Territories (page 4-9) for the recommended procedures to follow before rebalancing is
carried out.
To merge territories:
4-10 Sage CRM
Chapter 4: Security Management
1. Select Administration | Users | Security.
2. Select Merge Territory from the Security and Territory Administration page. The Merge
Territory page is displayed.
3. Select the Source territory to be moved, the Source territory. For example, US-Central.
4. Click Next to continue.
5. Select the Target territory. For example, US West. A check box allows you to specify whether
or not you want to move the users and user rights associated with the source territory into the
target territory. The check box is enabled by default.
6. Click on Next button to continue. The Merge Territory page is displayed showing the Source
and Target territories.
Note: Before proceeding, the System Administrator should check that there are no users
logged on to the system, and that a backup of the CRM database has been made. Please refer
to Maintaining Territories (page 4-9) for the recommended procedures to follow before
rebalancing is carried out.
7. Click Next to continue. A status bar is displayed showing that the territory merge and
rebalancing is in progress. A message is displayed when the rebalancing process has
completed.
8. Select the Continue button to return to the Merge Territory page. The updated territory tree is
displayed on the Merge Territory page.
Rebalancing Territories
The standard capacity for a territory structure is 16 "child territories" on each territory, and five
territory levels deep. A complex territory structure may require the expansion of the standard
capacity. If the System Administrator attempts to add more territories than the standard capacity, a
screen prompt is displayed, which tells them to rebalance the territory structure.
Rebalancing updates the territory hierarchy and the associated security rights, and allows the
System Administrator to continue adding territories.
Note: Please refer to Maintaining Territories (page 4-9) for the recommended procedures to follow
before rebalancing is carried out.
To rebalance the territory tree structure:
1. Select Administration | Users | Security.
2. Select Rebalance from the Security and Territory Administration page. The Rebalance page is
displayed.
Note: Rebalancing the territory tree cannot be undone. Before proceeding the System
Administrator should check that there are no users logged on to the system, and that a backup
of the CRM database has been made. Please refer to Maintaining Territories (page 4-9) for the
recommended procedures to follow before rebalancing is carried out.
3. Click Next to continue. A message is displayed when the rebalancing process has completed.
4. Select the Continue button to return to the Security and Territory Administration page. It is
now possible to add new territories from the New Territory page.
Security Policies
Security Policies allow the System Administrator to set up additional security rights. When settings
within the Security Policies page are enabled, additional options are available in the Profile Rights For
drop-down list in the Security Profiles page. In addition, if the Allow Users Direct Rights In Territories
setting is set to Yes, an additional icon called User Rights is displayed in the Security administration
section. The security policies act as logical "OR"s to the existing Profile and Default Territory
settings.
Enabling Territory Settings (page 4-12)
System Administrator Guide 4-11
Chapter 4
Use Created By, Assigned To, and Team Special Territories (page 4-12)
Allow Absolute Territories In Profiles (page 4-13)
Use The User's Sibling Territories (page 4-14)
Use The User's Parent Territory (page 4-14)
Allow Users Direct Rights In Territories (page 4-14)
Enabling Territory Settings
To enable any of the territory settings:
1. Click on Administration | Users | Security.
2. In the Security Administration area, select the Security Policies icon.
3. The Security Policies page is displayed
4. Select the Change button.
5. Change the settings you want to enable or disable.
6. Select the Save button.
Use Created By, Assigned To, and Team Special Territories
Currently, users associated with the Sales profile have View, Edit, and Insert rights for Opportunities
in their Home Territory and child territories. Anders Brecht can insert, view, and edit opportunities in
the Germany territory. Jan Walhoff can insert, view, and edit opportunities in the Benelux territory.
However, due to the geographic proximity of their sales territories, Anders and Jan sometimes assign
opportunities from each others’ territories to one another. If Anders assigns an opportunity to Jan, Jan
needs to be able to view and edit that opportunity, regardless of the territory it is in.
The Use Created By, Assigned To, and Team Special Territories settings allow the System
Administrator to cater for this type situation.
In this example, we will extend the profile rights of the Sales profile to View and Edit Opportunities
where the current Sales user is the "Assigned To" user on the Opportunity.
To extend the Sales profile rights:
1. Set the Use Created By, Assigned To, and Team Special Territories field to Yes.
2. In the "breadcrumb" trail indicating your position in the system, click the Security link to return
to the Security area.
3. Select the Security Profiles icon. The Security Profiles page is displayed. There is a field at
the top of the Profile rights panel, which shows the "special territories" Assigned To, Created
By, and Team. These are not true territories, just a means of displaying access rights to the
administrator.
Assigned To selected in the Profile rights for field
4. Select Assigned To from the Profile Rights For list. Profiles associated with the Assigned
To "territory" are displayed. There is also a new button, Add Profile To This Territory.
5. Select the Add Profile To This Territory button.
6. Select the Sales profile and click the Save button. The Security Profiles page is displayed.
7. Click on the hyperlink of the Sales profile. The Rights panel for the Sales profile can now be
edited. You cannot select Insert rights in the Assigned To "territory". This is because it is not a
true territory. The record must already exist for the user to have special rights outside their own
territory.
8. Select the View and Edit check boxes within Assigned To | Opportunity.
4-12 Sage CRM
Chapter 4: Security Management
Profile Rights panel
9. Select the Save button. The Security Profiles page is displayed, showing the User’s Home
security profile rights.
All users associated with the Sales profile can now view and edit opportunities in their Home
Territory or child territories and any opportunities assigned to them, unless the opportunity has a
company or person assigned to it. If the opportunity has a company or person assigned to it, the
user must also have at least view rights on the company or person to be able to see the
opportunity.
You can edit the Sales User’s Home Territory rights and Assigned To rights by clicking on the
Sales profile hyperlink.
Follow the steps outlined above to set up rights where the user's Primary Team matches the
Team on the entity, or where the user matches the Created By field on the entity.
Allow Absolute Territories In Profiles
Users associated with the Operations profile currently have no rights to Opportunities.
To give these users View only rights to opportunities in Europe:
1. In the Security Policies page, set the Allow Absolute Territories In Profiles field to Yes.
2. In the "breadcrumb" trail indicating your position in the system, click the Security link to return
to the Security area.
3. In the Security Profiles page, select Europe from the Profile Rights For field. A list of profiles
associated with Europe is displayed. There is also a new button, Add Profile To This Territory.
4. Select the Add Profile To This Territory button. The Add Profile panel is displayed.
5. Select the Operations profile and click the Save button. The Security Profiles page is
displayed.
6. Click on the hyperlink of the Operations profile. The Rights panel for the Operations profile
can now be edited.
7. Select the View check box within Europe | Opportunity.
Profile and Rights panels
8. Select the Save button. The Security Profiles page is displayed, showing the User’s Home
Security profile rights. All users associated with the Operations profile can now view
System Administrator Guide 4-13
Chapter 4
opportunities in Europe (and child territories).You can edit the Operations User’s Home
Territory rights and Assigned To rights by clicking on the Operations profile hyperlink.
Use The User's Sibling Territories
You can set up, for example, all users associated with the Sales profile, and whose Home Territory is
at the lowest level within Europe (Germany, Benelux, UK, or Ireland) to be able to view opportunities
at the same level within the territory hierarchy.
To set up rights in sibling territories:
1. In the Security Policies page, set the Use The User's Sibling Territories field to Yes.
2. In the "breadcrumb" trail indicating your position in the system, click the Security link to return
to the Security Administration area.
3. Select the Security Profiles icon. The Security Profiles page is displayed. There is a field at
the top of the Profile panel, which shows a new entry, User's Sibling Territories.
4. Select User's Sibling Territories from the Profile Rights For field.
5. A list of Profiles associated with User's sibling territories is displayed.
6. Select the Add Profile To This Territory button. As with the Assigned To, Team, and
Created By "territories", this is not a true territory, just a means of displaying access rights to
the administrator.
7. Select the Sales profile and click the Save button. The Profile panel is displayed.
8. Click on the hyperlink of the Sales profile. The Rights panel for the Sales profile can now be
edited.
9. Check the View box within User's Sibling Territories / Opportunity.
User's sibling territories
10. Select the Save button. The Security Profiles page is displayed, showing the User’s Home
Security profile rights. Users associated with the Sales profile, who have Germany, Benelux,
UK, or Ireland as their Home Territories, can now view opportunities in any of these territories.
Use The User's Parent Territory
If you want to, for example, extend the rights of all users associated with the Sales profile and whose
Home Territory is at the lowest level within Europe (Germany, Benelux, UK, or Ireland), to also be
able to view opportunities in the territory above, in other words Europe—follow the steps as described
above, but select Use The User's Parent Territory in Security Policies. Then select User's Parent
Territory from the Security Profiles page.
Allow Users Direct Rights In Territories
Mike Weiss is the manager of the European Sales team. While he should have basically the same
rights as the rest of the sales team, in other words, be associated with the Sales profile, he also
requires rights to delete opportunities. In this case, you can set up a specific right for this user.
To set up delete rights on opportunities for one user:
1. Set the Allow Users Direct Rights In Territories field to Yes.
2. Use the "breadcrumb trail" at the top of the screen to return to the Security page. A new icon is
now displayed in the Security administration area: User Direct Rights.
3. Select the User Direct Rights icon. The User Rights page is displayed.
4. Select the territory in which these rights should be applied, for example, Europe.
4-14 Sage CRM
Chapter 4: Security Management
5. Select the Add User button. The Add User panel is displayed.
6. Select the manager from the list of users.
7. Select the Save button. The User Rights page is displayed.
8. Click on the hyperlink of the manager's name. The Rights panel for the individual user can now
be edited.
Rights panel
9. Check the Delete box within Opportunity. These rights are applied in addition to the rights the
user already has in their associated Profile and Home Territory.
10. Select the Save button. The User Rights page is displayed. Mike Weiss has all the same
rights as users associated with the Sales profile. In addition, he has rights, specific to him, to
delete opportunities in Europe (and child territories).Since these rights are specific to an
individual user, they can also be edited from the Administration | Users page.
Changing Password Policies
You can set strength tests on password security, which are invoked whenever a user changes their
password. You can set three levels of strength test, for Administrators, Info Managers, and Ordinary
Users.
To change the password security options:
1. Select Administration | Users | Security.
2. From the Security section, select the Password Policies icon.
3. Click on the hyperlink of the Password Security Profile you want to edit.
l Administrators - this password security profile applies to all users who have the
Administration field in the Administration | Users | Users | User Details tab set to
System Admin.
l Info Managers - this password security profile applies to all users who have the
Administration field in the Administration | Users | Users | User Details tab set to Info
Manager.
l Ordinary Users - this password security profile applies to all users who have the
Administration field in the Administration | Users | Users | User Details tab set to No
Admin Rights.
4. Make the changes to the password security options.
5. Select the Save button.
6. The list of password security profiles is displayed.
When the user next changes their password, a message is displayed if the password does not
meet the strength tests set up in Password Security Options.
The table below explains the fields on the Password Security Options page.
System Administrator Guide 4-15
Chapter 4
Field Description
Minimum Length Of Sets the minimum password length users are required
Password to enter for their login password.
All other Password Security Options are disabled if
this field is set to zero.
The maximum password length is 20.
Require Complex Password This requires that the password contains a character
from at least three character sets. The character sets
are uppercase, lowercase, numbers, and other
characters. The first character of the password can
only be either a letter or a number with or without this
setting enabled.
Check User Name Checks that the User Name (Logon ID) and Password
are not identical.
Strong User Name This checks that the password does not match the
reverse of the user name, or the user name with
common substitutions. If the DICTIONARY.TXT file
exists, the password is checked against words in the
dictionary, the reverse of words in the dictionary, and
words in the dictionary with common substitutions.
The DICTIONARY.TXT file is normally stored in the
WWWROOT subdirectory of the CRM install.
4-16 Sage CRM
Chapter 5: Teams
In this chapter you will learn how to:
l Understand what teams are and how they work.
l How to use teams effectively in your organization.
l Create a new team.
l Assigning a user to a team.
l Give users access to the Team CRM button.
l Delete a team.
l Understand Team fields.
What is a Team?
A team is a group of users who perform similar roles. In a small organization, this might mean that all
Sales Department users are part of the Sales Team. In a larger organization, there may be Telesales,
Direct Sales, and Field Sales teams.
Putting Teams to Use in Your Organization
Each user can be made a member of one team and can be given rights to view multiple teams.
Communications, Opportunities, Leads, and Cases can all be tracked by individual user and by team.
Also, Communications can initially be assigned to a team and later reassigned to an individual.
Here are a number of examples of how teams work:
Example: Tracking Communications by Team (page 5-1)
Example: Creating Tasks for Teams (page 5-1)
Example: Assigning an Opportunity to a Team (page 5-1)
Example: Reassigning Unresolved Cases (page 5-2)
Example: Tracking Communications by Team
John Finch is a user in your organization assigned to the Telesales team. Every time John Finch
creates a new Communication, the Team field defaults to Telesales.
The telesales manager can use the Team CRM button to view all the activities for John Finch and
other members of the Telesales team for the day.
Example: Creating Tasks for Teams
The customer service manager in your organization can use groups to set up an outbound telephone
campaign to the active customer base.
By leaving the User field blank, but filling in the Team field in the task details, the calls are scheduled
for the whole team.
Example: Assigning an Opportunity to a Team
Sales opportunities can also be assigned to teams. This means that the overall performance of, for
example, the Direct Sales vs. the Business Partner team can be compared on a deal-by-deal basis.
Running the "Opportunities closed by Team" report could yield the following statistic:
Team % Opportunities Closed
Direct Sales 70
Business Partner 30
System Administrator Guide 5-1
Chapter 5
By tracking team performance on the Opportunity and Communication level, additional information
can be extracted to improve future sales performance.
Team % Tasks completed by Telemarketing Team on Opportunities
Closed
Direct Sales 80
Business 10
Partner
Example: Reassigning Unresolved Cases
Your company is in the insurance business. Cases are used to handle automobile, home, life, and
travel insurance claims. Your customer service teams are set up by type of insurance.
The travel claims team is overloaded after the recent holiday season, however the home insurance
team has spare resources.
Following a team leader meeting, the travel claims team leader reassigns half of the unresolved
claims to the three available claims handlers in the home insurance team by:
1. Selecting the Team CRM button.
2. Clicking on the Cases tab.
3. Changing the user name in the Assigned To field of the case.
Creating a New Team
To set up a new team:
1. Click on Administration | Users | Teams. The Find page is displayed.
2. Select the New action button to add a new team. The Team page is displayed.
3. Enter the team details.
4. Click on the Save button. The Team Details page is displayed. Refer to Team fields (page 5-3)
for more information.
Assigning a User to a Team
To assign a user to a team:
1. Click on Administration | Users | Users. The Find page is displayed.
2. Type in the user's Last Name.
3. Select the Find action button.
4. Click on the hypertext link of the user you want to assign to a Team. The User Details page is
displayed.
5. Select the Change button.
6. Select the team from the Primary Team list on the User panel.
7. If the user needs to view additional teams (for example, the Sales Manager may require
access to the Direct Sales and Telesales Teams), select these from the Display Team field.
8. Click on the Save button. The User Details page is displayed.
Setting User Access to the Team CRM Button
To give a user access to the Team CRM button:
5-2 Sage CRM
Chapter 5: Teams
1. Select the user you want to give access to the Team CRM button. The User Details page is
displayed.
2. From the Team List drop-down, select All Teams, User's Teams, or None. Selecting All
Teams gives the user access to the Team CRM button and all the team queues. Selecting
User's Teams gives the user access to the Team CRM button, their own team queues
(Primary Team) and all team queues selected from the Display Team list. Selecting None
means the Team CRM button is not made available to the user.
3. Click on the Save button. The User Details page for the user is displayed.
Deleting a Team
To delete a team:
1. Click on Administration | Users | Teams. The Find page is displayed.
2. Type in the Team Description. A list of teams matching the search criteria is displayed.
3. Click on the hypertext link of the team you want to delete. The Team Details page is
displayed.
4. Select the Delete button.
5. Select the Confirm Delete button. The Team is deleted.
Any opportunities, leads, cases, or communications linked to a deleted team will remain, but the
Team field will be blank. Also, it will not be possible to select the team from the context area of the
screen from the Team CRM area.
Team fields
The table below explains the standard fields on the Team page.
Field Description
Team Team Name. For example, Direct Sales.
Description
Broker The Broker Rule is used when creating a task for a group. If you pick a
Rule team and you do not explicitly pick a broker rule, the system uses the
broker rule from the team if there is one. If there is none, the default is
“Queue”. For more information, please refer to "Campaign Management"
in the User Guide. The Broker Rules are explained in the "Scheduling a
Call Back" section.
Owner Not in use.
System Administrator Guide 5-3
Chapter 6: User Activity
In this chapter you will learn how to:
l View user activity for all users.
l View user activity for an individual user.
l Enable Locked Out Users to Log In.
l Archive user activity records.
l Run user activity reports.
l Check Current and Inactive Users.
Viewing User Activity for All Users
The User Activity administration option enables you to view the following information:
l Summary information about all user activity.
l A list of currently logged on users.
l A list of historical user activity records.
l Summary information about user sessions.
To view user activity information for all users:
1. Select Administration | Users | User Activity.
All User Activity page
2. Click on one of the four tabs to view the information you require (All User Activity, Currently
Logged In Users, Inactive Users, and User Summary).
Viewing User Activity for an Individual User
There are two ways of viewing user activity for an individual user: you can find a user and view that
user’s activity in the User Activity History tab. Alternatively, in the All User Activity tab you can
select a user name and click on the Filter button.
Finding a user and opening the User Activity History tab:
1. Select Administration | Users | Users. The Find page is displayed.
2. Click on the Find icon beside the User field in the filter panel, and select a name from the user
drop-down list.
System Administrator Guide 6-1
Chapter 6
3. Click on the Filter button. The activity records for the selected user are displayed.
4. Click on the hypertext link of the user whose activity history you wish to view. The User
Details page is displayed.
5. Select the User Activity History tab. Activity details for the individual user are displayed.
Using the filter button on the All User Activity tab:
1. Select Administration | Users | User Activity.
2. The All User Activity tab is displayed
3. Click on the Find icon beside the User field in the Filter panel and select a name from the drop-
down list that becomes available.
4. Click on the Filter button to view the activity records specific to the selected user.
5. The filtered activity records are displayed.
Note that both the User Activity History and All User Activity tabs feature additional filters that
let you specify a time span (defined as either between specific dates or within a relative period
such as last week or this month) for logons and logoffs so that only activity records featuring a
logon time or logoff time within that span are displayed. When setting filters you should be
aware that if a record features a logon time within the filter period for logons but its logoff time
lies outside the filter period for logoffs, the activity record is not displayed.
You can also further filter user activity records according to how the user logged off and the
access method (such as browser type) used.
Enable Locked Out Users to Log In
When setting up user configuration, the System Administrator can specify the number of times a user
can try incorrectly to log on before being locked out of the system. If requested, the System
Administrator can enable the user to log on again.
To allow locked out users to log on again:
1. Select Administration | Users | Users. Then, use the Find screen to retrieve the locked out
user
2. Click on the hyperlinked name of the user. The User Details page is displayed.
3. If the selected user is locked out of the system, an Unlock User button is available in the
Actions Buttons area.
4. Click on the Unlock User button. The button disappears, indicating that the user can now try
to log on again.
Archiving User Activity Records
To avoid storing a large number of user activity records, you can archive records of a specific age.
Archived files are removed from your All User Activity page and filed to a CSV document, which is
stored with the system log files.
To archive user activity files:
1. Select Administration | Users | User Activity.
2. Click on the Archive To File button. The Archive page is displayed.
3. Select the age at which records are to be archived from the Records Older Than drop-down
list. You can select One Month, Three Months, Six Months or 12 Months. A message is
displayed to tell you how many records will be archived.
4. Select the Archive To File button. You are returned to the All User Activity page. A message
is displayed indicating how many records have been archived and the name of the file to which
they have been archived.
6-2 Sage CRM
Chapter 6: User Activity
Running User Activity Reports
A set of standard reports for the User Activity area can be run from the Reports area of the Main
Menu. You can also create new reports which use the User Activity view.
The Administrator Reports category is only available to System Administrators. This can be changed
to, for example, allow Info Manager access by changing the properties on this report category in
Advanced Customization.
To run a User Activity report:
1. Select Main Menu | Reports | Administrator Reports. A list of existing Administrator reports
is displayed.
2. Click on the hyperlink of the report you want to run.
3. Set the report display options and search criteria.
4. Click on the Run button. The report output is displayed in a new browser window.
Check Current and Inactive Users
The Current Users and Inactive Users tabs are useful when you need to ensure that all users are
logged out of the system, for example when you are rebalancing the territory structure. Please refer to
Rebalancing Territories (page 4-11) for more information. In such situations, all users except the
Administrator user should be listed in the Inactive Users tab and only the Administrator user should
appear in the Current Users tab.
System Administrator Guide 6-3
Chapter 7: Import Users
In this chapter you will learn how to:
l Understand what Import Users can be used for.
l Complete Import Users, Step 1 of 4.
l Complete Import Users, Step 2 of 4.
l Complete Import Users, Step 3 of 4.
l Complete Import Users, Step 4 of 4.
l Re-import users.
About Import Users
Import Users lets you add users stored in Microsoft Active Directory (AD) to Sage CRM in a batch
process. You can also repeat or re-import users to update details which have changed in Microsoft
Active Directory. The Import Users wizard takes you through the following steps:
l Step 1 - Select the data source for the import.
l Step 2 - Filter and select users from the data source selected in step 1.
l Step 3 - Define user settings for the import.
l Step 4 - Review the import log.
The following table shows the mapping of AD attributes to Sage CRM fields.
AD Attribute Sage CRM Required Notes
Field for
Import
sAMAccountName user_logon Yes
SN user_ Yes If the source attribute is empty, then this
lastname is populated with the userPrincipalName.
givenName user_ No
firstname
mail user_ No If the source attribute is empty, then this
emailaddress is populated with the userPrincipalName.
userPrincipalName This attribute supports the scenarios
where source fields required for the
import are empty.
When an import is repeated, and the option to overwrite existing CRM user data is selected, only data
in the mapped fields is overwritten.
Import Users can be used by System Administrators, or by Info Managers with Info Admin User
Rights.
Note: If an Info Manager with Info Admin User rights has read-only access to any of the mapped
fields, the import does not take this into account, and the data will be added or overwritten.
System Administrator Guide 7-1
Chapter 7
Import Users, Step 1 of 4
To import users:
1. Select Administration | Users | Import Users.
2. Enter the details on the Active Directory Parameters panel. The fields are described in the
table below.
Active Directory Parameters panel
3. Click Connect. Once you have successfully connected to the LDAP (Lightweight Directory
Access Protocol) server, the Active Directory List is populated.
4. Select the node from the Active Directory List which contains users. You can use the Expand
Selected Node button to view the node contents and drill-down to select a single or
organizational group of users.
5. Select Continue.
The Import Users, Step 2 of 4 page is displayed.
The table below describes the fields on the Active Directory Parameters panel.
Field Description
LDAP Server name or server IP address of the server where Active Directory is
Server configured.
Name
LDAP Port number. If this field is left blank, then 389 is the default port used.
Server
Port
Active This is a logon ID with access to navigate the Active Directory tree. For
Directory example, testID@testdomain or testdomain\testid. The logon is the
User ID UserPrincipalName attribute taken from the Active Directory user's
properties.
Active Password for the logon ID specified in the Active Directory User ID field.
Directory
User
Password
Import Users, Step 2 of 4
To complete Import Users, Step 2 of 4:
1. Select the users to import by filtering or changing the selections in the list of users.
2. Select Continue.
The Import Users, Step 3 of 4 page is displayed.
The table below describes the fields and options on the Import Users, Step 2 of 4 page.
7-2 Sage CRM
Chapter 7: Import Users
Field or Description
Option
Last "Contains" search on the user's last name.
Name
E-mail "Contains" search on the e-mail address.
Remove Selected by default. Remove selection if you want to view and select users
Existing already in CRM.
CRM
Users
From The
List
User List List of users from the data source chosen in step 1. This list can be modified
by using the Filter fields, the Select / Deselect buttons, and the check boxes
next to individual users. Note: The Select/Deselect buttons apply to the
current filter. Please also note that the filtering in Step 2 applies to the data
source selected in Step 1 (it is not re-querying Active Directory each time).
Licensing Shows the number of seats available and number of users selected. In a
Named User install, an error message is displayed if the number of licenses
is exceeded. "Seats available" refers to the number of licenses minus the
number of current active (does not include resources) users. If concurrent
licensing is being used, this panel gives you the option to import users as
either named or concurrent licenses. It will show the remaining seats
available (total licenses minus named users).
Note: The total number of users currently selected to import includes the
number of existing CRM users in the system who are also in Active
Directory. To clear this number down to zero:
l Deselect the Remove Existing CRM Users From The List check
box
l Click Find (so that all users are displayed in the list).
l Click the Deselect All button.
Import Users, Step 3 of 4
To complete Import Users, Step 3 of 4:
1. Enter the details on the Import Parameters panel. The fields are described in the table below.
2. Select Continue.
The Import Users, Step 4 of 4 page is displayed.
The table below describes the fields and options on the Import Users, Step 3 of 4 page.
Field Description
Generate Random passwords are generated which follow the rules set in
Random Administration | Users | Security | Password Policies. Please see
Password Changing Password Policies (page 4-15) for more information.
System Administrator Guide 7-3
Chapter 7
Field Description
This setting is not available if IIS Auto Login is enabled (from
Administration | Users | User Configuration).
Include Password will be included in the welcome e-mail. If this is not selected,
Generated the System Administrator must notify users separately of their
Password In password. If the Generate Random Password option has been selected
Welcome E- but the welcome e-mail option is not selected, the System Administrator
mail must reset the password in CRM and notify users separately.
This setting is not available if IIS Auto Login is enabled (from
Administration | Users | User Configuration).
Use The Sets the same password for all users in the import.
Same
Password
For All Users
Password Enter a common password for all users in the import. The password
must conform to the rules set in Administration | Users | Security |
Password Policies.
Overwrite Data in the mapped fields is overwritten. Please see About Import Users
Existing (page 7-1) for a list of the mapped fields. All other CRM properties,
User Details including the password, remain unchanged.
Select User Select a user template. New templates can be added in Administration |
Template Users | User Templates. Please see User Templates (page 9-1) for more
information.
An error is displayed if you selected Concurrent Users in Step 2 of 4, and
the template you have chosen has the Allow Offline Access field set to
Yes (for Solo users). An error is also displayed if you selected Named
Users in Step 2 of 4, and the template you have chosen has the Allow
Offline Access field set to Yes (for Solo users), however you do not have
enough Solo licenses for the number of users being imported.
Resource Read-only. All users are imported with the Resource field set to False.
Send Select to send a welcome e-mail to users. A mail server must be
Welcome E- available and configured in Administration | E-mail And Documents | E-
mail To New mail Configuration. Please see E-mail/SMS Settings (page 33-2) for
Users more information.
Note: If you are using E-mail Manager, the welcome e-mail does not get
filed by the mail manager filing service.
7-4 Sage CRM
Chapter 7: Import Users
Field Description
Select E- A standard template for the welcome e-mail is supplied. This includes
mail "tokens" for the CRM user name logon ID, password, and a link to
Template access the system. The tokens are specially formatted so that they
cannot be reused anywhere else in the system (for example, document
templates). The tokens are:
%CRMUserName% - The user display name from Step 2 of the wizard,
for example, Maye, Susan.
%CRMLogin% - The CRM user name logon ID, for example, mayes.
%CRMPassword% - The CRM password. Displays "Password not
available" if the Include Generated Password In Welcome E-mail
option is deselected in Step 3, or if you have selected Use The Same
Password For All Users.
%CRMLink% - The URL to access CRM.
The template can be modified in Administration | E-mail And Documents|
E-mail Templates. Please see Setting up E-mail Templates (page 34-3)
for more information.
Import Users, Step 4 of 4
To complete Import Users, Step 4 of 4:
1. Select View Log File to open or save the log. The log file can also be accessed from
Administration | System | System Logs, and from ..\Program
Files\Sage\CRM\[Installname]\Logs.
2. Select Continue to return to the Administration | Users home page.
Re-importing Users
To re-import users following changes to their details in Active Directory:
1. Make sure the Remove Existing CRM Users From The List check box in Step 2 of 4 is not
selected.
2. Select the Overwrite Existing User Details check box in Step 3 of 4, and complete the
import.
The users are re-imported. Only data in the mapped fields is overwritten. Please see About Import
Users (page 7-1) for a list of the mapped fields. All other CRM properties, including the password,
remain unchanged.
System Administrator Guide 7-5
Chapter 8: User Configuration Settings
In this chapter you will learn how to:
l Understand user configuration fields.
User Settings
User configuration settings apply to all users who work with CRM, as opposed to individual users.
To change user configuration settings:
1. Select Administration | Users | User Configuration. The User settings page is displayed.
User settings page
2. Select the Change button and make changes you require.
3. Select the Save button.
The following table describes user configuration settings, which apply to all users in the system. You
access the settings by selecting Administration | Users | User Configuration.
Field Description
Amount Of This is used to calculate the amount of time that a user has before
Days To their password expires. The Default is 50 days.
Password
Expiring
Allow User Allows access to the My CRM | Preferences tab. Please refer to the
Preferences User Guide for more information on Preferences.
Account Set to the number of times a user is allowed to enter their password
Lockout before being locked out of the system. For example, if this is set to
Threshold 3, if a user enters their password incorrectly three times, they are
locked out of the system. A message is displayed "Error: The user
is locked out". The user either waits the lockout duration before
trying again, or an administrator goes into the user's record and
unlocks them.
System Administrator Guide 8-1
Chapter 8
Field Description
Account Set to a duration of minutes that the user has to wait before trying to
Lockout logon to the system after being locked out. For example, if this is
Duration (Mins) set to 5, the user can attempt another logon after 5 minutes of being
locked out of the system.
User Inactivity Set to a duration of minutes that will return the user to the logon
Timeout (Mins) page if they have remained inactive for that period. For example, if
this is set to 30 and the user remains inactive for longer than 30
minutes, they will be returned to the logon screen the next time they
try to do anything. Note: It is not recommended to set this to 0,
because this will mean users will never be logged out due to
inactivity, which could result in very large session durations if users
do not log out manually.
Use IIS Auto Set to Yes, CRM uses windows NT Authentication in IIS to validate
Login the user.
Note: You need to have a clear understanding of how Internet
Explorer and IIS handle windows authentication to enable this
setting. Incorrect settings, especially NTFS file level settings, can
result in access denied errors. Once the user is authenticated with
IIS using their NT password, that user is looked up in the CRM user
table. The user password in CRM is ignored since the user has
already authenticated with Windows using their windows password.
If the authenticated user is not found in the CRM user table an
access denied error message is returned to the browser. This will
normally result in the browser prompting the user for their user name
and password. By default Internet Explorer will automatically
validate the user if the CRM server is in the Intranet security
domain, but will prompt the user for their credentials if the CRM
server is in the Internet security domain. Even if the CRM server is
not using a secure connection (using HTTPS) the authentication is
secure. The authentication is done by Windows and not by CRM.
Default Domain This is a security setting to prevent unauthorized external access.
For IIS Login Enter the NetBIOS domain name.
If you leave this setting blank, users in CRM are matched to
Windows users using their complete domain\username account.
For example, if you have a user Susan Maye with NT user account
mayes on the domain sage, the CRM logon ID should be
sage\mayes. If you only have one domain you can fill in this field
with the domain name. In the example, if sage is your only domain,
you would put sage into this field and the CRM logon ID for Susan
Maye would simply be mayes.
Plug-in Version Specify the path to and the name of the current CRM Plug-in file in
this field. The current CRM Plug-in resides on the CRM server and
is downloaded if the client-side value does not match the value
specified in this field.
Outlook Plug-in Field applies to Classic Outlook Integration only, and is not
Version available when Exchange Server Integration in enabled. Please
refer to Enabling Exchange Server Integration (page 36-3) for more
information.
Version of the Outlook Plug-in. You need to manually update this if
you receive a patch to the Outlook Plug-in.
8-2 Sage CRM
Chapter 8: User Configuration Settings
Field Description
Use Outlook Field applies to Classic Outlook Integration only, and is not
Plug-in available when Exchange Server Integration in enabled. Please
refer to Enabling Exchange Server Integration (page 36-3) for more
information.
Set to No, the Install CRM Outlook Integration button is not
available from My CRM | Preferences. If you set this to No and
users have already downloaded the Outlook plug-in, they will get a
message when they try to synchronize notifying them that the plug-
in is not available. Field not available when Exchange Server
Integration in enabled. Please refer to Enabling Exchange Server
Integration (page 36-3) for more information.
One Way Field applies to Classic Outlook Integration only, and is not
Synchronization available when Exchange Server Integration in enabled. Please
refer to Enabling Exchange Server Integration (page 36-3) for more
information.
The system can be configured to synchronize from CRM to Outlook
only or from Outlook to CRM only. The default configuration for this
setting is No. This means that synchronization takes place both
ways - CRM to Outlook, and Outlook to CRM.
Note: When this setting is changed in CRM, users need to restart
their CRM sessions from within Outlook, then synchronize, for this
change to take effect.
Synchronize Field applies to Classic Outlook Integration only, and is not
Outlook available when Exchange Server Integration in enabled. Please
Deletions refer to Enabling Exchange Server Integration (page 36-3) for more
information.
Set to No, appointments, tasks, or contacts, that are deleted in
Outlook will not get deleted in CRM when the two systems are
synchronized.
Set to Yes, appointments, tasks, or contacts, that are deleted from
Outlook will be deleted in CRM, if the user has appropriate rights to
delete them.
The user can control the appearance of a notification message,
displaying the number of deletions, from within Outlook in Tools |
CRM | Options. Please refer to the User Guide for more information.
System Administrator Guide 8-3
Chapter 8
Field Description
Manage CRM Field applies to Classic Outlook Integration only, and is not
And Outlook available when Exchange Server Integration in enabled. Please
Updates refer to Enabling Exchange Server Integration (page 36-3) for more
information.
This option can be used when One Way Synchronization is set to
No, to help manage conflicts that may arise if two people change
the same information in either system since the last
synchronization. Conflicts can be viewed via View Conflict Log in
Outlook. The settings are:
Outlook Updates Win. The changes made to Outlook will appear
in both Outlook and CRM. This is the recommended option for
organizations that use Outlook as their primary appointment
scheduling tool.
Organizer Updates Win. This only applies to Appointments. The
Organizer refers to the person who created the meeting in Outlook.
If any users update the same record in both systems and the
Organizer synchronizes, then the system behaves as per the
Outlook Updates Win setting. If any users update the same record
in both systems and an “Attendee” synchronizes, then the system
behaves as per the CRM Updates Win setting.
This option is suitable for organizations that mainly rely on CRM for
their customer interaction management, however they also have a
number of users who work with Outlook to organize and update
meetings. This option will ensure that the Outlook organizers’
changes will be accepted in CRM.
CRM Updates Win. Changes made to CRM appear in both
Outlook and CRM. This is the recommended option for
organizations that use CRM as their primary appointment
scheduling tool.
Synchronize Field applies to Classic Outlook Integration only, and is not
Outlook available when Exchange Server Integration in enabled. Please
Contacts refer to Enabling Exchange Server Integration (page 36-3) for more
information.
Enable or disable the Contact synchronization between Outlook and
CRM.
Synchronize Field applies to Classic Outlook Integration only, and is not
Outlook available when Exchange Server Integration in enabled. Please
Appointments refer to Enabling Exchange Server Integration (page 36-3) for more
information.
Enable or disable the Appointment synchronization between
Outlook and CRM.
Synchronize Field applies to Classic Outlook Integration only, and is not
Outlook Tasks available when Exchange Server Integration in enabled. Please
refer to Enabling Exchange Server Integration (page 36-3) for more
information.
Enable or disable the Task synchronization between Outlook and
CRM.
Auto Sync (In Field applies to Classic Outlook Integration only, and is not
Minutes) available when Exchange Server Integration in enabled. Please
refer to Enabling Exchange Server Integration (page 36-3) for more
information.
Specify the interval at which you want automatic synchronization to
take place.
8-4 Sage CRM
Chapter 8: User Configuration Settings
Field Description
Auto-Logout If set to "Yes" all users are automatically logged out when they shut
down the browser or navigate to another site.
Default User Specify the default date format for all users. For example,
Date Format mm/dd/yyyy or Month/Day/Year. Individual users can override the
default date format in their user preferences.
Use Fileit Default is No. Select Yes if you want to use automatic filing of e-
mails using a Mail Manager Server Filing address.
Please see E-mail Management (page 35-1) for more information on
the Mail Manager Server Filing address.
Please refer to the User Guide for more information on filing Outlook
e-mails.
Enable Security Set to Yes, the CRM user security profiles (Security Profiles,
For Groups Admin, and Policies) are applied to Groups.
System Administrator Guide 8-5
Chapter 9: User Templates
In this chapter you will learn how to:
l Change the default user template.
l Create a new user template.
l Set up a new user based on a template.
l Change template details.
l Change template user preferences.
l Change the security profile rights associated with a user template.
l Delete a user template.
Changing the Default User Template
All new CRM installs contain a Default User Template. The Default User Template is where you can
define your baseline settings for all new users. This enables you to define a set of common
characteristics (the default language to be used, security access rights common to all users, and user
preference settings) that can be applied to new users.
Once the default user template is defined, you can create other user templates, using the default
template as a basis. Note that the number of user templates you can create is not limited by your
number of user licenses.
To edit the Default User Template:
1. Select Administration | Users | User Templates. The Find page is displayed.
2. Type in the Template Name, in this case, Default User Template.
3. Select the Find button.
4. Click on the hypertext link of the Default User Template. Three tabs are displayed: Template
Details, User Preferences, and Security Profile.
5. Review and edit the template information in each of the tabs. Note: You cannot delete the
Default User Template.
User Template Setup, Step 1 of 3
To set up a new user template:
1. Select User Templates from the Users home page. The Find page is displayed.
2. Select the New action button. The User Template Setup, Step 1 of 3 page is displayed.
Template panel
3. Enter the template details on the Template panel. The fields are explained in the table at the
end of this section.
4. Select the Continue action button. The User Template Setup, Step 2 of 3 page is displayed.
The table below explains the standard fields on the Template panel.
System Administrator Guide 9-1
Chapter 9
Field Description
Template The name of the template you are about to create, for example Sales
Name User.
Based on If you want to base the new template on an existing template, select the
Template template name from this drop-down list.
Primary The default team that is displayed when the user clicks on the Team
Team CRM button.
Home Security territory of the user. For example, USA.
Territory
User Template Setup, Step 2 of 3
To complete Step 2 of the user template setup:
1. Enter the user details in the More User Details and Security panels.
2. Select the Continue action button.
l The Previous button returns you to the User Template Setup, Step 1 of 3 page.
The User Template Setup, Step 3 of 3 page is displayed.
The table below explains the fields on the More User Details panel.
Field Description
Language Preferred language. Each user sees the same underlying data in the
database, however the buttons, field names, and captions throughout
the application appear in the user's selected language.
User SMS If SMS features are being used, setting this to True allows a user to be
Notification sent an SMS notification message to their mobile phone when
communications are created for them. Note the Mobile E-mail Address
field must be correctly filled in for this to work.
Display The Team "queues" that the user is allowed to view from the Team CRM
Team button.
Forecasting Sales manager or direct report, who should have access to the selected
- Reports user’s forecast. Please refer to the Sales Forecasting chapter of the
To User Guide for more information.
Forecast - Currency that the forecast is calculated in.
Currency Even if the user enters a forecast value on the Opportunity in a different
currency, it is converted to the Forecast Currency set here in the
Forecast field. Please refer to the Sales Forecasting chapter in the User
Guide for more information.
The fields on the Security panel are described in the setup of a new user. They just apply to the
template not the user in this case. Please refer to Security Panel Fields (page 3-6).
User Template Setup, Step 3 of 3
To complete Step 3 of the user template setup:
1. Enter the user preference details in the User Template Setup, Step 3 of 3 page.
The fields are the same as those in the setup of a new user. They just apply to the template not
the user in this case. Please refer to User Preference Fields (page 3-9).
9-2 Sage CRM
Chapter 9: User Templates
2. Select the Save action button.
l The Set To System Defaults button resets the user preferences to the preferences
defined in the Default User Template.
l The Previous button returns you to the User Template Setup, Step 2 of 3 page.
3. The Find page is displayed.
Setting up a New User Based on a Template
If you have already set up user templates, it is easy to create new users based on the predefined
templates.
To create a new user based on a user template:
1. Select New User from the Users home page. The User page is displayed.
2. Complete the fields on the page. Please refer to User Panel Fields (page 3-3) for more
information on the fields.
3. Select the template you created from the User Template drop-down list. When you do this,
the Administration, Primary Team and Home Territory fields are completed automatically
according to the settings you specified in the template.
4. Select the Continue button.
l The Save button takes you to the Users Find page. This misses out Steps 2 and 3 of
the user setup.
Note: If you are confident that all of the default settings from the selected User
Template are applicable to this new user, then there is no need to go through steps 2
and 3 of the New User Setup.
l The Save & New button saves the new user and displays the User panel again so that
you can create the next new user.
l The Previous button returns you to the New User Setup, Step 1 of 3 page.
l The New User Setup, Step 2 of 3 page is displayed. All the settings on this page are
defaults from the User Template you selected in the previous step.
5. Review the default settings, and adjust them for this specific user. You can also add user
specific details, such as title, department, phone, fax, and pager numbers. Refer to More User
Details Panel Fields (page 3-5) and Security Panel Fields (page 3-6) for an explanation of the
fields.
6. Select the Continue button. The New User Setup, Step 3 of 3 page is displayed. All the
settings on this page are defaults from the User Template you selected in the Step 1 of the
New User Setup.
7. Review the default settings, and adjust them for this specific user if you need to. Refer to User
Preference Fields (page 3-9) for more information on the fields.
8. Select the Save action button.
l The Save & New button saves the new user and displays the User panel again so that
you can add the next new user. This is useful if you need to create several new users
sequentially, and there is no need to review the User Preferences in Step 3.
l The Set To System Defaults button resets the user preferences to the preferences
defined in the Default User Template.
l The Previous button returns you to the New User Setup, Step 2 of 3 page.
The User Details page for the new user is displayed.
System Administrator Guide 9-3
Chapter 9
Changing Template Details
To change information on the Template Details tab:
1. Select Administration | Users | User Templates. The Find page is displayed.
2. Type in the Template Name.
3. Select the Find button.
4. Click on the hypertext link of the template you want to make changes to, and select the
Change button.
5. Make the changes to the Template Details page.
6. Click on the Save button. The Template Details page is displayed with the updated
information.
Changing Template User Preferences
To change the User Preference defaults in an existing user template:
1. Select Administration | Users | User Templates. The Find page is displayed.
2. Type in the Template Name.
3. Select the Find button.
4. Click on the hypertext link of the template you want to make changes to, and select the User
Preferences tab.
5. Make the changes to the User Preferences.
6. Click on the Save button. The Template User Preferences page is displayed with the updated
information.
Changing Security Profile Rights associated with a User Template
You can view and navigate to the Security Profile currently associated with a template from the
Security Profile tab.
Please refer to Introduction to Security Management (page 4-1) for more information on Security
Profiles and Territories.
Note: If all you want to do is change the profile currently associated with a template from, for
example, Sales Manager to Marketing Manager, this can be done in the Profile Name drop-down field
from the Template Details tab. Please refer to Changing Template Details (page 9-4).
To change the Security Profile rights currently associated with a User Template:
1. Select Administration | Users | User Templates. The Find page is displayed.
2. Type in the Template Name.
3. Select the Find button.
4. Click on the hypertext link of the template you want to make changes to, and select the
Security Profile tab.
5. Click on the hyperlink of the profile the template is currently associated with. The Security
Profiles page for the selected profile is displayed.
6. Make the changes to the Profile Rights. Please refer to Adding a New Security Profile (page
4-2) for more information on Security Profiles and Territories.
7. Select the Save button. The Security Profiles page is displayed.
Deleting a User Template
To delete a user template:
9-4 Sage CRM
Chapter 9: User Templates
1. Select Administration | Users | User Templates. The Find page is displayed.
2. Type in the Template Name.
3. Select the Find button.
4. Click on the hypertext link of the template you want to delete. The Template Details page is
displayed.
5. Select the Delete button.
6. Select the Confirm Delete button. The Find page is displayed. Note: You cannot delete the
Default User Template.
System Administrator Guide 9-5
Chapter 10: Standard Classic Dashboards
In this chapter you will learn how to:
l Create a standard classic dashboard.
l Create a classic company dashboard.
Creating a Standard Classic Dashboard
The System Administrator can set up standard classic dashboards, which are available to the user
from the My CRM | Dashboard tab.
To set up a standard classic dashboard:
1. Select Administration | Users | Standard Classic Dashboards. A list of existing classic
dashboards is displayed.
2. Select the Standard Classic Dashboard button to create a new standard classic dashboard.
The Dashboard Details page is displayed.
Standard Classic Dashboards Content page
3. Enter the name of the new dashboard, and complete the fields on the Dashboard details page.
l Display Contents From - select from a list of existing standard classic dashboards to
base the new dashboard on.
l Restrict To Team - select from a list of teams, if you want this classic dashboard to
only be available to, for example, the Direct Sales team.
l Set As Team Default - check if you want this classic dashboard to be the default for
the team.
4. Use the Filter By drop-down list to navigate to different categories of classic dashboard
content.
System Administrator Guide 10-1
Chapter 10
5. Click on the Add button next to the content you want to add.
l The content is added into the Narrow or Wide column lists on the right-hand side of the
page.
l Use the up and down arrow buttons to change the order of the classic dashboard
content.
l To remove classic dashboard content, highlight the content in the column listing, then
click the minus button. Alternatively, you can navigate to the filtered list on the left-
hand side of the page, where the content is stored, and click the Remove arrow.
l The Clear button clears all the dashboard content.
For more information on setting up dashboard content, please refer to the Classic Dashboard
section in the User Guide.
6. When you have finished adding the standard classic dashboard content, select the Save
button. The standard classic dashboards list is displayed, showing the new dashboard you
have created.
When a user logs on and selects the Dashboard tab for the first time, and chooses the Classic
Dashboard option, the standard classic dashboard is displayed.
The user can then decide to set this as their default classic dashboard to display every time they
click on the Dashboard tab, or they can set up another dashboard, and set this as their default
dashboard. If multiple dashboards already exist, but no default has been set, then the system
displays the first dashboard in the drop-down list to the user.
Customizing the Classic Company Dashboard
The Dashboard tab within the Company context can be used to display a management overview of
the status of the customer account.
If the System Administrator defines a standard Classic Company Dashboard, this will be displayed
when the user first clicks on the Dashboard tab in the context of the company. The user can then
customize the company dashboard to suit their needs.
To set up a standard company dashboard:
1. Select Administration | Users | Standard Classic Dashboards. A list of existing
dashboards is displayed.
2. Select the Company Dashboard button to add a new company dashboard.
3. Select the Continue button. The Dashboard Content page is displayed.
4. Use the Filter By drop-down list to navigate to different categories of dashboard content.
5. Click on the Add button next to the content you want to add.
6. When you finished adding the company dashboard content, select the Save button. The
standard dashboards list is displayed.
For more information on using the classic company dashboard from the Company Dashboard tab,
please refer to the User Guide.
10-2 Sage CRM
Chapter 11: Translations
In this chapter you will learn how to:
l Work with multiple languages.
l Know what is the best translation method for the job.
l Rename fields.
l Change selection list translations.
l Maintain multiple languages for selection lists.
l Create new languages "on-the-fly".
l Understanding the fields on the Translation Details page.
l Support multilingual help.
l Customize context-sensitive help links.
l Add and edit on-screen coaching.
Working with Translations and Coaching Captions
The options on the Administration | Customization | Translations page allow you to:
l Modify Language Translations
l Create new languages "on-the-fly"
l Create Inline Translations
l Create custom coaching captions
Translations enable you to adapt the standard field names and selection lists to suit the terminology
used in your company. You can also support the use of different languages on the same system.
The language that the screens appear in is defined in each user profile.
To change the language the user works in:
1. Click on Administration | Users | Users. The Find page is displayed.
2. Type in the user's Last Name.
3. Select the Find action button.
4. Click on the hypertext link of the user you want to make changes to. The User Details page is
displayed.
5. Select the Change button.
6. Select the language required from the Language field.
7. Select the Save button. The user sees the translations of the selected language.
Modifying Language Translations
There are three methods for maintaining language translations. Decide what you want to achieve and
use the best method to suit your objective:
l Inline translation mode. This method is easiest if you are renaming field names in one or
multiple languages.
l Field customization method. This method is easiest if you are changing the translations of
selection lists in one language.
System Administrator Guide 11-1
Chapter 11
l Translations list method. This method is easiest if you are adding translations for selection
lists in multiple languages.
Inline Translation Mode
To switch on the Inline Translation Mode:
1. Click on the Administration | Customization | Translations. The Find page is displayed.
2. Select the Inline Translation Mode check box. All field names that can be translated in this
mode are displayed with an underscore and asterisk after the name.
Renaming a Field
This example involves changing the field on the Company Search screen currently called Type to be
called Category.
To rename the field translation:
1. Switch on Inline Translation Mode.
2. Right click on the Find menu button and select Company from the pop out list. The company
Find page is displayed.
3. Click on the asterisk next to the caption field.
The Translation page is displayed in a new window.
Translation page
The Caption Context field exists to help translators get as close as possible to the original
intended meaning of the word.
4. Type in the new translations and select the Save button.
5. Click on the Administration button.
6. Clear the Inline Translation Mode check box. The new translation can be viewed by
returning to the company Find page.
Field Customization Method
Changing Translations in a Selection List: This example involves changing the selection list item
Letter Out to Letter Sent in the communications Action field.
To change the selection list translation:
11-2 Sage CRM
Chapter 11: Translations
1. Click on Administration | Customization, and select Communication from the
Customization home page.
2. Select the Fields tab. A list of fields for the Communication table is displayed.
3. Click on the Selection hypertext link next to the Action field. The Maintain Lookup Selections
page is displayed.
Maintain Lookup Selections for Action page
4. Highlight the selection you want to change.
5. Type the new translation in the Change Translation (US) field. The language defaults to the
language of the active user.
6. Select the Update button.
7. Select the Save button. The new translation is saved and can be viewed by creating a new
task from My CRM | Calendar and clicking on the Action field.
Translations List Method
Maintaining Multiple Language Translations in Selection Lists: This example involves adding
French, German, and Spanish translations for the selection list item Pending in the communications
Status field.
To maintain multiple selection list translations:
1. Click on the Administration | Customization | Translations. The Find page is displayed.
2. Assuming the language of the current user is US English, type Pending in the US Translation
field.
3. Select the Find button. A list of all translations meeting this search criteria displays.
4. Click on the hypertext link of Pending for the Caption Family Comm_Status. The Translation
Details page is displayed.
5. Select the Change button. The Translation Details page is displayed.
6. Type in the French, German, and Spanish translations.
7. Select the Save button. The Translation Details Page is displayed with the new language
translations. The translations take immediate effect. Any users working in these languages
will see the new translation for Pending in the Status field on the communication screen.
Creating New Languages "On-the-Fly"
A standard installation is set up to support seven concurrent languages. New languages can be
added from the Translations page mid-session. These then become part of the User Language
selection list and part of the Translation Details page.
To add a new language:
System Administrator Guide 11-3
Chapter 11
1. Click on the Administration | Customization | Translations. The Find page is displayed.
2. Select the Add New Language button. The Add New Language page is displayed.
Add New Language page
3. Enter the details of the new language (ISO codes are preferred for the Language Code).
4. Select the Save button. The new language can now be maintained from the Translation Details
page. The new language is also selectable from the Language field within user administration.
Translations Page "don'ts"
We strongly advise against adding or deleting translation records in the Translations page. This will
have far-reaching effects on your system. This functionality should only be used if you have
completed a Developer training course.
Translation Details Page Fields
The following table explains the standard fields on the Translation Details page. The shaded fields are
reserved for use by developers—refer to Translations Page "don'ts" (page 11-4).
Field Description
Caption The system code that is stored—not what the user sees on the screen.
Code For example, LetterOut. This stays the same regardless of the language
translation. It is set up when the selection choices are defined. Please
refer to Field Customization (page 13-1) for more information.
Caption The Caption Family groups the code. For example, LetterOut, LetterIn,
Family PhoneOut, PhoneIn all belong to the Caption Family Comm_Action.
Caption The Type of Caption Family. For example, for a selection list the family
Family type is Choices.
Type
Caption The order the caption appears in the selection list.
Order
Caption Can be used to add free text to a custom caption to give it more meaning.
Context This provides context information for translators less familiar with the
system.
US The US English translation for the Caption Code.
Translation
UK The UK English translation for the Caption Code.
Translation
French The French translation for the Caption Code.
Translation
German The German translation for the Caption Code.
Translation
Spanish The Spanish translation for the Caption Code.
Translation
Dutch The Dutch translation for the Caption Code.
Translation
11-4 Sage CRM
Chapter 11: Translations
Field Description
Japanese The Japanese translation for the Caption Code.
Translation
Customizing Help
Sage CRM help is installed with context-sensitive help, accessed by clicking on the help button
available on most screens in the system.
The help files are installed on the CRM server in the following locations:
l ..WWWRoot\HELP\EN\Main Menu for user help accessed from the Main Menu area.
l ..WWWRoot\HELP\EN\Administration for system administrator help accessed from the
Administration area.
There are a number of options available if you want to provide customized help to your users.
The following options can be carried out from within the system by a System Administrator:
l Customize on-screen coaching text. A fast and easy way to provide customized help on most
screens in the Main Menu area. Please refer to Adding and Editing Text for On-screen
Coaching (page 11-7) for more information.
l Change existing context-sensitive links to any *.HTM file which resides in either
..WWWRoot\HELP\EN\Main Menu\Content\User or
..WWWRoot\HELP\EN\Administration\Content\Administrator. Please see Customizing
Context-Sensitive Help Links (page 11-6) for more information.
The following advanced options can be considered if more extensive customization is required:
l The source files for CRM's help are created using Flare - a help authoring tool made by
Madcap Software. If you have the expertise and licenses to create a customized help project
which mirrors the Sage CRM help file structure, you can replace parts or all of the standard
Sage CRM help with your customized project.
l Alternatively, you can create help using the help authoring tool of your choice and replace part
or all of the standard Sage CRM help.
If either of these advanced options are used, two basic design criteria must still be met:
l The default help home pages for the Main Menu and Administration areas must be called
DEFAULT.HTM and reside in .WWWRoot\HELP\EN\Main Menu or
..WWWRoot\HELP\EN\Administration. This is the default file and location that CRM looks for
if no context-sensitive link has been set.
l The help content files must be *.HTM files and reside in ..WWWRoot\HELP\EN\Main
Menu\Content\User or ..WWWRoot\HELP\EN\Administration\Content\Administrator. Only
files meeting these criteria can be selected from the Inline Translation tool used to set up the
context-sensitive links. Please see Customizing Context-Sensitive Help Links (page 11-6) for
more information.
Note: Any changes made to the help must be maintained and backed up by the System
Administrator. Sage CRM is delivered with new help files and context-sensitive links with each
release. From v7.0 onwards, custom help files and links will be preserved on upgrade. If you are
upgrading from 6.2 SP1 to 7.0, you will need to move your custom help pages to the new default
location (..WWWRoot\HELP\EN\Main Menu\Content\User or
..WWWRoot\HELP\EN\Administration\Content\Administrator) and redo your context sensitive links.
System Administrator Guide 11-5
Chapter 11
Customizing Context-Sensitive Help Links
To customize a context-sensitive help link:
1. Select Administration | Customization | Translations.
2. Select the Inline Translation Mode check box.
3. Navigate to the page where you want to change the existing help link.
4. Click on the Help action button. A list of existing help files is displayed in a new browser
window. The help file currently linked to the page is highlighted in the list.
Help files
The list of files displayed here is filtered to display any *.HTM file which resides in either
..WWWRoot\HELP\EN\Main Menu\Content\User or
..WWWRoot\HELP\EN\Administration\Content\Administrator. If you have added your own
custom help pages to these locations, you can link to them by selecting them from this list.
5. Select the help file you want to link the current page in CRM to.
6. Select the Save button.
7. Repeat for all help links that you want to change.
Note: In CRM, each "mode" represents a unique help link. For example, the help link on the
Company Summary page in view mode is different from the help link in edit mode. This means
you can set up a help link specific to viewing, changing, or deleting the record.
8. When you have updated the links, return to Administration | Customization | Translations,
and uncheck the Inline Translation Mode. When the user clicks on the Help button on the
page where you changed the link, the new page is displayed.
Supporting Multilingual Context-Sensitive Help
Context-sensitive help is available throughout the Main Menu and Administration areas and provides
information about the particular CRM screen and functionality currently being accessed. For
example, select Find | Company, click on the Help button, and the Searching For A Company help
page is displayed in a new browser window. Select, for example, Administration | Data Management |
Data Upload, click the Help button, and the Running The Data Upload help page is displayed.
It is possible for users who work in different languages to access context-sensitive help in their
language of choice. This option is provided during installation, when the help files for the one or more
languages supported by a Sage CRM license are installed in the directory structure.
The help files are placed in the WWWRoot\Help\<LanguageName> subdirectories of the CRM
installation. For example, WWWRoot\Help\DE and WWWRoot\Help\EN—for German and English,
respectively.
Each of the language subdirectories is further divided into two folders:
11-6 Sage CRM
Chapter 11: Translations
l The Main Menu folder contains all the help files called from the Main Menu area.
l The Administration folder contains all the help files called from the Administration area.
The language of the context-sensitive help displayed for a user depends on that user’s language
preference. For information on setting a user’s language, please refer to New User Setup, Step 1 of 3
(page 3-1). If the help file in the user’s chosen language has not been installed, the help text is
displayed in system default language.
Adding and Editing Text for On-screen Coaching
On-screen coaching displays contextual information to a user in a caption at the top of a particular
screen.
System Administrators can add new coaching text, modify existing captions, or copy text initially
intended for one screen and use it in a different context.
On-screen coaching is enabled/disabled via the Allow Coaching In CRM setting in Administration
| System | System Behavior.
To add on-screen coaching:
1. Select Administration | Customization | Translations.
2. Select the Inline Coaching Captions Editing check box. A new hyperlink is displayed at the
top of every CRM screen called "Add /Edit Coaching Text". This hyperlink allows you to add or
edit the coaching text for the current screen.
3. Navigate to the screen where you want to add new on-screen coaching text.
For example, select Main Menu, right-click on the New menu button, and select Company
from the pop-out list. The Company deduplication page is displayed.
4. Enter a name in the Company Name field and click on the Enter Company Details button. The
Company Entry page is displayed.
5. Select the Add/Edit Coaching Text hyperlink. The On-Screen Coaching page is displayed in
a new window.
On-screen Coaching page
6. Select Create New On-screen Coaching Text.
l Re-use Existing On-screen Coaching Text allows you to select and re-use text that
is already being used on another screen. If you select this option, a new panel, Existing
On-screen Coaching Entries, is displayed, enabling you to choose an existing coaching
caption. When using this option, any changes you make to the on-screen coaching text
appear on all other screens that use this text.
l Clone Existing On-screen Coaching Text allows you to select and re-use text that is
already being used on another screen. As with the previous option, you can select an
existing caption from a list in the Existing On-screen Coaching Entries field. When you
use this option, any changes made to the on-screen coaching text will not appear on
any other screens.
System Administrator Guide 11-7
Chapter 11
7. Write the text you want to display in the on-screen coaching and select Save. You can use
basic HTML bold and bullet list commands to customize the way your on-screen coaching text
is displayed. The updated coaching caption is displayed at the top of the screen.
8. Select Administration | Customization | Translations.
9. Clear the Inline Coaching Captions Editing check box. The Add/Edit Coaching Text
hyperlink is removed from all screens.
11-8 Sage CRM
Chapter 12: Component Manager
In this chapter you will learn how to:
l Use the standard Component Manager functionality.
l Upload and install components.
Introduction to Component Manager
Component Manager allows customizations made on one CRM system to be saved and transferred
to another CRM system. It enables CRM developers to package and reuse implementation-specific
customizations in future implementations.
The Extensibility Module is required to record changes and create a component. Please refer to the
Developer Help for more information on recording and creating components.
This chapter explains the process of how System Administrators can upload and install components
provided to them.
What Information do Components Typically Contain?
Components supplied to you may contain full details of any of the following areas:
l Field Customizations.
l Field Security—where the update applies to "Everyone".
l Screen Customizations—including Field Level Scripting and Custom Content.
l View Customizations.
l List Customizations.
l Tab Customizations—including System Menus and Menu Buttons.
l Block Customizations—including Dashboard blocks.
l Table and Database connections.
l TableScript Customizations.
l Translations—including inline translation mode, field customization method and translations
list method.
l Reports—creation of new reports and modification of existing ones.
l Most Workflow Customizations.
l Button Groups.
l Interactive Dashboards.
Customization script files, such as ASP pages, will be included automatically if they are directly
referred to (for example, by a newly created tab). However, when an ASP page is updated, or when a
file that is indirectly referred to is added (for example, an "include file" in an ASP page), then these
files must be manually copied to the component folder. Please refer to the Developer Help for more
information.
Uploading and Installing Components
The following stages are involved in uploading and installing components:
Preparing to Install the Component (page 12-2)
Uploading Components (page 12-2)
Installing Components (page 12-2)
System Administrator Guide 12-1
Chapter 12
Preparing to Install the Component
Before you install a component, you need to make a note of the following:
l Ensure that the Component you are about to install is in ZIP file format.
l Component ZIP files supplied to you may contain more than one component. When you
upload a ZIP file containing more than one component, all of the components contained in the
ZIP file are available for installation.
l Copy the Component ZIP file to a location where it is easily accessible.
Uploading Components
To upload a component to the server:
1. Select Administration | Customization | Component Manager. When you do this, the
Components page is displayed. If any components were previously installed on your system,
they are listed on this page.
2. From the Add Component panel, browse to the component ZIP file and select Open.
3. Select the Upload New Component button. The Component is added to the Available
Components list. The Available Components list displays all of the components that have
been uploaded to the server. All of these components are available to install. The list of
available components displays component descriptions unless a description is not available,
in which case the component name is displayed.
Available Components list
Installing Components
To install a component:
1. From the Components tab, select the component you want to install from the Available
Components list.
The View Details button allows you to view more information about the component before it is
uploaded, such as the version it was created in, and a detailed description of the component.
2. Select the Install Component button to install the component.
The next step depends on whether parameters were specified when the component was
created. Parameters give you choices as to the way in which the component gets installed.
12-2 Sage CRM
Chapter 12: Component Manager
l If parameters were specified, the Parameters, Step 1 of 2 page is displayed with a
number of fields. Complete the fields and select the Install Component button to
continue installing the Component. The Parameters, Step 1 of 2 screen may also be
displayed without fields, but with information about the component you are installing.
l If parameters are not specified, a message displays to inform you that parameters have
not been specified in the ECF file.
l Apply All Changes - this drop-down defaults to Yes. It allows you to overwrite
existing customizations made by installing previous components. In most cases, this
drop-down should be set to Yes. Selecting No preserves changes to the same objects
made by a previous component. Please refer to the Developer Help for more
information.
l Preview Install - allows you to see the actual script that will be executed when the
component is installed, as well as a prediction of whether each step will be successful.
From the Preview Install, Step 2 of 2 page you can export the script to a CSV file for
closer examination.
3. Select Install Component to continue. If the Apply All Changes field was set to Yes, a dialog
box is displayed to warn you that changes from previous components will be overwritten.
4. Select OK to continue. Component Manager starts to install the scripts. This involves:
l Loading the new information.
l Recreating the views.
l Reloading the metadata.
The installation process may take a few minutes to complete. Progress information is
displayed while the component is being installed.
5. Once the component is installed you can select View Log File to view detailed information
about the install. The log file can also be viewed from Administration | System | Logging.
6. Select the Continue button. The Components tab is displayed, and the component you
installed is displayed in the list of installed components.
System Administrator Guide 12-3
Chapter 13: Field Customization
In this chapter you will learn how to:
l Know the factors that need to be considered before customizing fields.
l Add a new field to a table.
l Create a new field.
l Make changes to an existing field.
l Delete a field.
l Use field security to define access.
l Customize lead mappings.
l Customize solution mappings.
l Understand the fields on the Change Database Field Properties page.
Important things to know before you start
l Deleting a field: You can delete custom fields in CRM - i.e. any new fields, which you have
added. However, caution is advised when updating the database. It is recommended practice
that all users are logged off CRM when a field deletion is taking place, and a backup of the
database is available. Deleting a field is not reversible. If a mistake is made, restoring the
database backup is recommended.
l Testing: It is recommended that you make major changes to fields and screens on a test
system before implementing them in a live environment. Note: Failing to do so may case
unexpected behavior in the system.
Adding a New Field
The following examples are provided on adding new fields:
Example: Adding a New Field to the Company Table (page 13-1)
Example: Placing the New Field on the Company Entry Screen (page 13-2)
Example: Adding a New Check box to the Address or Person Type (page 13-2)
Example: Adding a Search Select Advanced Field (page 13-3)
Example: Adding a New Field to the Company Table
To track the overall relationship of a customer to your company, you decide to add a new field called
Relationship to the Company table.
To create a new field on the company table:
1. Click on Administration | Customization | Company.
2. Select the Fields tab. A list of fields for the Company table is displayed.
3. Select the New action button. The Change Database Field Properties page is displayed.
System Administrator Guide 13-1
Chapter 13
Change Database Field Properties page
4. Enter the field properties.
5. Select the Save button. The new field is added to the Company table.
Example: Placing the New Field on the Company Entry Screen
To place the new field on the Company Entry Screen:
1. Select Administration | Customization | Company.
2. Select the Screens tab. The list of Company Screens that can be modified is displayed.
3. Click on the Customize button beside the Company Entry Screen. The Maintain Screen
Definition page is displayed.
Maintain Screen Definition page
4. Select Company: Relationship from the Field list.
5. Define the Position, Height, and Width of the field.
6. Select the Add button. The new field now appears in the Screen Contents list.
7. Highlight the new field and use the up and down Arrow buttons to move it within the Screen
Contents list. Position the new field next to the field it should precede or follow.
8. Select the Save button.
The new field can now be viewed on the Company Entry Screen.
Example: Adding a New Check box to the Address or Person Type
This example has been highlighted because it does not require the creation of a new field. There is no
field called Type on the Person or Address table. This information is held in a special link table.
Address Type check boxes
To add a new Address Type to the Address screen:
13-2 Sage CRM
Chapter 13: Field Customization
1. Select Administration | Customization | Translations. The Translations Find page is
displayed.
2. Type in the translation of one of the existing address types in the US Translation field, for
example, Billing.
3. Select the Find action button.
4. Click on the hypertext link of the translation. The Translation Details page is displayed.
5. Make a note of the details and then select the Cancel button. This returns you to the
Translations Find page.
6. Select the New action button.
7. Create a new translation for the new address type called Delivery, ensuring that the Caption
Family is set as Link_CompAddr and the Caption Family Type is Links.
Translation Details page
8. Select the Save button. The new Address Type check box is now visible and can be selected
on the Address Screen.
To add a new Person Type check box to the Person screen, follow the same steps using Link_
CompPers. New E-mail and Phone types can be added in a similar way using the Caption Families:
Link_CompPhon, Link_PersPhon, Link_CompEmai, and Link_PersEmai.
Example: Adding a Search Select Advanced Field
Search Select Advanced allows a user to search for records within an entry screen. It also enables
users to type in a few letters in a field, click the search select advanced icon, and select an option
from the search matches, which display as hyperlinks underneath the field. An example of a search
select advanced field is on the Cases tab in the context of a Solution. The table below shows which
fields are searched on by default when an entity is selected.
Entity Selected Field Searched On
Case Description
Company Name
Lead Description
Opportunity Description
Order Reference
Person Name
Quote Reference
Solution Description
Campaign Name
Wave Name
Wave Item Name
System Administrator Guide 13-3
Chapter 13
You can customize Search Entity defaults from Administration | Translations. To change the default
search field on the Case Entity from, for example, Description to Reference ID, change the
translation in SS_ViewFields from Case_Description to Case_ReferenceId.
You can create a new search select advanced field to, for example, link to an existing opportunity
from the Opportunity Detail screen.
To create a search select advanced field:
1. Select Administration | Customization | Opportunity.
2. Ensure that the Fields tab is selected. The list of fields for the Opportunity table is displayed.
3. Click on the New action button. The Change Database Field Properties page is displayed.
4. Choose Search Select Advanced from the Entry Type field.
5. Add the Column Name, Caption, and select a Search Entity, for example Opportunity.
Once you specify a Search Entity, a number of non-standard fields are displayed.
6. If you are adding a Search Select Advanced field to the Opportunity Detail screen for example,
you may find it helpful to add the Assigned To View field to the search results, to help identify
which opportunity you should link to. You do not need to change anything within Administration
| Translations for this, just select Assigned To from the View Field list.
Change Database Field Properties page
7. You can also restrict the search to be performed within the context of the current Person or
Company from the Default field. If you choose to leave this blank, a further option to restrict
the search would be to add a piece of SQL. If you leave both blank, the search is performed
across the whole database.
8. Select the Save button. The new field is added to the Opportunity table.
9. Add the new field to the Opportunity Detail screen:
10. To test out your changes, open My CRM | Opportunities and click on the New Opportunity
button.
The Search Select Advanced field is displayed within the Details panel of the Opportunity. Refer to
Change Database Field Properties fields (page 13-13) for more information.
Modifying an Existing Field
The following examples on modifying existing fields are provided:
Example: Modifying the Default Field Properties (page 13-5)
Example: Modifying the Width of a Text Box (page 13-6)
13-4 Sage CRM
Chapter 13: Field Customization
Example: Adding a Selection List to an Existing Field
This example involves adding a selection list to a new field called Relationship on the Company table
with the selections "Positive", "Indifferent" and "Negative". Before you continue with this example,
create a new text field on the Company table called Relationship, and add it to the Company entry
screen.
To add the selection list:
1. Click on Administration | Customization | Company.
2. Select the Fields tab. A list of fields for the Company table is displayed.
3. Click on the hypertext link of the Relationship field. The Change Database Field Properties
page is displayed.
4. Change the Entry Type to Selection.
5. Select Create New Lookup Type from the Lookup Type field.
6. Select the Save button. The Maintain Lookup Selections page is displayed. You create the
values for the list from this screen.
Enter the Code and Translation for the Selection and click on the Update button. Do this for
each selection in the list. You can use the up and down Arrow buttons to change the position
the selection appears in the list. Note: The Code must be unique, and it is recommended that
text rather than numbers are used for the codes.
Maintain Lookup Selections page
7. Select the Save button.
The list takes immediate effect and can be viewed on the Company Entry screen.
Example: Modifying the Default Field Properties
In the previous example, it was necessary to open the drop-down list and make a selection in order to
assign the Relationship field a value. In this example, the default value of the Relationship field will be
set to "Positive."
To set the default and mandatory field properties:
1. Select Administration | Customization | Company.
2. In the Fields tab, click on the hypertext link for the Relationship field.
3. The Change Database field properties page is displayed.
4. Set the Default value to "Positive."
5. Select the Save button.
The field's properties are modified. To view the outcome, begin creating a new company. The
Relationship field is now set to "Positive" by default.
System Administrator Guide 13-5
Chapter 13
Example: Modifying the Width of a Text Box
This example modifies the width of the Notes text box found on the notes Tabs of companies, people,
opportunities, and cases.
To change the entry width of a text box:
1. Select Administration | Customization, and select Notes from the Secondary Entities drop-
down on the Customization home page.
2. Ensure that the Fields tab is selected. This shows a list of fields for the Notes table.
3. Click on the hypertext link of the Note field. The Change Database Field Properties page is
displayed.
4. Change the Entry Width from 80 to 40.
5. Select the Save button.
The field's properties are modified. To view the outcome, create a note in the context of a company.
Deleting a Field
You can delete custom fields in CRM - i.e. any new fields, which you have added. It is recommended
practice that all users are logged off CRM when a field deletion is taking place, and a backup of the
database is available. Deleting a field is not reversible. If a mistake is made, restoring the database
backup is recommended.
If the field you wish to delete is not being used anywhere in the system, you will be asked to confirm
that you want to delete the field. If the field is in use within CRM, you will be presented with either a
warning or a refusal to delete. A warning is a notification that the field is in use elsewhere in the
system (in screens, lists or searches). You can still go ahead and delete the field if you wish. If the
field is being used in reports, scripts, views, groups, escalations, notifications, workflow, tab SQL, or
dashboards you will be refused permission to delete.
To delete a custom field in the Company entity:
1. Select Administration | Customization | Company, and select the Fields tab.
2. Click on a hyperlink of the field name. The Change Database Field Properties page is
displayed.
3. Select the Delete button. A warning is displayed to informing you where the field is currently
being used, for example, the Company Search Screen.
4. If you are sure you want to delete this field, select the Confirm Delete button.
The field is deleted and the Fields tab is displayed.
Using Field Security
Field security allows System Administrators to define how users can access the fields associated
with a screen. For example, it is possible to make a field invisible to some users, allow others to view
the contents of the field but not to change them, and to grant others both read and write access. In
addition, it is also possible to make it mandatory for the user to enter a value in the field before
submitting the form.
This field security can be supplemented by System Administrators with JavaScript skills, who can
add code in the scripting boxes available through the Screens tab when customizing an entity. For
more information on field-level scripting, please refer to Using JavaScript in Field Level Scripting
(page 15-1).
Note: Field security changes apply immediately, and to all logged on users. There is no need to reset
IIS, to carry out a metadata refresh, or require users to log off and back on.
More Notes on Field Security
13-6 Sage CRM
Chapter 13: Field Customization
l System Administrators using field-level security to restrict rights should be aware that they are
responsible for checking whether possible conflicts can arise. For example, the System
Administrator should ensure that a user is not required to enter a value into a field for which
they do not have read access.
l If check boxes in the Read and Write Access columns are cleared, this means a default denial
of access rights to connected security types. For example, if all the check boxes in the
Everyone row are cleared, this means that all profiles, teams, or users are denied read and
write access to the field in question. However, a user will be able to access the field or change
its contents if a security type that applies to him/her is added to the list and has its relevant
Allow check boxes selected.
l If one user is denied read access to a field, security considerations mean that the contents of
this field are excluded from keyword searches performed by all users. For more information,
refer to System Behavior Settings (page 42-4).
Accessing Field Security
You can view existing field security, for example on the Company SLA field, via the Company Fields
tab.
To access current field security settings:
1. Select Administration | Customization.
2. Select the entity you want to view field security for. For example, Company.
3. Select the pencil icon from the Field Security column next to the field you want to review field
security for. For example, SLA. The Modify Field Security field is displayed.
Modify Field Security page
4. The access rights to this field for "Everyone" are defined by default. In this example, all users
who have access to the Company screen featuring the SLA field can both see the field ("Read
Access") and change the contents of the field ("Write Access").
There are two check boxes for both the Read Access and Write Access sections: Allow and Deny.
By selecting a specific check box you can also affect the other check boxes in the row. For example,
when you select the Allow check box in the Write Access section, the Allow check box in the Read
Access section is automatically selected. If you select the Deny check box in the Read Access
section, the check boxes in the Write Access section become unavailable, indicating that write
access is irrelevant when a field is not viewable. In addition, the Required check box, which indicates
that the field must contain a value for the form to be successfully submitted, is also inactive in this
situation - a field that cannot be viewed cannot be marked as required.
Adding Security Types for a Field
Field Security can be set for Everyone (all users), an individual user, a team, a security profile, or a
combination of these security types.
In this example, new security types are set up for Susan Maye and for the Sales Manager Profile on
the Company SLA field.
The following table lists the security types that could affect Susan Maye’s rights to view or change
the SLA field:
System Administrator Guide 13-7
Chapter 13
Security Type Example
Everyone Everyone
Profile Sales Manager Profile
Team Direct Sales
User Susan Maye
Susan Maye is a member of the Direct Sales team and has been assigned the Sales Manager Profile.
Susan Maye as an individual user might have write access for the SLA field. However, if either the
Direct Sales team or the Sales Manager Profile are denied write access, Susan Maye’s personal
settings are overridden and she cannot change the value contained by the SLA field.
Susan Maye’s access to the SLA field is ultimately defined by the "Everyone" rights that apply to
every user in the system.
To add security types for a field:
1. Select Administration | Customization.
2. Select the entity you want to view field security for. For example, Company.
3. Select the pencil icon from the Field Security column next to the field you want to review field
security for. For example, SLA. The Modify Field Security field is displayed.
Access rights set for Everyone, an individual user, and a profile
4. Click on the New button. The New Field Security page is displayed.
5. Select User from the Select Security Type panel, and highlight the user you want to define
Field Security for from the list of users.
6. Click on the Save button. The Modify Field Security page is displayed, showing the new
security type for the individual user. The Allow check boxes in the Read Access and Write
Access columns are selected by default.
7. Tick the Deny check box in the Write Access column to restrict the user’s access of the field
to view (Read) only.
l If you leave the individual user’s read and write access set to Allow, but Everyone’s
rights are set Deny, then the individual user’s rights are also denied, even if they are
showing as allowed. This is because the deny access rights for Everyone override
Susan Maye’s rights.
l This does not, however, work the other way around. This is because security types
work to define access rights to restrict access only. In other words, although security
type A can deny read or write access for type B, it does not enable access if the type B
has already been denied. If Susan Maye’s Write Access has already been set to Deny,
even if Everyone’s access is set to Allow on Read and Write, Susan Maye will not be
able to change the field’s value.
8. Click on the New button. The New Field Security page is displayed.
13-8 Sage CRM
Chapter 13: Field Customization
9. Select Profile from the Select Security Type panel, and pick the profile you want to define
Field Security for from the drop-down list of profiles. For example, Sales Manager Profile.
10. Click on the Save button. The Modify Field Security page is displayed, showing the new
security type for the profile. The Allow check boxes in the Read Access and Write Access
columns are selected by default.
Although the rights for the Sales Manager Profile specifies write access to the SLA field,
Susan Maye cannot change this field because the Deny check box for Write Access is
checked in her row. Other users that are assigned the Sales Manager Profile, however, will
have read and write rights for this field (assuming that they have not be denied access through
another security type).Selecting the Remove icon deletes the access rights associated with a
particular security type.
11. Select the Continue button to return to the Fields tab.
Customizing Lead Mappings
Mappings can be created from fields on the Lead table to fields on the Opportunity table. The
mappings take effect when the lead is converted to an opportunity.
Find out more about lead mappings in:
Mapping Leads to Opportunities (page 13-10)
Mapping Leads to Companies and People (page 13-11)
Currently, a number of fields are converted automatically when a lead is converted to an opportunity,
for example the Description field. See the table at the end of this section for the default mappings.
The Lead to Opportunity mappings can be customized from Administration | Customization |
Leads | Fields, and clicking on the Mappings button.
Mappings can also be created from fields on the Lead table to fields on the Company and Person
tables. The mappings take effect when the lead is matched to a company and a new company record
is created.
Currently, a number of fields are converted automatically when a lead is matched to a new company.
For example, the Lead Company Name maps to the Company Name. See the table at the end of this
section for the default mappings.
Lead to Company mappings can be customized by matching the field names with the same prefix.
Person, Address, and Phone mappings must use the same set of hardcoded fields. Please refer to
Mapping Leads to Companies and People (page 13-11).
Note: If you create any new, corresponding mapping in Administration | Customization, the default
system mapping is overwritten.
The table below lists the default system mappings.
Lead Field Maps to
lead_description oppo_description
lead_source oppo_source
lead_mainproductinterest oppo_product
lead_details oppo_note
lead_waveitemid oppo_waveitemid
lead_companyname comp_name
lead_companywebsite comp_website
System Administrator Guide 13-9
Chapter 13
Lead Field Maps to
lead_companyrevenue comp_revenue
lead_ comp_employees
companyemployees
lead_personlastname pers_lastname
lead_personfirstname pers_firstname
lead_personsalutation pers_salutation
lead_persontitle pers_title
lead_personemail Company Business e-mail (Emai_EmailAddress with
Emai_Type = ‘Business’)
lead_ Company Business phone country code (Phon_
personphonecountrycode Countrycode with phon_type ‘business’)
lead_ Company Business phone area code (Phon_Areacode
personphoneareacode with phon_type ‘business’)
lead_ Company Business phone number (Phon_Number with
personphonenumber phon_type ‘business’)
lead_ pers_faxcountrycode
personfaxcountrycode
lead_personfaxareacode pers_faxareacode
lead_personfaxnumber pers_faxnumber
lead_companyaddress1 addr_address1
lead_companyaddress2 addr_address2
lead_companyaddress3 addr_address3
lead_companyaddress4 addr_address4
lead_companycity addr_city
lead_companypostcode addr_postcode
lead_companystate addr_state
lead_companycountry addr_country
Mapping Leads to Opportunities
To create mappings from the Lead table to the Opportunity table:
1. Select Administration | Customization | Lead, and ensure that the Fields tab is selected.
The Mappings button is displayed on the right-hand side of the screen.
2. Select the Mappings button. If you have already created mappings, they are displayed in a
list. Note that system mappings are not listed.
3. Select the New button. The Mapping Details page is displayed.
4. From the Lead Custom Field Name and Mapped Opportunity Field lists, select the fields you
want to map from and to, respectively.
Note: Only fields of the same type can be mapped to one another, that is, character fields to
character fields, integer fields to integer fields, and so on.
13-10 Sage CRM
Chapter 13: Field Customization
Mapping Details page
5. When you select the Save button, the mapping is displayed on the list of mappings. If you
want to change it, select the mapping hypertext link and make the changes you require.
6. Continue to create as many mappings as you require.
To view the effect of the mappings you created, create a new lead and convert it to an opportunity.
Mapping Leads to Companies and People
Any field can be mapped from Lead to Company, by naming the lead table field lead_companyXXXX
and the company table field comp_XXXX. The field types do not have to be the same. This applies
when you are transferring fields from the Lead Company Details area to the company.
The above does not work for Lead to Person transfer, so you need to use the hardcoded values of:
l lead_personlastname
l lead_personfirstname
l lead_persontitle
l lead_personsalutation
The same is true for address information:
l lead_companyaddress1
l lead_companyaddress2
l lead_companyaddress3
l lead_companyaddress4
l lead_companycity
l lead_companystate
l lead_companycountry
l lead_companypostcode
These fields get mapped to the address for the company.
The phone, fax and e-mail fields are all set to map to the standard phone, fax and e-mail fields. Only
hardcoded values can be used for these fields.
Finally, for all of the above to work, the field you are transferring must be on the Entry Screen for both
the lead and, for example, the company. For example, to transfer data from lead_companyXXXX to
comp_XXXX, comp_XXXX must be on the company entry screen and the lead screen. If you leave it
off the company entry screen, you do not get the comp_XXXX data transferred.
This example shows you how to map a new field on the Lead table to a new field on the Company
table.
To map a field from the Lead to the Company:
1. Look up a field on the company table, which is not currently mapped to the lead. For example,
the new field comp_relationship. Please refer to Adding a New Field (page 13-1) for more
information.
2. Make a note of the field name. For example, comp_relationship.
3. Go to Administration | Customization | Lead, and select the Fields tab.
4. Add a new field called lead_companyrelationship.
System Administrator Guide 13-11
Chapter 13
Entering the details for a new Lead field in the Field Properties page
Note that you should enable the mapping to the company field by selecting comp_relationship
as the Lookup Family
5. Go to Administration | Customization | Leads, and select the Screens tab.
6. Click on the hyperlink of the Lead Company Screen, and add the new field to the screen.
7. Go to Administration | Customization | Company, and select the Screens tab.
8. Click on the hyperlink of the Company Entry Screen, and add the new field to the screen.
9. Create a new lead, filling in the new field on the Lead page.
10. Match the lead to a new company. The new field, and the field selection, are carried over to the
Company page.
Customizing Solution Mappings
Mappings can be created from fields on the Case table to fields on the Solutions table. The mappings
take effect when a solution is created in the context of a case.
To create mappings from the Case table to the Solutions table:
1. Select Administration | Customization, and select Solutions from the Secondary Entities
drop-down on the Customization home page.
2. Select the Mappings button from the Fields tab. Alternatively, select the Field Mappings tab.
The Map Fields page is displayed.
Map fields
3. Using the Fields drop-down lists, map the case field to the solution field. For example, case_
description to soln_description.
l Click the Include In Search check box if you want the mapped field to appear on the
search screen when you link an existing solution to a case.
4. Select the Add button.
13-12 Sage CRM
Chapter 13: Field Customization
5. When you have finished mapping the fields, select the Continue button. You can check the
mapping is working by finding an existing case, selecting the Solutions tab, and clicking on
New Solution. The field mappings you created are displayed on the Solution Details page.
Change Database Field Properties fields
The tables below explain the standard fields on the Change Database Field Properties page, non-
standard fields that may be displayed depending on the Entry Type you select, and the different Entry
Types.
Standard Fields
Field Description
Entry Check boxes, free text, URLs, and so on. The Entry Type defines how the
Type information is input by the end user. Additional fields may be available on the
Change Database Field Properties page depending on the Entry Type you
select. See the table below for more details.
Column Field name in the database. Naming convention is the table abbreviation_
Name field name, for example comp_relationship. Extended characters should not
be used when creating column names, although they can be used in the
translated name.
Caption The field name on the screen. For example, Relationship.
Max Maximum length of the field.
Length
Entry Defines the width of the field displayed on the screen.
Width
Default Defines a default entry for the field.
If the Entry Type is Search Select Advanced, you can set the default to
search within the current entity, person, company, or custom entity. For
example, if your search entity is Opportunity, and you want the search to
only show opportunities within the current company context, set the Default
to Search With Current Company. If this field is left blank, the search is
extended to the whole system.
System Administrator Guide 13-13
Chapter 13
Non-standard fields
Field Description
Lookup Selecting Create New Lookup from this drop-down enables you to create a
Type list of selections for selection fields. Selecting Use Existing Lookup lets
you use an existing selection.
Lookup The width of the selection list. Displayed when Use Existing Lookup is
Width Px selected in the Lookup Type field.
Selection The height of the selection list. For example, set to zero, a drop-down
Height selection list is created, where the number of selections is greater than
zero. Set to 10, a drop-down selection list is created, where the number of
selections is greater than 10. If the list only has three entries, and the
selection height is set to 10, then the field will be displayed as one long
list, rather than a drop-down field.
Search Add SQL script that you want to run on the field.
SQL
Search The entity you want Search Select Advanced fields to search on by
Entity default.
View Once you select a Search Entity, this field is displayed. It allows you to
Field specify additional columns to be displayed on the Search Select
Advanced search results.
Tied If you want the user to be able to link to and search for another entity, not
Fields just the default search entity, from a single search select field, highlight
the field on Tied Fields.
For example, if you want the user to be able to pick a case or an
opportunity from a search select advanced field, you create two search
select advanced fields, one for case and one for opportunity. You then edit
the opportunity search select advanced field to make case Tied to it. Then
you add the opportunity search select advanced field to the screen.
An example of where this exists in the system is the Regarding field on
the Communication table (Administration | Customization |
Communication | Fields tab). From the user side, it can be viewed by
clicking on My CRM | New Task. The Regarding field allows you to carry
out a search select advanced on either Opportunities or Cases.
Restrictor Allows you to select another Search Select Advanced field that restricts
Fields the searched values for the current search select field.
For example, on the New Appointment page once the Company Search
Select Advanced field is filled in, only opportunities or cases for that
company are searched for on the Regarding field.
If you choose to leave this blank, a further option to restrict the search
would be to add a piece of SQL. If you leave both blank, the search is
performed across the whole database.
Linked Allows you to select another Search Select Advanced field that links to
Fields the searched values of the current search select field. The Linked field
should always be declared in the form "'Select Field=Form Field".
For example, to select a company's default SLA in the Cases screen, you
would create a new field called ColP_LinkedField. The Search Select
Advanced field "Case_primarycompanyid" will be declared with the linked
field value as "Comp_SLAID=Case_SLAID" where Comp_SLAID is the
field to be used in the select and Case_SLAID is the actual field on the
form. On selecting any Company using Search Select Advanced, the
default SLA will automatically be selected in the SLA drop-down on the
13-14 Sage CRM
Chapter 13: Field Customization
Field Description
screen.
Search Enables users to search on all of the columns listed in View Field.
On All
View
Fields
System Administrator Guide 13-15
Chapter 13
Entry Types
Entry Description
Type
Text With Entries of this type behave the same way as a normal text field except
Check when used on a search screen or as a search field in a report or group.
Box When used on a search screen or as a search field, the user can select
Search from 'Has Value', 'Is Empty' or 'Either' radio buttons. The translations for
these options can be customized in Administration | Translations.
Product Displays a list of products. The products are set up within Administration |
Products. Please refer to Products (page 29-1) for more information.
Intelligent Same as Selection (see below), except that if the number of entries in the
Select selection is greater than the selection height, the user can search first and
then select. This entry type should only be used when the number of
entries in the list is unmanageable for a simple Selection.
Multi- Enables a user to select more than one option from a list. For example, if
select you want to track what tradeshows your competitors showcase at, you
need to be able to select more than one option for some of them.
Multi-select fields can be added to all screen types, and can be used in
Reports and Groups. Note that the multiple selections are treated as
logical "OR"s by the system. This means that if you run a report using the
Tradeshow Search criteria "CRM 2003, Comms 2003", a list of
companies that showcase at both OR either is returned.
Date Only User can enter the date in the field and use the calendar, or a default
system date can be set. The default can be set to Current Date Plus Delta
(in minutes) or Current Date. Note: Date Only fields are not time zone
adjusted. The date value appears the same to all users, regardless of
what time zone they are in.
Currency Allows a user to enter an amount and select a currency from a list. The
currency list is defined within Administration | Data Management |
Currency. Currency values can be a maximum of 15 digits long (this
includes the decimal point and places).
Search Search Select Advanced allows a user to search for records within an
Select entry screen. It also enables users to type in a few letters in a field, click
Advanced the search select advanced icon, and select an option from the search
matches, which display as hyperlinks underneath the field. An example of
a search select advanced field is on the Cases tab in the context of a
Solution.
Minutes Used to calculate durations (in minutes) of Cases and Opportunities as
they move from one Stage to another. You need to specify the fields you
want used to flag the Start Time and End Time.
An example of use of this type of field is the Duration column on the Case
Tracking tab.
Currency A drop-down list of all the currencies in the system.
Symbols
Text Free text in a single line. For example Company Name.
Stored Initiates a stored procedure.
Proc
Check Check box. For example Private on the Communications entry screen.
Box When used on a search screen, the single check box is converted into
13-16 Sage CRM
Chapter 13: Field Customization
Entry Description
Type
radio button options: 'Has Value', 'Is Empty' or 'Either'. The translations
for these options can be customized in Administration | Translations.
Phone Phone Number fields are displayed as hyperlinked values on the screen.
Number This allows CTI-enabled users to make outbound calls by clicking the
value of the field, which is set as a telephone number.
Multiline Multiple lines of free text. For example, Problem Details on the Case
text Screen.
E-mail Creates a link to send an e-mail. For example, E-mail on the Person
address Summary screen.
WWW WWW URL. For example, Website on the Company entry screen.
URL
Selection Drop-down menu with predefined selection. For example, the Action field
on the Communications entry screen.
User A list of users is displayed with the ability to select one user. For example,
Select Assigned To on the Case entry screen.
Team A list of teams is displayed with the ability to select a team. For example,
Select Team on the Opportunity entry screen.
Integer Numerical value. For example, Certainty on the Opportunity entry screen.
Numeric Money value. For example, Revenue Generated on the Opportunity table.
Numeric values can be a maximum of 15 digits long (this includes the
decimal point and places).
Date & Calendar and time. For example, Date & Time on the Communication
Time entry screen.
System Administrator Guide 13-17
Chapter 14: Screen Customization
In this chapter you will learn how to:
l Add a field to a screen.
l Change the layout of an existing screen.
l Use the Inline Customization method to customize screens.
l Understand the fields on the Main Screen Definition page.
Adding a Field to a Screen
Example: Adding a Field to the Company Find Screen
This example uses the new company field called Relationship that you created in the previous
section.
To place the new field on the Company Find Screen:
1. Select Administration | Customization | Company.
2. Select the Screens tab. The list of Company Screens that can be modified is displayed.
3. Click on the Customize button beside the Company Search screen. The Maintain Screen
Definition page is displayed.
Note: The Customize button, or clicking on the hyperlink of the screen, displays the Maintain
Screen Definition page. The Change button allows you to edit the new screen definition
details, for example, the screen type and caption.
4. Select Company: Relationship from the Field list.
5. Define the Position, Height, and Width.
6. Select the Add button. The new field appears in the Screen Contents list.
7. Highlight the new field and use the up and down Arrow buttons to move it within the Screen
Contents list. Position the new field next to the field it should precede or follow.
Maintain Screen Definition page showing Relationship field
8. Click on the Update button. Then adjust the Position field on the preceding and subsequent
fields if necessary.
9. Select the Save button.
10. The new field can now be viewed on the company Find screen.
Refer to Maintain Screen Definition Page Fields (page 14-4) for more information.
System Administrator Guide 14-1
Chapter 14
Modify the Layout of an Existing Screen
The following examples of modifying an existing screen are provided:
Example: Modify the Layout of the Person Find Screen (page 14-2)
Example: Modify the Layout of the Context Area (page 14-2)
Example: Modify the Layout of the Person Find Screen
In your organization, the most common search for a Person is the Last Name combined with Zip
Code.
To make it easier for the user to carry out this search you need to rearrange the find screen.
Person Find Screen "Before"
To modify the Person Find Screen:
1. Open Administration | Customization | Person.
2. Select the Screens tab. The list of Person screens that can be modified is displayed.
3. Select the Customize button beside the Person Search screen. The Maintain Screen
Definition page is displayed.
4. Highlight the Zip Code on the Screen Contents list and click on the up Arrow button until it is
below Company Name.
5. Change the Position of the field on the screen to New Line.
6. Select the Update button.
7. Change the Position of the Area Code field to Same Line, the Business E-mail field to New
Line and the City field to Same Line. Select the Update button after each change.
8. Select the Save button. The new screen layout can be viewed by selecting the Find button.
Person Find Screen "After"
Example: Modify the Layout of the Context Area
You can customize the context areas of the Company, Person, Communication, Lead, Opportunity,
Solution, and Case contexts to add up to two additional fields.
To add, for example, the Account Manager field to the Company context area:
1. Open Administration | Customization | Company.
2. Select the Screens tab. A list of customizable screens for the Company entity is displayed.
3. Click on the Customize button beside the CompanyTopContent screen. The Maintain Screen
Definition for the company context area is displayed.
14-2 Sage CRM
Chapter 14: Screen Customization
4. Add the Company: Account Manager field to the list of Screen Contents and select the Save
button.
To test the changes, search for a company, then click on the hyperlink of the Company Name.
The Summary page for the Company is displayed. The Context area shows the new field you
have added.
Inline Screen Customization
Inline Customization is a useful method if you want to quickly view a screen before and after you
customize it. For example, you might want to view the Company Find screen before you decide
where exactly a new field should be positioned. With the Inline Customization method, you can
display the screen, and with one click, you can open the Maintain Screen Definition For page for that
screen. Then, you can make the customization changes you require and immediately see the end
result.
For example, you can use the inline screen customization method to change the layout of the
Communication Details panel on the Enter New Appointment page. It is also a useful method to find
out the name of a screen.
To change screen layout using inline customization:
1. From within Administration | Customization, select an entity from the Customization home
page.
2. Select the Inline Customization check box from the Screens tab.
3. Open the screen you want to customize. For example, if you want to customize the Person
Find page, right-click on the Find menu button and select Person.
In this example, you want to customize the Details panel on the Enter New Appointment page.
4. Select the My CRM button, ensure that the Calendar tab is selected and click on the New
Appointment button. The Enter New Communication page is displayed with a Customize
Screens hypertext link on each customizable panel.
5. Take a look at the Details panel and decide which changes you want to make. For example,
let’s say you decide to put the Status, Priority, and Territory lists on separate lines, one
underneath the other.
6. Select the Customize Screen hypertext link on the Details panel. When you do this, the
Maintain Screen Definition for CustomCommunication DetailBox is displayed in a new
browser window.
7. From the Maintain Screen Definition page, make the necessary customization changes.
8. Select the Save button. The Maintain Screen Definition For screen is closed, and the Enter
New Appointment screen is refreshed to display the updated Details panel.
System Administrator Guide 14-3
Chapter 14
Enter New Appointment page
9. Return to the Screens tab, and clear the Inline Customization check box to go back to
"normal" mode.
Maintain Screen Definition Page Fields
The table below explains the standard fields in the Maintain Screen Definition page.
Field Description
Field List of fields that can be added to the screen.
Position Position on the screen. Select New Line or Same Line from the list.
Hyperlink Creates a link to another screen.
To
Height Height of the field on the screen in rows.
Width Width of the field on the screen in columns.
Create JavaScript can be entered, which is executed on the server side when
Script the input form is being created. Please refer to Advanced Screen
Customization (page 15-1) for more details.
OnChange JavaScript can be entered, which is executed on the client side as the
Script user changes information on the page. Please refer to Advanced Screen
Customization (page 15-1) for more details.
Validate JavaScript can be entered, which is executed on the server side when
Script the user clicks the Save button. Please refer to Advanced Screen
Customization (page 15-1) for more details.
Custom Enables you to add HTML and JavaScript content to a screen. Please
Content refer to Advanced Screen Customization (page 15-1) for more details.
14-4 Sage CRM
Chapter 15: Advanced Screen Customization
In this chapter you will learn how to:
l Explain what you use Field Level Scripting for.
l Create server-side and client-side JavaScript in CRM.
l Attach Field Level Scripts to individual fields.
l Add Custom Content to a screen.
Introduction
You can use Field Level Scripting (FLS) to customize individual fields within CRM screens. FLS
represents an approach for administrators with JavaScript skills who want to implement more
advanced or customized solutions for managing fields than that offered by the code-free method for
setting access rights provided by the Field Security functionality.
You can create your own scripts to perform functions on, or set the properties of, individual fields
within a screen. You can also create scripts to refine field access conditions. For example, you may
want to create a script that validates a field value in a form, before submitting the form to the server.
Alternatively, you may want to create a script that automatically assigns a user to a new opportunity,
depending on the type of opportunity. The scripting language used within CRM is JavaScript.
JavaScript is the popular complement language to HTML, which allows you to program functionality
as part of the Web page and add dynamic behavior to the pages you create.
Within Advanced Screen Customization, scripts are attached to individual fields within a screen. You
access the FLS entry fields from Administration | Customization, by selecting the entity you want to
customize from the Customization home page, and selecting the Screens tab. There is no limit to the
size of the script that you can enter in the FLS fields, although for larger scripts it may be easier to
include the script in an ASP page.
Note: The Extensibility Module gives you access to the complete CRM Object/Block model including
all properties and methods for each field. For more information please refer to the Developer Help.
Field level scripting can also be applied to the Workflow actions listed below. Please refer to
Workflow Customization (page 24-1) for more information.
l Set Column Value
l Display Fields for Amendment
l Reset Column Value
Note: If you are upgrading from a pre-7.0 version of Sage CRM, it is recommended that you review
field level scripts which have been used to control access to fields in the user interface – for example,
hiding a field for a certain user type. These fields may be exposed in the SData feed on the Interactive
Dashboard. The SData schema supports CRM's standard security features (field security, security
profiles and territories). Please refer to Using Field Security (page 13-6) and Security Management
(page 4-1) for more information.
Using JavaScript in Field Level Scripting
You use the normal JavaScript syntax in the CRM Field Level Scripting environment. The only
difference is that you don't need to include the scripting <script></script> or <% %> tags. You can
use JavaScript server-side scripts and client-side scripts.
Server-side (page 15-2)
Client-side (page 15-2)
Objects Accessible in CRM Scripting (page 15-2)
Server Side JavaScript (Create, Validate) (page 15-2)
System Administrator Guide 15-1
Chapter 15
Client Side JavaScript (OnChange) (page 15-3)
Server-side
l Create Script. This script is run on the server when the screen is being created.
l Validate Scripts. This script is run on the server when the user clicks the Save button on the
screen.
Client-side
l OnChange Script. This script is run on the browser when the field that the script is attached to
is changed by the user.
You enter these scripts in the CreateScript, OnChangeScript, and ValidateScript fields in
Administration | Customization | <Entity> | Screens.
Note: There is a difference in syntax between server-side scripts and client-side scripts. This is
because server-side scripts have access to the current CRM Object's fields and properties, whereas
client-side scripts have access to the HTML Document Object Model (DOM). Please refer to the
Developer Help for more information on the CRM Object.
Objects Accessible in CRM Scripting
Script Objects Available
Type
Create CRM Object Model, properties and methods (current context).
Script CurrentUser object and Value property (the value the user is submitting).
Validate CRM Object Model, properties and methods (current context).
Script CurrentUser object and Value property, as well as Valid property and
ErrorStr method.
OnChange HTML DOM properties and methods as well as CurrentUser object and
Script Value property.
The Current User and Value are the only CRM Object properties you can
reference from the client side.
Server Side JavaScript (Create, Validate)
Server-side scripts are executed on the CRM server. Server-side JavaScript extends the core
language by supplying objects for running JavaScript on a server. For example, server-side
extensions allow an application to communicate with a relational database, provide continuity of
information from one invocation to another of the application, or perform file manipulations on a
server.
Within server-side scripts you can refer to the complete CRM object model, so you refer directly to
entries within the current context. As these scripts are run on the server you are limited to actions that
do not output information to the client.
You attach Create Scripts to the field in a screen that the script is to act on when the screen is
created. These scripts are commonly used for automatically setting fields based on input information.
The Validate Script also has access to the following properties:
l Valid—Set to false to mark the current entry as invalid.
l ErrorStr—Returns the string in the error content (red bar at top of screen).
l Values—Contains the value the user is submitting.
15-2 Sage CRM
Chapter 15: Advanced Screen Customization
Client Side JavaScript (OnChange)
Client-side scripts are loaded and run on the user's browser. Client-side JavaScript extends the core
language by supplying objects to control a browser and its DOM. For example, client-side extensions
allow an application to place elements on an HTML form and respond to user events, such as mouse
clicks, form input, and page navigation.
You attach OnChange scripts to the field that the user is going to change (not the field you want the
change action to occur on). The properties that are available are the same as for the HTML DOM. The
CurrentUser object is available client side in system generated screens.
If you view the source code of the HTML page you can view any changes you are making to the CRM
objects.
Adding Field Level Scripts
The following examples illustrate some uses of Field Level Scripting.
You can view the properties of the individual fields that you can use in Create and Validate scripts
from Administration | Customization, by selecting the entity from the Customization home page and
then the Fields tab.
Clicking on the field name’s hyperlink displays some of the properties you can access and change
using JavaScript. The most important property is the field name—in this case, "comp_relationship"—
that enables you to access the field and its associated properties in code.
Change Database Field Properties
In addition, access rights to the field can be defined by the Field Security feature, which can be
selected from the Fields tab for an entity.
Modify Field Security Screen
The Modify Field Security Screen allows you to use check boxes to indicate whether particular
security types (an individual user, a team, a security profile, or "Everyone") has read/write access to
a field.
The JavaScript code written by an administrator cannot grant either read or write access to a user if it
is denied on this screen.
Note: Field-level scripts should use a single quoted character (') instead of a double quoted character
("). For example, case_channelid=rec('user_primarychannelid'); instead of case_
channelid=rec("user_primarychannelid");. Double quoted characters (") in field-level scripts may
cause issues when installing scripted components.
System Administrator Guide 15-3
Chapter 15
Create Script (page 15-4)
OnChange Script (page 15-6)
Validate Script (page 15-8)
Create Script
Example 1
You can add a Create Script, which automatically sets the Company Status to None when a user,
whose Primary Team is Direct Sales, creates a new company.
Note: You need to attach Create Scripts to the field that they are to act on.
To add a Create Script:
1. Select Administration | Customization | Company.
2. Select the Screens tab. A list of customizable screens for the Company entity is displayed.
3. Click on the hyperlink of the Company Entry Screen. The Maintain Screen Definition page is
displayed.
4. Highlight the Company : Status field.
5. Enter the following script into the CreateScript field. Note that this script assumes that the
primarychannelid (primary team id) for the Direct Sales team is equal to 1.
if(CurrentUser.user_primarychannelid==1)
{
DefaultValue='None';
}
Note: The DefaultValue property can only be set when a new record is created, or in a field
created by a workflow action.
6. Click on the Update button, then the Save button.
7. Log off and back on as any user whose Primary Team is Direct Sales. Note that you do not
need to log off for the script to be activated, but you need to be in the Direct Sales team to see
the effect.
8. Select the New menu button to create a new company. The Status field is automatically set to
None.
Company Entry screen
Example 2
This example adds a Create Script, which automatically sets a new company type to Competitor and
makes this field read only when William Dolan (DolanW) creates the company.
To add the create script:
1. Click on the hyperlink of the Company Entry Screen.
2. Highlight the Company:Type field.
3. Enter the following script in the CreateScript field:
if (Values("Act")==1200)
{
if(CurrentUser.user_logon=='DolanW')
15-4 Sage CRM
Chapter 15: Advanced Screen Customization
{
DefaultValue='Competitor';
ReadOnly=true;
}
}
Note: The "if (Values("Act")==1200)" statement checks that the System Action is being used.
This is required to make the script apply during insertion only. Without this statement, the
script will work for updates, which means that the field in the screen is always locked down as
read only for the user. This script assumes that deduplication is enabled. Check in
Administration | System | System Behavior that the Deduplication field is set to Yes.
4. Select the Update button, then the Save button.
5. Log on as William Dolan. When you create a new company, the Type field is automatically set
to Competitor and is read only.
Company Entry Screen
Example 3
This example adds a Create Script, which removes the Archive selection item from the Company
Status list when the System Administrator (Admin) creates a new company.
To add the Create Script:
1. Click on the hyperlink of the Company Entry Screen.
2. Highlight the Company: Status field.
3. Enter the following script in the CreateScript field:
if(CurrentUser.user_logon=='Admin')
{
RemoveLookup('Archive');
}
4. Log in as the system administrator. When you create or update a new company, the Archive
option is no longer available on the Status list.
Company Entry Screen
Note: The scripts in Examples 2 and 3 work in conjunction with whatever access settings may have
been defined in the Field Security interface because in both cases the scripts are restricting access to
the fields rather than widening it. In contrast, a script that specifies write access to a field depending
on the user’s ID will not take effect if that user has already been denied access in the Field Security
interface.
System Administrator Guide 15-5
Chapter 15
OnChange Script
Example 1
You can add an OnChange Script, which changes the Team assigned to an Opportunity depending on
the type of opportunity.
Note: You need to attach the OnChange Script to the field that you want to change.
To add the OnChange Script:
1. Select Administration | Customization | Opportunity.
2. Select the Screens tab. A list of customizable screens for the Opportunity entity is displayed.
3. Click on the Customize button beside the Opportunity Detail Screen. The Maintain Screen
Definition page is displayed.
4. Highlight the Opportunity: Type field within the Screen Contents panel.
5. Type the following script into the OnChange Script field:
if(typeof(oppo_channelid)!='undefined')
{
if(oppo_type.value=='Mix')
{
oppo_channelid.value='4'
}
else if(oppo_type.value=='Consulting')
{
oppo_channelid.value='3'
}
else
{
oppo_channelid.value='2'
}
}
The first part of the script checks to see if the channelid field is present on the screen.
6. Click on the Update button, then the Save button.
7. Add a new opportunity and select Consulting from the Type list. A team value, in this case
Customer Service, automatically fills the Team field. If you change the opportunity type to
Mix, a different team value, in this case Marketing automatically fills the Team field.
15-6 Sage CRM
Chapter 15: Advanced Screen Customization
Opportunity Entry Screen
Example 2
You can add an OnChange Script, which changes the company status to Inactive when the company
type is changed to Partner.
Note that you can use "this.value" in place of the actual field name when the script is being attached
to the actual field that is changing.
To add the OnChange Script:
1. Click on the hyperlink of the Company Entry Screen. The Maintain Screen Definition page is
displayed.
2. Highlight the Company: Type field and enter the following in the OnChangeScript field.
if(this.value == 'Partner')
{
comp_status.value = 'Inactive'
}
When you create or edit a company type and change the company type to Partner, the Status
field automatically defaults to Inactive.
Status field set to Inactive on Company Entry Screen
Example 3
You can add an OnChange Script, which disables the Company Revenue field when the Company
Type is set to Partner.
To add the OnChange Script:
1. Click on the hyperlink of the Company Entry Screen.
2. Highlight the Company: Type field.
3. Enter the following script in the OnChange field:
if (this.value == 'Partner')
{
System Administrator Guide 15-7
Chapter 15
comp_revenue.disabled='true';
}
4. Click the Update button and then the Save button.
5. Open a company and change the type to Partner.
6. The Company Revenue field is disabled. The Company Revenue field is disabled.
Company Summary page
Example 4
You can add an OnChange Script, which hides the company revenue field for companies with more
than 500 employees. This example also shows how you can use the visibility property of the HTML
DOM.
To add the OnChange Script:
1. Select Administration | Customization | Company, and select the Screens tab.
2. Click on the hyperlink of the Company Entry Screen.
3. Highlight the Company: Employees field.
4. Enter the following script in the OnChangeScript field.
if(this.value =='501+')
{
comp_revenue.style.visibility = 'hidden';
}
else comp_revenue.style.visibility =
'visible'
5. Click the Update button and then the Save button.
When you create a new company and select 501+ from the Employees list, the Revenue field
is automatically hidden.
Company Entry Screen
Validate Script
Example 1
This example adds a Validate Script, which checks the validity of the Opportunity Certainty field. If
the field value is set to less than 25%, it expects the Opportunity Priority to be set to Low. If this is not
the case, a validation error message is displayed to the user.
Note: You need to attach Validate Scripts in the field you want the valid error to show up against.
To add the Validate Script:
1. Select Administration | Customization, and select Opportunity Progress from the
Secondary Entities drop-down.
15-8 Sage CRM
Chapter 15: Advanced Screen Customization
2. Select the Screens tab.
3. Click on the hyperlink of the Opportunity Status Box. The Maintain Screen Definition page is
displayed.
4. Highlight the OpportunityProgress: Priority field within the Screen Contents panel.
5. Type the following script into the Validate Script field.
if (Values('oppo_certainty')<25 &&
Values('oppo_priority')!='Low')
{
Valid=false;
ErrorStr="please set the priority to Low";
}
6. Click on the Update button, then the Save button.
7. Add a new opportunity, set the Priority to 20 and select the Save button.
A validation error is displayed to the user with the error you specified.
Example 2
You can add a Validate Script, which validates that every customer who is buying a License is
assigned a Customer Reference ID that begins with the letter 'L'. Otherwise it displays an error
message.
To add the Validate Script:
1. Select Administration | Customization | Opportunity, and select the Screens tab.
2. Click on the hyperlink of the Opportunity Detail Screen.
3. Highlight the Opportunity : Customer Ref field.
4. Enter the following script in the ValidateScript field:
custref=Values('oppo_customerref')+'';
if ((Values('oppo_type')=='License') &&
(custref.charAt(0)!='L'))
{ErrorStr='!'+custref+'The customer
reference must begin with L';
Valid=false;}
5. Click on the Update button, then the Save button.
6. Create a new opportunity, select License from the Type field, enter a customer reference
number beginning with any letter except L.
7. Click the Save button.
8. The error displayed indicates that this type of opportunity must be assigned a customer
reference beginning with L.
Validation Error
Adding Custom Content
There is a field on all Administration | Customization | <Entity> | Screens | Maintain Screen Definition
pages called Custom Content.
The Custom Content field enables you to add HTML and JavaScript content on an individual page
without an Enterprise Integration Server license (or the Extensibility Module). For example, you can
System Administrator Guide 15-9
Chapter 15
use the Custom Content field to add HTML text to a screen without using an ASP page, to create a
link at the top of a screen, or to generate a JavaScript button that pops up an alert box.
The Custom Content is generated at the beginning of the page, so whatever you create appears first
in the screen or panel.
The following HTML within the Custom Content field of the Company Summary screen generates a
new button in the top left of the Company Summary panel that links to a Web page, where you can
perform searches on company information:
<input type=button value="Company Information" name=Test
onclick="window.open('http://www.dnb.com')">
When you view, for example, the Person summary screen the new button appears in the Company
panel.
Company Summary panel
15-10 Sage CRM
Chapter 16: List Customization
In this chapter you will learn how to:
l Determine which lists you can customize.
l Add a new column to a list.
l Modify the layout of a list.
l Modify the layout of a grid.
l Understand advanced list customization.
l Add a create script to a grid.
l Add custom content to a grid list.
l Understand the fields on the List Definition page.
Which Lists can you Customize?
You can customize two types of list—Lists and Grids.
Lists are displayed when you select a tab within the context of company, case, lead, opportunity,
solution, or person.
List of people within a company
Grids are displayed as the results of a search for a person, lead, case, or opportunity, and so on. The
lists displayed on the Company Quick Look tab are also Grids.
Grid of people returned from a search on Last Name
Adding a New Column to a List
Example: Adding a Column to the Communication List
To add the Team field as a new column to the Communication List:
1. Select Administration | Customization | Communication, and select the Lists tab. The list
of Communication Lists that can be modified is displayed.
System Administrator Guide 16-1
Chapter 16
2. Click on the Customize button, which is positioned to the right-hand side of the list labeled
"Communication List." The Maintain List Definition page is displayed.
3. Select Communications: Team from the Field list.
4. Enter the List Properties. Please refer to List Definition Page Fields (page 16-4) for an
explanation of the fields on the Properties panel.
5. Select the Add button. The new column now appears in the List Contents.
6. Highlight the new column and use the up and down Arrow buttons to move it within the List
Contents list. Position the new column next to the column it should precede or follow.
7. Select the Save button.
The new column can now be viewed on any company’s Communications list. Please refer to
List Definition Page Fields (page 16-4) for more information.
Communications list
Modify the Layout of an Existing List
Example: Changing the Opportunity List
The Opportunity List currently has the Status and Stage columns positioned with four other columns
in between them.
Opportunity List "Before"
You need to move the Stage column next to the Status column and allow ordering by either.
To modify the layout of the Opportunity List:
1. Select Administration | Customization | Opportunity, and select the Lists tab. The list of
Opportunities that can be modified is displayed.
2. Click on the Customize button that is positioned to the right-hand side of the Opportunities
List. The Maintain List Definition page is displayed.
3. Highlight the Stage field in the List Contents list, and click on the Up arrow until it is below
Opportunity Status.
4. Set Allow Order By to Yes.
5. Select the Update button.
6. Highlight the Stage field and set Allow Order By to Yes.
7. Select the Update button.
8. Select the Save button.
The new list layout can be viewed by selecting the Opportunity tab from within My CRM or
within a company or person context.
16-2 Sage CRM
Chapter 16: List Customization
Opportunity List "After"
Modify the Layout of an Existing Grid
Example: Changing the Quote Items Grid
Note: It is recommended that the first four columns (Line #, Synch Status, Line Type, and Product
Name) are maintained in their current state. Making changes to any of the columns should be carried
out with care, particularly in the case of ERP Integration systems.
To customize the Quote Items Grid:
1. Select Administration | Customization | Secondary Entities | Quote Items.
2. Click on the Lists tab. The list of Quote Items lists that can be modified is displayed.
3. Click on the hyperlink of the Quote Items grid.
The Maintain List Definition page is displayed where you can make changes to the columns.
You can change the Order Items grid by following the same procedure but selecting Order Items from
the Secondary Entities drop-down.
Advanced List Customization
You can attach Create Scripts to individual columns on grids. The script is run on the server when the
list is being created. As with Create Scripts used in Advanced Screen Customization, all of the CRM
Object Model properties and methods (current context) can be accessed. Moreover, the CurrentUser
object and Value property (the value the user is submitting) can be accessed.
The following grid column properties can be accessed with Create Scripts:
l Visible ( )
l Alignment ( )
l AllowOrderBy ( )
l CustomActionFile ( )
l CustomIdField ( )
l JumpEntity ( )
l ShowHeading ( )
l ShowSelectAsGif ( )
You can attach HTML and JavaScript content to an entire list or grid (as opposed to a column) in the
Custom Content field.
Adding a Create Script to a Grid
This example adds a Create Script to the Opportunity List, which hides the Company Name column if
the company context is present.
To add the Create Script:
1. Select Administration | Customization and select Opportunity from the Customization
home page.
2. Click on the Lists tab.
System Administrator Guide 16-3
Chapter 16
3. Select the Opportunity List hypertext link.
4. Click on the column that you want to attach the Create Script to, in this example Company:
Company Name.
5. Add the following Create Script to the Create Script field and select the Update button.
if(CRM.GetContextInfo("company","comp_
name"))
{
Visible = false;
}
6. Navigate to the Opportunities tab in the context of a company. The Company Name column
is no longer visible.
7. Navigate to the My CRM Opportunities tab. The Company Name column is still visible.
Adding Custom Content to a Grid or List
This example shows how to add text to a list to provide additional information for the user.
To add custom content to a list or a grid:
1. Select Administration | Customization, and select Lead from the Customization home
page.
2. Click on the Lists tab and select the hypertext link of the list or grid you want to add custom
content to, for example Lead List.
3. Add the HTML or JavaScript custom content to the custom Content field and select Save, for
example:
<body><body><script>alert("New $500 end-of-
month bonus for best lead-to-opportunity
conversions");</script></body></body>
4. Return to the Main Menu and select the Leads list from within My CRM. The custom content
you specified is visible at the top of the list or, in this case, displayed in an alertbox.
List Definition Page Fields
The table below explains the fields on the right-hand side of the List Definition page.
Field Description
Field The field that the column contains.
Allow Allows the user to sort the list by this column. The column header appears
Order By underlined. An arrow next to the column header indicates this is the
current sort order of the list.
Hyperlink Allows the user to link to another screen.
To
Order By Allows ordering from Z - A or 9 - 0.
Desc
Alignment Alignment of the column, Left, Center, Right.
Show Displays the field name as the column heading.
Heading
16-4 Sage CRM
Chapter 16: List Customization
Field Description
Show Displays the icon instead of the description (for predefined drop-down lists
Select As only).
Gif
Default The first column in a grid that has ’Default Order By’ set to Yes controls
Order By the order in which records are shown the first time the grid is displayed.
For example, if you set Default Order to Yes for oppo_type on the
Opportunity Grid, then when the user selects Find | Opportunity, the
resulting grid should be ordered by oppo_type.
Create Allows you to enter scripts that are run on the server when the list or grid is
Script created. See Advanced List Customization (page 16-3) for more
information.
System Administrator Guide 16-5
Chapter 17: Tab Customization
In this chapter you will learn how to:
l Determine which tabs can be customized.
l Modify tab groups.
l Add new tabs.
l Use the available tab actions.
l Understand the fields on the Properties panel of the Tabs page.
l Customize System Menus.
Which Tabs can you Customize?
You can customize the tab groups within Primary Entities, for example:
l Company, Person, Lead, Opportunity, Order, Quote, Case, and Communication.
You can also customize tabs for Secondary Entities, for example:
l Solutions, Call List, Campaigns, Waves, Wave Items, Forecast, and SLA.
The Systems Menu functionality enables you to customize the following special types of tab groups:
l Administration menu, Main menu, individual Administration work areas, and some User (Main
Menu) work areas.
Note: In order to edit the tab groups for Primary and Secondary Entities, you access them via
Administration | Customization, but you edit the tab groups for System Menus via Administration |
Advanced Customization | System Menus.
Modifying Tab Groups
The following examples are provided on modifying tab groups:
Example: Changing the Person Tab Group (page 17-1)
Example: Removing a Tab from the Company Tab Group (page 17-2)
Example: Changing the Person Tab Group
To change the order of a tab group:
1. Click on Administration | Customization | Person.
2. Select the Tabs tab. A list of Tab Groups for the Person entity is displayed.
3. Click on the Person hypertext link or select the Customize button, which is positioned beside
the Person tab group. The Customize Tabs for Person page is displayed.
4. To move the Notes tab to the end of the row of tabs, highlight Notes in the list of Tab Group
Contents.
5. Click on the down arrow until Notes is positioned at the end of the list.
6. Select the Update button, then the Save button. Searching for a person and clicking on the
hypertext link displays the Notes tab at the end of the row of tabs.
Person tab group
System Administrator Guide 17-1
Chapter 17
Example: Removing a Tab from the Company Tab Group
You can remove a tab from a tab group if you decide it is not needed in your organization.
To remove the Marketing tab from the Company tab group:
1. Select Administration | Customization | Company.
2. Select the Tabs tab. A list of Tab Groups for the Company entity is displayed.
3. Open the Company tab group, and highlight Marketing in the list of Tab Group Contents.
4. Select the Delete button.
5. Click on the Save button. Searching for a company and clicking on the hypertext link shows
that the Marketing tab is no longer available.
Adding a New Tab
To create a new tab, for example, within the Company tab group:
1. Click on Administration | Customization, and select Company from the Customization
home page.
2. Select the Tabs tab.
3. Click on the hypertext link of the Company tab group or select the Customize button. The
Customize Tabs for Company page is displayed. The fields on the Properties panel of the
Tabs page are described in Tab Fields (page 17-7).
4. Type the new tab name in the Caption field on the properties panel.
5. Select the type of information to be shown on the tab form the System Act drop-down field.
6. Select the Add button to add the new tab to the Company tab group.
7. Click on the Save button to confirm the changes. The new tab is displayed in the context of a
company.
Tab Customization Actions
Various actions are available from the System Action list on the Properties panel of the Customize
Tabs For page when creating a new tab. Note that if you have the Extensibility Module you will first
need to select Other from the Action field before these System Actions are displayed. Selecting a
System Action enables you to choose what type of screen is displayed when the user selects the tab.
The options vary widely. Examples of the type of screens that can be displayed by selecting an
action include standard CRM screens and lists, as well as screens you created in Administration |
Customization. If you have the Extensibility Module you can even display Web pages or custom files
you created using ASP pages. Please refer to the Developer Help for more information.
System Actions list
It is important that you review the all of the System Actions available to you. Selecting certain actions
saves you the time and effort of creating an ASP page each time you want to run a standard CRM
screen or list.
Each option in the list corresponds to a standard CRM screen, list, or screen area except customfile
and customurl, which display custom files and Web pages, respectively.
List Actions (page 17-3)
Related List Actions (page 17-3)
Summary Actions (page 17-4)
17-2 Sage CRM
Chapter 17: Tab Customization
Entry Actions (page 17-4)
Edit and Progress Actions (page 17-5)
Find Actions (page 17-5)
Tab Actions (page 17-6)
Other Actions (page 17-6)
List Actions
List actions enable you to display various kinds of lists from a Tab. In most cases, the action name is
intuitive, that is, addresslist is used to display a list of addresses, caselist is used to display a list of
cases, leadlist is used to display a list of leads, and so on. Lists displayed are associated with the
entity in which the Tab was created, that is, if you add the addresslist to the Person tab group, the list
displayed contains People addresses. However, if you add an addresslist to the Cases tab group, the
list is blank because Cases do not typically have addresses linked to them.
There are many examples of lists displayed from Tabs in CRM. Examples are listed below.
List actions available and examples of their use in CRM are outlined below:
l addresslist—an example of use is in the Company tab group’s Company tab.
l campaignlist—an example of use is in the MarketingTab tab group’s (System Menus)
Campaign List tab.
l callist—used to call a call list.
l caselist—an example of use is in the Company tab group’s Cases tab.
l caseprogresslist—an example of use is in the Case tab group’s Tracking tab.
l communicationlist—an example of use is in the Company tab group’s Communications tab.
l forecast history list—an example of use is in the Forecast tab group’s Forecast tab.
l forecast list—displays a forecast list.
l helplist—can be used to display the help work area.
l leadlist—used to display a leads list.
l leadprogresslist—an example of use is in the Lead tab group’s Tracking tab.
l library list—an example of use is in the Case tab group’s Document tab. ("Documents" has
replaced "Library" as the label for the tab listing documents associated with an entity)
l opportunitieslist—an example of use is in the Person tab group’s Opportunities tab.
l opportunityitemslist—an example of use is in the Opportunity tab group’s Opportunity Item
tab.
l opportunityprogresslist—an example of use is in the Opportunity tab group’s Tracking tab.
l pendingmassemaillist—used to display a list of pending e-mails.
l peoplelist—an example of use is in the Company tab group’s People tab.
l reportsandlists—an example of use is in the MainMenu tab group’s (System Menus)
ReportsAndLists tab.
l solutions list—an example of use is in the Cases tab group’s Solutions tab.
l teamlist—an example of use is in the Company tab group’s Team tab.
l sla—not used in the system but you can use this action to display a list of existing SLAs, in
whatever part of the system you want to view it in.
l businesscaledit—not used in the system but you can use this action to display a list of
existing Business Calendars, in whatever part of the system you want to view it in.
Related List Actions
Related list actions preceded the Related Entities functionality. Most Related List actions are not
used in the standard system. They remain to ensure customized systems, which do make use of
System Administrator Guide 17-3
Chapter 17
them, will upgrade successfully. If your system currently makes use of Related list actions, you may
want to consider migrating to the Related Entities functionality after upgrading to 6.2 or above. Please
see Adding New Relationship Types (page 32-1) for more information.
All of the Related list actions behave in a similar way. They allow you to establish relationships
between entities. It is possible to add a new tab to any entity and build a list of related cases,
communications, companies, opportunities, or people.
Available Related List actions are outlined below:
l relatedcaselist—not used in the system.
l relatedcommunicationlist—not used in the system.
l relatedcompanieslist—not used in the system.
l relatedopportunitieslist—not used in the system.
l relatedpersonlist—a slightly different use than the one mentioned above is in the
Communications tab group’s Related Person tab.
Summary Actions
All of the Summary actions behave in a similar way. They allow you to build a screen that shows a
summary of the, call, case, communication, company, lead, opportunity, person, SLA, solution,
wave, or waveitem. The following example shows the Summary tab in the Case tab group:
Summary actions available and examples of their use in CRM are outlined below:
l callsummary—an example of use is in the CallList tab group’s Call List tab.
l casesummary—an example of use is in the Case tab group’s Summary tab.
l communication summary.
l companysummary—an example of use is in the Company tab group’s Summary tab.
l leadsummary—an example of use is in the Lead tab group’s Summary tab.
l opportunitysummary—an example of use is in the Opportunity tab group’s Summary tab.
l personsummary—an example of use is in the Person tab group’s Summary tab.
l slasummary—an example of use is in the SLA tab group’s Service Level Agreement summary
tab.
l solutionsummary—an example of use is in the Solutions tab group’s Summary tab.
l wavesummary—an example of use is in the Wave tab group’s Wave Summary tab.
l waveitemsummary—an example of use is in the Wave Item tab group’s WaveItemSummary
tab.
Entry Actions
All of the Entry actions behave in a similar way. They allow you to build a screen that shows an entry
screen from which you can create a new call, case, communication, company, lead, opportunity,
person, SLA, solution, wave, or waveitem. Users typically need to select a New button to view any of
the entry screens in the system.
The following example shows the Solution entry screen, which is displayed when you select New
Solution:
Entry actions available and examples of their use in CRM are outlined below:
l forecast entry—an example of use is in the Forecast tab group’s ForecastEntry tab.
l new—an example of use is in the Main Menu tab group’s (System Menus) New tab.
l newcommunicationedit—an example of use is in the Outbound Calls tab group’s New
Communication Edit tab.
17-4 Sage CRM
Chapter 17: Tab Customization
l newcompany—an example of use is in the New tab group’s (System Menus) New Company
tab.
l newindividual—an example of use is in the New tab (System Menus) group’s New Person tab.
l newlead—an example of use is in the OutBoundCalls group’s New Lead tab.
l newleaddirect—not used in the system but works in the same way as the newlead action.
l newopportunity—an example of use is in the OutboundLead group’s New Opportunity tab.
l neworder—used to display a new order screen.
l newquote—used to display a new quote screen.
l newperson—an example of use is in the OutboundLead group’s New Person tab.
l newsolution—an example of use is in the New tab group’s (System context) Solution tab.
l callback—an example of use is in the OutBoundMenu tab group’s CallBack tab.
l businesscal—an example of use is in the BusinessCalendar tab group’s Business Calendar
tab.
l holidayset—an example of use is in the BusinessCalendar tab group’s Holiday Set tab.
Edit and Progress Actions
All of the Edit actions behave in a similar way. They allow you to build a screen that shows an edit
screen from which users can make changes to a case, leads, opportunities, and so on. Progress
actions are similar, allowing users to progress cases, leads and opportunities to the next Stage in
their life cycle, making changes to details if required.
The following example shows the Case progress screen added to the Case tab group:
Edit actions available and examples of their use in CRM are outlined below:
l communicationedit—an example of use is in the Communication tab group’s Details tab.
l editcommunication—not used in the system but works in the same way as the
communicationedit action.
l caseprogress.
l lead progress—not used in the system.
l oppoprogress—not used in the system.
Find Actions
All of the Find actions behave in a similar way. They allow you to build a screen that shows a find
screen from which users can search for cases, communications, companies, leads, opportunities,
people, and solutions. Users typically need to select a Find button and a context to perform a search
within the system.
Find actions available and examples of their use in CRM are outlined below:
l find—an example of use is in the Find tab group’s (System Menus) Find Solution tab.
l casesearch—an example of use is in the Find tab group’s Find Case tab.
l communicationsearch—not used in the system.
l companysearch—an example of use is in the Find tab group’s Find Company tab.
l leadsearch—an example of use is in the Find tab group’s Find Lead tab.
l opportunitysearch—an example of use is in the Find tab group’s Find Opportunity tab.
l ordersearch—an example of use is in the Find tab group’s Find Order tab.
l quotesearch—an example of use is in the Find tab group’s Find Quote tab.
System Administrator Guide 17-5
Chapter 17
l personsearch—an example of use is in the Find tab group’s Find Person tab.
l solutionsearch—an example of use is in the Find tab group’s Find Solution tab.
Tab Actions
Tab actions can be used to display screen areas. Tab actions available are outlined below:
l marketingtab—not used in the system but could be used to display the Marketing work area
and associated tabs.
l casesolutionstab—an example of use is in the Case tab group’s Solution tab.
l solutioncasetab—not used in the system but could be used to display the Solutions work area
and associated tabs, similar to the casesolutions tab above.
l usertabs—not used in the system but could be used to display the My CRM work area and
associated tabs.
l channeltabs—displays the Team CRM work area an example of use is in the MainMenu tab
group’s (System context) Team Desk tab.
Other Actions
Other actions available in the system allow you to build various screens. Some of the other actions
available and examples of their use in CRM (if applicable) are outlined below:
l campaign report—can be used to display a campaign’s report. An example of use in the
system is in the Campaign tab group’s Report tab.
l companymarketing—can be used to display the company marketing screen. An example of
use in the system is in the Company tab group’s Marketing tab.
l companyorgchart—not used in the system but can be used to display a company
organizational chart.
l componentadd—not used in the system but can be used to display the Component Manager
screen for adding new components.
l componentinstall—not used in the system but can be used to display the Component Manager
screen for installing components.
l componentscript—not used in the system but can be used to display the Component Manager
screen for scripting components.
l Key Attributes—used to make a screen available to the user that displays dynamic data. An
example of use in the system is the Company tab group’s Key Attributes tab. Please refer to
Key Attribute Profiling (page 23-1) for more information.
l exclude—used to display the Exclude from Call List outbound call handling screen. An
example of use in the system is in the OutBoundMenu tab group’s Exclude tab.
l gotthrough—used to display the Contact Introduction outbound call handling screen. An
example of use in the system is in the OutBoundMenu tab group’s Got Through tab.
l grouplistbrowser—you use this to display the records listed in a Groups screen.
l logout—used to display the Logout screen. An example of use in the system is in the
MainMenu group’s (System entity) Logout tab.
l makecalls—used to display the Introduction outbound call handling screen. An example of use
in the system is in the OutBoundMenu tab group’s Get Another tab.
l myeware—used to display the Dashboard screen. An example of use in the system is in the
User group’s (System entity) Dashboard tab.
l personcampaign—not used in the system but can be used to show a list of campaigns related
to a person.
17-6 Sage CRM
Chapter 17: Tab Customization
l personmarketing—can be used to display marketing information for a person. An example of
use in the system is in the Person group’s Marketing tab.
l phoneemail—can be use to display a person or company phone/e-mail list. An example of use
in the system is in the Person tab group’s Phone/E-mail tab.
l quicklook—not used in the system but can be used to display the person or company quick
look screen, depending on the context you add it to.
l replacecall—used to display the Replace call outbound call handling screen.
l reportexecute—used to run a report. An example of use in the system is in the ReportExecute
tab group’s ReportExecute tab.
l territoryadmin—not used in the system but can be used to display the Territory Administration
area.
l territoryprofiles—not used in the system but can be used to display the Security Profiles area.
l transfercall—not used in the system but can be used to display the Transfer Call Outbound
Call Handling screen.
l userprefs—used to display the Preferences screen.
l workflowlist—can be used to display a list of available workflows.
l workflowrules—can be used to display the list of available workflow rules.
Tab Fields
The following table describes the fields on the Properties panel of the Tabs page.
Field Description
Caption Name of the tab, for example, Invoices.
Action Only displayed if you have the Extensibility Module. Select Other from this
field in order to display the list of system actions.
System Explained in detail in Tab Customization Actions (page 17-2).
Act
SQL You enter SQL in this field to restrict use of the tab.
You can restrict tabs to specified users or groups of users. For example,
user_userid=4 or user_userid=5 to restrict the tab to certain users.
However, avoid using this format if you intend on restricting several tabs.
This is because the database gets queried separately for each restricted
tab.
Instead, use the following script to query CRM:
U:4,5—to limit the tab to users whose ID is 4 or 5, for example.
C:4,5— to restrict the tab to certain teams, for example teams with a
Channel ID of 4 or 5.
T:— to restrict the tab to territories, using the Territory ID (terr_territoryid).
For example: T: -2097151993
You can also restrict the availability of the tab so that it only appears when
the company is a customer:
comp_type = 'Customer'
As you are not limited to data in the current context, this clause can be
entered in the User tab group. It hides the Opportunity tab unless the user
had any Opportunities assigned to them:
exists (select * from opportunity where oppo_assigneduserid = user_
userid)
Bitmap If you are creating a button that links to a custom page, choose a GIF from
the list. If you have created your own graphic using a GIF editor, copy it to
System Administrator Guide 17-7
Chapter 17
Field Description
the ...\wwwroot\Img\Menu directory so that it is displayed as one of the
choices.
Sensitive Select Yes or No from the Sensitive tab to restrict the tab to specific users.
Available If you want the tab to be available online only for Solo installations, select
Online this check box. Please refer to the Solo Guide for more information.
Only
System Menus and Tab Groups
You can customize the look and feel of the Administration work area by modifying System Menus.
The System Menu administration area contains a tab group for each Administration home page, as
well as one for the Administration main menu. Within these tab groups, you can change the order of
the items on any of the Administration home pages, or you can add, remove, or edit the items.
Some of the tab groups within System Menus correspond to the tabs within individual administration
areas. For example, the EntityTabs tab group contains all of the standard tabs—Fields, Screens,
Lists, Tabs, Blocks, TableScripts, and Views—you find in Administration | Customization when you
select an entity (such as Company or Solution) in order to customize it.
System Menus also includes a number of end user work areas you may want to customize:
l Main Menu drives the buttons that appear on the left-hand side of the screen, that is, Find,
New, Log Off, and so on.
l User includes the tabs displayed within the My CRM context.
l Channel includes the tabs displayed within the Team CRM context.
l Find and New drive the Find and New pop-out menus, respectively.
l Reports Tab Group allows you to customize the report categories available from the Reports
menu button.
Note: Button Groups are customized in a similar way to System Menus. They can be customized
from the Administration | Advanced Customization page if you have the Extensibility Module. Please
refer to the Developer Help for more information.
To access System Menus and edit an Administration home page:
1. Click on the Administration button and select Advanced Customization from the
Administration home page.
2. Select the System Menus icon.
3. Click on the hypertext link of the Administration home page or other Administration tab group
you want to make changes to.
4. Make the changes you require, such as changing the order of the tabs, removing existing tabs,
or changing existing tabs. Please refer to Modifying Tab Groups (page 17-1) for more details.
5. Select the Save action button.
17-8 Sage CRM
Chapter 18: View Customization
In this chapter you will learn how to:
l Find out what the prerequisites are for customizing views.
l Find out which types of views can be accessed in the system.
l Customize a view.
l Customize a mail merge view.
l Create a new view.
l Create a new view for use in reports.
l Create a new view for use in groups.
l Create a new view for use in keyword searches.
l Create a new view for an SData feed.
l Delete an existing view.
l Learn tips and troubleshooting for view customization.
Prerequisites
To customize views you need to have:
l Experience of SQL views, tables, databases, and data relationships.
l A backup of your system. Please make sure you have a backup of any system views you
customize as these may be overwritten on upgrade.
l Ideally, a test system to test your view customizations before implementing them on your live
system.
Introduction
In relational databases, a view enables you to create a virtual table that represents the data in one or
more tables in an alternative way. Sage CRM employs views to return records in response to user
searches and to present relationships between different entities. For example, a view might list all the
cases associated with a particular company that are assigned to a specific user. Creating advanced
user-defined views entails administrators employing SQL operations such as Joins, and therefore
requires basic SQL scripting skills.
You can view, update, create, and delete database views by selecting Administration |
Customization, choosing an entity that the view belongs to, and then clicking on the Views tab. You
need to exercise caution if you are editing or deleting existing views. Remember that changing or
deleting a view may affect several areas of CRM.
In addition, it is strongly recommended that you create new views within the CRM system rather than
using a database tool, such as SQL Server’s Enterprise Manager, for example. Building a view
outside the system requires an update of the metadata table Custom_Views so that CRM can "pick
up" the new view and list it in the interface. To access and update metadata tables directly in the
context of CRM is analogous to changing Windows Registry settings manually—a procedure to be
undertaken with caution and only by advanced administrators.
Note: When creating a new or modifying an existing view any SELECT statements on primary
entities in a view must also retrieve the _secterr, _assigneduserid (or equivalent), and _channelid
(or equivalent) column for each primary entity referenced in that view. This can be done by selecting
the column explicitly, for example select comp_name, comp_companyid, comp_secterr, comp_
primaryuserid, comp_channelid from Company, or by selecting all columns from the primary
System Administrator Guide 18-1
Chapter 18
entities in question. Failure to ensure this may result in SQL errors in the CRM user interface when
the view is executed. All “out-of-the-box” CRM views already contain the appropriate _secterr, _
assigneduserid (or equivalent), and _channelid (or equivalent) columns. A message to this effect is
displayed when you add a new or change an existing view.
Customizing Views
There are three types of views in the system:
l Core Views — cannot be edited or deleted. You can review the view details if you need to.
l System Views — are editable, however it is not recommended for most system views as it
may adversely affect system behavior. System views for Mail Merge, Group, Report and
Keyword Search views are commonly edited, however extreme caution must still be exercised
as changes can affect several areas of CRM. An example of customizing an existing Mail
Merge view is included in this section.
l User Views — views that you create yourself are called User Views. You can edit and delete
user views.
When editing either a System View or User View, you can indicate whether to make the generated
views available to Reports, Groups, and Keyword Searches by clicking the relevant check boxes.
User Views can also be exposed for SData (Sage Data) access by clicking the SData View check
box.
Example: Changing a Mail Merge View
This example describes an easy method of altering a view that is used for mail merging.
For this example you need:
l A document template in the Shared Templates section, marked for use in the Case context.
l To be familiar with the mail merge process, and be able to find the EWAREMERGE0.DAT file
on the client machine following a merge.
This example shows you how to add a new field, case_description, to the case mail merge view. This
field is currently not available in the case mail merge view.
To customize the view:
1. Open Administration | Customization, and select Cases from the Customization home
page.
2. Select the Views tab. A list of views associated with the Case context is displayed.
3. Select the hypertext link of the view you want to edit. In this example, the view you want to
edit is vMailMergeCase.
4. Select the Change button. The view is displayed in edit mode. The View Script field contains
the SQL used to create the view.
vMailMergeCase view in edit mode
18-2 Sage CRM
Chapter 18: View Customization
5. Make the changes you require. In this example, find the Case_CaseId. Add the new field after
the Case_CaseId. This section of the script changes from:
Case_CaseId, Comp_CompanyId
to:
Case_CaseId, Case_Description, Comp_
CompanyId
Note: If you make a syntax mistake, then you will not be allowed to save the changes.
6. Select the Save button.
Once you have included the case_description field in the view, you can repeat the mail merge
process, and add the new merge field into the template.
Creating a New View
The following examples show you how to create the most common types of new view you may need:
Example: Creating a New View for use in Reports (page 18-3)
Example: Creating a New View for use in a Group (page 18-5)
Example: Creating a New View for use in a Keyword Search (page 18-7)
Example: Creating a New View for SData Access (page 18-8)
Example: Creating a New View for use in Reports
This example shows you how to create a new view for the Cases table.
To create a new view:
1. Open Administration | Customization | Cases.
The Fields tab provides you with the names of the columns that can be included from the
Cases table in a new view. If you look at the fields tab for the Company or Person tables, you
can see the names of the fields that can be called from those tables.
In addition to the fields shown in the interface, each table has a hidden unique identifier that is
used for the SQL joins.
Table Unique ID
Cases case_caseid
Opportunity oppo_opportunityid
Company comp_companyid
Person pers_personid
Order Orde_OrderQuoteID
Quote Quot_OrderQuoteID
Each table exists in relationships and foreign keys exist to link the tables with each other.
Child Table Foreign Key Parent Table Unique ID
Cases case_primarycompanyid Company comp_companyid
Cases case_primarypersonid Person pers_personid
Cases case_assigneduserid User user_userid
System Administrator Guide 18-3
Chapter 18
Child Table Foreign Key Parent Table Unique ID
Company comp_primarypersonid Person pers_personid
Company comp_primaryaddressid Address addr_addressid
Company comp_primaryuserid User user_userid
Person pers_companyid Company comp_companyid
Person pers_primaryaddressid Address addr_addressid
Person pers_primaryuserid User user_userid
Opportunity oppo_primarycompanyid Company comp_companyid
Opportunity oppo_primarypersonid Person pers_personid
Opportunity oppo_assigneduserid User user_userid
Orders orde_contactid Person pers_personid
Orders orde_opportunityid Opportunity oppo_opportunityid
Orders orde_associatedid Quotes quot_orderquoteid
Quotes quot_contactid Person pers_personid
Quotes quot_opportunityid Opportunity oppo_opportunityid
Quotes quot_associatedid Orders orde_orderquoteid
You will need this information to be able to build the joins between the tables.
2. Select the New button. The new Views page is displayed.
3. Type in the View Name.
Note: Name the view starting with "v", with a single word and no spacing. For example,
vSimpleCaseView.
The View Script field is automatically populated with the start of the script.
4. Select the Reports View check box. This makes the view available when creating a new
report.
5. Type in a short description of the view in the Description field.
6. Type in a translation for the view in the Translation field. This is what the user will see on the
screen when the view is selected from the drop-down list.
7. Type in the SQL for the new view. For example, change the existing:
CREATE VIEW vSimpleCaseView
AS
SELECT *
FROM CASES
18-4 Sage CRM
Chapter 18: View Customization
to:
CREATE VIEW vSimpleCaseView
AS
SELECT comp_name, comp_status, comp_type,
case_description, pers_firstname, pers_
lastname, case_secterr, comp_secterr, pers_
secterr, comp_primaryuserid, comp_
channelid, pers_primaryuserid, pers_
channelid, case_assigneduserid, case_
channelid
FROM company
INNER JOIN cases
ON comp_companyid = case_primarycompanyid
INNER JOIN person
ON case_primarypersonid = pers_personid
8. The columns in the SELECT statement will be the columns available in the report. If you are
familiar with SQL, then you can concatenate fields and use functions on the data to manipulate
the data further.
Views page
9. Select the Save button.
10. Select Main Menu | Reports | Customer Service.
11. Click on the New button on the right-hand side of the screen. The Report Options, Step 1 of 2
page is displayed.
12. Select the new view from the Source View drop-down field.
The fields that you made available in the view are now listed in the Select Column list and can
be used to create a new report.
Custom Edits and Custom Captions
You may want to add a field to your view which is derived or calculated, for example:
select rtrim("pers_firstname") +'
'+rtrim(pers_lastname) as "pers_fullname",
...... from person;
If you want to be able to control how the field appears in reports then you need to make sure that the
field is described in the meta data tables, custom_edits and custom_captions.
The easiest way to do this is to create an extra field on the main table of the view. In the example
above, create a new field on the person table called pers_fullname. You would not hold data in this
field but by creating the field with the same name as your derived field you create the meta data for it.
You can then easily control the fields display properties and captions used in screens.
Example: Creating a New View for use in a Group
To create a view for a Group, the steps are similar to creating a view for use in reports.
System Administrator Guide 18-5
Chapter 18
When creating a view for a Group, the difference from creating a view for a report is that unique
identifier fields must be included. For example, to make the view available for a group of company
records, the company unique identifier must be included in the view. To make the view available for a
group of case records, the case unique identifier must be included in the view. The same applies to
leads, opportunities, and persons.
This table shows the unique identifiers for the different groups.
Entity Unique Identifier
Case case_caseid
Company comp_companyid
Lead lead_leadid
Opportunity oppo_oppoid
Person pers_personid
Orders orde_orderquoteid
Quotes quot_orderquoteid
This example shows you how to make the new case view created in the previous example available
for use in company and person group creation.
To make the view available in groups:
1. Select Administration | Customization | Cases | Views.
2. Click on the hyperlink of the view you want to change. For example, the vSimpleCaseView.
3. Select the Change action button.
4. Check the Groups View check box.
5. Add the person and company unique identifiers into the View Script.
CREATE VIEW vSimpleCaseView
AS
SELECT case_caseid, comp_companyid, comp_
name, comp_status, comp_type, case_
description, pers_personid, pers_firstname,
pers_lastname, case_secterr, comp_secterr,
pers_secterr, comp_primaryuserid, comp_
channelid, pers_primaryuserid, pers_
channelid, case_assigneduserid, case_
channelid
FROM company
INNER JOIN cases
ON comp_companyid = case_primarycompanyid
INNER JOIN person
ON case_primarypersonid = pers_personid
6. Select the Save button.
7. Select Main Menu | My CRM and select the Groups tab.
8. In Groups tab, click on the New Group button. The New Group Stage 1 of 4 page is displayed.
9. To enable this group to use the newly created view, it is first necessary to select the
appropriate name from the Entity drop-down list. In this instance, it’s Cases.
18-6 Sage CRM
Chapter 18: View Customization
10. The Source View field now lists all the views associated with the Case entity. Select
vSimpleCaseView from the drop-down list
11. Fill in the rest of the fields in this screen and click on the Continue button to proceed to the next
stage of creating a group.
Example: Creating a New View for use in a Keyword Search
When a user carries out a keyword search they have the option to select check boxes to specify
primary entities where the keyword is search for.
The System Administrator can change an existing view used by the keyword search or they can add
a new one for a new custom entity, but they can only specify one keyword search view per primary
entity. The reason for this is that, with more than one keyword search on a primary entity, the
keyword search could return the same record twice in a single set of search results.
Please refer to Customizing Views (page 18-2) for more information on how to change an existing
view.
The following table shows the view name for the existing primary entity keyword searches.
Entity Unique Identifier
Case vKeywordSearchListCases
Company vSearchListCompany
Lead vKeywordSearchListLead
Opportunity vKeywordSearchListopportunity
Person vSearchListPerson
Communication vSearchListCommunication
Orders vOrders
Quotes vQuotes
Note: You can create a new keyword search for an existing primary entity by clearing the Keyword
Search View check box in the existing view. This allows you to create a new Keyword Search View
for an existing primary entity.
To create a new Keyword Search view for a custom entity:
1. Select Administration | Customization | <Entity>.
2. Select the Views tab.
3. Select the New button. The new Views page is displayed.
4. Type in the View Name. The View Script field is automatically populated with the start of the
script.
5. Select the Keyword Search View check box. This makes the view available when carrying
out a keyword search.
6. Type in a short description of the view in the Description field.
7. Type in a translation for the view in the Translation field.
8. Type in the SQL for the new view.
9. Select the Save button. The new view is displayed in the list of views. The new custom entity
is available for selection on the Keyword Search page.
System Administrator Guide 18-7
Chapter 18
Example: Creating a New View for SData Access
SData (Sage Data) is a Sage Standard which enables desktop, server, and web-based Sage
applications to communicate with each other as well as third-party applications and the Web. SData
is built on top of leading industry standards including HTTP, XML, REST, and Atom/RSS.
In Sage CRM SData "feeds" can be consumed in a read-only format by Sage CRM via the Interactive
Dashboard and by third-party applications.
The view in this example includes a derived field, oppo_daysopen, to show how long an opportunity
has been open. When created as an SData view, this can easily be made available to the users via
the Interactive Dashboard. The SData view could also be used by a third-party application which
supports SData feeds.
Note: SData views are not affected by the SData setting on the External Access tab. In this
example, the Read-only SData setting on the Administration | Customization | Opportunity | External
Access tab can be set to Yes or No. The view is still available for access.
To create a view for SData access:
1. Select Administration | Customization | Opportunity | Views.
2. Select the New button.
3. Type in the View Name, for example vOppoDatesOpen.
4. Select the SData View check box.
5. Type in a short description of the view in the Description field.
6. Type in a translation for the view in the Translation field.
7. Type in the SQL for the new view. For example, change the existing:
CREATE VIEW vOppoDatesOpen
AS
SELECT *
FROM OPPORTUNITY
to:
CREATE VIEW vOppoDatesOpen
AS
SELECT RTRIM(ISNULL(Pers_FirstName, '')) +
' ' + RTRIM(ISNULL(Pers_LastName, '')) AS
Pers_FullName, Pers_PersonId, Pers_
CreatedBy, Pers_SecTerr, Pers_
PrimaryUserId, Pers_ChannelID, Pers_
EmailAddress, Comp_Name, Comp_CompanyId,
Comp_CreatedBy, Comp_SecTerr, Comp_
PrimaryUserId, Comp_ChannelID, Chan_
ChannelId, Chan_Description, Comp_
EmailAddress, datediff(day, getdate(),oppo_
opened) as oppo_daysopen, Opportunity.*,
(COALESCE(Oppo_Forecast, 0) *
COALESCE(Oppo_Certainty, 0)) / 100 AS Oppo_
Weighted FROM Opportunity LEFT JOIN Person
ON Pers_PersonId = Oppo_PrimaryPersonId
LEFT JOIN Company ON Comp_CompanyId = Oppo_
PrimaryCompanyId LEFT JOIN Channel ON Oppo_
ChannelId = Chan_ChannelId WHERE Oppo_
Deleted IS NULL
18-8 Sage CRM
Chapter 18: View Customization
8. Click Save.
9. To test the view on the Interactive Dashboard, select My CRM | Dashboard, and make sure
you have a dashboard open.
10. Select Modify Dashboard | Add New Gadget | SData Feed.
11. Select the CRM SData Provider check box, and click Next.
12. Select the new view you created, and click Next.
13. Select the columns to display on the gadget and complete the gadget wizard steps.
The SData view you created is represented in a new gadget on the user's landing page. The URL
to make the view available to another application would take the following format:
http://myserver/sdata/[installname]j/sagecrm/-/vOppoDatesOpen
Deleting an Existing View
You can only delete views that you created—that is, User views.
To delete a User View:
1. Open Administration | Customization, and select the entity that the view belongs to from
the Customization home page.
2. Click on the Views tab. A list of views associated with that context is displayed.
3. Select the hypertext link of the view you want to delete. The User view is displayed in view
mode.
4. Select the Delete button to delete the view.
Tips and Troubleshooting
l You can use a tool such as Query Analyzer to write SQL for your view customizations and
verify that the data you want returned is what you expect. You can also copy and paste
sections of SQL that you have verified into CRM.
l If you are using SQL Server with Enterprise Manager, the Create View feature gives you a
helpful graphical way to build SQL for a view. This SQL can then be copied and used in CRM.
Note: Test the SQL on a test system first.
l SQL invalid message. If your SQL is invalid, CRM will display an error message and the SQL
will not get saved to the database.
l CRM security (territories, profiles etc.) works on top of a view. In other words, the list of data
that is returned to you in, for example, Query Analyzer, it will be different to the data returned to
the user from the customized view in CRM.
l Do not use TOP in your view select statement.
l Using JOIN ON rather than "where primary_key = foreign_key" type syntax, is the preferred
method for joining tables.
System Administrator Guide 18-9
Chapter 19: External Access
In this chapter you will learn how to:
l Change External Access settings.
Changing External Access Settings
To change the External Access settings:
1. Select Administration | Customization | [Entity Name] | External Access.
2. Click the Change button.
3. Make the changes you require. The fields are explained in the table below.
4. Click Save.
The following table explains the fields on the External Access tab.
Field Description
Read- Enabled by default. Select Yes or No to enable or disable an entity for Sage
only Data (SData) access.
SData
This setting exposes Sage CRM entities so that they can be read and
queried by third-party applications using ATOM feed technology on the
SData standard. For more information on working with SData, please refer to
the Developer Help.
Web Enabled by default on primary entities. Select Yes or No to enable or disable
Services an entity for Web Services access.
Note: The Enable Web Services setting accessed from Administration |
System | Web Services overrides settings on individual entities.
For more information on working with Web Services, please refer to Web
Services Settings (page 45-1) and to the Developer Help.
System Administrator Guide 19-1
Chapter 20: Summary Reports
In this chapter you will learn how to:
l Understand what summary reports are.
l Customize summary report header content.
l Customize summary report list output.
Introduction to Summary Reports
Summary reports show a quick overview of customer information. Note that you need to be a System
Administrator or an Info Manager with Info Admin Summary Reports rights to customize summary
reports.
Summary reports are available from the Summary tabs of:
l Companies
l People
l Opportunities
lCases
A summary report is made up of two customizable areas:
l Header content - summary information from the current entity. For example, click on the
Summary Report button in the context of a case, and the header content is made up of case
summary information.
l List output - information from the entities linked to the current entity. For example, click on the
Summary Report button in the context on a company, and the list output area contains
information about related opportunities, cases, and communications.
The header content information is customized from Administration | Customization | <Entity> |
Summary Reports, by selecting the Edit Content Summary button.
Summary Report - header content
The list output is customized from Administration | Customization | <Entity> | Summary Reports,
and selecting the Edit button next to the list you want to customize.
System Administrator Guide 20-1
Chapter 20
Summary Report - list output
Customizing Summary Report Header Content
To customize the header area of the summary report:
1. Select Administration | Customization, and select, for example, Company.
2. Select the Summary Report tab.
3. Click on the Edit Summary Content button. The Maintain Screen Definition page is
displayed.
4. Add, remove, or change the fields you want to display. For example, add the Company SLA
field.
5. Select the Save button. You can view the updated layout by clicking on the Summary Report
button on the Company Summary tab.
Customizing Summary Report List Output
Let’s say you want to change the list output of the Company Summary Report to show
Communications with a Status of Pending. You also want to move the Status column in the
Opportunity information displayed on the report output so that it is next to the Stage column.
To customize the Company Summary Report list output:
1. Select Administration | Customization | Company.
2. Select the Summary Report tab. The Summary Reports page is displayed.
3. Select the Communications hyperlink to change the status of Communications displayed on
the report. The Report Options, Step 1 of 2 page is displayed. For more information on
changing the information on the Report Options, Step 1 of 2, and Report Options, Step 2 or 2
pages, please refer to Writing Reports the User Guide.
4. Select the Continue button. The Report Options, Step 2 of 2 page is displayed.
5. Select the Save button. The Search Criteria For Report page is displayed.
6. Select the Pending Status search criteria.
7. Select the Save button. The Summary Reports page is displayed.
8. Select the Opportunities hyperlink to add the Opportunity Status to the report output. The
Report Options, Step 1 of 2 page is displayed.
9. Highlight the Opportunity Status column in the Report Contents list, and move it so that it
follows the Opportunity Stage column.
10. Select the Continue button. The Report Options, Step 2 of 2 page is displayed.
11. Select the Save button. The Search Criteria For Report page is displayed.
12. Select the Save button. The Summary Reports page is displayed. You can view the updated
layout by clicking on the Summary Report button on the Company Summary tab.
20-2 Sage CRM
Chapter 21: Notifications
In this chapter you will learn how to:
l Use quick notifications.
l Create onscreen notifications.
l Create e-mail notifications.
Introduction to Quick Notifications
The Quick Notification functionality allows you to create notification rules for main entities in CRM.
Notification rules can contain up to five conditions. If all or some of the conditions are satisfied, a
notification message is sent to the specified user in e-mail format or on-screen.
Note: You can create notifications, containing more than five conditions, or a more complex trigger
SQL clause by adding notification actions to Escalation Rules. These can be set up in Administration
| Advanced Customization | Escalation, or within the context of a workflow in Administration |
Advanced Customization | Workflow.
To create quick notification rules:
1. Make sure the Escalation field in Administration | Advanced Customization | Workflow &
Escalation Configuration is set to Yes.
2. Select Administration | Customization, and select the entity you want to create the rule for
from the Customization home page.
3. Click on the Notifications tab.
4. Select the New On Screen Notification action button or the New E-mail Notify button,
depending on whether you want the notification to be displayed in e-mail format or on-screen.
5. Complete the details on the Notifications page, and select Save.
Creating Onscreen Notifications
When you create an on-screen notification rule, a message is displayed on-screen for the user you
specify when the conditions you add to the rule are satisfied.
This example shows how to create a notification rule that alerts the user Dave Montana (a marketing
manager) if an opportunity is created as a result of an advertisement in the UK territory.
To create an on-screen notification:
1. Select Administration | Customization, and select Opportunity from the Customization
home page.
2. Select the Notification tab and click on the New On Screen Notification button. The
Notification screen is displayed.
3. Complete the fields on the screen.
System Administrator Guide 21-1
Chapter 21
Notifications screen
4. Select the Save action button to save the rule.
5. The table below explains the fields on the Notifications screen.
Field Description
Notification Specify a name for the notification rule in this field.
Name
Enabled Unselect this check box to disable the rule. It is checked (enabled) by
default.
And / Or All Select And if you want the notification to be created only if all of the
conditions you specify below are met. Select Or if you want the
notification to be created when any one of the conditions you specify
below are met.
Field Forms part of a WHERE clause. Select the field (database column)
that you want the script to run on.
Condition The operator, for example Equal To, Not Equal To, or Is Empty.
Value A value that corresponds to the Field you selected above.
Choose If you want to include any merge fields in the notification message
Field to displayed, select them from this field.
Insert Into
The
Notification
Notify User Specify the user you want to be notified when the conditions you
specified are met.
Notification Type the notification you want displayed in this field. You can include
Message merge fields by selecting them from the Choose Field to Insert Into The
Notification field. This is a required field.
Creating E-mail Notifications
When you create an e-mail notification rule, an e-mail is sent to the user you specify when the
conditions you add to the rule are satisfied.
This example shows how to create a notification rule that alerts the user Kylie Ward (a customer
service manager) if a case is created for a "Gold" customer or if a case is created with an SLA
severity of High.
21-2 Sage CRM
Chapter 21: Notifications
To create an e-mail notification:
1. Select Administration | Customization, and select Case from the Customization home
page.
2. Select the Notification tab and click on the New E-mail Notify button. The Notification page
is displayed.
Notifications screen
3. Complete the fields on the Notifications and New E-mail Template panels.
l The table in Creating Onscreen Notifications (page 21-1) explains the fields on the
Notifications panel.
l You can specify the details of the e-mail you want to send on the New E-mail Template
panel or you can select from a list of existing e-mail templates. Please refer the User
Guide for details on sending e-mails. Note that you can use the Choose Field To Insert
Into The E-mail field to add merge fields to the e-mail body in the same was as you use
the Choose Field To Insert Into The Notification field, described in the table above. You
can also attach local or global documents to the e-mail notification.
4. Select the Save action button to save the rule.
System Administrator Guide 21-3
Chapter 22: Web Leads
In this chapter you will learn how to:
l Understand how to use the Web To Lead Feature.
l Customize the Web Lead.
l Explain Web To Lead configuration settings.
Web Leads
CRM enables you to create web pages for collecting lead information simply by clicking on a button.
This one-click process generates the HTML to define a web form page for entering lead details. This
HTML page can be inserted into a corporate web site, enabling a seamless transfer of information
from a client-defined interface to the CRM database.
The generated HTML contains the URL of the CRM installation and defines the action to be taken
when the web lead form is submitted. Therefore, although customization allows the user to add or
remove fields from the form, no HTML scripting is required to make the form fully functional.
To access the Web to Lead area in CRM:
1. Select Administration | Customization | Leads and select the Web To Lead tab.
2. Select the Change button to edit the default configuration settings if you need to. Please refer
to Web To Lead Configuration Settings (page 22-2) for more information on the Web To Lead
configuration fields.
3. Select Save to save the changes you made.
4. Select the Web Lead HTML button. The Web Lead HTML screen is displayed.
Web Lead HTML Screen
If you examine the HTML, you’ll notice key material is grouped in the Create Action function.
Written in JavaScript, this function indicates the CRM install that will receive the information
from the web lead form. This area is worth checking in situations when the web lead
information has not successfully transferred to the CRM database. It is possible that in certain
situations when an CRM is reinstalled under a different name, the URL used by the HTML
page generated by an earlier install is no longer valid.
5. You can copy the HTML from this screen to your corporate Web site so that your customers
can create leads in CRM via your Home Page. The raw HTML copied from the Web Lead
HTML screen will create a basic form for capturing lead information.
System Administrator Guide 22-1
Chapter 22
Web Lead form
6. Type in some test lead data.
7. Select the Save And Submit button.
8. Return to CRM, and search for the lead you added using the web page. The new lead is
displayed with the Source set to Web.
Customizing the Web Lead Screen
You can customize the fields available on the Web Lead form by customizing the standard Web Lead
screen.
To customize the Web Lead screen:
1. Select Administration | Customization | Lead | Screens.
2. Click on the Customize button next to the WebLeadScreen. The Maintain Screen Definition
page is displayed.
3. You can add or remove fields in the same way as you customize any other screen in CRM.
4. Select the Save button.
5. Select the Web To Lead tab, and click on the Web Lead HTML button.
6. Copy and paste the new HTML to your web page. The Web Lead form is updated to include
the new fields you added.
Web Lead form
Web To Lead Configuration Settings
The following table explains the Web To Lead configuration settings
Field Description
Web Lead Enabled Select this check box to enable the Web To Lead
functionality. When you do this CRM can capture leads.
Only Accept Web If you want to restrict the ability to generate leads from any
Leads From The Web site, specify the exclusive IP address that leads can
Following IP Address be generated from.
22-2 Sage CRM
Chapter 22: Web Leads
Field Description
Web Lead Return URL Specify the URL you want the user's browser to be
redirected to after the lead has been created.
System Administrator Guide 22-3
Chapter 23: Key Attribute Profiling
In this chapter you will learn how to:
l Gain an insight into key attribute profiling.
l Work through a quick start example for key attribute profiling.
l Design a structure for key attribute categories.
l Set up the key attribute categories.
l Set up key attribute lists.
l Add fields to categories.
l Define key attribute category groups.
l Display key attribute profiling data on a tab.
l Work with key attribute profiling data.
l Add key attribute data content and search criteria to reports.
l Work with System Categories.
l Understand Category fields.
Introduction to Key Attribute Profiling
Key Attribute Profiling provides CRM users with a method for setting up dynamic sets of data
associated with People, Companies, Opportunities, Cases, and Leads.
For example, if you are creating a company, you will always want to store address details for it
because all companies have an associated address. If you need to store more address information
than the standard fields provide for, you can add new fields to the address or company tables.
However, you may also want to record company-specific information, such as which companies
attended your roadshows, who attended, and when they attended. Some companies may not have
any data in this section as they never went to the roadshows, some companies will have attended
many roadshows, and some companies will have only attended one roadshow. This is ideal for Key
Attribute Profiling data.
Quick Start Example
The Key Attribute Profiling functionality represents a powerful tool. The following example shows you
how it can be used in a typical Marketing scenario.
Note that to work through this example, you will need both the Sales and Marketing modules,
because it includes references to Campaign Management and Outbound Call Handling.
The sections following this example, however, go through Key Attribute Data set-up in more detail
and can be followed with the Sales or the Marketing modules.
Here’s the scenario:
You are a Marketing Manager with Info Admin Key Attribute Profiling rights. This gives you access to
the Marketing button and limited access to the Administration area.
You want to invite London-based IT managers to a series of Breakfast Briefings coming up in the next
quarter.
You set up a campaign with waves and wave activities representing the different stages, for example,
Invitation Mailshot, Follow-up Calls, Attendance Confirmation, etc.
System Administrator Guide 23-1
Chapter 23
One of these Wave Activities is going to be an Outbound Call action, which will generate a call list for
your telesales team to work through. The objectives of this Wave Activity will be:
l To establish whether or not the invited people are interested in the upcoming seminars.
l To establish their preferred dates and locations.
l To find out why they might not attend.
These questions and answers can be set up and captured using key attribute data. The integration of
key attribute data into reporting and group functionality allows you to easily report on who answered
which question in a particular way, and then create a new group for a follow-up campaign.
Here are steps that you will need to go through:
1. Create a tree structure of categories, which will allow you to gather data relevant to the
Breakfast Briefings.
2. If any of the "answers" require you to select from a list of predefined choices (for example,
"Yes" or "No", or "Sheraton Hotel on 15th Jan" or “Marriott Hotel on 12th Feb" or "Radisson
Park on 10th March"), you will need to set these up as Key Attribute Lists.
3. Add the fields to the categories, which will record the data you want to collect.
4. Create a Call Handling Category Group to display the questions and answers you have set up
to the CRM user.
5. Generate the outbound call list so the user knows who to call.
6. Once you have completed the setup, you can run through a few of the calls, and then generate
a report that lists everyone who answered Yes to attending and selected the "Sheraton Hotel
on 15th Jan" event as their first choice. You can also create a group based on this information
to send out an E-mail blast to everyone who said they were unable to attend due to scheduling
reasons, advertising your Q2 Breakfast Briefing series.
Step 1: Adding Categories
For this example, you really only need to set up one category called "Breakfast Briefings"—but it
makes sense to think ahead to future requirements you may have, and build a logical structure.
For example:
Marketing Events
Briefings and Seminars
Breakfast Briefings
To set this up:
1. Select Administration | Advanced Customization.
2. Click on the Key Attributes icon on the Advanced Customization home page.
3. Select the Categories tab.
4. Highlight the highest level category, All Categories, and type the first category name,
Marketing Events, in the Category Name field.
5. Ensure that the Category Type field is set to Parent Category: No Data Held.
6. Select the Add button. The new category is displayed in the Key Attribute Categories list.
7. Highlight the Marketing Events category, and add the next one, called Briefings and
Seminars. The Category Type should be set to Parent Category: No Data Held.
8. Highlight the Briefings and Seminars category, and add the next one, called Breakfast
Briefings. The Category Type should be set to Parent Category: No Data Held.
Your tree structure should now look like this:
23-2 Sage CRM
Chapter 23: Key Attribute Profiling
Key Attribute Categories
At this point, you can start to enhance the structure and add another category under Breakfast
Briefings called, for example, Q1. Then on the same level as Q1, build another category called Q2,
and so on. However, before you attempt this, think about the fields that you are going to add to collect
the data. If some of these fields are going to be common to several sub-categories, you should set
them up on a higher level category, as they will be inherited by each new category you add
underneath. But you need to set the fields up before adding the lower level categories.
Continue with Step 2 for now, and you will see how this works.
Step 2: Setting up Key Attribute Lists
Before you can add fields to capture all the information that you need, you must set up the Key
Attribute Lists that are used by these fields. This is because when you define a field type as
Selection, you need to then specify which Key Attribute List the field should display. If you have not
set up the Key Attribute List, you cannot save the field.
Step 2 may seem time consuming, but these lists can be reused within different categories. In the
future, you may be able to proceed straight onto Step 3, if you know that you have already created
lists that can be reused. This is why you should make these lists as generic as possible.
To set up key attribute lists:
1. Select Administration | Advanced Customization.
2. Click on the Key Attributes icon on the Advanced Customization home page.
3. Select the Key Attribute Lists tab.
4. Type in the first list name as YN in the New List Name field, and select the Add List button.
5. Type Yes in the Add Translation field, and type Y in the Code field.
6. Select the Add button. The translation is displayed in the list.
7. Type No in the Add Translation field, and type N in the Code field.
8. Select the Add button.
9. Type Don’t know in the Add Translation field, and type UN in the Code field.
10. Select the Add button. The list should now look like this:
Maintain Lookup Selections page
System Administrator Guide 23-3
Chapter 23
11. Select the Save button.
12. Add the next list, and call it DateVenue. The Codes can be set up as 1501SH (Translation:
15th Jan Sheraton), 1202MA (Translation: 12th Feb Marriott), and 1003RP (Translation:
10th March Radisson Park).
13. Select the Save button.
14. Add the next list, and call it NonAttend. The Codes can be set up as NoInt (Translation: Not
Interested), Sched (Translation: Schedule), Other (Translation: Other).
15. Select the Save button. Your Key Attribute Lists page should now include the following lists:
Key Attribute Lists
Step 3: Adding Fields
Now you can come back to the Categories tab, and add the fields to the Breakfast Briefings category.
Adding the following fields will capture all the information you have been asked to collect for this
scenario:
l Attendance. Select from Yes, No, or Don’t know.
l 1st Preference. Select from Sheraton Hotel on 15th Jan, Marriott Hotel on 12th Feb, or
Radisson Park on 10th March.
l 2nd Preference. Select from Sheraton Hotel on 15th Jan, Marriott Hotel on 12th Feb, or
Radisson Park on 10th March.
l 3rd Preference. Select from Sheraton Hotel on 15th Jan, Marriott Hotel on 12th Feb, or
Radisson Park on 10th March.
l Cannot attend. Select from Not interested, Schedule, or Other.
l Comments. Add free text notes.
Note: Apart from the last field, all of these can make use of predefined Key Attribute Lists, which
make reporting, analysis, and data entry much easier than typing in free text notes.
To add these fields:
1. Select Administration | Advanced Customization.
2. Click on the Key Attributes icon on the Advanced Customization home page.
3. Select the Categories tab.
4. Highlight the Breakfast Briefings category in the Key Attribute Categories list.
5. Select the Edit Fields button. The List of Fields and Field Details panels are displayed.
6. Type Attendance in the Field Name field.
7. Set the Field Type to Selection.
8. Set the Key Attribute List field to YN.
9. Select the Add button. The new field is displayed in the List of Fields panel.
23-4 Sage CRM
Chapter 23: Key Attribute Profiling
10. Type Cannot Attend in the Field Name field.
11. Set the Field Type to Selection.
12. Set the New Line field to Same Line.
13. Set the Key Attribute List field to NonAttend.
14. Select the Add button.
15. Type 1st Preference in the Field Name field.
16. Set the Field Type to Selection.
17. Set the New Line field to New Line.
18. Set the Key Attribute List field to DateVenue.
19. Select the Add button.
20. Repeat the last five steps for the 2nd and 3rd Preference fields.
21. For the Comments field, set the Field Name to Comments, the Field Type to Multiline Text,
set NewLine to New Line, and set the Entry Width to 80.
22. Select the Add button.
23. Select the Save button.
The Categories page is displayed, showing the fields that you added in the Breakfast Briefings
category.
Fields for Breakfast Briefings
At the end of Step 1, we mentioned that you might have several sub-categories of the
Breakfast Briefings category, such as Q1 or Q2. Here is where you can use the inheritance
feature.
24. If you now create these two new categories underneath Breakfast Briefings—both categories
will automatically include all the fields you have just added. If the Q2 Briefings have additional
information to collect (for example different Date/Venues), you can add a new field or change
the existing selections within the Q2 category.
25. These categories should be set to Category Type Single Instance Data Category. This
means that no further categories can be added underneath these categories.
Your new tree should look like this:
System Administrator Guide 23-5
Chapter 23
Q1 and Q2 inherit the fields from Breakfast Briefings
Don’t worry about making changes to the Q2 fields for now. Onward to Step 4.
Step 4: Creating the Call Handling Category Group
If you want the call handling data to appear on a new screen, you need to create a Call Handling
Category Group to do the job.
When you create a Category Group, you are telling the system which key attribute categories to
display on your screen. When you are running your outbound call activity to find out who is going to
come to your Q1 Breakfast Briefing series, you don’t want the user to scroll through every category
that has been created in order to find the response they are looking for. Instead you want to select the
categories that are relevant for your current campaign.
In this step, you will create a new Call Handling Category Group to display all the fields in Breakfast
Briefings / Q1 to the user.
To set up the new Call Handling Category Group:
1. Select Administration | Advanced Customization | Key Attributes.
2. Select the Category Groups tab.
3. Select Call Handling Category Groups from the list at the top of the page.
4. Select the New button. The Category Groups page is displayed.
5. Type BB Q1 in the Name field.
6. Highlight the Q1 category in the Key Attribute Categories list.
7. Select the Add button. This moves the Q1 category over to the Categories Within Group list.
8. Make sure the Related Entity field is set to Person.
Call Handling Category Group
9. Select the Save button. The new group is displayed on the Category Groups page.
23-6 Sage CRM
Chapter 23: Key Attribute Profiling
Step 5: Generating the Outbound Call List
You’re an experienced Campaign Manager so there is no need to go through all the steps, just make
sure you have a Campaign, Wave, and Wave Activity set up. Also, make sure you have a group set
up, for example, of IT Managers in the London area. In this step you are going to link the Call Handling
Category Group to the Wave Activity and then generate the Outbound Calling List.
1. Open up the Wave Activity and make sure the Type is set to Outbound Call.
2. Set the Category Group field to the Category Group you created in the previous step, that is,
BB Q1.
3. Make sure you select your name as one of the users who can access the outbound call list.
4. Select the Save button.
5. Click on the Create Call List button.
6. Confirm the Group you want the call list to be created against.
7. Select the Save button.
The Outbound Call List is created, and is now available from the My CRM area of all users
who you assigned it to.
Step 6: Using Key Attribute Profiling
After you’ve have finished the set-up process, you can verify how key attributes work in practice:
1. Select the Outbound Calls tab from My CRM. If your Outbound Calls tab is not displaying in
My CRM, go to Preferences and set Show Outbound Calls In My CRM to Yes.
2. Click on the hyperlink of the Wave Activity that you set the Outbound Call action up on.
3. Select the Get A Call button.
4. Select the Got Through button. Your Key Attribute Profiling data is displayed on the call
handling screen, ready for completion.
Outbound Call Handling screen
5. Complete the information and select the Get Another Call button.
6. Run through a few calls, then select the Finish Calling button.
The information you have been collecting can now be used in a variety of ways. Here are two actions
you may want to test:
l You can report on who said "Yes" and expressed a 1st Preference of the 15th Jan Sheraton
event.
l You can create a group of all the people who were unable to attend because of scheduling
reasons, and send them a follow-up e-mail with Q2 dates.
System Administrator Guide 23-7
Chapter 23
The next sections return to many of the areas that were touched on briefly during this "Quick Start"
section. They will take you back to the beginning and work through some further examples in more
detail.
Designing Key Attribute Profiling Structure
Before you start to build your structure of Categories, it is a good idea to create an outline design of
the data, field types and key attribute lists you will need. In particular, this will help you identify
common key attribute lists, so that you only have to build them once.
The example below is for Training Information to be recorded against People at Customer sites.
Planning like this will also help identify in advance the Category Types:
l Parent Category : No Data Held
l Single Instance Data Category
l Multiple Instance Data Category
In this example, you may want to record the results of multiple evaluation forms, so the Evaluation
Form Feedback category is flagged as a Multiple Instance Data Category. The other categories are
all Single Instance Data Categories, since they have no further sub categories—the data is stored
directly within these categories.
Data Type
Training Attended Category—Single Instance Data Category
User Field : Date
System Admin Field : Date
Advanced System Admin Field : Date
Developer Field : Date
Influence Category—Single Instance Data Category
Type Field : Selection (Key Attribute List:Influence)
Future Interest Category—Single Instance Data Category
User Field : Check box
System Admin Field : Check box
Advanced System Field : Check box
Admin Developer Field : Check box
Evaluation Form Feedback Category—Multiple Instance Data Category
Course Name Field : Selection (Key Attribute List:Course)
Course Date Field : Date
Facilities Field : Selection (Key Attribute List:Rating)
Materials Field : Selection (Key Attribute List:Rating)
Trainer Field : Selection (Key Attribute List:Rating)
Course Content Field : Selection (Key Attribute List: Rating)
Overall Impression Field : Selection (Key Attribute List:Rating)
23-8 Sage CRM
Chapter 23: Key Attribute Profiling
Data Type
Strengths Field : Multiline text
Weaknesses Field : Multiline text
Key Attribute List Selections
Influence End user
Buyer
Technical
Management
Course User
System Admin
Advanced System Admin
Developer
Rating Poor
Average
Good
Very Good
Excellent
Using the Depth of the Categories and Inheritance
As well as identifying key attribute lists that may be common to multiple fields, it is important to
identify fields that may be common to multiple categories.
For example, if you are collecting information about home appliances purchased, you may initially
think of the following categories and fields:
All Categories
Washing Machine
Vacuum Cleaner
Fridge
Data Type
Washing Category
Machine
Field : Selection (Key Attribute List: Manufacturer)
Manufacturer
Field : Currency
Price
Field : Date
Warranty
System Administrator Guide 23-9
Chapter 23
Data Type
Expiration Field : Selection (Key Attribute List: Washing Machine Model
Numbers)
Model
Vacuum Cleaner Category
Manufacturer Field : Selection (Key Attribute List: Manufacturer)
Price Field : Currency
Warranty Field : Date
Expiration
Field : Selection (Key Attribute List: Vacuum Cleaner Model
Model Numbers)
Fridge Category
Manufacturer Field : Selection (Key Attribute List: Manufacturer)
Price Field : Currency
Warranty Field : Date
Expiration
Field : Selection (Key Attribute List: Fridge Model Numbers)
Model
You can quickly identify that each category has three fields in common—Manufacturer, Price, and
Warranty Expiration.
Instead of creating these fields under each category, you can create a higher level parent category
first called "Home Appliances", which has these three fields associated with it. Then, when you
create "Washing Machine", "Vacuum Cleaner" and "Fridge" as child categories of Home Appliances,
they will automatically inherit the three common fields, and all you have to add under each child
category is the Model key attribute list for each appliance type:
All Categories
Home Appliances
Washing Machine
Vacuum Cleaner
Fridge
Adding fields to the parent level category after the child categories have been created does not
automatically add the new fields to the categories below. If you add a field to the parent level and then
add a new child category, the child category will inherit the existing and new fields.
Data Type
Home Category
Appliances
Field : Selection (Key Attribute List: Manufacturer)
Manufacturer
Field : Currency
Price
Field : Date
Warranty
Expiration
23-10 Sage CRM
Chapter 23: Key Attribute Profiling
Data Type
Washing Category (child of Home Appliances)
Machine
- inherited from Home Appliances Category
Manufacturer
- inherited from Home Appliances Category
Price
- inherited from Home Appliances Category
Warranty
Expiration Field : Selection (Key Attribute List: Washing Machine Model
Numbers)
Model
Vacuum Cleaner Category (child of Home Appliances)
Manufacturer - inherited from Home Appliances Category
Price
- inherited from Home Appliances Category
Warranty
Expiration - inherited from Home Appliances Category
Model Field : Selection (Key Attribute List: Vacuum Cleaner Model
Numbers)
Fridge Category (child of Home Appliances)
Manufacturer - inherited from Home Appliances Category
Price - inherited from Home Appliances Category
Warranty - inherited from Home Appliances Category
Expiration
Field : Selection (Key Attribute List: Fridge Model Numbers)
Model
If you want to track Trade Show attendance over a number of years, you could make use of
inheritance in the following way:
All Categories
Trade Show Attendance
CeBIT
Softworld
CRM Show
Data Type
Trade Show Attendance Category
Year 1 Field : Check Box
Year 2 Field : Check Box
Year 3 Field : Check Box
Year 4 Field : Check Box
System Administrator Guide 23-11
Chapter 23
Data Type
CeBIT Category (child of Trade Show Attendance)
Year 1 - inherited from Trade Show Attendance
Year 2 - inherited from Trade Show Attendance
Year 3 - inherited from Trade Show Attendance
Year 4 - inherited from Trade Show Attendance
Softworld Category (child of Trade Show Attendance)
Year 1 - inherited from Trade Show Attendance
Year 2 - inherited from Trade Show Attendance
Year 3 - inherited from Trade Show Attendance
Year 4 - inherited from Trade Show Attendance
CRM Show Category (child of Trade Show Attendance)
Year 1 - inherited from Trade Show Attendance
Year 2 - inherited from Trade Show Attendance
Year 3 - inherited from Trade Show Attendance
Year 4 - inherited from Trade Show Attendance
Note: Key Attribute Categories do not store default values—if there is no selection, nothing is
stored—so “Empty” check boxes cannot be reported on. This is why the suggestion is made in this
smarter example to use a “Yes” or “No” Selection instead of a Check Box field.
However, a smarter design would be as follows:
All Categories
Trade Show Attendance
Year 1
Year 2
Year 3
Year 4
Data Type
Trade Show Attendance Category
CeBIT Field : Check Box or Yes/No Selection
Softworld Field : Check Box or Yes/No Selection
CRM Show Field : Check Box or Yes/No Selection
Year 1 Category (child of Trade Show Attendance)
CeBIT - inherited from Trade Show Attendance
23-12 Sage CRM
Chapter 23: Key Attribute Profiling
Data Type
Softworld - inherited from Trade Show Attendance
CRM Show - inherited from Trade Show Attendance
Year 2 Category (child of Trade Show Attendance)
CeBIT - inherited from Trade Show Attendance
Softworld - inherited from Trade Show Attendance
CRM Show - inherited from Trade Show Attendance
Year 3 Category (child of Trade Show Attendance)
CeBIT - inherited from Trade Show Attendance
Softworld - inherited from Trade Show Attendance
CRM Show - inherited from Trade Show Attendance
Year 4 Category (child of Trade Show Attendance)
CeBIT - inherited from Trade Show Attendance
Softworld - inherited from Trade Show Attendance
CRM Show - inherited from Trade Show Attendance
This is recommended because in the future, there may be a new trade show you want to track
attendance for. This can simply be added under the category for the current year, for example, Year 4,
and all future years.
In the not-so-smart example, you would have inherited redundant past years for any new category
added. Also, in the not-so-smart example, you would have to anticipate many years into the future to
take advantage of the inheritance, whereas in the "smart" example, you can add the years as you
need them.
Setting up the Categories
The following areas are important when setting up categories:
Creating Categories (page 23-13)
Deleting a Category (page 23-14)
Default Activities (page 23-19)
Groups listed as Group Entries (page 23-19)
Creating Categories
You can use the Training Information example in Designing Key Attribute Profiling Structure (page 23-
8) to work through this section.
To set up categories:
1. Click on Administration | Advanced Customization | Key Attributes.
2. Select the Categories tab.
3. On the Categories page, highlight the category that you want your new categories to be
subordinate to.
4. If this is the first category you are creating, highlight All Categories and position the cursor in
the Category Name field.
System Administrator Guide 23-13
Chapter 23
Category Name field
5. Set the Category Type to Multiple Instance Data Category if you want to allow the end user
to enter information more than once within this category. For example, let’s say you are setting
up data to record the responses from a Training Evaluation Form, and you wish to record the
responses from several evaluation forms within the same Tab. Set the Category Type to
Multiple Instance Data Category.
6. Select the Add button. The new category is displayed in the list of Key Attribute Categories.
7. Position the cursor to highlight the category you want your new category to be subordinate to,
and add the rest of the categories.
New Categories
Deleting a Category
To delete a Category:
1. Select the Categories tab.
2. Highlight the category you want to delete on the Key Attribute Categories list.
l If there is no data stored in the system within this category, then you can delete the
category by clicking on the Delete button on the Category Details panel.
l If there is data held within the category you are trying to delete, you will only see a
Deactivate button. When you click on this button, the category is “soft” deleted. The
category is hidden from the Key Attribute Categories list until reactivated.
l The "All Categories" top category cannot be deactivated nor deleted.
3. Select Delete or Deactivate.
4. The category is removed or hidden from the Key Attribute Categories list.
To recover a deactivated category:
1. Select the Categories tab.
2. Select the Show Deactivated check box. All deactivated as well as active categories are
displayed in the Key Attribute Categories list. Deactivated categories are displayed with an
asterisk (*) next to the category name.
3. Highlight the category you want to reactivate.
23-14 Sage CRM
Chapter 23: Key Attribute Profiling
4. Select the Reactivate button.
5. Select the Continue button.
The normal view of the Key Attribute Categories list is displayed, showing the reactivated category.
Setting up Key Attribute Lists
You can use the Training Information example in Designing Key Attribute Profiling Structure (page 23-
8) to work through this section.
To add a Selection Field Type within the Key Attributes area of the system, the key attribute list must
already exist. These are set up and maintained within the Key Attribute Lists tab.
It is recommended that you set up these lists before adding the fields to the categories you have set
up.
For example, one of the pieces of data you want to capture within the category called Training Profile,
is the type of influence on training purchasing decisions. Possible mutually exclusive options are End
User, Buyer, Technical, or Management. The most suitable field type to capture this data is a key
attribute list.
To create a new key attribute list:
1. Select the Key Attribute Lists tab. The Key Attribute Lists page is displayed.
2. Type the name of the list in the New List Name field. The name can be a generic description of
the list rather than map exactly to the field name, since you can reuse the key attribute list if it
applies to a number of fields. For example, questionnaire answers such as Poor, Average,
Good, Very Good, Excellent, will be reused a number of times, linked to separate fields. A
generic description for this reusable list could be Rating.
3. When you click on the Add List button, the Maintain Lookup Selections page is displayed.
This behaves in the same way as the Maintain Lookup Selections page within Field
Customization. Please refer to Field Customization (page 13-1).
4. Add the Codes and Translations for the selections.
5. Select the Save button. The Key Attribute Lists page is displayed.
Not Currently In Use indicates the list has not yet been linked to a category in the Key
Attribute Categories list. When a list is linked to a category, this area is headed: Key Attribute
Used In, and a list of all branches in the tree where the list is used is displayed.
6. Follow the same procedure to add the rest of the lists you need.
7. Select the Change button if you need to go back and edit the selections you have already set
up.
Adding Fields to Categories
You can use the Training Information example in Designing Key Attribute Profiling Structure (page 23-
8) to work through this section.
To add fields for the data that you want to capture and record:
1. Select the Categories tab. The Key Attribute Categories list is displayed.
2. Highlight the Category that you want to add fields to.
3. Select the Edit Fields button on the Category Details panel. The List Of Fields and Field
Details panels are displayed.
4. In the Field Details panel, enter the Field Name, Field Type and other information, then select
the Add button. The standard fields and field types are explained in Category Fields and Field
Types (page 23-19). The fields vary depending on the Field Type selected. For example, the
Key Attribute List field is only displayed when the Field Type is set to Selection.
System Administrator Guide 23-15
Chapter 23
List of Fields and Field Details panel
5. Once you have added all the fields for this category, select the Save button. The Categories
page is displayed, showing the fields you have added.
6. If you need to edit the fields you have added, click on the Edit Fields button.
7. Add other fields you require to the other categories in the same way.
Defining Category Groups
You can use the Training Information example in Designing Key Attribute Profiling Structure (page 23-
8) to work through this section.
Category Groups are the definition of what data appears on a Key Attribute Profiling screen. Over
time you will most likely create a number of different areas within the system where Key Attribute
Profiling appears. You only need to define one structure of Categories, but by defining multiple
category groups, you can reuse different sets of categories, and only use the categories that are
relevant to the data you want to collect.
To define a new Category Group:
1. Select the Category Groups tab.
A list of existing Category Groups is displayed.
The list at the top of the page has the following options:
l General Category Groups
l Call Handling Category Groups
l Activity Category Groups
2. General Category Groups is the default. Make sure this is selected.
3. Select the New button.
4. The page displays Details, Key Attribute Categories, and Categories Within Group panels.
The Key Attribute Categories list displays all of the categories you have defined so far.
5. Add the Name and Description.
6. Use the Add and Delete arrows to move categories from the Key Attribute Categories list to
the Categories Within Group list. When you select a parent category from the Key Attribute
Categories list, it is moved to the Categories Within Group list along with all its “child”
categories.
7. You can change the order that the categories appear on the Key Attribute Profiling screen by
using the up and down arrows on the Categories Within Group list.
23-16 Sage CRM
Chapter 23: Key Attribute Profiling
Category Groups
8. Select the Save button.
The Category Group is displayed in the list of category groups.
Displaying Key Profiling Data on a Tab
You can use the Training Information example in Designing Key Attribute Profiling Structure (page 23-
8) to work through this section.
To make the Key Profiling Data you have set up so far appear to the end user, you can add a new tab
to an existing tab group. Then link the tab to the Action called Key Attributes, and select the Key
Profiling data you want to display on the screen.
To display key attribute data on a new tab:
1. Click on Administration | Customization | Person.
2. Select the Tabs tab. A list of tab groups for the Person entity is displayed.
3. Select the Person tab group. The Customize Tabs For Person page is displayed.
4. In the Properties panel, type in the name of the new tab.
5. Select Key Attributes from the Action list.
6. Select the Category Group from the Key Attribute Category Group list.
7. Add an SQL statement if you want to restrict the tab to display depending on certain criteria.
For example, the following statement will only display the tab if the person works for a
company where the Company Type field is set to Customer (rather than Prospect or Supplier):
pers_companyid = (select comp_companyid from company where
comp_companyid = pers_companyid and comp_type = 'customer')
8. Select the Add button. The new tab is displayed in the Tab Group Contents panel.
9. Select the Save button.
The new tab can be viewed by searching for a Person, who works at a company, where the Type is
set to Customer (if you added the SQL statement as above).
Working with Key Attribute Profiling Data
This section explains how the user adds and edits Key Attribute Profiling data.
To access and add Key Attribute Profiling data:
1. Select the tab, where your system administrator has defined a Key Attribute Category Group.
For example, a new tab called Training Profile, within the context of a person.
2. Highlight the category you want to add data to and select the Add Category button. The
selected category and its associated fields are displayed for editing.
System Administrator Guide 23-17
Chapter 23
Key Attribute Profiling data category and fields
3. Add the data and select the Save button. The data is displayed in read-only mode.
4. To edit data in an existing category, select the Change button.
5. To add data into a new category, select the New button.
6. If the category was selected as a Multiple Instance Data category, you can select the
category more than once. The value in the first field of the category will be used as a label on
the category to differentiate between multiple selections of the same category.
Adding Key Attribute Data Search Criteria to Reports
Please refer to "Running Reports" and "Writing Reports" in the User Guide for more information on
Reporting.
1. Select the Reports button.
2. Select the area to which you want to add the new report from the list in the context area of the
screen, for example General.
3. Click on the New button. The Report Options, Step 1 of 2 page is displayed.
4. Define the standard report content, search criteria, etc. for your report (for example, Person
Last Name, Person First Name, or Person Title Code).
5. Select the Add Key Attribute Data button. A page is displayed in a new browser window,
where you can define Key Attribute Data Content and Search Criteria.
6. Select the Category, then the Field, and then the Entity for that field. All three must be
selected before the field can be added to the report.
Adding Key Attribute Data to a report
7. Select the Continue button to return to the Report Options, Step 1 of 2 page.
8. Select the Continue button and Save the report.
23-18 Sage CRM
Chapter 23: Key Attribute Profiling
9. To run the report, click on the Run button. The Key Attribute Data search criteria are
displayed.
10. Enter the search criteria and select the Run button.
The report output is displayed in a new browser window.
System Categories
System Categories
Within Administration | Advanced Customization| Key Attributes | Categories, there are a
number of "hard coded" System Categories:
Default Activities (page 23-19)
Groups listed as Group Entries (page 23-19)
Default Activities
When you create a group, you can run actions or activities against it, for example, mail merge, mass
e-mail, or task.
You can also create these under Wave Activities.
When you set up actions against a group, you are presented with a default communication screen. At
the end of the communication screen a list of categories is displayed, filled from the Activity Category
Groups.
Each of these hard coded Activity Category Groups is initially filled with a Default Activity Category.
They appear under the System Categories category off the All Categories directory.
The Administrator can go in via Administration | Key Attributes | Category Groups and change the
contents of the Activity Category Group, but this deletes the Category Group. It is set up in this way
because the administrator has no other way to define what appears on that communication screen
from the user side, so they cannot specify a different Activity Category Group. All they can do is edit
the existing one.
When the activity is saved, a new Category is created under the parent selected from the Category
displayed, and all of the people in the group that the action is run against are linked to a piece of Key
Attribute Data (the date of the action). Not only can you tell who is on a group, but you can tell who
had what actions run against them. You can also fill in a number of other fields on the category and
use these to store feedback information.
Groups listed as Group Entries
When creating a group, you can specify it as either static or dynamic. A static group is stored
automatically under the Group Entries heading, which forms part of the Key Attribute Categories list.
In contrast, a dynamic group appears in this list only after an action, such as a mail merge, mass e-
mail, or task, has been run against it.
Category Fields and Field Types
The following tables explain Category fields and field types
System Administrator Guide 23-19
Chapter 23
Field Description
Name
Field Name of the field.
Name
Field Check boxes, Text, Selection, Date/Time, and more. See table below for
Type more detail. The Field Type defines how the information is added into the
system.
New Positions the field on a new line.
Line
Required Defines if the field is mandatory.
If no data is added to any of the fields in the same category as the required
field—including the required field—then nothing is stored and no validation
error is raised. However, if any field in the category contains data, the
required field is mandatory.
Max Defines the maximum length of, for example, a text field.
Length
Entry Defines the length of the field displayed on the screen.
Width
Key If the Field Type has been set to Selection, the key attribute list must be
Attribute specified here.
List
Field Description
Type
Blank Non-data field. Appears on the screen as ‘-’. It is used to align columns
and insert offsets.
Label Non-data field. Displays the text from the Field Name on the screen as a
label. The user is not prompted to input any data.
Text Free text in a single line.
Multiline Multiple lines of free text.
Text
E-mail Hyperlinked e-mail address.
Address
WWW Hyperlinked Web site address.
URL
Selection List predefined within the Key Attribute Lists tab.
Integer Integer value.
Numeric Numerical value.
Date & Calendar and time.
Time
Checkbox Check box.
Phone Phone Number fields are displayed as hyperlinked values on the screen.
Number This allows CTI-enabled users to make outbound calls by clicking the
23-20 Sage CRM
Chapter 23: Key Attribute Profiling
Field Description
Type
value of the field.
Currency Allows a user to enter an amount and select a currency from a list.
System Administrator Guide 23-21
Chapter 24: Workflow Customization
In this chapter you will learn how to:
l Determine the scope of workflow functionality.
l Configure the system for workflow.
l Understand workflow terminology.
l Understand the steps involved in building a new workflow.
l Complete preparation tasks for building a new workflow.
l Add a new workflow.
l Create workflow states.
l Set up primary rules.
l Add transition rules.
l Add actions to rules.
l Add actions to different rules.
l Get an overview of actions available.
l Define javascript conditions.
l Add conditional rules.
l Add escalation rules.
l Clone rules.
What does Workflow do?
Imagine the processes you have defined for your customer interactions and the internal processes
that are touched by them. Workflow helps you effectively automate these business processes by:
l Prompting users to complete information that is relevant to the current stage of the business
process.
l Creating tasks for follow-up.
l Displaying help prompts relevant to the current stage of the process.
l Following escalation paths if the set processes are deviated from.
l Populating fields based on rules and events triggered elsewhere in the system.
l Sending e-mail or SMS messages as notification reminders.
l Defining branching workflow paths dependant on Company or Team membership, or other
criteria.
The workflow functionality allows a user with system administrator rights to set up predefined rules
and actions to suit your organization's business processes.
Workflow can be applied to any or all of the following entities:
l Company
l Person
l Communication
l Lead
l Opportunity
l Case
System Administrator Guide 24-1
Chapter 24
l Solution
l Campaign
l Wave
l Wave Item
For example, a workflow rule can be applied to opportunities to automatically generate a follow-up call
for the user every time a quotation is sent out.
Or, a workflow rule can be applied to cases to send an e-mail to the customer service supervisor if a
case remains at a stage of "Investigating" for more than twenty-four hours.
If you have already been working with leads, opportunities, cases, and solutions without workflow,
you will have used the Progress button to manually "progress" the entity to the next stage within the
lead, sales, or customer service cycle.
Once workflow is activated, this button is no longer available. It is replaced with bullets appearing
under a common heading Actions.
Workflow Actions
These actions are set up by the system administrator to steer the user through the predefined
business processes. Selecting one of these actions can prompt the user to perform an activity, such
as gathering further information. It can also trigger events not immediately apparent to the user. For
example, sending an SMS notification to the Account Manager.
Note: You can also create workflows for new custom internal CRM tables. Please refer to the
CRMBlockContainerObject section of the Developer Help for more information.
Configuring the System for Workflow
In a standard install, Workflow is enabled for cases, solutions, leads, and opportunities.
To enable workflow for other entities:
1. Click on Administration | Advanced Customization | Workflow & Escalation
Configuration. The Workflow/Escalation configuration page is displayed.
2. Select the Change button.
3. Complete the details in the Workflow/Escalation page, selecting Yes for the entities that you
want to activate workflow on.
4. Select the Save button. Workflow is now activated for the entities you selected above. You
still need to create your workflow(s), and you can view and test the progress as you go along.
Please refer to Workflow/Escalation Settings (page 26-1) for details on all the Workflow configuration
settings.
Workflow Terminology
The following sections provide an overview of the workflow-specific terms in CRM.
Workflow (page 24-3)
State (page 24-3)
Rule (page 24-4)
Action (page 24-4)
JavaScript Conditions (page 24-5)
SQL Trigger Clauses (page 24-5)
Using the ## and # Symbols (page 24-5)
24-2 Sage CRM
Chapter 24: Workflow Customization
Before You Start (page 24-7)
Workflow
l Workflow is a predefined set of business processes.
l Workflow is made up of States and Rules.
lRules can be made up of Workflow Actions and JavaScript Conditions.
The Workflow design page is made up of:
l 1. Workflow Tree. A branching tree diagram made up of states and rules.
l 2. States Palette. Existing states can be dragged and dropped from the palette onto the
workflow tree.
l 3. Rules Palette. Existing rules can be dragged and dropped from the palette onto the
workflow tree.
l 4. Dustbin. States and rules can be dragged and dropped onto the Dustbin icon.
l 5. Buttons. Allow you to add to and change the workflow.
Workflow design page
State
1. State. A state is like a pending tray or a resting place for the workflow process.
Workflow tree
System Administrator Guide 24-3
Chapter 24
The user sees a predefined set of business actions based on the entity's (opportunity, case, lead, and
so on) current state in the workflow. Note that the current workflow state is stored in a column on the
record of the corresponding entity.
In addition to normal States, you can also define:
l 2. Entry States. Define the entry points in the workflow. Multiple entry points into the
workflow can be defined using Entry States. The Start state in the workflow tree is by default
an entry state. Usually, a primary rule hangs off this state to create a new entity, which is then
automatically part of the workflow. However, you may have existing records—for example,
imported leads—which are not automatically part of a workflow. If you define an Entry State,
which is not followed by a primary rule, but is followed by transition rules, these transition rules
appear as workflow buttons, against all appropriate entity records not yet part of a workflow.
l 3. Duplicate States. Represent branching and looping in a traditional flow-chart.
Rule
There are five different types of rules in workflow.
Primary. Used at the beginning of a workflow to create a new entity that is part of a workflow.
Primary rules are represented by a light purple arrow in the workflow tree.
To the end user, the primary rule replaces, for example in Opportunities, the standard New
Opportunity button. If you want to maintain consistency in the user interface, you can make the
primary rule display to the user in exactly the same way as the New button. To do this, name the rule
New Opportunity and make sure the Alternative Image for Rule is set to New.gif.
Actions usually associated with Primary Rules are Column Change actions. Campaign actions,
Create Task, Create Lead, Create Opportunity, or Create Case actions cannot be associated with
primary rules.
Primary rules are only effective for Cases, Opportunities, Solutions and Leads (not Companies and
People).
Transition. Used within the workflow to connect one state to the next. Transition rules are
represented by purple arrows in the workflow tree.
Conditional. Used within the workflow to create two sets of actions—one is executed when the
JavaScript condition is true, the other is executed when the JavaScript condition is false. Actions on
Conditional rules are executed when the user selects the rule. Conditional rules are represented by
two purple arrows in the workflow tree. One with a green tick on it (True), the other with a red cross on
it (False).
Escalation. Used to trigger an action or series of actions based on an SQL WHERE clause.
Escalation rules are represented by blue arrows in the workflow tree.
Escalation rules that are not related to a workflow should be set up separately in the Escalation tab
(for example, the standard Communication Notification Reminders, refer to Adding Escalation Rules
(page 24-36)).
Global. If you need the rule to always be available, use the Global rule. Global rules do not move the
workflow into another state. They are represented by blue arrows with a purple circle in the workflow
tree.
Global rules always hang from the Start Entry State. For example, if you want the user to be able to
edit an opportunity at any point in the opportunity’s "life cycle", you can do this using a global rule.
Consequently, if the user makes changes to certain opportunity details, the opportunity is not
progressed to a different state.
Action
Workflow actions are associated with rules. They are executed when the user selects the rule, or
when a set of conditions is met for the rule to be valid (for example, with Escalation Rules).
24-4 Sage CRM
Chapter 24: Workflow Customization
For example, you can set up a new action on the Qualify rule within the Opportunity workflow to
display the Create New Communication screen to the user so that they are required to schedule a
callback. You select the Create Task action to set this up.
The System Administrator can select the action(s) to apply to the workflow rule from the Actions
Palette.
Actions Palette
JavaScript Conditions
The JavaScript Condition field on Primary, Transition, Conditional, and Global rules limits whether or
not the rule appears for a given record. You can use # codes within JavaScript conditions. Please
refer to Using the ## and # Symbols (page 24-5) for more details. With JavaScript, you can also
reference other entities that have been created as part of the workflow.
For example, if a communication was created earlier in the workflow with the Create Task action and
the Label "LOI", you can make the rule you specified the condition only appear only when the
communication "LOI" is set to Complete.
JavaScript condition
SQL Trigger Clauses
The SQL Trigger Clause field on Escalation rules is used to specify a condition in the form of an SQL
WHERE clause. As a result, the actions that are subsequently added to the rule occur only when the
condition is met. You can use # codes within SQL trigger clauses conditions. Please refer to Using
the ## and # Symbols (page 24-5) for more details.
For example, assuming you added an action to the rule, this clause causes the action to occur if a
Lead, which was sourced from the Web, is assigned to a user.
SQL trigger clause
Using the ## and # Symbols
In workflow actions, you can use #[field name]# with any field from the current table or any field from
the user table. The ## symbols can be understood as playing a role similar to mail merge fields,
indicating that the actual database values will be substituted when the metadata is parsed.
System Administrator Guide 24-5
Chapter 24
For instance, in the following code sample that could be added for the Execute SQL Statement
action, #[field name]# is used to specify the actual Campaign Wave Activity ID that is compared with
the value specified by a Communications Wave Activity field.
Update Communication set Comm_Deleted=1 where
Comm_WaveItemId=#WaIt_WaveItemId#
Note: If the #field_name# fields are used within e-mails, the translations are used. However, if they
are being used in the Execute SQL Statement action, the database values are used.
The ## symbols can also be used in scripts for the following actions:
Action Field / Example
Set Column Value In the Value field. For example,#user_userid#.
Create Task In any of the default values fields. For example, #case_
assigneduserid#.
Create In any of the default values fields. For example, #oppo_
Opportunity assigneduserid#.
Create Case In any of the default values fields. For example, #oppo_
description#.
Execute SQL In the SQL Statement field.
Statement
Show Notification In the Message field.
On Screen
Send E-mail In the E-mail To, E-mail Subject and E-mail Contents fields. For
example, #case_assigneduserid#.
SMS In the E-mail To, E-mail Subject, and E-mail Contents fields. For
example, #case_assigneduserid#.
In addition, the use of the # symbol before certain letters in scripts indicates to CRM that these
references should be replaced by internal function calls. One way of understanding these codes is to
see them as "macros"—short functions that return a concrete value.
For example, the following code uses the #T and #U codes to test the current time and the currently
logged on user against the values of the two fields containing escalation information.
Escl_DateTime<#T And Escl_UserID=#U AND
Upper(RTRIM(comm_status))=N'PENDING'
The # symbols can be used in where SQL is used directly as the control mechanism to limit the data
returned, as in
l the JavaScript Conditions of Primary, Transition, Conditional, and Global rules.
l the Trigger SQL Clause of Escalation rules.
Code Meaning Usage
#U Current logged on user as an ID. Used in Escalation Rules, Classic
Dashboard Blocks and OrderQuotes.
#L Current logged on user as a string. Used in Escalation Rules and Classic
Dashboard Blocks.
#C Current logged on Team as an ID. Used in Escalation Rules, Classic
24-6 Sage CRM
Chapter 24: Workflow Customization
Code Meaning Usage
Dashboard Blocks and OrderQuotes.
#D Current logged on Team as a string. Used in Escalation Rules and Classic
Dashboard Blocks .
#T Current Time. Used in Escalation Rules and Classic
Dashboard Blocks.
#R Recent List Info. Only used in Classic Dashboard Blocks.
#O Current Opportunity ID. Only used in Order Quote Configuration.
#N Current Version of Order/Quote. Only used in Order Quote Configuration.
Steps to Build a New Workflow
This section shows you how to build a sample Opportunity workflow, following these steps:
Before You Start (page 24-7)
Inserting a New Workflow (page 24-9)
Creating Workflow States (page 24-9)
Setting up the Primary Rule(s) (page 24-9)
Adding Transition Rules (page 24-11)
Adding Actions to Rules (page 24-13)
Defining JavaScript Conditions (page 24-32)
Conditional Rules (page 24-35)
Adding Escalation Rules (page 24-36)
Before You Start
Before you start to build a graphical workflow, check that you have:
l Enabled your system for workflow via Administration | Advanced Customization |
Workflow & Escalation Configuration.
l Created an outline design of your workflow, and made a list of the actions you need.
System Administrator Guide 24-7
Chapter 24
Outline diagram of Sample Opportunity Workflow
l Completed all field, list, and screen customizations.
l Customized the Stage and Status list selections for opportunities, cases, leads or solutions.
This is a common field customization in preparation for creating a workflow because these
fields are often (but do not have to be) part of what defines the state of the record at different
points in the workflow. Note: Adding more selections to the Status and Stage fields will not
affect existing workflows unless you explicitly build in behavior to take advantage of the new
selections. Furthermore, please note that although you can add selection to these fields, you
are not advised to delete them. It is recommended that you rename the translations for them
instead.
24-8 Sage CRM
Chapter 24: Workflow Customization
l Checked the GIF files. If you change the Stage and Status lists, you may lose the GIF file
representation of the values. This can be corrected by editing or updating the GIF file in the
Img subdirectory of CRM. For example, in:
..\WWWRoot\Themes\Img\Color1\Choices\Oppo_Status
Note: The GIF file name must exactly match the untranslated code of the list choice.
Inserting a New Workflow
To insert a new workflow:
1. Click on Administration | Advanced Customization | Workflow. A list of existing
workflows is displayed.
2. Select the New Workflow button. The Workflow details page is displayed.
3. Type a Description, for example, Sample Opportunity Workflow. Leave the Enabled check
box unchecked. You cannot edit a workflow that is Enabled.
Note: It is recommended that you do not enable workflows on your production system until it
has been fully tested on, for example, a test or training database.
You can toggle your workflow between enabled and disabled from the workflow design page,
by clicking the Activate Workflow / Edit Workflow buttons.
4. Select the Save button.
5. When the workflow design page is displayed, select Cancel. The new workflow is displayed in
the list of workflows.
Creating Workflow States
To create workflow states:
1. Click on the hyperlink of the workflow you want to edit. The workflow design page is
displayed. It displays one default Entry State from which you can build your workflow tree.
2. To add a new state, select the New State button. The Workflow State page is displayed.
3. Type in the State Name, for example, Lead, and add a description of the state if you want.
4. Select the Save button. The new state is displayed on the States Palette.
5. Continue to add all of the states for this workflow.
States Palette
6. Select the Save button.
Note: If you have the Extensibility Module, you see an additional button on the workflow
design page called Preview List. This is related to the Component Manager functionality.
Please refer to the Developer Help for more information.
Setting up the Primary Rule(s)
The primary rule creates a new entity, for example, Opportunity, which is then automatically part of
the workflow. The primary rule replaces the standard New button. If you want to maintain consistency
in the user interface, you can make the primary rule display to the user in exactly the same way as the
New button. To do this, name the rule New and make sure the Alternative Image for Rule is set to
New.gif.
To add the primary rule:
System Administrator Guide 24-9
Chapter 24
1. Click on and drag the first state, Lead, from the States Palette onto the Lower Drop Circle
(1) of the Start Entry State.
The Lead state follows on from the Start state, and a transition rule (1) is automatically created
to link the two states (2). The name of the transition rule is [name of the source state] to [name
of the destination state].
You can now edit the transition rule to turn it into a Primary Rule. To do this:
2. Click on the hyperlink of the rule. Alternatively, select the New Rule button, and create a
primary rule. This can be dropped onto the Lower Drop Circle of the State. The Workflow Rule
page is displayed.
3. Make sure the Table or View field is set to the correct table. In this example, Opportunity.
If you select the View option and enter the view’s name in the adjacent field, the Table field
displays the entity on which that view is probably based. For example, if your view is called
vConsultingOpportunities, the Table field displays the Opportunity entity.
However, if this suggestion is not correct, you can change it by selecting the appropriate entity
from the drop-down Table field.
4. Change the Rule Name to New, or New Opportunity, or whatever term you want the user to
see on the screen.
5. Set the Type to Primary Rule.
6. Make sure the Alternative Image For Rule field shows the GIF, that you want the user to see
on-screen.
7. In the Interval field, specify the time in minutes in which the rule will run. If you set the Interval
for say 60 minutes, the escalation rule will run every hour. If you are using the CRM Escalation
Service, this interval has a minimum time of 5 minutes. If you are not using the CRM
Escalation Service, the minimum will be whatever the Notify Interval is set to in Workflow &
Escalation Configuration.
8. Select the Save button. The new Rule Name is displayed on the workflow tree, and the rule
arrows have changed color from green (for a transition rule) to purple (for a primary rule). You
can now view the result from a user's perspective.
9. Select the Save button to save the complete workflow tree. The list of existing workflows is
displayed.
10. Go back into the workflow and select the Activate Workflow button.
11. This allows you to test the workflow from the user's perspective.
12. Select the My CRM button, and click on the Opportunities tab. The standard New
Opportunity button has been replaced with the primary rule you created. If you called your rule
New Opportunity, you may not be able to tell the difference immediately. However, creating a
new opportunity using the primary rule "launches" the opportunity workflow.
24-10 Sage CRM
Chapter 24: Workflow Customization
Adding Transition Rules
Transition rules define the paths between the states. They form the workflow action bullets that are
displayed to the user on the right-hand side of the screen when they are working with the opportunity.
To add a new transition rule, make sure the Workflow Enabled check box is unchecked, then drag
and drop the next state in the workflow onto the lower drop circle of the preceding state.
To add a transition rule:
1. Drag the next state, Prospect, from the States Palette onto the Lower Drop Circle of the
Lead state. A transition rule is automatically created to link the two states. The name of the
transition rule is Lead To Prospect. You can go back and edit the rules later.
2. Continue dragging and dropping until you have the main branch of your tree (Lead, Prospect,
Quoted, Negotiation, Contract, Closed).
l The alternative method for achieving the above result is to select the New Rule button,
and create a transition rule. This can then be dragged from the Rules Palette and
dropped onto the Lower Drop Circle of the State.
l You can also add the branches and loops onto your tree at any stage.
Next you are going to add the branching and loop transitions of your workflow. For example,
Prospect To No Sale, Quoted To Prospect, and so on.
System Administrator Guide 24-11
Chapter 24
3. To add the Prospect To No Sale transition rule, follow the same procedure as described
above, dragging and dropping the No Sale state onto the Lower Drop Circle of the Prospect
state. It does not matter that there is already one transition hanging from the Prospect state.
Workflow tree with branching
4. To add the Quoted To Prospect transition rule, follow the same procedure as described above,
dragging and dropping the existing Prospect state onto the Lower Drop Circle of the Quoted
state.
Workflow tree with looping (duplicate states)
Note: The small circles with plus and minus signs can be used to expand and collapse
branches in the workflow tree.
In this example, the Prospect state icon has changed to indicate a Duplicate state. If you
hover over either of the Prospect states, the duplicate states on the tree are highlighted.
5. Continue to add the remaining transition rules, then select the Save button to save the whole
workflow tree. Select Cancel to return to the list of workflows.
To complete the workflow tree, you need to edit the transition rules. Each rule needs to be renamed to
reflect the names on your outline workflow diagram. The transition rule names are displayed to the
user as workflow action bullets on the right-hand side of the screen. While editing the transition rules,
you also need to check that they all apply to the correct CRM table, in this example the Opportunity
table.
To edit the transition rules:
1. Open the workflow tree of your sample opportunity workflow.
2. Click on the hyperlink in the tree of the transition rule you want to edit, for example, Prospect
To Quoted. The Workflow Rule page is displayed.
3. Select the Table radio button, and select Opportunity from the list.
24-12 Sage CRM
Chapter 24: Workflow Customization
4. Change the Rule Name to the name you want the user to see on-screen, for example,
Pending Approval.
5. Select the gif image you want the user to see on-screen next to the rule name, for example,
WorkflowDefault.gif—this displays the standard bullet.
6. Select the Save button. The workflow tree is displayed with the new transition rule name.
7. Repeat this process for all the transition rules.
To test the workflow from the user's perspective:
1. Activate the workflow.
2. From the Opportunities tab of a test company, select the New Opportunity button.
3. Complete the fields and select the Save button. The workflow action bullets, representing the
transition rules from the Lead state to the Prospect state, are displayed.
4. Select the Prospect workflow action bullet. The workflow action bullets representing the
transition rules from the Prospect state are displayed. Before moving onto the next stage, it is
recommended that you test all the possible paths in your workflow to make sure all the states
and transition rules are set up correctly.
Adding Actions to Rules
To add a new action to a rule:
1. Open the workflow tree, and select the Edit Workflow button.
2. Click on the hyperlink of the rule that you want to add the action to. The Workflow Rule page
is displayed.
3. Scroll to the bottom of the page.
4. Select the New action button from the end of the page. The Actions Palette is displayed,
showing available actions, divided into logical groups.
5. Select the action you want to use, for example, Set Column Value. The New Workflow
Actions Details page is displayed for the Set Column Value action.
New Workflow Action Details page
System Administrator Guide 24-13
Chapter 24
6. Fill in the details and select the Save button. The new workflow action is displayed in the list of
actions on the Workflow Rule page.
Overview of Actions
The following workflow actions are available:
Action Description
Set Column Value Puts a value from the current table into a column. For example,
(page 24-15) set the opportunity Stage to Prospect.
Reset Column Takes a value from one field and puts it into another. For example,
Value (page 24- assign a case back to the user who created it.
17)
Display Field For Displays the field for adding information or editing the existing
Amendment field value.
(page 24-18)
Show Message Displays an instruction message on the screen to the user.
On Screen (page
24-19)
Create Task Creates a task. For example, schedule a callback.
(page 24-20)
Create Creates a new opportunity.
Opportunity (page
24-21)
Create Case Creates a new case.
(page 24-22)
Create Lead Creates a new lead.
(page 24-24)
Create Solution Creates a new solution.
(page 24-24)
Create Merge Performs a document mail merge.
Document (page
24-26)
Execute SQL Executes an SQL statement.
Statement (page
24-26)
Run Stored Runs a stored procedure on the column.
Procedure (page
24-27)
Show Notification Displays a notification in red text at the top of the user's screen.
On Screen (page
24-28)
Send E-mail Sends an e-mail.
(page 24-29)
Send SMS Sends an SMS message to a predefined recipient.
Message (page
24-29)
24-14 Sage CRM
Chapter 24: Workflow Customization
Action Description
Create Task For Creates tasks, which can be allocated to one or a number of
Group (page 24- users, for a group.
30)
Create Document Creates a merged document for each person in a selected group.
For Group (page
24-31)
Export Group To Exports a group to a delimited text file or an MS Excel
File (page 24-31) spreadsheet.
Create Outbound Creates an outbound call list from a group.
Call List (page 24-
32)
Adding Actions to Different Rule Types
Not all actions can be used on all the rule types. The table below summarizes which actions can be
used on which rule types.
Y = Action can be used with this type of rule.
N = Action cannot be used with this type of rule.
Set Column Value
Set Column Value is used to set a value defined in the workflow action into a column on the current
table. For example, when an opportunity is created the Certainty% field is set to 25.
Progress Opportunity page
To add a new workflow action to a rule:
1. Click on the hypertext link of the rule you want to add the action to. The Workflow Rule page
is displayed.
System Administrator Guide 24-15
Chapter 24
2. Select the New button on the lower left hand corner of the page. The Actions Palette is
displayed, showing available actions, divided into logical groups.
3. Select the action you want to use, for example, Set Column Value. The New Workflow
Actions Details page is displayed for the Set Column Value action.
New Workflow Action Details page
4. Enter the workflow action details.
5. Select the Save button. The new workflow action appears in the list on the Workflow Rule
page.
Set Column Value Fields
The table below explains the fields in the Workflow Action Details page for Set Column Value.
Field Description
Type The type of action to be performed.
Column The column to be updated. For example, oppo_certainty.
Value The value to be entered into the column. For example, 25. If the column
has a list of selections, the value can be selected from the list.
Attribute The attribute of the field on the screen. For example, Required.
New Line The position of the field on the screen. The possible values are Same
Line or New Line. If no value is entered, the field is displayed on the same
line.
Row Span The number of rows the field takes up on the screen. The list displays a
list of row span values. The possible row span values are 1, 2, 3, 4 or 5
rows. If no value is entered then the field is be displayed on one row.
Col Span The number of columns the field takes up on the screen. The list displays
a list of column span values. The possible column span values are 1, 2,
3, 4 or 5 columns. If no value is entered, the field is displayed over one
column.
Order The order in which the field is placed on the workflow progress screen.
Create Field level scripting is executed when the progress screen is presented to
Script the user. Note this scripting applies only to the rule the action is linked to
in the workflow, not every time the progress screen is displayed. For
more information on field level scripting, please refer to Advanced Screen
Customization (page 15-1).
24-16 Sage CRM
Chapter 24: Workflow Customization
Field Description
OnChange Field level scripting executed when the user changes the value on the
Script progress screen. Note this scripting applies only to the rule the action is
linked to in the workflow, not every time the value in the column is
changed.
Validate Field level scripting executed when the user saves the changes made to
Script the progress screen. Note this scripting applies only to the rule the action
is linked to in the workflow, not every time the progress screen is saved.
Reset Column Value
This action takes a value from one field and puts it into another. For example, assigning an
opportunity from its current "owner" back to the person who created it.
Workflow Action Details page
To add a new workflow action type Reset Column Value to a rule, follow the steps described in the
Set Column Value (page 24-15) section, but select the Reset Column Value from the Actions
Palette.
Reset Column Value Fields
The table below explains the fields in the Workflow Action Details for Reset Column Value.
Field Description
Type The type of action to be performed.
Column The column to be updated.
Value The column from which the new value is taken.
Attribute The attribute of the field on the screen. The list displays a list of all
attributes. The possible attributes are Hidden, Required, and Read Only.
New Line The position of the field on the screen. The possible values are Same
Line or New Line. If no value is entered, the field is displayed on the same
line.
Row Span The number of rows the field takes up on the screen. The possible values
are 1, 2, 3, 4 or 5 rows. If no value is entered, the field is displayed on one
row.
Col Span The number of columns the field takes up on the screen. The possible
values are 1, 2, 3, 4 or 5 columns. If no value is entered, the field is
displayed over one column.
System Administrator Guide 24-17
Chapter 24
Field Description
Order The order in which the field is placed on the workflow progress screen.
Create Allows you to add field level scripting on the column value in the rule,
Script which is executed when the progress screen is presented to the user.
Note this scripting applies only to the rule the action is linked to in the
workflow, not every time the progress screen is displayed.
OnChange Allows you to add field level scripting on the column value in the rule,
Script which is executed when the user changes the value on the progress
screen. Note this scripting applies only to the rule the action is linked to in
the workflow, not every time the value in the column is changed.
Validate Allows you to add field level scripting on the column value in the rule,
Script which is executed when the user saves the changes made to the
progress screen. Note this scripting applies only to the rule the action is
linked to in the workflow, not every time the progress screen is saved.
Display Field For Amendment
The Display Field For Amendment action displays the current value in a field, even if it is blank, on the
workflow progress screen.
For example, this action can be used to display the Opportunity Forecast on the progress page.
Progress Opportunity page
To add a new workflow action type Display Field For Amendment to a rule, follow the steps described
under Set Column Value (page 24-15), but select Display Field For Amendment from the Actions
Palette.
Display Field For Amendment Fields
The table below explains the fields in the Workflow Action Details for Display Field for Amendment.
Field Description
Type The type of action to be performed.
Column The field to be displayed.
Attribute The attribute of the field on the screen. The list displays a list of all
attributes. The possible attributes are Hidden, Required and Read Only.
New Line The position of the field on the screen.
Row Span The number of rows the field takes up on the screen.
Col Span The number of columns the field takes up on the screen.
Order The order in which the field is placed on the workflow progress screen.
Create Allows you to add field level scripting on the column value in the rule,
Script which is executed when the progress screen is presented to the user.
Note this scripting applies only to the rule the action is linked to in the
workflow, not every time the progress screen is displayed.
OnChange Allows you to add field level scripting on the column value in the rule,
Script which is executed when the user changes the value on the progress
24-18 Sage CRM
Chapter 24: Workflow Customization
Field Description
screen. Note this scripting applies only to the rule the action is linked to in
the workflow, not every time the value in the column is changed.
Validate Allows you to add field level scripting on the column value in the rule,
Script which is executed when the user saves the changes made to the
progress screen. Note this scripting applies only to the rule the action is
linked to in the workflow, not every time the progress screen is saved.
Show Message On Screen
The Show Message On Screen action displays a message on the screen to the user. This can be
used to provide instructions or help during the workflow.
For example, "Generate And Send Quote" text can be positioned on the Progress Opportunity screen
using the Show Message On Screen action.
Progress Opportunity page showing Message action text
To add a new Show Message On Screen workflow action to a rule, follow the steps described in the
Set Column Value (page 24-15) section, but select Show Message On Screen from the Actions
Palette.
Workflow Action Details
Show Message On Screen Fields
The table below explains the fields:
Field Description
Type The type of action to be performed.
Value The text of the message that is to appear on the screen. This can be text or
a translatable code (the Capt_Family must be called ActionText and the
Capt_FamilyType should be Tags).
Attribute The attribute of the field on the screen.
New The position of the field on the screen. The possible values are Same Line
Line or New Line. If no value is entered, the field is displayed on the same line.
Row The number of rows the field takes up on the screen. The possible values
Span are 1, 2, 3, 4 or 5 rows. If no value is entered, the field is displayed on one
row.
Col The number of columns the field takes up on the screen.
Span
Order The order in which the field is placed on the workflow progress screen.
System Administrator Guide 24-19
Chapter 24
Create Task
The Create Task action can be used to prompt the user to schedule a task as part of a workflow
process, or to automatically create a task with predefined values and without any user input (the
Attribute field must be set to Hidden). Note that the action cannot be used with Primary Rules. The
Opportunity (or other workflow entity) must already exist before tasks, for example, can be linked to
it.
To add a new Create Task workflow action to a rule, follow the steps described in the Set Column
Value (page 24-15) section, but select Create Task from the Actions Palette.
Create Task Fields
The table below explains the fields on the Workflow Action Details page for Create Task.
Field Description
Type The type of action to be performed.
Get Default The user the task is created for. A parameter, such as #comm_userid#,
User From #oppo_assigneduserid#, #lead_assigneduserid#, #case_
assigneduserid#, or #soln_assigneduserid#, can be entered here to
insert the current logged on user. If a specific user has been hard coded
in the User field, leave the field blank.
Attribute The attribute of the field on the screen. The list displays a list of
attributes. The possible attributes are Hidden, Required, and Read Only.
Label For This label is attached to the task that is created. It can be used in
New Task JavaScript conditions on future workflow rules to test the values of fields
on that communication. For example, Display the Closed workflow rule
when Status of related communication labeled "XYZ" is equal to
Complete.
Order Order in which the action is executed.
Action The type of action. For example, Phone Out.
Subject Subject of the action.
For example, Customer Service Call. The ## symbols can be used to
add further information from the related entity. For example, "Customer
Service Call for opportunity #oppo_opportunityid# closed on #oppo_
closed#", displays the opportunity ID and the Date/Time the opportunity
was closed.
Note: It is recommended that a unique way to identify the record is
always referenced in this field. It makes it easier for a user to
differentiate a large number of similar records in a list in CRM (or
Outlook, if Classic Outlook or Exchange Integration is used).
Details Details of the task.
Status The status of the task. For example, Pending.
Priority The priority of the task created. For example, High.
Private An indicator as to whether the task created is marked as private.
Created By The user creating the task (current user) is recorded here.
Created The date the task is created (current date) is recorded here.
Date
Percentage To be completed by user.
Complete
24-20 Sage CRM
Chapter 24: Workflow Customization
Field Description
Completed To be completed by user.
Time
User The user the task is scheduled for. This can be "hard coded" here. If this
is left blank, the user in the Get Default User From field is used.
Onscreen If this is checked, a notification is sent to the user prior to the date/time
Reminder of the task.
Reminder The length of time prior to the date/time of the task when the reminder is
sent.
Reminder The Date/Time of the reminder. Usually leave this blank unless you want
Date/Time to "hard code" this into your workflow.
Send If you select the Onscreen Reminder field, then you can select this
Reminder check box to receive the reminder in different formats depending on the
Message priority of the communication. The different formats and priorities are set
up within the user’s Preferences tab.
Team The team the task is for. The list displays a list of all teams in the
system.
To Be Specify a time the task is to be completed by.
Completed
In Minutes
Create Opportunity
The Create Opportunity action can be used to prompt the user to create a new opportunity as part of a
workflow process, or to automatically create an opportunity with predefined values and without any
user input (the Attribute field must be set to Hidden).
This can be used, for example, within the Case workflow representing your help desk process. You
can add an action allowing the user to create a new opportunity to "upsell" training on the product, that
the customer is experiencing difficulty with. Note that the Create Opportunity action cannot be used
with Primary Rules. The Opportunity (or other workflow entity) must already exist before tasks, for
example, can be linked to it.
To add a new Create Opportunity workflow action to a rule, follow the steps described in the Set
Column Value (page 24-15) section, but select Create Opportunity from the Actions Palette.
Create Opportunity Fields
The table below explains the fields on the Workflow Action Details page for Create Opportunity.
Field Description
Type The type of action to be performed.
Get Default The user the opportunity is created for. A parameter, such as #comm_
User From userid#, #oppo_assigneduserid#, #lead_assigneduserid#, #case_
assigneduserid#, or #soln_assigneduserid#, can be entered here to
insert the current logged on user. If a specific user has been hard coded
in the Assigned To field, leave the field blank.
Attribute The attribute of the field on the screen. The list displays a list of
attributes. The possible attributes are Hidden, Required and Read Only.
Label For This label is attached to the opportunity that is created. It can be used in
System Administrator Guide 24-21
Chapter 24
Field Description
New JavaScript conditions on future workflow rules to test the values of fields
Opportunity on that opportunity.
Order Order in which the action is executed.
Description Short description of the opportunity.
Source Source of the opportunity. For example, Web, Referral.
Type Type of opportunity or general area of product interest. For example,
Services, Consulting.
Customer Customer Reference code.
Ref
Details Details of the opportunity. The ## symbols can be used to add further
information from the related entity. For example, "Upsold from #case_
description#".
Closed Actual date the opportunity is closed.
Current Length of time in minutes after the current time (when the action is
Time executed) that the Opportunity Opened Date/Time is set for.
Offset
Stage Stage the opportunity is at. For example, Lead, Quoted, Negotiating.
Status Status the opportunity is at. For example, In Progress, Won, Lost.
Forecast Forecasted value of sale.
Certainty Percentage certainty to win the sales opportunity.
%
Assigned The user the opportunity is scheduled for. This can be "hard coded" here.
To If this is left blank, the user in the Get Default User From field is used.
Team Team responsible for the sale.
Priority Priority. For example, Normal, Low, High.
Close By Forecast close date.
Create Case
The Create Case action can be used to prompt the user to create a new case as part of a workflow
process, or to automatically create a case with predefined values and without any user input (the
Attribute field must be set to Hidden). Note that the action cannot be used with Primary Rules. The
Opportunity (or other workflow entity) must already exist before tasks, for example, can be linked to
it.
To add a new Create Case workflow action to a rule, follow the steps described in the Set Column
Value (page 24-15) section, but select Create Case from the Actions Palette.
Create Case Fields
The table below explains the fields on the Workflow Action Details page for Create Case
Field Description
Type The type of action to be performed.
24-22 Sage CRM
Chapter 24: Workflow Customization
Field Description
Get Default The user the case is created for. A parameter, such as #comm_userid#,
User From #oppo_assigneduserid#, #lead_assigneduserid#, #case_
assigneduserid#, or #soln_assigneduserid#, can be entered here to
insert the current logged on user. If a specific user has been hard coded
in the Assigned To field, leave the field blank.
Attribute The attribute of the field on the screen.
Label For This label is attached to the case that is created. It can be used in
New Case JavaScript conditions on future workflow rules to test the values of fields
on that case.
Order Order in which the action is executed.
RefId Issue log ID.
Found In Which version of the product the problem was found in.
SLA Select an SLA to apply to the case.
SLA Select whether the Case is of Low, Medium, or High importance.
Severity
Description Short description of the problem.
Area Area of the product affected by the problem.
Source How the problem came to you. For example, Phone, E-mail, Fax.
Customer Customer's own reference identifier.
Ref
Fix In Product version that a fix is due to be supplied in.
Created By Person the case is logged by.
Current Length of time in minutes after the current time (when the action is
Time executed) that the Case Opened Date/Time is set for.
Offset
Priority Priority of the case. For example, Normal, Low, High.
Assigned The user the case is scheduled for. This can be "hard coded" here. If this
To is left blank, the user in the Get Default User From field is used.
Team Team responsible for the case.
Stage Stage of the case. For example, Logged, Queued, Investigating.
Status Status of the case. For example, In Progress, Closed.
Problem Type of problem.
Type
Solution Type of solution. For example, Replace component, On-Site Engineer.
Type
Problem Detailed description of problem.
Details
Solution Detailed description of solution.
Details
Closed Date the case is closed.
System Administrator Guide 24-23
Chapter 24
Create Solution
The Create Solution action can be used to prompt the user to create a new solution as part of a
workflow process, or to automatically create a solution with predefined values and without any user
input (the Attribute field must be set to Hidden). The Create Solution action cannot be used with
Primary Rules. The Opportunity (or other workflow entity) must already exist before tasks, for
example, can be linked to it.
To add a new Create Solution workflow action to a rule, follow the steps described in the Set Column
Value (page 24-15)section, but select Create Solution from the Actions Palette.
Create Solution Fields
The table below explains the fields on the Workflow Action Details page for Create Solution.
Field Description
Type The type of action to be performed.
Get Default The user the solution is created for. A parameter, such as #comm_
User From userid#, #oppo_assigneduserid#, #lead_assigneduserid#, #case_
assigneduserid#, or #soln_assigneduserid#, can be entered here to
insert the current logged on user. If a specific user has been hard coded
in the Assigned To field, leave the field blank.
Attribute The attribute of the field on the screen.
Order Order in which the action is executed.
ReferenceId Issue log ID.
Area Area of the product the solution affects.
Description Short description of the solution.
Details Details of the solution. The ## symbols can be used to add further
information from the related entity. For example, "Related to #case_
referenceid#".
Team Team the solution is assigned to.
Stage Stage of the solution. For example, Draft, Approved, Published, and so
on.
Status Status of the solution. For example, Published, Not Published.
Assigned The user the solution is scheduled for. This can be "hard coded" here. If
To this is left blank, the user in the Get Default User From field is used.
Create Lead
The Create Lead action can be used to prompt the user to create a new Lead as part of a workflow
process, or to automatically create a lead with predefined values and without any user input (the
Attribute field must be set to Hidden). The Create Lead action cannot be used with Primary Rules.
The Opportunity (or other workflow entity) must already exist before tasks, for example, can be linked
to it.
To add a new Create Lead workflow action to a rule, follow the steps described in the Set Column
Value (page 24-15) section, but select Create Lead from the Actions Palette.
Create Lead Fields
The table below explains the fields on the Workflow Action Details page for Create Lead.
24-24 Sage CRM
Chapter 24: Workflow Customization
Field Description
Type The type of action to be performed.
Get The user the lead is created for. A parameter, such as #comm_userid#,
Default #oppo_assigneduserid#, #lead_assigneduserid#, #case_
User From assigneduserid#, or #soln_assigneduserid#, can be entered here to
insert the current logged on user. If a specific user has been hard coded
in the Assigned To field, leave the field blank.
Attribute The attribute of the field on the screen.
Label For This label is attached to the lead that is created. It can be used in
New Lead JavaScript conditions on future workflow rules to test the values of fields
on that lead.
Order Order in which the action is executed.
Stage Stage of the lead. For example, New Lead, Qualified, No Interest.
Status Status of the lead. For example, In Progress, Opportunity, Closed.
Priority Priority of the lead. For example, Normal, High, Low.
Assigned The user the lead is scheduled for. This can be "hard coded" here. If this
To is left blank, the user in the Get Default User From field is used.
Team Team the lead is assigned to. For example, Telesales.
Rating Lead rating.
Company Name of the company.
Name
Web Site The company URL.
Industry Free text description of the industry.
Annual Approximate revenue of the company.
Revenue
No. of Approximate number of employees.
Employees
Last name Lead contact surname.
First name Lead contact first name.
Salutation Lead contact's salutation. For example, Mr, Mrs, Dr.
Title Lead contact's title. For example, Purchasing Manager.
E-mail Lead contact's e-mail address.
Country Phone country code.
Code
Area Code Phone area code.
Phone Phone number of person.
Number
Country Fax country code.
Code
Area Code Fax area code.
System Administrator Guide 24-25
Chapter 24
Field Description
Fax Fax number of person.
Number
Address 1 First line of address.
Address 2 Second line of address.
Address 3 Third line of address.
Address 4 Fourth line of address.
City Address city.
Zip Code Address zip or postal code.
State Address state or county.
Country Address country.
Create Merge Document
The Create Merge Document action performs a document merge after the progress screen details
have been completed.
The merge is performed in the same way as a document merge outside of the workflow process,
except you get an additional option to merge the template specified in the workflow rule. A copy of the
merged document is saved in the library.
Step 1 of the Create Merge Document action
To add a new Create Merge Document workflow action to a rule, follow the steps described in the Set
Column Value (page 24-15) section, but select Create Merge Document from the Actions Palette.
Create Merge Document Fields
The table below explains the fields.
Field Description
Type The type of action to be performed.
Value The name of the document to be merged.
Order Order in which the action is executed.
Execute SQL Statement
To add a new workflow action type Execute SQL Statement to a rule, follow the steps described in
Set Column Value (page 24-15). Note: Do not use this workflow action unless you are a SQL expert
and have tested your workflow extensively in a non-live environment. Poorly constructed or
erroneous SQL could have a serious detrimental impact on your system.
24-26 Sage CRM
Chapter 24: Workflow Customization
This can be used, for example, in campaigns to delete all communications for a wave item. You can
use the ## symbols to reference any field for the current entity record. You can also have multiple
statements separated by semi-colons.
Workflow Action Details for Execute SQL Statement
This is displayed to the user as follows:
Progress Campaign page
Execute SQL Statement Fields
The table below explains the fields on the Workflow Action Details page for Execute SQL Statement.
Field Description
Type The type of action to be performed.
Sql The SQL clause to be executed.
Order The order in which the field is placed on the workflow progress screen.
Show Gives the user the chance to cancel the action before execution. It is
Confirmation recommended that the Show Confirmation Message is set to Yes. The
Message confirmation message can be set up as a translation where the Capt
Family is set to ExecSql and the Capt Code is the same name as the
workflow action (Capt FamilyType is set to Tags).
Run Stored Procedure
To add a new workflow action type Run Stored Procedure to a rule, follow the steps described in Set
Column Value (page 24-15), but select Run Stored Procedure from the Actions Palette. Note: Do not
use this workflow action unless you are a SQL expert and have tested your workflow extensively in a
non-live environment. Poorly constructed or erroneous SQL could have a serious detrimental impact
on your system.
Note that the name of the stored procedure, [xxx] below, can be any name that you choose. The
parameters in the stored procedure, however, must be as in the example below. The value set in the
@return_value is put into the field that you have specified in the workflow action column. The stored
procedure should always return (1).
CREATE PROCEDURE [xxx]
@table_name nvarchar (50),
@identity_name varchar (50),
@id_no int,
@logon_no int,
@return_value varchar(20) OUTPUT
AS
System Administrator Guide 24-27
Chapter 24
SELECT @return_value = '999'
RETURN (1)
Run Stored Procedure Fields
The table below explains the fields on the Workflow Action Details page for Run Stored Procedure.
Field Description
Type The type of action to be performed.
Column The column the stored procedure is to be executed on.
Value The name of the stored procedure. The stored procedure must be located in
the Scripts directory of your CRM installation.
Show Notification On Screen
The Show Notification On Screen action can be applied to Escalation type rules.
Escalation rule with Notification action
This can be used, for example, to notify a user that a new Web lead has been assigned to them.
Workflow Action Details for Show Notification On Screen
Note: # codes can be used in the Trigger SQL Clause of Escalation rules, which are set up to create a
Notification action. Please refer to Using the ## and # Symbols (page 24-5) for more details.
Show Notification On Screen Fields
The table below explains the fields on the Workflow Action Details page for Show Notification On
Screen.
Field Description
Type The type of action to be performed.
Column The table field to be updated. This field is required.
Table Defaults to the entity selected from the list in the context area of the
screen. This can be changed to execute the actions over foreign tables or
views if required.
24-28 Sage CRM
Chapter 24: Workflow Customization
Field Description
Message Notification message that appears on the screen. The ## symbols can be
used to include information from the fields for example, #oppo_description#
for the Opportunity Description. Alternatively, a translatable system code
can be created (the Capt_Family must be called ActionText and the Capt_
FamilyType should be Tags).
Send E-mail
To add a new workflow action type Send E-mail to a rule, follow the steps described in the Set
Column Value (page 24-15) section, but select Send E-mail from the Actions Palette.
An e-mail server must have been set up by your IT department for this (and other e-mail features of
the system) to work. You must also specify the Notify E-mail Address in Administration |
Advanced Customization | Workflow & Escalation Configuration for the Send E-mail rule to
send the e-mail.
Send E-mail Fields
The table below explains the fields in the Workflow Action Details input form when the action type
Send E-mail is selected.
Field Description
Template The template to base the e-mail on.
From E-mail address of the sender.
To E-mail address of the recipient. You can use the ## symbols to call
information from the user table - for example, #oppo_assigneduserid# - as
long as the e-mail address of the user has been correctly entered.
CC E-mail address of the CC recipient.
BCC E-mail address of the BCC recipient.
Subject The text that appears in the subject field of the e-mail.
Choose The field you want to insert into the e-mail, for example #oppo_
Field to opportunityid#.
insert into
the E-mail
Send SMS Message
The Send SMS Message action is used to, for example, notify the "owner" of an opportunity of a
change in status.
Note that an SMS gateway must have been set up by your IT department for this (and other SMS
features of the system) to work.
To add a new workflow action type Send SMS Message to a rule, follow the steps described in the
Set Column Value (page 24-15) section, but select Send SMS Message from the Actions Palette.
Send SMS Message Fields
The table below explains the fields on the Workflow Action Details page for Send SMS Message.
System Administrator Guide 24-29
Chapter 24
Field Description
Type The type of action to be performed.
SMS The recipient of the message. This can be "hard coded" by entering a mobile
To telephone number. Alternatively the ## symbols can be used to send the
Number message to, for example, the person assigned to the opportunity. Note that
the mobile phone number of the user must be correctly set up in the User
table.
SMS The subject of the message.
Subject
SMS The contents of the message.
Body
Create Task For Group
This action is typically used with rules associated with Wave Items (within the Campaign
Management module). It allows the user or campaign manager to set up, for example, an outbound
telemarketing action to a list of prospects. Note that this action cannot be used within a primary rule.
When the action is executed, the user is prompted to select a group. Then, they are prompted to carry
out the task scheduling.
New Task for Group
To add a new workflow action type Create Task for Group to a rule, follow the steps described in the
Set Column Value (page 24-15) section, but select Create Task for Group from the Actions Palette.
Create Task For Group Fields
The table below explains the fields on the Workflow Action Details page for Create Task for Group.
Field Description
Type The type of action to be performed.
Get Group A prefiltered list of groups to choose from. For example, WaIt_Groups,
From displays only those groups linked to the current Campaign Wave Item.
Attribute The attribute of the field on the screen. The list displays a list of all
attributes. The possible attributes are Hidden, Required, and Read Only.
Label For This label is attached to the task that is created. It can be used in
New Task JavaScript conditions on future workflow rules to test the values of fields
on the wave item (or related entity).
24-30 Sage CRM
Chapter 24: Workflow Customization
Field Description
Order Order in which the action is executed.
Exclude Displays a check box on the workflow progress screen called Exclude
Previous Previous Recipients. On the progress screen the check box defaults to
Recipients checked. This allows the user to schedule the task for people who meet
the group criteria, but have not yet been called, mailed, and so on.
Please refer to Create Task Fields (page 24-20) for an explanation of the New Task Default Values
panel.
Create Document For Group
This action is typically used with rules associated with Wave Items (within the Campaign
Management module). It allows the user or campaign manager to set up, for example, a mail shot to a
list of prospects. Note that this action cannot be used with a primary rule.
When the action is executed, the user is prompted to select a group. Then, they are prompted to carry
out the mail merge.
To add a new workflow action type Create Document for Group to a rule, follow the steps described in
the Set Column Value (page 24-15) section, but select Create Document for Group from the Actions
Palette.
Create Document For Group Fields
The table below explains the fields on the Workflow Action Details page for Create Document for
Group.
Field Description
Type The type of action to be performed.
Value The name of the document to be merged. If this is left blank the template
can be selected at the time of the merge.
Order Order in which the action is executed.
Get Group A prefiltered list of groups to choose from. For example, WaIt_Groups,
From displays only those groups linked to the current Campaign Wave Item.
Exclude Displays a check box on the workflow progress screen called Exclude
Previous Previous Recipients. On the progress screen the check box defaults to
Recipients checked. This allows the user to create the document for people who
meet the group criteria, but have not yet been mailed.
Export Group To File
To add a new workflow action type Export Group To File to a rule, follow the steps described in the
Set Column Value (page 24-15) section, but select Export Group to file from the Actions Palette.
Note that this action cannot be used with a primary rule.
Export Group To File Fields
The table below explains the fields on the Workflow Action Details page for Export Group to File
Fields.
Field Description
Type The type of action to be performed.
System Administrator Guide 24-31
Chapter 24
Field Description
Get Group A prefiltered list of groups to choose from. For example, WaIt_Groups,
From displays only those groups linked to the current Campaign Wave Item.
Attribute The attribute of the field on the screen. The list displays a list of all
attributes. The possible attributes are Hidden, Required, and Read Only.
Label For This label is attached to the task that is created. It can be used in
New Task JavaScript conditions on future workflow rules to test the values of fields
on the wave item (or related entity).
Order Order in which the action is executed.
Exclude Displays a check box on the workflow progress screen called Exclude
Previous Previous Recipients. On the progress screen the check box defaults to
Recipients checked. This allows the user to create the document for people who
meet the group criteria, but have not yet been mailed.
Create Outbound Call List
To add a new workflow action type Create Outbound Call List to a rule, follow the steps described in
the Set Column Value (page 24-15) section, but select Create Outbound Call List from the Actions
Palette. Please refer to "Campaign Management" in the User Guide for more information.
Create Outbound Call List Fields
The table below explains the fields on the Workflow Action Details page for the Create Outbound Call
List screen.
Field Description
Type The type of action to be performed.
Get Group A prefiltered list of groups to choose from. For example, WaIt_Groups,
From displays only those groups linked to the current Campaign Wave Item.
Attribute The attribute of the field on the screen. The list displays a list of all
attributes. The possible attributes are Hidden, Required, and Read Only.
Label For This label is attached to the outbound call list that is created. It can be
New Task used in JavaScript conditions on future workflow rules to test the values
of fields on the wave item (or related entity).
Order Order in which the action is executed.
Exclude Displays a check box on the workflow progress screen called Exclude
Previous Previous Recipients. On the progress screen the check box defaults to
Recipients checked. This allows the user to create the call list for people who meet
the group criteria, but have not yet been called.
Defining JavaScript Conditions
l The Sales Manager (for example, the user, William Dolan) is the only person who can approve
a quote.
l Only the Telesales team should be able to issue quotes for Licenses (that is, where the
opportunity type is set to License).
l The opportunity forecast must be above $10,000 to progress from a Lead into a qualified
Prospect.
24-32 Sage CRM
Chapter 24: Workflow Customization
These are examples of conditions you may need to set on rules. All of these can be created using the
JavaScript condition field when adding or editing a rule.
Based on the sample workflow you have developed so far, all rules relevant to the current state (that
is, where you are in the workflow tree) are displayed to all users.
It is very likely that you will want to place conditions, similar to the examples given above, on at least
some of the rules in your workflow.
Before you begin, it is worth noting that there are a number of ways to place "conditions" in your
workflow. Before adding JavaScript conditions, consider which of the following methods best suits
the condition you are setting up.
Condition Description
Restricted This field is standard on all rule types. Select from a list of existing
To Team teams, and the rule is then only available to users who are assigned to
that team.
Restricted To Team can also be applied to escalation rules to optimize
the escalation engine, and save yourself from writing the restriction into
the Trigger SQL Clause.
Field Level A code-free approach to granting or denying read and write permissions
Security for individual fields on a screen. Access rights can be specified on the
level of individual users, teams, and profiles.
Field Level JavaScript can be added to individual actions in the Create Script,
Scripting OnChange Script, and Validate Script fields of the following action types:
- Set Column Value
- Reset Column Value
- Display Field for Amendment
Please refer to Using JavaScript in Field Level Scripting (page 15-1).
JavaScript JavaScript can be added to the rule to restrict the rules availability to
Condition meet the conditions set. This is discussed in more detail in this section.
Conditional JavaScript conditions must be entered for these rules. A conditional rule
Rules has two sets of actions instead of one. One set to be executed when the
condition is true, and one set when the condition is false. The condition is
evaluated when the user clicks on the workflow rule button. These are
discussed in more detail in the next section.
JavaScript Condition Example
To create a JavaScript condition for the example, "The Sales Manager (for example, the user, William
Dolan) is the only person who can approve a quote":
1. Open the workflow tree for your sample opportunity workflow.
Workflow rules Approved and Rejected
2. Click on the hyperlink of the Approved transition rule, which connects Quoted to Negotiation.
The Workflow Rule page is displayed.
System Administrator Guide 24-33
Chapter 24
Workflow Rule page
3. Enter the following JavaScript into the JavaScript condition field:
Valid=(CurrentUser.user_logon=='DolanW');
4. Select the Save button.
5. Repeat this process for the Rejected workflow rule, then save the workflow.
When the workflow reaches the Quoted state, only William Dolan is able to view the workflow
rules, Approved and Rejected.
Using Labels in JavaScript Conditions
JavaScript conditions can reference fields from any entity that has previously been created by the
workflow using one of the following rules with a Label assigned to it:
l Create Task
l Create Opportunity
l Create Case
l Create Solution
l Create Lead
The following steps show you how to set up a workflow action to create a communication with a
Label, then how to create the JavaScript condition, which references that communication.
To set up a label and the condition:
1. Open the workflow tree for your sample opportunity workflow.
2. Click on the hyperlink of the Approved transition rule, which connects Quoted to Negotiation.
The Workflow Rule page is displayed.
3. Select the New button at the end of the Workflow Rule page. The Workflow Actions Palette is
displayed.
4. Select the Create Task action. The Rule Actions page is displayed.
5. Enter the details as shown below, ensuring that you enter a short code in the Label for new
task field, for example, LOI. Note that the Attribute field must be set to Hidden when adding a
Label to a task.
24-34 Sage CRM
Chapter 24: Workflow Customization
Rule Actions page
6. Select the Save button. The Workflow Rule page is displayed.
7. Save the rule and the workflow.
8. Enable the workflow and test that the action is created when the Quote is approved. A Letter In
communication should automatically be created.
9. Open the workflow tree for your sample opportunity workflow.
Workflow tree
10. Click on the hyperlink of the Signed transition rule, which connects Negotiation to Contract.
The Workflow Rule page is displayed.
11. Enter the following JavaScript into the JavaScript condition field:
Valid=(LOI.comm_status=='Complete');
12. Select the Save button.
When the workflow reaches the Negotiation state, the Signed workflow rule is only displayed to
the user if they have completed the Letter In communication for the Letter of Intent (that is, the
task with a label of LOI, created from the Approved rule).
Conditional Rules
An opportunity cannot be closed until three directors have approved the contract.
A conditional rule has two sets of actions instead of one. One set to be executed when the JavaScript
condition is true, the other when the condition is false. The JavaScript condition on a Conditional Rule
is evaluated when the user clicks on the workflow rule button. This means that conditional rules
always show as long as other conditions (for example, Restrict to Team) are true.
The advantage of a conditional rule to the user is that the rule is always displayed as a reminder to
them. Also, when the user selects the rule and the conditions are not met, they can receive a
message advising of the reason.
System Administrator Guide 24-35
Chapter 24
To set up a conditional rule on the Approved (contract) rule in your sample opportunity workflow:
1. Set up the Create Task actions for Approval1, Approval2 and Approval3 on the Signed rule,
which connects Negotiation to Contract.
2. Click on the hyperlink of the Approved (contract) rule. The Workflow Rule page is displayed.
3. Change the Type list selection from Transition Rule to Conditional Rule. The list of actions is
now divided in two. The left-hand set of actions is executed when the condition is True, and
the right-hand set where it is False.
4. Add a Show Message On Screen action to the list of False actions, to inform the user of the
reason why they are not progressing to the next state.
5. Add the JavaScript condition to check for all three approvals.
Valid=((Approval1.comm_status=='Complete')
&&(Approval2.comm_status=='Complete')
&&(Approval3.comm_status=='Complete'));
6. Save the workflow rule. The workflow tree is displayed.
Conditional rule icons showing False and True actions on a rule
Adding Escalation Rules
Escalation rules are used within a workflow when you want an action to occur if certain conditions are
validated. Conditions are specified as SQL WHERE clauses in the Trigger SQL Clause field within
the rule. By default, all escalation rules are written to a dedicated Escalations table. An escalation
service polls the Escalations table, which allows rules to be run even when users are logged out of
the system. You can also create Escalation rules that are outside the Workflow.
You create new Escalation rules in the same way as you create Transition rules, making sure that
Escalation Rule is selected from the Type field on the Workflow Rule page. For more information on
Escalation rules, refer to Adding Escalation Rules (page 24-36). By default, all Escalation rules are
written to a dedicated Escalations table. An escalation service polls the Escalations table, which
allows rules to be run even when users are logged out of the system.
Let’s say you want to add an Escalation rule to the Sample Opportunity workflow to make sure that
when an Opportunity is in negotiations, if the Opportunity Forecast amount is greater than $50,000
and it was sourced by an employee, an e-mail is sent to the Sales Manager.
To create the Escalation Rule:
1. Open the workflow tree of the Sample Opportunity workflow.
2. Select the New Rule button and type Send E-mail To Sales Manager in the Rule Name
field.
3. Select Escalation Rule from the Type list.
4. Type the SQL WHERE clause in the SQL Trigger Clause Field. Once you specify the
condition, any actions you create on the rule will be performed if the condition you specified is
met. The condition is for the value in the opportunity’s Forecast field to be greater than $50,000
and the value in the Source field to be "Employee".
24-36 Sage CRM
Chapter 24: Workflow Customization
Workflow Rule page
5. Once you have done this you need to add the Send E-mail action to the rule. Please refer to
Send E-mail (page 24-29) for details on adding this particular action.
6. Use the Custom File Name field if you are setting an escalation rule for a custom entity. If you
set the Custom File Name to be the page that shows the summary details for the entity, when
the notification is displayed on-screen the user can click on it and it will go to the summary
page of the record.
7. Specify the interval (in minutes) at which the rule will run. If you set the Interval to 60, for
example, the escalation rule will run every hour. If you are using the CRM Escalation Service,
this interval has a minimum time of 5 minutes. If you are not using the CRM Escalation
Service, the minimum will be whatever the Notify Interval is set to in Administration |
Advanced Customization | Workflow & Escalation Configuration, Notify Interval (sec) field.
8. Select the Save button to save the new rule and corresponding action. The rule is then added
to the rules Palette.
9. Select the rule and drag it onto the lower drop circle of the Negotiation state.
10. Then drag the Negotiation state from the States Palette onto the blank state image you just
created. This ensures that the new rule is applied to the Negotiation state.
Workflow Tree with Escalation Rule
Once the workflow is saved and enabled, the new Escalation rule works as follows: If an
opportunity gets to the Negotiation stage and it was sourced by an employee and is worth in
excess of $50,000, an e-mail is sent to the sales manager.
Cloning Rules
You can clone rules and their associated actions in workflow. This is useful when you need to set up
a rule, which is similar to an existing rule, in particular where associated actions or a complex
System Administrator Guide 24-37
Chapter 24
JavaScript condition are similar.
To clone a rule:
1. Select the rule you want to clone. The Workflow Rule page is displayed.
2. Make sure the Available For Cloning check box is selected.
3. Save the rule.
4. Click on the New Rule button. The Workflow Rule page is displayed.
5. Select the rule you want to clone from the Clone An Existing Rule field.
6. Select Yes or No from the Clone The Actions Associated With The Rule field.
7. Fill in the new Rule Name field, and update the other fields and actions if you need to.
8. Select the Save button. You can now add the cloned rule into your workflow.
24-38 Sage CRM
Chapter 25: Escalation Rules
In this chapter you will learn how to:
l View existing escalation rules.
l Add a new escalation rule.
l Understand escalation rule fields.
Introduction to Escalation Rules
This section shows you how to set up a complex escalation rule outside of a workflow.
Note: You can set up a simple escalation rule outside a workflow by creating a Quick Notification.
These can be set up from Administration | Customization | [Entity] | Notifications. Please refer to
Introduction to Quick Notifications (page 21-1) for more information.
The system is delivered with a number of existing escalation rules. An example is the
Communication Reminder escalation rule, which sends the users associated with a task or meeting
an on-screen reminder that the event is shortly due to take place.
To view the Communication Reminder escalation rule:
l Select Administration | Advanced Customization | Escalation, and click on the hyperlink
of the Communication Reminder Escalation Rule.
Note: For Escalation rules to work, the Escalation field on the Workflow & Escalation Configuration
page must be set to Yes. Please refer to Workflow/Escalation Settings (page 26-1) for more
information.
Adding a New Escalation Rule
The following example shows how to create an Escalation rule that is not part of a workflow. For
example, it could be used as a variation of the default Escalation for a Communication available in the
system. The example also illustrates the use of # in a rule.
To create a new escalation rule:
1. Open Administration | Advanced Customization | Escalation.
2. Click on the New button. The Workflow Rule page is displayed.
3. Complete the remaining fields on the Workflow Rule page. The fields on the Workflow Rule
page within Administration | Advanced Customization | Escalation are explained in Escalation
Rule Fields (page 25-2).
4. Because the Trigger SQL uses fields from a table other than the Communication table, you
need to use a view. Select the View radio button, type vCommunication into the view field,
and select Communication from the drop-down list.
5. Enter the following script in the Trigger SQL Clause field.
CmLi_Comm_NotifyTime<#T AND
cmli_comm_userid=#U AND
Comm_Status='Pending' AND #L = 'DolanW'
#L is useful for creating a trigger specific to a particular user. In the SQL above, #L is the
current user logon as a string, that is, DolanW. #L is used to indicate that notifications are only
to be used if the user is DolanW.
System Administrator Guide 25-1
Chapter 25
Alternatively, you could use this SQL in the Trigger SQL Clause field. Here #C is used to
indicate that the user is notified if the team is his current team. Note that it also checks that the
Team is null, as Team may not be a mandatory field.
For more information on the use of the # symbols please refer to Using the ## and # Symbols
(page 24-5).
CmLi_Comm_NotifyTime<#T AND
cmli_comm_userid=#U AND
Comm_Status='Pending' AND
Comm_ChannelID = #C OR Comm_ChannelID IS NULL)
6. Add the notification action to the rule. Please refer to Adding Actions to Rules (page 24-13)
for more information.
7. Select Save. The new escalation rule is displayed on the Escalation page.
Note: If you are creating new escalation rules to set off notification reminders for communications
and you are using a custom view, you need to make sure that you exclude (comm_type) RecuMaster
in the view or you will get multiple notifications for each instance of a recurring communication with a
notification reminder. vEscalationComms includes an example for how this is done.
Escalation Rule Fields
The fields on the Workflow Rule page within Administration | Advanced Customization | Escalation
are explained in the table below.
Field Description
Clone An Select an existing rule, that you want to copy the properties of. The rule
Existing that you are cloning must have the Available For Cloning check box
Rule enabled to appear in this drop-down list.
Clone The Select Yes to copy the actions of the rule selected in the previous field.
Actions
Associated
With The
Rule
Table Or Table or view that the rule is run against. For example, Opportunity.
View
Rule Name Free text description of the rule.
Available Enable this check box if you want to base other rules on this rule and its
For associated actions.
Cloning
Rule Check this box to make the rule active on the system.
Enabled
Type Set automatically to Escalation Rule.
Alternative If the rule is visible to the end user, it is represented on the screen by a
Image For small green bullet (WORKFLOWDEFAULT.GIF) followed by the rule
Rule name.
To change the GIF select an alternative from this drop-down field. If you
want to add a new GIF, make sure it is in the
...WWWRoot\Themes\Img\[theme name]\Buttons subdirectory of the
CRM install.
Restricted Restricts the rule to users, whose primary team is selected in this field.
To Team
25-2 Sage CRM
Chapter 25: Escalation Rules
Field Description
Custom Type in the custom file name that you want this rule to link to. The
File Name custom file must reside in the CustomPages subdirectory of your CRM
install. ASP pages cannot be linked to Escalation rules.
.NET Check this box if you want to call a .NET assembly. Once checked, the
Method Name field is displayed.
Method Displayed when the .NET check box is selected. Type the name of the
Name method that you want to call.
Order Order that the rule is displayed on the screen to the user.
Interval By default, all escalation rules are written to a dedicated Escalations
table. An escalation service polls the Escalations table, which allows
rules to be run even when users are logged out of the system.
When you are creating an escalation rule you specify the interval (in
minutes) at which an escalation rule will run on the Interval field. If you
set the interval to 60, for example, the escalation rule will run every hour.
If you are using the CRM Escalation Service, this interval has a
minimum duration of 5 minutes. If you are not using the CRM Escalation
Service, the minimum interval is whatever the Notify Interval is set to in
Administration | Advanced Customization | Workflow & Escalation
Configuration, Notify Interval (sec) field.
Trigger Used to specify a condition in the form of an SQL WHERE clause. As a
SQL result, the actions that are subsequently added to the rule occur only
Clause when the condition is met. Note that you do not explicitly enter the
WHERE term in this field—it is assumed.
System Administrator Guide 25-3
Chapter 26: Workflow / Escalation Configuration
In this chapter you will learn how to:
l Specify Workflow / Escalation settings.
Workflow/Escalation Settings
You specify Workflow and Escalation settings as follows:
1. Open Administration | Advanced Customization | Workflow & Escalation
Configuration.
2. Select the Change button.
3. Once you have finished completing the fields, select Save.
The table below describes the fields on the Workflow / Escalation settings page.
Field Description
Workflow For Activates workflow for cases.
Cases
Workflow For Activates workflow for solutions.
Solutions
Workflow For Activates workflow for opportunities.
Opportunities
Workflow For Activates workflow for leads.
Leads
Workflow For Activates workflow for campaigns. Note: Sample campaign, wave, and
Campaigns wave item workflow names are prefixed with "Sage". This should avoid
any conflicts on upgrade with campaign workflows introduced pre-v7.1.
Workflow For Activates workflow for companies.
Companies
Workflow For Activates workflow for people.
People
Escalation Activates notification reminders and escalation rules.
When this is set to Yes:
l All escalation-type rules within workflow are activated.
l All escalation-type rules outside of workflow, including the
default escalation rules supplied with the system are activated.
l The Reminder field on the Enter New Task and Enter New
Appointment pages is enabled. Setting this field to, for example,
10 minutes, displays a notification message on the user's screen
10 minutes prior to the planned time of the communication.
l Quick Notifications are activated.
l Escalation rules within Administration | Timings | Service Level
Agreements are activated.
System Administrator Guide 26-1
Chapter 26
Field Description
Notify The minimum interval (in seconds) between the server polling clients
Interval (Sec) for notification reminders or escalation rules to be run if the CRM
Escalation Service is not being used. If you are using the CRM
Escalation Service, the minimum is 5 minutes by default.
Notification The number of notifications that can be shown on-screen at any one
Display time.
Count
Escalation Selecting System Performance means that the notification gets
Engine processed at the polling rate (see above).
Tuned For Selecting Immediate Delivery means that the notification gets
processed when the Communication, or associated entity record, is
created or edited, as well as every time the system polls at the
Notification Interval (see above).
Notify E-mail The name that appears on an e-mail sent by the system. For example,
Name when the system escalates an unsolved case by sending an e-mail to
the team leader as part of a case workflow, this is the name that the e-
mail comes from.
Notify E-mail The valid e-mail account that is used to send the e-mails. This must be
Address set for the Send E-mail workflow rule to work.
Default Choose the targets that you want high priority reminder messages to
Targets For be sent to. Options are Desktop e-mail, Mobile e-mail, and SMS.
High Priority
Reminder
Messages
Default Choose the targets that you want normal priority reminder messages
Targets For to be sent to. Options are Desktop e-mail, Mobile e-mail, and SMS
Normal
Priority
Reminder
Messages
Default Choose the targets that you want low priority reminder messages to be
Targets For sent to. Options are Desktop e-mail, Mobile e-mail, and SMS.
Low Priority
Reminder
Messages
Maximum Specify the number of Action fields you want to be available when
SLA Actions setting up SLAs. The number of Action fields available typically
correspond to the number of stages in the Cases workflow. The
Maximum SLA Action field is set to five by default.
Use Set to Yes by default. When set to Yes, the CRM Escalation Service
Escalation is used to run escalation rules. This is a Windows service, so you
Service switch it on and off in Control Panel | Administrative Tools | Services.
Setting this option to No means that the Web server will run escalation
rules, which requires someone to be logged on to CRM.
26-2 Sage CRM
Chapter 27: Deduplication
In this chapter you will learn how to:
l Enable deduplication.
l Customize the deduplication search screens.
l Set up match rules.
l Create company name clean up lists.
l Set Company Name Cleanup Configuration Settings.
Enabling Deduplication
Deduplication aims to prevent the user from adding duplicate entries by searching for similar entries
and warning the user before the new record is added.
The Merge functionality, described in the User Guide, can be used to clean the data if the duplication
has already occurred.
Deduplication is enabled by default if you selected the "install demo data" option during the CRM
installation. If not, Deduplication is set to "No" by default.
To check that deduplication is enabled:
1. Click on the Administration | System | System Behavior.
2. Click on the Change button. The System Behavior page is displayed.
3. Ensure that the Deduplication field is set to Yes.
4. Select the Save button. Deduplication is now enabled.
Before it can be used, the Deduplication Screens must be customized, and Match Rules must be set
up for the entities you want deduplication to work on.
When Deduplication is enabled, it provides match rules of type "contains" set up on Company Name
and Person Last Name fields.
Customizing the Deduplication Screens
With deduplication enabled, the user will be directed to a new Deduplication Search Screen when
they click on the New menu button and select Person or Company.
The Person and Company Search screens can be customized with fields that the system will check
for duplicates against, using the Match Rules set up in the next section.
In addition, when you click on the Add Contacts option in Microsoft Outlook to add contacts to CRM,
the match rules applied to the CRM fields are applied to the corresponding Outlook fields, triggering a
warning if duplication is detected.
Adding Fields to the Company Dedupe Search Screen
You can add fields from the Address, Person, and Company tables to this screen. Usually this would
be a subset of core company information such as Company Name, Address 1, and Zip Code.
To add these fields to the Company Dedupe Search Screen:
1. Click on Administration | Customization | Company.
2. Select the Screens tab. A list of customizable screens for the Company entity is displayed.
3. Click on the Customize button next to the Company Dedupe Search Screen. The Maintain
Screen Definition for Company Dedupe Search Screen page is displayed.
System Administrator Guide 27-1
Chapter 27
4. Add the fields that you want to appear on the screen and select the Save button. For example,
the Company Name and the Address 1, and Zip Code fields. The Dedupe Search page that
you created will appear once you have set up Match Rules.
Screen Contents for Company Dedupe Screen
To set up a Dedupe Search Screen for the Person entity, follow the steps described above, but select
the Person from the Customization home page, then select the Customize button next to the Person
Dedupe Search Screen.
Setting up Match Rules
The match rules determine the criteria against which the data that the user enters in the Dedupe
Search Screen is compared to the records in the system.
Match Description
Rule
Exact The user would have to enter, for example, Design Right Inc. for the
system to detect a duplicate with Design Right Inc.
Starting The user could enter, for example, Des or Design for the system to detect
With a duplicate with Design Right Inc.
Contains The user could enter, for example, Des, Right or In for the system to
detect a duplicate with Design Right Inc.
Does The user could enter, for example, Design Right Inc., and the system
Not would detect duplicates in every company except Design Right Inc.
Match
Phonetic The user could enter, for example, Greatecom, and the system would
detect a duplicate with Gratecom.
Important considerations when setting up Match Rules include:
l The fields that you set up match rules on are used to deduplicate when a user adds or edits the
record.
l Only one match rule can be set up per table column. In other words, you have to decide on one
type of match rule for Company Name, one for Address City.
l The fields on the Deduplication search screens are based on logical "AND"s. In other words,
the more information the user enters into the Deduplication search screen, the less likely that
the system will detect a duplicate, since ALL the search criteria entered must be met—
company name AND address AND city AND postcode.
To set up the match rules for the Company Dedupe Search Screen:
1. Click on Administration | Data Management | Match Rules.
2. Select Company from the Match Rules page and select Continue. The match rules page for
the Company Dedupe Search screen is displayed.
3. Select the New button. The New Match Rule page is displayed.
4. Enter the Match Field and Match Type and select the Save button.
5. Repeat these steps to set up a match rule for each field on the Company Dedupe screen, then
repeat for the Person Dedupe screen.
Please refer to the User Guide for information on using the dedupe functionality.
27-2 Sage CRM
Chapter 27: Deduplication
Creating Company Name Clean Up Lists
Company Name Clean Up enhances the deduplication process when you are adding companies
either manually or using data upload. It makes it easier to detect duplicate companies by applying
preset rules that remove or replace words within the company name. Note: The removed or replaced
word is not physically changed in memory, just ignored or replaced for the deduplication process so
that matches can be found.
Company Name Clean Up is set up in Administration | Data Management | Company Name Cleanup.
From here you can set up two types of lists that can be used for data cleansing:
Characters or Strings to Remove. A list of words, phrases, or punctuation on the company name
field to be ignored during the deduplication process. For example, you may want to ignore the word
"Ltd." in all new companies added as this word is not a unique part of the company name.
Characters or Strings to Replace. A list of replacements to be used. This means that when certain
words or phrases are encountered they are replaced. For example, the abbreviation "&" could be
replaced with the word "and" in all the new companies added. The replaced word is not physically
replaced, just replaced during the deduplication process.
Deduplication needs to be enabled for the Company Name Clean Up functionality to work.
Setting up Remove Rules (page 27-3)
Setting up Replace Rules (page 27-3)
Setting up Remove Rules
The removed word is not physically removed, just disregarded from the deduplication.
To set up a new Remove rule:
1. Select the Administration | Data Management | Company Name Cleanup. The Company
Name Clean Up page is displayed.
2. Select Characters Or Strings To Remove from the List To View field.
3. Select the New button. The New Character or String to Remove from Company Name page is
displayed.
4. Type the text string you want to remove in the Details field.
5. Select the Save button.
The rule is displayed on the Characters or Strings to Remove page. You can create more rules in
this way and create a list of rules. Delete buttons are available to remove any rules that no longer
apply.
The next time you attempt to create a new company or upload data, CRM detects and removes the
text strings or words you specified from the company name. Then, if a match is detected an error is
displayed to prevent you from adding a duplicate company.
Setting up Replace Rules
These rules recognize certain words or acronyms and treat them as specified words or text strings for
the purpose of deduplication. For example you might want the company name "Day & Night" to be
treated as "Day and Night" during deduplication, as you know that some company names contain the
symbol "&" and some use the word "and".
To set up a new Replace rule:
1. Select the Administration | Data Management | Company Name Cleanup. The Company
Name Clean Up page is displayed.
2. Select Characters Or Strings to Replace from the List To View field.
3. Select the New button. The New Character or String to Replace page is displayed.
System Administrator Guide 27-3
Chapter 27
4. Type the text string you want to replace in the Details field and enter the word you want it
replaced with in the Replace With field.
5. Select the Save button. The Rules are displayed on the page.
You can create more rules in this way and create a list of rules. Delete buttons are available to
remove any rules that no longer apply.
The next time you attempt to create a new company or upload data, CRM recognizes the word or
acronym you specified. Then, if a match is detected an error is displayed to prevent you from adding a
duplicate company.
Company Name Clean Up Settings
Field Description
List Select the type of list you want used for Data Cleaning. The options are
To Characters Or Strings To Remove and Characters Or Strings To Replace. For
View more information on Company Name Clean Up, please refer to Deduplication
(page 27-1).
27-4 Sage CRM
Chapter 28: Data Upload
In this chapter you will learn how to:
l Understand how data upload works.
l Enable data upload.
l Satisfy import file requirements.
l Run the data upload.
l Configure the data upload.
l Understand the data upload fields.
l Configure mappings and dedupe fields.
l Handle user and territory mappings.
l Preview the data.
l Perform the upload.
l Troubleshoot the data upload.
How Data Upload Works
Data Upload is a utility that allows the System Administrator to import company, person, or lead data
held in MS Excel or CSV (Comma Separated Value) file format.
l Data Upload first uploads data from the file to a temporary table, and then processes the data
from the temporary table into the CRM database.
l After all data has been uploaded, CRM processes the leads or companies and their
corresponding people and addresses and inserts them into CRM.
l Merge Rules. You can choose whether you want to merge new data with current data or to
overwrite the current data with the new data.
l With Deduplication enabled, you set dedupe rules at the field level for Company and
Individuals data uploads. The dedupe rules are set up for each data upload. There must be at
least one dedupe rule for the company and person tables on a company upload. There must be
at least one dedupe rule for the person table on an Individuals data upload.
l With Deduplication disabled, data upload carries out a simple deduplication based on an exact
match of Company Name, Person Last Name and Address 1.
l Company Name Clean Up rules are applied.
l CRM produces a data upload report, which indicates the number of each entity that has been
uploaded, and the number of duplicates found. It produces an upload error file, and a
deduplicates error file (if Deduplication is enabled).
l The duplicate and error files are produced in the same format as the upload file. In other words,
a CSV upload file produces duplicate and error files in CSV format. An MS Excel upload
produces duplicate and error files in XLS or XLSX format.
Enabling Data Upload
The Data Upload utility can be used after the initial installation of the system or on an ongoing basis.
For example, it can be used to upload data from purchased contact lists to run marketing campaigns.
For a standard installation of CRM, Data Upload is enabled by default.
Note: You should make a backup of your existing database before performing a data upload.
System Administrator Guide 28-1
Chapter 28
Import File Requirements
The file that you prepare for the data import must meet the following requirements:
l The contact information must consist of at least companies and people. It can also include
addresses, phone numbers, e-mail addresses, and notes.
l For a company or lead data upload there must be at least one company and one person on
each row of the file. For an individual's data upload there must be at least one person on each
row of the file.
l All data for a person must display on one row only. For example, you cannot have a person's
phone number on one row and their fax number on the next row.
l Multiple people for the same company may be given on the same row of the file or on different
rows. If they are on different rows, the company name must always appear on each row.
l Any fields on Company, Person, E-mail, Address, and Phone tables that are set to be required
in CRM must be present in the file. Contact information will not be added to CRM unless it
satisfies the validation criteria.
l Any number of Addresses may be included on the same row.
l Any number of Notes may be included on the same row.
l All date fields in the file must be in the same format.
l It is possible to split data from one column into multiple fields in CRM. For example, if there is
one column that contains both first name and surname, it can be split up into the correct CRM
fields. Fields must all be on the same table. The utility is not capable of Mc and O' surname
processing so will not work if the field is "Surname First Name" and there are surnames with
spaces in them. Fields specified must be present in all rows of data. For example, if you
specify "Salutation Surname First name" as the format, if the salutation is not present in any
row the surname may be entered into the Salutation field and the First name into the Surname
field, resulting in invalid or incorrect data.
l Prepare your file so that it contains company details followed by a number of persons and
address details. If you have the same address in a company upload for multiple people, the
address will be added once. Any updates made to the address after upload will apply for all
people linked to that address.
l Put a header row in your file so that you know what data is contained in the column, so that
when that data upload tool points at this row it will show you the header values which will
make mapping data easier. You could consider using the actual CRM database column names
for your header row as much as possible, for example, pers_lastname, and if you have multiple
people in your row put the identifier at the end of the column name—pers_lastname1, pers_
lastname2. The data upload performs an automatic mapping of fields, which will be more
accurate.
l The file name must not exceed 60 characters in length. If it does, an error is displayed.
CSV Import File Preparation
l If you have received a CSV file for upload that has been prepared by someone else, open it
and verify that the data is in standard CSV format. All values must be separated by commas.
l Any values that contain a comma must be enclosed in double quotes.
l Any values that contain double quotes must be escaped with another double quote.
l Note, if you save an MS Excel file as a CSV file, it should carry out this formatting
automatically.
28-2 Sage CRM
Chapter 28: Data Upload
MS Excel Import File Preparation
l The MS Excel file must be an .XLS or .XLSX file created by Microsoft Office Excel 2007 or
later versions.
l If you have received an MS Excel file for upload that has been prepared by someone else,
open it in MS Excel and verify that the data is contained in separate columns. If not, use Text
To Columns to convert to individual columns. Save as an Excel spreadsheet.
l Perform a check on your spreadsheet for Excel error messages. These usually begin with #
and may have occurred if the person preparing the spreadsheet tried to manipulate data using
a formula that did not work for certain data entries. Search for # and replace any corresponding
to Excel errors with a blank. The actual data entry here is blank and when the data upload finds
a row with an Excel error it stops uploading the data to the temporary table from this point, but
it does continue to process the data from the temporary table into CRM. Examples of Excel
errors can be found by looking up MS Excel Help. Common examples include #Name?.
Running the Data Upload
To run the data upload the following steps need to be completed:
Configuring the Upload (page 28-3)
Configuring the Mappings and Dedupe Rules (page 28-5)
Previewing the Data (page 28-9)
Performing the Upload (page 28-10)
Configuring the Upload
To configure the upload:
1. Click on the Administration | Data Management | Data Upload. A list of existing upload
configurations is displayed.
2. Select the radio button next to either Company, Individuals, or Lead from the context area of
the screen.
l Company - the information you upload will be imported into the Company table and
associated Person and Address tables.
l Individuals - the information you upload will be imported into the Person table, with no
associated Company record.
l Lead - the information you upload will be imported exclusively into the Lead table.
3. Select the Continue button. A list of existing data uploads is displayed.
4. Select the New button. The Data Upload, Step 1 of 4 page is displayed.
Data Upload, Step 1 of 4 page
System Administrator Guide 28-3
Chapter 28
5. Enter the details. Refer to Data Upload Fields (page 28-4) for more information.
6. Select the Save button. The Data Upload, Step 2 of 4 page is displayed.
Data Upload Fields
The table below explains the standard fields that are displayed if you are performing a Company or
Individuals data upload.
Field Description
Data File If this is a new configuration, you must select the file to be used for the
import. If it is an existing configuration, it will use the last file used. If the
initial Data Upload caused an Error File or a Duplicate File to be created,
these will be available as radio button options.
Description Enter a text description of this file, for example, the source of the file.
File Date If there are any date fields in the Date File, use this to select the format
Format in which they appear.
Merge Rule Merge duplicate data with current data. Select this option to merge any
new data from the upload file with the existing data.
Overwrite current data with duplicate data. Select this option to overwrite
the current data with the data in the upload file.
Max This is the number of People that appear on each row of the Data File.
Contacts
Per Row
Preview This is the number of rows from the Data File that will be shown in the
Rows Preview Screen in Step 3, before the Upload is started.
Max This is the maximum number of Addresses that appear on each row of
Addresses the Data File.
Per Row
Max Notes This is the maximum number of Notes that appear on each row of the
Per Row Data File.
Make a Tick this if you want all the contacts that are imported to be available in a
Group group.
Overwrite If you select this option, the address mapped as the person address will
Person always become the person’s default address - replacing their existing
Default default address. It is also added as a company address. If there is more
Address than one address on a line, the rule applies to the first address.
Map When this option is selected, the system tries to match selection field
Selection translations from your .CSV file to caption codes in CRM. For example, a
Fields To person title of Chief Executive Officer gets mapped to the caption code
Codes CEO, and stored in the database. If a selection does not yet exist in
CRM, it gets added to the database. In this case, the caption code will be
the same as the selection.
When this option is not selected, selection list choices entered in the
.CSV file as translations rather than caption codes are not added to the
database. The translation, for example, Chief Executive Officer, is
displayed on the person summary page for viewing, but not added to the
database. This means that when you select the Change button, you must
set the drop-down field to a selection that already exists in the CRM
database.
28-4 Sage CRM
Chapter 28: Data Upload
The following fields are displayed in addition to the Data File, Description, File Data Format, Preview
Rows, and Make A Group fields, if you are performing a Lead data upload.
Field Description
Lead Description A description of the leads you are uploading, for
example where they came from or how the
information was gathered.
Assign To Team Required field. Leads need to be assigned to a team
when they are processed. Select the team from the
Assign To Team list.
Territory Select the territory you want the leads assigned to
from the Territory list.
Assign To Users If you want the leads assigned to particular users,
add them to this field.
Wave Item If the leads are to be used as part of a marketing
campaign, you can select the Wave Item they are to
be used for from this list.
Configuring the Mappings and Dedupe Rules
The Data Upload, Step 2 of 4 page displays a list of the columns from the data file, and the fields and
tables to which they will be imported.
Data Upload, Step 2 of 4
l The first time a data file is imported, the system will best guess which fields in CRM the
columns should relate to, based on the column name. This is intended to give a reasonable
first estimate for the mappings.
l The mappings can be previewed and edited to achieve the correct result.
l The list is sorted and grouped by table.
l The Fields Not Mapped Yet (Will Be Ignored) section can be edited to set up the mapping
manually, otherwise the fields will be ignored.
l The Data File column shows the column heading from the data file.
l The Sample Data column shows an example of the way the data will be imported.
l The Actual Field column shows the name of the CRM table column that the data file column
will map to.
Creating a Mapping
To create a column mapping—for example, you want to map Town to City:
1. Click on the Town hyperlink.
2. Select Company from the Belongs To field.
3. Select Address from the Data Table field.
System Administrator Guide 28-5
Chapter 28
4. When the amended Data File: Town page is displayed, select Address: City from the Field
Name field and select Business from the Company Address Type field.
Data File: Town page
5. Select the Save button. If you do not want to proceed to Preview the Data Upload, but you do
want to save the mappings and return to the upload at a later stage, select the Save button.
Town is now mapped to City.
Data Upload, Step 2 of 4
Note: You can amend a column mapping in the same way as you create new mapping, that is,
by selecting the hypertext link of the existing mapping and making changes to the fields on the
Data File page.
Data File Page Fields
The table below explains the standard fields on the Data File page.
Field Description
Belongs This can be set to Company or Person. This is the main entity with which
To the data is to be associated. If the data is, for example, an Address or
Phone number that is to be associated with both the Company and the
Person then this should be set to Person. It will then be picked up by the
Company automatically. If you want the Data Field to be ignored or not used
in the upload, set this to blank. For Phone, types Business and Fax are
shared, for E-mail type Business only is shared.
This field is not displayed if you are performing a Lead data upload because
the main entity is always Lead.
Data This can be set to Addresses, Email, Phone or Notes. Use this if the data
Table belongs to any of these tables. If the data belongs directly on the Company
or Person table, leave this blank. Note that Fax numbers belong in the
Phone Data Table, with the Type set to Fax.
Field This is the field in CRM that is to be populated by the column from the data
Name file. If the column in the data file contains data that belongs in more than one
field, then choose the Multiple value.
Match This field allows you to specify what value on the user table you want to
User match when you are mapping a column in your data file to a User Select
Fields field. For example, if the file you are uploading contained the full user name,
you would be able to pick "Firstname Lastname" and the correct User ID
would be filled in. Note: The Match User Fields drop-down only appears
when you have selected a column that is a User Select.
Type This field is available if the Belongs To field is Person, or if the Data Table is
28-6 Sage CRM
Chapter 28: Data Upload
Field Description
Address, Phone, or Email. The label on it and the contents of the list will
change depending on the values in the other fields. For example, if the
Belongs To field is Company and the Data Table field is Phone, this field will
be labeled Company Phone Types and the list will show all the Company
Phone types available on the system.
Order This field is available if the Belongs To field is set to Person and the number
(After of People on each Row has been set to more than one. Use this to specify
Belongs which Person record this field belongs to.
To)
Order This field is available if the Data Table field has been set to Address or
(After Notes and the number of Addresses or Notes on each row has been set to
Data more than one. Use this to specify which Address or Note record this field
Table) belongs to.
Dedupe This field is available on Company and Individual data uploads. A dedupe
Rule rule must be completed for at least one field on the company and person
tables.
Multiple Field Settings
If the information in a data column belongs to more than one field in CRM, select the Multiple value for
the Field Name.
For example, if your data file includes the contact first name and last name in the same column.
To create the Multiple Field settings:
1. Click on the hyperlink of the Surname.
2. Select Multiple from the Field Name field.
3. This enables a new button, Edit Multiple Field Settings, which can be used to specify the
format of the field. Note that the information can only be split between fields on the same table.
When you select the Edit Multiple Field Settings button, the Edit Multiple Field Settings
page is displayed in a new browser window.
Data File Surname page
4. Select Person: First from Select Field and click on the Add button. This displays the column
name within # characters in the Format Mask field.
5. Select Person: Lastname from the Select Field field and click on the Add button. This adds
the column name to the Format Mask field.
6. Separate the string in the same way that it is separated in the data file, by adding a space in
between #pers_firstname# and #pers_lastname# if this is how they are separated in the data
file (or a comma if they are separated by a comma).
7. Select the Save button. The Data File: Surname page is displayed.
8. Select the Save button. The data will map to the two separate fields in the upload.
System Administrator Guide 28-7
Chapter 28
Setting Field Level Dedupe Rules
When deduplication is enabled, the Data Upload, Step 2 of 4 page displays an extra column called
Dedupe Rule. This column enables you to select individual match rules for each of the fields in the
Company and Person tables. All Company table matches are performed before Person table
matches.
Note: You must select a deduplication rule for at least one field in the company and person entities for
a company upload, and at least one field in the person entity for an individual's upload. Deduplication
rules do not have to be set if you are performing a Lead data upload.
To set up dedupe rules—for example, on the company name and person last name fields:
1. Click on the Company Name hyperlink. The Data File: Company Name page is displayed.
2. Select the dedupe rule from the Dedupe Rule drop-down field. The dedupe rule selections are:
l Exact Match - the imported data would have to exactly match the existing field in the
system. For example an imported company name, Design Right Inc., would be
detected as a duplicate of Design Right Inc.
l Phonetic - the imported data would have to phonetically match the existing field in the
system. For example an imported company name, Greatecom, would be detected as a
duplicate of Gatecom.
l First Letter Match - the imported data would have to start with the same first letter as
the existing data. For example an imported company name, Design Right Inc., would
be detected as a duplicate of Davis & Son Publishing Ltd.
l Begins With - the imported field would have to begin with the same letters as the
existing data. For example an imported company name, Design Right Inc., would be
detected as a duplicate of Des Barnes Sign Makers.
l Contains - the imported field would have to contain a part, or parts of the existing field
in the system. For example an imported company name, Design Right Inc., would be
detected as a duplicate of Right & Shine Ltd.
l Not Equal To - the imported field would have to not match the existing field in the
system. For example an imported company name, Design Right Inc., would be
detected as a duplicate of Cheshire Cats Petcare.
3. Select the Save button. The Data Upload, Step 2 of 4 page is displayed. The dedupe rule is
displayed in the Dedupe Rule column.
4. Click on the hyperlink of the Last Name data file column.
5. Set up a dedupe rule on the Last Name data file column, for example, Exact Match. The Data
Upload, Step 2 of 4 page is displayed. The dedupe rule is displayed in the Dedupe Rule
column.
Data Upload, Step 2 of 4 page
When you run the upload with the Process Duplicates Interactively option selected, any person
lastname matches are detected once all company matches have been found. If a duplicate company
is detected and you choose to merge it with the duplicate, it will detect any person matches according
to any dedupe rules on the Person table fields.
Once you have decided what to do with field level dedupe matches, the data is merged or overwritten
according to the merge rule selected in the first step of configuration.
28-8 Sage CRM
Chapter 28: Data Upload
Handling User and Territory Mappings
The Data Upload feature is flexible in the way it can handle the transfer of User and Territory
information in an upload file to the CRM database.
For example, if the user is Susan Maye and is listed in the Excel spreadsheet under the column title
"User Info," this information will be displayed in the section labeled Fields Not Mapped Yet (Will Be
Ignored) in Step 2 of the Data Upload.
However, to map the names in the User Info column to a CRM data format is straightforward because
the system suggests an appropriate CRM field from the relevant entity. This field name is presented
in accessible language—"Company: Account Manager," for example—rather than as the actual field
name used by the system—"comp_primaryuserid," for instance.
To map a user field:
1. Click on the Data File Column hyperlink. In this case, it’s User Info. The mapping screen for
the Data File Column displays
2. From the Belongs To drop-down list, select the entity relevant to the column. Here, it’s
Company because Susan Maye is specified as an account manager.
3. A Field Name field now displays the suggested mapping: Company: Account Manager.
4. Specify the appropriate Dedupe Rule using the selection from the drop-down list.
5. Click on the Save button. The User Info column has been successfully mapped to the
corresponding "actual" field in CRM.
A similar approach can be taken when mapping territories in an upload file. For example, if the upload
files use the term "Market" to describe entries that CRM treats as "territories," you can use the
mapping screen for the data file column to select Company: Territory or Person: Territory as the CRM
field to map to. The upload will be successful as long as the values in the uploaded file—"US East,"
"US West," "Canada," and so on—match the territory names in the system.
Previewing the Data
When you have finished editing the mappings, select the Preview Data Upload button.
The Data Upload, Step 3 of 4 page shows a preview of how the data in the file will look when it is
imported to CRM. It is used to verify that the mappings have been made, and that the data looks
correct for the fields that it is associated with.
l The columns in the preview list are sorted and grouped by table. The top list header shows the
table name (and type if applicable). The second list header shows the actual field names from
CRM.
l Select the Do Upload button when you are ready to proceed.
Preview Data Fields
The table below explains the standard Preview Data fields.
Field Description
Source Choose an existing source, or create a new one. This will be set as the
Company and Person source for each uploaded contact. To create a
new source, select New, then set up the code and translation from the
same page.
Append To Select this radio button to append to the log file.
Log File
Overwrite Select this radio button to overwrite the log file.
Log File
System Administrator Guide 28-9
Chapter 28
Field Description
Process If the deduplication functionality is enabled, selecting this option will
Duplication show duplicate records as they are found together with a list of the
Interactively possible matches. It is recommended to initially run the upload for the
data file in Batch mode, which can be left to run without any
intervention. Then, repeat the upload for the resulting Duplicate file in
Interactive mode when time is available to sort through the duplicate
records.
Process All suspect records are written to another Duplicate file, which can then
Duplication be processed in interactive mode at a later time.
In Batch
Batch Size The number of lines from the file to process at a time. It is advised to
leave this blank unless there are problems with slow connection to the
server in which case it can be entered as a low number to prevent timing
out.
Performing the Upload
While the data upload is running, a progress page is displayed.
If the file you are uploading is very small, the progress may be too fast to even see this page.
When the upload is complete, the Upload Results page is displayed.
From the Upload Results page you can:
l View the Group, if the Group option was selected in the first step of the upload.
l You can also view the Log, Duplicate, and Error files from this page.
l The Error file can be edited and, if required, the errors can be fixed and the file can be
reprocessed. The file can be reprocessed by selecting the same configuration again and
selecting the Use Error File radio button. This will ensure that the remaining information is
assigned to the same group as the original import. The file can be reprocessed repeatedly until
all the information is in the system.
Hints and Troubleshooting
Hints and troubleshooting are provided in the following areas:
Reprocessing a Data File (page 28-10)
Mapping Addresses (page 28-11)
Checking Mappings (page 28-11)
Multiple Files (page 28-11)
SQL Cleanup (page 28-11)
Timeout Expiry Message (page 28-13)
Frozen Screen (page 28-13)
Reprocessing a Data File
If you need to reprocess a data file that you previously mapped because it contains new information
that has not been uploaded but is in the same format as an earlier spreadsheet either:
l Go into the Library\Data Upload directory of the CRM installation, and rename the old file.
Copy across your new file giving it exactly the same name as your previous spreadsheet
uploaded. Now when you select Run on this data upload in CRM it will be looking at your new
spreadsheet.
Or
28-10 Sage CRM
Chapter 28: Data Upload
l To prevent remapping all the fields, attach the new file in Data Upload and select Save. Using
a query analyzer tool find the data upload ID from the data upload table corresponding to your
new file (new upload ID), and the data upload ID corresponding to your original file (original
upload ID). Run the following SQL statement to move the old mappings to correspond to your
new file:
update DataUpload_Link set DLink_DaUp_DataUploadId = 'New
Upload Id' where DLink_DaUp_DataUploadId = 'original upload
id'
Mapping Addresses
When mapping addresses, if an address is associated with a particular person being uploaded, attach
them to the person and they will also be made available to the company.
Checking Mappings
Check carefully that all the mappings have been made correctly. Also check the mappings that have
been made automatically. Do this by entering each mapping and by reviewing the list verifying that
each column belongs to the correct entity. This is a critical step as it is easy to make a mistake
mapping data.
Multiple Files
If uploading multiple files, copy any error logs or upload.txt files to a backup location (from
..\Library\Data Upload) for tracking purposes so that you can account for all data processed.
Interactive Mode
When the data upload is processed in interactive mode, then possible duplicate records are shown to
the user as they are found for the user to choose if they are duplicates or are to be added. The data
upload uses the standard Company and Person dedupe screens to display the data from the file that
is a possible duplicate. Note that only fields from the main tables will have their values shown here.
SQL Cleanup
If you have chosen to upload data with Deduplication disabled and have turned off all mandatory
fields, then if your data is not complete you may have many redundant person and address records
created. After the upload has been run, run the following SQL commands against the database.
System Administrator Guide 28-11
Chapter 28
PEOPLE!
update company set comp_primarypersonid=null
where comp_primarypersonid
in (select pers_personid from person where
pers_lastname is null and pers_firstname is
null)
delete from phone where phon_phoneid in
(select phon_phoneid from vPersonPhone where
plink_recordid in (select pers_personid from
Person where pers_lastname is null and pers_
firstname is null))
delete from email where emai_emailid in
(select emai_emailid from vPersonEmail where
elink_recordid in (select pers_personid from
Person where pers_lastname is null and pers_
firstname is null))
delete from phonelink where plink_phoneid in
(select phon_phoneid from vPersonPhone where
plink_recordid in (select pers_personid from
Person where pers_lastname is null and pers_
firstname is null))
delete from emaillink where elink_emailid in
(select emai_emailid from vPersonEmail where
elink_recordid in (select pers_personid from
Person where pers_lastname is null and pers_
firstname is null))
delete from address where addr_addressid
in (select adli_addressid from address_link
where adli_personid
in (select pers_personid from person where
pers_lastname is null and pers_firstname is
null))
delete from address_link where adli_personid
in (select pers_personid from person where
pers_lastname is null and pers_firstname is
null)
delete from person_link where peli_Personid
in (select pers_personid from person where
pers_lastname is null and pers_firstname is
null)
delete from person where pers_lastname is null
and pers_firstname is null
28-12 Sage CRM
Chapter 28: Data Upload
ADDRESSES!
update company set comp_primaryaddressid =
null where comp_primaryaddressid
in (select addr_addressid from address where
addr_address1 is null)
update person set pers_primaryaddressid = null
where pers_primaryaddressid
in (select addr_addressid from address where
addr_address1 is null)
delete from address_link where adli_addressid
in (select addr_addressid from address where
addr_address1 is null)
delete from address where addr_address1 is
null
]
Timeout Expiry Message
If you get a Timeout Expiry message when uploading data, set the Lines To Process field to 70. This
refreshes the data upload progress chart every 70 lines, and forces CRM to reconnect to the server
after processing this number of rows. This is necessary for large files containing more than 70 rows.
Frozen Screen
If you get a frozen screen without an error, your data file may be too large, and you may not have
indicated the number of rows to process. Limit your file to approximately 5000 rows.
System Administrator Guide 28-13
Chapter 29: Products
In this chapter you will learn how to:
l Change system configuration settings.
l Change product configuration settings.
l Set up products.
l Create a complex pricing structure.
l Set up price lists.
l Set up units of measure families.
l Set up units of measure.
l Set up product families.
l Set up products in a matrix.
l Use multiple currencies with products.
l Work with opportunity items.
l Make changes to existing products.
l Delete a product.
System Behavior Settings
To appreciate the full potential of the Quotes and Orders product functionality in CRM, you need to be
aware of a number of configuration settings.
You can switch the Quotes and Orders product feature on or off using the Use Opportunity Items field
in Administration | System | System Behavior.
To change System Behavior settings:
1. Select Administration | System | System Behavior.
2. Click on the Change action button and ensure that the Use Opportunity Items field is set to
Quotes And Orders.
3. Select Save.
The system is configured for the Quotes and Orders product feature. The table below explains the
options on the Use Opportunity Items drop-down.
Option Description
Quotes and Orders The Quotes and Orders product functionality is used.
Opportunity Items The pre version 5.7 Opportunity Items functionality is used.
Product Configuration Settings
There are a number of Product configuration settings, which determine how Products are set up and
ultimately how end users work with the functionality.
To access Product Configuration settings:
1. Select Administration | Data Management | Products.
2. Click on the Product Configuration tab.
System Administrator Guide 29-1
Chapter 29
3. Select the Change action button.
4. Make the configuration changes you require and select Save.
Note: The Upgrade Products button on the Product Configuration page transfers existing
opportunity items to the Products tab, Please refer to Working with Opportunity Items (page 29-7) for
more information.
The table below explains the fields on the Product Configuration screen.
Field Description
Use Pricing Allows you to create different pricing lists so that products can be sold at
Lists different prices. For example, you may want to set up a Wholesale
pricing list and a Retail pricing list. If set to No, there is one price for
each product.
Once you have created Price Lists and applied them to Products, you
cannot disable this option until you deactivate the Price Lists.
Note if you set this option to No, the Price Lists tab will not be visible
after you click on the Save button.
Use Units When set to Yes, products can be sold in single units or in different
Of Measure multiples, for examples packs of 6 and packs of 12. Pricing can be then
applied to the Unit of Measure (UOM). If set to No, prices are applied to
single products only.
Note if you set this option to No, the Units of Measure tab will not be
visible after you click on the Save button.
Automate When this option is switched on, clicking on New menu button and
Opportunity selecting Quote or Order automatically creates an Opportunity in which
Creation the new Quote or Order resides. If it is switched off, however, users
cannot create new Quotes and Orders with the New menu button, they
can only create them from within an existing Opportunity.
Order Level When set to Yes, adds an order level discount section to the Quote and
Discount Order screen. This enables users to apply a discount to an entire order,
not just to individual line items.
Sales Select which of the system currencies you want to allow products to be
Currencies priced in. An Opportunity and all associated Quotes and Orders will be in
Supported the currency that was selected for the first Quote or Order created.
Quote The format of the Quote’s reference ID.
Format
Order The format of the Order’s reference ID.
Format
Default Select the number of days after the day it was created that you want
Quote quotes to expire in.
Expiration
Date After
Setting up a Simple Product Structure
If you use the default Product configuration settings and your system does not contain demo data,
you can set up a simple product structure.
Product Configuration settings
29-2 Sage CRM
Chapter 29: Products
With the default configuration settings, three tabs are available within Administration | Data
Management | Products. These are:
l Products
l Product Families. Note that although you can set up Product Families within this simple
Product structure, instructions on how to do it are covered in Setting up Product Families
(page 29-5).
l Product Configuration
Note: If your system contains demo data, you need to deactivate all existing UOMs and Price Lists
(except the Default one) before setting up a simple product structure.
Setting up Products
To set up a simple pricing structure:
1. Select Administration | Data Management | Products.
2. Click on the Products tab and select the New action button. The New Product input page is
displayed.
3. Type the name of the product in the Product Name field.
4. Type the code for the product in the Product Code field.
5. Select Save and then select the Change button.
6. Add a price for the product.
7. Click on the Save button and then select Continue.
8. You can continue to add several products in the same way. The list of new Products you set
up is displayed.
List of new products
When a user adds a Line Item with this pricing system, they select the product they want using the
Product search select field, the List Price and Quoted Price fields are completed automatically.
Line Item panel
Setting up a Complex Pricing Structure
You can create a more complex pricing structure by setting up Price Lists, Units of Measure (UOMs),
and Product Families. Before you can set up these features you need to switch them on in
Administration | Data Management | Products | Product Configuration tab. Please refer to Product
Configuration Settings (page 29-1) for more details.
System Administrator Guide 29-3
Chapter 29
If you are setting up a pricing structure using all of these features, it is recommended that you do it in
the following order:
1. Create Price Lists.
2. Create UOM Families.
3. Create UOMs within the UOM Families.
4. Create Product Families.
5. Create the Products and specify Product Families, Price Lists, and UOMs for them.
Setting up Price Lists
Price Lists allow you to sell the same product at different prices. For example, you might want to sell
your product to wholesalers at one price and at a higher price to end users. This example illustrates
how to set up two Price Lists, Wholesale and Retail.
To set up price lists:
1. Select the Price Lists tab and select the New action button.
2. Type the name of the Price List in the Name field, for example Wholesale.
3. Type a description of the list in the Description if you wish.
4. Select Save and then Continue.
5. Create a second Price List called Retail in the same way. Both Price Lists are displayed on the
Price Lists tab.
Price Lists tab
Setting up Units of Measure Families
If you want to sell products in certain quantities you need to set up UOMs, however the UOMs must
first be bundled into UOM Families. Let’s say you want to sell User Licenses in quantities of 10, 20,
and 50 only. You need to create a unit of measure family called User Licenses, and then create
UOMs of 10, 20, and 50.
To set up a UOM Family:
1. Select the Units Of Measure tab and select the New action button.
2. Type the name of the UOM Family in the Name field, for example User Licenses.
3. You can enter a description in the Description fields if you wish.
4. When you select Save, the UOM Family you created is displayed on the Unit Of Measure
screen.
UOM Family list
29-4 Sage CRM
Chapter 29: Products
5. You can create more UOM Families by selecting the New action button on this screen if you
wish.
Setting up Units of Measure
To create a UOM as part of a UOM Family:
1. Click on the hypertext link of the UOM Family you just created.
2. Select the New UOM action button.
3. Type a name for the UOM in the Name field, for example 5 User Pack.
4. Type a description in the Description field if you wish.
5. Type a quantity of units that are contained in this UOM in the Units field, in this example the
quantity is 5.
6. Select Save and add three more UOMs in the same way—10 User Pack, 20 User Pack, and
50 User Pack. The UOMs are displayed on the Unit Of Measure screen.
UOM List
Setting up Product Families
Product Families are used to categorize different types of products. They do not affect pricing in any
way. However, they make it easier for users to find the product they want when they are creating line
items, as they can first select a Product Family and then the Product they want within that family. For
example, if you sell different types of software systems, you may want to categorize them into CRM
Systems, Accounting Systems, and ERP Systems.
To set up Product Families:
1. Select the Product Families tab and select the New action button.
2. Type the name of the Product Family in the Name field and add a description in the Description
field if you wish.
3. Select Save and then Continue.
4. Create more Product Families by selecting the New action button. The Product Families are
displayed in a list.
Setting up Products in a Matrix
Once you have set up Product Families, Lists and UOMs, you can create Products and pricing within
a matrix that reflects these items.
To create a new Product:
1. Select the Products tab and select the New action button. The New Product page is
displayed.
2. Type the Product name in the Product Name field, for example CRM Standard.
3. Type the product code in the Product Code field, for example 00010.
4. Assign a product family to the Product Family field using the Search Select Advanced buttons.
5. Choose a Unit of Measure Category from the Unit Of Measure Category drop-down list.
System Administrator Guide 29-5
Chapter 29
6. Select Save. The Product page is displayed with panels for each of the Price Lists you created
earlier.
In this example, there are two Price Lists, Wholesale and Retail. Moreover, each Price List
lists the UOMs you set up already.
Note: If you configured the system to use multiple currencies for Products, additional columns
are available so that you can specify prices for all of the currencies.
7. Within each of the Price Lists, enter a price for each UOM.
Product page with pricing matrix
8. Select Save and then select Continue.
9. Continue to create more products in this way. The new Products are displayed on the
Products tab.
The user can now begin creating a Quote and select the Pricing List to be used, for example
Wholesale or Retail.
Note: If you configured the system to use multiple currencies for Products, the user can also select
the currency to be applied to the Quote or Order, and all subsequent Line Items.
When the Line Item is added to the Quote, the Product Family, Product, and Unit Of Measure can be
specified. As a result, the correct price is automatically added to the List Price and Quoted Price
fields. The value Quoted Price field can be changed to provide a line discount, which will be reflected
in the Line Item Discount field when the item is saved.
New Line Item panel
Please refer to the User Guide for full details on working with Quotes, Orders, and Products.
Using Multiple Currencies with Products
If you want users to be able to create Quotes and Orders in multiple currencies, you need to make
sure that you selected those currencies in Administration | Data Management | Products | Product
Configuration tab. Please refer to Product Configuration Settings (page 29-1) for more details. Then,
you need to add individual prices for all of the currencies.
To set up multiple currencies for Products:
1. Select the Product Configuration tab, and ensure that the currencies you want to use are
specified in the Sales Currencies Supported field.
2. Select the Products tab and begin creating a new product. Alternatively, you can select an
existing one. The pricing matrix now reflects the fact that more than one currency is being
used.
29-6 Sage CRM
Chapter 29: Products
Pricing matrix
You can add prices for all of the currencies that are specified on the Product Configuration tab.
Users can create Quotes and Orders and add Line Items to them based on the prices and currencies
are included in the pricing matrix.
If prices have not been specified for Products in a particular currency, users cannot add the product
(in that currency) to a Line Item.
Working with Opportunity Items
If you have upgraded from a previous version of CRM, you may wish to continue using Opportunity
Items as opposed to the Quotes and Orders product functionality.
To use Opportunity Items:
1. Select Administration | System | System Behavior. The System Behavior settings page is
displayed.
2. Select the Change action button and set the Use Opportunity Items field to Opportunity Items.
3. Select Save. The system is now configured to use Opportunity Items.
Note: You can also transfer existing opportunity items to the Products tab, by selecting Upgrade
Products button on the Product Configuration page.
Making Changes to Products
To change, for example, the list price of an existing product:
1. Type the product name in the Products Find page.
2. Select the Find action button.
3. Click on the hypertext link of the product you want to make changes to. The Product Details
page is displayed.
4. Select the Change button.
5. Enter the new price in the List Price field.
6. Click on the Save button. The Product Details page is displayed with the new price.
Users will see the new price when they select the product in the future. Products already linked to
opportunities at the old price are not affected.
Deleting a Product
You can delete a product as long as it is not associated with a quote or an order.
If a product is no longer used, but is already associated with a quote or an order, then you can set the
status to Inactive. This will prevent users from selecting that product in the future.
You can also delete a Product Family from the Product Families tab, as long as the Product Family
has no products associated with it.
System Administrator Guide 29-7
Chapter 29
To delete an existing product:
1. Type the product name in the Products Find page.
2. Select the Find action button.
3. Click on the hypertext link of the product you want to delete. The Product Details page is
displayed.
4. Select the Delete button.
5. Select the Confirm Delete button. The Product is now deleted.
29-8 Sage CRM
Chapter 30: Multicurrency Support
In this chapter you will learn how to:
l Enable multicurrency support.
l Important considerations before you set up currencies.
l Change the base currency.
l Set up currencies.
l Add currency fields to screens.
l Set currency user preferences.
Enabling Multicurrency Support
Multicurrency support allows, for example, a user in the UK to quote in Sterling, a user in Germany in
Euro, and a financial controller in the US to run a forecast report in US dollars. Multicurrency support
is enabled by default if you chose to install demo data during the CRM install.
To check that multicurrency support is enabled:
1. Click on the Administration | Data Management | Currency Configuration.
2. Make sure the Is Single Currency field is set to No.
3. Multicurrency is enabled. If you do not require multicurrency features in your implementation,
set the Is Single Currency field to Yes. The default currency is then displayed in read-only
format against all currency type fields in CRM.
4. If demo data was installed at the CRM install time, you can check which currency was
selected as the default currency by checking the Base Currency field in Administration |
Data Management | Currency Configuration.
Currency Considerations
Before setting up currencies and currency fields, please note the following:
l Decide on the base currency at the beginning of your implementation and do not change it.
l Decide on a process for maintaining the currency rates against the base currency—how often,
and by whom. For some organizations, a quarterly update may be sufficient. Others may
decide on daily or weekly.
l Currency fields allow you to specify a value and a currency. The value remains the same on
the record regardless of exchange rate changes. If a customer is quoted USD 100,000 for a
project, it will remain USD 100,000. This is the value stored in the database. However, a user
reporting on the data in another currency may see a change in the project value, if the
exchange rates have been changed since the last time the report was run.
l The converted values of currency fields are calculated by triangulation. The monetary value
entered by the user is divided by the currency specified to get the value in the base currency,
then multiplied by the exchange rate specified for the user's preferred currency.
Changing the Base Currency
The Base Currency can be changed to any other currency, which has already been set up in the
system.
System Administrator Guide 30-1
Chapter 30
Since the details of the Base Currency are not editable, you should set the Rate of the currency that
you want to turn into the Base Currency to "1" before changing the base currency in the Configuration
settings. All existing exchange rates must be manually changed to reflect the new base.
To change the Base Currency:
1. Click on the Administration | Data Management | Currency Configuration. The Currency
page is displayed.
2. Click on the Change button.
3. Select the new currency from the Base Currency field. A warning dialog box is displayed.
4. Click OK to continue, and select the Save button.
The new base currency is set, and can be confirmed by reviewing the Currency page from
Administration | Data Management | Currency.
Setting up Currencies and Rates
This section covers:
Once the Base Currency is defined, you can set up all the other currencies that you work with.
To set up a new currency:
1. Click on the Administration | Data Management | Currency.
2. Select the New action button.
Currency page
3. Enter the Symbol, Precision, and Rate.
4. Select the Save button. The list of currencies is displayed, showing the new currency you
added.
List of currencies
The table below describes the standard currency fields.
Field Description
Description Currency description. For example, USD, EUR, GBP.
Symbol Currency symbol. For example, $, £.
Precision Number of decimal places to which converted values in this currency
must be calculated. This setting is overridden by the Decimal Places
user preference setting. Please see User Preference Fields (page 3-9)
for more information.
Rate Conversion rate against the base currency. When you are adding the
base currency, this should be set to 1.
30-2 Sage CRM
Chapter 30: Multicurrency Support
The Description of the currency is maintained within Administration | Translations, using the Caption
Family CurrencyCodes. If the correct description does not automatically appear when you save the
currency, check that you have entered the correct symbol. If the description is still not displayed, then
you need to set up a new translation, using the Currency Symbol as the Caption Code.
Please refer to Translations (page 11-1) for more information.
Adding Currency Fields to Screens
You can convert existing fields to currency fields, or add new currency fields to tables and screens. In
this example you will add a field to the Opportunity table and Opportunity Detail Screen called Cost of
Sale.
Please refer to Field Customization (page 13-1) for more information.
To add the new currency field:
1. Add a new field to the Opportunity table called Cost of Sale, and set the Entry Type to
Currency.
2. Add the new field to the Opportunity Detail Screen.
To view the currency field you added:
1. From the Opportunities tab of the My CRM work area, select the New Opportunity button.
The new currency field is displayed.
2. To enter a value in the field, select the currency from the field, and type in the amount.
Setting Currency Preferences
You can set your currency preference to any of the available currencies that have been set up.
To set up your preferred currency:
1. Select the My CRM button.
2. Click on the Preferences tab.
3. Select the Change button.
4. Set the Currency field to your preferred currency.
5. Select the Save button.
This will:
l Display a converted value next to any currency values entered.
l Display the values from currency fields as converted values in reports.
System Administrator Guide 30-3
Chapter 31: Sales Forecast Configuration
In this chapter you will learn how to:
l Specify opportunity forecast settings.
Forecast Settings
You specify Sales Forecast configuration settings in Administration | Data Management | Forecasts.
These settings are applied to all Forecasts created by users.
To change Sales forecast configuration settings:
1. Select Administration | Data Management | Forecast.
2. Select the Change action button and make the changes you require.
3. Select Save.
The following table describes the fields on the Forecasts settings page.
Field Description
Fiscal Year Select the month that your fiscal year starts in from this field. For
Start Month example, if your fiscal year starts in April, your Q2 comprises July,
August, and September.
Overwritable When set to Yes, the user can override the forecast figures, which is
Forecast calculated automatically in the Forecasts tab.
Forecast Specify the decimal place precision of forecast figures in this field.
Precision
System Administrator Guide 31-1
Chapter 32: Related Entities
In this chapter you will learn how to:
l Add new relationship types.
l Improve my design for users.
l Understand the fields on the Relationship Definition page.
l Change relationship types.
l Delete relationship types.
l Customize related entity search lists.
l Report on related entities.
Adding New Relationship Types
You can set up relationship types to reflect many-to-many reciprocal relationships between primary
entities. End Users can then define the relationships via the Relationships tab displayed on all
primary entities.
New relationship types can be set up by an Info Manager user with Info Admin Data Rights, or by a
System Administrator with full Administration rights.
In this example, your business has a need to track the influence of Company Directors on your
customer base.
To add this new relationship type:
1. Select Administration | Data Management | Manage Relationship Types.
2. Select the New action button. The Relationship Definition page is displayed.
3. Fill in the fields for the new relationship type.
Relationship Type
In this example the Relationship Type is Parent/Child; the Parent Entity is the Person, who
Directs (Relationship Name on Parent) the Company (Child Entity). The Company is
Directed By (Relationship Name on Child) the Person.
System Administrator Guide 32-1
Chapter 32
4. Select Save. The new relationship type is displayed in the list of Relationship Definitions. The
User can now set up relationships between Directors and Companies from either the Person
Relationships tab or from the Company Relationships tab.
Company Relationships tab
Please refer to the User Guide for more information on working with the Relationships tab.
As the needs of your business grow, you may be asked to define further relationship types. For
example:
l Tracking Contractors and the companies where they are currently active.
l Viewing must-fix Cases which have a bearing on a project at a customer site.
Follow the steps described above to add these new relationship types. The Contractors example
could be set up using the Parent/Child Relationship Type (Company/Person). The Cases example
could be set up using the Sibling (Company/Case) Relationship Type.
Related Entity Design Tips
The following design tips will help your End Users to work effectively with the Relationships tabs in
the system:
l Select the Parent/Child relationship type for relationships where there is an obvious hierarchy
or a concept of "ownership" involved. Select the Sibling relationship type where the
relationship is of an "influencing" or "affecting" nature.
l Be consistent with the naming conventions of your relationship types. It is recommended that
"doing words" (verbs) using the same tense form the basis of the Relationship Name. This
format helps the End User "read" the Relationship screen from the current context at the top
downwards: [noun] + [verb] + [noun].
Changing Relationship Types
Once you have set up a relationship type you can change the names, description and display color,
but not the entities.
To make changes to an existing relationship type:
32-2 Sage CRM
Chapter 32: Related Entities
1. Select Administration | Data Management | Manage Relationship Types. The
Relationship Definitions page is displayed.
2. Click on the hyperlink of the relationship you want to make changes to.
3. Select the Change action button.
4. Make the changes to, for example, the display color.
5. Select Save.
6. Select the Continue button to return to the Relationship Definitions page.
Deleting Relationship Types
It is possible to delete relationship types once they have been set up, but you receive a warning if
relationships have already been set up using the relationship type that you want to delete.
To delete a relationship type:
1. Select Administration | Data Management | Manage Relationship Types. The
Relationship Definitions page is displayed.
2. Click on the hyperlink of the relationship you want to delete.
3. Select the Delete action button. A warning is displayed if relationships have already been set
up using this relationship type.
4. Select Confirm Delete to proceed. The Relationship Definitions page is displayed.
Customizing Related Entities Search Select Lists
The Search Select Advanced lists for Related Entities can be customized by changing the
translations with a caption family of SS_RelViewFields. For example, the current Search Select
Advanced list for Cases displays the Company Name, Case Reference ID, and Case Description.
This can be changed to display just the first and second columns.
To customize the related entities search select list:
1. Select Administration | Customization | Translations.
2. Search for the caption family SS_RelViewFields.
3. Select the hyperlink for the caption code of the entity search select you want to change, for
example, Case.
4. Modify the language translations, for example, remove the Case Description column.
5. Select Save.
6. Navigate to a Relationships tab where a Case relationship can be set up. For example, a new
sibling relationship in the Company Relationship tab.
7. Select the Relationship Name, and click on the Search Select Advanced magnifying glass
icon. The customized search select advanced list is displayed.
Related Entities Search Select Advanced list for Cases
System Administrator Guide 32-3
Chapter 32
For more information on Search Select Advanced fields please see Example: Adding a Search Select
Advanced Field (page 13-3).
Reporting on Related Entities
Sample reports for related entities can be found in Reports | General. These use sample company
views created in Administration | Customization | Company | Views. These use the view,
vListRelatedEntityReportData to display related entities information. You can use
vListRelatedEntityReportData to create new views for the Company or other entities to display
related entities information.
Relationship Definition Fields
Field Description
Relationship Type Select from Parent/Child or Sibling. For example,
Parent/Child.
Parent/Sibling Entity Select the Parent or Sibling from a list of primary
entities. For example, Person.
Child/Sibling Entity Select the Child or Sibling from a list of primary entities.
For example, Company.
Relationship Name (On The relationship name of the Parent or first Sibling
Parent/Sibling Entity) Entity. For example, Directs.
Relationship Name (On The relationship name of the Child or second Sibling
Child/Sibling Entity) Entity. For example, Directed By.
Description A long description of the relationship type. For example,
Influence of Directors on Company.
Display Color The color of the heading of the entities grouped into this
relationship type.
32-4 Sage CRM
Chapter 33: E-Mail Configuration and E-mail Status
In this chapter you will learn how to:
l Understanding the E-mail tools.
l Specify E-mail / SMS settings.
l Specify Advanced E-mail Management Server Options.
l Check e-mail status.
Understanding the E-mail tools
When you are deciding on the appropriate configuration for handling e-mail, your choices should be
influenced by the answers to two questions: "How do I want to send e-mails?" and "How do I want to
record outbound e-mails?".
How do I want to send e-mails?
CRM offers an effective means for accessing e-mail details for either a company or an individual. For
example, when viewing a company summary page or a person summary page, you can click on the
relevant e-mail hyperlink to start the process of creating an e-mail. What happens after you click the
hyperlink depends on the settings you have selected.
If you chose CRM’s Embedded E-mail Editor, a new frame or window is displayed for creating a
new e-mail. The E-mail page contains all the tools associated with a typical e-mail interface, including
fields for specifying recipients, formatting buttons, and an area for writing the actual e-mail text.
When you have finished writing the e-mail, you can click on the Send E-mail button. The specified
mail server handles the transfer of the message. For more information, please refer to Embedded E-
Mail Editor (page 34-1).
As an alternative to using the e-mail editor provided by CRM, you can choose to send e-mails with
Microsoft Outlook. The process of finding a contact and clicking an e-mail hyperlink remains the
same. However, the Outlook application is launched. The name of the recipient is already entered in
the To field.
The Embedded E-Mail Editor and Outlook are not mutually exclusive options for sending e-mail—you
can have both. In such cases, when you click an e-mail hyperlink, the editor interface displays in a
separate frame in the lower half of the screen.
Note: You can choose to change how the editor is displayed to users by changing their preferences.
For more information, please refer to the "Preferences" chapter in the User Guide.
There are two buttons for sending the e-mail: Send E-mail and Send using Outlook. You can also start
typing in the various fields provided by the embedded editor and click on Send using Outlook. All the
entered material is transferred into the launched e-mail application.
How do I want to record outbound e-mails?
E-mails sent to contacts or companies are recorded as outbound communications. You can use one
of two tools to file dispatched e-mails: the inbuilt CRM functionality or the E-Mail Management
service.
The key difference between the two utilities is that the CRM tool only tracks activity that takes place
within the system. If you select this option and use the Embedded E-Mail Editor to send an e-mail, the
generated item in the Communications tab will fully reflect the e-mail’s contents. However, if you
choose to send mail using Outlook, the CRM tool cannot track changes made outside the system.
This means that what can be recorded by the Communications tab depends on which route to
Outlook you took:
System Administrator Guide 33-1
Chapter 33
l If you have only Outlook selected as your mail editor (with the Embedded E-mail Editor
deselected), Outlook launches directly in a new window when you click on an e-mail hyperlink.
The CRM tool does not have a chance to record the mail, which means the message will not
appear in the Communications tab.
l If you have both Outlook and the Embedded E-mail Editor selected, CRM’s editor interface
displays when you click on the person’s or company’s e-mail hyperlink. The interface features
two buttons for sending a mail. If you then click on the Send Using Outlook button, the
message will be recorded in the Communications tab. However, only the text written before
the button is clicked will be stored by CRM. Additions and changes made within the Outlook
software cannot be traced.
The E-mail Management Server runs outside of a CRM as a windows service. You can find it listed in
Windows by selecting Control Panel | Administrative Tools | Services. When you have the E-Mail
Management Server running, e-mails launched within CRM but written with Outlook are BCCed to the
service’s Mail Manager Server, which files the message in the Communications tab or where the
customizable rules specify. For more information on the differences between inbuilt CRM
functionality and the E-mail Management Server, refer to Introduction to E-mail Management (page
35-1).
The options you select in the E-mail Configuration screen do not affect how you can deal with
incoming e-mails because messages are not delivered directly to the CRM system but to your
chosen mail client. However, if you are running the E-mail Management Server you can forward e-
mails to the Mail Manager Server Filing Address for filing. Alternatively, you can use the File E-mail
option in the CRM plug-in for Outlook or the Document Drop options. For more information on these
options, refer to the relevant sections in the User Guide.
E-mail/SMS Settings
You specify E-mail / SMS settings as follows:
1. Open Administration | E-mail And Documents | E-mail Configuration.
E-mail/SMS setting page
2. Select the Change action button.
3. Once you have completed the fields, select Save.
The following table describes the fields on the E-mail / SMS settings page.
Field Description
Use Defaults to Yes. This gives access to the Send E-mail button within all
CRM's Communications tabs. It also activates the Embedded Editor when the
Embedded user clicks on an e-mail hyperlink in CRM.
E-mail
Editor
Allow Defaults to Yes. This gives access to the Send Using Outlook button
Send within the embedded e-mail editor. Clicking on this button opens an
Using Outlook window. The Outlook window will take over any address and text
Outlook already added within CRM. It will not take over attachments. These need
33-2 Sage CRM
Chapter 33: E-Mail Configuration and E-mail Status
Field Description
to be reattached. The advantage of using this button is that the e-mail is
saved in your Outlook Sent Items. The disadvantage of using this button
with the standard CRM e-mail functionality, is that any additional text or
addresses added from the e-mail in Outlook will not be reflected in the
CRM E-mail Out Communication record. This can be handled more
efficiently by combining this feature with E-mail Management.
Send Mail Select from CDONTS/CDOSYS or Internal SMTP.
Using
Send E- Set to Yes, if you want to send HTML e-mails.
mail As
HTML
Outbound Selecting CRM means that for outbound e-mails, CRM files the e-mails.
E-mails The standard CRM outbound filing is to store a copy of the e-mail in the
Should Be communication record saved against the company or person the e-mail
Filed By was sent to. Selecting E-Mail Management Server means that the Mail
Management Server Filing address gets "BCCed" on all outbound e-
mails. The outbound e-mail gets filed according to the business rules
applied to the BCC e-mail address in the associated script file, or the
rulesets defined in CRM.
Mail Type the e-mail address of the mailbox you want E-mail Management to
Manager run on. For example, CRMmailmanager@domain.com.
Server
Filing
Address
Mail This gets added in between the mailto recipient and the Mail Manager
Manager Server Filing Address for mailto tags. The default is &bcc=, which puts
Server the Mail Manager Server Filing Address in the BCC line of the e-mail.
Filing
Address
Prefix
Outgoing Specify the name or the IP address of your mail server, if you are using
Mail Internal SMTP.
Server
(SMTP)
SMTP Defaults to 25, change only if your E-mail Server Port differs from 25.
Port
SMTP Enter the User Name for the SMTP server, if your mail server is using
User Basic SMTP authentication.
Name
SMTP Enter the password for the SMTP server, if your mail server is using
Password Basic SMTP authentication.
SMS The SMS gateway needed to pick up the messages from the incoming
domain mail folder of an e-mail server. The address format it recognizes to send
name as the SMS message is <phone number>@<SMS domain>. For
example 086122346@sms.domain.com.
System Administrator Guide 33-3
Chapter 33
Field Description
SMTP This is the name of the mail server or IP address of the machine on which
Server For it is installed. This is used to receive the e-mails to be sent as SMS
SMS messages.
Messaging
Use SMS Specify whether you want to use SMS features. You need to restart the
Features application if you set this field to Yes.
SMS From The SMS From Address is any valid e-mail address . It is used by the
Address Send SMS workflow action. If this field is left blank the workflow rule will
try to use the logged on user’s e-mail address. If the logged on user’s
address is not available then the SMS From Address will not be
populated.
Advanced E-mail Management Server Options
You specify Advanced E-mail Management Server Options settings as follows:
1. Open Administration | E-mail and Documents | Advanced E-mail Management Server
Options. The Advanced E-mail Management Server Options page is displayed.
Advanced E-mail Management Server Options page
2. Select the Change action button.
3. Once you have completed the fields, select Save.
Note: Advanced E-mail Manager functionality is not supported on Windows 2003 Small Business
Server operating system. This is due to known issues with Exchange residing on the same server as
CRM.
The following table describes the fields on the Advanced E-mail Management Server Options page.
Field Description
Manager The logon name of a CRM user who has sufficient permissions to access
Logon information in the database. For example, the Admin user.
Manager The password for the above Admin user.
Password
Debug Set to Yes when you are first setting up and testing the service. This
sends information to a log file in the CRM install directory by polling the
mail server every 20 seconds. Set to No the rest of the time for improved
performance. This polls the mail server less frequently, and sends less
detailed information. The log file can be accessed from the main system
directory, for example, ...\Program Files\Sage\CRM\Services\logs. The
filename assigned to it is:
<TODAYS_DATE><INSTALL NAME>MAILMANAGER.LOG
The script is also sent to the administrator's address specified on the E-
mail Management Server Options page in Administration | E-mail
Management Server Options. The section where the script failed is
highlighted in the e-mail.
Polling The mail manager runs a number of "services", which poll their specified
Interval mail box at every polling interval. You can set the polling interval (in
minutes) from this field.
33-4 Sage CRM
Chapter 33: E-Mail Configuration and E-mail Status
E-mail Status
The E-mail Status screen enables you to check the status of the E-Mail Management Service and
sent e-mails.
To check e-mail status:
l Select Administration | E-mail and Documents | E-mail Status. The E-mail Status screen
is displayed.
E-mail Status page
l It displays information on:
l Whether the E-mail Manager service is stopped or running.
l The number of outbound e-mails.
l The number of bad e-mails.
System Administrator Guide 33-5
Chapter 34: Embedded E-Mail Editor
In this chapter you will learn how to:
l Understand the scope of the e-mail editor.
l Set e-mail configuration settings.
l Choose a mail delivery method.
l Set up From and Reply To addresses.
l Set up e-mail templates.
l Translate reply and forward header text.
Introduction to Embedded E-mail Editor
The Embedded E-mail Editor functionality enables you to set up and send e-mails to Companies and
People from within CRM, as well as to other CRM users. It also lets you create standard e-mail
templates that you can reuse.
You can send e-mails from any Communication screen. You can send them from My CRM |
Calendar, and you can send them if the Communications tab is selected when you are in the Person,
Company, Lead, Opportunity, Case, or Solution context. You can also send them from the Solutions
Summary page. When you do this, the solution details are automatically included in the e-mail body,
which can be sent directly to the customer who requires the information.
You can also choose whether you want CRM or E-mail Management to handle the way in which
outbound e-mails are sent and how they are stored in the database. E-mail Management is included in
standard CRM functionality. However, it has to be set up and configured, otherwise CRM handles the
e-mails.
Configuration Settings
Before you can begin working with the Embedded E-mail Editor, you need to set up a number of
Configuration options.
To set up the Configuration options:
1. Select Administration | E-mail And Documents | E-mail Configuration. The E-mail/SMS
settings page is displayed.
2. Select the Change button.
3. Ensure that the Use CRM’s Embedded E-mail Client field is set to Yes.
4. If you also you want the ability to send e-mails using Microsoft Outlook, set the Allow Send
Using Outlook field to Yes.
5. From the Send Mail Using field, select the method by which you want CRM to send the mails.
Options available are CDONTS/CDOSYS and Internal SMTP.
6. If you want the ability to send e-mails in HTML format, set the Send E-mail As HTML field to
Yes.
7. If E-mail Management is set up, you can select the way in which you want outbound e-mails to
be handled from the Outbound E-mails Should Be Filed By field. The options available are:
l CRM and E-mail Management Server - Selecting this option means that CRM files
outbound e-mails in the database as well as sending them.
System Administrator Guide 34-1
Chapter 34
l E-mail Management Server - Selecting this option means that CRM will send the e-
mail and BCC the Mail Management Server Filing address. Handling the
communication record then becomes the responsibility of E-mail Management.
8. Select the Save button.
Choosing a mail delivery method
When selecting a mail client for handling the transfer of e-mail messages, you have a choice between
Internal SMTP and CDONTS/CDOSYS.
Note: In Windows terminology CDONTS has been replaced by the newer term CDOSYS. However,
the functionality remains basically unchanged from the user’s perspective.
When you select Internal SMTP, you are indicating that CRM acts as the SMTP client to the
Outgoing mail server. This is the simpler of the two options to configure, requiring only that you
specify the IP address of your internal SMTP server and SMTP port name (25) in the relevant fields in
the E-Mail Configuration screen. You should also ensure that port 25 is open and can permit the
transfer of messages.
One of the limitations of the Internal SMTP option is that when you click the Send E-mail button, the
e-mail is always recorded as a sent communication even in cases when the e-mail has not been
dispatched by the mail client. One means of checking whether mails recorded as successfully sent
communications is for users to "cc:" themselves when e-mailing companies and contacts. This
enables them to cross-reference communications with e-mails that have arrived in their mailbox.
As well as requiring users to specify the IP address and SMTP port name, the CDOSYS option
requires administrators to open IIS (available from Windows Control Panel | Administrative Tools).
The CDOSYS settings are accessible by right-clicking the Default SMTP Virtual Server node.
To access CDOSYS settings:
1. Ensure that the service is running (the Start option is greyed out).
2. Select the Properties option to launch the Default SMTP Virtual Server Properties dialog box.
3. In the displayed dialog box select the Delivery tab and click on the Advanced button. The
Advanced Delivery dialog box is displayed.
4. In the Smart Host field, enter the IP address of your SMTP mail server. By setting the Smart
Host up in this way, you are ensuring that copies of sent e-mails can be accessed, thereby
providing a facility for checking whether e-mails were successfully.
Specify a Smart Host for a CDOSYS configuration
You can now check if there are problems with e-mail delivery by navigating to
C:\Inetpub\mailroot\badmail and examining the listed files.
34-2 Sage CRM
Chapter 34: Embedded E-Mail Editor
Setting E-mail Aliases
You can specify a list of accounts in CRM that can be used for sending e-mails. These accounts can
be restricted to particular users or teams.
For example, the support@domain.com e-mail address can be made available only to users in the
Customer Service Team as well as to a number of specified users.
To set up E-mail Aliases:
1. Open Administration | E-mail And Documents | E-mail Aliases.
2. Select the New button. The E-mail Address Options page is displayed.
E-mail Address Options page
3. In the E-mail Address field, enter an e-mail address you want the ability to send e-mails from.
4. Type the display name you want used in the Display Name field. This is the name that the
recipient sees in the From field when the e-mail is delivered.
5. Select the Enabled As A From Address check box to allow e-mails to be sent from the e-
mail address specified above (for example, support@domain.com).
6. Select the teams you want to put the restriction on from the Restrict to Teams field. In this
example, selecting Customer Service and Operations means that only users in the
Operations and Customer Service teams can send e-mails from support@domain.com.
7. You can also select specified people outside of these teams that can send e-mails from this
address by selecting their names from the Restrict To Users field.
8. Select the Enabled As A Reply To Address check box to allow e-mails from a specified
address to be replied to.
9. From the Restrict To Teams field, select the team or teams you want reply e-mails to be sent
to. In this example, when an e-mail sent to a customer from support@domain.com is replied
to, the recipient is the Customer Service team.
10. If you want to specify users outside the Customer Service team to send Reply To mails to,
you can select them from the Restrict To Users field.
11. Select the Save button.
Users can send e-mails from the address set up on the From and Reply To E-mail Addresses page.
For more details on sending e-mails, refer to the User Guide.
Setting up E-mail Templates
You can set up E-mail Templates that can be reused, which saves the time and effort involved in
creating e-mails from scratch.
To set up an e-mail template:
1. Select Administration | E-mail and Documents, and select E-mail Templates from the E-
mail and Documents home page.
2. Select the New button to begin creating a new template.
System Administrator Guide 34-3
Chapter 34
New Templates screen
3. Enter a name for the template in the Template Name field.
4. Selecting an option from the For Entity field allows you to restrict the use of the template to a
specific context. If you select Person, the template is only available when you are in the
communication screen in the Person context. If you plan on including merge fields in the
template body, they must be for the entity you selected. For example, if you want to include
the merge field "#pers_firstname#", Person must be selected from the For Entity field.
5. Select a From address from the selections available to you. Your e-mail address is the default
value. Other options available depend on what entries have been set up and whether you have
the appropriate security rights to use them. For example, if support@domain.com has been
set up as a From e-mail address but you do not have the appropriate security rights to the
Customer Service CRM area, the address will not be available.
6. Type the content of the e-mail in the body section. Remember if you want to specify any
merge fields, make sure that you specify the entity to which the merge fields relate from the
For Entity field.
7. You can format the text you entered with the formatting buttons at the top of the body field.
You can also include HTML content and inline images in the body. For more information on
adding HTML content and inline images to the e-mail body and formatting text, please refer to
the Groups chapter in the User Guide.
l You can attach global documents and local files.
l To attach a global document, use the Search Select Advanced icons to locate the file,
select the file and then select the Upload Attachment button.
l To attach a local file, select the Browse button, navigate to the file, and select the
Upload Attachment button.
8. You can add inline image to the template by browsing to the file and selecting Upload Inline
Image. You must have the Send E-mail As HTML field set to Yes in Administration | E-mail
and Documents | E-mail Configuration to upload an inline image.
9. You can remove the attachment by selecting the Delete button that is displayed once the file
is uploaded.
10. Select the Save button. The new e-mail template is added to the list of currently available
templates and is available for reuse. All of the values and content you entered in the template,
including attachments, are part of the template.
34-4 Sage CRM
Chapter 34: Embedded E-Mail Editor
Translating Reply and Forward Header Text
When a user replies to or forwards an e-mail in CRM, the original e-mail body and header
automatically get included in the new e-mail.
E-mail body and header text in reply
There are four translatable templates for this information, with the following caption codes:
l replytemplate
l replytemplatehtml
l forwardtemplate
lforwardtemplatehtml
For more information of changing translations, please refer to Translations (page 11-1).
System Administrator Guide 34-5
Chapter 35: E-mail Management
In this chapter you will learn how to:
l Get an overview of E-mail Management functionality.
l Run the CRM Mail Management Service Application.
l Set up E-mail Management.
l See a practical example of e-mail management set up.
l Add rulesets to the E-mail service.
l Customize script templates.
l Understand what Objects are deployed in e-mail management.
l Troubleshoot e-mail management.
l Understand the E-mail Address Options Fields.
Introduction to E-mail Management
When enabled, the CRM E-mail Management service runs as a background process on the user’s
workstation and processes inbound and outbound e-mails according to predefined business rules.
The E-Mail Manager functionality is available whether you use CRM’s embedded E-Mail Editor or
Microsoft Outlook to handle outbound mail. It is also available for transferring information from
inbound mails in your Outlook mail box into your CRM system.
The E-mail Management functionality is installed automatically with any CRM installation. E-mail
Management requires the completion of some setup tasks by the System Administrator to enable it
for use.
This section tells you how to setup and customize the E-mail Management functionality.
For information on the basic use of E-mail Management, please refer to "Filing Inbound and Outbound
E-mails" in the User Guide.
Prerequisites (page 35-1)
Standard CRM E-mail (page 35-1)
E-Mail Management Functionality Overview (page 35-2)
How E-mails are Processed (page 35-2)
Prerequisites
The prerequisites for E-mail Management are:
l The CRM Mail Management Service (EWAREEMAILMANAGER.EXE). Please refer to
Running the CRM Mail Management Service Application (page 35-3) for more information.
Note: Advanced E-mail Manager functionality is not supported on Windows 2003 Small Business
Server operating system. This is due to known issues with Exchange residing on the same server as
CRM.
Standard CRM E-mail
You may choose not to use the E-mail Management functionality. Note: You can still use all of the
following standard CRM e-mail features even if you decide not to make use of E-mail Management,
including
l Use the Embedded E-mail Editor.
l Send e-mails from within CRM to companies and people stored in the CRM database.
l Use the Send E-mail button from the Calendar tab of My CRM and all Communications tabs.
System Administrator Guide 35-1
Chapter 35
l Click on the hyperlink of any e-mail address in CRM to activate the embedded e-mail editor.
l Use the Send Using Outlook button to open an MS Outlook window, which "takes over" e-mail
recipients already selected within CRM and any content already added using the embedded e-
mail editor.
l Automatically create an "E-mail Out" communication record, which is linked to the customer
record. The communication record includes the e-mail content and attachments.
l Use the embedded e-mail editor in different modes—Split, Normal, and Popup—to suit the
way you work.
l Create, customize, and use different e-mail templates. Templates can include merge fields,
such as #pers_firstname#.
l Set up From and Reply To e-mail addresses, for example sales@domain.com. In addition,
you can specify which CRM users have rights to use each of the e-mail addresses.
l Send Mass E-mails in HTML format to group recipients.
All you have to do is specify the IP address of your mail server within Administration | E-mail and
Documents | E-mail Configuration in the Outgoing Mail Server field.
E-Mail Management Functionality Overview
If you do choose to use E-mail Management, the following additional functionality is available once
you have completed the setup and customization tasks:
l Send outbound e-mail from within CRM or from outside CRM, for example MS Outlook. The
"filing" of the e-mail is handled by "BCCing" the Mail Manager Server Filing Address, which
then follows the predefined business rules to figure out where to put the e-mail record in CRM.
l Forward inbound e-mails to any mail system, for example in MS Outlook, to the Mail Manager
Server filing address. This automatically files the e-mail with the correct customer record in
CRM.
l Save all attachments to filed e-mails in the corresponding CRM record's Library tab.
l Specify multiple e-mail addresses (for example, info@domain.com) to handle the filing of
different types of inbound and outbound e-mails.
l Customize the business rules from within CRM, by associating customized rulesets with
each e-mail address.
l Associate each e-mail address with a Script template. A number of templates are supplied
with E-mail Management. These templates can be customized using E-mail Objects
described in the Developer Help.
l From a user's point of view, this means that they can forward or BCC an e-mail to the Mail
Manager Server filing address and to other e-mail addresses, such as support@domain.com.
In fact, there does not have to be any user interaction. Any e-mail arriving at one of the e-mail
addresses defined within E-mail Management, will be subjected in CRM to the rules in the
associated template and rulesets.
How E-mails are Processed
This section provides an overview of how e-mails are processed when you are using CRM with E-
mail Management.
35-2 Sage CRM
Chapter 35: E-mail Management
l The User sends an e-mail to a specified e-mail address, such as info@domain.com.
l The mailbox is accessed by the CRM Mail Management Service application.
l The service reads each e-mail in the mailbox individually.
For each e-mail read, the following happens:
l The CRM Mail Management Service application reads the custom script into memory and
builds the user defined rulesets if they have been defined in the system.
l The rulesets are inserted into the script file as JavaScript. In the case of E-mail Management,
the rulesets are already built into the COMMUNICATION.JS script that it uses.
l A number of ready-built Objects are passed into the script file, including one to access the e-
mail.
l The script is then executed internally from the application and actions are taken on the e-mail.
For example, a new communication may be generated that includes information from the e-
mail.
l Attachments are saved in the CRM Library.
l The e-mail is then deleted from the mailbox.
Running the CRM Mail Management Service Application
CRM Mail Management Service is run by the EWAREEMAILMANAGER.EXE. This is installed on
the CRM server by default during installation of CRM. The application service is responsible for
servicing all CRM installs that are set up for E-mail Management. It does not matter on which install
the application is registered from, but once it has been registered it must not be moved from the folder
that it was registered from. If you have problems starting the service application, you may need to
install it manually.
Note: There should be just one eWareEmailManager.exe on the server.
Installing the Service Application Manually
To manually install the service application:
System Administrator Guide 35-3
Chapter 35
1. Select Start | Run and type cmd. The DOS prompt window is displayed.
2. Navigate to the folder where the eWareEmailManager.exe file is saved and type
eWareEmailManager /i.
3. Select the Enter button. A pop-up box is displayed to inform you that the application has been
installed successfully.
Uninstalling the Service Application
To uninstall the service application:
1. Select Start | Run and type cmd. The DOS prompt window is displayed.
2. Navigate to the folder where the eWareEmailManager.exe file is saved and type
eWareEmailManager /u.
3. Select the Enter button. A pop-up box is displayed to inform you that the service has been
successfully uninstalled.
How Errors are Processed
The following is a brief overview of how errors are process in E-mail Management.
l Error detection is based on the status of the script after it runs. The E-mail Management
application runs the script and captures the result of the script running.
l If the script fails, the log file will contain the script and the error information to allow debugging
for CRM implementers. The log file can be accessed from the main system directory, for
example, ... \Program Files\Sage\CRM\Services\logs. The section where the script failed is
highlighted. The filename assigned to it is "yyyymmdd<installname>MailManager.log". A new
log file is generated each day. The log is also accessible from the E-mail Management Server
Options screen when you select the View Log Files button.
l External databases may be read and written to via the custom scripting aspect.
l Each mailbox is accessed and controlled by its own thread within the application.
l E-mails that cause the system to fail internally are saved in a rogue e-mail folder, which is
located in ...\Program Files\Sage\CRM\Services\CustomPages\Scripts.
Setting up E-mail Management
The setup tasks for E-mail Management involve:
l Specifying a number of settings in Administration | E-mail & Documents | E-mail
Configuration, including the e-mail address of the mailbox that will handle the filing of outbound
e-mails.
l Completing an entry in Administration | E-mail and Documents | E-mail Management Server
Options so that the E-mail Management can run on the above mailbox. Once this is done you
can create entries for other mailboxes you want e-mail manager to run on.
These setup tasks are described in detail in these sections.
E-mail Management Configuration Settings (page 35-4)
E-mail Management Server Options (page 35-5)
Working with the Communication Template (page 35-6)
E-mail Out (page 35-6)
E-mail In (page 35-8)
Rules Applied to the E-mail Handling (page 35-10)
E-mail Management Configuration Settings
To change the existing default settings and add new settings:
35-4 Sage CRM
Chapter 35: E-mail Management
1. Open Administration | E-mail And Documents | E-mail Configuration. The E-mail/SMS
page is displayed.
2. Select the Change button.
3. If you want the E-mail Management Server to file outbound e-mails, ensure that you select E-
mail Management Server from the Outbound E-mails Should Be Filed By field.
4. In the Mail Manager Server Filing Address field, type the e-mail address of the mailbox that
you want outbound e-mails to be sent to. E-mail Management can then run on the mailbox and
file the outbound e-mails. Note: The Mail Manager Server Filing Address needs to be a unique
e-mails address, set up especially for E-mail Management—the mailbox cannot be used for
any other purpose nor can it be a person’s private mailbox.
5. Review the Mail Manager Server Filing Address Prefix. This gets added in between the mailto
recipient and the Mail Manager Server Filing Address for mailto tags. The default is &bcc=,
which puts the Mail Manager Server Filing Address in the BCC line of all e-mails send out from
CRM.
6. Select the Save button.
7. Open Administration | E-mail and Documents | Advanced E-mail Management Server
Options. The Advanced E-mail Management Server Options page is displayed.
8. Select the Change button.
9. Type the logon name of a CRM user who has sufficient permissions to access information in
the database in the Manager Logon field. The Admin user is probably the most appropriate user
to specify in this field.
10. Enter the password for the above Admin user in the Manager Password field.
11. Select the Save button.
E-mail Management Server Options
E-mail Management Server Options need to be specified in Administration | E-mail And
Documents | E-mail Management Server Options for each mailbox you want E-mail Management
to run on.
Note: If you want E-mail Management to file outbound e-mails, you need to first specify options for
the "outbound e-mail" mailbox before you set up any other mailboxes. This example shows how to set
up these default mailbox options.
To specify the E-Mail Management Server Options settings for the default mailbox:
1. Open Administration | E-mail And Documents | E-mail Management Server Options.
2. Select the New action button. The E-mail Address Options page is displayed. See E-mail
Address Options Fields (page 35-19) for a description of the fields.
System Administrator Guide 35-5
Chapter 35
E-mail Address Options page
3. Complete the fields on the E-mail Address Options page. Please refer to E-mail Address
Options Fields (page 35-19) for more information.
4. Select the Save button. The E-mail Address Options you set up are displayed on a list. You
can continue to set up more addresses in the same way.
A View Log Files button is available so that you can view logging information when the service
is up-and-running.
Additional Steps for MAPI
If you are using the MAPI access method, you need to:
l Open your Services folder and double click on the eWare E-mail Manager service.
l From the eWare E-mail Manager Properties dialog box, select the Log On tab.
l You will notice that the service runs under a local system account by default (for POP).
However, for MAPI you need to set the service to run under a domain account with
permissions for all mailboxes you want E-mail Management to access and run on.
Working with the Communication Template
Once these setup tasks have been completed and assuming you selected the Communication
template, all e-mails sent to the default mailbox you set up are filed in the CRM database as
Communications and all corresponding e-mail attachments are filed in the CRM Library tab. For all
this to happen, the following criteria need to be met:
E-mail Out
l For e-mails sent out from the system, one communication is created, which has a
communication link to each recipient with a match in the database. If no match is found, the e-
mail is saved as a completed communication against the CRM user only.
l The sender must be a valid CRM user, and their e-mail address must be contained in the CRM
database with their user information.
l The specified Mail Manager Server Filing Address should be in the BCC field.
To send an e-mail from a CRM User to a customer:
1. Search for the customer record, and click on the hyperlink of the customer’s Last Name.
2. Click on the hyperlink of the customer’s e-mail address. The E-mail panel is displayed in the
lower half of the page.
35-6 Sage CRM
Chapter 35: E-mail Management
3. Type in the text of the e-mail.
l If you prefer to use Outlook as your e-mail editor, then select the Send Using Outlook
button before you start typing the e-mail.
l Note: The Mail Manager Server Filing Address, which you defined in the E-mail
Configuration settings, is displayed in the Outlook BCC field. If you are using CRM to
create your e-mail, the Mail Manager Server Filing Address is not visible in the BCC
field of the e-mail, however the mail box will be BCCed, as long as the Outbound E-
mails Should Be Filed By field has been set to E-mail Manager, and the Mail
Manager Server Filing Address has been specified.
l If you do not want the e-mail to be handled by the E-mail Manager or recorded as a
communication, then you need to select the Do Not File As Communication check
box before you send the e-mail.
4. Click the Send button.
This should result in:
l The customer receiving the e-mail.
E-mail received by customer
l The communication being recorded in CRM.
Communication in CRM
Note: It may take a few moments for the communication to appear to display in CRM,
depending on the polling interval set in the Advanced E-mail Management Server Options.
l The Log file being updated with the handling details of the e-mail.
System Administrator Guide 35-7
Chapter 35
Log file
E-mail In
l For e-mails received by users and then forwarded to the Mail Manager Server Filing Address,
this e-mail address must be the only address in the To field.
l The original sender's e-mail address must be the first e-mail address contained in the body of
the e-mail that is forwarded to the mailbox. This is because E-mail Management recognizes
the first address in the body as being the original sender's address.
To file an e-mail sent from a customer to a CRM user:
1. Simulate the sending of an e-mail from your test customer account to a test CRM User.
2. Access the mail box of the test CRM User and open the e-mail.
3. Click on the Forward button.
4. Type the Mail Manager Server Filing Address in the To field.
Forwarding the e-mail
Note: E-mail Management will recognize the first e-mail address in the forwarded e-mail, and
file the e-mail with this customer record. If the e-mail address does not appear in the header or
body of the e-mail, or it appears after another e-mail address, then you can type or paste the
correct customer e-mail address at the top of the forwarded e-mail to ensure that the e-mail
gets filed correctly.
5. Click the Send button.
35-8 Sage CRM
Chapter 35: E-mail Management
This should result in:
A communication record is created against the customer record containing details of the e-mail
forwarded from the CRM User.
E-mail In communication
Attachments to E-mails
Attachments to e-mails are stored with the Communication record created by the filing of the inbound
or outbound e-mail.
To file an e-mail with attachments sent from a customer to a CRM user:
1. Simulate the sending of an e-mail with attachments from your test customer account to a test
CRM User.
2. Access the mail box of the test CRM User and open the e-mail.
3. Click on the Forward button.
4. Type the Mail Manager Server Filing Address in the To field.
Forwarding the e-mail with attachments
5. Click the Send button.
This should result in:
l A communication record is created against the customer record containing details and
attachment of the e-mail forwarded from the CRM User.
E-mail In communication with attachments
l You can click on the E-mail In icon to review the details of the e-mail and attachments.
System Administrator Guide 35-9
Chapter 35
E-mail In with attachments
Rules Applied to the E-mail Handling
l When an e-mail is received in the specified mailbox, the e-mail database table is checked for
all the people associated with the e-mail address.
l If only one person is associated with that e-mail address- even if the e-mail address is used as
a private and business type—a communication is created for that person, which is also
associated with the CRM user.
l If an associated person cannot be found or if multiple people are associated with the address,
the e-mail table is checked for an associated company and a communication is created for that
company. This is also associated with the CRM user.
For more information on the basic use of E-mail Management, please refer to "Filing Inbound and
Outbound E-mails" in the User Guide.
Working with the Support Template
This section works through an example of how E-mail Management can be configured and used to
handle e-mails to suit your particular business needs. CRM provides a special E-mail Management
solution for customer support environments. The solution is based on an existing script,
SUPPORT.JS, which is shipped with CRM. This example illustrates how E-mail Management can
handle e-mails effectively in a customer service environment. It should be noted, however, that E-
mail Management can be configured to handle e-mails in whatever way best suits your company,
using one of the scripts shipped with CRM or using a customized script.
The following example assumes that there is a mailbox on the company's e-mail server called
support@domain.com. Customers need to be able to log customer service issues via this mailbox.
Let's assume that you want e-mails to be handled as follows.
If an e-mail is received by support@domain.com from a person or company in the CRM database,
you want:
l An auto reply sent to the person or company, which includes a Case ID.
l A Case created and logged for the Customer Service Team.
l Two communications created in the system against the person or company that logged the
case. The first communication should be an E-mail In, to acknowledge the receipt of the e-mail
from the customer and the second, an E-mail Out, to signal the fact that a reply was sent to the
person or company.
If an e-mail is received by support@domain.com that already contains a Case ID, you want:
l An E-mail In communication created to signal the receipt of the e-mail—there is no need for a
case to be created.
The setup tasks for this scenario involve:
35-10 Sage CRM
Chapter 35: E-mail Management
l Specifying and reviewing the settings in Administration | E-mail & Documents | E-mail
Configuration. Please refer to E-mail Management Configuration Settings (page 35-4).
l Set up the e-mail addresses in Administration | E-mail & Documents | E-mail Management
Server Options that you want the E-mail Management Server to run on. This scenario
describes how to set up one, support@domain.com.
The scenario will then be extended to show how you can further tailor the e-mail handling to suit more
customized business needs by:
l Setting up rulesets and customizing templates associated with the different e-mail addresses.
l Using the E-mail Objects to further customize the template script files—for example, to
change the way in which e-mail attachments are saved.
The following steps are involved:
Adding E-mail Addresses to E-mail Management (page 35-11)
Handling Support E-mails (page 35-12)
Adding Rulesets to the E-mail Service (page 35-13)
Rules Panel Fields (page 35-15)
Adding E-mail Addresses to E-mail Management
This section tells you how to set up E-mail Management to run on the support@domain.com mailbox.
Note that you can set up the E-mail Management to run on as many mailboxes as you wish by
repeating the steps outlined below.
To set up E-mail Management to run on support@domain.com:
1. Open Administration | E-mail and Documents | E-mail Management Server Options.
2. Select the New action button. The E-mail Address Options page is displayed.
3. Select the Enabled check box to activate the service you are setting up.
4. Enter the e-mail address of the mailbox on which you want this service to run in the E-mail
Address field, for example, support@domain.com.
5. Type the name of the mail server that the mailbox resides on in the E-mail Server field.
6. Enter the user name required to log onto support@domain.com in the E-mail Account Logon
field.
7. In the Password field, type the password required to log onto support@domain.com.
8. Type the e-mail address where mail service messages should be sent in the Administrator e-
mail address field. Service messages are sent when the service starts or if there is a problem
with the service.
9. Select the script file that you want to use to process the e-mail from the Template field. This
example uses the support script file. This file is shipped as part of E-mail Management and
allows you to specify various ways to handle e-mails.
10. In the CRM User field, specify the name of the CRM user that you want all Cases,
Communications, and so on, to be created by.
l The next three fields apply to the default way in which you want e-mails to be filed in the
CRM database. All e-mails in the support@domain.com mailbox will be filed according
to these fields by default unless rulesets are created in CRM to file certain e-mails in a
different way to the default settings or if the conditions specified in rulesets are not met.
l The first two fields are used to specify which User and Team the e-mail will be filed
against. The third field is used to specify what action you want performed on e-mails.
Actions you can select in this customer service example are Create Case, Create
Communication, or Track Case.
System Administrator Guide 35-11
Chapter 35
11. Leave the Default Ruleset Assigned User field blank for this example because you do not
want the Case or Communication created to be assigned to a specific user.
12. In the Default Ruleset Assigned Team field, specify Customer Service as the team you want
the Case or Communication assigned to.
13. In the Default Ruleset Action field, select Track Case. Selecting Track Case means that e-
mails are filed as Cases and tracked as the cases are progressed. The Track Case action
means that most e-mails will be filed as cases and assigned a Case ID but if the e-mail
already contains a Case ID, a Communication is filed to track the case.
14. Select the Save button.
Handling Support E-mails
Once the service is running, e-mails are handled according to the settings you have specified.
The following example illustrates what happens:
1. Kieran O’Toole, a person in the CRM database, sends an e-mail to support@domain.com to
log a customer service issue.
E-mail from Customer
2. The following happens as a result of his e-mail being sent to the support@domain.com
mailbox:
l An auto reply is sent to Kieran to inform him that a case has been logged.
Auto reply sent to Customer
l The case can be viewed in the list of cases associated with Kieran O’Toole. It can also
be viewed from Team CRM | Customer Service, because you specified Customer
Service in the Default Ruleset Assigned Team field earlier.
35-12 Sage CRM
Chapter 35: E-mail Management
Cases list
3. Two communications are recorded against Kieran, one to acknowledge receipt of his e-mail
and another to signal that an auto reply was sent.
Communications list
The E-mail Out communication is also included in Team CRM | Customer Service.
When Kieran replies to the e-mail he received from support@domain.com to say that he has
managed to get the software up and running, an E-mail In communication is recorded against
Kieran and in Team CRM | Customer Service to signal this.
Adding Rulesets to the E-mail Service
Once you have set up a service, you can set up rulesets so that different actions to the default ones
you specified earlier are carried out when certain e-mails are read. You can use the rulesets to
compliment the default actions available on the E-mail Address Options panel in Administration | E-
mail and Documents | E-mail Management Server Options.
For example, let's say you want all e-mails that come into the support@domain.com mailbox to be
filed in Team CRM | Customer Service, according to the Track Case action by default. However, you
decide that if any e-mails are from Companies of type Competitor or Industry Analyst, they should be
handled in a different way. You can achieve this outcome by applying a new ruleset to the
support@domain.com mailbox. Any number of rulesets may be created, and each ruleset can have
up to three Rules associated with it.
This example illustrates how e-mails from Companies that are either Competitors or Industry
Analysts can be handled by creating new rulesets.
Rulesets are made up of:
l Multiple rules (or "conditions")
l One action to be carried out when the conditions in one or more of the rules are met.
To add a new ruleset to the service you set up earlier:
1. Open Administration | E-mail and Documents | E-mail Management Server Options.
2. Select the hypertext link of the service.
3. Select the Add Ruleset button to create a new ruleset. The Rules input form is displayed. You
can specify up to three rules on this page.
4. Type a description in the Rule Description field, for example, If company is a Competitor or
an Industry Analyst.
System Administrator Guide 35-13
Chapter 35
5. To begin specifying the first rule, select Company from the Column Name field on row 1. The
Column Name field lists the columns for which you can define actions.
6. Select Equal To from the Operator field.
7. From the Value field, select Competitor. The options available depend on which column you
selected. The values available for this example are the different Company types in the
system.
8. Add a similar rule for Companies of type Industry Analyst, and separate it from the other rule
by selecting "or" from the field between the two rules.
l Separating rules by "and" means that both rules must be true for an action to be
performed. Separating them by "or" means that the action is performed if either of the
rules are true.
l Next, on the Action panel, you need to specify an action to be performed if the Rules
you specified are satisfied (if they are not satisfied, the default actions you specified
earlier will be used). You also need to specify a User and a Team to associate with the
action.
9. Select Create A Communication from the Action field on the Action panel. This means that if
either of the rules you specified are satisfied, a Communication is created.
10. Select the CRM user that the Communication will be recorded against from the Assigned User
field. In this example, the Communication is created if a rule is satisfied, and it is assigned to
Simon O'Neill, the marketing manager.
11. Select the Team that the Communication will be saved in from the Assigned Team field list. In
this example, the Communication will be assigned to the Marketing Team.
Rules input form
12. There are three other fields on the Rules input form that you may need to complete: the
RuleSet Execution Order, Enabled, and Exit Rule. These are described in detail in the table
below.
13. Select the Save button, and select Continue. The new ruleset is added to the current list of
rulesets.
35-14 Sage CRM
Chapter 35: E-mail Management
E-mail Management Server Options page with list of rulesets
14. Select the Add Ruleset button to add additional rulesets or select Continue to return to the
list of services.
Rules Panel Fields
The table below describes the standard fields on the Rules panel.
Field Description
Ruleset A brief description of what the ruleset does.
Description
Column The database column on which you want the Rule to act.
Name
Operator The operator, for example, Equal To, Not Equal To.
Value A value that corresponds to the Column Name you selected.
Rule Order in which the Ruleset is executed. For example, if you have defined
Execution three Rulesets, you may want them performed in a specific order.
Order
Enabled Selecting this check box ensures that the Ruleset is enabled/turned on.
Exit Rule Selecting this check box means that if this Ruleset is executed, the
action is performed but no other rulesets are executed.
Customizing Script Templates
Two script templates are provided with E-mail Management:
l COMMUNICATIONS.JS. This script is the script deployed by default once E-mail
Management is set up.
l SUPPORT.JS. This script is used in the above Customer Service Scenario.
The following three core functions are at the base of the SUPPORT.JS file and are run in the following
order:
1. BeforeMainAction
2. MainAction
3. AfterMainAction
BeforeMainAction and AfterMainAction are declared in the SUPPORT.JS file. MainAction is not
declared. The MainAction function is generated from the rules defined on the Rules input form in
CRM. The function should never be declared in any JavaScript file used with E-mail Management. If
System Administrator Guide 35-15
Chapter 35
you require any complex functionality, it can be coded into the BeforeMainAction or AfterMainAction
functions.
Note: It is recommended that you use one of the existing scripts provided with CRM, however if none
of the custom scripts are suitable, you may need to write a new script. Any new scripts written must
be implemented in a test environment before they are installed on a live system. Please contact your
Certified CRM Consultant before writing new scripts.
You can use the objects described in the next section to further customize the script templates.
Object Reference
This section provides an overview of what happens once a service is activated using a mailbox, such
as support@domain.com, and any associated Rulesets.
This section also provides an overview of the Objects deployed within E-mail Management.
1. When the service application is started up it creates an CRM Object and logs onto the system
using registry entries.
2. Using the CRM Object, the service application queries the custom_emailaddress table. This
is the table that holds the information regarding each service for the install.
3. The data is read in and the following takes place:
l The Script file specified is read in.
l Another CRM Object is created and logged onto using the CRM User logon ID.
l Using the e-mail account information, the mailbox is logged onto and the e-mails are
read. An interface object to the e-mail is created. This is called the MsgHandler Object.
4. Using the From address in the e-mail, the database is queried to:
l Check if the e-mail belongs to a user. A UserQuery CRM Query Object is created,
which runs the following script.
SELECT * FROM vUsers WHERE
user_emailaddress = FromAddress
OR
user_mobileemail = FromAddress
l Check if the e-mail belongs to a company. A CompanyQuery CRM Query Object is
created, which runs the following script.
Select * from vCompanyEmail where elink_recordid = comp_
companyid and emai_Emailaddress = FromAddress
l Check if the e-mail belongs to a person. A PersonQuery CRM Query Object is created,
which runs the following script.
Select * from vPersonEmail where elink_recordid = pers_
Personid and emai_emailaddress = FromAddress
5. All the Objects mentioned here are passed into the script context and the specified actions are
performed.
You can further customize the features of E-mail Management using the following Objects.
Please refer to the CRM Developer Help for detailed descriptions of the methods and
properties of the objects.
l MsgHandler Object: The MsgHandler Object provides basic access to the Email
Object and functionality for the system. It is the top level object within the scripting. It is
passed into the script at run time.
35-16 Sage CRM
Chapter 35: E-mail Management
l Email Object: The Email Object provides access to the e-mail itself through its
properties and methods. This object is passed into the script by default as the Email
Object but can also be accessed from the MsgHandler Object as follows:
myemail = MsgHandler.msg
l AddressList Object: Part of the Email Object, this object provides access to the To, CC
and BCC lists of addresses. You can access this object as follows:
myaddresslist = email.CC;
l MailAddress Object: This object provides access to an individual address from the
AddressList Object. You can return an individual MailAddress object as follows:
myaddress = email.CC.Items(1);
l AttachmentList Object: This object provides access to the e-mail attachments. You
can access this Object as follows:
myAttachmentList = email.Attachments;
l Attachment Object: This object provides access to an individual attachment. You use
the AttachmentList Object's "items" property to access this object.
myAttachment = email.Attachments.Items(1);
Troubleshooting Tips
The following sections provide troubleshooting tips for setting up E-mail Management and making
sure e-mails are being handled to suit your business requirements.
E-mail Mail Management is not Filing Outbound E-mails (page 35-17)
E-mail Management is Creating Two Communications (page 35-18)
CDOSYS is Having Problems Sending E-mails Out (page 35-18)
E-mail Mail Management is not Filing Outbound E-mails
It may happen that although you can send e-mails from CRM, E-mail Management is not filing them
as communications (or cases) in the CRM database. In this situation:
1. Ensure that you have configured the Mail Manager Filing Address and set a prefix for it in
Administration | E-mail and Documents | E-mail Configuration. Please refer to E-mail
Management Configuration Settings (page 35-4) for more details.
2. Check that you have created an entry for the above E-mail Management Filing Address in
Administration | E-mail and Documents | E-mail Management Server Options. Please refer to
E-mail Management Server Options (page 35-5) for more details.
Having completed Steps 1 and 2 above, outbound e-mail should be getting into the Mail
Manager Filing Address mailbox. To check this:
3. Open the E-mail Management Filing Address entry you checked in Step 2, and unselect the
Enabled check box so that E-mail Management does not run on this mailbox.
4. Send an e-mail from CRM.
5. Check the actual Mail Manager Filing Address mailbox to see if the e-mail has been sent to it.
6. Now re-enable the E-mail Management Filing Address entry by selecting the Enabled check
box.
If the E-mail Management is running on the mailbox and reading the e-mails successfully, then
the e-mail you sent out should disappear from the mailbox. If it doesn’t disappear, recheck
Step 2 above, specifically the E-mail Account Logon and Password you specified.
System Administrator Guide 35-17
Chapter 35
7. From Administration | E-mail and Documents | E-mail Configuration set the Debug field to Yes
to switch on debugging.
8. Check the log file (yyyymmdd<installname>MailManager.log) in ...\Program
Files\Sage\CRM\Services\Logs.
If the message "cannot log" is displayed in the file, it means that the E-mail Account Logon
and Password you specified in Step 2 is incorrect.
9. Check the RogueMails folder to make sure that e-mails are being formatted in a way that E-
mails Management can handle. The folder is located in
...\Program Files\Sage\CRM\Services\CustomPages\Scripts\RogueMail
E-mail Management is Creating Two Communications
E-mail Management creating two communications in CRM for each e-mail it files. This
problem typically occurs if you are using the Communication template but you also set the Default
Ruleset Action field in Administration | E-mail and Documents | E-mail Management Server Options
to Create a Communication. Instead, you should set this field to None.
CDOSYS is Having Problems Sending E-mails Out
Difficulties may emerge if you are using CDOSYS to send e-mails out, that is if you selected
CDONTS/CDOSYS from the Send Mail Using field in Administration | E-mail and Documents | E-
mail Configuration. If you are using CDOSYS but your e-mails are not being sent out:
1. Ensure that CDOSYS is installed—sometimes it is not automatically installed with IIS. To do
this, open IIS and check if a Virtual Server folder exists. If it does not, CDOSYS is not
installed.
2. Check that CDOSYS is running. To do this, from IIS right-click on the Default SMTP Virtual
Server Folder and select Start.
3. Check to see if there are any e-mails in the CDOSYS e-mails folders. If CDOSYS is working
properly, there should not be any e-mails there.
l E-mails in the BadMail folder mean that e-mails are not getting from the CDOSYS
SMTP (Simple Mail Transfer Protocol) server to the mail server, or they are being
bounced back. If this is the case, you need to open up the e-mails to find the error.
Common reasons why you may find e-mails in the BadMail folder are as follows:
The From address may not be configured for e-mails that are sent as notifications from
CRM. You need to configure the Notify E-mail Name and Notify E-mail Address fields
in Administration | Advanced Customization | Workflow. Please refer to Workflow
Customization (page 24-1) for more information.
The To address might not be configured. This is also possible for e-mails that are sent
as notifications or from workflows. You need to check the bad e-mail and work out
where it's coming from. Once you do this you can configure the e-mail address.
l E-mails in the Queue or Pickup folders suggest that CDOSYS may not be running, or e-
mails are not being relayed from the mail server. If this is the case, ensure that the mail
server is configured to relay e-mails from the CRM server.
4. Make sure that CDOSYS can find the mail server. To do this, open IIS Manager, right click on
Default SMTP Server and select Properties | Delivery/Advanced. Type the IP address of the
mail server in the Smart Host field, and restart CDOSYS.
5. Check that the mail server allows relaying. If it doesn’t, then e-mails may be delivered to
internal company mail boxes but not to external ones. The mail server administrator can
enable relaying for you.
35-18 Sage CRM
Chapter 35: E-mail Management
E-mail Address Options Fields
Please refer to the table below, for descriptions of the fields on the E-mail Address Options Fields
page.
Field Description
Enabled Enables the e-mail address. Allows you to maintain a list of multiple
addresses, activating and deactivating them as required. For example
"specialoffers@domain.com" may be required in the last month of
each quarter, but should not be available in other months.
Mail Box Select the method by which you want the mailbox to be accessed.
Access Options are POP and MAPI.
Method
E-mail The e-mail address of the mailbox you want E-mail Management to run
Address on.
If you are configuring options for the "outbound e-mail" mailbox, you
type the Mail Manager Server Filing Address in this field (this is the
address you specified in Administration | E-mail and Documents | E-
mail Configuration).
POP POP
Server/MAPI The name of the POP server used for incoming mail.
Profile Name MAPI
The MAPI profile name. You can check this name (from the CRM
server) by right-clicking on the Microsoft Outlook menu option,
selecting Properties | Show Profiles. The default profile is MS
Exchange Settings.
For example, MS Exchange Settings.
SMTP Use this field to specify the name of your SMTP server if your SMTP
Server server is different to your POP server. If this field is left blank, E-mail
Manager will use your POP server for outbound mails. The field is not
required for MAPI.
POP3 Port Specify the port that POP3 can use to send e-mails.
SMTP Port Specify the port that SMTP can use to send e-mails.
POP POP
Account The user name of the e-mail account.
Name/MAPI MAPI
Mailbox The MAPI mailbox name. You can check this name (from the CRM
Name server) by right-clicking on the Microsoft Outlook menu option,
selecting Properties | Show Profiles. Then, ensuring that the MAPI
Profile Name is selected, click on Properties. The mailbox name is
specified in the Mailbox field.
For example, type Mailbox - EM@domain.com.
SMTP User Enter the User Name for the SMTP server, if it is required by the Mail
Name Administrator.
POP/MAPI Enter the password for the POP or MAPI server.
Password
SMTP Enter the password for the SMTP server, if it is required by the Mail
Password Administrator.
Administrator The e-mail address that all service messages are sent to when the
E-mail service starts or if there is a problem with the service.
System Administrator Guide 35-19
Chapter 35
Field Description
Address
CRM User This is the CRM user considered by E-mail Management to be the
logged on user. For example, when Cases and Communications are
created, this user is specified as the user who created them.
Template Select the script file that you want to use to process the e-mail from
the Template field. For example, Communication.
Default The user you want the Case or Communication assigned to by
Ruleset default—if the conditions of the rules are not met or if rules have not
Assigned been set in CRM.
User
Default The team you want the Case or Communication assigned to by
Ruleset default—if the conditions of the rules are not met or if rules have not
Assigned been set in CRM.
Team
Default Specify the default action (for example, a Case created, a
Ruleset Communication created, or a Case tracked) if the conditions of the
Assigned rules are not met or if rules have not been set in CRM.
Action
Feedback On If selected information on successful e-mails is sent to the
Success administrator.
Feedback On If selected information on failed e-mails is sent to the administrator.
Failure
35-20 Sage CRM
Chapter 36: Exchange Integration
In this chapter you will learn how to:
l Understand what Sage CRM Exchange Integration is.
l Get an overview of Exchange Integration Architecture.
l Prepare the Exchange Server for integration with Sage CRM.
l Enable the Exchange Server Integration.
l Create a connection to the Exchange Server.
l Understand the Exchange Server Connection fields.
l Enable user mailboxes for synchronization.
l Set Exchange Synchronization options.
l Understand Synchronization Management fields.
l Enable the Exchange synchronization process.
l Optimize the initial synchronization.
l Deploy the Sync Engine remotely.
l Understand what data gets synchronized between CRM and Exchange.
l Understand synchronization errors.
l Work with Exchange Integration logs.
l Install the Outlook Plug-in for Exchange Integration.
What is Sage CRM Exchange Integration?
Sage CRM Exchange Integration is an integration between Sage CRM and the MS Exchange Server.
There is no synchronization to individual Outlook clients. The synchronization runs in the background
and does not require users to trigger synchronization - it continues even when Outlook clients are
closed. Please see Exchange Integration Overview (page 36-2) for more details.
Appointments, Tasks, and Contacts can all be synchronized between Sage CRM and the MS
Exchange Server. This means that the functionality is supported regardless of whether the user is
working in Outlook Web Access, the Outlook client, or via a mobile device that connects to
Exchange. The structure of Communications (Appointments and Tasks) in CRM even supports the
more complex organizer / invitee features of Exchange. Please see What is Synchronized? (page 36-
17) for more details.
There is a simple plug-in component which can, but does not have to be, installed on the client
machine. This provides further functionality such as allowing users to file e-mails, and add new
contacts to CRM from the Outlook client. This plug-in can be installed by the user or via an Active
Directory Group Policy MSI install. Please see Installing the Outlook Plug-in for Exchange Integration
(page 36-24) for more information.
Sage CRM Exchange Synchronization requires:
l MS Exchange Server 2007 SP3 or above, or 2010 SP1 or above.
l Exchange Web Services enabled.
l One Exchange account set up, which uses Impersonation.
Please refer to Preparing the Exchange Server (page 36-2) for more information.
System Administrator Guide 36-1
Chapter 36
Exchange Integration Overview
The MS Exchange environment consists of the Mailbox server and the Exchange Web Services
(EWS) API.
l The Sync Engine communicates with EWS using SOAP over HTTP.
l The Sync Engine communicates with Sage CRM using HTTP (SData and specialized
services).
The following diagram gives an overview of the Exchange Integration environment.
Sage CRM Exchange Integration Overview
*: The Sync Engine can be deployed on a remote server.
In multi-server environments, only one single Replication Engine instance should be installed on the
first server in a group.
Preparing the Exchange Server
The following points are a guide to preparing the Exchange Server to ensure Sage CRM Exchange
Integration works correctly.
Please also refer to the latest articles on msdn.microsoft.com for more information.
Configuring Exchange 2007
1. Make sure that you have fulfilled the pre-requisites to configure Exchange Impersonation:
l Ensure CAS (Client Access Server) is enabled on the Exchange server. This performs
a number of functions including exposing the EWS virtual directory.
l Domain Administrator credentials.
l The local computer account for the Client Access server must be a member of the
Windows Authorization Access Group for Exchange Impersonation to work.
2. Run cmdlets in the Exchange Management Shell.
36-2 Sage CRM
Chapter 36: Exchange Integration
Get-ExchangeServer | where {$_.IsClientAccessServer -eq $TRUE}
| ForEach-Object {Add-ADPermission -Identity $_
.distinguishedname -User (Get-User -Identity <impersonation
user name here> | select-object).identity -extendedRight ms-
Exch-EPI-Impersonation}
Get-ExchangeServer | where {$_.IsClientAccessServer -eq $TRUE}
| ForEach-Object {Add-ADPermission -Identity $_
.distinguishedname -User (Get-User -Identity <impersonation
user name here> | select-object).identity -extendedRight ms-
Exch-EPI-May-Impersonate}
3. Using Outlook Web Access, log on as the impersonated user account to initialize.
4. Set the EWS virtual directory Authentication to the following settings:
Anonymous Authentication: Disabled
ASP.NET Impersonation: Disabled
Basic Authentication: Enabled
Digest Authentication: Disabled
Forms Authentication: Disabled
Windows Authentication: Disabled
Configuring Exchange 2010
1. Make sure that you have fulfilled the pre-requisites to configure Exchange Impersonation:
l Ensure CAS (Client Access Server) is enabled on the Exchange server. This performs
a number of functions including exposing the EWS virtual directory.
l Domain Administrator credentials, or other credentials with the permission to create
and assign roles and scopes.
l Remote PowerShell installed on the computer from which you run the commands.
2. Run cmdlets in the Exchange Management Shell.
New-ManagementRoleAssignment –Name:<any name> –
Role:ApplicationImpersonation –User:<impersonation user name
here>
3. Using Outlook Web Access, log on as the impersonated user account to initialize.
4. Set the EWS virtual directory Authentication to the following settings:
Anonymous Authentication: Enabled
ASP.NET Impersonation: Disabled
Basic Authentication: Enabled
Digest Authentication: Disabled
Forms Authentication: Disabled
Windows Authentication: Disabled
Enabling Exchange Server Integration
To enable Exchange Server Integration:
1. From Administration | System | System Behavior, and click the Change button.
2. Set the Use Exchange Server Integration field to Yes. Note: Once this is set to Yes, it is not
recommended to switch it back to No (which re-enables the Classic Outlook Integration
feature) unless under guidance from a Sage CRM support professional.
System Administrator Guide 36-3
Chapter 36
3. Click Save. A new option menu option called Exchange Server Integration is available from
Administration | E-mail and Documents.
Enabling Exchange Server Integration also results in the following changes to other areas of Sage
CRM:
l In Administration | Users | User Configuration, all Classic Outlook Integration plug-in fields
are no longer visible. Please refer to User Settings (page 8-1) for more details.
l In My CRM | Preferences, the Install / Re-install CRM Outlook Integration button and the
Full Menu In Outlook field, are no longer available.
l Classic Outlook Integration and Exchange Integration cannot be used simultaneously. Any
user who tries to work with the Classic Outlook Integration plug-in to connect to Sage CRM,
receives an error message.
l In Administration | Users | Users, two new fields are displayed: Synchronize With
Exchange Server (read-only check box), and Show Exchange Server Integration Logs.
Please refer to User Panel Fields (page 3-3) for more information.
l Records linked to Outlook clients via Classic Outlook Integration will no longer be
synchronized.
Creating a Connection to the Exchange Server
To create a connection to the Exchange Server:
1. Select Administration | E-mail and Documents | Exchange Server Integration |
Connection Management, and click New.
Connection Management page
2. Enter the Exchange Web Services URL, Domain, and Password for an Exchange Server
Impersonated User, and the CRM User Name of the CRM user, used to communicate
between CRM and the Synch Engine. This must be a CRM user with full Administrator rights.
All fields on this page are described in Exchange Server Connection Fields (page 36-6).
Note: If you choose to deploy the Sync Engine remotely, and select No in the Use Default
Sync Engine Location field, an additional check list screen is displayed before the
connection is attempted. Read and confirm the check boxes, or return to the Connection
Management page by selecting Cancel. Please refer to Deploying the Exchange Sync Engine
on a Remote Server (page 36-14) for more information.
3. Click Save. The progress on the connection status is displayed on-screen. A message is
displayed once the connection has been successfully established.
4. Select Continue. The Exchange Server Connection and User Mailbox Management tabs are
displayed.
36-4 Sage CRM
Chapter 36: Exchange Integration
Note: The Exchange Integration is not yet enabled for synchronization. Before the synchronization
process is enabled, you should first select the user mailboxes that you want to enable for
synchronization, and review the synchronization options.
Troubleshooting Connection Problems
If a connection to the Exchange Server was not established, it is most likely due to one of the
following reasons:
l No Impersonation rights. The Exchange Server User Name specified in the Exchange
Server Connection Setting requires Impersonation rights in Exchange. To rectify, check the
user rights in Exchange.
l Cannot access EWS URL. If the EWS URL cannot be accessed, the connection cannot be
set up. Paste the EWS URL into a browser and check it can be accessed using the
impersonated user’s username and password.
l jdbc.properties or syncengine.properties contain incorrect server or port information.
The jdbc.properties file contains the wrong server name or port number, or the
syncengine.properties file contains the wrong server name. These files are typically located in
..\Program
Files\Sage\CRM\[installname]\tomcat\webapps\[installname]ExchangeSyncEngine\WEB-
INF.
l Tomcat is not running. The Apache Tomcat service is required for the Exchange connection
to be established, and for the synchronization engine to run. If the Tomcat service is not
running, you usually also get errors in other areas of CRM reliant on this service - for example,
the Interactive Dashboard. Restart the Tomcat service if it has stopped.
l Wrong authentication settings on EWS folder. If the EWS folder in IIS on the Exchange
server has the wrong authentication settings, the connection cannot be set up. Please refer to
Preparing the Exchange Server (page 36-2) for more information.
System Administrator Guide 36-5
Chapter 36
Exchange Server Connection Fields
Field Description
Exchange Enter the Exchange Web Services (EWS) URL of the Exchange
Web Service Server. Http and Https are supported.
URL
Exchange User name of a Windows Exchange Server mailbox, that has access to
Server User the mailboxes at the EWS endpoint (the Exchange Server as exposed
Name by the Exchange Web Services API), that you want to sync with.
Domain Windows domain of the Exchange Server account specified above.
Password Password of the Exchange Server account specified above.
CRM User User name of the CRM user, used to communicate between CRM and
Name the Synch Engine. This must be a CRM user with full Administrator
rights.
Use Default Once the connection is saved and established, the Sync Engine is
Sync Engine deployed by default in the Program Files\ Sage\CRM\[install
Location name]\Tomcat\Webapps directory of the CRM install. If you want to
deploy the Sync Engine in an alternative location, select No. See
Deploying the Exchange Sync Engine on a Remote Server (page 36-14)
for more information.
Sync Engine Only displayed if No was selected in Use Default Sync Engine
Location Location. Enter the SData URL of the remotely deployed server.
Outlook Plug- Read-only field. Displays the version of the Outlook Plug-in for
in Version Exchange Integration.
Allow Users Set to Yes, users can install the Outlook plug-in by selecting the Install
to Manually Outlook Plug-in for Exchange Integration button from My CRM |
Install Plug-in Preferences. The button displays for all users, who have been set up to
synchronize with Exchange.
Set to No if you do not want users to have access to this button. The
plug-in can also be distributed by via MSI/Active Directory Group
Policy. Please see Installing the Outlook Plug-in for Exchange
Integration (page 36-24) for more information.
Allow Non- Set to Yes, all users (with the appropriate security/territory rights) can
Organizers to edit CRM appointments, which are linked to appointments in the
Edit Linked organizer mailbox - even if they are not the organizer.
Organizer
Set to No, only the (Exchange) organizer of the appointment can edit
Appointments
the appointment in CRM.
Logging Level Set to: Errors; Skipped Items and Conflicts; Errors Only (default);
Full Logging (all errors, skipped items, conflicts, and all other logging
regarding the sync is written to the log files); or No Logging.
36-6 Sage CRM
Chapter 36: Exchange Integration
Field Description
The log files are saved in: ..\Program Files\Sage\CRM\[Install
Name]\Logs\Exchange Integration
They can also be accessed from Administration | E-mail and
Documents | Exchange Integration | Logging. If a user has been enabled
to view their own log files, they can be accessed from My CRM |
Exchange Integration Logs.
Please refer to Working with Exchange Integration Logs (page 36-22)
for more information.
Enabling User Mailboxes for Synchronization
It is strongly advised that all CRM users are enabled for Exchange synchronization to ensure that the
integration is seamless.
To enable user mailboxes for Exchange synchronization:
1. Select the User Mailbox Management tab from Administration | E-mail and Documents |
Exchange Integration | Connection Management. A list of all CRM users (excluding
Disabled, Deleted, Resource users, or any users without an e-mail address) is displayed.
2. Click Change. This button is not available if the synchronization process is already enabled.
The synchronization must be disabled to edit the User Mailbox Management check boxes.
3. Select the check boxes in the Synchronize column next to user mailboxes, which you want to
synchronize with Exchange. Note: No synchronization takes place until the synchronization is
enabled.
4. Select Save. The Sync Engine checks that the selected users can be connected to via the
Impersonated User. Where a connection to a mailbox is successful, an Enabled icon is
displayed in the Synchronization column.
User Mailbox Management page
If a connection to a mailbox is unsuccessful for any reason, a Failed "x" icon is displayed in the
Synchronization column. Note: If two different e-mail addresses in CRM map to one primary e-mail
address in Exchange, then the first user should connect successfully, but the second user will
display as failed. Further information on any failed connections can be viewed in the log files.
Note: Syncing with mailboxes that have been exposed to an Exchange Server via Federated Trust is
not supported for 7.1.
Setting Exchange Synchronization Options
To change the default Sync Options on the Synchronization Management page:
1. From Administration | E-mail and Documents | Exchange Server Integration |
Synchronization Management, select the Change button. Note: The Connection Status
System Administrator Guide 36-7
Chapter 36
must be disabled to make changes to these options. Select the Disable button if you need to
make changes to these settings and the connection is currently enabled.
Exchange Synchronization Options
2. Change the settings you need to. All fields are described in Synchronization Management
Fields (page 36-8).
3. Click Save.
4. If you have finished making changes, select Enable to start the synchronization process. If
you want to make any other changes, such as enabling further user mailboxes, then leave the
status as Disabled until those changes are complete.
Synchronization Management Fields
All Synchronization Management fields are global and apply to all mailboxes involved in the
synchronization. All fields on the Status panel are read-only.
Field Description
Exchange Displays Exchange Web Services URL, entered when setting up the
Web Service connection to the Exchange Server.
URL
Connection Displays Disabled or Enabled. Displays Disabled when a connection is
Status first set up, or if the connection has been temporarily disabled - for
example, when more user mailboxes are being enabled for
synchronization.
Current Sync Displays blank (when connection is disabled), In Progress - once the
State synchronization is enabled and underway, and Waiting to Sync - when
the synchronization is enabled but not currently taking place - for
example, a synchronization has just finished and another is due in 5
minutes.
Last Sync Displays the success/fail status of the most recent synchronization.
Status
Blank - if the connection has never been enabled, or a synchronization
is currently under way.
Success - if no errors were encountered during the last synchronization.
Fail - if the number or standard errors encountered during the last
synchronization is greater than the Max Errors Allowed value defined in
36-8 Sage CRM
Chapter 36: Exchange Integration
Field Description
the Sync Options panel, or if a fatal error was encountered. Please refer
to Understanding Synchronization Errors (page 36-21) for more
information on error types.
Success with Errors - if the number of standard errors encountered in
the last sync is less than or equal to the Max Errors Allowed value.
Interrupted - if you disabled the synchronization process while it was in
progress.
Last Sync Date/time that the most recent sync started.
Time
Next Sync Date/time of the next scheduled sync. This is the time that the last
Time Sync finished + the Sync Interval (minutes).
Errors in Last Displays the total number or errors in the last sync.
Sync
Conflicts in Displays the number of conflicts in the last sync (regardless of the
Last Sync selected logging level).
Skipped Displays the total number of skipped items in the last sync (regardless
Items in Last of the selected logging level).
Sync
Sync Select from Yes (default), or No.
Appointments
Please refer to Appointments (page 36-19) for more information on
which fields get synchronized, and What is Synchronized? (page 36-17)
for an overview of the business rules.
Sync Tasks Select from Yes (default) or No.
Please refer to Tasks (page 36-20) for more information on which fields
get synchronized, and What is Synchronized? (page 36-17) for an
overview of the business rules.
Sync Set to Yes or No. When set to Yes, the contacts sync as per the sync
Contacts direction defined in Contact Sync Direction. When set to No, contacts
never sync, and there are no Add/View Contact buttons in the Outlook
plug-in for Exchange Integration.
Please refer to Contacts (page 36-18) for more information on which
fields get synchronized, and What is Synchronized? (page 36-17) for an
overview of the business rules.
System Administrator Guide 36-9
Chapter 36
Field Description
Appointment Select from Bidirectional (default), Exchange to CRM Only, or CRM
Sync to Exchange Only.
Direction
This field is disabled if the Sync Appointments ending in the last
field is set to Never Sync.
Task Sync Select from Bidirectional (default), Exchange to CRM Only, or CRM
Direction to Exchange Only.
This field is disabled if the Sync Tasks modified in the last field is set
to Never Sync.
Contact Sync Select from Bidirectional, or CRM to Exchange Only.
Direction
This field is disabled if the Sync Contacts field is set to No.
Note: There is no Exchange to CRM Only option, as "un-linked"
Exchange contacts are never synched to CRM. Please refer to What is
Synchronized? (page 36-17) for an overview of the business rules.
Appointment Select from Most Recent Update Wins (default), Exchange Always
Conflicts Wins, or CRM Always Wins.
If there is a duplicate or conflict on an appointment record, this setting
determines which update "wins".
This field is disabled if the Appointment Sync Direction is set to one-
way (either Exchange to CRM Only or CRM to Exchange Only), or if the
Sync Appointments Ending in the last field is set to Never Sync.
Task Select from Most Recent Update Wins (default), Exchange Always
Conflicts Wins, or CRM Always Wins.
If there is a duplicate or conflict on a task record, this setting determines
which update "wins".
This field is disabled if the Task Sync Direction is set to one-way (either
Exchange to CRM Only or CRM to Exchange Only), or if the Sync
Tasks Modified in the last field is set to Never Sync.
Contact Select from Most Recent Update Wins (default), Exchange Always
Conflicts Wins, or CRM Always Wins.
If there is a duplicate or conflict on a contact record, this setting
determines which update "wins".
This field is disabled if the Contact Sync Direction is set to one-way
(CRM to Exchange Only), or if the Sync Contacts field is set to No.
36-10 Sage CRM
Chapter 36: Exchange Integration
Field Description
Archived Appointments deleted in Exchange, either deliberately or as a result of
Appointment archiving, are received by CRM as delete requests. It is not desirable to
Policy (days) delete the appointments in CRM just because they are archived by
Exchange, therefore this field can be set to a level, beyond which, it is
likely that the appointment has been deleted due to archiving.
The default value is 180. This field is disabled if the Appointment Sync
Direction is set to CRM to Exchange Only. If a delete request comes
through from Exchange on an appointment where the End Date is, for
example,180 days or older, the appointment is not deleted, but the link
to Exchange is. If the appointment is deleted in Exchange and the End
Date is within 180 days, then the appointment is deleted in CRM.
Note: Zero and blank values are permitted, but not recommended. If
this field is set to 0, then every delete request that comes from
Exchange to CRM for a link appointment is handled as described above
(i.e. only the link is broken, no deletion takes place). If the field is set as
blank, then every delete request from Exchange, regardless of its age,
will delete the whole appointment in CRM, not just the link.
Archived As above, but applies to the whole series of recurring appointments. It
Recurring is based on the End Date of the last occurrence in the series.
Appointment
Policy (days)
Archived As per Archived Appointment Policy above, but applies to Tasks. The
Task Policy task Last Modified date is used (instead of the End Date) to calculate
(days) whether to delete or break the link.
Sync Interval Set the number of minutes after the end of the last sync, when the next
(minutes) sync starts. Defaults to 5.
For example, if the last sync finished at 09:07, the next starts at 09:12.
Zero can be entered in this field. This means the next sync starts as
soon as the last sync ends.
Response Number of seconds, which CRM waits for a response from either the
Timeout Exchange Web Services endpoint or the Sync Engine. Once this limit is
(seconds) exceeded,this is treated as a fatal error. Please refer to Understanding
Synchronization Errors (page 36-21) for more information on error types.
Defaults to 300. If timeouts are experienced for the first
synchronization, it is recommended this is increased for the first sync,
and then dropped down again. If subsequent syncs result in timeouts,
this may need to be increased for normal operation to suit your
environment.
Please also refer to Optimizing the Initial Synchronization (page 36-12)
for more information on the initial sync.
Max Errors Set the number of standard errors allowed before the sync fails.
Allowed Defaults to 100.
System Administrator Guide 36-11
Chapter 36
Field Description
Include CRM Set to Yes (default) or No.
Info in Body
Set to Yes if you want the top content (related company and person) of
an appointment to be displayed in the body of the appointment in
Exchange. It may not be desirable for External Attendees to receive this
information, in which case, it can be set to No (or customized - see note
below). The setting does not apply to tasks. The information is always
included in tasks.
Note: The content of the CRM Info, which appears in the body can be
customized via Administration | Translations (caption code OTL_
AppointmentDetails, OTL_TaskDetails).
The field is disabled if Sync Appointments ending in the last field is set
to Never Sync.
Expand Set to Yes, a meeting invitation or appointment scheduled for a
Distribution distribution list in Exchange, for example, BillingTeam, synchronizes to
Lists CRM as an appointment for each member of the BillingTeam.
Enabling Exchange Synchronization
To enable the synchronization process:
l From Administration | E-mail and Documents | Exchange Server Integration |
Synchronization Management, select the Enable button.
The Current Sync State field changes to In Progress. Once the synchronization has completed, the
other Sync Status fields are updated, and the Sync Status then changes to Waiting before the next
sync is due. You may need to click on another page and return to the Synchronization Management
page to refresh the screen. Please refer to Synchronization Management Fields (page 36-8) for more
information on these fields.
The Enable button toggles to Disable. To disable the synchronization process, click on this button.
Optimizing the Initial Synchronization
Overview
The first sync between Sage CRM and user mailboxes will take longer than any subsequent syncs
for the following reasons:
l Data has not yet synchronized from one system to the other and therefore the volume of data
to synchronize is greater.
l The sync engine’s deduplication process is going to be more active since there is a higher
possibility that records exist in CRM which also exist in Exchange. For example both
Exchange and CRM were, in the past, both used for calendar management but independently
of each other. This means that, for example, William Dolan frequently created appointments in
Outlook (Exchange) and then also created the same appointments in the CRM system.
Note: Since large volumes of data will be transferred during initial syncs, it is strongly advised that all
initial syncs be performed during CRM and Exchange downtime, for example, outside of core office
hours.
36-12 Sage CRM
Chapter 36: Exchange Integration
Assuming that Appointments, Tasks and Contacts are all set to synchronize bi-directionally then on
the initial sync between Sage CRM and Exchange, the sync engine will do the following:
From Exchange to CRM
l Sync appointments/meetings where the appointment End Date/Time is within the last 14 days
(from when the initial sync was started) or where the appointment End Date/Time is at any
point in the future (from when the initial sync was started).
l Sync all occurrences of recurring appointments/meetings where the End Date/Time of the
recurrence pattern is within the last 14 days (from when the initial sync was started) or where
the End Date/Time of the recurrence pattern is at any point in the future (from when the initial
sync was started).
l Sync tasks that have been modified/created within the last 14 days (from when the initial sync
was started).
From CRM to Exchange
l Sync appointments/meetings, that are not yet linked, where the appointment End Date/Time
is within the last 14 days (from when the initial sync was started) or where the appointment
End Date/Time is at any point in the future (from when the initial sync was started).
l Sync all occurrences of recurring appointments/meetings, that are not yet linked, where the
End Date/Time of the recurrence pattern is within the last 14 days (from when the initial sync
was started) or where the End Date/Time of the recurrence pattern is at any point in the future
(from when the initial sync was started).
l Sync tasks. that are not yet linked, that have been modified/created within the last 14 days
(from when the initial sync was started).
l Sync contacts from the MyCRM | Contacts list for the users that have been flagged to sync.
Initial Sync Completion Time
The time it will take to complete an initial sync is dependent on a variety of factors such as:
l The number of user mailboxes being synchronized
l The volume of data being synchronized
l The sync direction for each entity being synchronized
l The number of potential duplicates detected by the sync engine
l The size/complexity of the CRM database
l The hardware specifications of the CRM Server and the Exchange Server
If you have large volumes of data and user mailboxes, you could consider a staggered approach to
the initial synchronization. This is outlined in an example with 210 users in the next section. Note: For
more information on initial synchronization, please check the latest release notes and community
articles.
Staggered Process for the Initial Synchronization of Large Data Volumes
For example, if there are 210 user mailboxes to be synchronized, a staggered approach to the initial
synchronization, 30 mailboxes at a time, could be carried out as follows:
1. Flag users 1-30 to sync and enable the connection for syncing. In other words, trigger an initial
sync for these 30 users only.
2. Once the initial sync for these 30 users has completed, disable the sync and return to the User
Mailbox Management grid.
3. Now flag users 31 – 60 for syncing. This means that users 1 – 60 are all now flagged to sync
with Exchange however an initial sync has already been performed for users 1 – 30.
System Administrator Guide 36-13
Chapter 36
4. Re-enable the sync from the Synchronization Management area. This will trigger an initial
sync for users 31 – 60 and a subsequent sync for users 1 – 30.
5. Once this sync has completed for the 60 users that have been flagged, disable the sync and
return to the User Mailbox Management grid.
6. Now flag users 61 – 90 for syncing. This means that users 1 – 90 are all now flagged to sync
with Exchange however an initial sync has already been performed for users 1 – 60.
7. Re-enable the sync from the Synchronization Management area. This will trigger an initial
sync for users 61 – 90 and a subsequent sync for users 1 – 60.
8. Once this sync has completed for the 90 users that have been flagged, disable the sync and
return to the User Mailbox Management grid.
Deploying the Exchange Sync Engine on a Remote Server
If you want to deploy the Exchange Sync Engine on a remote server (i.e. on a different machine to the
CRM server), then before you create a new connection, there are a number of steps you have to carry
out. In summary these are:
l Copy the Sync Engine files to a Tomcat Server.
l Start Tomcat on the Sync Engine Server.
l Start the Sync Engine Web App.
l Manually configure the Sync Engine.
A check list screen prompts you to confirm that these tasks have been completed before the new
connection is established.
To install the Sync Engine on a remote server:
1. Install Tomcat on the remote server.
2. Download the following files: jre-6u22-windows-x64 and apache-tomcat-6.0.29. For all
further steps, it is assumed that Tomcat is correctly installed on the remote server.
3. Stop the Apache Tomcat Service on the CRM server.
4. Still on the CRM server, select:
l the folder, [Install Name]ExchangeSyncEngine,
l and the file, [Install Name]ExchangeSyncEngine.war
5. Move this folder and file from the CRM server location:
l \Program Files\Sage\CRM\[Install Name]\tomcat\webapps\
to
l Tomcat on the remote server. For example
\\sync_engine_machine ..\Program Files\Apache Software Foundation\Tomcat 6.0\webapps
6. Start the Apache Tomcat service on the CRM server.
7. On the remote server, check that webapps\[Install Name]ExchangeSyncEngine\WEB-
INF\jdbc.properties contains valid parameters for connection to the database.
8. On the remote server, check that webapps\[Install Name]ExchangeSyncEngine\WEB-
INF\syncengine.properties contains valid parameters for a connection to the CRM endpoint.
For example:
l syncengine.configurationurl=http://2K8X64CRMX86001/sdata/crmj
9. Restart the Apache Tomcat service on the remote server (required when the properties have
been changed).
36-14 Sage CRM
Chapter 36: Exchange Integration
10. Install the rewriter module, so that CRM can access the CRMRewriter. To do this:
a. Copy the CRMRewriter folder from the CRM server (..Program
Files\Sage\CRM\Services\IISUtils) to the remote server.
b. On the remote server, add an sdata application to IIS, which points to the
CRMRewriter folder.
c. Edit the CRM.Rewriter.rules file as follows:
o Remove all lines except the line containing: RewriteRule ^(/sdata/test.html)
/sdata/Default.aspx?r=$1 [R,NC] and, for example, RewriteRule
^/sdata/[install name]ExchangeSyncEngine/(.*)$ http://[remote server
name]:10009/[install name]ExchangeSyncEngine/$1?%{QUERY_STRING}
[P]
o Change the line: RewriteRule ^/sdata/[install
name]ExchangeSyncEngine/(.*)$ http://pl-crm70-vm:10009/[install
name]ExchangeSyncEngine/$1?%{QUERY_STRING} [P] to match the
Exchange Sync Engine folder and port that Tomcat is using.
d. Restart IIS and check that the rewriter module works. For example, the following URL
should return an unauthorized access page: http://localhost/sdata/[install
name]ExchangeSyncEngine/$service/status
11. Install the rewriter module, so that CRM can access the CRMRewriter. To do this:
a. Copy the CRMRewriter folder from the CRM server (..Program
Files\Sage\CRM\Services\IISUtils) to the remote server.
b. On the remote server, add an sdata application to IIS, which points to the
CRMRewriter folder.
c. Edit the CRM.Rewriter.rules file as follows:
o Remove all lines except the line containing: RewriteRule ^(/sdata/test.html)
/sdata/Default.aspx?r=$1 [R,NC] and, for example, RewriteRule
^/sdata/[install name]ExchangeSyncEngine/(.*)$ http://[remote server
name]:10009/[install name]ExchangeSyncEngine/$1?%{QUERY_STRING}
[P]
o Change the line: RewriteRule ^/sdata/[install
name]ExchangeSyncEngine/(.*)$ http://pl-crm70-vm:10009/[install
name]ExchangeSyncEngine/$1?%{QUERY_STRING} [P] to match the
Exchange Sync Engine folder and port that Tomcat is using.
d. Restart IIS and check that the rewriter module works. For example, the following URL
should return an unauthorized access page: http://localhost/sdata/[install
name]ExchangeSyncEngine/$service/status
12. Install the rewriter module, so that CRM can access the CRMRewriter. To do this:
a. Copy the CRMRewriter folder from the CRM server (..Program
Files\Sage\CRM\Services\IISUtils) to the remote server.
b. On the remote server, add an sdata application to IIS, which points to the
CRMRewriter folder.
c. Edit the CRM.Rewriter.rules file as follows:
o Remove all lines except the line containing: RewriteRule ^(/sdata/test.html)
/sdata/Default.aspx?r=$1 [R,NC] and, for example, RewriteRule
^/sdata/[install name]ExchangeSyncEngine/(.*)$ http://[remote server
name]:10009/[install name]ExchangeSyncEngine/$1?%{QUERY_STRING}
[P]
System Administrator Guide 36-15
Chapter 36
o Change the line: RewriteRule ^/sdata/[install
name]ExchangeSyncEngine/(.*)$ http://pl-crm70-vm:10009/[install
name]ExchangeSyncEngine/$1?%{QUERY_STRING} [P] to match the
Exchange Sync Engine folder and port that Tomcat is using.
d. Restart IIS and check that the rewriter module works. For example, the following URL
should return an unauthorized access page: http://localhost/sdata/[install
name]ExchangeSyncEngine/$service/status
13. Install the rewriter module, so that CRM can access the CRMRewriter. To do this:
a. Copy the CRMRewriter folder from the CRM server (..Program
Files\Sage\CRM\Services\IISUtils) to the remote server.
b. On the remote server, add an sdata application to IIS, which points to the
CRMRewriter folder.
c. Edit the CRM.Rewriter.rules file as follows:
o Remove all lines except the line containing: RewriteRule ^(/sdata/test.html)
/sdata/Default.aspx?r=$1 [R,NC] and, for example, RewriteRule
^/sdata/[install name]ExchangeSyncEngine/(.*)$ http://[remote server
name]:10009/[install name]ExchangeSyncEngine/$1?%{QUERY_STRING}
[P]
o Change the line: RewriteRule ^/sdata/[install
name]ExchangeSyncEngine/(.*)$ http://pl-crm70-vm:10009/[install
name]ExchangeSyncEngine/$1?%{QUERY_STRING} [P] to match the
Exchange Sync Engine folder and port that Tomcat is using.
d. Restart IIS and check that the rewriter module works. For example, the following URL
should return an unauthorized access page: http://localhost/sdata/[install
name]ExchangeSyncEngine/$service/status
14. Install the rewriter module, so that CRM can access the CRMRewriter. To do this:
a. Copy the CRMRewriter folder from the CRM server (..Program
Files\Sage\CRM\Services\IISUtils) to the remote server.
b. On the remote server, add an sdata application to IIS, which points to the
CRMRewriter folder.
c. Edit the CRM.Rewriter.rules file as follows:
o Remove all lines except the line containing: RewriteRule ^(/sdata/test.html)
/sdata/Default.aspx?r=$1 [R,NC] and, for example, RewriteRule
^/sdata/[install name]ExchangeSyncEngine/(.*)$ http://[remote server
name]:10009/[install name]ExchangeSyncEngine/$1?%{QUERY_STRING}
[P]
o Change the line: RewriteRule ^/sdata/[install
name]ExchangeSyncEngine/(.*)$ http://pl-crm70-vm:10009/[install
name]ExchangeSyncEngine/$1?%{QUERY_STRING} [P] to match the
Exchange Sync Engine folder and port that Tomcat is using.
d. Restart IIS and check that the rewriter module works. For example, the following URL
should return an unauthorized access page: http://localhost/sdata/[install
name]ExchangeSyncEngine/$service/status
15. Check that the Sync Engine is visible from the CRM server. For example, the following URL
should return an unauthorized access page: http://<sync engine host
name>/sdata/<appname>ExchangeSyncEngine/$service/status
36-16 Sage CRM
Chapter 36: Exchange Integration
16. Create a connection to the Exchange Server, using the Sync Engine deployed on the remote
server. These steps are described in Creating a Connection to the Exchange Server (page 36-
4).
What is Synchronized?
The following rules are a high level guide to the how data gets synchronized between Exchange and
CRM in Exchange Integration.
Synchronization Process
1. The Sync Engine syncs data from Exchange to CRM.
2. CRM performs deduplication and conflict management and records are
inserted/updated/deleted in CRM.
3. The Sync Engine then syncs data from CRM to Exchange.
4. The Sync Engine performs inserts/updates/deletes (and deduplication if CRM to Exchange
only) on the mailboxes.
Note: Only default calendar, task list and contacts folders are synchronized (no sub-folders). If your
Exchange users have data that they do not want to synchronize to CRM, then it is recommended
these items are created in secondary folders.
Appointment Sync Rules
l The organizer copy of Exchange appointment syncs to CRM.
l Appointments in CRM will sync to the organizer's Exchange mailbox.
l A "Send Update" method pushes the organizer’s copy to all invitees as per normal
Exchange/Outlook behavior.
l When the organizer of the appointment is not a CRM user enabled for synchronization,
and the appointment includes invitees who are CRM users enabled for synchronization
the synchronization bases itself on the invitee copies of the appointment, to ensure the
calendars of all the CRM users stay up-to-date. These invitee copies of appointments are
called Stub Appointments.
l CRM appointments, where the organizer is not a CRM sync user, will not be synched to
exchange.
l The External attendees feature in CRM communications means that invitees - internal and
external to the CRM database or your own Exchange environment - all receive an Exchange
meeting request.
Task Sync Rules
l Tasks can only ever be owned by one user therefore synchronization occurs between CRM
and the Exchange mailbox of the task owner.
l "Mass" tasks, tasks generated against groups or lists, are not synchronized, and they are not
included in the skipped items log.
Contact Sync Rules
l Contacts are not shared by Exchange mailboxes, but contacts from many mailboxes can be
linked to one person record in CRM.
l Contacts from CRM to Exchange (from My CRM | Contacts list) synchronize seamlessly.
l Contact can be added manually from the Outlook plug-in for Exchange to CRM, using the Add
Contact button.
l Updates/deletes to linked contacts synchronize seamlessly from Exchange to CRM.
System Administrator Guide 36-17
Chapter 36
The description of these rules is based on the default sync options (Appointments, Tasks, and linked
Contacts are all synchronized in both directions). The sync options can be customized to suit your
organization's implementation. Please refer to Synchronization Management Fields (page 36-8) for
more information.
Contacts
The following mappings are a guide to the data that gets synchronized in Exchange Integration.
Outlook/Exchange CRM Field CRM Field (Column)
Field (Translation)
Title Salutation pers_salutation
First First Name pers_firstname
Middle Middle pers_middlename
Last Last Name pers_lastname
Suffix Suffix pers_suffix
Company Company comp_name
Job Title Title pers_title
Web Page Address Website pers_website
Department Department pers_department
E-mail E-mail emai_emailaddress / link_persemai
Address /
Business
E-mail 2 E-mail emai_emailaddress / link_persemai
Address /
Private
Street Split between addr_address1 addr_address2 addr_address3
Address 1, addr_address4
Address 2,
Address 3,
and Address
4
City City addr_city
State/Province State addr_state
Zip/Postal Code Zip Code addr_postcode
Country/Region Country addr_country
Mailing Address Default Check box
Address
CRM to Exchange sync only. When a contact
syncs from CRM to Exchange, the address that
is flagged in CRM as the default address results
36-18 Sage CRM
Chapter 36: Exchange Integration
Outlook/Exchange CRM Field CRM Field (Column)
Field (Translation)
in the associated address in Exchange being set
as the Mailing Address.
(Phone numbers) Phone / Split across phon_countrycode, phon_areacode,
Business Business phon_number, where the phon_type = Business.
Business Fax Phone / Fax Split across phon_countrycode, phon_areacode,
phon_number, where the phon_type = Fax.
Home Phone / Split across phon_countrycode, phon_areacode,
Home phon_number, where the phon_type = Home.
Mobile Phone / Split across phon_countrycode, phon_areacode,
Mobile phon_number, where the phon_type = Mobile.
Pager Phone / Pager Split across phon_countrycode, phon_areacode,
phon_number, where the phon_type = Pager.
Appointments
The following mappings are a guide to the data that gets synchronized in Exchange Integration.
Outlook/Exchange CRM Field CRM Field (Column)
Field (Translation)
Subject Subject comm_subject
Location Location comm_location
Details/Body Details comm_note
Start Time Date/Time comm_datetime
End Time End Time comm_todatetime
All Day Event All day event comm_isalldayevent
Organizer Organizer comm_organizer
Attendees User / comm_userid / cmli_externalpersonid
External
All CRM users (including resource users, but
Attendee excluding the organizer), that have been added to
the appointment in CRM should appear as
required attendees on the appointment in the
organizers Exchange mailbox. All External
Attendees that have been added to the
appointment in CRM should appear as required
attendees on the appointment in the organizer's
Exchange mailbox.
All required/optional attendees (organizer
excluded but including resource users) that
match CRM users (i.e. the attendee e-mail
address matches a CRM user e-mail address)
System Administrator Guide 36-19
Chapter 36
Outlook/Exchange CRM Field CRM Field (Column)
Field (Translation)
should appear as those CRM users in the User
selection list on the CRM appointment provided
that the Response of the attendee is Accepted,
Tentative or Unknown. The appointment in CRM
should be linked to these CRM users.
Any attendees (that match CRM users) whose
Response is "Declined" should not be present on
the appointment in CRM at all.
Private Private comm_private
Importance Priority comm_priority
Reminder Reminder comm_notifydelta
Appended to Appt CRM Info Translation caption code OTL_
Body AppointmentDetails
Include CRM Info In Body must be set to Yes
in Administration | E-mail and Documents |
Exchange Server Integration | Synchronization
Management.
Occurrence The Exchange master record recurrence pattern/range maps to
the CRM master record recurrence pattern/range.
Tasks
The following mappings are a guide to the data that gets synchronized in Exchange Integration.
Outlook/Exchange CRM Field CRM Field (Column)
Field (Translation)
Subject Subject comm_subject
Details/Body Details comm_note
Start Date Start Date/Time comm_todatetime
Due Date Due Date/Time comm_datetime
Owner User comm_userid
Private Private comm_private
Reminder Reminder Date/Time comm_notifytime
Priority Priority comm_priority
Status Status comm_status
% Complete Percent Complete comm_percentcomplete
Date Completed Completed Time comm_completedtime
36-20 Sage CRM
Chapter 36: Exchange Integration
Outlook/Exchange CRM Field CRM Field (Column)
Field (Translation)
Appended to Task CRM Info Translation caption code OTL_
Body TaskDetails
Task Status
This table summarizes the mapping of Task Status when synching from Exchange to CRM.
Outlook/Exchange CRM
Not Started Pending
In Progress In Progress
Waiting On Someone Else Pending
Deferred Pending
Completed Complete
This table summarizes the mapping of Task Status from CRM to Exchange.
CRM Outlook/Exchange
Pending Not Started
In Progress In Progress
Complete Completed
Cancelled Not Started
Understanding Synchronization Errors
The tables below describe the errors which can come in the synchronization process.
System Administrator Guide 36-21
Chapter 36
Standard Errors
Description Diagnosis / Result
Data Sync Error Each failed create/update/delete is added to the
Data has been synced from overall error count for a specific sync - regardless
Exchange to CRM or CRM to of whether the system attempting to process the
Exchange, but CRM or Exchange create/update/delete was CRM or Exchange.
has not been able to process the
create/update/delete for a Each failed create/update/delete is logged (as per
the set logging level).
contact/task/appointment. For
example, because non-numeric
characters have been
synchronized to an Integer field.
Cannot Connect to Mailbox The CRM user mailbox, which could not be
During the course of a connected to is flagged with a red X in the User
synchronization, CRM is unable to Mailbox Management list.
connect to a specific Exchange
Mailbox that has been flagged to The Last Sync column in the User Mailbox
synch with CRM. Management list displays the last time that a sync
was successfully started for that user. CRM will
not attempt to re-connect to this mailbox during the
current sync, but the next one.
Failure to connect to the mailbox is logged as per
the set logging level.
Fatal Errors
Description Diagnosis / Result
No response from EWS endpoint or For all these scenarios, CRM handles this as
CRM Sync Engine within the time a fatal error and stops all sync activity for the
specified in Response Timeout current synchronization.
CRM unable to connect with the EWS Fatal errors are logged as per the set logging
URL. For example, due to an level.
authentication problem
Synchronization is attempted again at the
CRM connected to the Exchange next scheduled synchronization time.
Server, but not to any of the flagged
mailboxes
CRM unable to connect to the Sync
Engine or vice versa
Working with Exchange Integration Logs
Exchange Integration logs can be accessed from Administration | E-mail and Documents |
Exchange Server Integration | Logging.
36-22 Sage CRM
Chapter 36: Exchange Integration
The logs can be viewed per user (User Log Files), and for all user mailboxes and the whole
configuration (Generic Logs). The logs can also be viewed from the CRM install in ..\Program
Files\Sage\CRM\[install name]\Logs\Exchange Integration.
Users, who have been enabled by the Administrator to do so (from Administration | Users | Users),
can view their own logs in My CRM | Exchange Integration Logs.
The logging level can be set in Administration | E-mail and Documents | Exchange Server
Integration | Connection Management. Please refer to Exchange Server Connection Fields (page
36-6) for more information.
Log File Description
Exchange Contains all activity on the configuration of the Exchange Integration for
Configuration any given day including connecting to the Sync Engine, connecting to
Log the EWS endpoint, and connecting to specific mailboxes.
The file name for this log is [date]ExchangeConfigurationLog.log
Exchange Contains all conflicts for the Exchange Integration for any given day, for
Conflicts all mailboxes involved in a sync that day.
The file name for this log is [date]ExchangeConflictLog.log. Also
available as a user log, User Conflicts - [date][username]_
ConflictLog.log.
Skipped Contains all skipped items encountered when synchronizing from CRM
Items - CRM to Exchange for the Exchange Integration for any given day, for all
to Exchange mailboxes involved in a sync that day.
The file name for this log is [date]SkippedItemsCRMToExchange.log.
Also available as a user log, User Skipped Items - [date][username]_
SkippedItemsCRMToExchange.log
Skipped Contains all skipped items encountered when synchronizing from
Items - Exchange to CRM for the Exchange Integration for any given day, for all
Exchange to mailboxes involved in a sync that day.
CRM
The file name for this log is [date]SkippedItemsExchangeToCRM.log.
Also available as a user log, User Skipped Items - [date][username]_
SkippedItemsExchangeToCRM.log
Sync Activity Contains all sync activity and sync-related errors for any given day for
- CRM to all mailboxes involved in the sync that day when synchronizing from
Exchange CRM to Exchange.
The file name for this log is [date]SyncActivityCRMToExchange.log.
Also available as a user log - [date][username]_
SyncActivityCRMToExchange.log
Sync Activity Contains all sync activity and sync-related errors for any given day for
- Exchange all mailboxes involved in the sync that day when synchronizing from
to CRM Exchange to CRM.
The file name for this log is [date]SyncActivityExchangeToCRM.log.
Also available as a user log - [date][username]_
SyncActivityExchangeToCRM.log
System Administrator Guide 36-23
Chapter 36
Installing the Outlook Plug-in for Exchange Integration
The Outlook Plug-in for Exchange Integration gives users extra features, which can be accessed
from the Outlook client. This includes adding Outlook contacts to CRM from within Outlook, and filing
single or multiple e-mails against the associated contact in CRM.
The plug-in can be installed by:
l Users from My CRM | Preferences. Users must be administrators of their own machines to
carry out this installation. This is described in the Sage CRM User Guide. This option can be
enabled/disabled by the System Administrator from Administration | E-mail and
Documents | Exchange Integration | Connection Management.
l Network Administrators using Active Directory Group Policy for specific machines. No
machine Administrator rights are required.
Note: For users who should not have the plug-in visible, the plug-in can be rolled out via Active
Directory Group Policy for specific machines combined with the distribution of a registry entry.
Please refer to Disabling the Plug-in from the Registry (page 36-25) for more information.
Using Active Directory Group Policy to Install the Outlook Plug-in
A number of components are delivered with the CRM install to enable the Network/Windows Domain
Administrator to deploy the Outlook plug-in for Exchange Integration to users via Active Directory
Group Policy.
Preparing the Active Directory Group Policy Deployment
1. Identify which pre-requisite components you need. The Sage CRM Client Applications.MSI
file is the primary file for the Outlook Plug-in install, however, there are a number of pre-
requisite components required by the plug-in to operate correctly (all components are in:
..\Program Files\Sage\CRM\[install name]\WWWRoot\Plugin). It is essential that the
required components are installed on the individual client machines before the Sage CRM
Client Applications.MSI file is deployed:
l .NET Framework 4. This applies to Office 2007 and Office 2010.
For convenience, the .Net Framework version 4 (dotNetFx40_Client_x86_x64.exe) is
shipped with Sage CRM v7.1. The following Microsoft article describes how this can be
rolled out to client machines:
http://msdn.microsoft.com/library/ee390831%28v=VS.100%29.aspx
l VSTOR. This applies to Office 2007 and Office 2010.
For convenience, the VSTOR executable files have been shipped with Sage CRM
v7.1. For 32 bit Office 2007 or 32-bit Office 2010, vstor40_x86.exe should be installed.
For 64-bit Office 2010 - vstor40_x64.exe should be installed.
l Office PIA. This applies to Office 2007 only
For convenience, the o2007pia.msi file has been shipped with Sage CRM v7.1. This
can be rolled out to client machines via standard MSI Group Policy deployment rules.
Note: Where Outlook 2007 SP2 is being used, it is recommended that the hotfix described
in the following Microsoft Knowledge Base article is installed before deploying the Sage
CRM Client Applications.MSI file: http://support.microsoft.com/kb/976811
2. Roll out the pre-requisite components to the relevant client machines.
3. If you want to roll out the plug-in to specific users, but exclude some users from accessing the
plug-in, where those users are not administrators of their machines - for example in a Citrix/TS
environment - then it is recommended to deploy the plug-in to all relevant machines via Group
36-24 Sage CRM
Chapter 36: Exchange Integration
Policy. The plug-in can then be suppressed for users, who will log onto those machines, but for
whom the plug-in is not intended. Please refer to Disabling the Plug-in from the Registry (page
36-25) for more information.
4. Set the parameters in the Sage CRM Client Applications.MSI. The Sage CRM Client
Applications.MSI depends on a number of parameters being passed to it. These can be set
inside the installer, using an MSI Table Editor (ORCA), which can be found in the MS
Windows SDK (http://www.microsoft.com/downloads/en/details.aspx?FamilyID=c17ba869-
9671-4330-a63e-1fd44e0e2505&displaylang=en). Please refer to Outlook Plug-in Installer
Parameters (page 36-25) for more information.
Installing via Group Policy for Specific Machines
l The install, that is deployed to specific machines via Group Policy, is run in silent mode. The
plug-in is installed when the machine starts up.
l The System Administrator can automatically upgrade the deployed plug-in by using the
Redeploy functionality of Active Directory Group Policy. The upgrade is run in silent mode
when the machine starts up.
l The System Administrator can automatically uninstall the plug-in by using the Remove
functionality of Active Directory Group Policy. The uninstall is in silent mode when the
computer machine start up.
Disabling the Plug-in from the Registry
To disable the plug-in from the registry of each user, who is not supposed to see or use the plug-in
from the specified machine:
1. Add the string value “PluginDisabled” to:
HKey_Current_User\Software\Sage\Exchange Outlook Plugin\
2. Set the string value “Y” if the plug-in should not appear in Outlook (on the machine in question)
for the users who have this string value specified.
If this string value is not present in the registry for specific users, or if it is present but its value = “N”
or any other value other than “Y”, then the plug-in should appear in Outlook as normal for those users
who log onto the machine.
This string value can be added to the registry of the machine(s) for specific users (specific HKey_
Current_User registry entries) via Group Policy.
Outlook Plug-in Installer Parameters
Before deploying the Sage CRM Client Applications.MSI via Group Policy, use an ORCA MSI
Table Editor to specify the following parameters and values in the MSI "Property" table.
Parameter Value Description
SCRMSERVERNAME Name This parameter will not be present by default and
of CRM therefore must be added to the property table. It
Server must contain the name of the CRM Server.
SCRMINSTALLNAME Name This parameter will not be present by default and
of CRM therefore must be added to the property table. It
Install must contain the name of the CRM Install.
SCRMSERVERPORT 80 Port of CRM Server. Default value = 80. Only
change this if 80 is not the CRM Server Port.
System Administrator Guide 36-25
Chapter 36
Parameter Value Description
SCRMHTTPS 0 Flag to determine whether plug-in should connect
using secure connection (1) or not (0, default).
Only change this if you require the plug-in to
connect to CRM over https.
SCRMOFFICEVERSION auto Possible values are auto (default), 12 or 14.
When set to auto – the MSI will check to see
whether Outlook 2007 or Outlook 2010 is installed
on the client machine and will install the
necessary plug-in accordingly (either the 2007 or
2010 version).
If set to 12 – the MSI will not attempt to detect
what version of Outlook is installed on the client
machine – rather it will only attempt to install the
Outlook 2007 plug-in.
If set to 14 – the MSI will not attempt to detect
what version of Outlook is installed on the client
machine – rather it will only attempt to install the
Outlook 2010 plug-in.
SCRMUILANGUAGE US Only change the value of this parameter if you are
sure that every client machine in receipt of the
plug-in has the same Outlook version installed.
The default value is ‘US’. This should be set to
the default language of the CRM install (using the
2 or 3 letter Symbol). The first time a user uses
the plug-in – all plug-in buttons in Outlook will
contain captions from the CRM default language.
Once the user logs onto CRM via the plug-in (by
filing an e-mail for example) – all translations
specific to that users language preference will be
downloaded to the Outlook machine for that user.
The next time Outlook is launched – all captions
will appear in the users preferred language.
SCRMDOMAINNAME CRM This parameter is only necessary if IIS Autologon
domain is being used. It will not be present by default and
name therefore must be added to the property table if
IIS Autologon is being used. It must contain the
name of the domain that CRM is installed on.
36-26 Sage CRM
Chapter 37: Classic Outlook Integration
In this chapter you will learn how to:
l Change Outlook Configuration settings.
l Understand what data gets synchronized between CRM and Outlook.
l Use Data Upload for Outlook contacts.
l Translate Outlook messages.
Changing Classic Outlook Configuration Settings
Classic Outlook Integration is enabled by default. To facilitate smooth interaction between CRM and
Outlook, you should ensure that the IIS (Internet Information Services) properties for the CRM install
are set so that the Authentication Methods specify Anonymous Access on the CRM DLL virtual
directory.
For information on using the Classic Outlook Integration features please refer to the User Guide.
To change the default Outlook configuration settings:
1. Select Administration | Users | User Configuration. The User settings page is displayed.
2. Click the Change button, and update the fields.
3. For a description of all the fields on this page, please refer to User Settings (page 8-1).
4. Select the Save button. The User settings page is displayed with your changes.
Note: Sage CRM Classic Outlook Integration supports e-mail accounts running on Microsoft
Exchange Server MAPI or POP3. Roaming Profiles are not supported.
What is Synchronized? (Classic Outlook Integration)
The following mappings and rules are a guide to the data that gets synchronized between Outlook and
CRM in Classic Outlook Integration.
l Contact information is synchronized between all contacts appearing in the Contacts tab in
CRM, and all contacts already in Outlook with a contact category of CRM Contact. Please
refer to Contacts (Classic Outlook Integration) (page 37-2) for details on the mappings.
l At the first synchronization all recurring appointments, and all appointments which have been
modified in last fourteen days, or which have an end date between the previous 14 days and
today, get synchronized. Please refer to Appointments (Classic Outlook Integration) (page 37-
3) for details on the mappings.
l At subsequent synchronizations all appointments modified since the last synchronization get
synchronized.
l At the first synchronization all tasks which have been modified in last fourteen days, or which
have a status of Pending or In Progress are synchronized. Please refer to Tasks (Classic
Outlook Integration) (page 37-4) and Task Status (Classic Outlook Integration) (page 37-4) for
details on the mappings.
l At subsequent synchronizations all tasks modified since the last synchronization are
synchronized.
System Administrator Guide 37-1
Chapter 37
Contacts (Classic Outlook Integration)
The following mappings are a guide to the data that gets synchronized between Outlook and CRM in
Classic Outlook Integration.
Outlook CRM (Translation) CRM (Column)
Title Salutation pers_salutation
First First Name pers_firstname
Middle Middle pers_middlename
Last Last Name pers_lastname
Job Title Title pers_title
Company Company Name comp_name. Note that
when Outlook information is
being synched with CRM
the company name is
deduped before any contact
information is added to
CRM.
Street Split between Address 1, addr_address1 addr_
Address 2, Address 3, address2 addr_address3
and Address 4 addr_address4
City City addr_city
State/Province State addr_state
Zip/Postal Code Zip Code addr_postcode
Country/Region Country addr_country
Business Phone Business Country pers_phonecountrycode
Country/Region
Business Phone City/Area Business Area pers_phonareacode
code
Business Phone Local [Phone/E-mail] Business pers_phonenumber
number
Business Fax Fax Country pers_faxcountrycode
Country/Region
Business Fax City/Area Fax Area pers_faxareacode
code
Business Fax Local [Phone/E-mail] Fax pers_faxnumber
number
Home Phone Home Country vPhoneHome.Phon_
Country/Region CountryCode
Home Phone City/Area Home Area vPhoneHome.Phon_
code AreaCode
Home Phone Local Home Number vPhoneHome.Phon_
Number Number
Mobile Phone Mobile Country vPhoneMobile.Phon_
37-2 Sage CRM
Chapter 37: Classic Outlook Integration
Outlook CRM (Translation) CRM (Column)
Country/Region CountryCode
Mobile Phone City/Area Mobile Area vPhoneMobile.Phon_
code AreaCode
Mobile Phone Local Mobile Number vPhoneMobile.Phon_
Number Number
E-mail [Phone/E-mail] pers_emailaddress
Business
Web page Website pers_website
Department Department pers_department
Categories [hardcoded in Outlook to CRM Contact. Only updated in
Outlook]
Note: If an Outlook contact address is more than four lines long then the additional lines will be
concatenated into the CRM address line 4.
Appointments (Classic Outlook Integration)
The following mappings are a guide to the data that gets synchronized between Outlook and CRM in
Classic Outlook Integration.
Outlook CRM (Translation) CRM (Column)
Start Time Date/Time comm_datetime
End Time End Time comm_todatetime
Subject Subject comm_subject
Location Location comm_location
Body Details comm_note
Status Status comm_status
Importance Priority comm_priority
Private Private comm_private
Organizer Organizer comm_organizer or user_
emailaddress
End of body Company comp_name
End of body Person pers_firstname+pers_
lastname
All Day Event All Day Event in Outlook becomes an All Day Event in
CRM (midnight to 23:59). An All Day Event in CRM
(midnight to 23:59) becomes an All Day Event in
Outlook.
Reminder Reminder comm_notifydelta
Attendee User user_emailaddress
% Complete Percent Complete comm_percentcomplet
System Administrator Guide 37-3
Chapter 37
Tasks (Classic Outlook Integration)
The following mappings are a guide to the data that gets synchronized between Outlook and CRM in
Classic Outlook Integration.
Outlook CRM (Translation) CRM (Column)
End time Due Date/Time comm_datetime
Start time Start Date/Time comm_todatetime
Subject Subject comm_subject
Body Details comm_note
Status Status comm_status
Priority Priority comm_priority
Reminder Reminder Date/Time comm_notifydelta
Private Private comm_private
End of body Company comp_name
End of body Person pers_firstname + pers_
lastname
% Complete Percent Complete comm_percentcomplete
Customizing Task and Appointment Details (Classic Outlook Integration)
It is possible to customize the CRM details that are added to Tasks and Appointments during Classic
Outlook Integration synchronization. The information can be customized via Administration |
Customization | Translation, using the Caption Family OutlookServerSide and the Caption Codes
OTL_AppointmentDetails and OTL_TaskDetails. Please refer to Translations List Method (page 11-3)
for more information.
Task Status (Classic Outlook Integration)
This table summarizes the mapping of Task Status from Outlook to CRM.
From Outlook To CRM
Not Started Pending
In Progress In Progress
Waiting On Someone Else Pending
Deferred Pending
Completed Complete
This table summarizes the mapping of Task Status from CRM to Outlook.
From CRM To Outlook
Pending Not Started
In Progress In Progress
37-4 Sage CRM
Chapter 37: Classic Outlook Integration
From CRM To Outlook
Complete Completed
Cancelled Not Started
What happens when you "Add Contact" to CRM (Classic Outlook
Integration)
When a user selects the Add Contact button in Outlook, the first step is that a dedupe is performed on
the Company name.
l If a company match is detected in CRM, the list of matches is displayed and you select the
company by clicking on it. When you do this, the Person dedupe screen is displayed so that
you can check if the person already exists within that company. If this is a new person, you
select the Person Details button and the Contact is added to the existing company with all of
the contact details described in What is Synchronized? (Classic Outlook Integration) (page 37-
1)
l If a company match is not detected, a new company is created and the Company Name field
is completed. The Contact is added to the new company with all of the contact details
described in What is Synchronized? (Classic Outlook Integration) (page 37-1).
Using Data Upload for Classic Outlook Integration Contacts
If you have a large number of contacts to bring across from Outlook to CRM, you can export the
contacts from Outlook using the Import and Export wizard in Outlook. The next step is to upload the
contacts to CRM using the predefined Outlook Data mappings in the Company and People Data
Upload list.
To import Outlook contacts into CRM using data upload:
1. Select Administration | Data Management | Data Upload.
2. Select the Company radio button.
3. Select the New action button. The Data Upload, Step 1 of 4 page is displayed.
4. Browse to your Outlook contacts MS Excel file.
5. Select Outlook Data from the Select From Existing Mappings field.
Please refer to Data Upload (page 28-1) for information on completing the data upload.
Translating Classic Outlook Integration Messages
All details on screens and messages for Classic Outlook Integration are translatable. The Caption
Family is OutlookPlugin. Please refer to Translations List Method (page 11-3) for more information.
Note: If the System Administrator changes any of these translations, users will need to reinstall the
Outlook plug-in for Classic Outlook Integration to see the changes.
System Administrator Guide 37-5
Chapter 38: E-marketing Configuration
In this chapter you will learn how to:
l Understand how E-marketing works.
l Activate the E-marketing service.
l Understand the E-marketing Account and User fields.
l Add users to the E-marketing account.
l View or upgrade E-marketing account options.
l Edit E-marketing users.
l Edit E-marketing account details.
l Cancel the E-marketing account.
l Re-activate the E-marketing account.
System Administrator Guide 38-1
Chapter 38
What is E-marketing?
Sage E-marketing for Sage CRM is an integration with Swiftpage (http://www.swiftpage.com). All E-
marketing activity is initiated from within the Sage CRM user interface.
The following section gives you a behind-the-scenes look at how the integration works.
1. Administrator or Info Manager user
logs on to CRM and registers for the
E-marketing service.
2. E-marketing account and users are
created on the Swiftpage server.
3. E-marketing account is registered on
the Swiftpage server and the E-
marketing functionality is enabled in
CRM.
4. E-marketing user logs on to CRM
and creates an E-marketing
campaign.
5. E-marketing e-mail details are
immediately sent from CRM to the
Swiftpage server.
6. The E-marketing e-mail is sent from
the Swiftpage server to the recipient
E-marketing Process diagram
group specified by the CRM user.
Legend 7. The recipient interaction with the E-
marketing e-mail (opens, clicks, etc.)
CRM user Interaction is returned back to the Swiftpage
server.
CRM and Swiftpage server interaction 8. Once a day, all of the data from all E-
marketing campaigns is
Swiftpage server and recipient interaction synchronized from Swiftpage to
CRM .
9. The CRM E-marketing user receives
the campaign analysis data.
Synchronization Times
The CRM Sync time is configured (for all regions) to 23:00 local time.
The Swiftpage Sync time, which collates all of the daily results, completes at 03:00 Mountain Time.
Mountain Time is GMT -6 hrs (Mountain Daylight Time) or -7 hrs (Mountain Standard Time). This
includes information about anyone who has "opted out" of receiving E-marketing e-mails from your
company.
Note: This means that it may take up to 48 hrs for the "opt-out" information to reach CRM. For
example (all times GMT), a recipient opts out at 3 PM on the February 20th. Swiftpage collates the
results at 10 AM on February 21st. CRM synchronizes this information back at 11 PM on the
February 21st — 32 hrs after the opt-out occurred.
Users can change the CRM Sync time by editing the SyncEngineConfiguration.xml at ..\Program
Files\Sage\CRM\<installname>\tomcat\webapps\<installname>SPSyncEngine\WEB-INF
The syntax is:
38-2 Sage CRM
Chapter 38: E-marketing Configuration
<?xml version="1.0" encoding="UTF-8"?>
<configuration>
<!-- sync schedule parameters -->
<syncStartTimeHour>23</syncStartTimeHour>
<syncStartTimeMinute>0</syncStartTimeMinute>
</configuration>
Note: It is recommended to keep the CRM Sync time outside of office hours.
System Administrator Guide 38-3
Chapter 38
Activating the E-marketing Service
E-Marketing Configuration is available in Sage CRM systems, which include the Campaign
Management module.
To access E-marketing Configuration, you must be an Info Manager with E-mail and Template Rights
or a System Administrator. You must also be connected to the Internet.
Note: Working with E-marketing, even on a trial account, requires strict adherence to anti-spam laws.
You must ensure you comply with the US CAN-SPAM Act and your own regional anti-spam
regulations. The essence of most regulation is that e-mail recipients must "opt in" to receiving e-mail
from your company, that you clearly identify yourself, and make it easy for recipients to "opt out".
Useful guidelines and links from Swiftpage can be found here:
http://www.swiftpage.com/deliverability/antispampolicy.htm. More information can also be found in
the Sage CRM User Guide.
To activate the E-marketing service:
1. Select Administration | E-mail and Documents | E-marketing Configuration | Sign up
for free E-marketing trial account. The trial account lets you try out E-mail E-marketing with
a low e-mail send limit for the period of the trial.
2. Enter the Account and User details. The Account Name must be unique (to Swiftpage), made
up of alpha-numeric characters, and not contain any spaces. If you decide to purchase the full
E-marketing service, the prices will be quoted and billed in the currency selected here. All the
fields are explained in E-marketing Account and User Fields.
Account and User Details panels
3. Click Continue.
4. Enter the User & Contact and E-mail details. These are required for Swiftpage to comply with
US anti-spam laws. They will be used in standard footers for E-marketing e-mail templates,
but can be modified later. All the fields are explained in E-marketing Account and User Fields.
User & Contact and E-mail Details panels
5. Click Save. The full E-marketing Configuration menu is displayed, and a blue banner giving
you your account status. A verification e-mail is sent to the E-mail Address specified in the
User Details panel.
6. Click on the link in the verification e-mail. The Sage E-marketing for Sage CRM Account
Setup page is displayed. Note: Check your Junk E-mail folder if you have not received the e-
mail.
38-4 Sage CRM
Chapter 38: E-marketing Configuration
7. Read the terms and conditions. Select I accept to continue. The Account Management page
is displayed, which gives you the option to purchase a full Swiftpage account. This can also be
done later.
You can start creating E-marketing campaigns from the Marketing menu button. Please refer to the
User Guide for more details.
E-marketing Account and User Fields
The following table describes the fields on the Account Details, User Details, User & Contact
Details, and E-mail Details panels.
Account Details Panel
Field Description
Account E-marketing Account Name. The Account Name must be unique (to
Name Swiftpage), made up of alpha-numeric characters, and not contain any
spaces.
Account Password for the E-marketing Account.
Password
Billing Select currency. This is the currency you will be quoted and billed in when
Currency you purchase the full Swiftpage service. Note: Once saved, this field
cannot be edited.
System Administrator Guide 38-5
Chapter 38
User Details Panel
Field Description
User User name of the E-marketing user.
Name
Password Select a password for the E-marketing user. This can be changed by the
user (from My CRM | E-marketing) or by an Administrator. If an
Administrator changes another user's E-marketing password, the user must
log off CRM and back on again, to activate it and continue working with E-
marketing features. If the user changes their own password, it is effective
immediately.
E-mail Maps to the SignOff field in Swiftpage templates. Should contain sign off
Signature phrase such as "Regards," or "Thanks,". Only available when editing an
Line existing user.
E-mail Type in the e-mail address for the E-marketing user. When this user sends
Address out e-mails, this will be the From address. Note: This can be changed by
the user from My CRM | E-marketing User Profile.
User Select from a list of CRM users to map the E-marketing user to. Only one
CRM user can be mapped to one E-marketing user.
Drip Available when adding a new E-marketing user to an existing E-marketing
Marketing Account only. This check box is not currently in use.
E- Available when adding a new E-marketing user to an existing E-marketing
marketing Account only. Select to give the user access to the Marketing | E-marketing
| New E-marketing Campaign and Edit E-mail Templates buttons.
38-6 Sage CRM
Chapter 38: E-marketing Configuration
User & Contact Details Panel
Field Description
Full Name Full name of the E-marketing user.
Job Title Job title of the E-marketing user.
Phone Phone number of the E-marketing user.
Company Company where the E-marketing user works.
Name
Address First line of the address of the company where the E-marketing user works.
Address Second line of the address of the company where the E-marketing user
(optional) works.
City City of the address of the company where the E-marketing user works.
State State of the address of the company where the E-marketing user works.
Mandatory if the Country field is set to United States.
Postal/Zip Post or zip code of the address of the company where the E-marketing user
Code works. Mandatory if the Country field is set to United States.
Country Country of the address of the company where the E-marketing user works.
Web Site Web site of the company where the E-marketing user works.
E-mail Details Panel
Field Description
Copy Select to copy the details entered in the User & Contact Details panel. The
contact information in the E-mail panel is used in standard e-marketing e-mail
details templates, including footer information. This is to comply with anti-spam
from regulations.
above
Company Company name used in e-mail templates.
Name
Address First line of address used in e-mail templates.
Address Second line of address used in e-mail templates.
(optional)
City City of address used in e-mail templates.
State State of address used in e-mail templates.
Postal/Zip Post or zip code of address used in e-mail templates.
Code
Country Country code of address used in e-mail templates.
Web Site Web site of address used in e-mail templates.
System Administrator Guide 38-7
Chapter 38
Adding Users to the E-marketing Account
You can add a new user to an existing E-marketing account from either of the following areas:
l From the E-marketing Configuration area of Administration, by selecting Add a User to the
Account.
l When you are adding a new user to CRM, by selecting the E-marketing User check box in
the first step of the New User wizard. Please refer to New User Setup, Step 1 of 3 (page 3-1)
to set up a new CRM user. The E-marketing Account and User fields are completed as Steps
4 and 5 of user setup wizard.
To add a new user to the E-marketing account from Administration | E-mail and Documents:
1. Select E-marketing Configuration| Add a User to the Account.
2. Complete the fields on the New E-marketing User Setup, Step 1 of 2, and click Continue.
3. Complete the fields on the New E-marketing User Setup, Step 2 of 2, and click Save. The
fields in Steps 1 and 2 are described in E-marketing Account and User Fields. A verification e-
mail is sent to the new user.
4. To review and edit, for example, the new E-marketing user's Send Allowance, go to
Administration | E-mail and Documents | E-marketing Configuration | Edit Users.
Viewing or Upgrading E-marketing Account Options
To view your current options and then upgrade - for example from a trial to full service:
1. Select Administration | E-mail and Documents | E-marketing Configuration | View Plan
Options / Upgrade. The current service level and options are displayed in a new window.
2. Choose the service level and options you want to purchase, and select Submit.
3. Enter your credit card details, and select Purchase. A warning dialog is displayed for payment
verification purposes.
Purchase confirmation and invoice details are sent to the e-mail address of the main E-marketing
Administrator.
You can set up new users and change purchased e-mail send limit assignments from within CRM.
Please refer to Adding Users to the E-marketing Account (page 38-8) and Editing E-marketing Users
(page 38-8) for more information.
Editing E-marketing Users
To edit existing E-marketing user details:
1. From Administration | E-mail and Documents | E-marketing Configuration, select Edit
Users. Your current Account Limits are displayed in view mode in the top panel. The lower part
of the page shows the list of E-marketing users. Note: All send limits are on a per-day basis,
reset once a day (within a 24-hour period).
Edit Users page
38-8 Sage CRM
Chapter 38: E-marketing Configuration
2. Click Change to edit the e-mail send allowance allocation and/or the E-marketing settings for
all users in the list. You cannot change the send allowances on Trial accounts. The Drip
Marketing check box is not currently in use.
3. To edit settings for a specific user, click on the hyperlink of the user. Please refer to E-
marketing Account and User Fields (page 38-5) more information. E-marketing users can edit
their own user details from My CRM | Preferences | E-marketing User Profile tab. They can
view, but not change their allowance or E-marketing rights.
4. If you change the e-mail address, the verification e-mail is automatically resent. The user
must click on the verification link for the change to take effect. The Resend Verification E-
mail button can be used if the user deleted the first e-mail by mistake before completing the
verification process.
Editing E-marketing Account Details
To edit E-marketing account details:
1. Select Administration | E-mail and Documents | E-marketing Configuration | Edit
Account Details.
2. Click Change.
3. Edit the Account Password field.
4. Click Save.
Cancelling the E-marketing Account
To cancel the E-marketing account:
1. Select Administration | E-mail and Documents | E-marketing Configuration | Cancel the
Account. A new window is opened for you to confirm the step.
Cancel Account confirmation
2. Select Cancel the Account to confirm. The E-marketing Configuration menu changes to
display a Re-activate Account button. To reactivate, follow the on-screen instructions.
Note: If you create a new account, when there are still campaigns associated with an old cancelled
account, then the campaigns associated with the old account will be deleted when the new account is
created.
Re-activating the E-marketing Account
To re-activate the E-marketing account:
1. Select Administration | E-mail and Documents | E-marketing Configuration | Re-activate
Account.
2. Follow the on-screen instructions.
System Administrator Guide 38-9
Chapter 39: Document Templates
In this chapter you will learn how to:
l Understand the prerequisites for working with document templates.
l Understand factors to consider before working with document templates.
l Find sample templates available with your install.
l Understand which mail merge views are used in which context.
l Merge a document.
l Create a new document template.
l Change an existing document template.
l Customize a quote or order template.
l Create a label template.
l Identify common mail merge errors.
Prerequisites
To work with the mail merge functionality you need:
l Microsoft Office Word 2007 or 2010 installed on the Sage CRM server, and on each user’s
local machine.
l The mail merge plug-in installed (XeWare Control). Depending on the user’s Internet Explorer
settings, they will either be prompted to install the plug-in or it will be automatically installed
the first time they log on to Sage CRM, or after an upgrade.
l You can check the plug-in version on the server from Plug-in Version field in Administration |
Users | User Configuration. The current CRM Plug-in resides on the CRM server (in
..\Program Files\Sage\CRM\[install name]\WWWRoot\Plugin) and is downloaded if the client-
side value does not match the value specified in this field.
l You can check the plug-in version on the user’s local machine in the Downloaded Program
Files folder, for example in ..\Windows\Downloaded Program Files. Right-click on the XeWare
Control plug-in, select Properties, and click the Version tab to verify that the versions match in
both locations. Note: If you are working with different versions of Sage CRM on, for example,
a test machine, the last installed XeWare Control plug-in version may not be compatible with
previous versions of Sage CRM, which may prevent certain features from working properly.
l Templates can be .DOC (if "saved as" this format from Word 2007) or .DOCX files.
Important things to know before you start
l Local templates are saved on the user’s hard drive, so they are available only to the user who
created them. However, local templates can be uploaded to the CRM server by a System
Administrator or Info Manager and made available to all users as shared templates.
l You can add merge fields to templates, which are placeholders for information from the CRM
database that are inserted during a merge. For example, the merge field <<comp_
companyid>> is replaced by an actual Company ID when the merge between the template and
the database data is executed.
System Administrator Guide 39-1
Chapter 39
l You need to ensure you are working in the context you want the template to be associated
with. For example, if you want to create a template that uses case merge fields, you should
open a case record. The merge fields that are available to you depend on the context you are
in, so you need to make sure that you started the merge in the correct context. For example, if
you want to include merge fields from the opportunity table, you need to start the merge
process from within the context of an opportunity.
l All examples in this chapter work through the steps in Word 2007 under XP. The steps may
vary slightly for other Word versions and operating systems.
Sample Templates
The following sample templates can be included in a standard install. To check the templates in your
install, go to Administration | E-mail And Documents | Document Templates.
Context Template Name
Company Panoply Brochure Cover Letter for Time Management Solutions.doc
Company Panoply Time Management Demonstration Software Cover Letter.doc
Company Panoply Time and Expense Management Solutions.doc
Person Panoply US Fax Template.doc
Opportunity Panoply Sales Quotation.doc
Order Sales Order Template.doc
Order Panoply Sales Order.doc
Quote Panoply Sales Quote.doc
Mail Merge Views
The table below outlines which view is used according to the area from where the Mail Merge is run. If
you want to add a field to a document template, which is currently not available from the Mail Merge
dialog box in Word, you may need to customize the view first. Please refer to Example: Changing a
Mail Merge View (page 18-2).
Entity View Name
Company Summary vMailMergeCompany
Person Summary vMailMerge
Case Summary vMailMergeCase
Solution Summary vMailMergeSolution
Lead Summary vLeadMailMergeSearchFields
Opportunity Summary vMailMergeOpportunity
Quote Summary vMailMergeQuotes
Order Summary vMailMergeOrders
39-2 Sage CRM
Chapter 39: Document Templates
Note: When carrying out a Solution mail merge using vMailMergeSolution, the Solution must be
linked to a Case for the merge to work.
Merging a Document
To merge a document template with company details:
1. Right click on or hover over the Find menu button and select Company.
2. Enter your search criteria and click the Find action button.
3. Click on the hyperlink of the company you want to send the letter to. The Company Summary
Screen is displayed.
4. Right-click on or hover over the New menu button, and select Document. The Choose Letter
Options page is displayed.
5. Leave the default settings as they appear on the Choose Letter Options page. Each option is
explained in more detail in the User Guide.
6. Click on the Continue button. A list of shared templates is displayed.
7. Click on the hyperlink of the document you want to merge. The merged document is displayed
in Word for editing and printing.
Creating a New Document Template
The following steps are involved in creating a new document template:
Creating a Local Template and Adding Merge Fields (page 39-3)
Disassociating the Template from one Data Source (page 39-5)
Creating a Shared Template (page 39-5)
Creating a Local Template and Adding Merge Fields
This example works through the steps in Word 2007 under XP. The steps may vary slightly for other
Word versions and operating systems.
1. Ensure you are in the context you want the template to be associated with. Open a case
record, for example, if you want to create a template that uses case merge fields.
2. Right click on or hover over the New menu button and select Document. The Choose Letter
Options page is displayed.
3. Select the Create New Local Template option, and select the Continue button. A blank
Word document is displayed.
4. In Word, select Mailings | Start Mail Merge and select Step by Step Mail Merge Wizard.
The Mail Merge Task Pane is displayed.
System Administrator Guide 39-3
Chapter 39
Mail Merge Task pane
The data source, EWAREMERGE0.DAT, is displayed as the current recipient list. The link to
this data source provides access to the CRM merge fields.
Note: The EWAREMERGE0.DAT file and the EWAREQUOTE00.DAT file, used for sales
quotation and order merges, are normally stored in ..\Documents and
Settings\username\Local Settings\Temp
The *.DAT files are automatically generated when a normal document mail merge, or a quote
or order mail merge is carried out.
The *.DAT file is saved as unicode or UTF-8 depending on how the user has their delimiter
preference set (in My CRM | Preferences). If the delimiter is set to Tab, then the document will
be saved as Unicode, otherwise it will be saved as UTF-8.
5. Click on Next: Write Your Letter.
6. Create the main body of your document.
7. To insert CRM merge fields, select More Items from the Mail Merge Task Pane. The Insert
Merge Field dialog box is displayed.
l With the radio button on Database, the list of merge fields available from CRM is
displayed.
l If you need a merge field that is not available, make sure that you started the merge in
the correct context. For example, if you wanted to include merge fields from the
opportunity table, the merge process should have started from within the context of an
opportunity.
l If you have checked the context of the mail merge, and still do not have all the merge
fields you want, you can customize the mail merge view for the main entity of the mail
merge. For example vMailMergeCase. Please refer to Customizing Views (page 18-2)
for more information.
39-4 Sage CRM
Chapter 39: Document Templates
Insert Merge Field dialog box
8. Save the template in the directory with your other local templates.
Once you do this the template is available exclusively to you as a Local Template. However, you
can make it available to all users as a shared template. Please refer to Creating a Shared
Template (page 39-5) for more information.
Disassociating the Template from one Data Source
When you are satisfied with the new template there is a final step required to disassociate the
template from the data source. When your users are working with templates, they may have multiple
data source files on the client machine due to previous merges.
This example works through the steps in Word 2007 under XP. The steps may vary slightly for other
Word versions and operating systems.
To ensure the template merges the current context data:
1. Open the template document in Word. A warning dialog box may be displayed, saying that
data from the EWAREMERGE0.dat file will be placed in the document. Please refer to
Troubleshooting Document Templates (page 39-9) for more information.
2. Click Yes if the warning dialog is displayed.
3. Select Mailings | Start Mail Merge | Normal Word Document.
4. Save and close the document.
5. To test the merge document, navigate to a customer record. For example if your new template
was created in the case context, navigate to a case.
6. Select New | Document | Merge with Local Template.
7. Click the hyperlink of your new template and check the customer data is merged with the
Word template. Please refer to Troubleshooting Document Templates (page 39-9) for more
information.
Creating a Shared Template
To make the new template available to all users as a shared template:
1. Select Administration | E-mail and Documents | Document Templates. A list of shared
templates is displayed.
2. Select the New action button. The Shared Template Details page is displayed.
3. Fill in the details of the template you just created, and use the Browse button to navigate to
your local template directory where you saved the template.
System Administrator Guide 39-5
Chapter 39
4. Select the Save button. Users can access the new document template when carrying out a
mail merge. The document is also displayed in the My CRM | Library tab of users in the
selected Team.
The table below describes the fields on the Shared Template Details page.
Field Description
Type Template type. For example, Letter or Report.
Category Area of business that the template is relevant for. For example, Sales or
Finance.
Owner Owner or author of the template. Select from a list of CRM users.
Team This field filters the templates based on the user’s primary team or display
team.
Status Status of template. For example, Draft or Final.
Language Language of the template.
Active Set to Yes or No. Set to No, the template is not available for selection by
users, but it is still available in Administration | E-mail and Documents |
Document Templates.
Entity Context in which the template should be available. For example, when
carrying out a mail merge in the context of an Opportunity, the user sees
all templates, which their team has access to, and where the Entity is set
to Opportunity. Set to None, the template will be unavailable to users.
Description A short description of the template. It is worthwhile completing this field,
because it will help users select the template most relevant to the task
they are completing.
File Browse to the location of, and select the template
Changing an Existing Document Template
To change an existing document template:
1. Select Administration | E-mail and Documents | Document Templates, and click on the
hyperlink of the template you want to change.
2. Click on the View Attachment button to open up the Word template and Save it in your local
templates directory.
3. Make the changes you require to the Word template.
4. When you are satisfied with the changes to the template, disassociate it from the data source.
Please refer to Disassociating the Template from one Data Source (page 39-5) for more
information.
5. Make a note of the template details, return to CRM and delete the existing template using the
Delete button. You are returned to the list of Shared Templates.
6. Select the New button to begin uploading the updated template to the server.
7. Fill in the template details on the Details screen, and navigate to the updated template, which
you saved in your local templates folder, using the Browse button.
39-6 Sage CRM
Chapter 39: Document Templates
8. Select Save. Users can access the updated shared document template when following the
Merging a Document steps described in Merging a Document (page 39-3) and in the User
Guide.
Customizing a Quote or Order Template
The following points need to be considered when customizing a quote or order template:
l The Order Items or Quote Items must be in a table.
l The first row in the table should have the column headers in plain text.
l The second row should list the fields from the Quote Items or Order Items view that are to be
included in the table. These field names must be typed in manually. They are not available in
the Merge Fields drop down.
l The third row, first column must be set to the key word LineItems.
l The fourth row must be a blank row. Further rows can be populated with Total information or
other text or merge fields from the Opportunity, Quotes, or Orders table as required.
l There can be other tables in the document but only the first table with the LineItems keyword in
the third row will be populated with Items.
In this example, the UOM field is added to the template called Sales Order Template.doc:
1. Select Administration | E-mail and Documents | Document Templates, and click on the
hyperlink of the template you want to change - Sales Order Template.doc.
2. Click on the View Attachment button to open up the Word template and Save it in your local
templates directory.
3. In the Sales Order document, insert a column to the right of the Item column and call it UOM.
4. In the UOM column that you have created, type the name of the field that you want to include -
in this case orit_uomid. Note: To check the name of the field you want to enter, go to
Administration | Customization | [Entity Name] | Fields.
5. Disassociate the template from the data source. Please refer to Disassociating the Template
from one Data Source (page 39-5).
6. Make a note of the template details, return to CRM and delete the existing template using the
Delete button. You are returned to the list of Shared Templates.
7. Select the New button to begin uploading the updated template to the server.
8. Fill in the template details on the Details screen, and navigate to the updated template, which
you saved in your local templates folder, using the Browse button.
9. Select Save. Users can access the updated shared document template when following the
Merging a Document steps described in Merging a Document (page 39-3) and in the User
Guide.
System Administrator Guide 39-7
Chapter 39
Sales Order Template with UOM Column
You can also create a new Quote or Order template by selecting the Create New Local Template
option when performing a mail merge by selecting the Create New Local Template option, and
following the instructions in the MergeBlankQuote or MergeBlankOrder template in Word.
Creating a Label Template
To create a label template:
1. Open a person or company record, then right-click on or hover over the New button and select
Document.
2. Select the Create New Local Template option and click Continue.
3. In Word, click Mailings | Start Mail Merge and select the Labels option. The Label Options
dialog box is displayed.
4. Select the label vendor and product number that will be used to print the label on - for example
30 per page - and Click OK.
5. Click the Insert Merge Field button on the Mailings toolbar.
6. Insert the fields you require into the document.
7. Click the Update Labels button.
8. Disassociate the template from the data source. Please refer to Disassociating the Template
from one Data Source (page 39-5).
9. Save the template. Please refer to Creating a Shared Template (page 39-5).
10. To test the merge document, navigate to a customer record.
11. Select New | Document | Merge with Local Template.
12. Click the hyperlink of your new template and check the customer data is merged.
39-8 Sage CRM
Chapter 39: Document Templates
Labels with merged information
Troubleshooting Document Templates
The following common errors can occur when working with document templates:
Data Source File Error (page 39-9)
Quote or Order Mail Merge Error (page 39-10)
Invalid Merge Field Error (page 39-10)
Data Source File Error
Data Source message
A dialog box may open up with the message "Opening the document will run the following SQL
command: SELECT * FROM ..\Documents and Settings\[username]\Local
Settings\Temp\ewareMerge0.dat. Data from your database will be placed in this document. Do you
want to Continue?"
This is more a warning than an error message. You can click on Yes and open the Word document.
To prevent this window from appearing every time you open the Word document, you can
disassociate the template from the data source file. Please refer to Disassociating the Template from
one Data Source (page 39-5) for more information.
System Administrator Guide 39-9
Chapter 39
Quote or Order Mail Merge Error
Header Record Delimiters dialog box
Data Source error
Errors can occur when performing a mail merge from a Quote or Order where the Opportunity has not
been assigned to a Company and Person. The template contains merge fields from the Company and
Person entity, but the Opportunity does not contain the required information. One such error will
prompt users to separate fields using a field delimiter. Another states that Word is unable to open the
data source. To resolve these problems, select a Company and Person for the Opportunity.
Invalid Merge Field Error
Invalid Merge Field error
An Invalid Merge Field error can occur when a custom merge field is detected in the template but
cannot be found in the data source file - usually ewaremerge0.dat. To prevent this error from
occurring, you should add any custom merge fields to the view that will be used in the mail merge.
Please refer to Example: Changing a Mail Merge View (page 18-2) for more information.
This is the most common error that occurs when customizing a mail merge template. To stop it from
happening, you can modify the view first to include the new field, and then run a mail merge to
populate the data source file with the merge fields - including any newly added fields. Then you add
the new merge fields to the template.
39-10 Sage CRM
Chapter 40: Document And Report Configuration
In this chapter you will learn how to:
l Specify document and report settings.
Document/Reports Settings
You specify Document and Report settings as follows:
1. Open Administration | E-mail and Documents | Documents and Reports Configuration
Documents/Reports page
2. Select the Change action button.
3. Once you have completed the fields, select Save.
The following table describes the fields on the Document / Reports settings page.
Field Description
Physical The path to the directory that documents are stored in.
Root
Directory For
Mail Merged
Documents
HTTP Alias This is set up in IIS. It should point to the physical root for mail-merged
For Physical documents.
Root
Directory For
Mail Merged
Documents
Default The default path where the templates for mail merge are kept.
Document
Templates
Location For
Mail Merge
System Administrator Guide 40-1
Chapter 40
Field Description
Root This is the physical directory where reports are saved on the server.
Directory For
Reports
Reports Specify the maximum amount of time, in seconds, you want CRM to
Query wait for a report to run before a timeout error is displayed.
Timeout
Reports Build Specify the maximum amount of time, in seconds, you want CRM to
Timeout wait for a report to build before a timeout error is displayed.
Reports There is a restriction in place on the size of reports anybody can run.
Admin With this option checked administrators can run any size report.
Override
Desktop Size The size limit in Kb of the report for desktop clients. It is an
Limitation approximation, as it is counting the size of the XML and not the
(Kb) resulting HTML. This is to stop very large reports being run and taking
all of the bandwidth, especially for dial-up clients. This setting is
ignored for CSV reports.
PocketPC The size limit in Kb of the report for PocketPC clients. It is an
Size approximation as it is counting the size of the XML and not the
Limitation resulting HTML. This is to stop very large reports being run and taking
(Kb) all of the bandwidth, especially for dial-up clients.
Summary If set to No, Summary Reports are no longer available in the system.
Reports
Enabled
Document Name of server where documents are stored if different to CRM.
Sync Server
HTTP Port Same port as your Web server.
Stream Whenever graphics, charts or organizational charts produce images.
Images From They would normally be saved to the server's hard disk before being
Memory relayed to the client. Enabling this option means that the image is
instead retained in memory and streamed to the client without
mechanically storing it on the hard disk first. This option is enabled by
default as it should save server hard disk space as well as improve
performance where these images are used.
ActiveX There are two types of viewer for Crystal reports, ActiveX or HTML
Viewer for viewer. Select "Yes" if you are using the ActiveX viewer.
Crystal
Reports
Crystal Select the version of Crystal reports installed on the Web server.
Reports
Version
Crystal Location of files required for Crystal Viewer support.
Reports
Viewer Path
Adobe This field allows the administrator to specify a different Adobe
Converter converter program. Specify the full path and file name of the Adobe
Path And converter program here.
Filename
40-2 Sage CRM
Chapter 40: Document And Report Configuration
Field Description
Adobe Parameters used when calling the Adobe converter program. The %1
Converter and %2 are place holders for the source and destination file names and
Parameter should not be removed. The -q means quiet mode, which tells the
String program not to display information messages. Error messages will still
be displayed.
Impersonated The login ID of the administrator of the local machine, which Sage
User CRM can use to save files to the server. The impersonated user login
ID and the impersonated user domain are required for a valid logon.
Impersonated The domain of the impersonated user.
User Domain
Impersonated The password of the impersonated user.
User
Password
Export To Determines what users the Export To File action button is available to
File Available for search lists and groups. For example, set to Info Manager, only
On Search / users with Administration rights of Info Manager or higher are able to
Groups use the Export To File action button.
Send E-mail Determines what users the Send E-mail action button is available to
Available On for search lists and groups.
Search /
Groups
System Administrator Guide 40-3
Chapter 41: Crystal Reports
In this chapter you will learn how to:
l Understand the prerequisites for running Crystal Reports.
l Run a Crystal Report.
l Configure example Crystal Reports.
l Set up parameters for Crystal Reports.
Prerequisites
l Assign Crystal Reports security rights to all users who need to run Crystal reports. This is
done in Administration | Users | Users. After finding a user, select Crystal Reports from the
Reports drop-down field in the Security panel of the User Details tab. Please refer to Changing
User Details (page 3-13).
l In order to deliver reports to the browser, you must have Crystal Reports XI Server installed on
the Web server. The version of Crystal installed on the Web server must be specified in
Administration | E-mail and Documents | Documents & Reports Configuration. Please refer to
Document/Reports Settings (page 40-1).
l The reports can be delivered to the client either as HTML or using the Crystal ActiveX client.
This is controlled within CRM. This setting is in Administration | E-mail and Documents |
Documents & Reports Configuration. Please refer to Document/Reports Settings (page 40-1).
l A user who needs to design Crystal reports must have access to Crystal Reports XI.
l Reports created in Crystal must be saved into the Report folders in the CRM install. These are
usually in:
... \Program Files\Sage\CRM\<installname>\WWWRoot\Reports
Note: Crystal reports report directly against the database and therefore do not follow the CRM
security settings, for example, the limitation of data by territory.
Running Crystal Reports
A set of sample Crystal Reports for CRM is included as part of your installation. You will need to
follow the steps described in this chapter before you can start using the reports.
Once the configuration steps are complete, just click on the Run button next to the report to run it.
You can tell a Crystal Report by the absence of the Edit button next to the report.
Crystal Reports in CRM
System Administrator Guide 41-1
Chapter 41
Configuring Example Crystal Reports for CRM
This section explains how to specify a new location or change the existing location of the database
used in a Crystal Report. In other words, you need to tell which CRM database to retrieve data from if
you want the report to successfully display on the report output page.
Before you get started, check that you have:
l Copied the sample reports from ...Examples\Crystal in your installation directory to a Crystal
folder in your CRM Reports directory. For example, copy them from:
D:\Program Files\Sage\CRM\<installname>\WWWRoot\examples\Crystal
to
D:\Program Files\Sage\CRM\<installname>\WWWRoot\Reports\Crystal
l Select Administration | Users | Users, find the Administration user (or the user, that you are
logged in as) and set the Reports field to Crystal Reports.
l If you want a separate report category for all reports, make sure you have created a new tab
under the ReportsTabGroup. This can be done in Administration | Advanced
Customization | System Menus | ReportsTabGroup. Type Crystal in the Caption field, and
make sure the System Act field is set to reportsandlists. This will make the Crystal Option
appear in the Reports menu and lists the sample Crystal reports from the Crystal folder.
Please refer to Tab Customization (page 17-1) for more information on customizing tabs.
Customize Tabs for ReportsTabGroup page
Note: The files in the following location are related to support of Crystal XI. These should not be
changed or moved.
..\Program Files\Sage\CRM\<installname>\WWWRoot\Reports\CrystalReportViewer
To set a new location for an existing report:
1. In Windows Explorer double click on the report. If Crystal Reports fails to open, install Crystal
Reports and return to Step 1.
41-2 Sage CRM
Chapter 41: Crystal Reports
Windows Explorer window
2. Select Database | Set Location. The existing location is displayed on the Current Data
Source panel.
Set Datasource Location dialog box
3. You need to specify your server name and database so that Crystal Reports can be run on
your data. To do this:
l From the Replace With panel, expand the Create New Connection folder. Double
click on the connection type you will use—for example OLE DB (ADO)—then highlight
the provider of the connection—for example Microsoft OLE DB Provider For SQL—and
select Next.
4. Type in your Server name, User ID, Password and Database into the Connection
Information dialog box, and select Next.
Connection Information dialog box
System Administrator Guide 41-3
Chapter 41
5. Select Next again and then Finish.
6. From the Replace With panel, navigate to the server where you want to run the reports. Then
expand the database folder and the Views folder. Note: CRM reports use views, so it is
important that you expand the Views folder not Tables.
Replacing the current data source with a new database
7. Ensure that the first view on the Current Data Source list is highlighted, and select the view
you want used from the Replace With list. Note: You need to be careful when your database
contains tables and views, their names are similar so make sure that you pick the correct one
to map to.
Replacing the current view with a view from the new data source
8. Once you select Update, all other views remap automatically.
9. Repeat steps 2 to 8 for all sub reports that you want to use in CRM.
The installation and configuration is now complete. To test the report, run it from within CRM.
Setting up Parameters for Crystal Reports
To allow users to use parameters in CRM for Crystal reports you need to create a supporting text file.
Each Crystal report that you create is based on either a table or a view. To pass CRM parameters into
the Crystal report make sure you know the name of the view that the report is using.
For example, a report called CUSTOMCOMPANYSUMMARY.RPT may be using
vSummaryCompany.
To set up parameters for this report:
41-4 Sage CRM
Chapter 41: Crystal Reports
1. To pass, for example, the comp_type and comp_primaryuserid to limit the report data, create a
text file called CUSTOMCOMPANYSUMMARY.RPT.SEARCH.
l Make sure that the first part of the parameter file is the same as the report it will control.
Also make sure that the file ends with ".SEARCH" and that your text editor has not
added ".TXT" to the end.
2. Add the name of the view, then the names of the fields acting as parameters. Each must
appear on a new line. Only one view or one table can be used, and it should not contain blank
lines. For example, CustomCompanySummary.rpt.search contains:
vSummary Company
comp_type
comp_primaryuserid
3. Save the file in the folder that contains the Crystal report. When the report is run, the
parameters are displayed in CRM.
Parameters in CRM
System Administrator Guide 41-5
Chapter 42: System Settings
In this chapter you will learn how to:
l Access the system settings.
l Access logging settings.
l Set up database settings.
l Refresh metadata.
l Set up Keyword Search settings.
l Lock the system.
l Set up system behavior settings.
l View license key details.
Accessing System Settings
To access the System settings:
l Click on the Administration button, and select System from the Administration Home page.
You can access the following system settings from the System home page. The settings are:
l Logging
l Database
l Metadata
l System Behavior
l Keyword Search
l Lock System
l License Key Details
l Other options on the System home page are:
l Locks. Please refer to the Locks (page 43-1) section.
l Timings. Please refer to the Timings (page 44-1) section.
l Web Services. Please refer to the Web Services (page 45-1) section.
l .Net Admin. Please refer to "Extending Sage CRM with .NET" in the Developer Help.
Accessing Logging Settings
Logging Panel
Logging settings
The following table describes Logging settings:
System Administrator Guide 42-1
Chapter 42
Field Description
System Select the logging level you require in the CRM System Log file,
Logging Level options range from "0 - Off" to "5 - Maximum". The log file,
ewaresystem.log is stored in wwwroot\crm, and new files are created
daily, which can be used for diagnosing problems.
SQL Logging Specify the logging level you require in the SQL Log file. Options are
Level Off; Errors only; and All queries over the threshold. The threshold is
specified in the Query Duration Logging Threshold (Milliseconds) field.
The log file, ewaresql.log, is stored in ...[installname]\logs, and new
files are created daily, which list all the SQL being executed, how long
it took (in milliseconds), and any errors that came back. Reviewing this
file may prove easier than carrying out SQL traces.
Query Specify the query’s duration over which you want queries to be
Duration logged. When a query takes longer than this, the number of
Logging milliseconds it will be logged.
Threshold
(Milliseconds)
.Net Logging Specify the level of .Net logging.
Select Log Files Panel
From the Select Log Files panel, you can use the Select Log Files drop-down list to view a list of:
l Active Directory Import Log
l Archived User Activity Log
l Component Install Logs
l SQL Logs
l System Logs
l Outlook Logs
l E-mail Manager Logs - this list includes feedback on successful and failed e-mails depending
on what you specified when setting up E-mail Management. Please refer to E-mail
Management Server Options (page 35-5).
l Solo Logs - please refer to the Solo Guide for more information.
l .Net Logs - please refer to the Developer Help for more information.
l Integration Logs - please refer to the Integration User and Administration Guide for more
information.
Database Settings
Database settings page
Field Description
Database This is the user ID that is used to connect to the database. This user
User ID must be set up in SQL Server Enterprise manager.
42-2 Sage CRM
Chapter 42: System Settings
Field Description
Database This is the password of the SQL Server user. Set up in SQL Server
Password Enterprise manager.
Use If this is checked then the IUSR account is used to connect to the
Integrated database. The Database User ID and the Database Password are
Windows ignored. This is for SQL Server only. The Administrator must ensure that
NT IUSR is added as a user to SQL Server and enables access to the
Security database.
Default Sets the type of driver you are connecting to using MDAC.
Database
Driver
Default Indicates the name of the server where the default SQL database is
Database located.
Server
(SQL
Server
Only)
Default This is the name of the database on your database server.
Database
Always Set to Yes, the logon page prompts the user for user name and password.
Use "Yes" is the mandatory setting for production environments. Set to No,
Default the logon page prompts the user for user name, password, and the
Database database name. Note: An IIS reset is required before an alternative
database can be logged onto. "No" is strictly for use in a development
environment only.
Query The maximum amount of time that a query is allowed run on the database
Timeout server before a timeout error is displayed in CRM.
(sec)
CRM Available for multi-server CRM installs only.
Server Must be filled in with a semi-colon separated list of the IP addresses of
Addresses the distributed servers.
Refreshing Metadata
To refresh metadata:
1. Select Administration | System, and select Metadata from System home page.
2. Select the check boxes beside items you want to refresh.
3. Click on the Execute Refresh action button. The items you specified are selected.
The following table describes the different types of metadata you can refresh.
Refresh Description
All Selecting the Refresh all check box refreshes all metadata in the
system.
System Refreshes system parameters.
Parameters
Tables & Refreshes tables and columns only.
Columns
System Administrator Guide 42-3
Chapter 42
Refresh Description
Custom Objects Refreshes custom objects only.
Translations Refreshes translations only.
Views Refreshes views only.
System Behavior Settings
System Behavior page
Field Description
Use Companies "Yes" or "No". Whether companies are used in the application.
Use Individuals "Yes" or "No". Whether individuals are used in the application.
Dashboard "Yes" or "No". Whether the Dashboard tab is available from the My
Enabled CRM button.
Use Country "Yes" or "No". Whether country codes are used in the application.
Code
Use Area Code "Yes" or "No". Whether Area codes are used in the application.
Default The default language of the Logon screen and the default language
Language set for new users added in Administration | Users.
Deduplication Set to "Yes", the deduplication functionality is enabled.
Use Opportunity Select from Opportunity Items or Quotes and Orders. Quotes and
Items Orders enables the full product management feature, and the
Quotes and Orders tabs within Opportunities.
Maximum Upper limit for task or meeting creation using the Recurring
Number Of Communications feature.
Occurrences
Home Page URL When this option is specified a new button appears on the menu
with a link to the URL.
Server Time Time zone of the server. There are 75 time zones to select from.
Zone
42-4 Sage CRM
Chapter 42: System Settings
Field Description
The one you select defines what daylight settings are used, so you
must be careful in selecting the correct zone. The zone selected
must correspond exactly to the server setting. Therefore, you must
stop and restart IIS if you change the time zone in CRM.
Communication The refresh rate in seconds for the Calendar list. It is disabled
Refresh Interval when set to zero.
Opportunity The refresh rate in seconds for the Opportunity My CRM list. It is
Refresh Interval disabled when set to zero.
Case Refresh The refresh rate in seconds for the Case My CRM list. It is
Interval disabled when set to zero.
Default User Specify the default date format for all users. For example,
Date Format mm/dd/yyyy or Month/Day/Year. Individual users can override the
default date format in their user preferences.
Show Pipeline When set to yes, users can see the opportunity and case pipeline
For from the company and person level. The option is typically set to
Company/People No to prevent other users from viewing their colleagues’
forecasting information.
Company Notes Select from Company And Person Notes, or Company Notes
Tab Shows Only. The default setting is Company And Person Notes. This
means that a note added in the context of a person is also
displayed on the Company Notes tab. If you want notes added in
the context of a person to only display in the context of a person,
select Company Notes Only.
Allow Coaching Specify whether to make on-screen coaching available to users.
in CRM
Allow Mass Specify whether to make the mass update and update territory
Update And functionality available to users.
Update Territory
Use Exchange Set to Yes to enable Exchange Server Integration. Please refer to
Server Integration Enabling Exchange Server Integration (page 36-3) for more
information.
Note: Once this is set to Yes, it is not recommended to switch it
back to No (which re-enables the Classic Outlook Integration
feature) unless under guidance from a Sage CRM support
professional.
Recent List Specify the size of the Recent List. The maximum length is 40.
Length
Search Select Specify the size of Search Select Advanced lists.
Advanced Fields
Grid Size
System Administrator Guide 42-5
Chapter 42
Field Description
Default System Specify the default system theme. This is the default theme
Theme applied when a new user is added to the system. It is also the
theme applied if the user clicks the Set To System Defaults button
in the My CRM | Preferences tab in edit mode.
If users are working with IE 6, it is recommended that the Classic
theme is used. Other out-of-the box themes are not fully
compatible with IE 6. Users can change to their preferred theme
from My CRM | Preferences. Please see Changing the Default
Theme (page 46-1) for more details.
Default CSV File Set the delimiter to comma, semi-colon, or tab. When you use the
Export Delimiter Export To File button on, for example, the results of a company
search, the CSV export will use the delimiter you have set. This
makes for easier conversion to suit your native version of MS
Excel. Users can override this setting by selecting their preferred
CSV File Export Delimiter from My CRM | Preferences. Please
refer to CSV Input/Output Matrix (page 3-12) for more details.
User Rights To If your license includes the System Expiry option, you can choose
See System the level of user who will see the expiry warning message. If No
Admin Rights is selected, all users see the warning message. If
Expiry Warning Info Manager is selected, Info Managers and Administrators see
the message. If System Admin is selected, only Administrators
see the message.
The message is displayed after each logon when the expiry date is
within thirty days or less.
Keyword Search
Keyword Search allows users search for keywords across all primary entities, simultaneously if
desired. Keyword searches can also feature wildcard characters to encompass a variety of text and
characters to check against in the database. For more information on using keyword searches please
refer to the User Guide.
The following areas are important to the maintenance of Keyword Searches:
l CRM Indexer Service (page 42-6)
l Keyword Search System Settings (page 42-7)
CRM Indexer Service
The keyword search gets its required data from a Windows service, which is a system application
that can be configured to start automatically. Running as a background process, this service first
builds up an index of all the database records and then periodically updates this index to track records
that have been added in the meantime.
Whether the System Administrator needs to start the service manually using Microsoft Windows
Services console depends on how CRM was installed. If CRM is installed as an upgrade, the System
Administrator needs to start the keyword search service. If it is a new install, the keyword search
service begins indexing the full database automatically.
Note: If you choose not to make keyword searching available to users, it is recommended practice for
performance reasons to stop the CRM Indexer Service.
To start or stop the CRM Index Service from the Services console:
1. In Windows, open the Control Panel and select Administrative Tools.
2. In the Administrative Tools screen, click on the Services icon. The Service console is
displayed.
42-6 Sage CRM
Chapter 42: System Settings
3. Right-click on the CRM Indexer Service to view the options for starting and stopping it. If the
service is running, the Start option on the pop-up menu is grayed out and other options (such
as Stop and Restart) can be clicked. You can also select the Properties option to define more
advanced settings. For example, you can specify the startup type so that the service starts
automatically when the system starts.
Keyword Search System Settings
With the CRM Indexer Service running, the System Administrator can choose to switch on the
keyword search functionality for the system and specify how often the indexer needs to check for
new data to be included in searches.
To set keyword search options:
1. Select Administration | System, and select Keyword Search from the System home page.
The Keyword Search page displays. The top panel features timings indicating when both full
indexing and incremental indexing of CRM data took place. A full index is undertaken when the
CRM Indexer Service is started and is compiled against all the records in the database. An
incremental index covers records added to the database since the last indexing. The gap
between incremental indexes is determined by the System Administrator. The information in
this panel is read-only within CRM. However, the values can be changed by accessing the
CRM Indexer service in the Services console.
Keyword Search page
2. Click on the Change button to change the values in the lower panel, Keyword Search
Configuration.
The following table describes the Keyword Search Configuration fields.
Field Description
Allow Select Yes to allow users to retrieve records containing specified words.
Keyword
Search In
CRM
Interval Specify the gap, in minutes, between incremental indexes that track new
records added to the database.
Note that if the interval specified here has elapsed and an incremental
index has not been compiled (because the actual service has been
stopped, for example), the user of the keyword search will be warned that
the tool is relying on out-of-date information.
Maximum Indicate the maximum number of records returned by the search. The
Number figure cannot exceed 10,000.
of
Results
3. Click on the Save button to confirm your selection.
System Administrator Guide 42-7
Chapter 42
Lock the System
This option provides a way to log all users except the System Administrator out of the system when
essential maintenance tasks need to be carried out.
Before implementing a lockdown of the system, the System Administrator should inform all users
who might be affected of when the process will be initiated. When the locking process is complete,
users still trying to interact with the system will discover that they have been logged out when they
attempt to click on a button that sends information to the server. Well-flagged notifications about
temporary lockdowns of the system should stop users from losing data being entered through the
interface.
Users cannot log back into the system until either the System Administrator unlocks it or the
maximum lockout period of three hours has elapsed. Note: The only user who can release the lock on
the system is the System Administrator who set the lock. If you have more than one user with
Administration rights, they will be locked out too.
To lock the system:
1. Select Administration | System | Lock System. The system can be locked when the icon
displays as a closed padlock. The Lock System page is displayed, listing the number of users
currently logged on. Ideally, there should be no users logged on if the System Administrator
has provided sufficient notification of the process.
2. Select Continue to log off any logged on users.
3. Select Continue to lock the system. The system home page is displayed.The system is now
locked.
To unlock the system:
1. Select Administration | System | Unlock System. The system can be unlocked when the
icon displays as an open padlock. The Unlock System page is displayed.
2. Select the Continue button. The status bar changes to show that the system is unlocked.
3. Select the Continue button. The System home page is displayed.The system is now
unlocked. Users can log back on.
License Key Details
This option shows System Administrators what the current licensing options are. All fields are read-
only.
Field Description
System Displays Named User Licensing or Concurrent User Licensing.
License Concurrent User Licensing is only displayed if your license includes the
Type Logged On Users License Scheme (concurrent or mixed licensing) option.
Max This field is only displayed if your license includes the Logged On Users
Number of License Scheme (concurrent or mixed licensing) option.This shows the
number of users specified in license activation code.
Concurrent
Users
Number of This field is only displayed if your license includes the Logged On Users
Named License Scheme (concurrent or mixed licensing) option.This shows the
Users total number of users with a license type of Named. Please refer to User
Panel Fields (page 3-3) for more information on setting the license type for
a user.
42-8 Sage CRM
Chapter 42: System Settings
Field Description
Max Number of users specified in license activation code.
Number
Of Users
Number of Maximum number of users minus the Number of Active Users.
Seats
Available
Number of Number of users set up and enabled for use on the system. Resource,
Active deleted or disabled users are not included in the total.
Users
Options Product options specified in license activation code.
System This field is only displayed if your license includes the System Expiry
Expiry option. Displays the date when your system expires. No users can log on
from this date onwards, and a new license key is required. A warning is
Date displayed after each logon when the expiry date is within thirty days or
less.
Proxy Settings
Proxy Settings allows System Administrators to set up a single generic user for proxy security for
features requiring Internet access - for example, gadgets calling external Web addresses on the
Interactive Dashboard.
If the Proxy details were entered during the install process, the details are displayed here for editing.
Field Description
Proxy Requires Select if the proxy requires authentication.
Authentication
Proxy User Name Proxy user name. This field is required if the first check box
is selected.
Proxy Domain Proxy domain. This field is required if the first check box is
selected.
Proxy Address Proxy address. This field is required if the first check box is
selected.
Proxy Password Proxy password.
Proxy Port Proxy port.
System Administrator Guide 42-9
Chapter 43: Locks
In this chapter you will learn how to:
l What locks are.
l Session Locks.
l Table and Record Locks.
l Viewing the Lock status.
l ASP Record Locking.
What is a Lock?
The system implements a number of different levels of multi-user data handling. Because of its Web-
centric nature, the system must handle each Web request on a secure level, without any possibility of
conflicts of data access and deadlock.
There are three levels of locking:
l Session Locks
l Table Locks
l Record Locks
Session Lock
A Session Lock is implemented for every individual user. Even though the interface may look similar
for every user, the Session Lock uniquely identifies the connection that they have with the server,
which is inherent in every request that the user makes. A request can be anything from the click of a
Run Report button, to a simple hyperlink, to a Contact Name. Basically any interfacing that the user
instigates requires the identification of the Session lock in question.
This is handled automatically, as every hyperlink and every button, for example, is generated by the
system with the Session Lock built into it.
The Session Lock is uniquely created when the User logs in, and is maintained during their Login
Session.
Table Locks and Record Locks
Table Locks and Record Locks are more data-centric in their function. Their function is to prevent
more than one user updating the same data at the same time. Record Locks create a unique
identification of the record in question that is currently being accessed by someone.
Viewing the Locks Status
To view the Locks status:
l Select Administration | System | Locks.
A list of the set of locks that the system is currently handling is displayed.
The table below summarizes the information displayed for each lock:
Field Description
Session The Session Lock ID, which is maintaining this lock currently. See Session
Id Locks above.
System Administrator Guide 43-1
Chapter 43
Field Description
Table Id The Table Lock ID, which is maintaining this lock currently. This ID is an
identifier, which indicates the table in question that is being locked.
Table Name of the table, which is maintaining this lock currently. For example,
Name Company.
Record The Record Lock ID is the unique identifier of the record within the specified
Id table that the Lock is currently being held on.
Created This is the user that the Lock is being held for, on the record in question.
By
Created This is when the Lock was initially created for the record in question.
Date
When updating third party databases using the extensibility features, it is the responsibility of the
Database Administrator to ensure that it is not possible for a third party application and CRM to both
update the same record at the same time.
ASP Record Locking
Locks also work with ASP pages in CRM. In other words, if two users are accessing the same record
- whether via standard functionality or an integrated ASP page, they will receive a notification
indicating that the record is currently being edited by another person.
Locking notification
Note: This can be switched off within ASP pages using the CheckLocks property. Please refer to the
Developer Help for more details.
43-2 Sage CRM
Chapter 44: Timings
In this chapter you will learn how to:
l Understand which areas of the system affected by timings.
l Create a business calendar.
l Apply business calendars to leads and opportunities.
l Measure elapsed time.
l Create a holiday set.
l Set up Service Level Agreements.
l Add escalation rules to SLAs.
l Apply SLAs to companies and cases.
l Recognize SLA warning flags.
Introduction to Timings
The Timings functionality tracks the duration of a Lead, Opportunity, or a Case from when the record
is opened to when it is closed. It also calculates the length of time a Lead, Opportunity, or Case
spends at each stage along the way. If you open an existing Lead, Opportunity, or Case, you can
review the Duration information from the Tracking tab.
For a more accurate measurement of duration, this information can be combined with a Business
Calendar, which defines standard business days and work times. You can also define Holiday Sets
for different regions, and set up Service Level Agreements (SLAs) which take Case Duration,
Business Calendars, and Holiday Sets into account so that warnings and escalations can be
triggered when a Case comes close to, or breaches a customer’s SLA.
Note: Holiday Sets affect Case duration only, they have no impact on Lead or Opportunity duration.
Creating a Business Calendar
To create a new Business Calendar:
1. Select Administration | System | Timings and select the Business Calendar tab. The
Business Calendar page is displayed showing the default business calendar.
2. Select the New action button. The Business Calendar input form is displayed.
Business Calendar input form
System Administrator Guide 44-1
Chapter 44
3. Type a name for the calendar in the Calendar field.
4. In the Total Working Hrs field, enter the total number of working hours in the company’s day.
This field is important for calculating how many hours make up one working day. Let’s say you
operate from 9:00 to 1:00 on a Friday, and a Case is logged at 9:00 on Friday morning. When
you check the duration at 1:30 it will be shown as 4 hours, not 1 day. However, on Monday at
1:30 when a total of 8.5 working hours have elapsed, the duration will be 1 day.
5. If you want this Business Calendar to be the default calendar used to measure elapsed time
for Leads and Opportunities click the Set As Default check box. Note that if another calendar
has already been set as the default calendar, you will need to unselect the Default Calendar
check box before making another calendar the default.
6. For each day on the Week Day list, select the time at which the working day starts and the
time at which the working day ends from the Day Start Time and Day End Time fields.
7. Select the Save button. The Business Calendar you created is added to the list of Business
Calendars.
Applying Business Calendars
When you set a Business Calendar to be the default Business Calendar, it is automatically used to
measure elapsed time for all new Leads and Opportunities created in the system.
There can be just one default Business Calendar at a given time, which ensures that all Lead and
Opportunity time scales created during that time are measured according to the same criteria.
Elapsed time is measured in days, hours, and minutes.
You can apply a Business Calendar and a Holiday Set to SLAs. The SLA can then be applied to
individual Cases or entire Companies. When this is done, elapsed time for the Case is measured
according to the SLA to which the Business Calendar and the Holiday Set apply.
Recalculating Lead and Opportunity Durations
The default Business Calendar, Standard Working Week, is used to calculate Lead and Opportunity
durations for any newly created Leads or Opportunities.
If you change the default Business Calendar, or if you set a different Business Calendar to be the
default calendar, you will probably want all existing Opportunity and Lead durations to be updated to
reflect the changes in the Business Calendar.
To recalculate Lead and Opportunity durations:
1. Open Administration | System | Timings and select the Business Calendar tab.
2. Select the hypertext link of the Business Calendar you updated or set as the new default
calendar.
3. Select the Update Lead Records button to update all Leads to reflect the new or changed
calendar or select the Update Opportunity Records button to update all Opportunities. The
records are updated.
Measuring Elapsed Time
To illustrate how elapsed time is calculated using the Business Calendar, two examples are provided
below.
The first example shows elapsed time calculations for an Opportunity that uses the calendar
Standard Working Week, as the default calendar.
The second example, created on an identical system, shows elapsed time calculations for an
identical Opportunity. However, in this example a different calendar, Seven Day Week, is set as the
default Business Calendar.
In both examples, the Opportunity goes through the following stages:
44-2 Sage CRM
Chapter 44: Timings
1. Created on Tuesday, March 3rd at 9:00 AM.
2. Progressed to stage Proposal Submitted on Tuesday, March 11th at 10:02 PM.
3. Progressed to stage Negotiating on Wednesday September 19th at 17:20 PM.
The following examples are provided:
Example 1: Standard CRM Business Calendar (page 44-3)
Example 2: Seven Day Week Business Calendar (page 44-3)
Example 1: Standard CRM Business Calendar
In this example, your system’s default business calendar is Standard Working Week. It consists of a
five-day week, Monday to Friday. Work begins at 9:00 each day and ends at 17:30.
Standard Working Week Business Calendar in edit mode
When the Opportunity (described above) is assigned the Standard Working Week calendar, the
elapsed time between each stage of the Opportunity is calculated based on that calendar.
You can view the elapsed time calculations when you open the Opportunity Summary page and
select the Tracking tab and view the Duration column.
The first duration that has been calculated is 6 days, 7 hours and 17 minutes. This is the time from
when the Opportunity was created and to when it was progressed to Proposal Submitted. Although,
the amount of days that elapsed between March 3rd and March 11th is 8 days, when the Standard
Working Week calendar is taken into account (that is, five working days in the week), the elapsed
time amounts to six days. In addition, hours and minutes are calculated.
Other durations have been calculated in the same way (the weekend is not counted because it is a
five-day working week).
Example 2: Seven Day Week Business Calendar
In this example, the system’s default business calendar is called Seven Day Week. It consists of a
seven-day week, Monday to Sunday.
Work begins at 9:00 AM each day and ends at 17:30.
System Administrator Guide 44-3
Chapter 44
Seven Day Week Business Calendar in edit mode
When the Opportunity (described earlier) is assigned the Seven Day Week calendar, the elapsed time
between each stage of the Opportunity is calculated based on that calendar.
You can view the elapsed time calculations when you open the Opportunity Summary page and
select the Tracking tab and view the Duration column.
The first duration that has been calculated is 8 days, 7 hours and 17 minutes. This is the time
between when the Opportunity was created and when it was progressed to Proposal Submitted.
This time, the amount of days that elapsed between March 3rd and March 11th is 8 days, and the time
calculated by the system is also 8 days. This is because the elapsed time scales are based on a
seven-day working week (weekends are counted as working days). As you can see, hours and
minutes are also calculated.
Creating a Holiday Set
When defining a holiday set you specify that certain days, such as federal holidays (in the United
States) or Bank Holidays (in the United Kingdom and Ireland), can be excluded when calculating how
long a Case has been open. For example, if a particular Thursday is designated a Thanksgiving
holiday and a case was opened on the Monday of that week, by Friday of the same week the duration
for the case will indicate that 4 days have elapsed rather than 5.
To create a new Holiday Set:
1. From Administration | System | Timings, select the Holiday Set tab. The Available
Holiday Sets page is displayed with a list of existing Holiday Sets.
2. Select the New action button. The Holiday Set input form is displayed.
Holiday Set input form
3. Type a name for the holiday set in the Holiday Set field.
4. Type the name of the public holiday you want to include in the company’s Holiday Set in the
Holiday Name field.
5. Enter the date on which the holiday falls in the Holiday Date field.
6. Select the Add button. The holiday you added is displayed on the Existing Holidays panel and
the Add New Holiday panel becomes available again for you to add another new holiday to the
Holiday Set.
44-4 Sage CRM
Chapter 44: Timings
7. Continue to add other holidays in the same way.
8. If you make a mistake, you can remove an existing holiday by selecting the Delete button
beside the holiday you want to remove.
9. Select the Save button. The Holiday Set you created is added to the list on the Available
Holiday Sets page.
You can open an existing Holiday Set at any point and clone it. This will save you time because many
public holidays will be common to the various Holiday Sets you needs to create.
To clone a holiday set:
1. From the list of available Holiday Sets, select the hypertext link of the Holiday Set you want
to clone. The Holiday Set is displayed in edit mode.
2. Select the Clone button.
When you do this, the Holiday Set field becomes blank so that you can enter a name for the
cloned Holiday Set.
3. Enter a name in the Holiday Set field. A banner is displayed to inform you that you have just
cloned the Holiday Set.
4. Add or delete holidays from the list if required.
5. Select the Save button.
The cloned holiday set is added to the list of available Holiday Sets.
Setting up SLAs
In Sage CRM Service Level Agreements define the time frames in which customer cases should be
resolved and the steps that should be taken to reach an appropriate solution. Typically, customers
pay for different SLA agreements (Gold, Silver, Bronze, for example) depending on the level of
service they require. Moreover, individual SLAs will specify varying response times and actions to
match the severity of the reported problem.
To set up an SLA:
1. Open Administration | System | Timings and ensure that the Service Level Agreement
tab is selected. The list of current SLAs is displayed showing the default SLA, Gold. The list
can be filtered using the filter panel on the right-hand side of the screen.
2. Select the New action button. The New Service Level Agreement page is displayed.
List of current SLAs
3. On the Details panel, enter a name for the SLA, for example, Priority Customers.
4. If you wish, you can type a percentage value in the Warning Percent field. This figure
represents the point in time at which you want the Case to be flagged in a certain way. The
point in time is based on the percentage complete of the Case in the time frame specified in
the SLA.
For example, let’s say the Warning Percent specified in the SLA is 80%, and you specified in
the SLA that all Cases should be closed within 30 hours. As a result, if a Case to which that
SLA is assigned has not been closed within 24 hours, the Case is flagged accordingly.
System Administrator Guide 44-5
Chapter 44
5. Select the Default SLA check box if you want this to be the default SLA. If another SLA is
already specified as the default SLA, you need to unselect it first because only one SLA can
be specified as the default SLA at a given time.
Note: The Default SLA is used for new companies, which have not been assigned an SLA.
New cases will default to the Company SLA - even if it is set to "--None--". If you change the
SLA on the company record, existing associated case SLAs don't change. The new or
changed company SLA is only applied to new cases.
6. If SLA default is set then when creating new company the SLA field will be automatically set
with default SLA. The same for cases except when parent company have SLA set (even if it is
none then case SLA will also be none).
7. Select the Business Calendar you want to apply to the SLA from the Business Calendar
field.
8. If you want to apply a Holiday Set to the SLA, select it from the Holiday Set field.
9. For High, Low, and Medium priority Cases, specify the total amount of hours the Case should
be closed in, in the Close In field.
10. From the SLA Timings in Hours panel, specify the number of hours that each stage of the
Case should be closed by in the Action fields. You need to do this for High, Low and Medium
priority Cases.
New Service Level Agreement page
11. Select the Save button. The SLA is added to the current list of SLAs.
Note that the Number of action fields available depends on the number specified in Administration |
Advanced Customization | Workflow & Escalation Configuration | Maximum SLA actions.
Adding Escalation Rules
Once an SLA has been set up and saved, you can add escalation rules to the SLA actions. A new
escalation rule for SLAs is now available that can be set up to display a notification to the current
assigned user if the Case is not progressed within the time specified in the SLA.
To add an escalation rule to an SLA:
1. Open the list of existing SLAs and select the hypertext link of the SLA you want to add a rule
to. The Service Level Agreement Summary page is displayed.
Service Level Agreement Summary page
2. Select the hypertext link of the action you want to add the escalation rule for. This example
shows how to add an escalation rule for Action 4, High severity. A dialog box is displayed to
confirm that you want to add the rule.
44-6 Sage CRM
Chapter 44: Timings
3. Click OK. The new Workflow Rule page is displayed with the new SLA escalation rule. All the
fields are automatically completed, and the rule name is automatically generated according to
the action number and severity you are creating the rule for.
New Workflow Rule page
4. To save the rule, select the Save button. When you do this, the escalation rule is applied to the
SLA.
If you want to add a notification action to the escalation rule, you do this from the Escalation
Rule tab, which you are currently in.
Note that if you decide to create a notification action, you need to ensure that the table is set to
escalations and that the time column is escl_datetime. Please refer to Workflow
Customization (page 24-1) and Escalation Rules (page 25-1) for more information.
5. The default SQL in the Trigger SQL Clause field sends a notification to the assigned user if the
case is not progressed within the time specified in the SLA action. You can edit the rule if you
wish by amending the SQL script. For example, you may wish to add additional conditions or
remove the assigned user.
6. Click on the Save button to confirm any changes to the escalation rule script or settings
7. A page displays a list of workflow rules, including escalation rules for SLA actions. To return to
the SLA tab, click on the Timings hyperlink at the end of the "breadcrumb trail", Administration
> System > Timings.
Applying SLAs to Companies and Cases
Cases created for a Company before that organization’s SLA is specified are not updated
automatically. You can, however, open old cases and apply the company’s SLA to the Case. After
you specify an SLA for a Company, all cases defined from then on are automatically assigned the
organization’s SLA. You can also override these automatic settings.
To apply an SLA to a Company:
1. Open the Summary page of the Company you want to apply the SLA to, and select the
Change button.
Company Summary page with an SLA selected
System Administrator Guide 44-7
Chapter 44
2. Select the SLA you created from the SLA field.
3. Select the Save button. When you do this, all Cases associated with the company, whether
they are high, low, or medium priority, are associated with the selected SLA.
You may decide that certain types of Cases logged by this company should not be associated with
this SLA. If this is the case, you can apply a different SLA to individual Cases.
This can be done when creating a new or editing an existing case for that company. If the SLA for a
company is changed afterwards, this will not automatically update the SLA for existing cases with
that company. However, the SLA field on any new cases created for that company will automatically
default to the company’s new SLA field.
To apply an SLA to a new Case:
1. Still in Company context, select the Cases tab and click on the New Cases button.
2. Enter the details about the case in the relevant fields. However, leave the SLA and SLA
Severity fields untouched—the system will fill them in for you if you have selected an SLA for
the company.
3. Click on the Save button to confirm your changes. When the Cases Summary page is
displayed, you can see that the SLA type for the Company, Priority Customers, has been
assigned to the Case. In addition, a default SLA Severity of Medium has been specified.
New Case summary page with SLA details automatically specified
SLA Warning Flags
Once SLAs are set up, all Cases in a user’s list of current Cases are flagged based on the Warning
percent you specified in the SLA. The flag is included on the SLA Status column.
The following example shows the different flags that are applied to Cases depending on the time that
has elapsed and the SLA applied to them.
Cases list
l A green symbol with a "check mark" indicates that the Case is within the time specified in the
SLA, it has not yet reached the warning percentage level, or that no Warning percentage has
been specified in the SLA.
l A yellow symbol with a "minus sign" indicates that the Case has reached the warning percent
level without being closed.
l A red symbol with a "cross symbol" means that the Case has not been closed within the time
specified in the SLA.
44-8 Sage CRM
Chapter 44: Timings
If you make a change to an SLA’s timings in the SLA Timings In Hours panel, flags for Cases
associated with the SLA may be affected—in fact, the way in which the flag is determined will
change, but the flag itself may not necessarily change color immediately.
You may want to update SLA timings if, for example, you have a number of Cases attached to an
SLA but at a later date agree with a customer that you will solve high-priority Cases in a shorter length
of time than was agreed on initially.
Updating SLA Records
To update SLA records:
1. Open Administration | System | Timings and select the hypertext link of the SLA you want
to make changes to.
2. Change the Close In action for high-priority Cases to 9 hours, and change the value in the
Action 1 field for high-priority Cases to 1.
3. Select the Save button. The Service Level Agreement Summary page is displayed.
4. Select the Update SLA Records button.
5. When you do this a dialog box is displayed to confirm that you want the records to be updated.
6. Click OK. When you do this, and check your current list of Cases, the flags associated with
affected Cases may have changed.
System Administrator Guide 44-9
Chapter 45: Web Services
In this chapter you will learn how to:
l Configure Web Services settings.
Web Services Settings
The CRM Web Service API (application programming interface) enables developers to manipulate
CRM records remotely with SOAP (Simple Object Access Protocol) over HTTP using XML
(Extensible Markup Language).
This section explains the Web Services settings available in Administration | System | Web Services.
For more information on working with Web Services, please refer to the Developer Help.
To access Web Services configuration settings:
1. Select Administration | System | Web Services. The Web Services page is displayed.
Web Services page
2. Select the Change button to change the settings.
3. Click on the Save button.
The table below explains the fields on the Web Services page.
Field Description
Maximum The maximum number of records you want Web Services to be able to
Number Of return at one time.
Records To
Return
Maximum The maximum number of characters you want users to be able to send
Size Of to Web Services.
Request
Make When set to Yes, the WSDL file can be viewed by anyone from:
WSDL http://CRMservername/CRMinstallname/eWare.dll/webservices/CRMwebservice.wsdl
Available Users will not need to be logged in to view the file.
To All
Enable Set to Yes to enable the Web Services functionality. Set to No to
Web disable Web Services.
Services Note: This setting overrides the Web Services setting on the External
Access tab on individual entities. Please refer to Changing External
Access Settings (page 19-1) for more information.
Dropdown Default is No. Drop-down fields are displayed in the WSDL as
Fields As enumerated types, for example comp_status as an enumeration with
Strings In the drop down values in it. When set to Yes, makes the enumerated
WSDL File
System Administrator Guide 45-1
Chapter 45
Field Description
types "Strings". This means that, for example, within Company there is
a field called status that is of type com_type. When this Option is set to
Yes, it is still called status but its type is now "String".
Send and Use UTC (standard for Coordinated Universal Time) timing and format
Return All for display of times and dates.
Dates and
Times in
Universal
Time
Accept Specify the unique IP address that you want the WSDL file to be
Web accessible from. When you do this, the Make Web Services Available
Request To All field should be set to No.
From IP
Address
Force If the connection between the web service client and the service is
Webservice unexpectedly broken, that client remains logged on to the server hosting
Log On the service. This means that a new instance of the client will be blocked
from logging on to the server. However, if you set the Force Webservice
Log On setting to Yes, the old instance of the client is automatically
logged out when a new instance attempts to log on. By forcing new log
ons, this field prevents users from being "locked out" of a web service
following a failed connection or unsuccessful log out.
45-2 Sage CRM
Chapter 46: Themes
In this chapter you will learn how to:
l Change the default theme.
l Add a new theme.
l Make a new theme available.
l Customize report charts
Changing the Default Theme
A standard install supplies a number of themes, which a user can switch between to work in their
preferred "look and feel" of the CRM system. The end user switches themes from My CRM |
Preferences. Please refer to the User Guide for more details on setting preferred themes.
The System Administrator can set the default theme for all users in Administration | System | System
Behavior.
To change the default theme:
1. Select Administration | System | System Behavior. The System Behavior page is
displayed.
2. Select the Change action button.
3. Navigate to the Default System Theme field, and change the theme from the drop-down list.
4. Select Save. The new theme is displayed next time you log on. If a user has already selected
a preferred theme in My CRM | Preferences, then their preferred theme will not be overwritten.
The following areas are not affected by themes:
l Online Help
l Self Service
Adding a New Theme
Adding a new theme involves making changes to a copied CSS file and replacing copies of some of
the existing graphics with ones that fit into your new theme. It is recommended that you have access
to expertise in these areas before adding a new theme.
Note: Do not delete or change existing themes supplied with the install. Always copy an existing
theme and rename it. Changes to the supplied system themes will be overwritten on upgrade. If you
do not want an existing theme to be selectable in CRM, you can remove or rename the translation for
the theme in CRM. Please see Making a New Theme Available in CRM (page 46-4), and Translations
List Method (page 11-3) for more information. Improvements to the default theme and stylesheet
(COLOR1.CSS), in particular to the way that tabs are handled in themes, means that custom themes
created prior to version 7.0 will need to be recreated using a copy of the new default theme
(Sage/Color1) as the basis. It is recommended practice to carry out rework of custom themes on a
staging site before allowing users access to the upgraded system.
To add a new theme:
1. Navigate to the wwwroot\themes subdirectory of your CRM install. For example:
..\Program Files\Sage\CRM\[installname]\WWWRoot\Themes
2. Copy an existing theme to base your new theme on. For example, copy COLOR1.CSS and
rename to PANOPLY_BLUE.CSS.
System Administrator Guide 46-1
Chapter 46
3. Create copies of all theme folders within the subdirectories of ..\WWWRoot\Themes. For
example, copy:
..\Program Files\Sage\CRM\[installname]\WWWRoot\Themes\Img\Color1
and rename to
..\Program Files\Sage\CRM\[installname]\WWWRoot\Themes\Img\panoply_blue
4. Repeat for the other theme folders, for example ..\WWWRoot\Themes\Reports,
..\WWWRoot\Themes\XSL, and ..WWWRoot\Themes\InteractiveDashboard. The files in
these folders control the themed look and feel of CRM reports, XSL (mobile) display formats,
and the Interactive Dashboard.
5. Review and edit the copied CSS in
..\Program Files\Sage\CRM\[installname]\WWWRoot\Themes
for changes to be made for the new theme. Depending on the type of theme you want to
implement, the areas for review may include:
l General color scheme changes. When updating the color scheme, it is recommended
that instances of existing dark, mid, and light colors are replaced with equivalent
shades of the new color. For example:
Color1 (hex color codes) Panoply Blue (hex color codes)
Dark Green (#336633) Dark Blue (#3333FF)
Mid Green (#338433) Mid Blue (#3399CC)
Light Gray (#F2F2F2) Light Blue (#66CCCC)
l Specific style changes. The CSS contains comments to help you identify the areas you
may want to change. For example:
/*Tab Off colour controlled here*/
l You can change style attributes in the CSS, but not the style itself or the formatting of
the CSS file.
l Instances of the copied theme in paths. Check and replace with the new theme name.
For example replace:
url(img/color1/backgrounds/ListRow2.gif);
with
url(img/panoply_blue/backgrounds/ListRow2.gif);
6. Review and edit the copied style sheets in
..\Program Files\Sage\CRM\[installname]\WWWRoot\Themes\Reports\[theme name]
for changes to be made for the new theme. The only recommended change to
STDGRIDS.CSS and STDPLAIN.CSS is:
l Replacing the dark shade (for example, #336633 from the Color1 theme) with the new
shade for your theme.
7. Review and edit the copied BASICHTML.XSL file in
..\Program Files\Sage\CRM\[installname]\WWWRoot\Themes\XSL\[theme name]
for changes to be made for the new theme. The areas for review may include:
46-2 Sage CRM
Chapter 46: Themes
l General color scheme changes. Replacing the dark and mid shades (for example,
#336633 and #338433 from the Color1 theme) with the new shades for your theme.
8. Review and edit the copied THEME.CSS file in
..\Program
Files\Sage\CRM\[installname]\WWWRoot\Themes\InteractiveDashboard\Themes\[theme
name]
for changes to be made for the new theme.
9. Review and replace images to fit your new theme. The table at the end of this section
describes some of the most frequently used images you may need to review and replace for
your new theme.
10. Stop and restart IIS.
11. Test out and make the new theme available in CRM. Please refer to "Making a New Theme
Available in CRM" in this chapter for more information. If you do not immediately see the
changes you expect to see in your new theme, it is recommended that you empty your cache.
For example, in IE 7.0 go to Tools | Delete Browsing History | Temporary Internet Files | Delete
files.
The following table describes some of the most frequently used images you may need to review and
replace for a new theme. The full set of images can be found in the \Img directory
Location Field Name
Logos
..\Img\[theme name]\Logo EWARETOPLEFT.JPG
..\Img\[theme TOP.JPG
name]\Backgrounds
Tabs
..\Img\[theme TABONLEFT.GIF
name]\Backgrounds TABOFFLEFT.GIF
TABONREPEAT.GIF
TABOFFREPEAT.GIF
TABONRIGHT.GIF
TABOFFRIGHT.GIF
TABSPACE.GIF
Coaching Captions
..\Img\[theme name]\Icons COACHING.GIF
..\Img\[theme name]\Buttons COH_MINIMIZE.GIF
COH_PROMPT.GIF
COH_HIDEALL.GIF
Buttons
..\Img\[theme name]\Buttons SMALLGO.GIF
Mobile
.\Img\[theme name]\Logo LOGO.GIF
..\Img\[theme Review graphics containing mid shade of
name]\Menu\BasicHTML background color:
MENUBUT_FIND.GIF
MENUBUT_LOGOUT.GIF
System Administrator Guide 46-3
Chapter 46
Location Field Name
MENUBUT_MYCRM.GIF
MENUBUT_MYDESK.GIF
MENUBUT_NEW.GIF
MENUBUT_REPORTS.GIF
ON_MENUBUT_FIND.GIF
ON_MENUBUT_LOGOUT.GIF
ON_MENUBUT_MYCRM.GIF
ON_MENUBUT_MYDESK.GIF
ON_MENUBUT_NEW.GIF
ON_MENUBUT_REPORTS.GIF
Making a New Theme Available in CRM
New themes can be made available for selection in CRM by adding a new translation where the
Caption Family is CssThemes.
To add a new theme in CRM:
1. Select Administration | Customization | Translations. The Translations Find page is
displayed. Please see Translations (page 11-1) for more information.
2. Select the New action button.
3. Enter a Caption Code for the new theme, for example, panoply_blue. The caption code must
match the new theme name. For example, if your new stylesheet is called PANOPLY_
BLUE.CSS, then the caption code should be panoply_blue.
4. Enter the Caption Family as CssThemes.
5. Enter the Caption Family Type as Tags.
6. Enter the translations for the caption in the language fields, for example, Panoply Blue.
7. Select Save. It is recommended that you empty your cache. For example, in IE 7.0 go to Tools
| Delete Browsing History | Temporary Internet Files | Delete files.
The new theme can be selected from Administration | System | System Behavior and from My CRM |
Preferences.
Customizing Report Charts
FusionCharts 3.2 functionality has been added to v7.1 to improve the visual effect of charts within
Standard Reports, on the Interactive Dashboard, and when using Chart Blocks. Features of the new
charts include:
l Rotation
l Slicing Movement
l Printing
Note: To view the animation and interaction features of enhanced reports, it is recommended that the
Adobe Flash player is installed on both the Sage CRM server and the client machine.
FusionCharts can be customized from the themes folder, for example you can add shadow effects,
background images, and logos to report charts. To customize FusionCharts, you need to modify the
[themename].FSN file in the Themes folder of your Sage CRM install. Detailed documentation on
FusionCharts is available at http://www.fusioncharts.com/docs.
46-4 Sage CRM
Glossary of Terms
Absolute Territory
The system administrator can assign security profile rights within a territory, which will act as a
logical OR to the existing profile and territory rights. For example, a profile, which currently has no
rights to Opportunities, can be given absolute territory rights to view Opportunities within the
Europe (and child) territory. Even if the user's home territory is one of the child territories of
Europe, the Absolute Territory right of their profile acts as an OR to their existing rights.
Actions
Workflow actions are associated with rules. They are executed when the end user selects the
rule, or when a set of conditions is met for the rule to be valid (for example, with Escalation Rules).
Base Currency
The currency through which all currency conversions are made. Define the base currency at the
beginning of the implementation and do not change it afterwards.
Caption Code
The system code for what should appear on the screen to the user. The system stores multiple
language translations for one caption code. The translation for the code appears when the user is
logged in that language.
Conditional Rule
Used within workflow to create two sets of actions—one is executed when the JavaScript
condition is true, the other is executed when the JavaScript condition is false. Actions on
Conditional rules are executed when the user selects the rule. Conditional rules are represented
by two green arrows in the workflow tree. One with a green tick on it (True), the other with a red
cross on it (False).
CTI
Computer Telephony Integration. CRM CTI provides CTI-enabled users with telephony
functionality from their desktops, via the Sage CRM interface.
Duplicate State
Used in workflow to represent branching and looping in a traditional flow-chart.
Entry State
Defines the entry point or points into the workflow. Multiple entry points into the workflow can be
defined using Entry States. The Start state in the workflow tree is by default an entry state.
Escalation Rule
Used in workflow to trigger an action or series of actions based on an SQL Where clause.
Escalation rules are represented by blue arrows in the workflow tree.
Field Level Scripting
Used within Screen Customization to customize individual fields within screens.
System Administrator Guide Glossary – i
Glossary of Terms
Global Rule
Global rules are always available within a workflow and do not move the workflow into another
state. They are represented by light blue arrows with a pink circle in the workflow tree. Global rules
always hang from the Start Entry State.
Grid
Grids are displayed as the results of a search for a person, lead, case or opportunity, and so on.
The lists displayed on the Company Quick Look tab are also Grids.
Home Territory
Security territory of a user, for example, UK. A user with a Home Territory of US can access
records in the UK territory, and records in subordinate territories—for example, South East, West,
Midlands, North. If no security territories have been set up, this defaults to the World Wide
territory. The World Wide territory allows access to records in all territories.
Inline Translation Mode
Allows you to change translations in multiple languages directly on the screen where the
translation appears.
JavaScript Condition
The JavaScript Condition field on the Workflow Rule record limits whether or not the rule will
appear for a given record. With JavaScript, you can also reference other entities that have been
created as part of the workflow.
List
Lists are displayed when you select a tab within the context of company, case, opportunity, or
person.
Match Rules
The match rules determine the criteria against which the data that the user enters in the Dedupe
Search Screen, is compared to the company or person records in the system.
Parent Territory
The parent territory is a territory within the security territory tree, which has other territories
hierarchically subordinated to it.
Primary Rule
Used at the beginning of a workflow to create a new entity that is part of a workflow. Primary rules
are represented by a purple arrow in the workflow tree.
Profile
A profile is a way of grouping users together when defining access rights (View, Update, Insert,
Delete).
Rebalancing
The process of updating the territory structure to facilitate the adding of territories when the
structure reaches temporary capacity as well as the merging and moving of territories.
Related Entities
Related Entities allow users to build reciprocal relationships in the Relationships tab of primary
entities. Relationship Types are defined by the System Administrator. These can be Parent/Child,
Glossary -ii Sage CRM
Glossary of Terms
for example, between a holding company and its subsidiaries, or Sibling/Sibling, for example
between a "must fix" case and a number of companies that it is affecting.
Sibling Territory
If you want, for example, all users associated with the Sales profile, and whose Home Territory is
at the lowest level within Europe (for example, Germany, Benelux, UK, or Ireland) to be able to
view opportunities at the same level within the territory tree, then setting up additional rights within
the user's sibling territories will achieve this.
State
A state is like a pending tray or a resting place for the workflow process. The end user sees a
predefined set of business actions based on the entity's (for example, opportunity, case, or lead)
current state in the workflow.
Territory
In addition to basic access rights profiles, you can also further divide users rights by territory. For
example, you may want users in the Europe territory to view all Opportunities within the USA
territory, but not to be able to update them.
Theme
Themes allow you to customize look and feel of the CRM user interface. System Administrators
can define new themes based on existing ones. Themes are held in the ..\wwwroot\themes
subdirectory of the CRM install.
Transition rule
Transition rules are the most common type of rules in workflow. They define the possible paths
between workflow states, and make up the business actions, which appear to the user on the right
hand side of the entity (for example, Opportunity) workflow screen.
Workflow
Workflow automates business processes using a predefined set of rules and actions.
System Administrator Guide Glossary – iii
Active Directory
Index Outlook plug-in 36-24
Adding
A actions to rules 24-13
address or person type check boxes 13-
Absolute territories 4-13
2
Accessing
columns to lists 16-1
system settings 42-1
custom content 15-9
Action
drop-down list to a field 13-5
definition 24-4
E-marketing users 38-8
Actions
field level scripts 15-3
adding to rules to 24-32
field on company screen 13-2
Create Case 24-22
field to a screen 14-1
Create Document for Group 24-31
field to company table 13-1
Create Merge Document 24-26
fields 13-1
Create Opportunity 24-21
fields to a screen 14-1
Create Task 24-20
JavaScript conditions 24-32
Create Task for Group 24-30
key attribute categories 23-13
Different Rule Types 24-15
key attribute fields 23-15
Display Field for Amendment 24-18
key attribute lists 23-15
Execute SQL Statement 24-26
new user based on a template 9-3
Export Group to File 24-31
primary rule 24-9
overview 24-14
relationship types 32-1
palette 24-13
rulesets to the e-mail service 35-13
Reset Column Value 24-17
security profiles 4-2
Run Stored Procedure 24-27
tabs 17-2
Send E-mail 24-29
themes 46-1
Send SMS Message 24-29
transition rules 24-11
Set Column Value 24-15
workflow states 24-9
Show Message on Screen 24-19
Adding category groups 23-16
Show Notification on Screen 24-6, 24-28
Appointment
Activating
sync rules 36-17
E-marketing 38-4
System Administrator Guide Index – i
Index
Appointments Changing
Exchange 36-19 Classic Outlook settings 37-1
Archiving context area 14-2
user activity records 6-2 default themes 46-1
Assigning default user template 9-1
opportunity to a team 5-1 document template 39-6
security profiles 4-3 external access settings 19-1
territories 4-5 field properties 13-5
user to a team 5-2 fields 13-4
list layout 16-2
B
preferences in a user template 9-4
Basic User 3-3, 3-8
products 29-7
Business calendar
relationship types 32-2
applying to leads and opportunities 44-2
screen layout 14-2
creating 44-1
security profile rights in a user template 9-
Button Groups 17-8 4
selection list translations 11-2
C
tabs 17-1
Cancelling user details 3-13
E-marketing account 38-9 user template 9-4
Caption width of text box 13-6
code 11-4 Check box
family 11-4 adding address or person type 13-2
family type 11-4 Classic dashboard
order 11-4 creating a company 10-2
Case Classic Outlook Integration
SLA 44-7 Add Contact To CRM 37-5
Category appointment synchronization 37-3
deleting from key attribute 23-14 contact synchronization 37-2
key attributes 23-8 synchronization mappings 37-1
Category groups task synchronization 37-4
adding 23-16 Column
Change Database field properties input form 13- add to a list 16-1
13
Index -ii Sage CRM
Index
Communications and teams 5-1 Creating
Company business calendar 44-1
classic dashboard 10-2 classic company dashboard 10-2
SLA 44-7 company name clean up lists 27-3
Company name clean up document templates 39-3
creating lists 27-3 escalation rules 25-1
Company Name Clean Up settings 27-4 holiday set 44-4
Component label template 39-8
installing 12-2, 12-2 languages 11-3
uploading 12-2 new user template 9-1
Conditional rules 24-4, 24-35 SLA 44-5
Configuring standard classic dashboard 10-1
data upload 28-3 teams 5-2
data upload mappings 28-5 view 18-3
e-mail editor settings 34-1 workflow 24-7
e-mail management 35-4 CRM E-mail 35-1
workflow 24-2 CSV
Connecting data upload 28-2
to Exchange Server 36-4 Currency
Contacts fields 30-3
Exchange 36-18 preference 30-3
sync rules 36-17 Custom Content
Context Area adding 15-9
changing the layout 14-2 Customizing
Create Case action 24-22 a Quote or Order template 39-7
Create Document for Group action 24-31 deduplication screens 27-1
Create Merge Document action 24-26 e-mail management script templates 35-
15
Create Opportunity action 24-21
help 11-5, 11-6
Create Outbound Call List action 24-32
summary reports 20-2, 20-2
Create Script 15-2, 15-4
tabs 17-1
Create Task action 24-20
view 18-2
Create Task for Group 24-30
System Administrator Guide Index – iii
Index
Disabling
D
Outlook plug-in from Registry 36-25
Dashboard
user 3-14
creating a standard classic 10-1
Disassociating
proxy settings 42-9
templates from data sources 39-5
Data Upload
Display Field for Amendment action 24-18
configuring 28-3
Documents
configuring mappings 28-5
changing templates 39-6
CSV file preparation 28-2
customizing a Quote or Order template 39-
enabling 28-1 7
MS Excel file preparation 28-3 merging 39-3
multiple field settings 28-7 new template 39-3
performing 28-10 Troubleshooting 39-9
prerequisites 28-2 Documents/Reports
preview 28-9 settings 26-1
running 28-3 Drop-down
troubleshooting 28-10 adding to field 13-5
Deduplication changing translations 11-2
customizing screens 27-1 Duplicate States 24-4
enabling 27-1
E
Default activities 23-19
E-mail
Default user template 9-1
configuration settings 34-1
Deleting
From and Reply To Addresses 34-3
fields 13-1, 13-1
handled by CRM 35-1
key attribute category 23-14
header text translation 34-5
products 29-7
processed by E-mail Management 35-2
relationship types 32-3
templates 34-3
security profiles 4-4
E-mail management
teams 5-3
functionality 35-2
user template 9-4
E-mail Management
users 3-16
adding rulesets 35-13
view 18-9
configuration settings 35-4
Direct rights in territories 4-14
Index -iv Sage CRM
Index
handling support e-mails 35-12 Errors
objects 35-16 Exchange synchronization 36-21
setting up 35-4 Escalation rule
E-mail Management Server Options 35-5 adding a new 25-1
E-mail tools fields 25-2
understanding 33-1 Escalation rules 24-4
E-mail/SMS SLA 44-6
settings 33-2 EWAREMAILMANAGER.EXE 35-3
E-marketing EWAREMERGE0.DAT file 18-2
Account and User fields 38-5 Exchange connection
activating 38-4 troubleshooting 36-5
adding users 38-8 Exchange Integration 36-1, 36-1
cancelling 38-9 Appointments 36-19
editing account details 38-9 Contacts 36-18
editing users 38-8 enabling 36-3
reactivating 38-9 enabling mailboxes 36-7
synchronization times 38-2 initial sync 36-12
upgrading 38-8 logs 36-22
E-marketing Configuration 38-1 Outlook plug-in 36-24, 36-25
Editing overview 36-2
E-marketing account details 38-9 Tasks 36-20
E-marketing users 38-8 what is synced 36-17
Elapsed time Exchange server
measuring 44-2 connecting to 36-4
Enabling connection fields 36-6
data upload 28-1 preparing 36-2
deduplication 27-1 Exchange synchronization
Exchange Integration 36-3 enabling 36-12
Exchange synchronization 36-12 engine 36-14
merge fields 39-3 Exchange syncronization
multicurrency support 30-1 options 36-7
Entry states 24-4 Execute SQL Statement action 24-26
Export Group to file action 24-31
System Administrator Guide Index – v
Index
External Access Grids
changing settings 19-1 definition 16-1
External Access tab 19-1 Groups
key attributes 23-19
F
Field Level Scripting 15-1 H
objects 15-2 Help
using javascript 15-1 customizing 11-5, 11-6
Field Level Scripts multilingual 11-4
adding 15-3 Holiday set
Field properties creating 44-4
changing 13-5
I
Fields
Import Users
adding 13-1
Step 1 of 4 7-2
adding to company table 13-1
Step 2 of 4 7-2
changing 13-4
Step 3 of 4 7-3
currency 30-3
Step 4 of 4 7-5
deleting 13-1
Information Manager 3-3, 3-4, 3-8
E-marketing Account and User 38-5
Inline Translation Mode 11-2
Escalation rule 25-2
Inserting
Exchange Server Connection 36-6
workflow 24-9
key attribute 23-15
Installing
Lead 24-24
components 12-2, 12-2
placing on company screen 13-2
mail management service 35-3
related entities 32-4
renaming 11-2
J
Search Select Advanced 13-3
JavaScript
Synchronization Management 36-8
client-side 15-2, 15-3
User 3-3, 3-5, 3-9
for field level scripting 15-1, 24-33
user template 9-1, 9-2
server-side 15-2, 15-2
G JavaScript Conditions
creating 24-33
Global rules 24-4
definition 24-5
Index -vi Sage CRM
Index
record 43-1
K
session 43-1
Key attribute profiles
status 43-1
adding categories 23-13
Logs
adding fields 23-15
Exchange 36-22
categories 23-8
displaying data on tab 23-17 M
groups 23-19 Mail Management Service
key attribute lists 23-15 error processing 35-4
reports 23-18 installing manually 35-3
working with 23-17 running 35-3
Keyword Search uninstalling 35-4
view 18-7 Mail merge
view 18-2
L
Mailboxes
Labels
enabling for Exchange 36-7
creating a template 39-8
Maintain List Definition page 16-2
in JavaScript Conditions 24-34
Maintain Screen Definition page 14-1, 14-2
Language
Mappings
creating new 11-3
Classic Outlook Integration 37-1
translations 11-1
User and Territory 28-9
Lead
Match rules
business calendar 44-2
setting up 27-2
fields 24-24
Measuring
License key details 42-8
elapsed time 44-2
Lists
Merging
adding columns 16-1
documents 39-3
changing layout 16-2
MS Excel
definition 16-1
data upload 28-3
Locking
Multicurrency
System 42-8
considerations 30-1
Locks
enabling 30-1
ASP 43-2
Multiple field settings 28-7
System Administrator Guide Index – vii
Index
My CRM list 3-7
R
O Re-activating
Objects E-marketing 38-9
in Field Level Scripting 15-2 Recent
On-screen coaching menu 3-9
Adding text 11-7 Record Locks 43-1
OnChange Script 15-2, 15-6 Registry
Opportunity disabling plug-in from 36-25
assigning to a team 5-1 Related Entities
business calendar 44-2 adding relationship types 32-1
Outlook plug-in changing relationship types 32-2
Active Directory Group Policy 36-24 deleting relationship types 32-3
disabling from Registry 36-25 fields 32-4
Exchange 36-24 reports 32-4
installer parameters 36-25 search select lists 32-3
tips 32-2
P
Remote server
Parent territory 4-14
deploying Exchange Sync Engine 36-14
Password 3-3
Remove rules 27-3
encryption 3-3
Replace rules 27-3
expiry 3-7
Reports
security options 4-15
key attributes 23-18
Preference
related entities 32-4
currency 30-3
tab group 17-8
Primary rules 24-4
user activity 6-3, 6-3
Products
view 18-3
changing 29-7
Reset Column Value action 24-17
deleting 29-7
Restrict Sensitive Info 3-8
Search page 29-8
Restrictions
setting up new 29-7
tab 3-8
Role
of the System Administrator 2-1
Index -viii Sage CRM
Index
Rules Security profile
adding actions 24-13 adding 4-2
conditional 24-4, 24-35 assigning 4-3
definition 24-4 deleting 4-4
escalation 24-4 Security profile rights
global 24-4 changing in a user template 9-4
primary 24-4, 24-9 Selection list
territory 4-7 multiple language translations 11-3
transition 24-4 Send E-mail
Run Stored Procedure Action 24-27 action 24-29
Running Send SMS Message action 24-29
data upload 28-3 Session lock 43-1
mail management service 35-3 Set Column Value action 24-15
Setting
S
Exchange Sync options 36-7
Screen
Setting up
adding a field 14-1
base currency 30-1
changing the layout 14-2
e-mail management 35-4
Screen layout
match rules 27-2
changing 14-2
Settings
Script templates
Company Name Clean Up 27-4
customizing 35-15
dashboard proxy 42-9
SData
Database 42-2
creating a view 18-8
E-mail/SMS 33-2
Search screen
System Behavior 42-4
adding fields to 14-1
User 8-1
Search Select Advanced fields 13-3
Workflow/Escalation 26-1
related entities 32-3
Show Message on Screen action 24-19
Security
Sibling territories 4-14
Field Level Security 13-6
SLA
password 4-15
applying to companies and cases 44-7
territories 4-1
escalation rules 44-6
Security policies 4-11
flags 44-8
System Administrator Guide Index – ix
Index
setting up 44-5 System setting administration 42-1
Special territories 4-12
T
States
Tab group
creating 24-9
reports 17-8
definition 24-3
Table Locks 43-1
duplicate 24-4
Tabs
entry 24-4
adding 17-2
Summary report
changing 17-1
customizing header content 20-2
customizing 17-1
customizing list output 20-2
displaying key attribute data 23-17
definition 20-1
External Access 19-1
header content 20-1
Task
list output 20-1
sync rules 36-17
Sync rules
Tasks
appointment 36-17
Exchange 36-20
contacts 36-17
Team
tasks 36-17
definition 5-1
Synchronization
deleting 5-3
errors 36-21
Team CRM button 5-2
initial Exchange 36-12
Teams
Synchronization Management
creating a new 5-2
fields 36-8
Template
Synchronization times
creating a shared 39-5
E-marketing 38-2
customizing a Quote or Order template 39-
Synchronizing
7
Classic Outlook Integration appointments37-
disassociating from a data source 39-5
3
e-mail 34-3
Classic Outlook Integration contacts 37-
2 label 39-8
Classic Outlook Integration tasks 37-4 sample 39-2
System Administrator 3-3, 3-8 user 3-3
role 2-1 Territories
System categories 23-19 adding a new record 4-6
Index -x Sage CRM
Index
allow absolute 4-13
U
allow direct rights 4-14
Uninstalling
parent 4-14
mail management service 35-4
sibling 4-14
Upgrading
use created by 4-12
E-marketing 38-8
Territory 4-1
Uploading
assignment rules 4-7
components 12-2
implementing 4-5
User
profile 4-1
activity 6-1
rules 4-8
assign to team 5-2
Themes
changing 3-13
adding new 46-1
deleting 3-16
changing default 46-1
disabling 3-14
making available to users 46-4
enabling mailboxes 36-7
Tips
fields 3-3, 3-5, 3-9
related entities 32-2
SMS notification 3-6
Transition
template 3-3
rules 24-4
types 3-3, 3-8
Transition rules
user SMS notification 3-6
adding 24-11
User activity
Translations
archiving 6-2
e-mail header text 34-5
reports 6-3
field customization method 11-2
viewing 6-1
multiple language selection lists 11-3
User Import 7-1
themes 46-4
re-import 7-5
translations list method 11-3
User template
Troubleshooting
adding a new user based on a 9-3
data upload 28-10
changing 9-4
document templates 39-9
changing security profile rights 9-4
Exchange connection 36-5
changing user preferences 9-4
creating a new 9-1
deleting 9-4
System Administrator Guide Index – xi
Index
fields 9-1, 9-2 state 24-3
terminology 24-2
V
Workflow/Escalation settings 26-1
Validate Script 15-2, 15-8
View
Core 18-2
creating a new 18-3
Customization 18-2
deleting 18-9
Keyword 18-7
mail merge 18-2
reports 18-3
SData 18-8
System 18-2
tips and troubleshooting 18-9
User 18-2
Warning flags 44-8
WebLead
Customizing 22-2
Workflow
action 24-4
adding actions 24-13
adding primary rules 24-9
adding transition rules 24-11
building a new 24-7
configuration 24-2
creating states 24-9
definition 24-1
inserting 24-9
JavaScript condition 24-5
rule 24-4
Index -xii Sage CRM
CRM Document Version Code: SYS-MAN-ENG-710-1.0
Вам также может понравиться
- The Subtle Art of Not Giving a F*ck: A Counterintuitive Approach to Living a Good LifeОт EverandThe Subtle Art of Not Giving a F*ck: A Counterintuitive Approach to Living a Good LifeРейтинг: 4 из 5 звезд4/5 (5794)
- The Little Book of Hygge: Danish Secrets to Happy LivingОт EverandThe Little Book of Hygge: Danish Secrets to Happy LivingРейтинг: 3.5 из 5 звезд3.5/5 (399)
- A Heartbreaking Work Of Staggering Genius: A Memoir Based on a True StoryОт EverandA Heartbreaking Work Of Staggering Genius: A Memoir Based on a True StoryРейтинг: 3.5 из 5 звезд3.5/5 (231)
- Hidden Figures: The American Dream and the Untold Story of the Black Women Mathematicians Who Helped Win the Space RaceОт EverandHidden Figures: The American Dream and the Untold Story of the Black Women Mathematicians Who Helped Win the Space RaceРейтинг: 4 из 5 звезд4/5 (894)
- The Yellow House: A Memoir (2019 National Book Award Winner)От EverandThe Yellow House: A Memoir (2019 National Book Award Winner)Рейтинг: 4 из 5 звезд4/5 (98)
- Elon Musk: Tesla, SpaceX, and the Quest for a Fantastic FutureОт EverandElon Musk: Tesla, SpaceX, and the Quest for a Fantastic FutureРейтинг: 4.5 из 5 звезд4.5/5 (474)
- Never Split the Difference: Negotiating As If Your Life Depended On ItОт EverandNever Split the Difference: Negotiating As If Your Life Depended On ItРейтинг: 4.5 из 5 звезд4.5/5 (838)
- Devil in the Grove: Thurgood Marshall, the Groveland Boys, and the Dawn of a New AmericaОт EverandDevil in the Grove: Thurgood Marshall, the Groveland Boys, and the Dawn of a New AmericaРейтинг: 4.5 из 5 звезд4.5/5 (265)
- The Emperor of All Maladies: A Biography of CancerОт EverandThe Emperor of All Maladies: A Biography of CancerРейтинг: 4.5 из 5 звезд4.5/5 (271)
- The Hard Thing About Hard Things: Building a Business When There Are No Easy AnswersОт EverandThe Hard Thing About Hard Things: Building a Business When There Are No Easy AnswersРейтинг: 4.5 из 5 звезд4.5/5 (344)
- Team of Rivals: The Political Genius of Abraham LincolnОт EverandTeam of Rivals: The Political Genius of Abraham LincolnРейтинг: 4.5 из 5 звезд4.5/5 (234)
- The Unwinding: An Inner History of the New AmericaОт EverandThe Unwinding: An Inner History of the New AmericaРейтинг: 4 из 5 звезд4/5 (45)
- The World Is Flat 3.0: A Brief History of the Twenty-first CenturyОт EverandThe World Is Flat 3.0: A Brief History of the Twenty-first CenturyРейтинг: 3.5 из 5 звезд3.5/5 (2219)
- The Gifts of Imperfection: Let Go of Who You Think You're Supposed to Be and Embrace Who You AreОт EverandThe Gifts of Imperfection: Let Go of Who You Think You're Supposed to Be and Embrace Who You AreРейтинг: 4 из 5 звезд4/5 (1090)
- The Sympathizer: A Novel (Pulitzer Prize for Fiction)От EverandThe Sympathizer: A Novel (Pulitzer Prize for Fiction)Рейтинг: 4.5 из 5 звезд4.5/5 (119)
- Huawei LTE Drive Test Guide for Genex ProbeДокумент35 страницHuawei LTE Drive Test Guide for Genex Probesayfull46100% (2)
- Masterbilt BLG HDДокумент2 страницыMasterbilt BLG HDwsfc-ebayОценок пока нет
- Norysis Latest 2016Документ88 страницNorysis Latest 2016bmsinghОценок пока нет
- Brocade Qualification Letter Fos 6.4.0c PDFДокумент4 страницыBrocade Qualification Letter Fos 6.4.0c PDFAshwin VijayОценок пока нет
- Sop On Maintenance of Air Handling Unit - Pharmaceutical GuidanceДокумент3 страницыSop On Maintenance of Air Handling Unit - Pharmaceutical Guidanceruhy690100% (1)
- REM-MPSVДокумент6 страницREM-MPSVPramod KumarОценок пока нет
- ThingWorx Platform Technical Presentation PDFДокумент57 страницThingWorx Platform Technical Presentation PDFnil_71Оценок пока нет
- S7 200 CommunicationДокумент34 страницыS7 200 CommunicationsyoussefОценок пока нет
- Vanity Counter Type 4Документ1 страницаVanity Counter Type 4Novelyn LoqueroОценок пока нет
- Plucka 1450909082Документ83 страницыPlucka 1450909082AymeeenОценок пока нет
- Computer Important Abbreviations Quiz Online Mcq'sДокумент4 страницыComputer Important Abbreviations Quiz Online Mcq'sshahid khambroОценок пока нет
- PostProcessor Reference Help enДокумент270 страницPostProcessor Reference Help enHisham Hanafy100% (2)
- Exercise No. 5Документ7 страницExercise No. 5Stanly Mark SantosОценок пока нет
- Traditional Architecture in ChinaДокумент25 страницTraditional Architecture in ChinadenmasasinggihОценок пока нет
- Symfony Reference 2.3Документ290 страницSymfony Reference 2.3kaliperzatanОценок пока нет
- The Silver BridgeДокумент4 страницыThe Silver BridgeMy SaveОценок пока нет
- Building Regulations - Explanatory BookletДокумент62 страницыBuilding Regulations - Explanatory BookletPrattyОценок пока нет
- Kms-Iv enДокумент104 страницыKms-Iv enRob VerhagenОценок пока нет
- Lighting Audit Reveals Energy Savings for Private SchoolДокумент23 страницыLighting Audit Reveals Energy Savings for Private Schooldave relosОценок пока нет
- A ShortcutsДокумент2 страницыA ShortcutsnicoNicoletaОценок пока нет
- SEL SEL Software: Design and Set Your SystemДокумент4 страницыSEL SEL Software: Design and Set Your Systemvanhalenfernando123Оценок пока нет
- Epson Stylus Color Cx9300f 9400fax Dx9400f (ET)Документ193 страницыEpson Stylus Color Cx9300f 9400fax Dx9400f (ET)elenoremailОценок пока нет
- Solution Manual For Computer Math: Problem Solving For Information Technology With Student Solutions Manual, 2/E 2nd Edition Charles Marchant ReederДокумент33 страницыSolution Manual For Computer Math: Problem Solving For Information Technology With Student Solutions Manual, 2/E 2nd Edition Charles Marchant Reedermasonandersonphdkpgtrenxwf100% (11)
- Ramesh 1Документ2 страницыRamesh 1praveen mОценок пока нет
- Central Vista, New DelhiДокумент21 страницаCentral Vista, New DelhiAbhinav NarainОценок пока нет
- A Neoteric Funerary Design Approach: Sustainable Modular Entombment in Baguio CityДокумент15 страницA Neoteric Funerary Design Approach: Sustainable Modular Entombment in Baguio CityEd dela Pena100% (1)
- C Pipe SupportДокумент25 страницC Pipe Supportsanjay421100% (2)
- CAN Physical Layer and Termination Guide - National InstrumentsДокумент3 страницыCAN Physical Layer and Termination Guide - National InstrumentsdubimouОценок пока нет
- Configuring SIP-I InterfaceДокумент5 страницConfiguring SIP-I InterfaceTatiana Marz AlvarezОценок пока нет