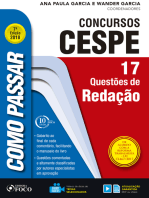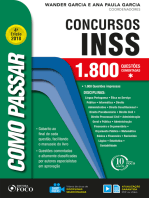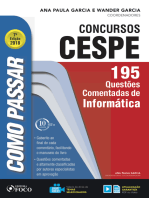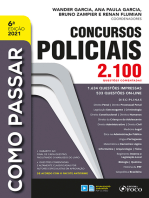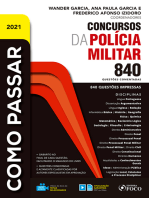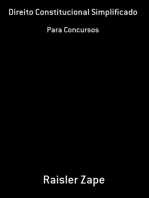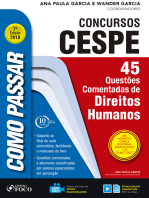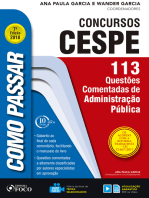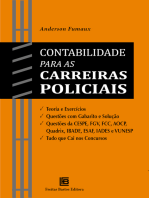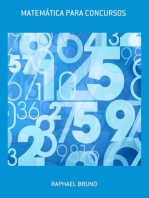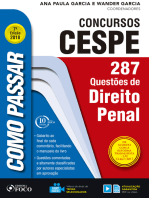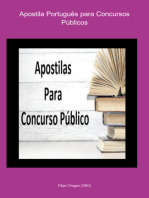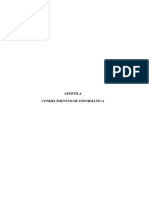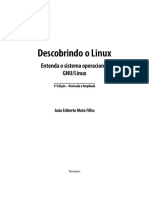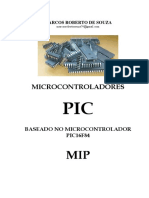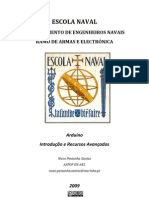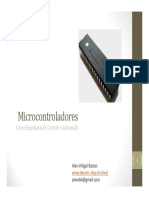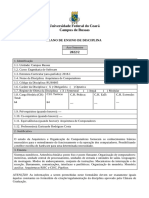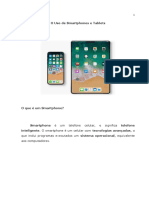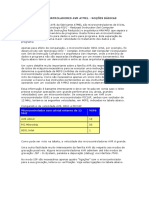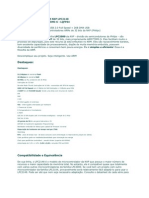Академический Документы
Профессиональный Документы
Культура Документы
INFORMATICA Concursos - Publicos
Загружено:
jupunkyОригинальное название
Авторское право
Доступные форматы
Поделиться этим документом
Поделиться или встроить документ
Этот документ был вам полезен?
Это неприемлемый материал?
Пожаловаться на этот документАвторское право:
Доступные форматы
INFORMATICA Concursos - Publicos
Загружено:
jupunkyАвторское право:
Доступные форматы
capa_info_conc.
indd 1 5/1/2007 15:49:41
© 2007 by Digerati Books
Todos os direitos reservados e protegidos pela Lei 9.610 de 19/02/1998.
Nenhuma parte deste livro, sem autorização prévia por escrito da editora,
poderá ser reproduzida ou transmitida sejam quais forem os meios emprega-
dos: eletrônicos, mecânicos, fotográficos, gravação ou quaisquer outros.
Diretor Editorial Projeto Gráfico
Luis Matos Daniele Fátima
Assistência Editorial Diagramação
Monalisa Neves Rogério Chagas
Erika Sá
Capa
Preparação dos originais Laboratório do Livro
Beatriz Utsumi
Revisão
Eduardo Moreira
Dados Internacionais de Catalogação na Publicação (CIP)
(Câmara Brasileira do Livro, SP, Brasil)
T161i Tanaka, Tatiana.
Informática para concursos públicos /
Tatiana Tanaka. – 2. ed. – São Paulo: Digerati
Books, 2007.
112 p.
ISBN 85-60480-09-8
1. Informática. 2. Concursos públicos.
I . Título.
CDD 354.81003
Universo dos Livros Editora Ltda.
Rua Tito, 1.609
CEP 05051-001 • São Paulo/SP
Telefone: (11) 3648-9090 • Fax: (11) 3648-9083
www.universodoslivros.com.br
e-mail: editor@universodoslivros.com.br
Conselho Administrativo: Alessandro Gerardi, Alessio Fon Melozo,
Luis Afonso G. Neira, Luis Matos e William Nakamura.
iniciais.indd 2 4/1/2007 17:47:07
Sumário
Capítulo 1 – A evolução do computador.................5
O que é o computador .................................................................. 6
História do computador: do ábaco ao PC .................................... 7
Capítulo 2 – Por dentro do computador..................13
Tipos de computador .................................................................... 14
Componentes do computador ...................................................... 14
O hardware ..................................................................................... 15
Software ......................................................................................... 27
Capítulo 3 – Sistemas operacionais ..........................33
Interface.......................................................................................... 34
Características................................................................................ 34
O sistema de Linus Torvalds ......................................................... 35
Windows: a evolução do sistema DOS ........................................ 36
Capítulo 4 – Edição de textos
com o Microsoft Word.............................................43
Interface.......................................................................................... 44
Principais funções .......................................................................... 45
Menu Formatar e barra de ferramentas Formatação .................. 47
Capítulo 5 – Planilhas eletrônicas com o Excel ........51
Interface .......................................................................................... 52
Fórmulas ......................................................................................... 55
Funções: fórmulas predefinidas ................................................... 56
Formatação .................................................................................... 59
Gráficos e tabelas dinâmicas ........................................................ 60
Impressão da planilha ................................................................... 60
Segurança no Excel ....................................................................... 61
Capítulo 6 – Banco de dados com o Access .............63
Principais elementos do Access ................................................... 64
Criação e manipulação de bancos de dados ............................... 64
Criando consultas .......................................................................... 68
Formulários .................................................................................... 69
Relatórios........................................................................................ 70
iniciais.indd 3 4/1/2007 17:47:07
Capítulo 7 – Correio eletrônico com o Outlook .......71
Janela de envio de e-mail ............................................................. 72
Resposta ao e-mail recebido ........................................................ 74
Assinaturas de e-mail .................................................................... 74
Configurando contas de e-mail .................................................... 74
Adição de uma conta de e-mail .................................................... 75
Filtro de mensagens ...................................................................... 76
Adição de contatos ........................................................................ 77
Organização de contatos............................................................... 78
Agendamento de compromissos ................................................. 79
Criação de regras ........................................................................... 79
Capítulo 8 – Redes de computadores ......................81
Classificação de redes ................................................................... 82
Topologias de rede ........................................................................ 83
Equipamentos de rede .................................................................. 83
Tipos de transmissão de dados .................................................... 85
Protocolos de rede ........................................................................ 85
Capítulo 9 – A internet.............................................91
Tipos de conexão........................................................................... 92
Conceitos importantes .................................................................. 93
Internet Explorer ............................................................................ 94
Capítulo 10 – Segurança e ameaças virtuais ............97
Formas de ataque e as armas de proteção .................................. 98
Outras formas de proteção ........................................................... 100
Privacidade na rede ....................................................................... 100
Capítulo 11 – Simulado .............................................103
Simulado para o próximo concurso ............................................. 104
Gabarito .......................................................................................... 111
iniciais.indd 4 4/1/2007 17:47:07
Capítulo 1
A evolução do computador
cap01.indd 5 4/1/2007 16:50:43
Ele está em todos os lugares. Seja em um escritório, uma agência
bancária, um caixa de supermercado ou nas residências de milhões
de pessoas em todo o mundo, lá está a máquina que hoje é conside-
rada indispensável para a dinâmica da nossa sociedade. Mas, afinal,
por que o computador tornou-se um “utensílio” tão essencial para
os tempos modernos?
Há quem diga que isso se deve ao fato de o computador ser uma
“máquina pensante”, capaz de substituir o homem em diversas ta-
refas do dia-a-dia. No entanto, embora não haja dúvida de que seus
recursos facilitam a realização de inúmeras atividades, é um exagero
afirmar que sua CPU é similar ao nosso cérebro, pois, diferentemen-
te de nós, seres humanos, o computador não é criativo, além de não
ter sentimentos nem recordações.
O que é o computador
A rigor, um computador não faz nada mais do que seguir instru-
ções. De forma abrangente, podemos dizer que se trata de uma má-
quina formada por circuitos eletrônicos, e capaz de realizar diversas
tarefas repetitivas com precisão e em alta velocidade. Imagine, por
exemplo, quanto tempo seria necessário para calcular, sem a ajuda
de um computador, a porcentagem de vendas de uma loja durante
cinco anos ininterruptos. Certamente, levaríamos vários dias, sema-
nas ou até meses. Um computador, no entanto, não gastaria mais de
cinco minutos para realizar todos esses cálculos.
Você sabia?
A palavra “informática” é derivada das palavras francesas infor-
mer (informar) e automatique (automático), e pode ser defini-
da como a ciência que manipula a informação utilizando-se de
meios eletrônicos.
Tomando por base esse exemplo, é possível inferir que o compu-
tador tenha surgido a partir da necessidade de facilitar a execução de
determinadas tarefas. Para os grandes comerciantes da Antigüidade,
por exemplo, rapidamente chegou uma época em que os dedos das
mãos já não eram suficientes para calcular a quantidade de merca-
dorias vendidas. Era preciso criar um objeto capaz de realizar contas
rapidamente e de forma precisa. Assim teria surgido um aparelho
que pode ser considerado o ancestral do computador: o ábaco.
Informática para Concursos Públicos – 2ª edição
6
cap01.indd 6 4/1/2007 16:50:44
História do computador: do ábaco ao PC
A História do computador envolve uma série de personagens e
contextos bastante interessantes. Vale a pena conhecê-la melhor, a
fim de entender os passos que foram necessários para chegar aos
atuais computadores pessoais.
A primeira calculadora
Desenvolvido na época dos fenícios (cerca de 4.000 a.C.), o ába-
co consistia em uma simples placa de argila, em que era possível es-
crever algarismos para agilizar os cálculos. Os romanos substituíram
a argila por placas de bronze com pequenas esferas de mármore.
Essas placas, mais tarde, foram substituídas por molduras de madei-
ra comportando varas de metal, ao longo das quais eram dispostas
várias pedras deslizantes.
No entanto, o ábaco não permitia realizar cálculos avançados, o
que motivou os pensadores a criar uma nova engenhoca matemáti-
ca. Em 1614 d.C., um escocês chamado John Napier apresentou ao
mundo os logaritmos (expoentes de um número em uma determina-
da base, como 2²=4), que serviriam de base para a régua de cálculo,
desenvolvida por William Oughtred em 1622.
A chegada das calculadoras mecânicas
Uma das maiores contribuições para a história da computação
é creditada a um francês de apenas 18 anos de idade. Blaise Pascal
inventou a primeira calculadora mecânica da humanidade, batizada
de Pascalina. Para utilizá-la, era necessário girar uma série de engre-
nagens, cada uma referente a uma casa decimal. Esse mecanismo
complicado inspirou a criação de aparelhos mais velozes, como a
calculadora do alemão Gottfried Leibnitz (1672) e, mais tarde, os car-
tões perfurados de Joseph Marie Jacquard.
Jacquard não era um matemático, mas um tecelão francês que
buscava desenvolver um sistema para definir o desenho dos teci-
dos. Foi assim que, em 1801, ele desenvolveu a técnica de cartões
perfurados, que automatizou o funcionamento dos teares.
Com base nos cartões de Jacquard, o cientista inglês Charles
Babbage desenvolveu o projeto de uma máquina capaz de produzir
e imprimir imensas tabelas científicas. Em 1822, ele construiu um
A evolução do computador
7
cap01.indd 7 4/1/2007 16:50:44
modelo preliminar do que viria a ser a Máquina das Diferenças, com-
postas de rodas movidas por meio de uma manivela. No entanto,
mesmo patrocinado pelo governo britânico, Babbage não conseguiu
desenvolver plenamente a máquina definitiva.
Ainda assim, o visionário inglês prosseguiu em direção à sua
meta, que era construir uma máquina ainda mais avançada do que o
modelo inicial, contando com uma unidade central de processamen-
to, um dispositivo de entrada e de saída e sendo capaz de armaze-
nar números. Infelizmente, a Máquina Analítica baseava-se em um
mecanismo tão complexo que nunca pôde ser construída. E, assim,
mais uma vez, os projetos de Babbage não saíram do papel. Todavia,
apesar do aparente fracasso, suas idéias são, hoje, consideradas a
base para o desenvolvimento da informática, e, por isso, o inglês é
conhecido como o “pai do computador”.
Babbage era mesmo um gênio
Em 1991, o Museu Nacional de Ciência e Tecnologia de Londres
propôs-se um desafio: construir a Máquina Analítica de Bab-
bage, utilizando os mesmos recursos disponíveis na época. O
resultado foi uma máquina que pesava algumas toneladas, mas
efetuava cálculos corretamente – o que prova a genialidade do
cientista inglês.
O passo seguinte na evolução dos computadores foi dado pelo
estatístico norte-americano Hermann Hollerith, que buscava uma
solução para agilizar a apuração de dados do censo nos Estados Uni-
dos. A partir das idéias de Jacquard, Hollerith construiu, em 1890,
uma máquina capaz de ler as informações contidas nos documentos
a partir de cartões contendo perfurações estrategicamente localiza-
das. O sucesso do método estimulou o estatístico a fundar a Tabula-
tion Machine Company (TMC) que, mais tarde, em 1924, juntou-se a
outras companhias para inaugurar a famosa International Business
Machine, a IBM.
Invenções para a guerra
Nos anos seguintes às contribuições de Jacquard e Hollerith, fo-
ram criadas máquinas mais complexas, como o Analisador Diferen-
cial, de Vannevar Bush (1930) e o Somador Binário, de George Stibitz
Informática para Concursos Públicos – 2ª edição
8
cap01.indd 8 4/1/2007 16:50:44
(1937). Em 1938, o alemão Konrad Zuse construiu, na sala de sua
casa, uma máquina, denominada Z1, repleta de circuitos e que dis-
punha de um teclado para a entrada de dados. Pouco tempo depois,
o teclado foi substituído por filmes de 35 mm (Z2).
No entanto, as inovações mais significativas para o desenvolvimen-
to das máquinas aconteceu na época da Segunda Guerra Mundial.
Em 1941, Zuse desenvolveu, com base no sistema binário, o Z3 e
o Z4, os sucessores do Z1 e do Z2. Esses novos modelos foram utili-
zados na construção de mísseis e aeronaves para a guerra, além de
quebrar códigos secretos de comunicação entre os ingleses. Nesse
período, também, grandes empresas investiram enormes quantias
para desenvolver máquinas capazes de atender à indústria bélica. A
própria IBM, em parceria com a Marinha norte-americana, patroci-
nou o projeto de um estudante da Universidade de Harvard, Howard
Aiken. O objetivo desse jovem era construir uma máquina progra-
mável, com base nas idéias de Babbage. A partir daí nasceu, no ano
de 1944, o MARK-I. Com 15 metros de comprimento e 2,5 metros de
altura, o computador de Aiken utilizava um sistema decimal e inter-
pretava os dados utilizando cartões perfurados. Ele contava ainda
com memória e unidades de controle e de saída, e foi sucedido pelos
modelos MARK-II e MARK-III.
A primeira máquina eletrônica
A primeira máquina eletrônica do mundo teve seu projeto condu-
zido pelo matemático Allan Turing, sendo lançada no ano de 1943.
Ela foi batizada de Colossus, empregando cerca de 2 mil válvulas e
utilizando símbolos perfurados em uma argola de fita de papel para
decifrar códigos. A máquina era capaz de processar 25 mil caracte-
res por segundo.
Três anos mais tarde, surgiu o ENIAC (Electronic Numerical Inter-
preter and Calculator), desenvolvido na Universidade da Pensilvânia,
nos Estados Unidos, também para fins bélicos. Tratava-se do primei-
ro computador digital de grande porte, composto por 17 mil válvu-
las e medindo 5,5 metros de altura por 25 metros de comprimento
pesando 30 toneladas.
Mais tarde, foi construído o EDVAC (Electronic Discrete Variable
Computer), com base nas idéias do matemático John Von New-
mann. Nele, os dados eram armazenados em um tubo de mercúrio
cujos cristais internos produziam pulsos eletrônicos capazes de re-
ter informações.
A evolução do computador
9
cap01.indd 9 4/1/2007 16:50:44
Apenas em 1951 seria lançado o primeiro computador voltado para
uso comercial. O UNIVAC-I (Universal Automatic Computer) era uma
máquina eletrônica cujos dados eram transmitidos por meio de fitas
magnéticas que permitiam atingir altas velocidades. Seus sucessores
foram os computadores MANIAC-I (Mathematical Analyser Nume-
rator, Integrator and Computer), MANIAC-II e UNICAC-II. Até então,
todos os projetos haviam sido desenvolvidos com base em válvulas a
vácuo, caracterizando a primeira geração de computadores.
A partir de 1952, as máquinas passaram a utilizar transistores, no
lugar das válvulas e fitas magnéticas, para armazenar dados. Tam-
bém foram criadas as primeiras linguagens de programação, como
COBOL e ALGOL. Os especialistas consideram essa fase como a se-
gunda geração dos computadores. Nessa fase, o uso dessas má-
quinas continuava limitado a universidades, empresas e centros de
pesquisa do governo. A disseminação dos computadores só veio a
ocorrer na terceira e na quarta gerações, como veremos a seguir.
Curiosidade
O primeiro vírus de computador foi criado em 1982 por Richard
Skrenta, um estudante de apenas 15 anos de idade. Batizado de
Elk Cloner, o precursor dos vírus atuais infectava os disquetes
utilizados nos drives dos micros Apple II.
Computadores para uso comercial
Com a introdução dos circuitos integrados, no final da década
de 1950, foi possível reduzir o preço das máquinas. Era o início da
terceira geração, marcada por muitas inovações. Para começar, em
1971 foi construído um chip que continha os principais recursos de
um processador central – tratava-se do primeiro microprocessador
do mundo, o INTEL 4004.
Quatro anos depois, os estudantes Bill Gates e Paul Allen desen-
volveram o primeiro software para computador, empregando um
código de instruções denominado BASIC. Esse seria o primeiro pas-
so para a fundação da Microsoft, atualmente uma das maiores com-
panhias de tecnologia do mundo. A Apple também foi uma empresa
pioneira na história da computação, lançando, em 1977, o Apple II,
uma das primeiras máquinas produzidas em série.
Informática para Concursos Públicos – 2ª edição
10
cap01.indd 10 4/1/2007 16:50:44
Já na fase considerada a quarta geração dos computadores, co-
meçaram a ser desenvolvidos os circuitos em larga escala (transisto-
res por chip ou LSI), bem como novas linguagens de programação,
como PROLOG, FP e UNIX. Em 1986, foi anunciado o 286, uma má-
quina com memórias de 30 pinos e slots ISA de 16 bits. Mas a po-
pularização dos computadores, e o conceito de computador pessoal
(Personal Computer – PC) só veio a ocorrer de fato com o advento do
486, que dispunha de memórias de 72 pinos e slots PCI de 32 bits.
Por fim, atualmente, temos uma nova geração de computadores,
com processadores mais velozes e componentes cada vez menores,
bem como o desenvolvimento de dispositivos multitarefa.
A evolução do computador
11
cap01.indd 11 4/1/2007 16:50:44
Capítulo 2
Por dentro do computador
cap02.indd 13 4/1/2007 16:56:42
Tipos de computador
Atualmente, os computadores podem ser classificados de acordo
com o porte. Esse critério envolve diversos fatores, como: capaci-
dade de armazenamento, velocidade de processamento, capacidade
de armazenamento de informações, softwares utilizados, e a capaci-
dade da memória do processador e de outros componentes vitais.
As máquinas de grande porte são chamadas de mainframes,
sendo utilizadas para comportar grande volume de dados, como
acontece em sistemas bancários. Esse tipo de máquina, geralmente,
ocupa toda uma sala ou até mesmo um prédio inteiro. Já a categoria
médio porte é constituída pelos minicomputadores, que armazenam
uma quantidade de dados ainda grande, mas não tanto quanto aque-
la que os mainframes são capazes de suportar. Esses modelos são
usados, por exemplo, em indústrias gráficas e produtoras de vídeo.
Por fim, os computadores de pequeno porte consistem nos micro-
computadores, que podem ser divididos em dois tipos: de mesa
(desktops) e portáteis (notebooks, palms e handhelds).
Os computadores mais populares atualmente são os modelos de
mesa, que podem ser classificados de acordo com a plataforma utili-
zada: PCs (Personal Computers ou computadores pessoais), que utili-
zam a plataforma criada pela IBM); e Macintosh, que empregam a pla-
taforma desenvolvida pela Apple. Até alguns anos atrás, as máquinas
da Apple eram destinadas apenas a profissionais da área gráfica, mas
as melhorias aplicadas aos PCs e a popularização dos iMacs vêm apro-
ximando ambas as plataformas, no que se refere ao público-alvo.
Curiosidade
O primeiro computador portátil surgiu no início da década de
1980, tendo sido desenvolvido por um jornalista especializado
em informática. Batizado com o nome de seu criador, o Osbor-
ne-I contava com um monitor integrado, um microprocessador
e unidades de disco. O problema era carregar a máquina, uma
vez que o “portátil” pesava mais de 10 quilos.
Componentes do computador
A principal função de um computador é processar informações a
fim de atingir determinado objetivo. Para isso, ele utiliza dois siste-
mas principais: o hardware e o software.
Informática para Concursos Públicos – 2ª edição
14
cap02.indd 14 4/1/2007 16:56:43
O hardware representa a parte física da máquina, ou seja, tudo
aquilo que pode ser tocado: teclado, mouse, CPU, monitor etc.
O software, por sua vez, é conhecido como a parte lógica do com-
putador, sendo responsável pelas instruções necessárias para que a
máquina possa realizar diferentes tarefas. Exemplos de softwares
são os programas e aplicativos.
Os especialistas no assunto costumam afirmar que o software é
o cérebro do computador, e o hardware, o corpo.
A unidade-padrão
A unidade-padrão de medida para quantidade de informação
utilizada pelos computadores é o byte. Um byte equivale a 8
bits, e é capaz de arquivar uma letra, um dígito numérico ou um
caractere. Resumindo as ordens de grandeza para a unidade de
informação, temos:
1 byte= 8 bits
1 Kbyte = 1.024 bytes
1 Megabyte = 1.024 KB
1 Gigabyte = 1.024 MB
1 Terabyte = 1.024 GB
O hardware
Os componentes da parte física do computador podem ser clas-
sificados de acordo com sua função. As unidades de entrada, por
exemplo, têm por tarefa ler os dados brutos e transmiti-los à máqui-
na. Já a unidade central de processamento é responsável pela co-
dificação dos dados. A memória, por sua vez, armazena as informa-
ções. Por último, as unidades de saída convertem os dados de modo
que possam ser compreendidos pelo usuário. A seguir, estudaremos
com mais detalhe cada uma dessas categorias de hardware:
Unidades de entrada
Como dissemos anteriormente, as unidades de entrada são os com-
ponentes que auxiliam na coleta e leitura de dados. Assim, temos:
• Teclado: utilizado para digitar dados. É composto de três par-
tes: o teclado alfanumérico, similar ao de uma máquina de es-
Por dentro do computador
15
cap02.indd 15 4/1/2007 16:56:43
crever; o teclado numérico, que apresenta a mesma organização
de uma calculadora; e o teclado de controle, que abrange todas
as teclas relativas a comandos específicos, como Alt, Ctrl, F1, F2,
entre outras;
• Mouse: dispositivo utilizado para apontar, selecionar e clicar
em comandos, textos ou quaisquer outras opções visíveis na
tela. O modelo tradicional tem uma esfera de borracha interna
para rolamento, mas, atualmente, existem também os mouses
ópticos, que operam por meio de um sensor óptico, oferecendo
precisão muito maior;
Curiosidade
O mouse foi inventado pelo norte-americano Douglas Engle-
bart, em 1964, no Instituto de Pesquisas Stanford. Ele foi bati-
zado de XY Position Indicator For a Display System, e era feito
de madeira.
• Escâner: esse dispositivo permite digitalizar imagens ou tex-
tos impressos, transmitindo uma versão eletrônica para o com-
putador. Há dois modelos disponíveis no mercado: o escâner
de mesa, cujo funcionamento é similar ao de uma máquina foto-
copiadora (basta colocar a folha de papel dentro da leitora), e o
escâner de mão, semelhante a um leitor de código de barras (é
preciso passar o equipamento por cima do documento em que
está o conteúdo a ser digitalizado);
• Microfone: permite gravar sons, os quais podem, depois, so-
frer aplicação de efeitos especiais ou ser transmitidos pela In-
ternet (por exemplo, mensagens de voz). Alguns programas de
reconhecimento de voz exigem o uso desse equipamento;
• Mesa digitalizadora: consiste em uma pequena prancheta ele-
trônica com uma caneta digital acoplada, sendo destinada a de-
senhistas e ilustradores que desejam transferir suas produções
diretamente para o micro, em vez de utilizar o escâner.
Unidade central de processamento
A CPU (Central Processing Unit) ou UCP (Unidade Central de Proces-
samento) é considerada a parte mais importante do computador, sen-
do responsável por processar e analisar todos os dados que entram e
Informática para Concursos Públicos – 2ª edição
16
cap02.indd 16 4/1/2007 16:56:43
saem do sistema. Antes do advento dos microprocessadores, as CPUs
eram compostas por diversos chips, espalhados por várias placas.
Atualmente, o microprocessador traz a CPU em um único chip.
A CPU é composta por três setores. O primeiro é a unidade aritmé-
tica e lógica (ULA), responsável pelas operações lógicas (como AND,
OR etc.) e aritméticas (soma, subtração, multiplicação etc.). Em segui-
da, temos a unidade de controle (UC), que gerencia os programas, se-
leciona os dados de transferência e verifica as informações contidas
na memória principal. Por fim, há os registradores, dispositivos de
alta velocidade cuja função é armazenar temporariamente os dados.
A seguir, discutiremos alguns aspectos relacionados aos micro-
processadores, ou simplesmente processadores:
Entendendo as especificações
Para começar, vamos situar a explicação em uma situação co-
mum, do dia-a-dia. Provavelmente você já teve contato com as es-
pecificações gerais normalmente utilizadas para classificar um com-
putador. Um exemplo: “uma máquina com Pentium 4/2,8 GHz, com
memória cache L2 de 512 KB”. O significado dessas especificações
é o seguinte:
• Pentium 4: linha de processadores da marca Intel (cuja única
concorrente é a AMD, que desenvolve os processadores Athlon e
Sempron);
• 2,8 GHz: velocidade do processador, também chamada de clock.
É importante salientar que:
1 GHz= 1000 MHz
1 MHz= 1 milhão de ciclos por segundo
Ciclo é a unidade-padrão utilizada para determinar o número de
operações exercidas pelo processador. Quanto maior for o nú-
mero de ciclos em determinado período, maior será a quantida-
de de operações realizadas e, conseqüentemente, mais rápido
o processador.
É importante ressaltar que o processador apresenta dois clocks:
o interno, relacionado ao número de operações que ele consegue
realizar por segundo; e o externo, que indica o número de acessos
externos que ele é capaz de suportar. Esses acessos estão, geral-
mente, relacionados à comunicação com a memória.
Por dentro do computador
17
cap02.indd 17 4/1/2007 16:56:43
• Memória cache L2: as memórias cache foram desenvolvidas
para resolver o problema da baixa velocidade das memórias
RAM. Se o processador precisasse lidar diretamente com a RAM
para ler os dados, teria seu desempenho comprometido. Para
evitar esse contratempo, um circuito chamado controlador de
cache envia parte dos dados da RAM para a cache, que é muito
mais rápida.
A indicação L2 refere-se ao fato de haver as memórias cache L1
e L2. A L2 influencia o desempenho da RAM, e a L1 tem por função
agilizar o trabalho da L2. Em nosso exemplo, a L2 tem 512 KB de ta-
manho. Tais memórias também podem ser classificadas de acordo
com o clock.
Barramento frontal
Também conhecido como FSB (Front Side Bus), o barramento é
o conjunto de circuitos de controle e condutores que conectam o
processador ao controlador de memória, que, por sua vez, é respon-
sável pela comunicação entre o processador e a RAM. Seu desem-
penho é medido em MHz ou GHz.
CISC x RISC
Trata-se de padrões distintos de arquitetura de processadores. A
versão CISC (Complex Instruction Set Computer), presente nos pro-
cessadores 386 e 486, utiliza centenas de instruções complexas para
executar uma única operação. Já o padrão RISC (Reduced Instruc-
tion Set Computer) baseia-se em instruções simples, o que reduz
tanto a dissipação de calor – uma vez que o trabalho torna-se menos
desgastante – quanto o preço dos processadores.
A Intel decidiu combinar ambos os padrões em um mesmo pro-
cessador, que foi batizado de híbrido (como o modelo Pro): enquan-
to o CISC cuida das instruções mais complexas, o RISC fica respon-
sável pelas tarefas mais simples.
Co-processador aritmético e pipeline
O co-processador aritmético, como o nome sugere, é um pro-
cessador auxiliar embutido no chip, cuja função é realizar cálculos
matemáticos mais complexos, reduzindo o trabalho atribuído ao
processador principal.
Informática para Concursos Públicos – 2ª edição
18
cap02.indd 18 4/1/2007 16:56:43
Já pipeline é o nome dado a uma tecnologia introduzida pela Intel,
e que consiste na divisão do processador em vários níveis (setores),
de modo que as instruções sejam transmitidas mais rapidamente.
Dessa forma, várias instruções podem ser processadas em um úni-
co ciclo de clock.
Endereçamento de memória
Para facilitar a comunicação entre o processador e a memória
RAM, criou-se um método que divide a memória em endereços.
Nesse sistema, cada byte corresponde a um endereço particular. A
capacidade do processador para armazenar endereços é chamado
de endereçamento de memória.
Modo real x modo protegido
Quando o micro está no modo real, apenas os aplicativos mais
antigos, como o DOS, são executados; no modo protegido, aciona-
do pelo sistema operacional, é possível rodar todos os programas
instalados.
Últimas tecnologias
Os grandes fabricantes de processadores estão sempre buscan-
do melhorar o desempenho de seus produtos. Uma das novidades
mais recentes foi anunciada pela Intel: processadores que utilizam
transistores de 90 nanômetros. Para termos uma noção do que isso
representa, ressaltemos que 1 nanômetro (nm) equivale a 0,000001
mm! A primeira geração da família Pentium 4 contava com transisto-
res de 180 nm, sendo sucedida por processadores com transistores
de 130 nm. Com os novos modelos de 90 nm, a memória cache L2
passa de 512 KB para 1 MB, resultando em 125 milhões de transisto-
res (70 milhões a mais que no anterior). O núcleo dos processadores
que atendem a esse processo foi batizado de Prescott.
A Intel desenvolveu ainda uma outra tecnologia, chamada de
Hyper-Threading (HT), que faz que os programas “acreditem” que há
dois processadores na máquina, quando na realidade existe apenas
um. Isso permite que duas instruções sejam executadas ao mesmo
tempo, tornando possível, por exemplo, assistir a um filme ao mes-
mo tempo em que gravamos uma mídia.
O avanço tecnológico que promete ditar a próxima era do mundo
dos computadores, todavia, é a invasão dos processadores de 64 bits.
Os registradores desses novos processadores conseguem armazenar
Por dentro do computador
19
cap02.indd 19 4/1/2007 16:56:43
números de até 64 bits (4 bilhões de vezes maiores do que os números
suportados pelo seu antecessor), possibilitando endereçar maiores
quantidades de memória RAM. No entanto, para tirar proveito máxi-
mo desse ganho de desempenho, é preciso utilizar softwares compa-
tíveis, como, por exemplo, o Windows XP voltado para 64 bits.
O processador AMD Athlon de 64 bits utiliza um barramento
especial, chamado HyperTransport. Os outros processadores apre-
sentam um barramento externo para comunicação com o chipset,
que, por sua vez, comunica-se com a memória RAM. Já o Athlon
64 traz um barramento que acessa diretamente a RAM e o Hyper-
Transport, que interage com o chipset. Isso significa que os proces-
sadores com essa tecnologia podem comunicar-se não só com o
chipset, mas também com a memória e outros circuitos. Além disso,
o HyperTransport utiliza um caminho para transmissão e outro para
recepção de dados, em vez de um mesmo para ambas as operações,
como acontece com os modelos de 32 bits.
Por fim, temos a tecnologia dual-core, que utiliza dois processado-
res dentro de um único chip. Essa nova arquitetura é o primeiro pas-
so para o desenvolvimento de processadores multi-core, com cinco,
sete, ou, quem sabe, milhões de processadores em um mesmo chip.
Memória
Para compreender melhor o funcionamento das memórias, pen-
se em uma especificação como “Pentium 4 com memória de 128
MB”, ou, ainda, “Pentium 4 com 128 MB de RAM”. Em ambas as des-
crições, a última parte refere-se à quantidade de memória RAM, ou
melhor, DRAM, como veremos a seguir.
Memória RAM
A memória RAM (Random Access Memory) é também chamada
de memória volátil, pois todos os dados nela contidos são apagados
quando o computador é desligado. Por isso, a memória RAM precisa
ser utilizada em conjunto com algum dispositivo de armazenamento,
como o disco rígido (HD), a fim de que informações importantes
possam ser arquivadas. A função da RAM é justamente aliviar o tra-
balho do HD e agilizar as operações da máquina.
Existem, basicamente, dois tipos de memória RAM: a dinâmica
(DRAM) e a estática (SRAM). Enquanto a SRAM precisa apenas de uma
corrente elétrica para guardar as informações, a DRAM exige também
Informática para Concursos Públicos – 2ª edição
20
cap02.indd 20 4/1/2007 16:56:43
um sinal de ativação, chamado refresh. As DRAM são mais econômi-
cas e menores do que as SRAM, que são utilizadas para cache.
As memórias RAM também podem ser classificadas de acordo
com o número de pinos dos pentes: a SIMM (Single Inline Memory
Module) tem 30 ou 72 pinos; a DIMM (Dual Inline Memory Module),
168 pinos; a SO DIMM (Small Outline DIMM) apresenta 72 ou 144
pinos; e a RIMM (Rambus Inline Memory Module), 184 pinos.
Outro critério de classificação para esse tipo de memória é o nível
de avanço tecnológico: FPM (Fast Page Mode)/EDO (Extended Data
Out), utilizadas nas memórias SIMM; SDRAM (Synchronous DRAM),
que apresentam ganho de velocidade; DDR SDRAM (Double Data
Rate – Synchronous DRAM), que trabalha com dupla transferência de
dados por ciclo de clock; e RDRAM (Rambus Dynamic RAM) ou Ram-
bus, que atinge uma taxa de 1,6 GB/s na transferência de dados.
Atualmente, é possível encontrar memórias RAM com capacida-
de de armazenamento desde 32 MB até 512 MB (lembrando que 1
MB = 1.024 KB). A última novidade é a memória de duplo canal (dual
channel), que permite que dois módulos de memória DDR trabalhem
simultaneamente, oferecendo desempenho superior.
Memórias ROM
As memórias ROM (Read Only Memory) ou memórias somente
leitura servem para, como o nome indica, guardar dados permanen-
temente. Há diversos tipos de ROM: Programmable ROM (PROM),
em que os dados podem ser gravados uma única vez; Erasable Pro-
grammable ROM (EPROM), que permite apagar dados, possibilitan-
do nova gravação; e Electrically Erasable Programmable ROM (EE-
PROM) ou Flash BIOS, que pode ser gravada novamente por meio de
um software especial.
Três programas são gravados na memória ROM: o BIOS (Basic
Input Output System), que mostra ao processador como realizar ope-
rações com dispositivos; o POST (Power On Self Test), um autoteste
realizado assim que o micro é ligado; e o Setup, que permite ao usuá-
rio configurar o hardware do sistema.
Memória visual
As placas de vídeo, responsáveis pela geração de imagens no
monitor, também possuem memórias, que servem para arma-
zenar os dados exibidos na tela. Resoluções de vídeo altas exi-
Por dentro do computador
21
cap02.indd 21 4/1/2007 16:56:43
gem memórias com maior capacidade de armazenamento. Para
a exibição de filmes e animações, por exemplo, placas com até
32 MB de memória são ideais.
Memória auxiliar
Como dissemos, a RAM é uma memória temporária e, por isso,
precisa ser utilizada juntamente com outros tipos de memória ca-
pazes de armazenar dados para uso posterior. Para isso, temos as
memórias auxiliares, que podem ser classificadas como:
• Disquetes: também conhecidos como floppy disks ou discos
flexíveis, são discos magnéticos com pouca capacidade de arma-
zenamento e baixa durabilidade;
• Discos ópticos: substitutos dos disquetes, incluem os CDs e
DVDs, apresentando maior capacidade de armazenamento e re-
sistência mais alta do que seus antecessores;
• Disco rígido: chamado de HD ou winchester, consiste em um
disco metálico coberto por uma camada de ferro, e freqüente-
mente utilizado para arquivar dados.
Conhecendo o HD
Provavelmente você já se deparou com uma especificação similar
a esta: “HD de 80 GB”. Ela se refere à capacidade de armazenamen-
to do disco rígido, medida em gigabytes (cada gigabyte equivale a
mais de 1 bilhão de bytes).
O disco rígido é composto por vários discos, nos quais os dados
são gravados. Quando requisitados, esses dados são acessados por
meio de cabeças de leitura. Vejamos como funciona esse sistema.
Para facilitar tanto a gravação como a leitura dos dados, a superfície
dos discos é dividida em trilhas, que, por sua vez, dividem-se em
setores. Cada setor é capaz de armazenar 512 bytes. A cabeça de lei-
tura é guiada pelas marcas de endereçamento, permitindo o acesso
preciso às informações. Um HD possui várias cabeças presas por
um dispositivo chamado braço de leitura.
A velocidade em que os dados são lidos ou gravados é determi-
nada pela taxa de transferência interna. Geralmente, os dados são
transferidos para a memória interna do disco – chamada buffer ou
cache –, a fim de agilizar a leitura. Já a velocidade da transferência
de dados entre a memória buffer e a memória da placa-mãe é deter-
minada pela taxa de transferência externa.
Informática para Concursos Públicos – 2ª edição
22
cap02.indd 22 4/1/2007 16:56:44
Formatação
Para que um HD possa ser utilizado, ele deve ser formatado, ou
seja, dividido em setores, de modo a permitir a organização adequa-
da dos dados.
Há dois tipos de formatação: a física, ou de baixo nível, e a lógica,
ou de alto nível. A formatação física divide o disco em setores, trilhas
e cilindros. Os modelos atuais de disco rígido já vêm formatados fi-
sicamente, poupando o usuário dessa etapa. Para verificar se há se-
tores defeituosos e corrigi-los, é possível lançar mão de programas
como o Scandisk. Já a formatação lógica descreve o sistema de ar-
quivos necessário para que o sistema operacional reconheça o HD.
Esse sistema de arquivos, também chamado de partição “ensina” ao
computador como deve ser feito o controle do disco rígido.
Entre os sistemas de arquivo mais conhecidos estão o FAT 16,
que trabalha com o DOS e o Windows; o FAT 32, para Windows 98 e
Windows 95 OSR/2; e o NTFS, para Windows NT.
O sistema FAT e o sistema NTFS
A partição FAT (File Allocation Table ou “tabela de alocação
de arquivo”) baseia-se em uma tabela para indicar a posição das
informações de cada arquivo. Como esse sistema trabalha com
uma capacidade-limite de armazenamento, foram criadas várias
versões do FAT, a mais recente delas (FAT32) sendo compatível com
Windows 9x/Me/2000 e XP. O sistema FAT trabalha com grupos de
setores denominados clusters (unidades de alocação), cada um dos
quais pode comportar apenas um arquivo. O VFAT é uma versão
aprimorada do FAT, capaz de suportar nomes extensos de arquivos.
O sistema NTFS (New Technology File System) foi desenvolvido
para Windows NT, com o objetivo de oferecer mais segurança que
o FAT. Isso porque, em vez de utilizar clusters, o NTFS se baseia nos
próprios setores para armazenar informações. Até hoje, o NTFS é
utilizado nas últimas versões do Windows, acompanhando o desen-
volvimento desse sistema operacional.
Interfaces de disco
Para estabelecer comunicação com os demais componentes do
micro, o HD precisa, primeiramente, conectar-se a uma interface.
Atualmente, os principais padrões de interface de disco são o IDE
(Integrated Drive Electronics) e o SCSI (Small Computers System In-
terface, mais conhecida como “scuzzy”).
Por dentro do computador
23
cap02.indd 23 4/1/2007 16:56:44
No padrão IDE, a controladora está integrada à própria placa do
disco rígido, e a conexão da interface ao micro chama-se ATA (Ad-
vanced Technology Attachment). A maioria das placas-mãe possui
duas interfaces IDE, conhecidas como controladoras primária e se-
cundária. Existem diversos tipos de interface IDE, cada qual com um
modo de operação distinto: as versões mais antigas trabalhavam
com o modo Pio (Programmed I/O), enquanto as mais recentes utili-
zam o modo Ultra DMA (Direct Memory Access), também chamado
de Ultra ATA, e o SATA (Serial ATA). Como o nome indica, o Ultra
DMA permite que o disco rígido acesse diretamente a memória. O
desenvolvimento do padrão SATA pode ser visto como a maior no-
vidade no mundo dos HDs. Considerado o substituto do ATA, sua
principal inovação foi a introdução de transferência de dados serial
em vez de paralela. A serial envia somente um bit por vez, enquan-
to a paralela permite que vários bits sejam transmitidos ao mesmo
tempo. Mais bits exigem uma quantidade maior de fios, provocando
interferência eletromagnética no processo. Além disso, a via parale-
la utiliza o mesmo caminho para recepção e transmissão de dados,
ao passo que a comunicação serial emprega caminhos distintos para
as diferentes tarefas.
As controladoras SCSI permitem o uso de vários dispositivos ao
mesmo tempo, sem prejudicar o desempenho do sistema. Justa-
mente por aliviar o trabalho do processador, os discos rígidos do
tipo SCSI são bem mais caros do que os demais.
Placa-mãe
A placa-mãe, também chamada de motherboard ou mainboard,
é a placa mais importante do computador, sendo responsável pela
comunicação entre os principais componentes do micro, como a
memória, o processador, o HD e outros. Geralmente, ela já traz o
BIOS embutido, dentro de um pequeno chip. Como afirmamos, o
BIOS (Basic Input Output System) “ensina” ao processador como
realizar operações com dispositivos, além de reconhecer todos os
componentes do sistema.
As placas-mãe apresentam pontos específicos para a conexão
dos diferentes dispositivos. Para conectar processadores, por exem-
plo, é necessário que a placa contenha determinado tipo de conec-
tor ou soquete. Os processadores Celeron (AMD) e Pentium III (Intel)
exigem placas com soquete 370; os AMD Athlon e AMD Duron ne-
Informática para Concursos Públicos – 2ª edição
24
cap02.indd 24 4/1/2007 16:56:44
cessitam de placas com soquete A, enquanto o Intel Pentium 4 utiliza
soquetes 478. O disco rígido e as unidades de mídia óptica (CD/DVD)
são ligados à placa-mãe por meio de interfaces IDE (Integrated Dri-
ve Electronics) ou SATA (Serial ATA). A placa-mãe também geral-
mente apresenta interface USB (Universal Serial Bus, que permite a
conexão de diversos dispositivos), serial (para conexão do mouse)
e paralela (para a impressora). Placas adicionais, como as de vídeo,
som, rede, modem etc., também podem ser conectadas, utilizando-
se slots de expansão da placa-mãe. Os slots mais comuns são o PCI
(Peripheral Component Interconnect), o AGP (Accelerated Graphics
Port) e o CNR (Communications Network Riser).
A organização dos conectores, nas placas-mãe atuais, obedece a
um padrão chamado ATX (sucessor do AT), cuja função é organizar a
disposição dos componentes do micro. De acordo com esse padrão,
os conectores ficam na parte traseira, exceto pelas interfaces IDE e
os slots dos drives, que ficam na parte frontal. Além disso, a orga-
nização definida pelo ATX permite que o processador receba maior
resfriamento, graças à localização próxima à entrada de ventilação.
Para controlar suas diversas funções, a placa-mãe conta com dois
chipsets: Ponte Sul (South Bridge) e Ponte Norte (North Bridge). O
“sul” é responsável pelo controle dos dispositivos de entrada e saída,
enquanto o “norte” gerencia o clock externo do processador, o barra-
mento AGP e a operação da memória, entre outras funções vitais.
Onboard X Offboard
Certamente você já ouviu falar de placas-mãe onboard e off-
board. A primeira especificação se refere às placas que trazem
vários dispositivos, como placa de som e de vídeo, integrados.
Já no caso das placas offboard, tais componentes são indepen-
dentes. Estas últimas são mais recomendáveis, pois permitem
ao usuário escolher as marcas e configurações mais adequadas
às suas necessidades.
Placa de vídeo
As placas de vídeo começaram a ser largamente empregadas
mediante a popularização do sistema operacional Windows, que
utiliza muitos gráficos, imagens e cores para a transmissão de infor-
mações. Essas placas são responsáveis pelo envio de imagens do
computador para a tela do monitor.
Por dentro do computador
25
cap02.indd 25 4/1/2007 16:56:44
Resolução e cores
Um dos fatores cruciais para a eficiência de uma placa de vídeo
é a resolução do monitor, isto é, a quantidade de pontos (pixels)
que formam as imagens na tela. Quanto maior a quantidade,
maior a resolução. Atualmente, os padrões mais utilizados são:
640 x 480, 800 x 600, 1.024 x 768 e 1.280 x 1.024. Nesse padrão
de especificação, o primeiro valor é referente à visualização ho-
rizontal, e o segundo, à vertical.
Outro quesito importante é o número de cores suportadas pela
placa, representado em bits por pixel. Um exemplo: são neces-
sários 8 bits por pixel para suportar 256 cores. Hoje em dia, as
configurações mais comuns são: 16 bits (65.536 cores), 24 bits
(16.777.216 cores) e 32 bits (4.294.967.296 cores) por pixel.
As placas atuais utilizam o padrão SVGA (Super Video Graphics
Array), que suporta diversas resoluções e esquemas de cores.
A trajetória da imagem a partir do processador até sua visualiza-
ção no monitor é a seguinte: para começar, o processador manda os
dados para o barramento de vídeo, que os transmite para o chipset
da placa de vídeo, no qual são processados. Depois, os dados são
enviados para a memória de vídeo, que armazena as imagens. Estas,
por sua vez, são enviadas para um conversor, a fim de permitir a
interpretação por parte do monitor.
Unidades de saída
As unidades de saída de um computador convertem os dados de
modo que possam ser compreendidos pelo usuário. Essas unidades
são representadas pelos seguintes componentes:
• Monitor: equipamento que exibe os dados em uma tela, como
fazem os aparelhos de TV. A maioria dos modelos ainda utiliza a
tecnologia de tubos de raios catódicos, igual à utilizada nos te-
levisores, mas já existem no mercado as telas de cristal líquido
(LCD), similares às empregadas em notebooks.
• Impressora: equipamento que permite imprimir documentos
gerados pelo computador. Existem diversos modelos de impres-
soras: matriciais, que utilizam agulhas na cabeça de impressão;
a jato de tinta, cuja cabeça de impressão apresenta orifícios que
Informática para Concursos Públicos – 2ª edição
26
cap02.indd 26 4/1/2007 16:56:44
emitem jatos de tinta; e a laser, cujo funcionamento se baseia em
raios de luz e lentes.
• Caixas de som: alto-falantes de pequeno porte que emitem
sons associados a arquivos em execução – como músicas, por
exemplo.
Dispositivos extras
Apresentaremos, neste tópico, alguns dispositivos que exercem
funções auxiliares para o funcionamento do micro:
• Placas adicionais: além da placa-mãe e da placa de vídeo, há
ainda a placa de som, responsável pela captura e reprodução de
sons; a placa de rede, que permite a comunicação entre compu-
tadores (as redes serão discutidas em um capítulo posterior); e
a placa de captura, cuja função é capturar imagens gravadas em
outras mídias, utilizando um programa auxiliar;
• Modem: o modem é um dispositivo utilizado para a conexão à
Internet por meio da rede telefônica;
• Gabinete: é a proteção externa do computador, a “caixa” que
guarda todos os dispositivos. É importante lembrar que os gabi-
netes contêm também as fontes de alimentação, responsáveis
pela geração de energia para o funcionamento do micro;
• Estabilizadores de voltagem e no-breaks: essenciais para im-
pedir que o computador queime no caso de uma queda na rede
elétrica, uma vez que esses dispositivos atenuam os constantes
desvios de eletricidade. O no-break tem, ainda, a vantagem de
manter o PC funcionando por alguns minutos, mesmo na ausên-
cia de fornecimento de energia elétrica.
Software
Agora que já apresentamos os principais componentes de
hardware, passemos a estudar a parte lógica do computador, ou
seja, o conjunto de programas que ordenam uma série de tarefas
à máquina – o software. Esses programas são formados por
conjuntos de instruções que seguem uma série de regras (sintaxe)
e termos (vocabulário), padronizados dentro de uma linguagem de
programação (linguagens de programação serão abordadas mais
adiante neste capítulo).
Por dentro do computador
27
cap02.indd 27 4/1/2007 16:56:44
Tipos de software
• Software básico: programas essenciais ao funcionamento do
computador, incluindo o sistema operacional (assunto que será
abordado no próximo capítulo) e o software de apoio fornecido
pelo fabricante da máquina;
• Software aplicativo: programas que automatizam certas ta-
refas realizáveis pelo homem. Alguns exemplos são editores de
textos e planilhas eletrônicas;
• Software utilitário: programas que executam funções que não
podem ser realizadas pelo homem. Antivírus e scandisk são al-
guns exemplos;
• Software integrado: pacotes de programas que trabalham em
conjunto, como o Office (composto por Word, Excel, PowerPoint
e Access).
Nos capítulos seguintes, falaremos sobre os principais aplicativos
disponíveis no mercado, como os editores de texto (utilizados para
criar, editar e formatar textos), as planilhas eletrônicas (utilizadas
para realizar cálculos) e bancos de dados (que permitem organizar
informações em um arquivo).
Shareware x freeware
Se você já baixou algum programa pela Internet, certamente as
especificações shareware e freeware lhe são familiares. Ambas
estão relacionadas à distribuição do software: os programas
freeware são distribuídos gratuitamente, enquanto os sharewa-
re exigem o pagamento de um determinado valor para libera-
ção da totalidade dos recursos do programa. Alguns programas
disponibilizam um trial ou demo, isto é, uma versão de testes
válida por um certo prazo (geralmente, 30 dias).
Entendendo as linguagens de programação
As linguagens de programação podem ser classificadas de acor-
do com diversos critérios.
O primeiro é a sua relação com o usuário final. As linguagens
de alto nível, como Pascal, SQL e C, foram criadas com o intuito de
aproximar a linguagem da máquina à humana. Já as linguagens de
Informática para Concursos Públicos – 2ª edição
28
cap02.indd 28 4/1/2007 16:56:44
baixo nível são executadas diretamente pelo computador, e utilizam
linguagem binária. Nesse caso, o código binário gerado é traduzi-
do por um tipo de programa chamado assembler – não confundi-lo
com Assembly, que é uma linguagem muito próxima à linguagem da
máquina.
As linguagens podem, ainda, ser classificadas como procedi-
mentais e não-procedimentais. Nas procedimentais, cada declara-
ção informa ao computador como realizar uma determinada tarefa,
enquanto nas não-procedimentais as declarações informam o que
deve ser feito, mas não como.
Um último critério de classificação divide as linguagens em in-
terpretadas e compiladas. Uma linguagem é considerada interpre-
tada quando os programas com elas gerados são lidos por etapas,
comando por comando. Já utilizando-se linguagens compiladas, o
programa é traduzido de uma vez só pelo computador, após ser ar-
mazenado na memória. A seguir, apresentaremos alguns conceitos
fundamentais no mundo da programação:
O bê-a-bá da programação
O computador trabalha constantemente com dois tipos de infor-
mação: as instruções, que determinam os passos necessários para
a realização de determinadas tarefas; e os dados recebidos a partir
das unidades de entrada (por exemplo, um texto digitado com o te-
clado).
A uma seqüência de instruções que leva ao cumprimento de uma
meta dá-se o nome de algoritmo. Podemos comparar um algoritmo
a uma receita de bolo, escrita utilizando-se uma linguagem chamada
pseudocódigo.
Os dados podem se apresentar sob diversas formas, encaixando-
se dentro de determinados tipos de dado. Basicamente, os tipos de
dado podem ser classificados como primitivos e estruturados, e os
primeiros servem como base para os últimos.
Tipos primitivos
Entre os tipos primitivos incluem-se os dados dos tipos numéri-
co, literal e lógico.
Os dados de tipo numérico são representados por dois grupos:
os números inteiros (integer), que abrangem valores inteiros positi-
vos ou negativos (como +1 e -4), e os reais ou de ponto flutuante,
que abrangem, além dos inteiros, os fracionários e decimais.
Por dentro do computador
29
cap02.indd 29 4/1/2007 16:56:44
Os dados do tipo literal, também conhecidos como alfanuméri-
cos, caracteres ou char, são compostos por letras, dígitos e símbo-
los, e geralmente representados entre aspas, como, por exemplo,
em “QUAL?” e “1*2”.
Os dados do tipo lógico ou booleano geralmente representam
um dentre dois valores lógicos possíveis, como verdadeiro/falso,
sim/não etc.
Os do tipo inteiro, booleano e caractere são chamados de tipos
ordinais, pois seguem uma ordenação. Algumas linguagens, como o
Pascal, permitem que o usuário defina novos tipos de dados com o
auxílio de construtores de tipos, como o subintervalo (subrange) e o
enumerado (enumerated). O construtor subintervalo restringe o in-
tervalo de representação do tipo de dados ordinal. Já o enumerado
permite a enumeração de uma lista de valores associados.
Tipos estruturados
Os tipos estruturados são compostos por vários elementos, e po-
dem ter por base tanto tipos primitivos como tipos definidos pelo
usuário. Eles podem ser classificados como strings, vetores, matri-
zes ou registros.
Dentre esses, apenas os strings são baseados em tipos primi-
tivos, sendo formados por elementos do tipo char (caractere). Os
demais tomam por base tipos definidos pelo usuário. Os vetores são
formados por um conjunto de dados de mesmo tipo (homogêneo),
de uma só dimensão (unidimensional) e com uma quantidade fixa
de elementos (estático). As matrizes são similares aos vetores, com
a diferença de apresentarem mais de uma dimensão. Já os registros
são unidimensionais e heterogêneos, isto é, incluem diferentes tipos
de dados.
Para formar uma estrutura de dados, é possível utilizar uma lista
linear, que gera uma estrutura de organização seqüencial de dados.
Um exemplo de lista linear são as pilhas, que sofre inserções e remo-
ções feitas no mesmo ponto. Outro tipo é a fila, em que as inserções
são feitas no final da lista, e as remoções, no início. Em listas do
tipo deque, a inserção e a remoção podem ser feitas tanto no início
quanto no final. Por fim, há as listas do tipo árvore, que se baseiam
em um relacionamento entre nó-pai e nó-filho. Todas essas listas
podem ser seqüenciais (com previsão de tamanho) ou encadeadas
(sem previsão de tamanho).
Informática para Concursos Públicos – 2ª edição
30
cap02.indd 30 4/1/2007 16:56:44
Variáveis e constantes
A fim de lidar constantemente com essa variedade de dados, o
computador precisa gravá-los em sua memória. Logicamente, cada
dado exige uma certa quantidade de memória. Essa quantidade leva
em conta não somente os valores que o dado pode receber (as com-
binações de 256 caracteres diferentes, por exemplo), como também
a extensão, medida em bytes, de cada dado. Para facilitar o acesso
a esses dados na memória, foram criados os conceitos de variável
e constante.
Uma variável é um local específico da memória, reservado para
armazenar dados que poderão ser alterados no decorrer da execu-
ção do algoritmo. Cada variável tem três atributos: nome (também
chamado de identificador), tipo de dado e a informação propriamen-
te dita. O nome deve começar sempre com uma letra, e nunca deve
conter símbolos, excetuando o underline (_).
Uma constante também consiste em um local específico da me-
mória reservado ao arquivamento de dados, mas, nesse caso, estes
não podem ser alterados ao longo do algoritmo.
Variáveis, constantes e operadores (elementos que atuam sobre
valores) podem ser combinados em expressões. Existem expres-
sões aritméticas (soma, subtração, exponenciação, multiplicação e
divisão), relacionais (baseadas em comparações, como igual, maior
que, menor que e diferente de), e lógicas ou booleanas (utilizando
operadores lógicos, como OU, E e NO).
Ao utilizar variáveis e constantes em um algoritmo, é necessá-
rio fornecer informações a respeito delas, incluindo o tipo de dados
envolvido. Isso deve ser feito em uma parte do algoritmo chamada
declaração.
Outros conceitos importantes
Outros conceitos essenciais para quem está começando a apren-
der programação são:
• Código-fonte: conjunto de instruções escritas pelos programa-
dores para criar um programa;
• Compilador: um programa que traduz instruções de modo a
transformá-las em um programa executável e compreensível ao
usuário;
• Interpretador: traduz linguagens de alto nível, mas não cria
executáveis, sendo a execução deixada a cargo diretamente do
interpretador;
Por dentro do computador
31
cap02.indd 31 4/1/2007 16:56:44
• Programação estruturada: divide o sistema em duas esferas
– de dados, que segue um modelo de dados, e de funcionalidade,
que segue um modelo de processamento;
• Programação orientada a objetos: não divide o sistema, mas
trata-o como um conjunto de objetos que realizam ações (funcio-
nalidade) e guardam informações (dados).
Open source x software proprietário
Boa parte dos programas comercializados atualmente são
softwares proprietários, isto é, cujas utilização, distribuição e
atualização seguem normas de direitos autorais (copyright) e patentes.
O custo desses programas geralmente é alto, e cada atualização
também exige um certo investimento. Mas eles têm, ainda, uma
característica que incomoda ainda mais os programadores, que é o
fato de não ser possível modificar seu código de programação. Isso
significa que não se pode adicionar nem alterar linhas de código a
fim de personalizar a utilização do software.
Diante disso, muitos programadores independentes decidiram
criar programas open source, cujo código pode (e deve) ser publica-
do na Internet para livre utilização e distribuição. O sistema opera-
cional Linux é o mais célebre representante dessa bandeira “aberta”
defendida pelos amantes do código livre.
Informática para Concursos Públicos – 2ª edição
32
cap02.indd 32 4/1/2007 16:56:44
Capítulo 3
Sistemas operacionais
cap03.indd 33 4/1/2007 17:04:27
Como vimos no capítulo anterior, os sistemas operacionais são
sofwares básicos, ou seja, essenciais ao funcionamento do micro.
É de sua responsabilidade gerenciar o trabalho de todos os compo-
nentes de hardware, permitindo o intercâmbio entre o homem e a
máquina. Nesse processo, o sistema operacional utiliza um meio de
interação denominado “interface”.
Interface
Existem dois tipos de interface: o de linha de comando, em que o
usuário digita caracteres no prompt para ativar certas ações; e o grá-
fico (também chamado GUI – Graphical User Interface), que permite
realizar tarefas por meio de ícones e outros elementos gráficos.
Para compreender melhor a diferença entre os tipos de interface,
imagine que um usuário queira abrir no computador um programa
como, por exemplo, um editor de texto. Em um sistema operacional
com interface de linha de comando, ele deverá digitar o caminho ne-
cessário para acionar o programa. Já na interface gráfica, bastará que
ele clique em um ícone na área de trabalho. Um dos exemplos mais
conhecidos de interface de comando é o DOS. O célebre Windows,
por sua vez, é um tipo de sistema operacional com interface GUI.
A casca e o núcleo
Os programadores costumam chamar o conjunto das funções
centrais de um sistema de “kernel” (núcleo), e a interface (tanto
gráfica como de linha de comando), de “casca” (shell).
Características
Um dos critérios de classificação dos sistemas operacionais é a
forma de utilização. Nesse sentido, eles podem ser monotarefa, per-
mitindo que um único aplicativo seja executado por vez para um
único usuário; multitarefa, possibilitando que mais de um programa
rode ao mesmo tempo; e time-sharing ou multiusuário, que permite
a utilização por parte de vários usuários.
O MS-DOS da Microsoft é um exemplo de monotarefa. Já o UNIX
(que será explicado logo adiante neste capítulo) é um sistema multi-
tarefa, assim como o Windows 95. A versão XP do Windows já pode
ser considerada multiusuário.
Informática para Concursos Públicos – 2ª edição
34
cap03.indd 34 4/1/2007 17:04:27
O sistema de Linus Torvalds
A maioria dos usuários domésticos está acostumada a utilizar
apenas o Microsoft Windows, desconhecendo a existência de ou-
tros sistemas operacionais, como o Solaris, da Sun, e o Linux, ofere-
cido por diversas companhias, como a Conectiva e a Red-Hat. Mas,
como a utilização desses sistemas está aumentando, é importante
conhecê-los. Por isso, vale fazer uma apresentação do mais famoso
dentre eles, o Linux, cujo kernel foi criado por Linus Torvalds, acla-
mado na imprensa como o principal concorrente de Bill Gates, dono
da Microsoft. O nome do sistema operacional deriva dos termos “Li-
nus” e “UNIX”.
No ano de 1991, o estudante finlandês Linus, cansado de utilizar
o DOS da Microsoft, buscava um sistema operacional alternativo.
Existiam os sistemas UNIX, mas, na época, eram muito caros, de
modo que Linus resolveu criar um novo sistema com base em uma
versão mais simples do UNIX, chamada Minix.
Breve explicação sobre o UNIX
O sistema operacional UNIX começou a ser desenvolvido em
1965, a partir de um projeto da GE junto à Bell Labs e o MIT cujo
objetivo era criar serviços multitarefa. Tendo por base a lingua-
gem Assembly, o UNIX tomou forma a partir de 1969, quando já
dispunha de um sistema de arquivos e gerenciamento de pro-
cessos, um interpretador e alguns utilitários. Nos anos seguin-
tes, o UNIX foi aperfeiçoado com o uso de outras linguagens,
como a C, e de novas tecnologias, como o compartilhamento
de arquivos, desenvolvido pela Sun.
No entanto, o kernel do Linux não sobreviveria sem um conjunto
de aplicativos e bibliotecas. Para suprir essa necessidade, Linus re-
correu à ajuda de Richard Stallman, líder do projeto GNU que defen-
dia a idéia de um sistema UNIX totalmente livre. E, assim, surgiu o
sistema operacional do pingüim, que serviu como referência para o
desenvolvimento de outros sistemas similares, como o KDE, o Gno-
me e o Gimp.
Por alguns anos, os usuários do Linux se viram obrigados a
instalar utilitários e aplicativos manualmente, uma vez que Torvalds
Sistemas operacionais
35
cap03.indd 35 4/1/2007 17:04:27
havia disponibilizado apenas o kernel e os comandos básicos. Com
o tempo, a fim de facilitar a vida dos amantes do open source,
foram criadas as distribuições do Linux, trazendo pacotes de
programas, estrutura de diretórios e bibliotecas básicas. A primeira
distribuição chamava-se MCC e foi desenvolvida pela Universidade
de Manchester. Atualmente, é possível escolher uma dentre várias
distribuições, das quais as mais conhecidas são Conectiva, Caldera,
Debian, RedHat, Mandrake, Slackware e SuSE.
Visto até alguns anos atrás como um sistema operacional alter-
nativo, de uso restrito a programadores e acadêmicos, atualmente
o Linux está sendo adotado cada vez mais amplamente por grandes
corporações, como a IBM e a Sun.
Windows: a evolução do sistema DOS
O sistema operacional mais conhecido nos dias de hoje é, sem
sombra de dúvida, o Windows, da Microsoft. Atualmente, ele está na
versão XP (abreviação de experience). mas sua origem remonta ao
primeiro sistema operacional lançado no mercado mundial, o MS-
DOS 1.0. Utilizando interface de linha de comando, o DOS prevale-
ceu no império de Bill Gates até o ano de 1985, quando foi lançado
o Windows 1.0, com o intuito de oferecer uma aparência mais agra-
dável para o DOS. Em seguida, vieram as versões 2.0 (com janelas
e ícones), 3.0 (aquela que realmente popularizou o Windows), 3.1 e
3.11 for Workgroups, NT, 95, CE 1.0 (para equipamentos de bolso),
98, 98 SE, 2000, Millenium Edition (Me), XP, XP Home Edition, XP
Professional Edition e, por último, o Windows de 64 bits.
Hoje, o sistema operacional mais utilizado em todo o mundo é o
Windows XP e, por isso, centralizaremos a explicação sobre ele.
O Windows XP foi lançado em outubro de 2001 com um único ob-
jetivo: melhorar a funcionalidade de seus antecessores ao mesmo
tempo em que oferecia uma interface mais amigável. Sem dúvida,
a apresentação visual da versão XP é primorosa: janelas, ícones e
caixas de diálogo trabalham em harmonia, tudo isso dentro de um
padrão estético muito superior àquele visto no Millenium Edition e
no 2000.
Disponível em duas versões – Home Edition, para usuários do-
mésticos, e Professional Edition, para profissionais –, a versão XP fa-
cilitou o gerenciamento de processos e teve sua estrutura adaptada
especialmente para a execução de arquivos multimídia, como fotos
Informática para Concursos Públicos – 2ª edição
36
cap03.indd 36 4/1/2007 17:04:28
digitais e filmes. No entanto, sua instalação requer uma máquina
com um processador de, no mínimo, 300 MHz, e pelo menos 128 MB
de memória.
Vamos, agora, conhecer os principais elementos que fazem parte
do mundo XP:
Área de trabalho
A área de trabalho ou desktop é a tela principal do Windows XP,
e apresenta três elementos principais: os ícones, a barra de tarefas
e o menu Iniciar.
Os ícones são símbolos que representam programas ou arqui-
vos. Os ícones-padrão são: Meus Documentos, Meu computador,
Meus locais de rede, Internet Explorer e Lixeira:
Figura 3.1
A barra de tarefas (Figura 3.2) exibe as janelas minimizadas dos
arquivos e programas em execução, além de alguns ícones de al-
guns utilitários e aplicativos. No canto direito podemos ver o relógio
e mais ícones de programas.
Por fim, o menu Iniciar, que permite o acesso a diferentes opções
relacionadas aos principais recursos da máquina:
Sistemas operacionais
37
cap03.indd 37 4/1/2007 17:04:28
Figura 3.2
Veja, a seguir, uma descrição das opções do menu Iniciar:
• Programas: permite o acesso aos programas instalados no mi-
cro. O submenu Acessórios apresenta as principais ferramentas
do Windows, como o Wordpad, o Bloco de Notas, a Calculadora
e o Paint;
• Documentos: possibilita o acesso rápido aos documentos re-
centemente editados;
• Configurações: permite definir uma série de componentes e
recursos, por meio do Painel de controle e pelo acesso à configu-
ração de impressoras, conexões de rede, e da barra de tarefas/
menu Iniciar;
• Pesquisar: facilita a busca de arquivos, documentos e informa-
ções tanto no micro quanto na Internet;
• Ajuda e suporte: fornece informações sobre o funcionamento
do Windows;
• Executar: agiliza o acionamento de programas, documentos,
pastas ou arquivos, abrindo-os diretamente a partir da digitação
de seu nome;
Informática para Concursos Públicos – 2ª edição
38
cap03.indd 38 4/1/2007 17:04:28
• Fazer logon/logoff: permite conectar ou desconectar do siste-
ma um usuário;
• Desligar o computador: permite colocar o micro em modo de
espera, desligá-lo completamente ou reiniciar o sistema.
Dica
Experimente clicar com o botão direito do mouse em uma parte
vazia da área de trabalho. Isso fará surgir um menu que permite
ativar diversas funções, como organizar e atualizar os ícones
do desktop, acessar as propriedades de vídeo ou criar um novo
atalho.
Acessórios do Windows
Como o nome indica, os Acessórios do Windows são ferramentas
muito úteis que complementam os recursos oferecidos pelos pro-
gramas e pelo sistema operacional, facilitando o trabalho cotidiano
do usuário. Os mais conhecidos são:
• Paint: auxiliar para desenhos e edição de imagens;
• Bloco de Notas ou Notepad: editor simples de texto, muito utiliza-
do pelos programadores para escrever seqüências de comandos;
• Calculadora;
• Worpad: uma versão mais enxuta do editor de textos Word;
• Windows Movie Maker: gravador e editor de vídeos;
• Windows Explorer: permite a navegação pelo sistema de dire-
tórios e pastas do computador para buscas e organizar arquivos.
Outros Acessórios permitem configurar o controle de sons da
máquina, as conexões de rede do micro, além de realizar um backup
do sistema, desfragmentar o disco e até mesmo acessar o prompt
de comando do DOS.
Painel de controle
O Painel de controle pode ser acessado a partir do menu Iniciar >
Configurações, e consiste em uma janela que apresenta as seguin-
tes opções disponíveis:
Sistemas operacionais
39
cap03.indd 39 4/1/2007 17:04:28
Figura 3.3
• Aparência e temas: permite modificar diversas configurações
relacionadas ao aspecto visual da interface. É possível, por exem-
plo, alterar o plano de fundo da área de trabalho, escolher um
novo protetor de tela e mudar o tema do sistema operacional, a
resolução e o número de cores do monitor;
• Impressoras e outros itens de hardware: neste item, podemos
adicionar uma impressora ao sistema, configurar uma impressora
como padrão e resolver problemas relacionados a outros dispo-
sitivos, como teclado, mouse, scanner e controladores de jogo;
• Conexões de rede e Internet: permite configurar uma conexão
com a Internet ou uma rede qualquer;
• Contas de usuário: nesta opção, é possível modificar uma
conta de usuário, criar uma nova e, ainda, verificar as condições
de acesso de Administrador e Convidado;
• Adicionar ou remover programas: possibilita instalar ou de-
sinstalar programas;
• Data, hora, idioma e opções regionais: configurações relacio-
nadas a horário, localização e afins;
Informática para Concursos Públicos – 2ª edição
40
cap03.indd 40 4/1/2007 17:04:28
• Sons, fala e dispositivos de áudio: permite configurar o áudio
e solucionar eventuais problemas nesse quesito;
• Opções de acessibilidade: oferece configurações especial-
mente adaptadas a usuários portadores de deficiência;
• Desempenho e manutenção: permite fazer uma verificação
geral do funcionamento da máquina, fazer backup dos dados, li-
berar espaço no disco rígido ou configurar opções de energia.
O Painel de controle também permite acesso ao Windows Upda-
te, que atualiza automaticamente o sistema de acordo com os recur-
sos disponíveis no site da Microsoft.
Barra de tarefas e menu Iniciar
Uma outra opção importante do menu Configurações é a Barra
de tarefas e menu Iniciar. Quando acessada, ela faz aparecer uma ja-
nela exibindo as propriedades da barra de tarefas e do menu Iniciar.
Na aba Barra de tarefas, é possível bloquear a barra, ocultá-la, man-
tê-la sobre outras janelas, agrupar botões semelhantes ou mostrar
a barra de inicialização rápida, bem como determinar que o relógio
e os itens inativos sejam exibidos ou ocultados. A aba Menu Iniciar
permite personalizar o menu, bastando para isso selecionar os itens
a serem exibidos.
Meu computador
Esta é uma pasta essencial do Windows, a partir da qual todo o
conteúdo instalado no computador pode ser visto e acessado. Isso
inclui todas as unidades de trabalho – disquete, disco rígido, CD/
DVD-ROM, entre outros. Ela pode ser explorada clicando-se sobre o
ícone correspondente na área de trabalho.
Meus Documentos
Esta pasta é geralmente utilizada para arquivar documentos pes-
soais. No Windows XP, ela contém ainda as subpastas Meus vídeos,
Minhas imagens e Minhas músicas.
Meus locais de rede
Este diretório exibe toda a hierarquia de rede disponível, de ma-
neira que o usuário possa se comunicar com outras máquinas per-
tencentes à mesma rede.
Sistemas operacionais
41
cap03.indd 41 4/1/2007 17:04:28
Proteção adicional
O Windows XP conta com um recurso especialmente importante
para quem costuma acessar freqüentemente a Internet: um firewall,
isto é, uma espécie de barreira de proteção que controla o tráfego de
dados que entra e sai do seu computador.
Para utilizar essa ferramenta, basta acessar o menu Configura-
ções > Conexões de rede e clicar sobre a conexão a ser protegida.
Em Tarefas de rede, escolha Alterar as configurações desta cone-
xão. Na aba Avançado, em Firewall de conexão com a Internet, ative
a opção Proteger o computador e a rede limitando ou impedindo o
acesso a este computador pela Internet.
Lixeira
Nesta pasta ficam todos os arquivos que foram eliminados pelo
usuário. A partir dela, esses arquivos podem ser restaurados, ou,
então, eliminados definitivamente.
Agora que já falamos sobre o Windows XP, podemos começar
a explorar os principais programas que compõem o pacote Office.
O primeiro passo será aprender a utilizar os principais recursos do
Word, o processador de textos da Microsoft.
Informática para Concursos Públicos – 2ª edição
42
cap03.indd 42 4/1/2007 17:04:29
Capítulo 4
Edição de textos com
o Microsoft Word
cap04.indd 43 4/1/2007 17:10:01
O Microsoft Word é muito mais do que um simples processador
de textos. Além de permitir a criação, formatação e edição de dife-
rentes tipos de texto, ele oferece ferramentas para elaborar tabelas,
cartas e malas-diretas, e ainda suporta integração com a Internet e
recursos vindos de outros programas do próprio Office.
Interface
A interface principal do Word, exibida assim que o programa é ini-
ciado, apresenta os principais recursos e ferramentas disponíveis:
• Barra de menus: reúne os menus do Word, que facilitam o
acesso aos recursos mais importantes do programa:
Figura 4.1.
• Barra de título: exibe o nome do documento:
Figura 4.2.
• Botões Minimizar, Maximizar e Fechar: como os nomes su-
gerem, servem para minimizar, maximizar ou fechar a janela do
documento em execução:
Figura 4.3.
• Barra de ferramentas Padrão: inclui os comandos mais utiliza-
dos, como abrir um novo documento, salvar, desfazer etc.
Figura 4.4.
• Barra de ferramentas Formatação: oferece recursos para edi-
tar caracteres e parágrafos, permitindo, por exemplo, aplicar ne-
grito a trechos do texto, alterar o tipo e o tamanho de fonte etc.:
Figura 4.5.
Informática para Concursos Públicos – 2ª edição
44
cap04.indd 44 4/1/2007 17:10:01
• Régua: esta ferramenta, localizada na parte superior da tela, si-
mula uma régua real, facilitando a realização de operações como
recuar parágrafos, definir tabulações, ajustar margens e até mes-
mo modificar a largura das colunas de uma tabela:
Figura 4.6.
• Barra de status: exibe informações sobre o documento em exe-
cução, como página atual, idioma, medida das margens e modo
de exibição:
Figura 4.7.
• Modos de exibição: no Word, os documentos podem ser visua-
lizados em quatro modos de exibição diferentes. O modo Normal
é utilizado por padrão para digitar textos; o Layout on-line é ideal
para textos a serem publicados na Internet; o layout de impres-
são permite visualizar uma prévia da impressão de um documen-
to; e, por fim, o modo Estrutura de tópicos organiza o texto em
tópicos. Para ativar um dos modos de exibição, basta clicar sobre
o botão correspondente:
Figura 4.8.
Principais funções
Por questões didáticas, vamos apresentar as principais funções
do Word na ordem em que aparecem na barra de menus.
Menu Arquivo
Comecemos pelo menu Arquivo. Ele oferece as funções básicas,
como abrir, salvar e fechar um documento e, também, criar um novo
arquivo. Essas tarefas também podem ser acessadas a partir da bar-
ra de ferramentas Padrão. Além disso, o menu oferece opções para
configurar o documento para impressão, nos itens Configurar página
(que permite ajustar o tamanho do papel e as margens), Visualizar
impressão e Imprimir. Podemos também enviar um arquivo a outras
pessoas via e-mail, utilizando a opção Enviar para > Destinatário.
Edição de textos com o Microsoft Word
45
cap04.indd 45 4/1/2007 17:10:01
Dica
Quando for salvar um arquivo pela primeira vez ou mudar seu
nome ou extensão, utilize a opção Salvar como do menu Arqui-
vo. Mas, se o seu objetivo for publicá-lo na Internet, é possível
salvá-lo diretamente como uma página da Web, com a opção
Arquivo > Salvar como página da Web.
Menu Editar
O menu Editar oferece os famosos recursos Copiar, Recortar e
Colar, muito úteis nas situações em que queremos copiar ou trans-
ferir trechos de texto ou outros elementos para determinado ponto
do documento. Há, ainda, opções para localizar palavras no texto
(Localizar) ou trocar um termo por outro (Substituir).
Também é possível transformar o texto copiado em um hiperlink,
utilizando a opção Colar como hiperlink. Fazendo isso, o trecho apa-
recerá sublinhado, e, toda vez que alguém clicar sobre ele, automa-
ticamente será aberta uma janela exibindo a página Web indicada. O
recurso Colar especial, disponível no menu Editar, é utilizado para
colar elemento copiado em um formato diferente do padrão (texto
não formatado, figura etc.).
Menu Exibir
O menu Exibir possibilita definir o modo de visualização da pá-
gina (a mesma função exercida pelos botões da barra de status), a
exibição das barras de ferramentas e o nível de zoom, bem como
incluir cabeçalho ou rodapé em um documento.
Menu Inserir
Com as opções do menu Inserir, podemos acrescentar a um do-
cumento quebras de página, de coluna e automáticas de texto, bem
como incluir números de página, data e hora, figuras provenientes
de outros arquivos, referências e hiperlinks. Pode-se dizer, todavia,
que o recurso mais interessante desse menu são as opções ofere-
cidas no submenu AutoTexto. Elas permitem ativar um sistema de
autocorreção – que pode ser ativado para atuar inclusive durante a
Informática para Concursos Públicos – 2ª edição
46
cap04.indd 46 4/1/2007 17:10:02
digitação – e de inserção de elementos como assunto, assinatura,
cabeçalho e rodapé.
O menu Inserir também permite criar comentários, que são pe-
quenas notas exibidas quando se passa o mouse sobre seu ponto de
inserção no texto.
Menu Formatar e barra de
ferramentas Formatação
Ajustes de formatação de textos podem ser feitos utilizando-se
os recursos da barra de ferramentas Formatação ou as opções do
menu Formatar. Por uma questão de praticidade, focalizaremos o
uso da barra Formatação, mas lembre-se de que todas as opera-
ções mostradas a seguir também podem ser efetuadas a partir do
menu Formatar:
• Estilo do texto, tipo de fonte e tamanho: para definir esses pa-
râmetros, uma maneira rápida e prática é utilizar estas opções da
barra de ferramentas Formatação:
Figura 4.9.
• Estilos: é possível aplicar estilos de negrito, itálico ou sublinha-
do utilizando estes botões da barra Formatação:
Figura 4.10.
• Alinhamento de parágrafo: para alinhar parágrafos à esquerda,
à direita, de modo centralizado ou de modo justificado, basta re-
correr aos seguintes botões da barra Formatação:
Figura 4.11.
• Marcadores: é possível inserir marcadores em forma de núme-
ros, letras ou ícones em um texto, de modo a criar uma estrutura
de tópicos:
Figura 4.12.
Edição de textos com o Microsoft Word
47
cap04.indd 47 4/1/2007 17:10:02
• Recuo e espaçamento entre linhas: para diminuir ou aumentar
o recuo de um parágrafo ou o espaçamento entre linhas, utilize
estes botões:
Figura 4.13.
• Bordas: para destacar trechos do texto ou mesmo páginas in-
teiras, organizando melhor o conteúdo do documento, é interes-
sante utilizar bordas delimitadoras. Para isso, é possível usar o
botão correspondente na barra de ferramentas, observando que
o ícone em forma de seta para baixo permite acessar opções para
a borda:
Figura 4.14.
• Realce: com este botão, é possível aplicar uma cor de realce a
trechos importantes do texto:
Figura 4.15.
• Cor da fonte: para alterar a cor da fonte do seu texto, utilize
este botão (a cor pode ser selecionada clicando-se sobre o ícone
em forma de seta para baixo):
Figura 4.16.
Menu Ferramentas
O menu Ferramentas dispõe de vários recursos complementares
para aprimorar documentos e incrementar o trabalho no Word. A
partir dele é possível, por exemplo, verificar a ortografia e a gramá-
tica em um texto, definir um idioma para um documento, agendar
colaborações pela Internet e, até mesmo, criar macros, que são au-
tomatizadores de tarefas, e exigem algum conhecimento de progra-
mação.
O maior destaque desse menu é o assistente de Mala direta, que
fica em Ferramentas > Cartas e correspondências. Para utilizá-lo,
basta clicar sobre essa opção e informar qual é o tipo de documento
Informática para Concursos Públicos – 2ª edição
48
cap04.indd 48 4/1/2007 17:10:02
que está sendo elaborado. Em seguida, deve-se escolher um arqui-
vo ou abrir um novo, selecionar os destinatários e utilizar um modelo
de carta para envio. Todo o processo é automático e simples.
Menu Tabela
O menu Tabela permite criar e editar tabelas. Para criar uma ta-
bela nova, basta selecionar a opção Inserir tabela e informar o nú-
mero de linhas e colunas desejadas. Quanto à edição de tabelas,
o menu permite utilizar recursos de formatação automática (opção
Autoformatação, que oferece diversos estilos prontos), classificar
o conteúdo de uma tabela, ordenando-o, converter uma tabela em
texto ou vice-versa, entre outras operações.
Dica
Para inserir uma tabela do Excel em um documento do Word,
basta pressionar o botão , disponível na barra de ferramentas
Padrão.
Edição de textos com o Microsoft Word
49
cap04.indd 49 4/1/2007 17:10:02
Capítulo 5
Planilhas eletrônicas com o Excel
cap05.indd 51 4/1/2007 17:15:18
O Excel é capaz de realizar cálculos a partir de uma grande quanti-
dade de dados, que podem ser organizados de diversas formas. Por
isso, trata-se de um dos programas mais comumente utilizados no
dia-a-dia dos escritórios. Imagine, por exemplo, quanto tempo seria
necessário para somar, empregando uma simples calculadora, os
valores anuais de todas as vendas efetuadas por determinada loja,
ao longo de um período de dez anos. Com o Excel, essa tarefa não
levaria mais do que cinco minutos.
Interface
A interface do Excel apresenta os seguintes elementos:
Barra de título
A barra de título exibe o nome do programa e o título do docu-
mento:
Figura 5.1.
Barra de ferramentas Padrão
Esta barra de ferramentas permite acesso às funções rotineiras,
como abrir, salvar e imprimir documentos:
Figura 5.2.
Barra de ferramentas Formatação
A barra Formatação facilita o acesso a ferramentas para formata-
ção de textos e células:
Figura 5.3.
Células
As células são as menores unidades de uma planilha, formando li-
nhas (na horizontal), indicadas por números; e colunas (na vertical), in-
dicadas por letras. Elas podem receber os seguintes tipos de valores:
• Valores constantes: são aqueles digitados diretamente na célu-
la, podendo ser representados por números, texto, data e hora;
Infórmatica para Concursos Públicos – 2ª edição
52
cap05.indd 52 4/1/2007 17:15:19
• Fórmulas: seqüências de valores constantes e operadores e/
ou funções que geram um novo valor. São sempre iniciadas com
o sinal de igual (=).
Veja, na figura, a célula A1 selecionada:
Figura 5.4.
Valores seqüenciais em um conjunto de células
Para inserir valores seqüenciais, como, por exemplo, os meses
do ano, em um conjunto de células contíguas, não é preciso
digitar todos os itens. Basta digitar o valor inicial (no caso, janei-
ro) na primeira célula, e arrastar, com o mouse, o canto inferior
direito dessa célula até que seja exibido o valor seguinte (feve-
reiro), prosseguindo com esse procedimento até que a seqüên-
cia esteja completa.
Inserção de data e hora em uma célula
Em uma célula, é possível inserir dados de data nos formatos
10-12-2005 ou 10/12/2005, e de horário nos formatos 2 pm ou 2
p (14 horas).
Caixa de referência da célula
Esta caixa exibe a localização da célula selecionada, podendo tam-
bém ser utilizada para selecionar uma célula ou intervalo de células:
Figura 5.5.
Barra de fórmulas
A barra de fórmulas mostra a fórmula utilizada na célula selecio-
nada:
Figura 5.6.
Planilhas eletrônicas com o Excel
53
cap05.indd 53 4/1/2007 17:15:19
Barra de status
Esta barra informa sobre as condições atuais do arquivo, mos-
trando, por exemplo, as tarefas em execução:
Figura 5.7.
Abas das planilhas
Na parte de baixo das planilhas, existem abas que podem ser
utilizadas para acesso rápido às diferentes planilhas componentes
de um mesmo arquivo:
Figura 5.8.
Clicando-se com o botão direito sobre uma aba, surge este menu:
Figura 5.9.
Esse menu oferece opções para inserir, remover, renomear ou
movimentar uma planilha. Para renomear uma planilha, também é
possível clicar uma vez sobre ela e digitar o novo nome por cima da
seleção. Para alterar a ordem das planilhas, basta arrastá-las man-
tendo o botão do mouse pressionado.
Barra de menus
A barra de menus (assim como as barras de ferramentas) ofere-
cem funções comuns a todos os programas componentes do Micro-
soft Office, como abertura e salvamento de arquivos, impressão de
documentos, cópia e recorte de conteúdo e verificação de ortogra-
fia. No entanto, essas barras trazem também várias funções especí-
ficas do Excel, que serão explicadas a partir de agora.
Infórmatica para Concursos Públicos – 2ª edição
54
cap05.indd 54 4/1/2007 17:15:19
Fórmulas
As fórmulas são, certamente, as ferramentas mais importantes do
Excel, pois possibilitam realizar operações matemáticas em questão de
poucos minutos. Veja um exemplo bem simples de fórmula do Excel:
=A1+A2
Nessa fórmula, estamos indicando que queremos saber o resul-
tado da soma do valor da célula A1 com o valor da célula A2. O sinal
de mais (+) representa o operador aritmético de soma. Os outros
operadores aritméticos de uso freqüente no Excel são:
Operadores aritméticos
Operador Sinal
Soma +
Subtração -
Multiplicação *
Divisão /
Porcentagem %
Exponenciação ^
Tabela 5.1.
Além dos aritméticos, existem outros tipos de operador, como,
por exemplo, os de comparação:
Operadores de comparação
Operador Sinal
Igual =
Maior do que >
Menor do que <
Maior ou igual a >=
Menor ou igual a <=
Diferente <>
Tabela 5.2.
Planilhas eletrônicas com o Excel
55
cap05.indd 55 4/1/2007 17:15:19
Há vários outros tipos de operador que podem ser utilizados em
fórmulas do Excel. Veja alguns exemplos:
=A1 & “ “ & C1
Nesse exemplo, & representa a concatenação de dois valores (ge-
ralmente textos), e “” indica que deve ser inserido um espaço entre
os valores a serem combinados.
=SOMA(A1:A5)
Aqui, SOMA indica a operação a ser realizada, e o sinal de dois
pontos (:) representa o intervalo de células de A1 até A5. Assim, essa
fórmula efetua a soma entre os valores contidos nas células A1, A2,
A3, A4 e A5. Como se pode perceber, SOMA efetua, a princípio, a
mesma operação realizada pelo operador +. No entanto, ela permite
a entrada de vários valores de uma vez só. Isso é possível porque se
trata, na realidade, de uma função pronta, com uma estrutura pró-
pria, e com o objetivo de facilitar o trabalho do usuário. Falaremos
mais sobre funções do Excel na seção seguinte deste capítulo.
=SOMA(A1:A5;C1:C5)
Nessa fórmula, o sinal de ponto-e-vírgula (;) indica uma combina-
ção. Neste exemplo, o resultado seria a soma do intervalo de A1 até
A5 mais a soma do intervalo de C1 até C5.
Funções: fórmulas predefinidas
Uma função é uma fórmula predefinida, que realiza cálculos a
partir de determinados parâmetros e de acordo com uma ordem
ou sintaxe. Um exemplo de função do Excel é a SOMA, mencio-
nada nos exemplos mostrados há pouco. Com ela, em vez de di-
gitar =A1+A2+A3+A4+A5+C1+D1, basta escrever =SOMA(A1:
A5;C1;D1).
A sintaxe de uma função apresenta a seguinte estrutura básica:
=OPERADOR()
Infórmatica para Concursos Públicos – 2ª edição
56
cap05.indd 56 4/1/2007 17:15:19
Os valores inseridos em uma função são chamados de argumen-
tos, e podem ser números, textos, valores lógicos (verdadeiro/falso,
por exemplo), referências, matrizes e até mesmo fórmulas.
Para acessar rapidamente as funções do Excel, clique sobre a
seta ao lado do ícone em forma de somatória, na barra de ferramen-
tas Padrão. Isso fará aparecer um menu contendo as várias funções
disponíveis, evitando o trabalho de digitação dos termos. Para aces-
sar o conjunto de funções, utilize as teclas Shift + F3.
Funções básicas disponíveis no Excel
Dentre as funções básicas do Excel, as principais são:
• =SOMA()
Calcula a soma dos argumentos.
• =MÉDIA()
Calcula a média aritmética dos argumentos.
• =MÁXIMO()
Indica o valor máximo dentre os valores indicados.
• =MÍNIMO()
Indica o valor mínimo dentre os valores indicados
Funções avançadas
Conheça, agora, algumas funções mais avançadas:
• =E()
Essa função retorna, como resultado, VERDADEIRO ou FALSO.
Para que o resultado seja VERDADEIRO, todos os argumentos de-
vem ser verdadeiros. Veja este exemplo:
=E(12<14;15>17)
Nesse caso, o resultado será FALSO, pois o segundo argumento
é inválido.
Planilhas eletrônicas com o Excel
57
cap05.indd 57 4/1/2007 17:15:19
• =OU()
Para essa função, basta que apenas um dos argumentos seja
verdadeiro para que o resultado seja VERDADEIRO. O exemplo
apresentado no item anterior resultaria em VERDADEIRO caso
utilizasse a função =OU.
• =ESQUERDA(STRING/REFERÊNCIA;NÚMERO) e
=DIREITA(STRING/REFERÊNCIA;NÚMERO)
Estas duas funções atuam sobre valores em forma de texto, re-
tornando os primeiros ou os últimos caracteres da seqüência. É
necessário informar um parâmetro definindo o número de carac-
teres a serem retornados. Veja alguns exemplos:
=ESQUERDA(A1;3)
=DIREITA(A1;4)
Supondo que o valor de A1 seja a palavra RENDIMENTO, o pri-
meiro exemplo resultaria em REN, e o segundo, em ENTO.
• =SE(teste;valor_se_verdadeiro;valor_se_falso)
Esta função define uma condição e testa os valores de modo a
verificar se eles satisfazem essa condição. Caso satisfaçam, ela
efetua determinada ação, representada, na sintaxe, por valor_se_
verdadeiro); caso contrário, realiza a ação representada por va-
lor_se_falso. Observe esse exemplo:
=SE(A1>10;LUCRO;PREJUÍZO)
Nesse caso, se o valor de A1 for maior do que 10, o resultado será
LUCRO; se for menor, o resultado será PREJUÍZO.
• =CONT.VALORES(VALOR1;VALOR2;...)
Esta função conta o número de valores existentes dentro de um
intervalo de células. Trata-se de um recurso muito útil para veri-
ficar o número de células vazias em um intervalo, como mostra o
seguinte exemplo:
=CONT.VALORES(A1:A7)
Nesse caso, supondo que as células A2 e A4, por exemplo, este-
jam vazias, o resultado será 5.
Infórmatica para Concursos Públicos – 2ª edição
58
cap05.indd 58 4/1/2007 17:15:19
• =CONT.SE(INTERVALO;“CRITÉRIO”)
Esta função também retorna o número de células, dentro de um
intervalo, cujo valor atende a determinado critério (que deve ser
mencionado sempre entre aspas). Para saber, por exemplo, quan-
tas células, no intervalo de A1 a A5, contém o valor Brasileiro,
pode-se utilizar esta função:
=CONT.SE(A1:A5;”Brasileiro”)
• =NÃO()
Esta função inverte o resultado de uma expressão. Assim, se a
expressão tiver, como resultado, FALSO, o resultado da função
será VERDADEIRO, e vice-versa. Por exemplo:
=NÃO(12>56)
Nesse caso, a o resultado da expressão entre parênteses é FAL-
SO, e, portanto, o resultado da função será VERDADEIRO.
Além das funções apresentadas, o Excel oferece muitas outras,
incluindo um conjunto específico para a área financeira. Para conhe-
cer todas as funções disponíveis, consulte a Ajuda do programa.
Formatação
Imagine que, em determinada coluna de uma planilha, haja uma
série de números sem formato específico, e que devem ser passa-
dos para formato de moeda. Para isso, deve-se aplicar a formata-
ção adequada às células envolvidas. No caso, basta acessar o menu
Formatar > Células, e, na aba Número, escolher a opção Moeda. A
janela de formatação ainda permite alterar a fonte, o alinhamento e
as bordas do conteúdo de uma célula.
A maior parte das opções oferecidas pela janela de formatação
também pode ser acessada por meio da barra de ferramentas For-
matação. A imagem a seguir mostra alguns dos botões dessa barra
– Moeda, Porcentagem, Separador de milhar, Aumentar o número
de casas decimais e Diminuir o número de casas decimais:
Figura 5.10.
Planilhas eletrônicas com o Excel
59
cap05.indd 59 4/1/2007 17:15:19
O Excel oferece, ainda, o recurso Formatação condicional (aces-
sível a partir do menu Formatar), que permite aplicar estilos de acor-
do com os valores ou as funções contidos nas células.
Gráficos e tabelas dinâmicas
Gráficos são representações gráficas de dados. No Excel, é pos-
sível construir diversos tipos de gráfico, conforme o efeito que se
queira demonstrar. Para quem está começando a se familiarizar com
o programa, uma dica interessante é utilizar o assistente para cons-
trução de gráficos do Excel, que pode ser acionado a partir do menu
Inserir > Gráfico.
Tabelas dinâmicas são um recurso um pouco mais avançado do
Excel, e consistem em tabelas interativas que permitem resumir da-
dos de uma planilha. Com elas, é possível selecionar os dados a
serem exibidos e até mesmo girar linhas e colunas de modo a obter
diferentes modos de visualização dos dados. As tabelas dinâmicas
são muito úteis quando queremos comparar valores específicos
dentro de uma lista que contém muitas informações. Para acionar o
assistente de tabela dinâmica, acesse o menu Dados > Relatório de
tabela e gráfico dinâmicos.
Impressão da planilha
Na hora de imprimir uma planilha, podem ocorrer alguns impre-
vistos, fazendo que o resultado seja diferente do esperado. No en-
tanto, precauções simples evitam qualquer tipo de problema. Para
aplicá-las, siga as instruções a seguir:
• Com a planilha já pronta, vá até o menu Arquivo > Configurar
impressão. Na caixa de diálogo que se abrir, serão oferecidas vá-
rias opções de configuração, dentre as quais as mais freqüente-
mente utilizadas são:
• Para que toda a planilha seja impressa na página, é possível ajus-
tar o tamanho da impressão, em porcentagem, na aba Página.;
• Na aba Planilha, é possível definir a área de impressão e os
títulos e elementos a serem impressos, bem como determinar a
ordem de impressão dos elementos.
Infórmatica para Concursos Públicos – 2ª edição
60
cap05.indd 60 4/1/2007 17:15:19
Segurança no Excel
O Excel oferece diversos recursos para proteger os dados de um
arquivo, uma planilha ou apenas uma célula.
Para controlar o acesso a um arquivo, podem ser utilizadas se-
nhas em diferentes níveis de proteção:
• Senha de proteção: o arquivo só poderá ser aberto mediante a
apresentação de uma senha;
• Senha de gravação: o arquivo só pode ser editado ou gravado
mediante a apresentação de uma senha;
• Senha de leitura: impede que sejam feitas alterações no arquivo
original, sendo possível apenas abrir e manipular uma cópia dele.
Para aplicar qualquer uma dessas senhas, vá até o menu Arquivo
> Salvar como e, na janela que se abrir, clique sobre Ferramentas e
opções gerais. Será aberta a caixa de diálogo Opções para salvar.
Para definir uma senha de proteção, digite-a no campo Comparti-
lhamento do arquivo. Caso queira incluir uma senha de gravação,
digite-a no campo correspondente. Para fazer uso do modo leitura,
marque a caixa Recomendável somente leitura.
Se o seu objetivo for proteger apenas uma das planilhas do arqui-
vo, vá até o menu Ferramentas > Proteger, e selecione a opção Pro-
teger planilha. Surgirá uma janela em que você poderá inserir uma
senha e escolher as funções a serem disponibilizadas ou bloqueadas.
Também é possível proteger as pastas de trabalho, incluindo as com-
partilhadas, no menu Ferramentas > Proteger > Pasta de trabalho.
As células, por sua vez, podem ser protegidas de dois modos:
sendo travadas (locked) ou ocultadas (hidden). Uma célula travada
não pode ser modificada nem atualizada. Já o conteúdo de uma célu-
la ocultada fica escondido, não sendo exibido quando o usuário clica
sobre ele. É importante notar que, quando uma planilha é protegida,
suas células são automaticamente travadas. Para mudar essa confi-
guração, destravando uma ou mais células, basta fazer o seguinte:
em primeiro lugar, selecionar as células a serem destravadas. Em
seguida, ir até o menu Formatar > Células, de modo a abrir a caixa
de diálogo Formatar células. Feito isso, selecione a aba Proteção,
que deverá estar com a opção Travada marcada. Para remover a tra-
va, desmarque a opção. É possível, ainda, optar por ocultar a célula,
marcando a opção correspondente. Por fim, clique em OK.
Planilhas eletrônicas com o Excel
61
cap05.indd 61 4/1/2007 17:15:19
Capítulo 6
Banco de dados com o Access
cap06.indd 63 4/1/2007 17:17:42
O Microsoft Access permite gerenciar todo tipo de dados a partir
de um único arquivo. É possível controlar desde uma coleção particu-
lar de CDs até o estoque inteiro de uma loja de departamentos, tudo
isso com base em bancos de dados, que pode ser definido como uma
coleção de informações relacionadas a um determinado assunto.
Um banco de dados é formado a partir de vários dados, organiza-
dos dentro de campos. Em um banco de dados de cadastro de clien-
tes, exemplos de campo poderiam ser Nome, Endereço e Telefone.
O conjunto dos dados existentes em uma linha forma um registro. O
conjunto de registros e campos, por sua vez, forma uma tabela, que
é um dos elementos básicos do trabalho no Access.
Principais elementos do Access
• Tabelas: armazenam dados, organizando-os em campos e re-
gistros (ou seja, colunas e linhas);
• Consultas: permitem exibir apenas as informações que aten-
dam a determinados parâmetros;
• Formulários: facilitam a visualização e a inclusão de dados em
uma tabela;
• Relatórios: preparam o banco de dados para impressão de
acordo com uma estrutura predefinida;
• Páginas: realizam a integração entre um banco de dados e pá-
ginas da Internet;
• Macros: ações que podem ser criadas para automatizar tarefas
repetitivas, como a abertura de um formulário ou a impressão de
um relatório;
• Módulos: coleções de declarações, instruções e procedimen-
tos do Visual Basic que podem ser aplicadas na construção do
banco de dados.
Criação e manipulação
de bancos de dados
Quando se solicita a abertura de um novo banco de dados no
Access, a partir do menu Arquivo > Novo, surge uma janela ofere-
cendo três opções de configuração: modo estrutura, assistente e
modo de inserção de dados:
Informática para Concursos Públicos – 2ª edição
64
cap06.indd 64 4/1/2007 17:17:42
Figura 6.1.
No primeiro modo, você mesmo determina as características da
tabela, definindo, entre outros elementos, a aparência de cada cam-
po. No modo de inserção, você pode criar a tabela inserindo os da-
dos diretamente em uma folha em branco. Mas, se você não estiver
familiarizado com o Access, a melhor opção é recorrer à ajuda do
assistente.
Manipulação de bancos de dados
Modo estrutura
Uma vez criado um banco de dados, é possível definir os detalhes
de layout das tabelas utilizando o modo estrutura. Nesse modo, são
disponibilizadas as seguintes categorias para configurar uma tabela:
• Coluna Nome dos campos: permite definir os nomes dos cam-
pos de uma tabela;
• Coluna Tipo de dados: permite definir o tipo dos dados a se-
rem inseridos – texto, número, moeda etc.;
• Coluna Descrição: permite inserir uns breves comentários a
respeito dos campos, a fim de oferecer informação aos usuários
que vierem a utilizar a tabela.
Banco de dados com o Access
65
cap06.indd 65 4/1/2007 17:17:43
Propriedades do campo
Figura 6.2.
• Tamanho: número de caracteres que podem ser inseridos no
campo;
• Formato: indica a forma como o campo será exibido, por exem-
plo: ddmmaa ou ddmmaaaa, entre outras possibilidades;
• Máscara de entrada: estipula um padrão para todos os dados
a serem inseridos. É possível determinar que um campo para for-
necimento do CEP, por exemplo, seja 00000-000;
• Valor-padrão: utilizado quando temos um dado comum para
todos os registros;
• Regra de validação: permite definir uma condição para a entra-
da de dados. Pode-se determinar que, em uma tabela não pos-
sam ser inseridos, por exemplo, dados de pessoas menores de
18 anos (IDADE>18);
• Texto de validação: mensagem a ser exibida quando um dado
inserido não atender à regra de validação;
• Requerido: quando ativada, esta propriedade torna obrigatório
o preenchimento do campo;
Informática para Concursos Públicos – 2ª edição
66
cap06.indd 66 4/1/2007 17:17:43
• Permitir comprimento zero: quando ativada, esta propriedade
permite a existência de dados nulos;
• Indexado: quando ativada, esta propriedade permite a organi-
zação dos dados em índices; recomenda-se utilizar a opção Du-
plicação não-autorizada quando se deseja impedir a entrada de
valores duplicados.
Chave primária
A chave primária é um elemento essencial para um banco de da-
dos. Trata-se de um campo da tabela em que cada registro tem va-
lor único, não apresentando dois registros com o mesmo valor. Um
bom exemplo de chave primária é o número de identidade do RG ou
do CPF.
Para criar uma chave primária, basta clicar com o botão direito
sobre o campo desejado e escolher, no menu contextual, a opção
Chave primária.
Figura 6.3.
Relacionamentos
• Suponha que, em um banco de dados, exista uma tabela con-
tendo a descrição dos produtos, e uma outra trazendo dados dos
fornecedores de cada produto. Para interligar os dados contidos
em cada tabela, é necessário estabelecer um relacionamento en-
tre elas, o que pode ser feito de duas maneiras:
• Um para muitos: nesse caso, um registro que, em uma tabela,
seja único ou exclusivo, pode, no entanto, aparecer várias vezes
em outra;
• Um para um: um registro que seja único em uma tabela tam-
bém é exclusivo em outra.
Banco de dados com o Access
67
cap06.indd 67 4/1/2007 17:17:43
Para estabelecer relacionamentos, deve-se ir até o menu Ferramen-
tas > Relacionamentos. Isso fará surgir uma caixa em que é possível
escolher as tabelas a serem combinadas. Em seguida, basta arrastar e
soltar os campos desejados, criando, assim, vínculos entre as tabelas.
Criando consultas
As consultas são utilizadas para que sejam exibidos apenas os
registros que atendam a determinado parâmetro. Um exemplo de
aplicação de consulta seria uma situação em que se quisessem vi-
sualizar os nomes dos vendedores que moram na Zona Leste da
cidade de São Paulo.
É possível criar consultas com ajuda do assistente ou diretamen-
te no modo estrutura, assim como no caso das tabelas. Para criar
uma consulta no modo estrutura, siga estes passos:
1. Com o banco de dados aberto, selecione, a partir do menu à
esquerda da janela principal, a opção Consultas. Feito isso, escolha
a criação da consulta pelo modo estrutura.
2. Na próxima janela, é preciso selecionar as tabelas que deverão
fazer parte da consulta. Para isso, clique sobre cada tabela desejada
e pressionar Adicionar. Depois, feche a janela para visualizar a inter-
face para o modo estrutura.
3. Observe que as tabelas serão exibidas com seus respectivos
campos na parte superior da janela. Para incluir campos na nova
consulta, dê duplo clique sobre eles ou arraste-os para a consulta:
Figura 6.4.
Informática para Concursos Públicos – 2ª edição
68
cap06.indd 68 4/1/2007 17:17:43
4. Na janela de consulta, abaixo das linhas Campo e Tabela, exis-
tem os itens Classificação, que determina a organização crescente
ou decrescente dos resultados; Mostrar, que exibe ou oculta um
campo; além de Critério e OU, que permitem adicionar critérios de
filtragem de dados.
5. Salve a consulta e, em seguida, vá ao menu Exibir > Modo Fo-
lha de Dados ou clique sobre o botão localizado no canto esquerdo
da tela, de modo a visualizar o resultado.
Tipos de consulta
• Consulta seleção: recupera dados de uma ou mais tabelas e
mostra os resultados em uma folha de dados;
• Consulta parâmetro: exibe uma caixa de diálogo que solicita
informações com o objetivo de recuperar registros;
• Consulta de tabela de referência cruzada: permite realizar
soma, média, contagem e outros tipos de operações relaciona-
das a dados agrupados;
• Consulta ação: permite realizar alterações em registros. Há
quatro tipos de consulta ação: exclusão, que elimina um grupo
de registros de uma ou mais tabelas; atualização, que faz altera-
ções gerais em uma ou mais tabelas; acréscimo, que acrescenta
um grupo de registros de uma ou mais tabelas;
• Consulta criar tabela: cria uma nova tabela a partir dos dados
de outras tabelas;
• Consulta SQL: criada com base em uma estrutura SQL de ban-
co de dados.
Formulários
Os formulários permitem inserir dados rapidamente em um ban-
co de dados, sem a necessidade de abrir tabelas ou consultas. Re-
comenda-se iniciar a criação de um formulário com a ajuda do as-
sistente, para, posteriormente, realizar alterações utilizando o modo
estrutura.
Assim, após acionar o assistente de formulário, deve-se selecio-
nar a tabela que irá integrar o formulário, indicando quais campos
devem ser utilizados. É possível, ainda, escolher o layout, o estilo
e a orientação da página de formulário. Depois, no modo estrutura,
Banco de dados com o Access
69
cap06.indd 69 4/1/2007 17:17:43
podemos movimentar as janelas, bem como ajustar seu tamanho. A
caixa de ferramentas oferece diversas opções de configuração para
formulários.
Relatórios
Os relatórios preparam o banco de dados para impressão. Assim
como para os formulários, o ideal é iniciar a criação de um relatório
com o auxílio do assistente, selecionando, nessa etapa, as tabelas e
campos desejados. Depois, no modo estrutura, ele poderá ser con-
figurado de forma que sua apresentação fique mais agradável. Para
isso, também podem ser empregadas as opções oferecidas pela cai-
xa de ferramentas.
Informática para Concursos Públicos – 2ª edição
70
cap06.indd 70 4/1/2007 17:17:44
Capítulo 7
Correio eletrônico com o Outlook
cap07.indd 71 4/1/2007 17:28:52
O Outlook é um dos clientes de e-mail mais utilizados em todo
o mundo, apresentando uma série de recursos interessantes para
enviar, receber e organizar mensagens eletrônicas, além de várias
outras operações extremamente úteis. Para começar, vamos conhe-
cer a interface principal do programa:
Figura 7.1.
• Barra de menus: contém os principais comandos do programa;
• Barra de ferramentas Padrão: permite acesso rápido às fun-
ções mais importantes do programa, como enviar, receber e criar
mensagens, entre outras;
• Barra do Outlook: permite, além de conferir a caixa de entrada,
visualizar o calendário, a lista de contatos, as tarefas pendentes,
o diário, as anotações e as mensagens excluídas;
• Caixa de entrada: possibilita visualizar as mensagens recém-
chegadas, bem como as últimas a serem enviadas, desde que
não tenham sido apagadas nem transferidas para outras pastas.
Janela de envio de e-mail
Para enviar uma nova mensagem com o Outlook, deve-se clicar
em Novo email, na barra de ferramentas. Será aberta a janela de
composição de mensagens:
Informática para Concursos Públicos – 2ª edição
72
cap07.indd 72 4/1/2007 17:28:53
Figura 7.2.
Nessa janela, siga estes passos para criar e enviar uma nova men-
sagem:
1. Em primeiro lugar, digite o endereço do destinatário no campo
Para... Se o endereço já estiver cadastrado em sua lista de contatos,
basta clicar sobre o botão Catálogo de endereços e selecioná-lo.
2. Se quiser enviar uma cópia da mensagem para outras pessoas,
insira os endereços desejados no campo Cc (cópia-carbono). Para
ocultar o nome desses destinatários, utilize o campo CCo (cópia-
carbono oculta).
3. Não se esqueça de especificar o assunto da mensagem, no
campo Assunto.
4. Para indicar o nível de prioridade de envio da mensagem, uti-
lize os sinais de exclamação (prioridade alta) ou de seta para baixo
(prioridade baixa).
5. Para acompanhar o envio da mensagem, sinalize-a com o ícone
em forma de bandeira.
6. É possível escolher o formato do e-mail – HTML, Rich Text For-
mat (RTF) ou texto sem formatação – no menu drop-down corres-
pondente.
7. Por fim, clique sobre o botão Enviar para que a mensagem seja
transmitida.
Formatação de texto
O Outlook oferece ferramentas de formatação de texto seme-
lhantes às do Word, permitindo aplicar, ao texto das mensa-
gens, estilos (como negrito e itálico), alteração de fonte, entre
outras modificações.
Correio eletrônico com o Outlook
73
cap07.indd 73 4/1/2007 17:28:53
Resposta ao e-mail recebido
Quando o Outlook é iniciado, a caixa de entrada exibe uma indi-
cação numérica, que representa a quantidade de mensagens não
lidas. Clicando sobre ela, essas mensagens podem ser visualizadas.
Se não houver nenhuma mensagem marcada como não lida, clique
sobre o botão Enviar/receber da barra de ferramentas.
Para responder a uma mensagem recebida, basta efetuar duplo
clique sobre ela e escolher um dentre dois modos de resposta: Res-
ponder (para enviar a resposta apenas ao remetente da mensagem)
ou Responder a todos (para enviar a resposta a todos as pessoas
que tenham recebido a mensagem). Além disso, também é possível
encaminhar a mensagem recebida para outro(s) destinatário(s), uti-
lizando a opção Encaminhar.
Caso uma mensagem recebida contenha anexos, estes podem
ser salvos por meio do menu Arquivo > Salvar anexos.
Assinaturas de e-mail
O Outlook permite adicionar uma assinatura para personalizar men-
sagens. Assim, suas mensagens poderão passar a exibir uma identifi-
cação pessoal indicando, por exemplo, seu cargo na empresa ou sua
atividade profissional. Para isso, deve-se ir ao menu Ferramentas >
Opções > Geral e, em Opções de e-mail, selecionar a aba Assinatura
de email. Em seguida, basta digitar o texto desejado. É possível ainda
formatar a fonte do texto e inserir figuras na assinatura.
Configurando contas de e-mail
O Outlook conta com uma característica muito interessante: per-
mite receber e enviar mensagens a partir de diferentes contas de
e-mail. O programa aceita o Microsoft Exchange Server, além de se-
viços POP3 e IMAP, bem como serviços baseados em HTTP, como,
por exemplo, o Hotmail. A maioria dos provedores oferece contas
POP3, mas é recomendável consultar o seu prestador de serviço
para certificar-se disso.
Importação de contas
Para importar as configurações de uma conta de e-mail existente,
faça o seguinte:
Informática para Concursos Públicos – 2ª edição
74
cap07.indd 74 4/1/2007 17:28:53
1. Abra o Outlook e vá ao menu Arquivo > Importar e exportar:
Figura 7.3.
2. Na janela que aparecer, escolha Importar configurações das
contas do Internet mail e clique em Avançar. Será exibida uma ja-
nela em que se pode escolher o programa cuja conta será copiada.
Nessa janela, também é possível alterar o nome a ser exibido na con-
ta e o endereço eletrônico. Não deixe de definir o tipo de servidor,
bem como seu endereço para mensagens recebidas e enviadas.
3. Nas telas seguintes, você deverá definir o nome da sua futura
conta, determinar uma senha para ela e escolher o tipo de conexão
a ser utilizado. Se tiver dúvidas, consulte o seu provedor de acesso
à Internet. Por fim, clique em Concluir.
Adição de uma conta de e-mail
Para acrescentar uma conta de e-mail ao Outlook, de modo a per-
mitir que o programa acesse mensagens provenientes de diferentes
servidores, vá ao menu Ferramentas > Contas de email. Na aba
Adicionar, clique em Email. Será exibida a tela do assistente para co-
nexão com a Internet. Nela, devem ser inseridas informações sobre
o servidor utilizado, a conta de e-mail a ser acrescentada e o usuário
da conta.
Correio eletrônico com o Outlook
75
cap07.indd 75 4/1/2007 17:28:53
Filtro de mensagens
O filtro de mensagens é um recurso muito útil para bloquear spams
e outras mensagens indesejadas. Sua utilização é bastante simples:
1. Vá ao menu Exibir > Modo de exibição atual. Nessa categoria,
selecione a opção Personalizar modo de exibição atual. Na janela
que aparecer, clique em Filtrar.
2. Surgirá uma nova janela, em que você deverá escolher a aba
Mensagens e preencher alguns campos:
Figura 7.4.
• No campo Pesquisar palavras, digite as palavras que você de-
seja localizar. Com isso, o Outlook exibirá apenas as mensagens
que contiverem os termos especificados;
• No campo Onde, escolha os campos da mensagem em que a
pesquisa deve ser feita. Você também pode determinar o destina-
tário e o remetente das mensagens, assim como as ocasiões em
que é possível realizar a filtragem.
Informática para Concursos Públicos – 2ª edição
76
cap07.indd 76 4/1/2007 17:28:53
Adição de contatos
Caso tenha recebido recentemente uma mensagem de uma pes-
soa que ainda não consta de sua lista de contatos, você poderá adi-
cionar o remetente desta maneira:
1. Selecione a mensagem proveniente do remetente a ser adicio-
nado e clique com o botão direito sobre o nome ou endereço que
aparece no campo De:
Figura 7.5.
2. Aparecerá uma janela para que você inclua informações a res-
peito do novo contato, como nome completo, endereço, correio ele-
trônico e celular.
Mas, se você quiser adicionar um contato de quem nunca tenha
recebido um e-mail, vá ao menu Ferramentas > Catálogo de ende-
reços e selecione o primeiro ícone disponível (Nova entrada). A ope-
ração também pode ser feita clicando-se sobre a opção Contatos,
no menu lateral, e efetuando-se duplo clique na área em branco.
A lista de contatos pode ser acessada a partir da opção Contatos,
disponível na barra do Outlook. A partir dela, torna-se muito mais
fácil selecionar destinatários de mensagens, bem como agendar
compromissos e tarefas para os contatos listados:
Correio eletrônico com o Outlook
77
cap07.indd 77 4/1/2007 17:28:54
Figura 7.6.
Organização de contatos
Existem três formas de organizar contatos: criar novas pastas
para grupos específicos, utilizar a classificação de categorias do pro-
grama ou recorrer aos modos de exibição:
Criação de pastas para grupos de contatos
Para utilizar esse método de organização, siga estas orientações:
1. Vá até a barra do Outlook e clique no ícone Contatos. Depois,
vá ao menu Arquivo > Pasta > Nova pasta. Na janela que aparecer,
digite, no campo Nome, um nome para a nova pasta. Em Conteúdo
da pasta, selecione a opção Itens de contato e clique em OK.
2. Será exibida uma janela perguntando se deve ser adicionado, à
barra do Outlook, um atalho para a nova pasta. Clique em Sim.
3. Para visualizar a nova pasta, clique no cabeçalho da pasta Con-
tatos e estenda a ramificação da pasta desejada.
Informática para Concursos Públicos – 2ª edição
78
cap07.indd 78 4/1/2007 17:28:54
Organização por categorias
A utilização de categorias para organizar contatos também é fei-
ta a partir da opção Contatos da barra do Outlook. Deve-se clicar
com o botão direito do mouse sobre os contatos existentes, a fim de
selecionar categorias para cada um deles. Será exibida uma janela
em que devem ser escolhidas as categorias mais condizentes com
o indivíduo selecionado. Ao fim do processo, basta clicar sobre Adi-
cionar à lista.
Categorias personalizadas
Para criar uma categoria personalizada, clique, na janela Cate-
gorias, sobre o botão Lista de categorias mestras. Na caixa
Nova categoria, digite um nome para a categoria e clique sobre
Adicionar. Por fim, clique em OK.
Organização pelos modos de exibição
Para organizar contatos recorrendo aos modos de exibição, tam-
bém é necessário partir da opção Contatos, na barra do Outlook.
Em seguida, deve-se ir ao menu Exibir > Modo de exibição atual
e selecionar um dos tópicos. Uma vez selecionada essa opção, a
configuração da tela será alterada, tornando mais fácil a visualização
das informações.
Agendamento de compromissos
O Outlook permite agendar compromissos relacionados às pes-
soas existentes na lista de contatos. Para usar esse recurso, basta
acessar a opção Contatos da barra do Outlook, ir até o menu Ações
> Novo compromisso com o contato e, na janela que surgir, incluir
os dados do compromisso, como local, horário, data e uma breve
descrição. Caso o compromisso agendado seja uma tarefa freqüen-
te, clique em Tornar periódico.
Criação de regras
Caso o volume de correspondência eletrônica de uma ou mais
contas seja muito grande, torna-se interessante estabelecer regras
que determinem o que deve ser feito com as mensagens que che-
gam. Para facilitar esse processo, o Outlook oferece o assistente de
Correio eletrônico com o Outlook
79
cap07.indd 79 4/1/2007 17:28:54
regras, que pode ser acessado abrindo-se a pasta Caixa de entrada,
clicando-se na mensagem desejada e acionando-se o menu Ferra-
mentas > Assistente de regras.
Na janela que aparecer, deve-se clicar em Nova, de modo a abrir
a tela do assistente, em que pode ser selecionado o tipo de regra a
ser criado. Em caso de dúvida, basta ler a explicação exibida abaixo
do tópico. Na tela seguinte, determina-se o que deve ser feito com
as mensagens que se encaixarem na regra que está sendo criada.
A tela seguinte permite indicar exceções à regra criada. Para toda
regra existe uma exceção, e, no Outlook, não é diferente. Por isso,
procure pensar em todas as possibilidades, a fim de garantir que as
mensagens sejam manipuladas de maneira apropriada.
Informática para Concursos Públicos – 2ª edição
80
cap07.indd 80 4/1/2007 17:28:54
Capítulo 8
Redes de computadores
cap08.indd 81 4/1/2007 17:36:02
As redes foram criadas com o objetivo de compartilhar recursos
entre vários usuários. Imagine um escritório com dez máquinas,
cada uma pertencente a um funcionário. Suponha ainda que toda a
equipe precise, periodicamente, imprimir documentos. Qual seria a
solução mais indicada: instalar uma impressora em cada máquina
ou simplesmente conectar um único equipamento em rede? Certa-
mente a segunda.
Para aplicar uma solução como essa, é necessário montar uma
rede, a partir da qual será possível compartilhar dispositivos perifé-
ricos – como impressoras, modems e scanners –, softwares, arqui-
vos, pastas e documentos. Graças às redes, é possível que um único
mesmo arquivo seja manipulado por vários usuários, sem que seja
necessário gravá-lo em um CD, enviá-lo pela Internet etc. As redes,
aliás, também estão relacionadas ao acesso à Internet e todos os
seus recursos (e-mail, messengers e outros).
A seguir, apresentaremos rapidamente algumas definições neces-
sárias para quem está começando a explorar o mundo das redes.
Classificação de redes
As redes podem ser classificadas, em primeiro lugar, de acordo
com o relacionamento entre as máquinas conectadas:
• Ponto-a-ponto: não dispõem de um servidor que controle os
demais computadores em rede, sendo, por esse motivo, utiliza-
das em redes pequenas;
• Cliente/servidor: dispõem de um servidor, isto é, uma máquina
que controla os demais computadores da rede, além de armazenar
arquivos e ordenar tarefas específicas. As máquinas que acessam
os recursos da rede, por sua vez, são chamadas de clientes.
Outro critério de classificação das redes é a área abrangida:
• Rede local ou LAN (Local Area Network): rede de alcance res-
trito, geralmente abrangendo apenas uma sala ou, no máximo, as
dependências de uma empresa de médio porte, e que permite o
compartilhamento de recursos;
• Rede metropolitana ou MAN (Metropolitan Area Network): in-
terliga máquinas de uma mesma cidade ou situadas em localida-
des próximas entre si.
• Rede de longa distância ou WAN (Wide Area Network): este
tipo de rede é utilizado para interligar cidades, estados ou até
mesmo países, por meio de empresas de telecomunicações;
Informática para Concursos Públicos – 2ª edição
82
cap08.indd 82 4/1/2007 17:36:02
• Caso seja necessário estabelecer a comunicação entre duas
ou mais redes, devem-se utilizar interligações, como a Internet,
Extranet, VPN e Intranet:
• Internet: interliga redes locais ou remotas (como veremos mais
adiante);
• Intranet: conecta várias redes locais, ou mesmo remotas, de
uma mesma empresa, por meio de protocolos da Internet, como
TCP/IP e HTTP;
• Extranet: um tipo de intranet ampliada para atender a clientes,
fornecedores e outros usuários externos à companhia;
• VPN (Virtual Private Network): rede privada que utiliza os ser-
viços de telecomunicações, além de vários mecanismos de se-
gurança – como protocolos de tunelamento e criptografia –, para
permitir o acesso a longa distância.
Topologias de rede
A topologia de uma rede é o seu layout, isto é, a maneira como é
organizada. Existem diversas topologias de rede:
• Barra, barramento ou linear: nesta topologia, todas as estações
compartilham um mesmo cabo. Isso implica que pode ocorrer
uma transmissão por vez, tornando a comunicação mais lenta;
• Anel ou ring: as estações de trabalho formam um anel atra-
vés de uma conexão ponto-a-ponto, no qual o pacote de dados
é encaminhado. Essa topologia também permite apenas uma
transmissão por vez. Um exemplo típico é o sistema Token Ring,
criado pela IBM;
• Estrela: todas as estações stão ligadas, por meio de conexões
ponto-a-ponto, a um nó central, que gerencia o tráfego e controla
a rede. Assim, todos os dados que transitam entre as máquinas
devem passar também pelo nó central.
Equipamentos de rede
Para a implantação de uma rede, são necessários vários dispositi-
vos de software e hardware, além do cabeamento para as conexões.
Veja, a seguir, uma descrição desses elementos:
• Sistema operacional de rede ou NOS (Network Operating Sys-
tem): programa que gerencia as funcionalidades de uma rede,
como o compartilhamento de dispositivos, o controle de portas,
a proteção dos pacotes etc.;
Redes de computadores
83
cap08.indd 83 4/1/2007 17:36:02
• Estações de trabalho: são as máquinas que compõem a rede.
Para fazer parte de uma rede, cada computador precisa ter insta-
lada uma placa adaptadora NIC (Network Interface Card);
• Repetidores (repeaters): dispositivos utilizados para conectar
dois ou mais segmentos de uma rede, sendo também capazes
de regenerar o sinal entre segmentos. O número máximo de re-
petidores em uma rede depende do protocolo de comunicação
utilizado. Existe também um limite de distância: dois repetidores
não podem estar posicionados a mais de 2,5 Km entre si;
• Modem: dispositivo que converte os sinais emitidos pelas má-
quinas de modo a possibilitar a comunicação entre elas, por meio
de uma linha dedicada;
• Roteador (router): equipamento que interliga redes locais e
remotas, como, por exemplo, uma máquina pertencente a uma
rede LAN com uma máquina que integra uma outra rede LAN;
• Hub ou concentrador: equipamento similar a um repetidor, e
que permite a conexão entre dispositivos de rede;
• Bridges (pontes): equipamentos que permitem dividir uma
rede local em várias subredes (a fim de aliviar o tráfego), além de
filtrar mensagens, retransmitir pacotes de acordo com o endere-
ço, ou armazená-los, quando o tráfego estiver muito intenso;
• Gateway: dispositivo que possibilita a comunicação entre re-
des de arquiteturas diferentes;
• Switch: pode ser considerado um hub aprimorado, realizando
as funções de ponte e roteador. Com um switch, várias estações
podem trocar dados ao mesmo tempo, o que torna a rede muito
mais veloz do que aquelas baseadas em hubs (que apenas possi-
bilita o compartilhamento do meio);
• Concentradores: dispositivos capazes de arquivar uma mensa-
gem, em um buffer de armazenamento, para posterior envio;
• Placa de rede ou NIC (Network Interface Card): placa que per-
mite a conexão entre o computador e os cabos de rede, trans-
ferindo os dados para a memória RAM e controlando o fluxo de
dados que ocorre nos cabos;
• Multiplexador: dispositivo que combina vários canais de co-
municação com o objetivo de compartilhar um único sistema. Ele
permite, por exemplo, a transmissão de sinais analógicos e digi-
tais em uma única conexão.
Informática para Concursos Públicos – 2ª edição
84
cap08.indd 84 4/1/2007 17:36:03
Tipos de transmissão de dados
Nas redes, as informações podem ser enviadas e recebidas por
meio de três modos de transmissão:
• Simplex: trabalha com dois dispositivos, o transmissor (Tx) e
o receptor (Rx), de maneira unidirecional, o que significa que as
funções de Tx e Rx não podem ser invertidas;
• Half Duplex: método bidirecional, em que as funções de recep-
tor e transmissor podem ser trocadas. No entanto, não é permiti-
da a transmissão simultânea;
• Full Duplex: método em que a transmissão é bidirecional e si-
multânea.
Protocolos de rede
Para possibilitar a conexão de máquinas portadoras de diferentes
configurações, foram criadas diversas regras de comunicação, que
devem ser aplicadas aos dados que serão transmitidos. Estas regras
são chamadas de protocolos, e podem ser consideradas como a lin-
guagem dos dispositivos de rede.
A função dos protocolos é simples: dividir, em pequenos paco-
tes, os dados a serem transmitidos, gerando o que chamamos de pa-
cotes. Cada pacote contém uma série de informações, como ende-
reço de destino e de origem, informações de controle e verificação
de erros, além, é claro, dos próprios dados. O endereço de destino
inclui o número da placa de rede da máquina que receberá os dados,
de modo que todos os computadores da rede possam conhecer a
destinação de cada pacote.
Outra vantagem da divisão dos dados em pacotes é o fato de
permitir a ocorrência de diversas transmissões ao mesmo tempo,
evitando a necessidade de se enviar, de uma única vez, um bloco
grande de informações. Com isso, agiliza-se significativamente a co-
municação em uma rede.
Conceitos fundamentais
Para prosseguir na explicação sobre os protocolos de rede, é im-
portante apresentar alguns conceitos essenciais para a compreen-
são dos próximos itens do capítulo:
Redes de computadores
85
cap08.indd 85 4/1/2007 17:36:03
• Host: trata-se de um computador conectado à rede IP e que
possui um número IP;
• Roteador: um computador especial, cuja função é interligar
duas ou mais redes diferentes, indicando o caminho que os pa-
cotes devem seguir para chegar de uma rede a outra;
• Gateway: assim como o roteador, conecta diferentes redes,
mas não utiliza para isso um hardware especial. Trata-se de um
componente mais comum em redes LANs. O gateway padrão
serve como intermediador de conexões, encarregando-se de re-
ceber a solicitação de conexão proveniente de uma máquina nos
casos em que a máquina de destino não emite uma resposta;
• Sub-rede: representa uma rede conectada diretamente à Inter-
net por meio de uma integrante da própria Internet;
• DNS (Domain Name System): serviço que atribui um nome a
cada número IP de uma máquina, com base em um sistema de
gerenciamento hierárquico que estipula regras para associação
dos nomes;
• DHCP (Dynamic Host Configuration Protocol): protocolo por
meio do qual máquinas adicionadas a uma rede recebem núme-
ros IP. Isso é feito por um servidor DHCP, que verifica se o número
solicitado já está sendo utilizado ou não.
O modelo OSI
O OSI (Open System Interconnection) foi o primeiro modelo de
padronização de redes. A partir dele, foram criadas subdivisões cha-
madas camadas, com o intuito de promover a comunicação entre
computadores de tecnologia proprietária (suportada apenas pelo
próprio fabricante). Cada camada é relacionada a uma série de ope-
rações realizada pelo computador. A subdivisão em camadas facilita
a aplicação dos protocolos de rede.
O modelo OSI apresentava sete camadas, e cada uma delas po-
dia comunicar-se apenas com as camadas imediatamente inferior e
imediatamente superior do mesmo computador, ou com a camada
correspondente a ela em outro computador. Cada camada recebia
dados da inferior, adicionando as informações necessárias e trans-
mitindo-os para a inferior. De cima para baixo, as camadas do mo-
delo OSI são:
• Camada 7 (Aplicação): recebe os dados e trasmite-os para a
camada 6;
Informática para Concursos Públicos – 2ª edição
86
cap08.indd 86 4/1/2007 17:36:03
• Camada 6 (Apresentação): converte os dados de modo a tor-
ná-los compreensíveis para o protocolo;
• Camada 5 (Sessão): estabelece uma sessão de comunicação
entre máquinas diferentes;
• Camada 4 (Transporte): divide os dados em pacotes com o in-
tuito de agilizar a comunicação;
• Camada 3 (Rede): responsável pelo endereçamento dos pa-
cotes;
• Camada 2 (Conexão ou Link de dados ou Enlace): converte os
pacotes em quadros que serão enviados pela rede, além de adi-
cionar informações aos pacotes;
• Camada 1 (Física): transforma os quadros de forma que sejam
compreendidos e verifica se eles foram recebidos adequadamente.
Protocolo Ethernet
O protocolo de redes Ethernet ou IEEE 802.3 foi criado no início
da década de 1970, nos laboratórios da Xerox. No início, utilizava-se
a conexão do tipo barramento, em que todas as estações comparti-
lham o mesmo meio de transmissão.
Em 1980, foi criado o IEEE (Institute of Electrical and Electronic
Engineers), que instituiu a padronização do protocolo, permitindo
sua aplicação em larga escala.
O protocolo Ethernet pode utilizar modos de transmissão Sim-
plex, Half-Duplex ou Full-Duplex, e baseia-se na adoção de uma ca-
mada física e de uma camada de enlace. Seu endereçamento utiliza
seis bytes, sendo os primeiros três destinados à identificação do
fabricante, e os três últimos, à numeração da placa de rede MAC
(Media Access Control).
O padrão Ethernet passou por alguns aprimoramentos, resultan-
do no Fast Ethernet (com taxa de transmissão de 100 Mbps) e no
Gigabit Ethernet (com taxa de transmissão de 1 GB).
Família de protocolos TCP/IP
TCP/IP, na realidade, é uma família de protocolos, que permite a
utilização da Internet. Sua arquitetura utiliza quatro camadas, muito
semelhantes às do modelo OSI: Aplicação, Transporte, Interface e
Interface de Rede.
Redes de computadores
87
cap08.indd 87 4/1/2007 17:36:03
Camada Aplicação
A camada Aplicação é similar às camadas 5, 6 e 7 do OSI, sen-
do responsável pelo intercâmbio entre os aplicativos e a camada de
transporte. Essa comunicação é realizada por meio de portas, que,
geralmente, são numeradas. Os protocolos que trabalham nessa ca-
mada são o HTTP (Hyper Text Transfer Protocol), usado pela WWW
para visualizar páginas Web); o SMTP (Simple Mail Transfer Proto-
col), usado para e-mails, assim como o POP3; o FTP (File Transfer
Protocol); e o Telnet. Cada um desses protocolos utiliza uma porta
específica. O FTP, por exemplo, transmite dados pela porta 20, e
as informações de controle, pela 21. Já o SMTP utiliza a porta 25.
A partir da porta utilizada, é possível saber qual será o protocolo a
receber a aplicação.
Camada Transporte
A camada Transporte equivale à camada de mesmo nome do
OSI. Ela recebe dados provenientes da camada Aplicação e os trans-
forma em pacotes, utilizando a multiplexação para transmitir dados
de várias aplicações ao mesmo tempo.
Os protocolos TCP (Transport Control Protocol) e UDP (User
Datagram Protocol) trabalham nessa camada. Entretanto, o UDP,
ao contrário do TCP, não verifi ca se os dados foram recebidos
adequadamente.
Camada de Internet
Similar à camada Rede do modelo OSI, a camada Interface trans-
forma os pacotes de dados em quadros para posterior envio pelos
cabos de rede. Ela também informa ao pacote de dados qual cami-
nho ele deverá percorrer para chegar ao destino.
Os protocolos que operam na camada de Internet são o IP (Inter-
net Protocol), o ICMP (Internet Control Message Protocol) e o ARP
(Address Resolution Protocol).
Camada de rede
A camada atua da mesma forma que as camadas 1 e 2 do OSI,
sendo responsável pelo envio de quadros pela rede.
Informática para Concursos Públicos – 2ª edição
88
cap08.indd 88 4/1/2007 17:36:03
Os protocolos da família TCP/IP
Após apresentar as camadas utilizadas pelos protocolos da famí-
lia TCP/IP, falemos um pouco sobre as características de cada proto-
colo integrante.
Para começar, vamos nos deter sobre o protocolo IP, que é res-
ponsável por entregar pacotes para os demais protocolos da família
TCP/IP. Como essa tarefa não exige que se estabeleça uma conexão,
não há garantia de que os pacotes chegarão ao destino de maneira
adequada. A única forma de confirmação consiste na validação da
integridade do cabeçalho do pacote.
O IP apresenta dois tipos de endereçamento: o físico, que está
gravado nas placas de rede, e o lógico, configurado pelo usuário.
O IP lógico contém quatro bytes, representados na forma decimal
e separados por pontos (00.00.00.00). Cada endereço deve corres-
ponder a um computador, e, por isso, foi criado um padrão de classi-
ficação de acordo com o número máximo de máquinas conectadas
em uma rede. Dessa forma, temos:
• Classe A: de 1.0.0.0 a 126.0.0.0 – o primeiro número indica a
rede, e os demais, a máquina. Permite endereçar até 16.777.216
máquinas;
• Classe B: de 128.1.0.0 até 191.255.0.0 – os dois primeiros nú-
meros indicam a rede, e os demais, à máquina. Permite endere-
çar até 65.536 máquinas;
• Classe C: de 192.0.1.0 a 223.255.255.0 – os três primeiros nú-
meros indicam a rede, e o último, a máquina. Permite endereçar
até 256 máquinas.
Existem, ainda, as classes D e E, mas elas não são utilizadas em
redes.
Outra forma de identificação nas redes é a máscara de rede, que
consiste em um endereço de quatro bytes, em que cada bit repre-
senta o IP que identifica a rede, estando o bit relacionado à máquina.
Existem três máscaras de rede padrão:
• Classe A: 255.0.0.0;
• Classe B: 255.255.0.0;
• Classe C: 255.255.255.0.
Redes de computadores
89
cap08.indd 89 4/1/2007 17:36:03
Passemos, agora, ao protocolo TCP. O TCP, diferentemente do
IP, é considerado um protocolo de alto nível, pois garante não só
a efetiva entrega dos pacotes, como também a integridade destes,
assegurando que sua seqüência esteja correta e seu cabeçalho e
dados, inteiros. Caso ocorra algum problema durante a transmissão,
o TCP retransmite o pacote envolvido.
A contrapartida à alta qualidade de entrega é uma queda na velo-
cidade da rede, uma vez que os cabeçalhos dos pacotes TCP exigem
a inclusão de bits adicionais para garantir o seqüenciamento correto
dos dados, além de um componente denominado checksum, que
avalia a integridade do cabeçalho.
Caso não se queira abrir mão da velocidade de comunicação na
rede, é possível utilizar o UDP (User Datagram Protocol) em vez do
TCP. Ele tem função similar à do IP, mas, diferentemente deste, per-
mite realizar checksums no cabeçalho e nos dados do pacote.
Os protocolos ARP (Address Resolution Protocol) e ICMP (Inter-
net Control Message Protocol) também integram a família TCP/IP, e
são utilizados para a manutenção da estrutura do IP. A partir do ARP,
é possível obter o endereço de hardware de um sistema; já o ICMP
permite que dois nós de uma rede IP verifiquem o status do endere-
ço IP e a existência ou não de erros.
Por fim, a família TCP/IP ainda conta com alguns outros protoco-
los de alto-nível, como o Telnet, que possibilita o logon em máquinas
remotas; o FTP, utilizado para transferência de arquivos; e o HTTP,
utilizado para transmissão de arquivos pela Internet.
A importância do roteador
Cada rede TCP/IP dispõe de um roteador, que deve interligar redes
sem que o fluxo de dados seja desviado. A responsabilidade desse
dispositivo é encaminhar o pacote de dados da máquina da rede A,
por exemplo, para outra máquina da rede B, com base no endereça-
mento IP. Caso o pacote de dados não pertença a nenhuma dessas
redes, o roteador deve enviá-lo ao ponto de saída ou gateway.
Informática para Concursos Públicos – 2ª edição
90
cap08.indd 90 4/1/2007 17:36:03
Capítulo 9
A internet
cap09.indd 91 4/1/2007 17:38:07
Já dizia o velho ditado: “nenhum ser humano vive sozinho”. Essa
expressão ganha um significado ainda mais especial nos dias de
hoje, quando pessoas de diferentes regiões do mundo conseguem
trocar idéias e compartilhar conhecimento graças à Internet.
Como sabemos, a Internet é a rede mundial de computadores,
constituída de várias redes que se comunicam por meio do protocolo
TCP/IP. Para que tal comunicação seja possível, a maioria das instân-
cias que atuam com base na Internet utiliza o modelo de rede cliente-
servidor. Exemplos são a WWW, em que o navegador é um cliente
que requisita páginas ao servidor, e o envio e recebimento de e-mails,
em que o programa de correio eletrônico é um cliente que solicita o
envio e recebimento de mensagens ao servidor de e-mails.
Tipos de conexão
Basicamente, a conexão à Internet pode ser feita de duas maneiras:
• Acesso direto: uma máquina com placa de rede acessa direta-
mente um provedor de acesso;
• Acesso discado: exige uma linha telefônica e um modem,
dispositivo que converte os sinais digitais do computador em
analógicos.
Atualmente, o exemplo mais conhecido de conexão direta é a co-
nexão de banda larga, cuja velocidade de acesso é quase 30 vezes
superior à da versão discada. Há diversos tipos de conexões de ban-
da larga:
• ADSL (Asymmetric Digital Subscriber Line): neste caso, o aces-
so é oferecido, por meio de linha telefônica, pelas operadoras de
telecomunicações, como a Telefônica e a Telemar. Além de exigir
a instalação da placa ADSL, este tipo de conexão não pode ser
obtida nas áreas não cobertas pelas centrais telefônicas;
• Cable modem ou cabo: baseia-se nos serviços dos canais de
TV a cabo. O usuário precisa alugar ou comprar o cable modem
para usufruir da conexão. Este tipo de serviço também está sujei-
to a restrições de área;
• ISDN: utiliza uma linha telefônica auxiliar a fim de promover
a conexão. Dessa forma, o usuário continua sendo obrigado a
pagar os pulsos referentes ao tempo de conexão, mas tem a van-
tagem de manter a linha principal desocupada, permitindo a rea-
lização de ligações telefônicas normais;
Informática para Concursos Públicos – 2ª edição
92
cap09.indd 92 4/1/2007 17:38:07
• Rádio: nesta modalidade, um equipamento de rádio é insta-
lado no alto de um prédio a fim de oferecer uma conexão via
radiofreqüência. Por isso, é restrito a usuários que residem ou
trabalham em edifícios.
Qualquer que seja a modalidade de conexão escolhida, para aces-
sar a Internet é preciso utilizar um provedor de acesso, que consiste
em um serviço que disponibiliza vários tipos de conexão, bem como
ferramentas adicionais, como e-mail e salas de chat. Os usuários de
acesso discado podem baixar um discador diretamente dos sites
desses provedores, como o UOL e o Terra.
Conceitos importantes
Aqui seguem alguns conceitos básicos para conhecermos o mun-
do da Internet:
• WWW (World-Wide Web): sistema de informações que reúne
e organiza elementos como interface gráfica, multimídia e hiper-
texto;
• Sites: como o nome indica, são “lugares” que abrigam as infor-
mações de uma determinada empresa, indivíduo, instituição etc.;
• HTTP (HyperText Transfer Protocol): como explicado no capí-
tulo anterior, trata-se do protocolo utilizado para a transferência
de dados pela WWW. Outro protocolo bastante utilizado na Inter-
net é o FTP (File Transfer Protocol);
• Links: referências a outras páginas, documentos ou arquivos.
Clicando-se sobre um link, é possível acessar diretamente o ele-
mento-alvo;
• Domínio: nome que identifica um determinado endereço dis-
ponível na WWW. Todo domínio deve ser registrado junto ao ór-
gão competente (no Brasil, trata-se da Fapesp);
• URL (Uniform Resource Locator): sistema de endereçamento
que permite localizar sites na Internet. Veja um exemplo:
http:www.exemplo.com/teste/html/url.htm
Nesse endereço, http indica o protocolo de acesso; www.exem-
plo.com, a máquina de destino; teste/html, o caminho do diretório; e
url.htm, o arquivo a ser visualizado.
A internet
93
cap09.indd 93 4/1/2007 17:38:07
• HTML (HyperText Markup Language): linguagem que serve
para indicar formatação de textos e adição de imagens e links;
• Browsers ou navegadores: programas que processam código
HTML de modo a oferecer a exibição das páginas ao usuário. O
mais conhecido dentre eles, atualmente, é o Internet Explorer,
que será apresentado na seção seguinte.
Internet Explorer
A partir de agora, vamos explorar as principais funcionalidades
do Internet Explorer, o navegador mais utilizado em todo o mundo.
A interface do programa tem a seguinte aparência:
Figura 9.1.
Na tela principal, visualizam-se a barra de endereço, em que po-
demos inserir um endereço da Web específico; a barra de botões; a
barra de menus; a área central de exibição; e a barra de status, que
mostra a situação do carregamento da página.
Barra de botões
A barra de botões permite voltar à página anterior, interromper o
carregamento de uma página, atualizar o conteúdo de uma página
Informática para Concursos Públicos – 2ª edição
94
cap09.indd 94 4/1/2007 17:38:07
ou retornar à página inicial. A barra também oferece opções para
adicionar a página atual à pasta Favoritos e levantar o histórico de
páginas acessadas:
Figura 9.2.
Favoritos
Caso encontre, na Internet, uma página muito interessante e
queira armazenar seu endereço, adicione-a à pasta Favoritos
do Internet Explorer. Para isso, basta ir ao menu Favoritos >
Adicionar. Para organizar a pasta de favoritos, utilize a opção
Favoritos > Organizar Favoritos. Com isso, será aberta uma
tela em que você poderá criar, remover e movimentar subpas-
tas. Durante a adição de um novo favorito, é possível guardar
seu endereço diretamente dentro de uma das subpastas.
Barra de menus
Como na maior parte dos aplicativos, a barra de menus é a en-
trada principal para acessar as tarefas do programa. Nesta seção,
vejamos o que oferece a barra de menus do Internet Explorer:
Menu Arquivo
O menu Arquivo traz as opções de tarefas rotineiras do progra-
ma, como abrir, salvar, imprimir, exportar e importar.
Menu Editar
No menu Editar é possível, entre outras ações, utilizar o recurso
Localizar a fim de encontrar uma palavra ou uma seqüência de pala-
vras dentro do texto de uma página.
Menu Exibir
Com as opções do menu Exibir, podemos visualizar o código-
fonte da página atual, optar por visualizar documentos em tela cheia,
alterar o tamanho do texto visualizado, entre outras ações.
A internet
95
cap09.indd 95 4/1/2007 17:38:08
Menu Ferramentas
Um dos itens mais importantes do menu Ferramentas é o subme-
nu Opções, que permite aplicar diversas configurações ao Internet
Explorer, como explicaremos a seguir:
• Para alterar a página inicial a ser exibida pelo browser logo
que ocorrer o acesso à Internet, vá até a aba Geral e, em Página
inicial, digite o endereço desejado;
• Para configurar os arquivos temporários de Internet, clique so-
bre a aba Geral > Arquivos de Internet Temporários. Nessa área,
é possível alterar o espaço destinado ao armazenamento desses
arquivos (Configurações > Espaço em disco para uso) e excluir
os arquivos já gravados (marcando a opção Excluir Arquivos);
• Para configurar o histórico de páginas visitadas, acesse a aba
Geral e, em seguida, Histórico. Nessa tela, é possível alterar o pe-
ríodo durante o qual os endereços ficarão guardados, bem como
limpar o histórico;
• Na aba Segurança, você pode determinar níveis de seguran-
ça para o acesso a diferentes instâncias: Internet, Intranet, Sites
confiáveis e Sites restritos;
• Para desativar o recurso Autocompletar do Internet Explorer
(que completa automaticamente entradas válidas), é preciso
acessar a aba Conteúdo, clicar sobre Autocompletar e configurar
os parâmetros desejados;
• As conexões podem ser configuradas na aba Conexão, que
permite informar portas e o servidor proxy, caso exista;
• Em Avançado, é possível ativar ou desativar funções mais es-
pecíficas do programa.
Menus pop-up
Clicando-se com o botão direito do mouse sobre algum ele-
mento de uma página, é exibido um menu contextual. Se você
clicar, por exemplo, sobre um link, o menu resultante mostrará
opções que permitem abrir a página-alvo na janela atual ou em
uma nova. Se o mesmo for feito sobre uma imagem, porém,
surgirá um menu que possibilita salvar a figura ou transformá-la
em um papel de parede.
Informática para Concursos Públicos – 2ª edição
96
cap09.indd 96 4/1/2007 17:38:08
Capítulo 10
Segurança e ameaças virtuais
cap10.indd 97 4/1/2007 17:40:55
A propagação do uso de redes e, em especial, da Internet, cola-
borou bastante para a disseminação das ameaças virtuais em todos
os tipos de computadores, atingindo até mesmo os celulares com
acesso à Internet. Vírus, worms, cavalos-de-Tróia e intrusões são
apenas alguns dos perigos que ameaçam a integridade das informa-
ções, incluindo senhas bancárias e e-mails confidenciais.
Para se proteger de todas essas ameaças, é preciso, antes de
tudo, conhecer a verdadeira identidade dos inimigos e as armas que
podem ser utilizadas para combatê-los.
Formas de ataque e
as armas de proteção
Vamos começar apresentando as ameaças virtuais mais comuns:
• Engenharia social: método que utiliza a persuasão para obter
informações sigilosas. Um exemplo é o envio de mensagens de
e-mail contendo boatos, imagens ou piadas, que, na verdade, es-
condem vírus e outras pragas virtuais. Para evitar esses riscos,
as principais medidas a tomar são desabilitar a auto-execução de
arquivos anexos às mensagens e evitar o acesso a arquivos de
origem duvidosa;
• Vulnerabilidade: falha em algum programa ou sistema opera-
cional, facilitando o ataque por parte de hackers. Nos sites dos
fabricantes de softwares, podemos encontrar listas sobre as últi-
mas vulnerabilidades, bem como arquivos de correção (patches)
para proteção;
• Vírus: um programa que tem por objetivo “infectar” outros
programas e arquivos da máquina atingida. Uma vez executado
na máquina, o vírus é capaz até mesmo de destruir todos os ar-
quivos do disco rígido. Vírus podem se disseminar por meio de
arquivos anexos a mensagens de e-mail, compartilhados em rede
ou acessados a partir de um drive. A melhor proteção contra esse
tipo de ameaça é um antivírus atualizado;
• Worm: programa que envia cópias de si mesmo por meio de re-
des, explorando falhas dos softwares instalados no sistema. Pelo
fato de criarem muitas cópias, um dos principais contratempos
causados pelos worms é a queda no desempenho das máquinas.
Além disso, eles se espalham rapidamente pela rede. Para evitá-
los, é preciso ter um bom antivírus e um firewall pessoal instala-
dos, e atentar sempre para as atualizações de segurança;
Informática para Concursos Públicos – 2ª edição
98
cap10.indd 98 4/1/2007 17:40:55
• Backdoors: programas que possibilitam aos atacantes retornar
a um computador já comprometido, utilizando-se do acréscimo
ou substituição de um determinado serviço da Internet. Softwa-
res como o BackOrifice e o Netbus oferecem backdoors nos mi-
cros em que são instalados. Para evitar a propagação desses pro-
gramas, tenha sempre um antivírus atualizado e um firewall ins-
talado, e fique atento às atualizações de segurança do software;
• Cavalo-de-Tróia (trojan horse): programa que executa tarefas
aparentemente comuns, além de algumas funções que não são
visíveis ao usuário – como alteração de arquivos, roubo de se-
nhas e inclusão de backdoors. Geralmente, um cavalo-de-Tróia
(ou simplesmente trojan) precisa ser executado para começar a
funcionar. Para isso, ele costuma se apresentar sob a forma de
protetores de tela ou jogos. As medidas de proteção contra essa
ameaça são, novamente, o antivírus e o firewall;
• DOS Denial of Service (Negação de serviço): neste caso, o in-
vasor utiliza uma máquina para tirar do ar um serviço ou compu-
tador. É possível, por exemplo, sobrecarregar o processamento
de dados de um micro, ampliar o tráfego de dados, ocupar toda a
banda disponível ou tirar do ar os serviços de um provedor;
• DDOS (Distributed Denial of Service): um tipo de DOS (Denial
of Service) que utiliza vários computadores para interromper a
operação on-line de máquinas ou serviços.
Muralha de fogo
O termo firewall pode ser traduzido, ao pé da letra, como “mu-
ralha de fogo”. Na prática, um firewall proporciona uma barreira
de proteção que gerencia o tráfego de dados entre o compu-
tador e a Internet. Os modelos domésticos (pessoais) utilizam
apenas softwares para proteger a máquina. Empresas, por outro
lado, costumam combinar softwares e dispositivos de hardwa-
re. Há dois tipos de firewall: um que se baseia na filtragem de
pacotes, e outro que atua por meio do controle de aplicações.
Este último tipo é geralmente instalado em servidores conheci-
dos como proxy. Além de impedir o acesso não-autorizado às
máquinas, o firewall bloqueia portas que estejam sendo usadas
pelas pragas digitais e não permite que qualquer ação indevida
seja executada.
Seguranças e ameaças virtuais
99
cap10.indd 99 4/1/2007 17:40:55
Outras formas de proteção
Além dos antivírus, firewalls e correções de segurança, existem
algumas outras maneiras de proteger informações:
• Certificado digital: um arquivo eletrônico para identificação de
uma pessoa, empresa ou instituição, que atua de forma análoga
à do RG ou CPF. Em geral, um certificado contém dados sobre a
empresa ou indivíduo ( nome, cidade, estado etc.), a identificação
da AC (Autoridade Certificadora) que emite o certificado, o núme-
ro de série, a validade e a assinatura digital de uma outra entidade
AC. Os certificados digitais são utilizados para atestar a autentici-
dade de entidades, como, por exemplo, uma loja on-line.
• Criptografia: ciência que transforma mensagens em códigos
cifrados, como se fossem códigos secretos, a fim de autenticar
os usuários de uma rede e proteger dados confidenciais, como
senhas e informações sigilosas. A criptografia baseia-se em se-
qüências de caracteres denominadas chaves, que podem conter
letras, dígitos ou símbolos. Quanto ao modo de uso das chaves,
pode-se dividir a criptografia em dois tipos: o de chave única, que
emprega a mesma chave tanto para codificar como decodificar
mensagens; e o de chaves pública e privada, que usa uma cha-
ve para codificar mensagens, e outra para decodificá-las. Quanto
maior a chave, maior é o número de combinações de códigos, e,
conseqüentemente, mais difícil sua decodificação pelo atacante
(que testa várias combinações pelo método de força bruta);
• Assinatura digital: código criado com base em uma chave pri-
vada, com o objetivo de permitir que o destinatário de uma men-
sagem verifique se o remetente é verdadeiro ou se a mensagem
original foi alterada.
Privacidade na rede
Muitos sites da Internet armazenam informações a respeito de
seus visitantes, incluindo identificação, senha, lista de produtos
comprados, páginas navegadas, entre outros itens. Essas informa-
ções são chamadas de cookies. Teoricamente, elas são sigilosas,
tendo sua divulgação proibida. Entretanto, na realidade, eles podem
vir a causar problemas aos usuários.
Geralmente, os navegadores apresentam ferramentas que per-
mitem desativar os cookies. No Internet Explorer, isso pode ser fei-
Informática para Concursos Públicos – 2ª edição
100
cap10.indd 100 4/1/2007 17:40:56
to acessando-se o menu Ferramentas > Opções da Internet > aba
Privacidade. Nessa tela, o botão Avançado leva a uma janela que
oferece a opção Ignorar manipulação automática de cookies, e em
que é possível determinar se os cookies primários e secundários se-
rão aceitos, bloqueados ou apenas sinalizados. Os cookies primários
pertencem ao site que está sendo visitando no momento. Já os se-
cundários fornecem conteúdo sobre esse site, como propagandas.
Spams
Spams são aqueles e-mails indesejados que trazem propa-
gandas ou informações maliciosas ou de conteúdo duvidoso.
Muitas dessas mensagens contêm cookies, ou, até mesmo, ca-
valos-de-tróia. Por isso, é recomendável utilizar um programa
antispam, capaz de barrar a ação dessas mensagens.
Seguranças e ameaças virtuais
101
cap10.indd 101 5/1/2007 16:01:04
Capítulo 11
Simulado
cap11.indd 103 4/1/2007 17:43:13
Simulado para o próximo concurso
Este simulado foi elaborado com base nos últimos concursos rea-
lizados em todo o país, para que você tenha uma noção geral a res-
peito do que os examinadores costumam exigir dos candidatos. O
gabarito segue logo após o término dessas questões. Boa sorte!
1. A linguagem padrão, de âmbito internacional, utilizada na pro-
gramação de sites para a Web, que possibilita que todas as ferra-
mentas de navegação da Internet exibam o conteúdo do site, é co-
nhecida como
a) HTML
b) WWW
c) SMTP
d) HTTP
e) DNS
2. Uma rede organizacional interna modelada sobre a Web, que
utiliza a infra-estrutura de rede já existente em uma empresa, os pa-
drões de comunicação da Internet e o software desenvolvido para a
Internet é denominada
a) LAN
b) WAN
c) Intranet
d) WWW
e) Ethernet
3. Analise as seguintes afirmações relativas a Internet e Intranet:
I. As tecnologias que viabilizaram a implantação da Internet são,
basicamente: redes, processamento cliente/servidor, padrões de
comunicação, como o conjunto de protocolo TCP/IP, hipertextos
e hipermídia.
II. Na tecnologia cliente/servidor para uma Intranet, os servidores
funcionam exclusivamente nas máquinas dos usuários onde são
disponibilizadas as informações de interesse para outros usuários.
III. Para tornar possível a comunicação na Internet, os usuários de-
vem adotar um padrão, que é o conjunto de protocolos TCP/IP.
IV. O envio e o recebimento de e-mails é possível graças a uma
facilidade denominada Telnet.
Informática para Concurso Público – 2ª edição
104
cap11.indd 104 4/1/2007 17:43:13
Indique a opção que contenha todas as afirmações verdadeiras:
a) I e II
b) II e III
c) III e IV
d) I e III
e) II e IV
4. Qual opção pertence ao menu Arquivo do Microsoft Word?
a) Office Clipboard
b) Page Numbers
c) Save as Web Page
d) Word Count
e) Copy
5. O Microsoft Word permite inserir nos documentos, posiciona-
das em locais especiais denominados:
a) Notas de cabeçalho
b) Notas de rodapé
c) Notas de início de texto
d) Notas de margem esquerda
e) Notas de inserção
6. O arquivo executável que inicia o Microsoft Word é:
a) Wordpad.exe
b) Word.exe
c) Winword.exe
d) Msword.exe
e) Mswin.exe
7. NÃO é um modo de exibição do Microsoft Word:
a) Normal
b) Layout de Impressão
c) Estrutura de Tópicos
d) Layout de Classificação
e) Layout da Web
8. No Microsoft Excel, é possível salvar um arquivo no formato
da extensão:
a) csv
b) pdf
Simulado
105
cap11.indd 105 4/1/2007 17:43:13
c) dot
d) exe
e) jpg
9. No Microsoft Excel, o atalho para a caixa de diálogo Imprimir é:
a) Ctrl + P
b) Ctrl + C
c) Ctrl + L
d) Ctrl + N
e) Ctrl + I
10. No Microsoft Excel, para selecionarmos a opção Macro, de-
vemos:
a) Abrir o menu Inserir
b) Abrir o menu Ferramentas
c) Abrir o menu Formatar
d) Abrir o menu Dados
e) Abrir o menu Arquivo
11. Para colocar um comentário em um célula do Microsoft Excel,
é preciso:
a) Clicar com o botão direito do mouse sobre a célula e selecionar
Inserir Comentário
b) Clicar com o botão direito do mouse sobre a célula, selecionar
o menu Editar e a opção Comentário
c) Clicar com o botão direito do mouse sobre a célula, selecionar
o menu Ferramentas e a opção Comentário
d) Clicar com o botão direito do mouse sobre a célula e selecionar
Editar Comentário
e) Clicar com o botão direito do mouse sobre a célula e selecionar
a opção Comentários
12. A tecla de atalho para sair do Microsoft Excel é:
a) Alt + F7
b) Ctrl + F4
c) Alt + F4
d) Ctrl + F7
e) Ctrl + F2
Informática para Concurso Público – 2ª edição
106
cap11.indd 106 4/1/2007 17:43:13
13. Analise as seguintes afirmações abaixo:
I – BROWSER são programas utilizados para navegação pela In-
ternet.
II – HTML é uma linguagem de 2ªgeração usada para manipula-
ção de dados científicos.
III – CAVALO DE TRÓIA são programas baixados da Internet com
o propósito de espionar o conteúdo do seu disco rígido, extraindo
informações e enviando para o autor do programa via Internet.
IV – INTERNET2 é uma nova versão da Internet, cujo acesso é res-
trito a cientistas, instituições de pesquisa e universidades.
São corretas as afirmações:
a) II, III e IV
b) I, II e IV
c) I, III e IV
d) I, II, III e IV
e) nenhuma das alternativas
14. Analise as seguintes afirmações abaixo sobre o Microsoft
Office:
I – Word pode trabalhar com tabelas, textos e gráficos.
II – Powerpoint não faz parte do Office.
III – Access foi idealizado para trabalhos de editoração eletrônica
envolvendo um volume grande de informações.
IV – Excel é voltado para o trabalho com planilhas e gráficos.
São corretas as afirmações:
a) II, III e IV
b) I, II e IV
c) I, III e IV
d) I e IV
e) I, II, III e IV
15. O menor elemento que pode ser representado na tela de um
computador, utilizado como base na construção de imagens, deno-
mina-se:
a) dpi
b) pitch
Simulado
107
cap11.indd 107 4/1/2007 17:43:13
c) pixel
d) paica
e) ponto
16. Um artifício utilizado para possibilitar o compartilhamento
das altas freqüências de clock com as memórias mais lentas deno-
mina-se:
a) alternância
b) estado de espera
c) fator de intercalação
d) paginação
e) buffer
17. O módulo de um sistema operacional que possibilita o proces-
samento multiusuário é genericamente denominado gerenciador de
a) interrupção
b) memória
c) usuários
d) processamento
e) entrada e saída
18. A execução de um programa em primeiro plano simultanea-
mente com a execução de outro em segundo plano é uma caracte-
rística dos sistemas operacionais que utilizam a técnica de:
a) distribuição
b) compartilhamento
c) carga múltipla
d) multiusuário
e) multitarefa
19. O recurso do MS Windows normalmente utilizado para visua-
lizar, em uma estrutura hierárquica, o conteúdo do computador e as
unidades de rede é o
a) apenas o Painel de Controle
b) apenas o Windows Explorer
c) apenas o Meu Computador
d) apenas Windows Explorer ou Meu Computador
e) Painel de Controle, Windows Explorer ou Meu Computador
Informática para Concurso Público – 2ª edição
108
cap11.indd 108 4/1/2007 17:43:13
20. A criação e a manutenção de listas particulares de distribui-
ção são funcionalidades disponíveis no MS Outlook 2000 por meio
do recurso básico
a) adicionar a Favoritos
b) gerenciar arquivos e pastas
c) gerenciar a caixa de entrada
d) gerenciar a caixa de saída
e) organizar os contatos
21. Não é um caminho alternativo para estabelecer uma conexão
com a Internet e utilizar o Internet Explorer como navegador da Web:
a) Botão Iniciar, Programas, Acessórios, Comunicações, Acesso à
rede dial-up e Fazer nova conexão.
b) Botão Iniciar, Configurações, Painel de Controle, Opções da
Internet e Conexões.
c) Menu Arquivo do MS Internet Explorer, Novo e Conexão na
Internet.
d) Menu Ferramentas do MS Internet Explorer, Opções da Inter-
net e Conexões.
e) Assistente para conexão com a Internet.
22. Na arquitetura TCP/IP, utilizada pela Internet, a principal fun-
ção do protocolo TCP é
a) o roteamento de mensagens, e do protocolo IP, é a transmissão
física.
b) o roteamento de mensagens e, do protocolo IP, é o transporte
de dados.
c) o transporte de dados e, do protocolo IP, é a transmissão física.
d) o transporte de dados e, do protocolo IP, é o roteamento de
mensagens.
e) A transmisão física e, do protocolo IP, é o transporte de dados.
23. Um conjunto predefinido de instruções e convenções de pro-
gramação associadas utilizado para acessar serviços de sistema ou
de rede denomina-se
a) programa utilitário
b) protocolo de serviço
c) protocolo de comunicação
d) interface de aplicação
e) interface gráfica de comunicação
Simulado
109
cap11.indd 109 4/1/2007 17:43:13
24. Um modem, quando recebe um sinal analógico e o transfor-
ma em digital, executa um processo de
a) digitalização
b) demodulação
c) comutação
d) multiplexação
e) modulação
25. Um programa em linguagem de máquina é um programa
a) escrito em Assembler.
b) escrito em linguagem de alto nível.
c) em sua representação por meio de códigos mnemônicos.
d) a ser compilado, independentemente da linguagem que foi es-
crito.
e) sob a forma de instrução de máquina, mesmo que tenha sido
escrito em linguagem de alto nível.
26. O sistema operacional é um programa que controla a execu-
ção de outros programas. Em relação às possíveis funções de um
sistema operacional, assinale a opção incorreta.
a) Fornecer a contabilidade dos tempos de processamento gastos.
b) Permitir a execução simultânea de mais de um programa na
memória.
c) Selecionar a prioridade de execução dos programas em siste-
mas multiprogramados.
d) Executar as operações aritméticas e lógicas de um programa
em linguagem de máquina.
e) Controlar o processo de transformação de um programa fonte
em um programa executável.
27. Assinale a opção na qual a sigla à esquerda corresponde ao
nome em inglês e à explicação, apresentados à direita.
a) FTP - Fiber Twisted Pair (pares de condutores de fibra ótica
entrelaçados, usados em ambientes de comunicação de dados).
b) UDP - Unix Dara Protocol (protocolo de troca de dados entre
ambientes operacional Unix).
c) TCP - Transmission Control Program (programa para o controle
de transmissão de dados no ambiente Internet).
d) IP - Interface Packet (Pacote destinado a definir a interface usa-
da na comunicação de dados no ambiente Internet).
Informática para Concurso Público – 2ª edição
110
cap11.indd 110 4/1/2007 17:43:14
e) ATM - Asynchronous Transfer Mode (modo de transferência
assíncrona para a transmissão de pequenas unidades de informa-
ções nos ambientes de comunicação de dados).
28. Uma das vantagens mais importantes da arquitetura cliente-
servidor é:
a) o gerenciamento dos recursos da rede poder ser centralizado
e controlado pelo servidor.
b) o cliente poder trabalhar independentemente do servidor.
c) o cliente poder ter poucas informações, pois a maioria dos re-
cursos comuns fica sob o controle dos clientes.
d) as aplicações poderem ser desenvolvidas utilizando lingua-
gens orientadas a objetos.
e) os dispositivos físicos (disco, impressora etc.) não poderem
ser compartilhados entre os vários clientes.
Gabarito
1) A 15) C
2) C 16) B
3) D 17) A
4) C 18) E
5) B 19) B
6) C 20) E
7) D 21) C
8) A 22) D
9) A 23) D
10) B 24) B
11) A 25) E
12) C 26) D
13) C 27) E
14) D 28) A
Simulado
111
cap11.indd 111 4/1/2007 17:43:14
Вам также может понравиться
- Como passar em concursos CESPE: redação: 17 questões de redaçãoОт EverandComo passar em concursos CESPE: redação: 17 questões de redaçãoРейтинг: 5 из 5 звезд5/5 (1)
- Lingua Portuguesa para Concurso (Teoria)Документ220 страницLingua Portuguesa para Concurso (Teoria)eraldotre7388% (8)
- 1000 Questoes Informatica para ConcursosДокумент25 страниц1000 Questoes Informatica para ConcursosRafael Gomes100% (1)
- Matematica para Concursos PDFДокумент290 страницMatematica para Concursos PDFFrancisco Lopes100% (9)
- Exercícios Resolvidos e Comentados - Matemática e Raciocínio LógicoДокумент49 страницExercícios Resolvidos e Comentados - Matemática e Raciocínio LógicoSalvadeu100% (4)
- Criação de Apresentações com LibreOffice ImpressДокумент63 страницыCriação de Apresentações com LibreOffice ImpressDeybson Carvalho100% (1)
- Apostila 300 Questoes de A para ConcursosДокумент140 страницApostila 300 Questoes de A para Concursoseraldotre73Оценок пока нет
- Morfologia: Classes de Palavras e Estratégia de EstudoДокумент19 страницMorfologia: Classes de Palavras e Estratégia de EstudoBarnaBarney100% (1)
- Pacotão INSS Provas ComentadasДокумент108 страницPacotão INSS Provas ComentadasPedro Nelson67% (3)
- Português para ConcursosДокумент76 страницPortuguês para ConcursosLevi Karher100% (5)
- Apostila INSSДокумент405 страницApostila INSSAldice Alves100% (2)
- Como passar em concursos do INSS: 1.800 questões comentadasОт EverandComo passar em concursos do INSS: 1.800 questões comentadasРейтинг: 4 из 5 звезд4/5 (3)
- Como passar em concursos CESPE: direito administrativo: 397 questões comentadas de direito administrativoОт EverandComo passar em concursos CESPE: direito administrativo: 397 questões comentadas de direito administrativoРейтинг: 5 из 5 звезд5/5 (3)
- Como Passar Concursos de Escrevente do TJSP: 740 questões comentadasОт EverandComo Passar Concursos de Escrevente do TJSP: 740 questões comentadasОценок пока нет
- Como passar em concursos CESPE: língua portuguesa: 300 questões comentadas de língua portuguesaОт EverandComo passar em concursos CESPE: língua portuguesa: 300 questões comentadas de língua portuguesaРейтинг: 4 из 5 звезд4/5 (5)
- Como passar em concursos CESPE: informática: 195 questões comentadas de informáticaОт EverandComo passar em concursos CESPE: informática: 195 questões comentadas de informáticaРейтинг: 2.5 из 5 звезд2.5/5 (3)
- Como passar polícia rodoviária federal: 1.000 questões comentadasОт EverandComo passar polícia rodoviária federal: 1.000 questões comentadasРейтинг: 1 из 5 звезд1/5 (1)
- Como passar em concursos policiais: 2.100 questões comentadasОт EverandComo passar em concursos policiais: 2.100 questões comentadasРейтинг: 5 из 5 звезд5/5 (1)
- Como passar em concursos CESPE: 158 questões comentadas: Raciocínio lógico, matemática financeira, matemática básica, estatística, administração financeira e orçamentáriaОт EverandComo passar em concursos CESPE: 158 questões comentadas: Raciocínio lógico, matemática financeira, matemática básica, estatística, administração financeira e orçamentáriaОценок пока нет
- Como passar em concursos da Polícia Militar: 840 questões comentadasОт EverandComo passar em concursos da Polícia Militar: 840 questões comentadasРейтинг: 5 из 5 звезд5/5 (1)
- Redação: Interpretação de Textos - Escolas LiteráriasОт EverandRedação: Interpretação de Textos - Escolas LiteráriasРейтинг: 5 из 5 звезд5/5 (2)
- Como passar em concursos CESPE: direitos humanos: 45 questões comentadas de direitos humanosОт EverandComo passar em concursos CESPE: direitos humanos: 45 questões comentadas de direitos humanosОценок пока нет
- Como passar em concursos CESPE: adminstração pública: 113 questões comentadas de administração públicaОт EverandComo passar em concursos CESPE: adminstração pública: 113 questões comentadas de administração públicaОценок пока нет
- E-book Mapas Mentais Da Lei Nº 8.112/1990 - Volume IОт EverandE-book Mapas Mentais Da Lei Nº 8.112/1990 - Volume IОценок пока нет
- Contabilidade para as Carreiras PoliciaisОт EverandContabilidade para as Carreiras PoliciaisОценок пока нет
- Como passar em concursos CESPE: direito constitucional: 339 questões de direito constitucionalОт EverandComo passar em concursos CESPE: direito constitucional: 339 questões de direito constitucionalОценок пока нет
- Como passar em concursos CESPE: arquivologia: 54 questões de arquivologiaОт EverandComo passar em concursos CESPE: arquivologia: 54 questões de arquivologiaОценок пока нет
- Como passar concursos CEBRASPE -Raciocínio Lógico, Matemática e InformáticaОт EverandComo passar concursos CEBRASPE -Raciocínio Lógico, Matemática e InformáticaОценок пока нет
- Constituição Federal: Atualizada até EC 108/2020От EverandConstituição Federal: Atualizada até EC 108/2020Рейтинг: 5 из 5 звезд5/5 (1)
- Como passar em concursos CESPE: direito penal: 287 questões de direito penalОт EverandComo passar em concursos CESPE: direito penal: 287 questões de direito penalРейтинг: 5 из 5 звезд5/5 (1)
- Noções De Direito Administrativo Para Concursos De TribunaisОт EverandNoções De Direito Administrativo Para Concursos De TribunaisОценок пока нет
- Curso Completo: Apostila Para Concurso De Técnico Do InssОт EverandCurso Completo: Apostila Para Concurso De Técnico Do InssОценок пока нет
- Manual de direito administrativo: Concursos públicos e Exame da OABОт EverandManual de direito administrativo: Concursos públicos e Exame da OABОценок пока нет
- Administração sob a ótica dos concursos: Teorias, contexto prático e mais 271 questõesОт EverandAdministração sob a ótica dos concursos: Teorias, contexto prático e mais 271 questõesРейтинг: 5 из 5 звезд5/5 (2)
- Como passar em concursos CESPE: direito da criança e do adolescente: 112 questões comentadas de direito da criança e do adolescenteОт EverandComo passar em concursos CESPE: direito da criança e do adolescente: 112 questões comentadas de direito da criança e do adolescenteОценок пока нет
- Sistemas WebДокумент190 страницSistemas WebReginaldo JahuОценок пока нет
- Intro in For Matic AДокумент74 страницыIntro in For Matic AMari LorranyОценок пока нет
- Curso de Digitação - ApostilaДокумент69 страницCurso de Digitação - ApostilaNélio MeloОценок пока нет
- Conhecimentos de Informática: Internet, Intranet e FerramentasДокумент279 страницConhecimentos de Informática: Internet, Intranet e FerramentasMonsieur Welch100% (1)
- 01 Informática - Hardware e SoftwareДокумент29 страниц01 Informática - Hardware e SoftwareAnny CarolineОценок пока нет
- Guia Manga de Banco de DadosДокумент47 страницGuia Manga de Banco de DadosPaulo Henrique0% (1)
- Livro Hardware PDFДокумент98 страницLivro Hardware PDFjessicaОценок пока нет
- Guia Mangá de Bancos de DadosДокумент47 страницGuia Mangá de Bancos de DadosJheymesson CavalcantiОценок пока нет
- Descobrindo o LinuxДокумент30 страницDescobrindo o LinuxTiago FariaОценок пока нет
- Segredos Das Redes de Computadores by Tadeu Carmona PDFДокумент133 страницыSegredos Das Redes de Computadores by Tadeu Carmona PDFRafael Rocha100% (1)
- Organização de ComputadoresДокумент128 страницOrganização de ComputadoresJoão FranciscoОценок пока нет
- Mendelismo - As Leis Da Segregação e Da Segregação IndependenteДокумент12 страницMendelismo - As Leis Da Segregação e Da Segregação IndependenteGeilson GomesОценок пока нет
- Texto Teoria CelularДокумент19 страницTexto Teoria CelularLuan VeigaОценок пока нет
- A origem da teoria genética e o método científicoДокумент13 страницA origem da teoria genética e o método científicojupunkyОценок пока нет
- Genetica Na Escola 72 Artigo 05Документ8 страницGenetica Na Escola 72 Artigo 05jupunkyОценок пока нет
- A origem da teoria genética e o método científicoДокумент13 страницA origem da teoria genética e o método científicojupunkyОценок пока нет
- Pao de CenouraДокумент2 страницыPao de CenourajupunkyОценок пока нет
- Apostila Citiologia PraticasДокумент3 страницыApostila Citiologia PraticasLele BarcelosОценок пока нет
- Apostila Citiologia PraticasДокумент3 страницыApostila Citiologia PraticasLele BarcelosОценок пока нет
- Apostila Como EstudarДокумент65 страницApostila Como Estudarc-silvioОценок пока нет
- MicrocontroladoresДокумент26 страницMicrocontroladoresDarlanny Silva DinizОценок пока нет
- Arquitetura RISC e instruções básicas do MIPSДокумент14 страницArquitetura RISC e instruções básicas do MIPSGustavo OliveiraОценок пока нет
- Simulado Arquitetura de PCДокумент6 страницSimulado Arquitetura de PCLiana MaiaОценок пока нет
- Apostila Sobre o PIC16F84AДокумент80 страницApostila Sobre o PIC16F84AMarcos Roberto de Souza100% (2)
- Arduino Introdução RecursosДокумент69 страницArduino Introdução RecursosMatheus OliveiraОценок пока нет
- Experimentos Com Arduino - 215Документ215 страницExperimentos Com Arduino - 215Diego Silva100% (2)
- A2 - Sistemas Computacionais e Segurança - Somente PerguntasДокумент11 страницA2 - Sistemas Computacionais e Segurança - Somente PerguntasRenato SchendroskiОценок пока нет
- Introdução à Arquitetura e Funcionamento do ComputadorДокумент9 страницIntrodução à Arquitetura e Funcionamento do ComputadorJovanijr0% (1)
- Microcontroladores: Introdução e ArquiteturaДокумент51 страницаMicrocontroladores: Introdução e ArquiteturaAllas JonyОценок пока нет
- Arquitetura Computador AvançadaДокумент24 страницыArquitetura Computador AvançadaInvestir VidaОценок пока нет
- Abordagem CISC: Instruções complexas e múltiplos acessos à memóriaДокумент21 страницаAbordagem CISC: Instruções complexas e múltiplos acessos à memóriaWeslley CoelhoОценок пока нет
- Yury Rodrigues Shelkvosky - Comparativo RISC e CISCДокумент4 страницыYury Rodrigues Shelkvosky - Comparativo RISC e CISCYury ShelkovskyОценок пока нет
- RISC x CISC: Arquiteturas de ProcessadoresДокумент1 страницаRISC x CISC: Arquiteturas de ProcessadoresNicolas BonifácioОценок пока нет
- PED - Arquitetura de ComputadoresДокумент5 страницPED - Arquitetura de ComputadoresJosé ArmandoОценок пока нет
- O Uso de Smartphones e TabletsДокумент84 страницыO Uso de Smartphones e TabletsAndréОценок пока нет
- Apostila InformáticaДокумент154 страницыApostila InformáticaLuminariaeluz100% (1)
- Docsity Apostila Assembly UfrnДокумент89 страницDocsity Apostila Assembly UfrnBFT CorporationsОценок пока нет
- Arquitetura Harvard em MicrocontroladoresДокумент9 страницArquitetura Harvard em MicrocontroladoresJunior ShoboyОценок пока нет
- PTI RafaelaДокумент3 страницыPTI RafaelaRafaela BertuolОценок пока нет
- Consulplan 2022 Mpe Pa Tecnico em Informatica ProvaДокумент24 страницыConsulplan 2022 Mpe Pa Tecnico em Informatica ProvaSilvana RibeiroОценок пока нет
- Arquitetura Computadores QuestionárioДокумент5 страницArquitetura Computadores QuestionárioMarcus RamosОценок пока нет
- Slides Aula 2 Arquitetura de ComputadoresДокумент41 страницаSlides Aula 2 Arquitetura de ComputadoresCarlos Eduado Arevalo AnzolaОценок пока нет
- Os Microcontroladores Avr AtmelДокумент2 страницыOs Microcontroladores Avr AtmelAnderson PimentelОценок пока нет
- Arquiteturas CISC e RISC: Características e ComparaçãoДокумент31 страницаArquiteturas CISC e RISC: Características e ComparaçãoJefferson PolettoОценок пока нет
- Funções da ULA, UCP e ciclo de instrução em processadoresДокумент4 страницыFunções da ULA, UCP e ciclo de instrução em processadoresNathan roucheОценок пока нет
- Arquitetura CISC X RISCДокумент23 страницыArquitetura CISC X RISCsamuel souzaОценок пока нет
- E - Resumo Completo - Sistemas ComputacionaisДокумент22 страницыE - Resumo Completo - Sistemas ComputacionaisWillian MonteiroОценок пока нет
- A Maior Vantagem Dos Sistemas Digitais Sobre Os Sistemas Analógicos ConstituiДокумент19 страницA Maior Vantagem Dos Sistemas Digitais Sobre Os Sistemas Analógicos ConstituiLilian De Figueiredo CarneiroОценок пока нет
- Sistema de Medição de Nível de Combustível em ReservatóriosДокумент37 страницSistema de Medição de Nível de Combustível em ReservatóriosAlexandre DVulcanОценок пока нет
- Micro Control Ad or Arm NXP Lpc2148Документ5 страницMicro Control Ad or Arm NXP Lpc2148Cibele De Oliveira RodriguesОценок пока нет