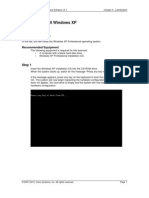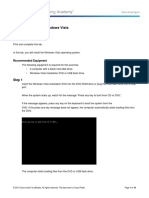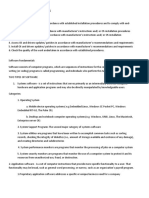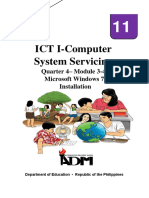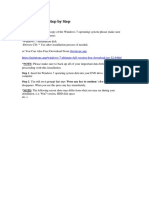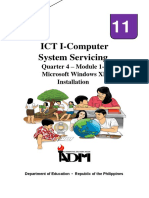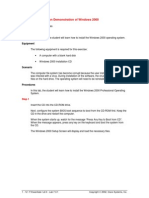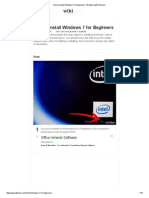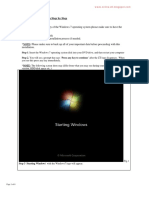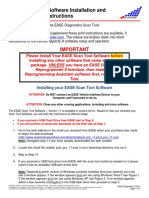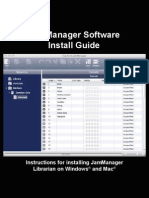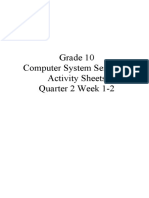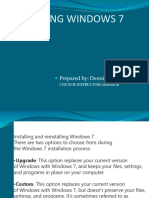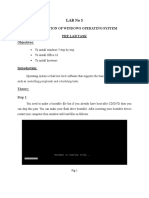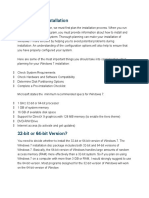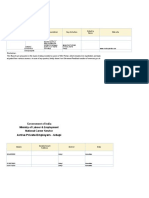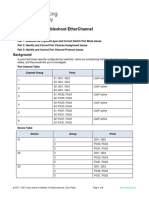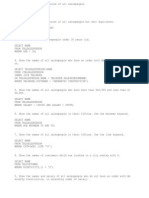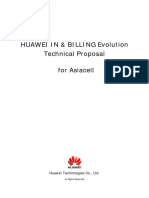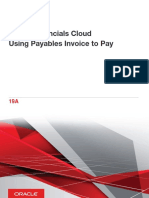Академический Документы
Профессиональный Документы
Культура Документы
5.4.2 Lab Install 7
Загружено:
dp_ramosИсходное описание:
Авторское право
Доступные форматы
Поделиться этим документом
Поделиться или встроить документ
Этот документ был вам полезен?
Это неприемлемый материал?
Пожаловаться на этот документАвторское право:
Доступные форматы
5.4.2 Lab Install 7
Загружено:
dp_ramosАвторское право:
Доступные форматы
IT Essentials: PC Hardware and Software v4.
1 Chapter 5 - Lab/Student
5.4.2 Optional Lab: Install Windows 7
Introduction
Print and complete this lab.
In this lab, you will install the Windows 7 operating system.
Recommended Equipment
The following equipment is required for this exercise:
• A computer with a blank hard disk drive.
• Windows 7 installation DVD.
Step 1
Insert the Windows 7 installation DVD into the DVD-ROM drive.
When the system starts up, watch for the message “Press any key to boot from CD or
DVD.”.
If the message appears, press any key on the keyboard to boot the system from the
DVD. If the press any key message does not appear, the computer automatically starts
loading files from the DVD.
The computer starts loading files from the DVD.
© 2007-2011, Cisco Systems, Inc. All rights reserved. Page 1
IT Essentials: PC Hardware and Software v4.1 Chapter 5 - Lab/Student
Step 2
The Windows 7 boot screen appears.
© 2007-2011, Cisco Systems, Inc. All rights reserved. Page 2
IT Essentials: PC Hardware and Software v4.1 Chapter 5 - Lab/Student
Step 3
The Install Windows screen appears. Press Next unless you need to change the
defaults.
Step 4
Press Install now to continue.
© 2007-2011, Cisco Systems, Inc. All rights reserved. Page 3
IT Essentials: PC Hardware and Software v4.1 Chapter 5 - Lab/Student
Step 5
The Collecting information section of the installation begins.
The “Setup is starting...” screen appears.
Next the “Please read the license terms” page appears. Read and confirm that you
accept the license by selecting the box “I accept the license terms”. Click Next.
© 2007-2011, Cisco Systems, Inc. All rights reserved. Page 4
IT Essentials: PC Hardware and Software v4.1 Chapter 5 - Lab/Student
Step 6
The “Which type of installation do you want?” page appears. Click Custom (advanced).
Step 7
The “Where do you want to install Windows?” page appears. Select the hard drive or
partition on which Windows 7 will be installed.
Click Next to select “Disk 0 Unallocated Space”, which is the default setting.
The Collecting information section of the installation ends.
© 2007-2011, Cisco Systems, Inc. All rights reserved. Page 5
IT Essentials: PC Hardware and Software v4.1 Chapter 5 - Lab/Student
Step 8
The Installing Windows section begins.
The “Installing Windows…” page appears. Windows 7 Setup may take about 50 minutes
to configure your computer.
Step 9
The “Windows needs to restart to continue” page appears. Your computer will
automatically restart or you can click Restart now.
© 2007-2011, Cisco Systems, Inc. All rights reserved. Page 6
IT Essentials: PC Hardware and Software v4.1 Chapter 5 - Lab/Student
If you get the message “Press any key to boot from CD or DVD.”, do not press any key
and Windows will boot from the hard disk to continue the installation.
Step 10
The “Setup is updating registry settings” page appears.
© 2007-2011, Cisco Systems, Inc. All rights reserved. Page 7
IT Essentials: PC Hardware and Software v4.1 Chapter 5 - Lab/Student
Step 11
The “Setup is starting services” page appears.
Step 12
The “Installing Windows…” page appears again. Windows may reboot a few more times.
This may take several minutes.
The Installing Windows section of the installation is completed.
© 2007-2011, Cisco Systems, Inc. All rights reserved. Page 8
IT Essentials: PC Hardware and Software v4.1 Chapter 5 - Lab/Student
Step 13
The Set Up Windows section begins.
Type the user name and computer name provided by your instructor. Click Next.
Step 14
The “Set a password for your account” page appears. Type the password provided by
your instructor. Retype the password and enter the password hint. Click Next.
© 2007-2011, Cisco Systems, Inc. All rights reserved. Page 9
IT Essentials: PC Hardware and Software v4.1 Chapter 5 - Lab/Student
Step 15
The “Type your product key” page appears. On this page, type your product key as it
appears on your Windows 7 DVD case. Click Next.
Note: If you entered your product key, Setup will not ask you the following:
“Do you want to enter your product key now?” window appears. If you were instructed not
to enter a product key, click No.
Step 16
On the “Help protect your computer and improve Windows automatically” screen, click
Use recommended setting.
© 2007-2011, Cisco Systems, Inc. All rights reserved. Page 10
IT Essentials: PC Hardware and Software v4.1 Chapter 5 - Lab/Student
Step 17
On the “Review your time and date settings” screen, configure the computer clock to
match your local date, time, and time zone. Click Next.
© 2007-2011, Cisco Systems, Inc. All rights reserved. Page 11
IT Essentials: PC Hardware and Software v4.1 Chapter 5 - Lab/Student
Step 18
The “Select your computer’s current location” page appears. Select the option provided
by your instructor.
Note: This screen will not show up if the installation did not correctly install drivers for the
network card.
Step 19
The “Windows is finalizing your settings” screen appears.
The Set Up Windows section is completed.
© 2007-2011, Cisco Systems, Inc. All rights reserved. Page 12
IT Essentials: PC Hardware and Software v4.1 Chapter 5 - Lab/Student
Step 20
The “Welcome” page appears.
Step 21
The “Preparing your desktop…” page appears.
© 2007-2011, Cisco Systems, Inc. All rights reserved. Page 13
IT Essentials: PC Hardware and Software v4.1 Chapter 5 - Lab/Student
Step 22
You are logged in to Windows 7 for the first time.
© 2007-2011, Cisco Systems, Inc. All rights reserved. Page 14
Вам также может понравиться
- 5.2.1.5 Lab - Install Windows 7Документ15 страниц5.2.1.5 Lab - Install Windows 7CharbelMesaОценок пока нет
- 5.4.2 Lab: Install Windows XP: Step 1Документ12 страниц5.4.2 Lab: Install Windows XP: Step 1reg12345Оценок пока нет
- 5.2.1.6 Lab - Install Windows VistaДокумент16 страниц5.2.1.6 Lab - Install Windows VistaInez SzücsОценок пока нет
- Install Operating System (Windows/Linux-Red Hat/ubuntu) : Experiment No:06Документ17 страницInstall Operating System (Windows/Linux-Red Hat/ubuntu) : Experiment No:06Noor alam ShaikhОценок пока нет
- Hardware and Software InstallationДокумент7 страницHardware and Software Installationkevinkingili450Оценок пока нет
- Install OSДокумент5 страницInstall OSRyuu AkasakaОценок пока нет
- ICT I-Computer System Servicing: Quarter 4 - Module 3-4 Microsoft Windows 7 InstallationДокумент14 страницICT I-Computer System Servicing: Quarter 4 - Module 3-4 Microsoft Windows 7 InstallationMarilyn Besawen CulanganОценок пока нет
- How To Reformat Windows 7Документ3 страницыHow To Reformat Windows 7joel lacay100% (1)
- 5.4.5 Lab: Create Accounts and Check For Updates: Step 1Документ29 страниц5.4.5 Lab: Create Accounts and Check For Updates: Step 1kingtoddaОценок пока нет
- Windows Installation ProcessДокумент21 страницаWindows Installation ProcessKhan Maaz KhanОценок пока нет
- Window Installation StepsДокумент14 страницWindow Installation Stepsaroojmalaika20Оценок пока нет
- ICT I-Computer System Servicing: Quarter 2 - Module 1.3: Microsoft Windows 10 InstallationДокумент12 страницICT I-Computer System Servicing: Quarter 2 - Module 1.3: Microsoft Windows 10 InstallationMarilyn Besawen CulanganОценок пока нет
- Experiment:-7: Step 1. Insert The Windows 7 Operating System Disk Into Your DVD Drive, and ThenДокумент8 страницExperiment:-7: Step 1. Insert The Windows 7 Operating System Disk Into Your DVD Drive, and ThenVishv PatelОценок пока нет
- How To Install Microsoft Windows 7 Easy Steps by Getintopc - AppДокумент9 страницHow To Install Microsoft Windows 7 Easy Steps by Getintopc - Appkarl WillsonОценок пока нет
- Clean Install Instructions For Windows® 7Документ4 страницыClean Install Instructions For Windows® 7VidruRobertОценок пока нет
- Windows Operating System: Windows Operating System (OS) Installation, Basic Windows OS Operations, Disk Defragment, Disk Partitioning, Windows OS Upgrade, System Restore, and Disk FormattingОт EverandWindows Operating System: Windows Operating System (OS) Installation, Basic Windows OS Operations, Disk Defragment, Disk Partitioning, Windows OS Upgrade, System Restore, and Disk FormattingОценок пока нет
- Windows 7 Installation Guide / Tutorial: Preparing The DVD From The ISO ImageДокумент8 страницWindows 7 Installation Guide / Tutorial: Preparing The DVD From The ISO ImageKarthik SaОценок пока нет
- Upgrading From Windows Vista To Windows 7 CustomДокумент17 страницUpgrading From Windows Vista To Windows 7 CustomigherОценок пока нет
- Outline of On-Site Training Program On Basic Computer OperationsДокумент50 страницOutline of On-Site Training Program On Basic Computer OperationsChristian Dela CruzОценок пока нет
- ICT I-Computer System Servicing: Quarter 4 - Module 1-2 Microsoft Windows XP InstallationДокумент15 страницICT I-Computer System Servicing: Quarter 4 - Module 1-2 Microsoft Windows XP InstallationMarilyn Besawen CulanganОценок пока нет
- Windows 7-10 Deployment Notes 2017 For ISDs (V1.4 2017.09.29)Документ21 страницаWindows 7-10 Deployment Notes 2017 For ISDs (V1.4 2017.09.29)Alejandro TonelliОценок пока нет
- Lab 7.3.1: Installation Demonstration of Windows 2000: Estimated Time: 90 Minutes ObjectiveДокумент12 страницLab 7.3.1: Installation Demonstration of Windows 2000: Estimated Time: 90 Minutes ObjectiveHamzaSpahijaОценок пока нет
- TLE-CSS10 - 11 - q2 - wk2 - Install Operating System and Drivers For Peripherals Devices - v3Документ19 страницTLE-CSS10 - 11 - q2 - wk2 - Install Operating System and Drivers For Peripherals Devices - v3EVELYN GRACE TADEOОценок пока нет
- Quarter 2: Week 1-2 Module 1-2: Common CompetenciesДокумент14 страницQuarter 2: Week 1-2 Module 1-2: Common CompetenciesLiezel Cruz100% (1)
- How To Install Windows 7 For Beginners - 16 Steps (With Pictures)Документ10 страницHow To Install Windows 7 For Beginners - 16 Steps (With Pictures)Bibin ThomasОценок пока нет
- OS Practical FileДокумент47 страницOS Practical FileDevil IVORОценок пока нет
- Installing Windows 7 StepsДокумент9 страницInstalling Windows 7 Stepseden josieОценок пока нет
- Technology & Livelihood Education: Quarter 2 - Module 3: Install Operating System and Drivers For Peripherals/devicesДокумент36 страницTechnology & Livelihood Education: Quarter 2 - Module 3: Install Operating System and Drivers For Peripherals/devicesPurificacion, AnabeaОценок пока нет
- Experiment No. - 1Документ14 страницExperiment No. - 1Shefali BajajОценок пока нет
- WINDOWS7INSTALLДокумент8 страницWINDOWS7INSTALLAbubakkar Patwa (Babbu)Оценок пока нет
- TVL-ICT (Computer System Servicing) Activity Sheet Quarter 2 - Lesson 3Документ24 страницыTVL-ICT (Computer System Servicing) Activity Sheet Quarter 2 - Lesson 3Jayram JavierОценок пока нет
- Learning Activity Sheet Special Program in Ict 9 Computer Systems Servicing 9Документ13 страницLearning Activity Sheet Special Program in Ict 9 Computer Systems Servicing 9Kim Clauwie AnchetaОценок пока нет
- Eding CNC Software Installation ManualДокумент19 страницEding CNC Software Installation ManualNusrat IqbalОценок пока нет
- 4 Information SheetДокумент13 страниц4 Information Sheetapi-196541959100% (1)
- EASE Scan Tool V11Setup Instructions (Software ONLY) 022813Документ7 страницEASE Scan Tool V11Setup Instructions (Software ONLY) 022813FERNANDO FERRUSCAОценок пока нет
- VIDA DICE Installation GuideДокумент9 страницVIDA DICE Installation GuideBobby TaargüsОценок пока нет
- Bootcamp - How To Install Windows 10 Into A 2011 Imac Without Using The Boot Camp Assistant, An OptiДокумент18 страницBootcamp - How To Install Windows 10 Into A 2011 Imac Without Using The Boot Camp Assistant, An OptidedypunyaОценок пока нет
- Icse AssignmentДокумент15 страницIcse AssignmentAditya YewleyОценок пока нет
- Installation of Different Operating System PC: ObjectivesДокумент26 страницInstallation of Different Operating System PC: Objectivestasmeya malikОценок пока нет
- 18 0796 B JamManagerInstallGuideДокумент8 страниц18 0796 B JamManagerInstallGuidenartseaОценок пока нет
- Windows7 Upgrade Sop enДокумент9 страницWindows7 Upgrade Sop enbafaОценок пока нет
- Install Windows 7 FinalДокумент24 страницыInstall Windows 7 FinalkelzhulОценок пока нет
- Installing Windows 7. On Your Samsung R519Документ16 страницInstalling Windows 7. On Your Samsung R519ADDA ADDAОценок пока нет
- How To Install Windows 10 On Your PC: Lab Experiment # 2Документ14 страницHow To Install Windows 10 On Your PC: Lab Experiment # 2Sobia AliОценок пока нет
- ICT I-Computer System Servicing: Quarter 4 - Module 7-8 Microsoft Windows Server 2008 R2 InstallationДокумент13 страницICT I-Computer System Servicing: Quarter 4 - Module 7-8 Microsoft Windows Server 2008 R2 InstallationMarilyn Besawen CulanganОценок пока нет
- Tle - 10 - CSS Q2 W1-2Документ13 страницTle - 10 - CSS Q2 W1-2Ivy May MariscalОценок пока нет
- Installing Windows 7: Prepared By: Dennis S. ChuaДокумент21 страницаInstalling Windows 7: Prepared By: Dennis S. ChuaJIGSОценок пока нет
- TLE-CSS10 - 11 - q2 - wk4 - Install Operating System and Drivers For Peripherals Devices - v3Документ28 страницTLE-CSS10 - 11 - q2 - wk4 - Install Operating System and Drivers For Peripherals Devices - v3EVELYN GRACE TADEOОценок пока нет
- Laboratory: Computer FormattingДокумент12 страницLaboratory: Computer Formattingalma cablinanОценок пока нет
- Windows7 InstallationДокумент20 страницWindows7 InstallationThota NaniОценок пока нет
- EXPERIMENT File OSДокумент41 страницаEXPERIMENT File OSPriŃcê sÖniОценок пока нет
- Lab N O3: Installation of Windows Operating SystemДокумент19 страницLab N O3: Installation of Windows Operating SystemFaraz KashifОценок пока нет
- Installing Windows 7: UpgradeДокумент16 страницInstalling Windows 7: UpgradeLalang PalambangОценок пока нет
- How To Install Windows 7Документ24 страницыHow To Install Windows 7gray mikersОценок пока нет
- 5.4.8 Lab Managing System Files in 7Документ12 страниц5.4.8 Lab Managing System Files in 7Brian MirendaОценок пока нет
- ITCOM-WPS OfficeДокумент20 страницITCOM-WPS OfficeBea JalipaОценок пока нет
- Install Window 7Документ17 страницInstall Window 7reynald manzanoОценок пока нет
- 5.2.1.7 Lab - Install Windows 7 or Vista - InstructorДокумент30 страниц5.2.1.7 Lab - Install Windows 7 or Vista - InstructorAriel MamaniОценок пока нет
- Top Ten Advantages: AGPS Server and Worldwide Reference Network™Документ2 страницыTop Ten Advantages: AGPS Server and Worldwide Reference Network™andrianОценок пока нет
- Detecting Malicious Facebook ApplicationsДокумент14 страницDetecting Malicious Facebook ApplicationsMumbai AcademicsОценок пока нет
- System Center Data Protection Manager 2010 Troubleshooting GuideДокумент319 страницSystem Center Data Protection Manager 2010 Troubleshooting GuideDavid LawranceОценок пока нет
- Handout Problem Solving and C Programming v1 (1) .0Документ152 страницыHandout Problem Solving and C Programming v1 (1) .0karthikJeganОценок пока нет
- Computerized Inventory System - Program Development and ExecutionДокумент5 страницComputerized Inventory System - Program Development and ExecutionBay OngОценок пока нет
- Private Employers - UdupiДокумент3 страницыPrivate Employers - UdupiAnita SundaramОценок пока нет
- Module 2: Basic Switch and End Device Configuration: Introductions To Networks v7.0 (ITN)Документ59 страницModule 2: Basic Switch and End Device Configuration: Introductions To Networks v7.0 (ITN)Mohsan MinhasОценок пока нет
- Packet Tracer - Troubleshoot Etherchannel: ObjectivesДокумент2 страницыPacket Tracer - Troubleshoot Etherchannel: Objectivesnasywa affhОценок пока нет
- Impact of Internet Technology On Economic Crime: Veungopalan. R BA0140074Документ3 страницыImpact of Internet Technology On Economic Crime: Veungopalan. R BA0140074Seeralan VenugopalanОценок пока нет
- Fanvil X7 DatasheetДокумент2 страницыFanvil X7 DatasheetAda NasufiОценок пока нет
- 2023 Amlc Trainings User Manual (Participant)Документ2 страницы2023 Amlc Trainings User Manual (Participant)C JAYОценок пока нет
- Epson Stylus Photo 750 Service ManualДокумент112 страницEpson Stylus Photo 750 Service ManualMarc WebberОценок пока нет
- P 2Документ6 страницP 2andityasmОценок пока нет
- The Flash ADC A Circuit For All SeasonsДокумент5 страницThe Flash ADC A Circuit For All Seasons于富昇Оценок пока нет
- 1.1 IN & BILLING Evolution Technical Proposal For AsiacellДокумент52 страницы1.1 IN & BILLING Evolution Technical Proposal For AsiacellFiras Ibrahim Al-Hamdany100% (1)
- Android - How Do I Hide A Menu Item in The Actionbar - Stack OverflowДокумент14 страницAndroid - How Do I Hide A Menu Item in The Actionbar - Stack OverflowHawaz BeyeneОценок пока нет
- Planning Manager ProcessДокумент9 страницPlanning Manager ProcesshisaweОценок пока нет
- Using Payables Invoice To PayДокумент496 страницUsing Payables Invoice To PayMohan GundepudiОценок пока нет
- Project Manager or Office Manager or Coordinator or AdministratoДокумент3 страницыProject Manager or Office Manager or Coordinator or Administratoapi-121354034Оценок пока нет
- Arduino-Based Soldier Location and Health Tracking SystemДокумент4 страницыArduino-Based Soldier Location and Health Tracking SystemInternational Journal of Innovative Science and Research TechnologyОценок пока нет
- Home Automation Using Telegram Bot: Bachelor of Technology inДокумент55 страницHome Automation Using Telegram Bot: Bachelor of Technology inchakravarthyОценок пока нет
- Slowly Changing Dimensions (SCD) - Types - Data WarehouseДокумент3 страницыSlowly Changing Dimensions (SCD) - Types - Data Warehousevivek_xwikiОценок пока нет
- 02 - Global and Local ScopesДокумент14 страниц02 - Global and Local Scopesmichal.zbysinskiОценок пока нет
- Fidelity Bond InstructionДокумент2 страницыFidelity Bond InstructionAlfonso CaviteОценок пока нет
- Arrays and StringsДокумент3 страницыArrays and StringsLiza Marie Luancing HernandezОценок пока нет
- Script User's Manual - AbaqusДокумент316 страницScript User's Manual - AbaqusLvra0% (1)
- Datesheet-DIPIETE-June 19 PDFДокумент1 страницаDatesheet-DIPIETE-June 19 PDFsantoshОценок пока нет
- MT6797 Android ScatterДокумент20 страницMT6797 Android ScatterAlfarisy Putri AuliaОценок пока нет
- Resume For Manual TestingДокумент3 страницыResume For Manual TestingJai SindhuОценок пока нет
- Resume - Walead BadriДокумент5 страницResume - Walead BadriWalead Khaled Al-badriОценок пока нет