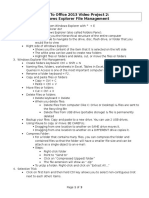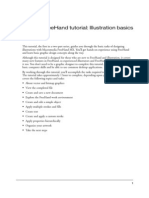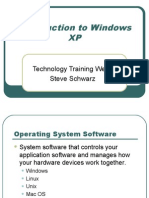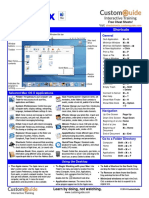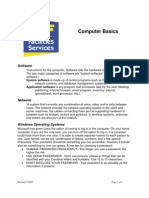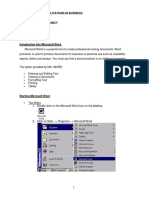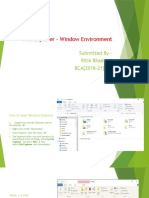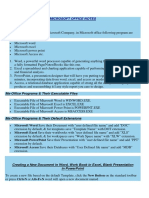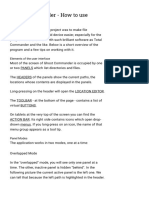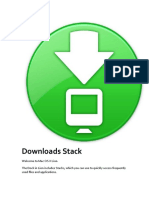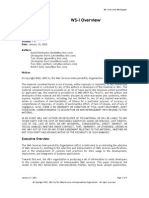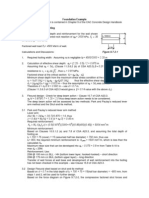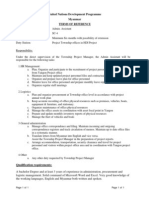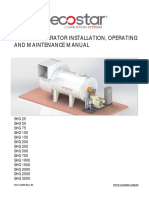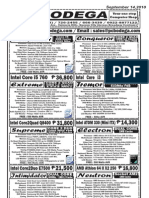Академический Документы
Профессиональный Документы
Культура Документы
Computerbasics Selectingitems
Загружено:
Abdul Zamane Rachide UssualeИсходное описание:
Оригинальное название
Авторское право
Доступные форматы
Поделиться этим документом
Поделиться или встроить документ
Этот документ был вам полезен?
Это неприемлемый материал?
Пожаловаться на этот документАвторское право:
Доступные форматы
Computerbasics Selectingitems
Загружено:
Abdul Zamane Rachide UssualeАвторское право:
Доступные форматы
212 Computer Basics Training
Lesson 8-11: Selecting Multiple
Files and Folders
Figure 8-24
To select several files that
are next to each other,
hold down the mouse
button and drag a
rectangle around the files
you want to select.
Figure 8-25
When you want to select a
group of adjacent files,
Figure 8-24 1. Move the pointer to 2. Hold down the mouse button
select the first file you an empty area in the and drag a rectangle around
want to select, hold down window. the files you want to select.
the <Shift> key, and click
the last file.
Figure 8-26
Use the <Ctrl> key when Click the first Press and hold
you want to select non file you want to down the
select, press <Ctrl> key
adjacent files. and hold down while you click
the <Shift> key each file you
and click the want to select.
last file you
want to select.
Figure 8-25 Figure 8-26
By now, you know that you must select a file or folder before you can do anything to it, such
as move or delete it. In this lesson, you will learn how to select more than one file and/or
folder at a time, so you can move, copy, or delete a group of files simultaneously.
1. Navigate to and open your Practice folder.
If necessary, follow your instructor’s directions to select the appropriate drive and
folder where your practice files are located.
First, let’s review how to select a single file.
2. Click the Paris file to select it.
The Paris file is highlighted, indicating that it is selected. Now you could delete, move,
or copy the Paris file. To deselect a file, just click in any empty area of the window.
3. Click any empty area of the window to deselect the Paris file.
Other Ways to Move or The Paris file is no longer selected.
Copy a file:
You can select more than one file or folder at a time, so you can delete, move, or copy
• Click the file to select it a whole bunch of files at once. Like so many Windows functions, there are several
and select Edit → methods to select multiple files. If the files you want to select are next to each other,
Move to or Copy to you can move the mouse pointer to an empty area of the window, hold down the mouse
from the menu. button, and drag a rectangle around the files you want to select, as shown in Figure
8-24.
© 2008 CustomGuide, Inc.
Chapter Eight: Working with Files and Folders 213
4. Move the pointer to any empty area in the folder window, click and hold
down the mouse button, and drag a rectangle around several files, as
shown in Figure 8-24.
The only problem with this method is that it only works when you want to select files
that are next to each other.
5. Click any empty area of the screen to deselect the files.
Another method of selecting adjacent files and folders is to click the first file you want
to select, hold down the <Shift> key, and then click the last file of the group of files
you want to select.
6. Click the Carbrake file to select it, then press and hold the <Shift> key
as you click the Paris file.
You’ve selected the Carbrake file, the Paris file, and all the files that are in between the
two.
7. Click any empty area of the screen to deselect the files.
To select non-adjacent files and folders, hold down the <Ctrl> key and click each item
you want to select.
8. Click the Carbrake file to select it, press and hold down the <Ctrl> key,
click the Paris file and the Trade Show folder, then release the <Ctrl>
key.
Remember, you can move, copy, or delete any selected files all at once. Holding down
the <Ctrl> key also lets you click and deselect any selected files.
9. With the files still selected and the <Ctrl> key still pressed, click and Quick Reference
drag one of the selected files (the Carbrake or Paris files, or the Trade
To Select Multiple Items:
Show folder) from the folder window to your Desktop.
All the selected files are copied to the desktop. • If the items are next to
10. With the newly copied files still selected on your Desktop, press the
each other, you can click
and drag a rectangle
<Delete> key. around the items you
The selected files are all deleted from the desktop. want to select.
To select all the files and folders in the window, select Edit → Select All from the Or…
menu.
• If the items are next to
11. Select Edit → Select All from the menu. each other, you can click
All the files in the window are selected. the first item you want to
12. Close the window to end this lesson. select, press and hold
down the <Shift> key,
and click the last item you
want to select.
• If the items aren’t next to
each other, you can select
non-adjacent items by
holding the <Ctrl> key
and clicking the items you
want to select.
To Select All Files at Once:
• Select Edit → Select All
from the menu.
Your Organization’s Name Here
Вам также может понравиться
- How To Do AnythingДокумент1 страницаHow To Do AnythingHeman LeeОценок пока нет
- Intro To Office 2013 Video Project 2: Windows Explorer File ManagementДокумент3 страницыIntro To Office 2013 Video Project 2: Windows Explorer File ManagementJanine GabisОценок пока нет
- Windows and Its ComponentsДокумент25 страницWindows and Its ComponentsJoe SatanstesticlesОценок пока нет
- Freehand TutorialДокумент44 страницыFreehand TutorialShiva ShaktiОценок пока нет
- Lesson 2 - Working With Files and FoldersДокумент12 страницLesson 2 - Working With Files and Folderskachaelvis100% (1)
- Access Information Using Computer GuideДокумент8 страницAccess Information Using Computer GuideMarilie EsperaОценок пока нет
- Center For Teaching and Learning: Search Myumuc WebtychoДокумент26 страницCenter For Teaching and Learning: Search Myumuc Webtychogautam26Оценок пока нет
- Learning The Basics of Microsoft WordДокумент26 страницLearning The Basics of Microsoft WordAbhishek KumarОценок пока нет
- Introduction To Windows XPДокумент39 страницIntroduction To Windows XPfahadlakhani100% (2)
- Cheat Sheet Apple MacДокумент3 страницыCheat Sheet Apple Macburhanville4944100% (1)
- Windows Desktop: Parts of The Desktop ScreenДокумент15 страницWindows Desktop: Parts of The Desktop ScreenayeshashafeeqОценок пока нет
- What Is A DesktopДокумент128 страницWhat Is A Desktopmahilashram31Оценок пока нет
- Unit 2 Operating SystemДокумент4 страницыUnit 2 Operating Systemraj6062Оценок пока нет
- Windows and Its PartsДокумент4 страницыWindows and Its PartsJobie D. CasipongОценок пока нет
- Managing Files and Folders in Windows 7Документ8 страницManaging Files and Folders in Windows 7Hakim BОценок пока нет
- DragStrip User's GuideДокумент19 страницDragStrip User's GuideRolf BarbadilloОценок пока нет
- IT - Application - Lab BY Kushagra Mittal BbaДокумент49 страницIT - Application - Lab BY Kushagra Mittal BbakushagramittalnovОценок пока нет
- Windows XP Basic Training V.2Документ21 страницаWindows XP Basic Training V.2Philip A. SenessieОценок пока нет
- MS Word Chapter 1Документ18 страницMS Word Chapter 1Shahwaiz Bin Imran BajwaОценок пока нет
- XRY Viewer User Guide: PurposeДокумент6 страницXRY Viewer User Guide: PurposeikjkmОценок пока нет
- Fundamentals of Computer Studies Lecture (9) Microsoft Windows Operation Asst. Prof. Dr. Basim I. Wahab Al-TemimiДокумент4 страницыFundamentals of Computer Studies Lecture (9) Microsoft Windows Operation Asst. Prof. Dr. Basim I. Wahab Al-TemimiSaeed MoОценок пока нет
- Computer BasicsДокумент7 страницComputer BasicsE.I.OSEОценок пока нет
- Introduction To Windows XP: L L L L LДокумент18 страницIntroduction To Windows XP: L L L L LKan FBОценок пока нет
- Introduction To MS Windows 98Документ13 страницIntroduction To MS Windows 98mpvukОценок пока нет
- Open Word FilesДокумент25 страницOpen Word Fileskarim karimОценок пока нет
- 999 Keybord ShortcutsДокумент10 страниц999 Keybord ShortcutsconexsaОценок пока нет
- Option-Command-Esc Control-Command-Space Bar Space BarДокумент12 страницOption-Command-Esc Control-Command-Space Bar Space BarNivas Srini0% (1)
- CSS 8 Module 2 SummaryДокумент9 страницCSS 8 Module 2 SummaryLyssa BasОценок пока нет
- Alt + Tab Alt + Shift + Tab Alt + Double-Click CTRL + Tab: Print Screen Print ScreenДокумент3 страницыAlt + Tab Alt + Shift + Tab Alt + Double-Click CTRL + Tab: Print Screen Print ScreenMadhavan BoraОценок пока нет
- Windows Explorer Lab: File Management TasksДокумент5 страницWindows Explorer Lab: File Management TasksgabboudehОценок пока нет
- Basic PC Troubleshooting: 1. Screen and Desktop QuestionsДокумент18 страницBasic PC Troubleshooting: 1. Screen and Desktop QuestionsZain UlabidinОценок пока нет
- C C C C CДокумент34 страницыC C C C Cdarpan_axiomОценок пока нет
- 999+ Keyboard ShortcutsДокумент13 страниц999+ Keyboard Shortcutsaamer141Оценок пока нет
- Notes - Microsoft WordДокумент25 страницNotes - Microsoft WordSofia SharmaОценок пока нет
- ICT File and Word ManagementДокумент83 страницыICT File and Word ManagementKyi Nue KhinОценок пока нет
- 1 Compiled By:-Capt - Habtamu.DДокумент15 страниц1 Compiled By:-Capt - Habtamu.Djak messiОценок пока нет
- 0107 Introduction To Mac Os X CourseДокумент13 страниц0107 Introduction To Mac Os X CourseNgọc Nguyễn MinhОценок пока нет
- Instructions For Compressing Files IntoДокумент3 страницыInstructions For Compressing Files Intoapi-510744846Оценок пока нет
- Basic Desktop NavigationДокумент17 страницBasic Desktop NavigationsteveОценок пока нет
- Presentation On Shortcut Keys Byy Seerat AbbasДокумент21 страницаPresentation On Shortcut Keys Byy Seerat AbbasSalaar GhaznaviОценок пока нет
- Mint GuideДокумент8 страницMint GuideTim RickettsОценок пока нет
- Windows XP Quick Reference CardДокумент2 страницыWindows XP Quick Reference CardZé FernandoОценок пока нет
- Operating System: ContentДокумент20 страницOperating System: ContentdonnieОценок пока нет
- Operating Systems: Windows 10 - Creating and Compressing FoldersДокумент26 страницOperating Systems: Windows 10 - Creating and Compressing Foldersalamri alamriОценок пока нет
- Course Code: Scax1001 Course Name: Computer Applications in Business Chapter Name: MS-WORD' Subject Coordinator: Mrs - JancyДокумент26 страницCourse Code: Scax1001 Course Name: Computer Applications in Business Chapter Name: MS-WORD' Subject Coordinator: Mrs - JancyGracyОценок пока нет
- 2.introduction To Windows-1Документ44 страницы2.introduction To Windows-1Mirembe CarolynОценок пока нет
- Windows XP desktop overviewДокумент34 страницыWindows XP desktop overviewjagdishnewОценок пока нет
- File Explorer - Window Environment: Submitted by - Ritik Bhadoria BCA (2018-21) - CДокумент17 страницFile Explorer - Window Environment: Submitted by - Ritik Bhadoria BCA (2018-21) - CRitikОценок пока нет
- Microsoft Office NotesДокумент34 страницыMicrosoft Office NotesVikas SharmaОценок пока нет
- Index For My PDF NotesДокумент20 страницIndex For My PDF NotesHarry OrwellОценок пока нет
- Practical No.6: Explore Windows, Working With File and FoldersДокумент3 страницыPractical No.6: Explore Windows, Working With File and FoldersMisam AliОценок пока нет
- SHRT keysXPДокумент3 страницыSHRT keysXPGovindarajanОценок пока нет
- Running Your Desktop From Start To FinishДокумент36 страницRunning Your Desktop From Start To FinishJason LozadaОценок пока нет
- Power Tip OutlineДокумент1 страницаPower Tip Outlineapi-233357909Оценок пока нет
- Ghost Commander - How To UseДокумент30 страницGhost Commander - How To UseTrEoОценок пока нет
- File & Folder Management 02Документ3 страницыFile & Folder Management 02JK EduNotesОценок пока нет
- Untitled 1Документ3 страницыUntitled 1candra_girish77Оценок пока нет
- Access Downloads with the Downloads StackДокумент3 страницыAccess Downloads with the Downloads StackOliver RamosОценок пока нет
- WINDOWS: GUI, Desktop and Its Elements, Windows Explorer, Working With Files and Folders, Setting Time and Date, Starting and Shutting Down WindowsДокумент18 страницWINDOWS: GUI, Desktop and Its Elements, Windows Explorer, Working With Files and Folders, Setting Time and Date, Starting and Shutting Down WindowsbrinthaveniОценок пока нет
- Computerbasics SaveopenfilesДокумент2 страницыComputerbasics SaveopenfilesAbdul Zamane Rachide UssualeОценок пока нет
- Computerbasics RightclickingДокумент2 страницыComputerbasics RightclickingAbdul Zamane Rachide UssualeОценок пока нет
- Computerbasics OperatingsystemsДокумент2 страницыComputerbasics OperatingsystemsAbdul Zamane Rachide UssualeОценок пока нет
- Canas CmapTools Webpages WebsitesДокумент9 страницCanas CmapTools Webpages WebsitesAbdul Zamane Rachide UssualeОценок пока нет
- WS-I Overview: Document Status: Public Date: January 15, 2003 AuthorsДокумент9 страницWS-I Overview: Document Status: Public Date: January 15, 2003 AuthorsAbdul Zamane Rachide UssualeОценок пока нет
- Comp Notes 122 PDFДокумент57 страницComp Notes 122 PDFmuhammad wisalОценок пока нет
- Wire Rope and Material Properties GuideДокумент100 страницWire Rope and Material Properties GuideReynald de VeraОценок пока нет
- IWA SG Global TrendsДокумент113 страницIWA SG Global Trendsandik_yОценок пока нет
- Prestige Bella VistaДокумент27 страницPrestige Bella VistaArun RajagopalОценок пока нет
- AutoCAD CommandsДокумент59 страницAutoCAD Commandsamalendu_biswas_1Оценок пока нет
- Siemens Technical FlyerДокумент2 страницыSiemens Technical FlyerThiagoPinheiroОценок пока нет
- Ca2 ZДокумент105 страницCa2 ZAde RachmanОценок пока нет
- Landsberg 1989Документ13 страницLandsberg 1989aldoОценок пока нет
- Air SuspensionДокумент27 страницAir SuspensionStanly JohnsonОценок пока нет
- 17620798684018218Документ15 страниц17620798684018218Mariel BacusОценок пока нет
- Process Control Plan SCM100113Документ20 страницProcess Control Plan SCM100113Rohit MakhijaОценок пока нет
- Ship Stability 5Документ31 страницаShip Stability 5jeaneva guiaoОценок пока нет
- Astm C109-16Документ10 страницAstm C109-16Travis TwaddellОценок пока нет
- Saf 5152 Material Safety Data Sheet PDFДокумент9 страницSaf 5152 Material Safety Data Sheet PDFronald rodrigoОценок пока нет
- Instrument and Control Requirements for Packaged EquipmentДокумент20 страницInstrument and Control Requirements for Packaged EquipmentJithuRajОценок пока нет
- Terumo BCT Trima Accel Blood Collection System - Service ManualДокумент340 страницTerumo BCT Trima Accel Blood Collection System - Service Manualmorton1472Оценок пока нет
- Foundation Examples 9.7.2Документ4 страницыFoundation Examples 9.7.2Muhannad AbdulRaoufОценок пока нет
- Katalog Menadzer 2013 EnglДокумент119 страницKatalog Menadzer 2013 EnglMarko MiladinovićОценок пока нет
- Technical Readout (TRO) 2750 (Fan Made)Документ106 страницTechnical Readout (TRO) 2750 (Fan Made)Mescalero100% (4)
- User Manual Kxtda 30 600Документ252 страницыUser Manual Kxtda 30 600kabeh1Оценок пока нет
- TOR Admin Assistant SC - 4Документ1 страницаTOR Admin Assistant SC - 4newarakanОценок пока нет
- Digital BandДокумент93 страницыDigital BandTofel EmedОценок пока нет
- Marine Seawater ValvesДокумент8 страницMarine Seawater ValvesPhornlert WanaОценок пока нет
- PDF 256372311 Pec QC With Answerpdf DDДокумент6 страницPDF 256372311 Pec QC With Answerpdf DDLee Robert OlivarОценок пока нет
- 743CBДокумент16 страниц743CBTenza Zangetsu MaetОценок пока нет
- SHG 25 3000 SeriesДокумент23 страницыSHG 25 3000 Seriesjpsingh75Оценок пока нет
- 1724 Albany, Ferndale, MI - Updated, Spacious BungalowДокумент8 страниц1724 Albany, Ferndale, MI - Updated, Spacious BungalowTodd Waller Real EstateОценок пока нет
- PackagesДокумент2 страницыPackagesSteven MirandaОценок пока нет
- Chapter 5 Unit Operations Problems SolvedДокумент6 страницChapter 5 Unit Operations Problems SolvedfsamperizОценок пока нет
- Accedian Networks EtherNID MetroNID 2pg FINAL 083112 PDFДокумент2 страницыAccedian Networks EtherNID MetroNID 2pg FINAL 083112 PDFMark LamondОценок пока нет