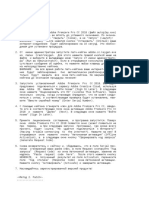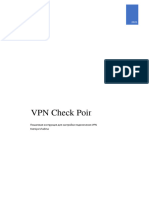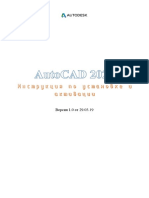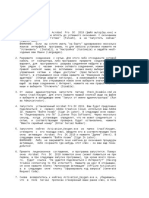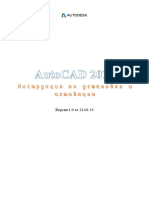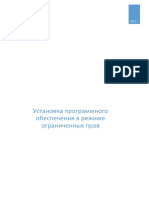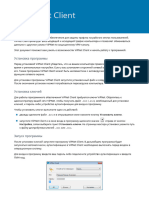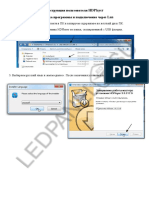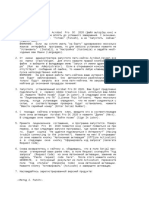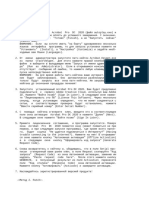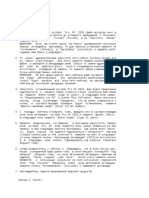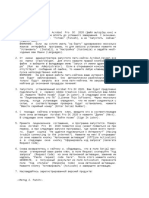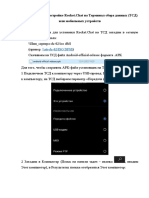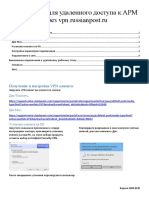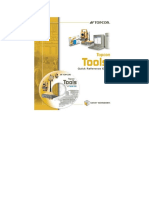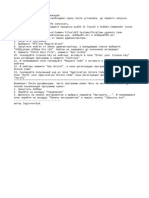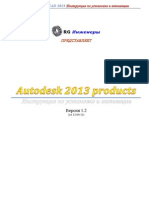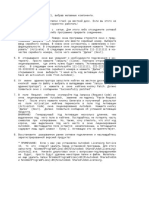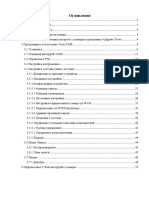Академический Документы
Профессиональный Документы
Культура Документы
Инструкция По Настройке Pritunl
Инструкция По Настройке Pritunl
Загружено:
DaniilОригинальное название
Авторское право
Доступные форматы
Поделиться этим документом
Поделиться или встроить документ
Этот документ был вам полезен?
Это неприемлемый материал?
Пожаловаться на этот документАвторское право:
Доступные форматы
Инструкция По Настройке Pritunl
Инструкция По Настройке Pritunl
Загружено:
DaniilАвторское право:
Доступные форматы
Инструкция по подключению и настройке VPN Pritunl
1) Запускаем файл, который Вам предоставил IT или тренер (обратите внимание, что после запуска
файла доступ к страничке действителен только 15 мин, по истечению этого срока нужно повторно
запустить файл для возобновления доступа).
2) После запуска файла, откройте ссылку на свой профиль (также предоставляется IT или тренером) в
удобном для вас браузере. Если это первый запуск, возникнет окно как показано ниже
(«Подключение не защищено»). В данном случае смотрим пункт 2.1.
2.1) В окне предупреждения нажимаем «Дополнительно».
IT Dept – Simply Contact
Далее в открывшемся поле находим «Перейти на сайт …» и нажимаем.
Теперь видим нашу основную страницу, с которой будем настраивать подключение.
Делаем по порядку, никуда не спешим.
IT Dept – Simply Contact
3) Для начала меняем пин-код с временного на свой личный, он будет постоянным. В первом поле
вводим пин-код 123456, а во втором придумываем свой личный (минимум 6 цифр) и нажимаем
«Change Pin».
3.1) Переходим к настройке двухэтапной аутентификации с помощью приложения «Google
Authenticator» которое нам надо сейчас установить на свое мобильное устройство.
Заходим в магазин приложений (Android -> Google Play, IOS -> App Store) и в поиске вводим
«аутентификатор» или полное название «Google Authenticator» и устанавливаем его.
Для пользователей Android это будет выглядеть так:
Для пользователей IOS выглядит так:
После установки запускаем его и добавляем аккаунт (смотрим следующий пункт).
3.2) В открывшемся приложении находим большой «+» нажав на него будет два варианта
добавления аккаунта (Сканировать QR-код или ввести ключ настройки), выбираем удобный (легче
пункт 1).
IT Dept – Simply Contact
Если выбрали пункт 1:
1 — после выбора «Сканировать QR-код» Вам надо
навести Ваш телефон на экран, чтобы рамки были в
квадрате как показано слева (с этой инструкции Вы
ничего не сканируете и не копируете, только с Вашей
основной странички пункт 2.1)
2 — при выборе второго варианта заполняем поля:
Название аккаунта — любое удобное для Вас название.
Поле «Введите ключ» - сюда Вы копируете код, который находится вот тут (как показано на скрине
ниже, код подчеркнут красной линией). Найти этот код можно на страничке, которая открылась в
пункте 2.1.
И последнее поле «Тип ключа» оставляем «По времени». Нажимаем «Добавить»
После успешного добавления аккаунта видим следующую информацию.
IT Dept – Simply Contact
Это означает, что Вы сделали все правильно.
3.3) Теперь загружаем Профиль. Все на том же окне (пункт 2.1) в самом низу находим «Show more»,
после этого появится ещё две зеленые кнопки
«Download Profiles» и «Download Profiles (zip)»
нажимаем на первую «Download Profiles», сохраняем
в удобное место данный файл.
3.4) Переходим к установке самого клиента через
который будем подключатся к VPN. Нажимаем «Download Client», Вас переведет на новую страничку
где надо выбрать версию программы в зависимости от Вашей операционной системы (в
большинстве случаев это Windows), также на скрине ниже отметил 2 самые часто используемые
операционные системы.
Нажимаем «Download Installer» и переходим к установке клиента.
IT Dept – Simply Contact
3.5) Установка клиента Pritunl.
Далее нажимаем Next -> Next -> Install. И у Вас на рабочем столе должен появится ярлык с Pritunl.
Важно: если во время установки клиента у Вас появляется такая ошибка (см. скрин ниже) тогда
переходите к инструкции по настройке VPN с помощью OpenVPN.
IT Dept – Simply Contact
4) И наконец можем перейти к самому подключению VPN.
Открываем уже установленный клиент Pritunl и нажимаем на «Import Profile». В открывшемся окне
выбираем файл, который был скачан автоматически в самом начале (пункт 2), и открываем его.
Как видно на скрине выше профиль добавлен успешно.
Справа сверху открываем меню нажав на «Три полоски» и
выбираем «Connect».
IT Dept – Simply Contact
Подключение, которое Вы будете делать каждый раз проходит в 2 этапа:
1 - Вводим свой пин (Вы его придумали на пункте 3)
Нажимаем «Ok»
2 - Теперь вводим 6ти-значный OTP Code, который генерирует приложение «Google Authenticator»
(обратите внимание, что код обновляется каждые 30 сек) и ввести надо актуальный без пробела.
Важно: данный метод подключения очень зависит от корректного времени, установленного у Вас
на ПК и на телефоне (время должно быть синхронизировано с интернетом).
Заходим в приложение, видим обновленный код и вводим его.
Снова тыкаем «Ok»
Если все было сделано правильно, то
Вы увидите следующее.
Если в поле «Client Address» появился IP
адрес, то VPN успешно подключен и
можно приступать к работе.
Доступ ко всем ресурсам для роботы возможен только через терминал или через подключение к ПК
в офисе.
IT Dept – Simply Contact
Вам также может понравиться
- ВБИВДокумент2 страницыВБИВОлег ДенегаОценок пока нет
- Сделай свой компьютер стабильнее и быстрее: Что Майкрософт забыла вам сказатьОт EverandСделай свой компьютер стабильнее и быстрее: Что Майкрософт забыла вам сказатьОценок пока нет
- Ms v10 For Fr330-340 Cus Rem Temp Ed1-1Документ15 страницMs v10 For Fr330-340 Cus Rem Temp Ed1-1Роман ГрезовОценок пока нет
- ReadmeДокумент2 страницыReadmeToni MulyanaОценок пока нет
- Autodesk AutoCAD 2012 RU - V.2.1Документ16 страницAutodesk AutoCAD 2012 RU - V.2.1Igor LuchinОценок пока нет
- Установка и Настройка Cisco AnyConnect Для Работы в Сети ТЕЛЕ2 (Windows 10) FinalДокумент34 страницыУстановка и Настройка Cisco AnyConnect Для Работы в Сети ТЕЛЕ2 (Windows 10) FinalvaleryОценок пока нет
- Как обновить функции Windows 10 до версия 1809Документ9 страницКак обновить функции Windows 10 до версия 1809Luice CarolОценок пока нет
- VPN User Guide RUДокумент21 страницаVPN User Guide RUsamaellilith89Оценок пока нет
- Install & Activation Autodesk 2015 v1.0 PDFДокумент22 страницыInstall & Activation Autodesk 2015 v1.0 PDFDINESHОценок пока нет
- Инструкция по работе в системе help bars groupДокумент19 страницИнструкция по работе в системе help bars groupiamx4.6Оценок пока нет
- Manual ST Link RUS v1.0 PDFДокумент9 страницManual ST Link RUS v1.0 PDFcomphomeОценок пока нет
- AutoCAD 2020Документ17 страницAutoCAD 2020DalethSepúlvedaОценок пока нет
- ReadmeДокумент2 страницыReadmeFurkan YılmazОценок пока нет
- ReadmeДокумент2 страницыReadmePungki WijayaОценок пока нет
- ReadmeДокумент2 страницыReadmeMikael NaqibОценок пока нет
- Инструкция по дистанционному присоединению к иску (10.08.2023)Документ19 страницИнструкция по дистанционному присоединению к иску (10.08.2023)Evgeny ZvantsovОценок пока нет
- ReadmeДокумент3 страницыReadmeRAJESHWARI MОценок пока нет
- Настройка программы AnyDesk (Удаленный рабочий стол)Документ5 страницНастройка программы AnyDesk (Удаленный рабочий стол)Jack LondonОценок пока нет
- AutoCAD 2021 - 1Документ19 страницAutoCAD 2021 - 1shujaОценок пока нет
- AutoCAD 2021 PDFДокумент19 страницAutoCAD 2021 PDFErgo TeamОценок пока нет
- AutoCAD 2021Документ19 страницAutoCAD 2021PowerGraf LtdaОценок пока нет
- Install & Activation PDFДокумент18 страницInstall & Activation PDFKire VitanovОценок пока нет
- Autodesk AutoCAD 2012Документ11 страницAutodesk AutoCAD 2012tieubaocanlongОценок пока нет
- ReadmeДокумент2 страницыReadmeomar bikaОценок пока нет
- Установка ПО в режиме ограниченных правДокумент15 страницУстановка ПО в режиме ограниченных правnogedОценок пока нет
- EatrixДокумент2 страницыEatrixJohn Joseph LuОценок пока нет
- ИнструкцияДокумент1 страницаИнструкцияAndrey MortyОценок пока нет
- Перед установкой ПО обязательно нужно отключить антивирус и Защитник Windows (в противном случае антивирус будет удалять файлы программы и потребуется повторная установка)Документ17 страницПеред установкой ПО обязательно нужно отключить антивирус и Защитник Windows (в противном случае антивирус будет удалять файлы программы и потребуется повторная установка)bugaenkoartur2Оценок пока нет
- Wi Fi DetailedДокумент25 страницWi Fi DetailedAlexandruОценок пока нет
- RU - PMP3370B Upgrade Guide (64 Bit)Документ8 страницRU - PMP3370B Upgrade Guide (64 Bit)Ремонт КомпьютеровОценок пока нет
- Encal 3000 - - Руководство - - RGC 3000Документ57 страницEncal 3000 - - Руководство - - RGC 3000Alexander BakumenkoОценок пока нет
- ИнструкцияДокумент2 страницыИнструкцияopilioОценок пока нет
- ViPNet Client Быстрый стартДокумент4 страницыViPNet Client Быстрый стартGhostDeadОценок пока нет
- Мануал к программе opendiagДокумент16 страницМануал к программе opendiagSerg GarkushaОценок пока нет
- Hdplayer ManualДокумент6 страницHdplayer ManualАлексей БабиковОценок пока нет
- АТОЛ Smart.Slim Plus Инструкция по программированиюДокумент4 страницыАТОЛ Smart.Slim Plus Инструкция по программированиюesalievermahanОценок пока нет
- ReadmeДокумент2 страницыReadmeVirgilio Velasco IIIОценок пока нет
- ReadmeДокумент2 страницыReadmeDiana MetrightОценок пока нет
- ReadmeДокумент2 страницыReadmesaimОценок пока нет
- ReadmeДокумент2 страницыReadmeSandy sarumahaОценок пока нет
- ReadmeДокумент2 страницыReadmeMiedОценок пока нет
- ReadmeДокумент2 страницыReadmeHarry IndinoОценок пока нет
- Руководство по восстановлению OP-COMДокумент11 страницРуководство по восстановлению OP-COMarvaizsomborgaborОценок пока нет
- Инструкция По Настройке Rocket На ТСДДокумент4 страницыИнструкция По Настройке Rocket На ТСДЕвгений ЛантушенкоОценок пока нет
- SmsHubClient Installation RUДокумент8 страницSmsHubClient Installation RUMUHAMMAD SYAFI HRОценок пока нет
- Инструкция для удаленного доступа к АРМ черезДокумент5 страницИнструкция для удаленного доступа к АРМ черезArthur MagamalievОценок пока нет
- InstallДокумент8 страницInstallеуые еуыеОценок пока нет
- Лабораторная работа №3 ВВСdocxДокумент7 страницЛабораторная работа №3 ВВСdocxMatthewОценок пока нет
- Topcon Tools - Manual Quick - Rus PDFДокумент72 страницыTopcon Tools - Manual Quick - Rus PDFАлександр Н.Оценок пока нет
- Лечение и РусификацияДокумент1 страницаЛечение и РусификацияМаксим КурінчукОценок пока нет
- Autodesk 2013 v1.2Документ14 страницAutodesk 2013 v1.2سجاد الحلاويОценок пока нет
- ReadmeДокумент1 страницаReadmeEdi NugrohoОценок пока нет
- Инструкция по Установке СПЭДДокумент30 страницИнструкция по Установке СПЭДalexpfbОценок пока нет
- Ip Cam ManualДокумент57 страницIp Cam Manualგიორგი ნადირაძეОценок пока нет
- Первая Установка Программы 2014.3Документ1 страницаПервая Установка Программы 2014.3sam nagasakiОценок пока нет
- Изучаем MonoTouch. Создание приложений на платформе iOS с помощью C# и .NETОт EverandИзучаем MonoTouch. Создание приложений на платформе iOS с помощью C# и .NETОценок пока нет