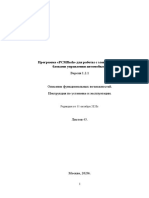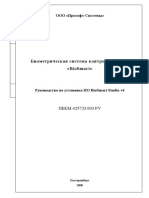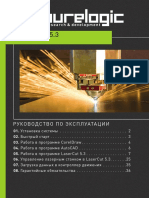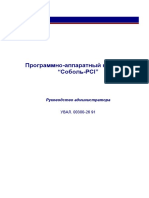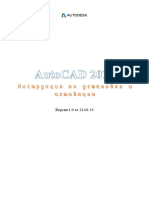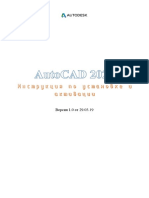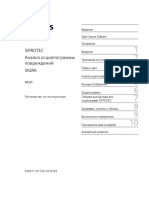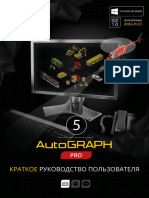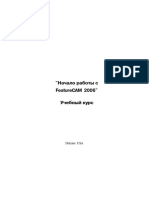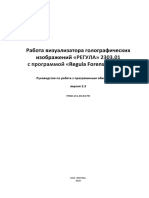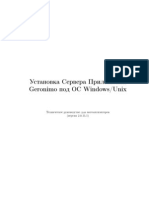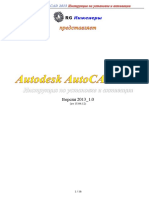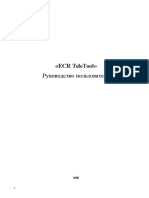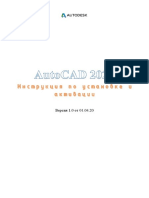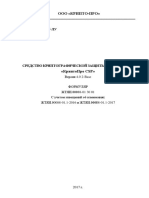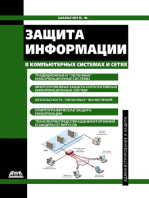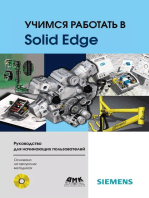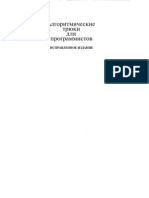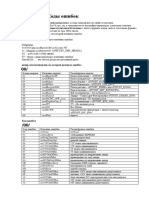Академический Документы
Профессиональный Документы
Культура Документы
By.бфид.10353-01 34 01 Руководство Оператора По Сигма
Загружено:
Mehemmed MeherremovАвторское право
Доступные форматы
Поделиться этим документом
Поделиться или встроить документ
Этот документ был вам полезен?
Это неприемлемый материал?
Пожаловаться на этот документАвторское право:
Доступные форматы
By.бфид.10353-01 34 01 Руководство Оператора По Сигма
Загружено:
Mehemmed MeherremovАвторское право:
Доступные форматы
Утвержден
BY.БФИД.10353-01 34 01-ЛУ
ВНЕШНЕЕ ИНТЕРФЕЙСНОЕ ПРОГРАММНОЕ ОБЕСПЕЧЕНИЕ
СРЕДСТВО КРИПТОГРАФИЧЕСКОЙ ЗАЩИТЫ ИНФОРМАЦИИ «СИГМА»
Руководство оператора
BY.БФИД.10353-01 34 01
Листов 81
Подп. и дата
Инв.№ дубл.
Взам. инв.№
Подп. и дата
Инв.№ подл.
2020
Изм.№ Подп. Дата Литера
2
BY.БФИД.10353-01 34 01
АННОТАЦИЯ
Настоящий документ предоставляет сведения для обеспечения процедуры общения
оператора с графическим интерфейсом внешнего интерфейсного программного обеспечения
средства криптографической защиты информации (СКЗИ) "Сигма" (далее ПО "Сигма") и
содержит следующие разделы:
– назначение программы;
– условия выполнения программы;
– выполнение программы;
– входные и выходные данные;
– сообщения оператору;
– перечень сокращений.
Изм.№ Подп. Дата
3
BY.БФИД.10353-01 34 01
СОДЕРЖАНИЕ
1. Назначение программы .......................................................................................................................... 4
2. Условия выполнения программы .......................................................................................................... 5
2.1. Минимальный состав технических и программных средств .......................................................... 5
2.2. Квалификация оператора .................................................................................................................... 5
3. Выполнение программы ......................................................................................................................... 6
3.1. Режимы работы программы ................................................................................................................ 6
3.2. Установка программы ......................................................................................................................... 6
3.3. Запуск программы .............................................................................................................................. 15
3.4. Работа с программой.......................................................................................................................... 16
3.5. Завершение работы программы ........................................................................................................ 68
3.6. Порядок действий в случае сбоев, отказа ПЭВМ, при уничтожении или модификации
программы ......................................................................................................................................... 69
4. Входные и выходные данные .............................................................................................................. 70
5. Сообщения оператору........................................................................................................................... 71
Перечень сокращений ............................................................................................................................... 80
Изм.№ Подп. Дата
4
BY.БФИД.10353-01 34 01
1. НАЗНАЧЕНИЕ ПРОГРАММЫ
1.1. ПО "Сигма" предназначено для реализации пользовательского графического интерфейса,
с помощью которого осуществляется управление работой устройства СКЗИ "Сигма". ПО "Сигма"
обеспечивает посылку и прием управляющих команд, данных во встроенное программное
обеспечение устройства СКЗИ "Сигма" по интерфейсу USB.
1.2. ПО "Сигма" обеспечивает выполнение следующих функций:
– ввод и проверка ПИН-кодов администратора безопасности, администратора и пользователя;
– доступ к ключевой информации на СКЗИ "Сигма" при предъявлении ПИН-кода;
– создание заявки на выпуск сертификата открытого ключа (СОК);
– генерация личных и открытых ключей подписи;
– работа с картой памяти 4 ГБ: перемещение, копирование, файлов с СКЗИ "Сигма" на
персональный компьютер (ПК) с возможностью шифрования/расшифрования данных, а
также создание папок, переименование, удаление файлов и папок;
– запрет/разрешение на подключение новых USB-устройств;
– поддержка русского/азербайджанского языков в интерфейсе;
– самотестирование устройства СКЗИ "Сигма";
– вычисление и проверку электронной цифровой подписи (ЭЦП) в соответствии с
СТБ 1176.2-99, СТБ 34.101.45-2013;
– вычисление хэш-значения согласно СТБ 34.101.31-2011;
– зашифрование/расшифрование информации согласно СТБ 34.101.31-2011;
– хранение ключевой информации и контрольных характеристик (идентификаторы
криптоалгоритма, параметры и личные ключи шифрования и подписи, открытые ключи
подписи, СОК) во флэш-памяти микропроцессора устройства СКЗИ "Сигма", доступной
только для чтения;
– генерацию случайных чисел в соответствии с СТБ 34.101.47-2012;
– выработку хэш-значений от личных ключей подписи и шифрования для генерации
сеансовых (одноразовых) ключей подписи и шифрования по схеме Диффи-Хелмана.
1.3. ПО "Сигма" представляет собой внешнее интерфейсное программное обеспечение
СКЗИ "Сигма".
1.4. Оператор должен изучить настоящий документ до начала работы с ПО "Сигма".
Изм.№ Подп. Дата
5
BY.БФИД.10353-01 34 01
2. УСЛОВИЯ ВЫПОЛНЕНИЯ ПРОГРАММЫ
2.1. Минимальный состав технических и программных средств
2.1.1. Для функционирования ПО "Сигма" на персональной электронной вычислительной
машине (ПЭВМ) должна быть установлена операционная система (ОС) Windows XP/7/8/10.
2.1.2. Для функционирования ПО "Сигма" необходимо наличие переносного устройства
моноблочной конструкции СКЗИ "Сигма", подключенного к разъему USB ПЭВМ под управлением
ОС Windows.
2.2. Квалификация оператора
2.2.1. ПО "Сигма" должно эксплуатироваться персоналом, имеющим навыки работы с
ПЭВМ, функционирующей под управлением ОС семейств Windows.
Изм.№ Подп. Дата
6
BY.БФИД.10353-01 34 01
3. ВЫПОЛНЕНИЕ ПРОГРАММЫ
3.1. Режимы работы программы
3.1.1. Работа с ПО "Сигма" предусматривает два разделенных во времени процесса:
– установку (инсталляцию);
– штатную работу.
3.2. Установка программы
Установка ПО графического интерфейса для взаимодействия администратора безопасности
с устройством СКЗИ "Сигма" выполняется на ПК администратора безопасности.
Установка ПО графического интерфейса для взаимодействия администратора с
устройством СКЗИ "Сигма" выполняется на ПК администратора.
Установка ПО графического интерфейса для взаимодействия пользователя с устройством
СКЗИ "Сигма" выполняется на ПК пользователя.
Примечание. ПК администратора и ПК пользователя совмещены.
3.2.1. Для установки ПО графического интерфейса для взаимодействия администратора
безопасности с СКЗИ "Сигма" необходимо выполнить на ПК администратора безопасности
следующие действия:
1) вставить в ПК администратора безопасности диск с ПО графического интерфейса для
взаимодействия администратора безопасности с СКЗИ "Сигма";
2) запустить программу установки "SOinstall.exe". При запуске программы откроется окно
(рис 1);
Рис. 1
3) нажать кнопку "Далее" для начала установки программы;
4) нажать кнопку "Обзор" (Рис. 2) и выбрать папку, в которую будет установлено ПО "Сигма";
Изм.№ Подп. Дата
7
BY.БФИД.10353-01 34 01
Рис. 2
5) для продолжения установки нажать кнопку "Далее" (рис. 3, рис. 4);
Рис. 3
Рис. 4
Изм.№ Подп. Дата
8
BY.БФИД.10353-01 34 01
6) для окончания установки нажать кнопку "Установить" (Рис. 5), ход установки отражен на
рис. 6;
Рис. 5
Рис. 6
7) после завершения установки ПО "Сигма" откроется окно завершения установки (Рис. 7),
необходимо нажать кнопку "Завершить";
Изм.№ Подп. Дата
9
BY.БФИД.10353-01 34 01
Рис. 7
8) по окончании установки программы на рабочем столе ОС Windows появится ярлык для
быстрого запуска "Администратор безопасности СКЗИ "Сигма".
В случае отсутствия сборки наборов библиотек и плагинов "Microsoft Visual C++
Redistributable" на экране появится предложение установить эту сборку (Рис. 8).
Рис. 8
Необходимо нажать кнопку "ОК" для начала установки и выполнить следующие действия:
9) включить опцию "Я принимаю условия лицензии" и нажать кнопку "Установить" (Рис. 9).
Рис. 9
10) при необходимости обновления будет предложено изменение установки (Рис. 10).
После чего нужно нажать кнопку "Исправить" и следовать инструкциям мастера
установки (рис. 11, рис. 12).
Изм.№ Подп. Дата
10
BY.БФИД.10353-01 34 01
Рис. 10
Рис. 11
Рис. 12
3.2.2. Для установки ПО графического интерфейса для взаимодействия
администратора / пользователя с СКЗИ "Сигма" необходимо выполнить на ПК следующие
действия:
1) вставить в ПК диск с ПО "Сигма" для взаимодействия администратора / пользователя с
СКЗИ "Сигма";
2) запустить программу установки "AIPOinstall.exe". от имени администратора ОС.
Щелкнуть правой кнопкой "мыши" по инсталляционному файлу в контекстном меню
выбрать "Запуск от имени администратора" (кроме ОС Windows XP), согласиться с
дополнительными запросами ОС. При запуске программы откроется окно (Рис. 13);
Изм.№ Подп. Дата
11
BY.БФИД.10353-01 34 01
Рис. 13
3) нажать кнопку "Далее" для начала установки программы;
4) нажать кнопку "Обзор" (Рис. 14) и выбрать папку (каталог установки), в которую будет
установлено ПО "Сигма";
Рис. 14
5) для продолжения установки нажать кнопку "Далее" (рис. 15, рис. 16);
Рис. 15
Изм.№ Подп. Дата
12
BY.БФИД.10353-01 34 01
Рис. 16
6) для продолжения установки нажать кнопку "Установить" (Рис. 17); ход установки
отражен на рис. 18;
Рис. 17
Рис. 18
Изм.№ Подп. Дата
13
BY.БФИД.10353-01 34 01
7) после установки ПО "Сигма" откроется окно завершения установки (рис. 19),
необходимо нажать кнопку "Завершить";
В случае отсутствия сборки наборов библиотек и плагинов "Microsoft Visual C++
Redistributable" на экране появится предложение установить эту сборку. Необходимо
выполнить действия согласно 3.2.1 перечисления 9), 10);
Рис. 19
8) по окончании установки программы на рабочем столе ОС Windows появится ярлык для
быстрого запуска "СКЗИ "Сигма".
После установки ПО "Сигма" необходимо перезагрузить компьютер.
Для удобства работы оператора и для того, чтобы ПО "Сигма" всегда запускалось от имени
администратора в ОС Windows 7, ОС Windows 8, ОС Windows 10 рекомендуется настроить
исполняемый файл ADMUSERGUI.exe (находится в папке с программой). Щелкнуть по
ADMUSERGUI.exe правой кнопкой "мыши" и в контестном меню выбрать "Свойства", далее
вкладка "Совместимость", группа "Параметры". Необходимо включить опцию "Запускать эту
программу от имени администратора", затем нажать на кнопку "Изменить параметры для всех
пользователей", в открывшемся меню во вкладке "Совместимость для всех пользователей"
включить опцию "Запускать эту программу от имени администратора", нажать кнопку "ОК". В
контекстном меню нажать кнопку "Применить" и нажать кнопку "ОК".
Для корректной работы ПО графического интерфейса для взаимодействия
администратора / пользователя с СКЗИ "Сигма" необходимо проверить системные переменные
среды. В переменной (системной!) Path должно содержаться значение – путь к папке с программой
(рис. 20, рис 21).
Изм.№ Подп. Дата
14
BY.БФИД.10353-01 34 01
Рис. 20
Рис 21
Если по какой-то причине системная переменная не была добавлена, то необходимо
добавить значение – путь к папке с программой (каталог установки), в которую была
установлена программа (рис. 21). Для этого необходимо руководствоваться документом
"Внешнее интерфейсное программное обеспечение средства криптографической защиты
информации "Сигма". Руководство системного программиста" BY.БФИД.10353-01 32 01.
3.2.3. Установка языка графических интерфейсов ПО "Сигма" (русский/азербайджанский)
происходит путем изменения настроек в файле конфигурации ugsettings.ini.
3.2.3.1. Для установки азербайджанского языка в графических интерфейсах ПО "Сигма"
необходимо выполнить на ПЭВМ следующие действия:
1) изменить параметры конфигурации в файле ugsettings.ini (находится в каталоге с
программой), добавив строку language=az_AZ в раздел [Translate] (рис. 22);
Изм.№ Подп. Дата
15
BY.БФИД.10353-01 34 01
Рис. 22
2) сохранить изменения в файле ugsettings.ini.
3.2.3.2. Для установки русского языка в графических интерфейсах ПО "Сигма" необходимо
выполнить на ПЭВМ следующие действия:
1) изменить параметры конфигурации в файле ugsettings.ini (находится в каталоге с
программой) удалить или закомментировать строку language=az_AZ в разделе
[Translate] (рис. 23);
2) сохранить изменения в файле ugsettings.ini.
Примечание. Изменения языка в графических интерфейсах вступят в силу после перезапуска
ПО "Сигма".
Рис. 23
3.2.4. Настройка для портативных ПЭВМ, работающих от батареи, происходит путем
изменения настроек в файле конфигурации ugsettings.ini.
Для портативных ПЭВМ (например, ноутбук, лэптоп, нетбук и т.п.), работающих от
батареи, необходимо изменить параметры конфигурации в файле ugsettings.ini (находится в
каталоге с программой, рис. 41) в разделе [General] установить значение notebook=1. Сохранить
изменения в файле ugsettings.ini.
Для ПЭВМ, работающих от электросети, параметр notebook=0.
Примечание. Изменения вступят в силу после перезапуска ПО "Сигма".
3.3. Запуск программы
3.3.1. Для запуска программы на ПЭВМ, функционирующей под управлением ОС Windows,
необходимо дважды щелкнуть по ярлыку запуска программы на рабочем столе левой кнопкой
"мыши", в появившемся окне установить переключатель в поле "Пользователь" или
"Администратор", и выбрать серийный номер устройства (если подключено несколько устройств
СКЗИ "Сигма"), нажать кнопку "Принять" (рис. 24);
Изм.№ Подп. Дата
16
BY.БФИД.10353-01 34 01
Рис. 24
3.3.2. При нажатии кнопки "ОК" появится окно для ввода ПИН-кода (рис. 25). Ввести
ПИН-код и нажать кнопку " " или клавишу "Enter" на клавиатуре.
Рис. 25
3.4. Работа с программой
В штатном режиме работы ПО "Сигма" поддерживаются три роли:
– администратор безопасности;
– администратор;
– пользователь.
Изм.№ Подп. Дата
17
BY.БФИД.10353-01 34 01
3.4.1. Перечень операций, выполняемых администратором безопасности
3.4.1.1. В режиме администратора безопасности выполняются:
– операция персонализации для установки технологического ПИН-кода;
– операция разблокировки СКЗИ "Сигма".
3.4.1.2. Перед началом эксплуатации СКЗИ "Сигма" необходимо выполнить
персонализацию для установки ПИН-кода администратора безопасности, ПИН-кода
администратора и ПИН-кода пользователя. Для выполнения процедуры персонализации
СКЗИ "Сигма" необходимо выполнить действия согласно 3.4.1.3 – 3.4.1.10.
3.4.1.3. Подключить устройство СКЗИ "Сигма" к ПК.
3.4.1.4. Навести курсор манипулятора типа "мышь" на ярлык для быстрого запуска
"Администратор безопасности СКЗИ "Сигма" на рабочем столе и двойным нажатием запустить
ПО администратора безопасности для работы с СКЗИ "Сигма" (рис. 26).
Рис. 26
3.4.1.5. Выбрать серийный номер устройства (если включено несколько устройств), нажать
кнопку "Принять" для запуска процесса инициализации.
3.4.1.6. Ввести ПИН-код администратора безопасности в поле "Введите ПИН-код" и
повторить его в поле "Повторите ПИН-код" (рис. 27), нажать кнопку "Установить ПИН-код".
Внимание! ПИН-код администратора безопасности должен содержать 8 (восемь) символов,
из них как минимум одна буква латинского алфавита в нижнем регистре, как минимум одна буква
латинского алфавита в верхнем регистре, как минимум одна цифра, как минимум один
спецсимвол. ПИН-код не должен содержать более двух любых одинаковых символов.
Изм.№ Подп. Дата
18
BY.БФИД.10353-01 34 01
Рис. 27
3.4.1.7. Ввести технологический ПИН-код администратора в поле "Введите ПИН-код" и
повторить его в поле "Повторите ПИН-код".
Для установки технологического ПИН-кода администратора необходимо:
– ввести ПИН-код администратора безопасности в поле "Введите ПИН-код администратора
безопасности";
– нажать кнопку "Установить ПИН-код" (рис. 28).
Рис. 28
3.4.1.8. Ввести технологический ПИН-код пользователя в поле "Введите ПИН-код" и
повторить его в поле "Повторите ПИН-код".
Изм.№ Подп. Дата
19
BY.БФИД.10353-01 34 01
Для установки технологического ПИН-кода пользователя необходимо:
– ввести ПИН-код администратора безопасности в поле "Введите ПИН-код администратора
безопасности";
– нажать кнопку "Установить ПИН-код" (рис. 29).
Рис. 29
3.4.1.9. Ввести ПИН-код администратора безопасности в поле "Введите ПИН-код
администратора безопасности" и нажать клавишу "Enter" на клавиатуре (рис. 30). Откроется меню
администратора безопасности (рис. 31).
Рис. 30
Изм.№ Подп. Дата
20
BY.БФИД.10353-01 34 01
Рис. 31
3.4.1.10. Выход из меню администратора безопасности осуществляется путем нажатия
кнопки "Выход".
3.4.1.11. Операция разблокировки СКЗИ "Сигма" обеспечивает сброс ПИН-кода
пользователя и ПИН-кода администратора, а также уничтожение всей информации, содержащейся
в СКЗИ "Сигма", кроме информации, хранимой на карте памяти. Для выполнения процедуры
разблокировки СКЗИ "Сигма" необходимо выполнить действия согласно 3.4.1.12 – 3.4.1.13.
3.4.1.12. Для выполнения операции разблокировки СКЗИ "Сигма" необходимо выполнить
следующие действия:
1) подключить СКЗИ "Сигма" к ПК;
2) запустить ПО для работы с СКЗИ "Сигма" согласно 3.4.1.4, нажать кнопку "Принять";
3) ввести ПИН-код администратора безопасности согласно 3.4.1.9;
4) ввести новый технологический ПИН-код пользователя в области "Установите ПИН-код
пользователя" в поле "Введите новый ПИН-код", повторить ввод ПИН-кода в поле
"Повторите новый ПИН-код" (см. рис. 31);
5) ввести новый технологический ПИН-код администратора в области "Установите
ПИН-код администратора" в поле "Введите новый ПИН-код", повторить ввод ПИН-кода
в поле "Повторите новый ПИН-код" (см. рис. 31);
6) нажать кнопку "Разблокировать";
7) при успешной разблокировке будет выведено сообщение (рис. 32), нажать кнопку "ОК";
3.4.1.13. Выход из меню администратора безопасности осуществляется путем нажатия
кнопки "Выход".
Рис. 32
Изм.№ Подп. Дата
21
BY.БФИД.10353-01 34 01
3.4.2. Перечень операций, выполняемых пользователем
3.4.2.1. В режиме пользователя выполняются следующие операции:
– смена ПИН-кода пользователя;
– работа с картой памяти без реализации функций шифрования.
3.4.2.2. После процедуры инициализации СКЗИ "Сигма" администратором безопасности
при первом входе в систему пользователь должен сменить свой технологический ПИН-код. Для
этого необходимо выполнить следующие действия:
1) подключить СКЗИ "Сигма" к ПК;
2) навести курсор манипулятора типа "мышь" на ярлык для быстрого запуска "СКЗИ Сигма"
на рабочем столе и двойным нажатием запустить ПО "Сигма", в появившемся окне
установить переключатель в поле "Пользователь", выбрать серийный номер устройства
(если включено несколько устройств), нажать кнопку "Принять" (рис. 33);
Рис. 33
3) ввести технологический ПИН-код пользователя в поле "Введите старый ПИН-код", новый
ПИН-код пользователя в поле "Введите новый ПИН-код", повторить ввод нового ПИН-
кода в поле "Повторите новый ПИН-код", нажать кнопку "Сменить ПИН-код" (рис. 34).
Внимание! ПИН-код пользователя должен содержать 8 (восемь) символов, из них как
минимум одна буква латинского алфавита в нижнем регистре, как минимум одна буква
латинского алфавита в верхнем регистре, как минимум одна цифра, как минимум один
спецсимвол. ПИН-код не должен содержать более двух любых одинаковых символов;
Изм.№ Подп. Дата
22
BY.БФИД.10353-01 34 01
Рис. 34
4) в случае успешной смены ПИН-кода будет выведено сообщение (рис. 35), нажать кнопку
"ОК", в случае неправильного ввода ПИН-кода будет выведено соответствующее
сообщение, после которого необходимо произвести повторную попытку ввода ПИН-кода;
Рис. 35
5) в появившемся окне (рис. 36) ввести ПИН-код пользователя и нажать кнопку " " или
нажать клавишу "Enter";
Рис. 36
Изм.№ Подп. Дата
23
BY.БФИД.10353-01 34 01
6) нажать на кнопку "Выход" в меню пользователя (рис. 37).
Рис. 37
3.4.2.3. Операция смены ПИН-кода пользователя обеспечивает изменение ПИН-кода
пользователя.
3.4.2.3.1. Для выполнения операции смены ПИН-кода пользователя необходимо выполнить
следующие действия:
1) запустить ПО "Сигма" согласно 3.4.2.2 перечисления 1), 2);
2) ввести ПИН-код пользователя в поле "Введите ПИН-код" (см. рис. 36).
Примечания:
1. При трех неправильных попытках ввода ПИН-кода устройство СКЗИ "Сигма" блокируется.
2. Разблокировать сеанс пользователя может администратор;
3) выбрать элемент управления "Смена ПИН-кода пользователя" в меню пользователя
(см. рис. 37);
4) ввести старый ПИН-код пользователя в поле "Введите старый ПИН-код", новый ПИН-код
пользователя в поле "Введите новый ПИН-код", повторить ввод нового ПИН-кода в поле
"Повторите новый ПИН-код", нажать кнопку "Сменить ПИН-код" (рис. 38);
Изм.№ Подп. Дата
24
BY.БФИД.10353-01 34 01
Рис. 38
5) в случае успешной смены ПИН-кода будет выведено сообщение (рис. 39), нажать кнопку
"ОК", в случае неправильного ввода ПИН-кода будет выведено соответствующее
сообщение, после которого необходимо произвести повторную попытку ввода ПИН-кода;
Рис. 39
6) нажать на кнопку "Выход" в меню пользователя.
3.4.2.4. Операция работы с картой памяти обеспечивает перемещение, копирование файлов с
ПК на СКЗИ "Сигма" и наоборот, а также создание папок; переименование, удаление файлов и папок.
Примечание. Файлы будут перемещены или cкопированы в незашифрованном виде.
3.4.2.4.1. Для выполнения операции переименования файлов и папок необходимо
выполнить следующие действия:
1) запустить ПО для работы с СКЗИ "Сигма" согласно 3.4.2.2 перечисления 1), 2);
2) ввести ПИН-код пользователя в поле "Введите ПИН-код" (см. рис. 36);
3) выбрать элемент управления "Работа с картой памяти" в меню пользователя (см. рис. 37);
4) выделить файл или папку и нажать кнопку "Переименовать" (рис. 40);
5) ввести имя файла и нажать клавишу "Enter" на клавиатуре.
Изм.№ Подп. Дата
25
BY.БФИД.10353-01 34 01
Рис. 40
3.4.2.4.2. Для выполнения операции копирования файлов необходимо выполнить
следующие действия:
1) запустить ПО "Сигма" согласно 3.4.2.2 перечисления 1), 2);
2) ввести ПИН-код пользователя в поле "Введите ПИН-код" (см. рис.36);
3) выбрать элемент управления "Работа с картой памяти" в меню пользователя (см. рис. 37);
4) выделить файл или папку и нажать кнопку "Копирование";
5) подтвердить копирование файла в диалоговом окне (рис. 41), нажав кнопку "Да".
Примечание. Операцию копирования можно прервать, нажав кнопку "Отмена" в процессе
выполнения (рис. 42).
Рис. 41
Изм.№ Подп. Дата
26
BY.БФИД.10353-01 34 01
Рис. 42
3.4.2.4.3. Для выполнения операции перемещения файлов необходимо выполнить
следующие действия:
1) запустить ПО "Сигма" согласно 3.4.2.2 перечисления 1), 2);
2) ввести ПИН-код пользователя в поле "Введите ПИН-код" (см. рис. 36);
3) выбрать элемент управления "Работа с картой памяти" в меню пользователя (см. рис. 37);
4) выделить файл или папку и нажать кнопку "Перемещение";
5) подтвердить перемещение файла в диалоговом окне (рис. 43), нажав кнопку "Да".
Рис. 43
3.4.2.4.4. Для выполнения операции создания папки необходимо выполнить следующие
действия:
1) запустить ПО для работы с СКЗИ "Сигма" согласно 3.4.2.2 перечисления 1), 2);
2) ввести ПИН-код пользователя в поле "Введите ПИН-код" (см. рис. 36);
3) выбрать элемент управления "Работа с картой памяти" в меню пользователя (см. рис. 37)
4) нажать кнопку "Каталог";
5) ввести название папки (рис. 44) и нажать кнопку "ОК".
Изм.№ Подп. Дата
27
BY.БФИД.10353-01 34 01
Рис. 44
3.4.2.4.5. Для выполнения операции удаления файлов и папок необходимо выполнить
следующие действия:
1) запустить ПО "Сигма" согласно 3.4.2.2 перечисления 1), 2);
2) ввести ПИН-код пользователя в поле "Введите ПИН-код" (см. рис. 36);
3) выбрать элемент управления "Работа с картой памяти" в меню пользователя (см. рис. 37);
4) выделить файл или папку в окне и нажать кнопку "Удаление";
5) подтвердить удаление файла или папки (рис. 45), нажав кнопку "Да".
Рис. 45
3.4.3. Перечень операций, выполняемых администратором
3.4.3.1. В режиме администратора выполняются следующие операции:
– смена ПИН-кода администратора;
– разблокировка ПИН-кода пользователя;
– генерация пары ключей подписи;
– расчет хэш-значения;
– работа с СОК;
– выработка ЭЦП;
– проверка ЭЦП;
– удаление объектов;
– шифрование;
– самотестирование;
– транспорт ключа;
– работа с реестром ОС Windows;
– работа с картой памяти;
– регистрация заявки на выпуск СОК.
3.4.3.2. После процедуры инициализации СКЗИ "Сигма" администратором безопасности
при первом входе в систему администратор должен сменить свой технологический ПИН-код. Для
этого необходимо выполнить следующие действия:
1) подключить СКЗИ "Сигма" к ПК;
Изм.№ Подп. Дата
28
BY.БФИД.10353-01 34 01
2) навести курсор манипулятора типа "мышь" на ярлык для быстрого запуска СКЗИ "Сигма"
на рабочем столе и двойным нажатием запустить ПО "Сигма", в появившемся окне
установить переключатель в поле "Администратор", и выбрать серийный номер устройства
(если подключено несколько устройств), нажать кнопку "Принять" (рис. 46);
Рис. 46
3) ввести технологический ПИН-код администратора в поле "Введите старый ПИН-код",
ввести новый ПИН-код администратора в поле "Введите новый ПИН-код", повторить ввод
нового ПИН-кода в поле "Повторите новый ПИН-код", нажать кнопку "Сменить ПИН-код"
(рис. 47).
Внимание! ПИН-код администратора должен содержать 8 (восемь) символов, из них как
минимум одна буква латинского алфавита в нижнем регистре, как минимум одна буква
латинского алфавита в верхнем регистре, как минимум одна цифра, как минимум один
спецсимвол. ПИН-код не должен содержать более двух любых одинаковых символов;
Рис. 47
Изм.№ Подп. Дата
29
BY.БФИД.10353-01 34 01
4) в случае успешной смены ПИН-кода будет выведено сообщение (рис. 48), нажать кнопку
"ОК", в случае неправильного ввода ПИН-кода будет выведено соответствующее
сообщение, после которого необходимо произвести повторную попытку ввода ПИН-кода;
Рис. 48
5) в окне (рис. 49) ввести ПИН-код администратора и нажать кнопку или клавишу
"Enter" на клавиатуре.
Рис. 49
3.4.3.3. Операция смены ПИН-кода администратора обеспечивает изменение ПИН-кода
администратора.
Для выполнения операции смены ПИН-кода администратора необходимо выполнить
следующие действия:
1) запустить ПО "Сигма" согласно 3.4.3.2 перечисления 1), 2);
2) ввести ПИН-код администратора в поле "Введите ПИН-код" (см. рис. 49).
Примечания:
1. При трех неправильных попытках ввода ПИН-кода сеанс администратора блокируется.
2. Разблокировать сеанс администратора может администратор безопасности;
3) выбрать элемент управления "Смена ПИН-кода администратора" в меню администратора
(рис. 50);
Изм.№ Подп. Дата
30
BY.БФИД.10353-01 34 01
Рис. 50
4) ввести старый ПИН-код администратора в поле "Введите старый ПИН-код", ввести новый
ПИН-код администратора в поле "Введите новый ПИН-код", повторить ввод нового ПИН-
кода в поле "Повторите новый ПИН-код", нажать кнопку "Сменить ПИН-код" (рис. 51);
Рис. 51
5) в случае успешной смены ПИН-кода будет выведено сообщение (рис. 52), нажать кнопку
"ОК".
Рис. 52
3.4.3.4. Операция генерации пары ключей подписи обеспечивает выработку личного и
открытого ключей подписи по СТБ 34.101.45-2013 и СТБ 1176.2-99.
Изм.№ Подп. Дата
31
BY.БФИД.10353-01 34 01
3.4.3.4.1. Для функционирования ЭЦП используются два ключа защиты:
– личный ключ ЭЦП – уникальная последовательность символов длиной 264 бита. Личный
ключ используется для создания ЭЦП в электронных документах;
– открытый ключ ЭЦП – вычисляется из личного ключа ЭЦП таким образом, чтобы
получить второй из первого было невозможно. Открытый ключ работает только в паре с
личным ключом. Открытый ключ используется для проверки подлинности ЭЦП.
ЭЦП используется физическими и юридическими лицами в качестве аналога
собственноручной подписи для придания электронному документу юридической силы, равной
юридической силе документа на бумажном носителе, подписанного собственноручной подписью
правомочного лица и скрепленного печатью.
3.4.3.4.2. Для выполнения операции генерации пары ключей пользователя по
СТБ 34.101.45-2013 необходимо выполнить следующие действия:
1) запустить ПО "Сигма" согласно 3.4.3.2 перечисления 1), 2);
2) ввести ПИН-код администратора в поле "Введите ПИН-код" (см. рис. 49);
3) выбрать элемент управления "Криптографические функции" в меню администратора
(см. рис. 50);
4) ввести ПИН-код пользователя и нажать кнопку или нажать клавишу "Enter" (рис. 53);
Внимание! После одной неправильной попытки ввода ПИН-кода устройство СКЗИ "Сигма"
блокируется. Разблокировать устройство СКЗИ "Сигма" может администратор безопасности;
Рис. 53
5) выбрать элемент управления "Генерация пары ключей подписи" в меню
криптографических функций (рис. 54);
Изм.№ Подп. Дата
32
BY.БФИД.10353-01 34 01
Рис. 54
6) ввести в поле "Метка ключа (не более 255 символов)" не более 255 любых символов, в
поле "ID (не более 20 цифр)" ввести номер ключа (не более 20 цифр), выбрать из
выпадающего меню в поле "Алгоритм" значение "СТБ 34.101.45", нажать кнопку
"Сгенерировать" (см. рис. 50).
Внимание! Поля "Метка ключа (не более 255 символов)" и "ID (не более 20 цифр)"
обязательны для заполнения! Значение поля "Метка ключа (не более 255 символов)"
будет отображаться как название ключа в графическом интерфейсе при использовании
сгенерированного ключа для регистрации в удостоверяющем центре (УЦ), выработки
ЭЦП, проверки ЭЦП, удалении объектов;
7) при успешной генерации ключей будет выведено сообщение (рис. 55), нажать кнопку
"ОК".
Рис. 55
3.4.3.4.3. Для выполнения операции генерации пары ключей подписи по СТБ 1176.2-99
необходимо выполнить следующие действия:
1) запустить ПО "Сигма" согласно 3.4.3.2 перечисления 1), 2);
Изм.№ Подп. Дата
33
BY.БФИД.10353-01 34 01
2) ввести ПИН-код администратора в поле "Введите ПИН-код" (см. рис. 49);
3) выбрать элемент управления "Криптографические функции" в меню администратора
(см. рис. 50);
4) ввести ПИН-код пользователя и нажать кнопку или нажать клавишу "Enter"
(см. рис. 53);
5) выбрать элемент управления "Генерация пары ключей подписи" в меню
криптографических функций (см. рис. 31);
6) ввести в поле "Метка ключа (не более 255 символов)" не более 255 любых символов, в
поле "ID (не более 20 цифр)" ввести номер ключа (не более 20 цифр), выбрать из
выпадающего меню в поле "Алгоритм" значение "СТБ 1176.2", в поле "Уровень
стойкости" выбрать из выпадающего меню уровень стойкости, в поле "Режим ключа"
выбрать режим ключа, нажать кнопку "Сгенерировать" (рис. 56);
Рис. 56
7) при успешной генерации ключей будет выведено сообщение (см. рис. 55), нажать кнопку
"ОК";
8) генерацию пары ключей можно произвести, не заполняя поля "Метка ключа (не более
255 символов)" и "ID (не более 20 цифр)" (рис. 57), однако это может привести к
трудностям в работе с СКЗИ "Сигма" и графическим интерфейсом.
Изм.№ Подп. Дата
34
BY.БФИД.10353-01 34 01
Рис. 57
3.4.3.5. Операция расчета хэш-значения обеспечивает расчет хэш-значения файла по
СТБ 34.101.31-2011.
Для выполнения операции расчета хэш-значения выполнить следующие действия:
1) запустить ПО "Сигма" согласно 3.4.3.2 перечисления 1), 2);
2) ввести ПИН-код администратора в поле "Введите ПИН-код" (см. рис. 49);
3) выбрать элемент управления "Криптографические функции" в меню администратора
(см. рис. 50);
4) ввести ПИН-код пользователя и нажать кнопку или нажать клавишу "Enter" (см. рис. 53);
5) выбрать элемент управления "Расчет хэш-значения" в меню криптографических функций
(рис. 58);
6) при помощи кнопки "Обзор" в поле "Входной файл" выбрать файл для расчета
хэш-значения (см. рис. 58);
Рис. 58
7) нажать кнопку "Рассчитать";
Изм.№ Подп. Дата
35
BY.БФИД.10353-01 34 01
8) при успешном расчете хэш-значения будет выведено сообщение (рис. 59), нажать кнопку
"ОК";
9) результаты расчета хэш-значения просмотреть ниже в поле "Хэш-значение".
Рис. 59
3.4.3.6. Операция работы с СОК обеспечивает просмотр, выгрузку СОК из устройства
СКЗИ "Сигма" и загрузку СОК пользователя в СКЗИ "Сигма".
СОК – электронный или бумажный документ, содержащий открытый ключ, информацию о
владельце ключа, области применения ключа, подписанный выдавшим его УЦ и подтверждающий
принадлежность открытого ключа владельцу.
Данная операция предназначена для загрузки СОК, который используется для проверки ЭЦП.
3.4.3.6.1. Для выполнения операции загрузки СОК в устройство СКЗИ "Сигма" необходимо
выполнить следующие действия:
1) запустить ПО "Сигма" согласно 3.4.3.2 перечисления 1), 2);
2) ввести ПИН-код администратора в поле "Введите ПИН-код" (см. рис. 49);
3) выбрать элемент управления "Криптографические функции" в меню администратора
(см. рис. 50);
4) ввести ПИН-код пользователя и нажать кнопку или нажать клавишу "Enter"
(см. рис. 53);
5) выбрать элемент управления "Работа с СОК" в меню криптографических функций
(рис. 60);
6) выбрать вкладку "Загрузка СОК" (см. рис. 60);
7) указать расположение СОК в поле "Укажите путь к СОК", нажав кнопку "Обзор", ввести
метку СОК, не более 256 любых символов, в поле "Метка СОК", нажать кнопку
"Загрузить";
Изм.№ Подп. Дата
36
BY.БФИД.10353-01 34 01
Рис. 60
8) при успешной загрузке СОК будет выведено сообщение (рис. 61), нажать кнопку "ОК".
Рис. 61
3.4.3.6.2. Для выполнения операции сохранения СОК необходимо выполнить следующие
действия:
1) запустить ПО "Сигма" согласно 3.4.3.2 перечисления 1), 2);
2) ввести ПИН-код администратора в поле "Введите ПИН-код" (см. рис. 49);
3) выбрать элемент управления "Криптографические функции" в меню администратора
(см. рис. 50);
4) ввести ПИН-код пользователя и нажать кнопку или нажать клавишу "Enter"
(см. рис. 53);
Изм.№ Подп. Дата
37
BY.БФИД.10353-01 34 01
5) выбрать элемент управления "Работа с СОК" в меню криптографических функций
(рис. 62);
6) выбрать вкладку "Просмотр СОК" (см. рис. 62);
Рис. 62
7) нажать кнопку "Получить все СОК", выбрать из списка СОК, нажать кнопку "Сохранить
выбранный СОК", указать директорию для сохранения и нажать кнопку "Сохранить".
3.4.3.6.3. Для просмотра общих сведений и состава СОК необходимо выбрать необходимый
сертификат двойным нажатием левой клавиши манипулятора типа "мышь" и просмотреть данные
СОК (рис. 63).
Изм.№ Подп. Дата
38
BY.БФИД.10353-01 34 01
Рис. 63
3.4.3.7. Операция выработки ЭЦП обеспечивает выработку ЭЦП файла.
При выполнении операции выработки ЭЦП возможны два режима подписания документа:
с помощью формирования CMS структуры и отдельного файла с ЭЦП файла.
При выборе режима "Положить подпись в CMS структуру" ЭЦП сохраняется в файл
CMS структуры.
При выборе режима "Положить подпись в файл" ЭЦП сохраняется в отдельный файл от
данных.
3.4.3.7.1. Для выполнения операции выработки ЭЦП с помощью CMS структуры
необходимо выполнить следующие действия:
1) запустить ПО "Сигма" согласно 3.4.3.2 перечисления 1), 2);
2) ввести ПИН-код администратора в поле "Введите ПИН-код" (см. рис. 49);
3) выбрать элемент управления "Криптографические функции" в меню администратора
(см. рис. 50);
4) ввести ПИН-код пользователя и нажать кнопку или нажать клавишу "Enter"
(см. рис. 53);
5) выбрать элемент управления "Выработка ЭЦП" в меню криптографических функций
(рис. 64);
6) выбрать при помощи переключателя "Положить подпись в CMS структуру";
Изм.№ Подп. Дата
39
BY.БФИД.10353-01 34 01
Рис. 64
7) выбрать файл, который будет подписан, в поле "Входные данные" с помощью кнопки
"Обзор";
8) для сохранения ЭЦП в файл в поле "Выходные данные" указать расположение и
наименование файла с помощью кнопки "Обзор";
9) выбрать в поле "В соответствии с алгоритмом" из выпадающего меню алгоритм, по
которому будет вырабатываться ЭЦП (например, СТБ 34.101.45-2013);
10) для получения ключей по выбранному алгоритму необходимо нажать кнопку "Получить
ключи" и из выпадающего списка "Доступные ключи" выбрать необходимый ключ;
11) нажать кнопку "Подписать";
12) при успешной выработке ЭЦП будет выведено сообщение (рис. 65), нажать кнопку
"ОК".
Для выполнения операции выработки ЭЦП с помощью файла необходимо выбрать при
помощи переключателя "Положить подпись в файл" и выполнить перечисления 7) – 12).
Изм.№ Подп. Дата
40
BY.БФИД.10353-01 34 01
Рис. 65
3.4.3.8. Операция проверки ЭЦП обеспечивает проверку ЭЦП файла.
При выполнении операции проверки ЭЦП есть три режима:
"Проверка подписи из CMS-структуры" – данный режим может использоваться при
проверке ЭЦП от файла при сформированной CMS структуре;
"Проверка подписи с помощью открытого ключа на устройстве" – данный режим
используется, если на СКЗИ "Сигма" загружен СОК пользователя, ЭЦП файла которого
будет проверяться, или же при проверке ЭЦП файла подписанного на данном ключе;
"Проверка подписи с помощью открытого ключа из сертификата" – данный режим
используется для проверки ЭЦП файла при наличии сертификата пользователя
подписавшего данный файл на ПК.
3.4.3.8.1. Для выполнения операции проверки ЭЦП с помощью подписи из CMS-структуры
в СКЗИ "Сигма" необходимо выполнить следующие действия:
1) запустить ПО "Сигма" согласно 3.4.3.2 перечисления 1), 2);
2) ввести ПИН-код администратора в поле "Введите ПИН-код" (см. рис. 49);
3) выбрать элемент управления "Криптографические функции" в меню администратора
(см. рис. 30);
4) ввести ПИН-код пользователя и нажать кнопку или нажать клавишу "Enter"
(см. рис. 53);
5) выбрать элемент управления "Проверка ЭЦП" в меню криптографических функций
(рис. 66);
6) установить переключатель в поле "Проверка подписи из CMS-структуры" (см. рис. 66);
7) для ввода файла в поле "Файл с данными" указать расположение файла с данными с
помощью кнопки "Обзор";
8) для ввода файла с подписью в поле "Файл с подписью" указать расположение файла с
помощью кнопки "Обзор";
9) указать с помощью кнопки "Обзор" в поле "Каталог доверенных сертификатов" папку с
сертификатами корневого УЦ и промежуточных УЦ;
10) указать с помощью кнопки "Обзор" в поле "Каталог списков отозванных сертификатов"
папку со списком (списками) отозванных сертификатов;
11) нажать кнопку "Проверить";
Изм.№ Подп. Дата
41
BY.БФИД.10353-01 34 01
Рис. 66
12) при успешной проверке ЭЦП будет выведено сообщение (рис. 67), нажать кнопку "ОК",
при неуспешной проверке ЭЦП будет выведено сообщение "Проверка ЭЦП не
пройдена!".
Рис. 67
3.4.3.8.2. Для выполнения операции проверки ЭЦП с помощью открытого ключа в
СКЗИ "Сигма" необходимо выполнить следующие действия:
1) запустить ПО "Сигма" согласно 3.4.3.2 перечисления 1), 2);
2) ввести ПИН-код администратора в поле "Введите ПИН-код" (см. рис. 49);
3) выбрать элемент управления "Криптографические функции" в меню администратора
(см. рис. 50);
Изм.№ Подп. Дата
42
BY.БФИД.10353-01 34 01
4) ввести ПИН-код пользователя и нажать кнопку или нажать клавишу "Enter"
(см. рис. 53);
5) выбрать элемент управления "Проверка ЭЦП" в меню криптографических функций
(рис. 68);
Рис. 68
6) установить переключатель в поле "Проверка подписи с помощью открытого ключа на
устройстве" (см. рис. 68);
7) для ввода файла в поле "Файл с данными" указать расположение файла с данными с
помощью кнопки "Обзор";
8) для ввода файла с подписью в поле "Файл с подписью" указать расположение файла с
помощью кнопки "Обзор";
9) указать в поле "В соответствии с алгоритмом" из выпадающего меню алгоритм, по
которому будет проверяться ЭЦП;
10) для получения ключей по выбранному алгоритму необходимо нажать кнопку "Получить
ключи" и выбрать необходимый ключ из выпадающего списка;
11) нажать кнопку "Проверить";
12) при успешной проверке ЭЦП будет выведено сообщение (см. рис. 67), нажать кнопку
"ОК", при неуспешной проверке ЭЦП будет выведено сообщение "Проверка ЭЦП не
пройдена!".
Изм.№ Подп. Дата
43
BY.БФИД.10353-01 34 01
3.4.3.8.3. Для выполнения операции проверки ЭЦП с помощью открытого ключа из
сертификата необходимо выполнить следующие действия:
1) запустить ПО "Сигма" согласно 3.4.3.2 перечисления 1), 2);
2) ввести ПИН-код администратора в поле "Введите ПИН-код" (см. рис. 49);
3) выбрать элемент управления "Криптографические функции" в меню администратора
(см рис. 50);
4) ввести ПИН-код пользователя и нажать кнопку или нажать клавишу "Enter"
(см. рис. 53);
5) выбрать элемент управления "Проверка ЭЦП" в меню криптографических функций
(рис. 69);
6) установить переключатель в поле "Проверка подписи с помощью открытого ключа из
сертификата" (см. рис. 69);
Рис. 69
7) для ввода файла в поле "Файл с данными" указать расположение файла с данными с
помощью кнопки "Обзор";
8) для ввода файла с подписью в поле "Файл с подписью" указать расположение файла с
помощью кнопки "Обзор";
9) для загрузки СОК в поле "Загрузить СОК" указать расположение файла с помощью
кнопки "Обзор";
Изм.№ Подп. Дата
44
BY.БФИД.10353-01 34 01
10) нажать кнопку "Проверить";
11) при успешной проверке ЭЦП будет выведено сообщение (см. рис. 67), нажать кнопку
"ОК", при неуспешной проверке ЭЦП будет выведено сообщение "Проверка ЭЦП не
пройдена!".
3.4.3.9. Операция удаления объектов обеспечивает удаление личных и открытых ключей, а
также сертификатов из СКЗИ "Сигма".
3.4.3.9.1. Для выполнения операции удаления объекта необходимо выполнить следующие
действия:
1) запустить ПО "Сигма" согласно 3.4.3.2 перечисления 1), 2);
2) ввести ПИН-код администратора в поле "Введите ПИН-код" (см. рис. 49);
3) выбрать элемент управления "Криптографические функции" в меню администратора
(см. рис. 50);
4) ввести ПИН-код пользователя и нажать кнопку или нажать клавишу "Enter" (см. рис. 53);
5) выбрать элемент управления "Удаление объектов" в меню криптографических функций
(рис. 70);
6) нажать кнопку "Получить список объектов";
7) выбрать объект, который необходимо удалить, и нажать кнопку "Удалить";
Рис. 70
6) будет выведено сообщение (рис. 71), нажать кнопку "ОК" (для отмены удаления объекта
нажать кнопку "Cancel").
Изм.№ Подп. Дата
45
BY.БФИД.10353-01 34 01
Рис. 71
3.4.3.10. Операция шифрования обеспечивает зашифрование/расшифрование информации
согласно СТБ 34.101.31-2011.
Операция зашифрования данных может быть выполнена по паролю, по секретному ключу,
по транспортному ключу.
3.4.3.10.1. Для выполнения операции зашифрования данных по паролю необходимо
выполнить следующие действия:
1) запустить ПО "Сигма" согласно 3.4.3.2 перечисления 1), 2);
2) ввести ПИН-код администратора в поле "Введите ПИН-код" (см. рис. 49);
3) выбрать элемент управления "Криптографические функции" в меню администратора
(см. рис. 50);
4) ввести ПИН-код пользователя и нажать кнопку или нажать клавишу "Enter" (см. рис. 53);
5) выбрать элемент управления "Шифрование" в меню криптографических функций
(рис. 72);
6) выбрать вкладку "Шифрование" (см. рис. 72);
7) выбрать в поле "Режим шифрования" из выпадающего списка "Пароль шифрования";
Рис. 72
Изм.№ Подп. Дата
46
BY.БФИД.10353-01 34 01
8) выбрать в поле "Алгоритм шифрования" из выпадающего списка необходимый
алгоритм, с помощью которого будет произведено шифрование данных;
9) в поле "Данные для шифрования" с помощью кнопки "Обзор" указать расположение
файла с данными, который будет зашифрован (длина данных для шифрования по
алгоритму СТБ 34.101.31 должна быть не менее 16 символов);
10) для сохранения файла в поле "Результат шифрования" указать расположение и
наименование файла с помощью кнопки "Обзор";
11) в поле "Пароль шифрования" указать пароль шифрования (длина пароля должна быть
не менее 8 и не более 32 символов);
12) нажать кнопку "Зашифровать";
13) при успешном зашифровании будет выведено сообщение (рис. 73), нажать кнопку "ОК".
Рис. 73
3.4.3.10.2. При выполнении операции зашифрования данных по секретному ключу
используется ключ шифрования, полученный в результате выполнения операции импорта ключа
(3.4.3.12) или сгенерированный на устройстве СКЗИ "Сигма" (3.4.3.12.1). Для расшифрования
данных необходимо иметь секретный ключ на устройстве СКЗИ "Сигма".
Для выполнения операции зашифрования данных по секретному ключу необходимо
выполнить следующие действия:
1) запустить ПО для работы с СКЗИ "Сигма" согласно 3.4.3.2 перечисления 1), 2);
2) ввести ПИН-код администратора в поле "Введите ПИН-код" (см. рис. 49);
3) выбрать элемент управления "Криптографические функции" в меню администратора
(см. рис. 50);
4) ввести ПИН-код пользователя и нажать кнопку или нажать клавишу "Enter" (см. рис. 53);
5) выбрать элемент управления "Шифрование" в меню криптографических функций
(рис. 74);
6) выбрать вкладку "Шифрование" (см. рис. 74);
7) выбрать в поле "Режим шифрования" из выпадающего списка "Секретный ключ"
(см. рис. 74);
Изм.№ Подп. Дата
47
BY.БФИД.10353-01 34 01
Рис. 74
8) выбрать в поле "Алгоритм шифрования" из выпадающего списка необходимый
алгоритм, с помощью которого будет произведено шифрование данных;
9) в поле "Данные для шифрования" с помощью кнопки "Обзор" указать расположение
файла с данными, который будет зашифрован (длина данных для шифрования по
алгоритму СТБ 34.101.31-2011 должна быть не менее 16 символов);
10) для сохранения файла в поле "Результат шифрования" указать расположение и
наименование файла с помощью кнопки "Обзор";
11) в поле "Секретный ключ" нажать на кнопку "Получить ключи" и выбрать из
выпадающего списка ключ шифрования;
12) нажать кнопку "Зашифровать";
13) при успешном зашифровании будет выведено сообщение (см. рис. 73), нажать кнопку
"ОК".
3.4.3.10.3. Для выполнения операции зашифрования данных по транспортному ключу
необходимо выполнить следующие действия:
1) запустить ПО "Сигма" согласно 3.4.3.2 перечисления 1), 2);
2) ввести ПИН-код администратора в поле "Введите ПИН-код" (см. рис. 49);
Изм.№ Подп. Дата
48
BY.БФИД.10353-01 34 01
3) выбрать элемент управления "Криптографические функции" в меню администратора
(см. рис. 50);
4) ввести ПИН-код пользователя и нажать кнопку или нажать клавишу "Enter" (см. рис. 53);
5) выбрать элемент управления "Шифрование" в меню криптографических функций (рис. 75);
6) выбрать вкладку "Шифрование" (см. рис. 75);
7) выбрать в поле "Режим шифрования" из выпадающего списка "Транспорт ключа"
(см. рис. 75);
Рис. 75
8) выбрать в поле "Алгоритм шифрования" из выпадающего списка необходимый
алгоритм, с помощью которого будет произведено шифрование данных;
9) в поле "Данные для шифрования" с помощью кнопки "Обзор" указать расположение
файла с данными, который будет зашифрован (длина данных для шифрования по
алгоритму СТБ 34.101.31-2011 должна быть не менее 16 символов);
10) для сохранения файла в поле "Результат шифрования" указать расположение и
наименование файла с помощью кнопки "Обзор";
11) в поле "Сертификат" с помощью кнопки "Обзор" указать расположение СОК;
12) нажать кнопку "Зашифровать";
Изм.№ Подп. Дата
49
BY.БФИД.10353-01 34 01
13) при успешном зашифровании будет выведено сообщение (см. рис. 73), нажать кнопку
"ОК".
3.4.3.10.4. Для выполнения операции расшифрования данных по паролю необходимо
выполнить следующие действия:
1) запустить ПО "Сигма" согласно 3.4.3.2 перечисления 1), 2);
2) ввести ПИН-код администратора в поле "Введите ПИН-код" (см. рис. 49);
3) выбрать элемент управления "Криптографические функции" в меню администратора
(см. рис. 50);
4) ввести ПИН-код пользователя и нажать кнопку или нажать клавишу "Enter" (см. рис. 53);
5) выбрать элемент управления "Шифрование" в меню криптографических функций (рис. 76);
6) выбрать вкладку "Расшифрование" (см. рис. 76);
Рис. 76
7) выбрать в поле "Режим шифрования" из выпадающего списка "Пароль расшифрования";
8) в поле "Зашифрованные данные" с помощью кнопки "Обзор" указать расположение
файла с данными, который необходимо расшифровать;
9) в поле "Выходные данные" с помощью кнопки "Обзор" указать расположение и
наименование файла для сохранения файла с расшифрованными данными;
10) в поле "Пароль шифрования" указать пароль шифрования (необходимо указать пароль,
который был введен при зашифровании данных);
Изм.№ Подп. Дата
50
BY.БФИД.10353-01 34 01
11) нажать кнопку "Расшифровать";
12) при успешном расшифровании будет выведено сообщение (рис. 77), нажать кнопку "ОК".
Рис. 77
3.4.3.10.5. Для выполнения операции расшифрования данных с помощью секретного ключа
необходимо выполнить следующие действия:
1) запустить ПО "Сигма" согласно 3.4.3.2 перечисления 1), 2);
2) ввести ПИН-код администратора в поле "Введите ПИН-код" (см. рис. 49);
3) выбрать элемент управления "Криптографические функции" в меню администратора
(см. рис. 50);
4) ввести ПИН-код пользователя и нажать кнопку или нажать клавишу "Enter" (см. рис. 53);
5) выбрать элемент управления "Шифрование" в меню криптографических функций (рис. 78);
6) выбрать вкладку "Расшифрование" (см. рис. 78);
7) выбрать в поле "Режим шифрования" из выпадающего списка "Секретный ключ"
(см. рис. 78);
8) в поле "Зашифрованные данные" с помощью кнопки "Обзор" указать расположение
файла с данными, который необходимо расшифровать;
9) в поле "Выходные данные" с помощью кнопки "Обзор" указать расположение и
наименование файла для сохранения файла с расшифрованными данными;
10) в поле "Секретный ключ" нажать на кнопку "Получить ключи" и выбрать из
выпадающего списка ключ шифрования (необходимо указать ключ шифрования, на
котором были зашифрованы данные);
11) нажать кнопку "Расшифровать";
12) при успешном расшифровании будет выведено сообщение (см. рис. 77), нажать кнопку
"ОК".
Изм.№ Подп. Дата
51
BY.БФИД.10353-01 34 01
Рис. 78
3.4.3.10.6. Для выполнения операции расшифрования данных с помощью транспортного
ключа необходимо выполнить следующие действия:
1) запустить ПО "Сигма" согласно 3.4.3.2 перечисления 1), 2);
2) ввести ПИН-код администратора в поле "Введите ПИН-код" (см. рис. 49);
3) выбрать элемент управления "Криптографические функции" в меню администратора
(см. рис. 50);
4) ввести ПИН-код пользователя и нажать кнопку или нажать клавишу "Enter"
(см. рис. 53);
5) выбрать элемент управления "Шифрование" в меню криптографических функций
(рис. 79);
6) выбрать вкладку "Расшифрование" (см. рис. 79);
7) выбрать в поле "Режим шифрования" из выпадающего списка "Транспорт ключа"
(см. рис. 79);
8) в поле "Зашифрованные данные" с помощью кнопки "Обзор" указать расположение
файла с данными, который необходимо расшифровать;
9) в поле "Выходные данные" с помощью кнопки "Обзор" указать расположение и
наименование файла для сохранения файла с расшифрованными данными;
10) нажать кнопку "Расшифровать";
Изм.№ Подп. Дата
52
BY.БФИД.10353-01 34 01
11) при успешном расшифровании будет выведено сообщение (см. рис. 77), нажать кнопку
"ОК".
Рис. 79
3.4.3.11. Операция самотестирования обеспечивает автоматическую проверку
работоспособности СКЗИ "Сигма".
3.4.3.11.1. Для выполнения операции самотестирования необходимо:
1) запустить ПО "Сигма" согласно 3.4.3.2 перечисления 1), 2);
2) ввести ПИН-код администратора в поле "Введите ПИН-код" (см. рис. 49);
3) выбрать элемент управления "Криптографические функции" в меню администратора
(см. рис. 50);
4) ввести ПИН-код пользователя и нажать кнопку или нажать клавишу "Enter"
(см. рис. 53);
5) выбрать элемент управления "Самотестирование" в меню криптографических функций
(рис. 80);
Изм.№ Подп. Дата
53
BY.БФИД.10353-01 34 01
Рис. 80
6) нажать на кнопку "Протестировать";
7) результаты самотестирования отражаются в окне самотестирования (рис. 81).
Изм.№ Подп. Дата
54
BY.БФИД.10353-01 34 01
Рис. 81
3.4.3.11.2. При нехватке свободного места во флэш-памяти микропроцессора СКЗИ "Сигма"
выдается сообщение (рис. 82), необходимо нажать кнопку "ОК" для проведения частичного теста
или нажать кнопку "Cancel" и удалить ненужные объекты на СКЗИ "Сигма" и провести
самотестирование еще раз.
Рис. 82
3.4.3.12. Операция работы с транспортом ключа обеспечивает возможность генерации,
приема, передачи и удаления секретного ключа для работы с картой памяти устройства
СКЗИ "Сигма".
3.4.3.12.1. Для выполнения операции генерации секретного ключа необходимо выполнить
следующие действия:
1) запустить ПО "Сигма" согласно 3.4.3.2 перечисления 1), 2);
2) ввести ПИН-код администратора в поле "Введите ПИН-код" (см. рис. 49);
Изм.№ Подп. Дата
55
BY.БФИД.10353-01 34 01
3) выбрать элемент управления "Криптографические функции" в меню администратора
(см. рис. 50);
4) ввести ПИН-код пользователя и нажать кнопку или нажать клавишу "Enter"
(см. рис. 53);
5) выбрать элемент управления "Транспорт ключа" в меню криптографических функций
(рис. 83);
Рис. 83
6) в поле "Метка ключа" ввести метку ключа и нажать кнопку "Сгенерировать ключ",
сгенерированный ключ отобразится в поле "Секретные ключи" (см. рис. 83).
3.4.3.12.2. Для выполнения операции получения секретного ключа необходимо выполнить
следующие действия:
1) запустить ПО "Сигма" согласно 3.4.3.2 перечисления 1), 2);
2) ввести ПИН-код администратора в поле "Введите ПИН-код" (см. рис. 49);
3) выбрать элемент управления "Криптографические функции" в меню администратора
(см. рис. 50);
4) ввести ПИН-код пользователя и нажать кнопку или нажать клавишу "Enter" (см. рис. 53);
5) выбрать элемент управления "Транспорт ключа" в меню криптографических функций
(рис. 84);
Изм.№ Подп. Дата
56
BY.БФИД.10353-01 34 01
6) нажать на кнопку "Получить ключ" (см. рис. 84);
7) нажать кнопку "ОК" (см. рис. 84);
Рис. 84
8) указать файл с запакованным ключом на ПК при помощи кнопки "Выберите файл с
ключом". Полученный ключ может использоваться для шифрования/расшифрования
данных на карте памяти;
9) из выпадающего списка "Личный ключ по СТБ 34.101.45-2013" выбрать личный ключ;
10) нажать на кнопку "Получить ключ", при успешном выполнении операции секретный
ключ будет добавлен в поле "Секретные ключи".
3.4.3.12.3. Для выполнения операции передачи секретного ключа другому пользователю
необходимо выполнить следующие действия:
1) запустить ПО для работы с СКЗИ "Сигма" согласно 3.4.3.2 перечисления 1), 2);
2) ввести ПИН-код администратора в поле "Введите ПИН-код" (см. рис. 49);
3) выбрать элемент управления "Криптографические функции" в меню администратора
(см. рис. 50);
4) ввести ПИН-код пользователя и нажать кнопку или нажать клавишу "Enter" (см. рис. 53);
Изм.№ Подп. Дата
57
BY.БФИД.10353-01 34 01
5) выбрать элемент управления "Транспорт ключа" в меню криптографических функций
(рис. 85);
6) нажать на кнопку "Поделиться", в появившемся окне (см. рис. 85) нажать кнопку "ОК";
Рис. 85
7) выбрать из выпадающего списка "Открытый ключ из" вариант использования открытого
ключа "Открытый ключ из сертификата" или "Открытый ключ на устройстве".
Примечание. Необходимо указывать открытый ключ пользователя, которому направляется
секретный ключ. Если есть сертификат пользователя, которому направляется секретный ключ,
то необходимо указать "Открытый ключ из сертификата";
8) при выборе в выпадающем списке меню "Открытый ключ из сертификата" (рис. 86)
необходимо выполнить следующие действия:
– ввести заголовок открытого ключа в поле "Заголовок ключа" (заголовок ключа должен
содержать 16 любых символов (буквы, цифры, знаки);
– выбрать сертификат пользователя на ПК при помощи кнопки "Выбрать сертификат";
– указать имя файла и место сохранения при помощи кнопки "Сохранить файл с ключом";
– нажать кнопку "Поделиться", при успешном выполнении операции будет выведено
сообщение (рис. 87);
Изм.№ Подп. Дата
58
BY.БФИД.10353-01 34 01
Рис. 86
Рис. 87
9) при выборе в выпадающем списке меню "Открытый ключ на устройстве" (рис. 88)
необходимо выполнить следующие действия:
– ввести заголовок открытого ключа в поле "Заголовок ключа";
– из выпадающего списка "Открытый ключ по СТБ 34.101.45-2013" выбрать необходимый
открытый ключ.
Примечание. В случае отсутствия в списке открытых ключей на СКЗИ "Сигма" необходимо
выполнить действия согласно 3.4.3.4;
– указать имя файла и место сохранения при помощи кнопки "Сохранить файл с ключом";
Изм.№ Подп. Дата
59
BY.БФИД.10353-01 34 01
– нажать кнопку "Поделиться", при успешном выполнении операции будет выведено
сообщение (см. рис. 87).
Рис. 88
3.4.3.12.4. Для выполнения операции удаления секретного ключа необходимо выполнить
следующие действия:
1) запустить ПО "Сигма" согласно 3.4.3.2 перечисления 1), 2);
2) ввести ПИН-код администратора в поле "Введите ПИН-код" (см. рис. 49);
3) выбрать элемент управления "Криптографические функции" в меню администратора
(см. рис. 50);
4) ввести ПИН-код пользователя и нажать кнопку или нажать клавишу "Enter"
(см. рис. 53);
5) выбрать элемент управления "Транспорт ключа" в меню криптографических функций
(см. рис. 83);
6) выбрать в окне "Секретные ключи" ключ, который необходимо удалить и нажать на
кнопку "Удалить".
3.4.3.13. Операция работы с картой памяти обеспечивает перемещение, копирование,
файлов с СКЗИ "Сигма" на ПК и обратно с возможностью шифрования/расшифрования данных, а
также создание папок; переименование, удаление файлов и папок.
Примечание – Для выполнения операции шифрование/расшифрование файлов необходимо
наличие секретных ключей, в случае их отсутствия файлы будут перемещены или копированы в
незашифрованном виде.
Изм.№ Подп. Дата
60
BY.БФИД.10353-01 34 01
3.4.3.13.11. Для выполнения операции переименования файлов и папок необходимо
выполнить следующие действия:
1) запустить ПО "Сигма" согласно 3.4.3.2 перечисления 1), 2);
2) ввести ПИН-код администратора в поле "Введите ПИН-код" (см. рис. 49);
3) выбрать элемент управления "Криптографические функции" в меню администратора
(см. рис. 50);
4) ввести ПИН-код пользователя и нажать кнопку или нажать клавишу "Enter"
(см. рис. 53);
5) выбрать элемент управления "Работа с картой памяти" в меню криптографических
функций (рис. 89);
6) выделить файл или папку и нажать кнопку "Переименовать";
7) ввести имя файла и нажать клавишу "Enter" на клавиатуре.
Рис. 89
3.4.3.13.2. Для выполнения операции копирования файлов с функцией
шифрования/расшифрования данных необходимо выполнить следующие действия:
1) запустить ПО "Сигма" согласно 3.4.3.2 перечисления 1), 2);
2) ввести ПИН-код администратора в поле "Введите ПИН-код" (см. рис. 49);
Изм.№ Подп. Дата
61
BY.БФИД.10353-01 34 01
3) выполнить действия согласно 3.4.3.13.1 перечисления 3) – 5);
4) нажать кнопку "Получить ключи" (рис. 90);
5) из выпадающего списка "Секретный ключ" выбрать секретный ключ (см. рис. 90);
6) выделить файл и нажать кнопку "Копирование";
7) подтвердить копирование файла в диалоговом окне (рис. 91), нажав кнопку "Да".
Примечание. Операцию копирования можно прервать, нажав кнопку "Отмена" в процессе
выполнения (рис. 92).
Рис. 90
Рис. 91
Рис. 92
Изм.№ Подп. Дата
62
BY.БФИД.10353-01 34 01
3.4.3.13.3. Для выполнения операции перемещения файлов с функцией
шифрования/расшифрования данных необходимо выполнить следующие действия:
1) запустить ПО "Сигма" согласно 3.4.3.2 перечисления 1), 2);
2) ввести ПИН-код администратора в поле "Введите ПИН-код" (см. рис. 49);
3) выполнить действия согласно 3.4.3.13.1 перечисления 3) – 5);
4) нажать кнопку "Получить ключи" (см. рис. 90);
5) из выпадающего списка "Секретный ключ" выбрать секретный ключ (см. рис. 90);
6) выделить файл и нажать кнопку "Перемещение";
7) подтвердить перемещение файла в диалоговом окне (рис. 93), нажав кнопку "Да".
Рис. 93
3.4.3.13.4. Для выполнения операции создания папки необходимо выполнить следующие
действия:
1) запустить ПО "Сигма" согласно 3.4.3.2 перечисления 1), 2);
2) ввести ПИН-код администратора в поле "Введите ПИН-код" (см. рис. 49);
3) выполнить действия согласно 3.4.3.13.1 перечисления 3) – 5);
4) нажать кнопку "Каталог";
5) ввести название папки (рис. 94) и нажать кнопку "ОК".
Рис. 94
3.4.3.13.5. Для выполнения операции удаления файлов и папок необходимо выполнить
следующие действия:
1) запустить ПО "Сигма" согласно 3.4.3.2 перечисления 1), 2);
2) ввести ПИН-код администратора в поле "Введите ПИН-код" (см. рис. 49);
3) выполнить действия согласно 3.4.3.13.1 перечисления 3) – 5);
4) выделить файл или папку в окне и нажать кнопку "Удаление";
5) подтвердить удаление файла или папки (рис. 95), нажав кнопку "Да".
Изм.№ Подп. Дата
63
BY.БФИД.10353-01 34 01
Рис. 95
3.4.3.14. Операция генерации заявки для регистрации в УЦ обеспечивает формирование
файла запроса для регистрации в УЦ.
3.4.3.14.1. Для выполнения операции генерации заявки для регистрации в УЦ необходимо
выполнить следующие действия:
1) запустить ПО для работы с СКЗИ "Сигма" согласно 3.4.3.2 перечисления 1), 2);
2) ввести ПИН-код администратора в поле "Введите ПИН-код" (см. рис. 49);
3) выбрать элемент управления "Криптографические функции" в меню администратора
(см. рис. 50);
4) ввести ПИН-код пользователя и нажать кнопку или нажать клавишу "Enter"
(см. рис. 53);
5) выбрать элемент управления "Регистрация" в меню криптографических функций
(рис. 96), заполнить поля следующим образом:
– в поле "Страна" из выпадающего списка по умолчанию указано "AZ";
– в поле "Область" ввести наименование области;
– в поле "Местоположение" ввести адрес организации;
– в поле "Организация" ввести полное наименование организации;
– в поле "Организационная единица" ввести наименование организационной единицы,
если есть такое деление (например, отдел, служба, сектор);
– в поле "Уникальное наименование" автоматически вводится комбинация из букв
и цифр;
– в поле "Серийный номер" ввести номер устройства СКЗИ "Сигма";
– в поле "Должность" ввести должность;
– в поле "Фамилия" ввести фамилию;
– в поле "Имя" ввести имя;
– в поле "Отчество" ввести отчество;
– в поле "Инициалы" ввести инициалы (например, И.В.);
– в поле "Фамилия, Имя" ввести фамилию и имя (например, Иванов Иван);
– в поле "Псевдоним" ввести псевдоним;
– в поле "E-mail" ввести адрес электронной почты;
Изм.№ Подп. Дата
64
BY.БФИД.10353-01 34 01
Рис. 96
6) из выпадающего списка "Алгоритм" выбрать алгоритм;
7) из выпадающего списка "Доступные ключи" выбрать открытый ключ;
8) нажать на кнопку "Подать заявление".
Примечание. Для формирования заявки на регистрацию в УЦ необходимо обязательно
заполнить поля, помеченные знаком "*";
9) указать место сохранения заявки на ПК и ввести название заявки в поле "Имя файла"
(рис. 97), нажать кнопку "Сохранить";
Рис. 97
Изм.№ Подп. Дата
65
BY.БФИД.10353-01 34 01
10) при успешном создании заявки будет выведено сообщение (рис. 98), нажать кнопку
"ОК".
Рис. 98
3.4.3.15. Операция USB обеспечивает работу с реестром ОС Windows: дает возможность
администратору очищать список подключенных ранее USB-устройств; запрещать/разрешать
подключение новых USB-устройств.
3.4.3.15.1. Для выполнения операции очистки списка подключенных ранее USB-устройств
необходимо выполнить следующие действия:
1) запустить ПО "Сигма" согласно 3.4.3.2 перечисления 1), 2);
2) ввести ПИН-код администратора в поле "Введите ПИН-код" (рис. 99);
3) выбрать элемент управления "USB" в меню администратора (рис. 100);
4) нажать на кнопку "Очистить список USB-устройств" (см. рис. 100);
Рис. 99
Изм.№ Подп. Дата
66
BY.БФИД.10353-01 34 01
Рис. 100
5) в случае успешной очистки в реестре списка подключенных ранее USB-устройств
будет выведено сообщение (рис. 101), нажать кнопку "ОК";
Рис. 101
6) нажать на кнопку "Выход" в меню администратора;
7) перезагрузить ПК.
3.4.3.15.2. Для выполнения операции запрета на подключение новых съемных носителей
(USB-устройств) необходимо выполнить следующие действия:
1) запустить ПО для работы с СКЗИ "Сигма" согласно 3.4.3.2 перечисления 1), 2);
2) ввести ПИН-код администратора в поле "Введите ПИН-код" (см. рис. 99);
3) выбрать элемент управления "USB" в меню администратора (см. рис. 100);
Изм.№ Подп. Дата
67
BY.БФИД.10353-01 34 01
4) нажать на кнопку "Запретить подключение USB-устройств" (см. рис. 100);
5) в случае успешной операции запрета на подключение новых USB-устройств будет
выведено сообщение (рис. 102), нажать кнопку "ОК";
6) нажать на кнопку "Выход" в меню администратора.
Рис. 102
3.4.3.15.3. Для выполнения операции снятия запрета на подключение новых съемных
носителей (USB-устройств) необходимо выполнить следующие действия:
1) запустить ПО СКЗИ "Сигма" согласно 3.4.3.2 перечисления 1), 2);
2) ввести ПИН-код администратора в поле "Введите ПИН-код" (см. рис. 99);
3) выбрать элемент управления "USB" в меню администратора (см. рис. 100);
4) нажать на кнопку "Разрешить подключение USB-устройств";
5) в случае успешной операции снятия запрета на подключение новых USB-устройств
будет выведено сообщение (рис. 103), нажать кнопку "ОК";
6) нажать на кнопку "Выход" в меню администратора.
Рис. 103
3.4.3.16. Операция разблокировки пользователя обеспечивает разблокировку учетной
записи пользователя и дает возможность пользователю вводить свой ПИН-код снова.
Для выполнения операции разблокировки пользователя необходимо выполнить следующие
действия:
1) запустить ПО "Сигма" согласно 3.4.3.2 перечисления 1), 2);
2) ввести ПИН-код администратора в поле "Введите ПИН-код" (см. рис. 99);
3) выбрать элемент управления "Разблокировка ПИН-кода пользователя" в меню
администратора (рис. 104);
4) нажать кнопку "Разблокировать" (см. рис. 104);
Изм.№ Подп. Дата
68
BY.БФИД.10353-01 34 01
Рис. 104
5) в случае успешной разблокировки будет выведено сообщение (рис. 105), нажать
кнопку "ОК";
Рис. 105
3.5. Завершение работы программы
3.5.1. Для завершения работы программы необходимо щелкнуть правой кнопкой "мыши"
по кнопке "Выход".
Изм.№ Подп. Дата
69
BY.БФИД.10353-01 34 01
3.6. Порядок действий в случае сбоев, отказа ПЭВМ, при уничтожении или
модификации программы
3.6.1. При аппаратных сбоях ПЭВМ необходимо выполнить следующие действия:
– перегрузить ПЭВМ;
– перезапустить программу;
3.6.2. При аппаратном отказе ПЭВМ необходимо выполнить следующие действия:
– заменить ПЭВМ;
– установить минимальный состав программных средств, необходимых для
функционирования устройства СКЗИ "Сигма";
– установить ПО "Сигма".
3.6.3. Порядок действий при уничтожении или модификации программы: установить
программу на ПЭВМ путем запуска файлов "SOinstall.exe", AIPOinstall.exe.
Изм.№ Подп. Дата
70
BY.БФИД.10353-01 34 01
4. ВХОДНЫЕ И ВЫХОДНЫЕ ДАННЫЕ
4.1. Входные данные:
– ПИН-код администратора безопасности;
– ПИН-код администратора;
– ПИН-код пользователя.
4.2. Выходные данные:
– сообщение о результате выполнения операции в зависимости от операции.
Изм.№ Подп. Дата
71
BY.БФИД.10353-01 34 01
5. СООБЩЕНИЯ ОПЕРАТОРУ
5.1. Тексты сообщений, выдаваемых в ходе выполнения ПО "Сигма", описание их причина
и соответствующие действия оператора приведены в таблице 1.
Таблица 1
Текст сообщения Причина сообщения Действие оператора
"Внимание! Введен неверный Введен неверный ПИН-код Выбрать элемент управления
ПИН-код" "Принять" и повторить ввод ПИН-
кода.
Примечание. После трехкратного
ввода неверного ПИН-кода устройство
СКЗИ "Сигма" будет заблокировано
"Внимание! Введен неверный Введен неверный текущий Выбрать элемент управления
текущий ПИН-код при смене ПИН-код "Принять" и повторить ввод данных
ПИН-кода" для смены ПИН-кода
"Новый ПИН-код и его копия Не совпадают новый Выбрать элемент управления
не совпадают" ПИН-код и его копия "Принять" и повторить ввод данных
для смены ПИН-кода
"Новый ПИН-код и текущий Новый ПИН-код и Выбрать элемент управления
ПИН-код совпадают" текущий совпадают "Принять" и повторить ввод данных
для смены ПИН-кода
"Первоначальный ПИН-код Устройство СКЗИ "Сигма" Необходимо обратиться к
пользователя не был не проинициализировано администратору безопасности
установлен администратором
безопасности"
"Первоначальный ПИН-код Устройство СКЗИ Необходимо обратиться к
администратора не был "Сигма" не администратору безопасности
установлен администратором проинициализировано
безопасности"
"Простой ПИН-код. Не Вводимый ПИН-код Ввести ПИН-код, содержащий
вводите один символ более содержит два одинаковых 8 символов, из них как минимум
двух раз" символа одна буква латинского алфавита в
нижнем регистре, как минимум одна
буква латинского алфавита в верхнем
регистре, как минимум одна цифра,
как минимум один спецсимвол
"ПИН-коды не совпадают!" При повторном вводе Повторить ввод ПИН-кодов
ПИН-кода допущена ошибка
"Старый и новый ПИН-коды При смене ПИН-кода Ввести новый ПИН-код
не могут совпадать!" новый ПИН-код должен
отличаться от старого
Изм.№ Подп. Дата
72
BY.БФИД.10353-01 34 01
Продолжение таблицы 1
Текст сообщения Причина сообщения Действие оператора
"ПИН-код заблокирован!" При 3 (трех) неверных Для разблокировки пользователю
попытках ввода ПИН-кода необходимо обратиться к
устройство блокируется администратору
"Неверный ПИН-код!" Допущена ошибка про Ввести верный ПИН-код и
вводе ПИН-кода повторить попытку открытия сеанса
"Не удалось сменить ПИН- Произошла ошибка при Повторить операцию смены ПИН-
код!" смене ПИН-кода кода
"Не удалось загрузить Отсутствует библиотека Проверить наличие библиотеки
библиотеку libnki3.0.dll! libnki3.0.dll в папке с libnki3.0.dll в папке с ПО "Сигма"
Нажмите "ОК" для выхода" ПО "Сигма"
"Не удалось получить адрес Библиотека libnki3.0.dll Переустановить программу
функции! Нажмите "ОК" для повреждена или используется
выхода" старая версия библиотеки
"Не удалось получить список Библиотека libnki3.0.dll Переустановить программу
функций libnki3.0.dll! Нажмите повреждена или
"ОК" для выхода" используется старая версия
библиотеки
"Не удалось Отсутствует библиотека Проверить наличие библиотеки
проинициализировать libnki3.0.dll в папке с libnki3.0.dll в папке с программой и
libnki3.0.dll! Нажмите "ОК" ПО "Сигма" переподключить устройство
для выхода" СКЗИ "Сигма"
"Функция хэширования не Произошла ошибка при Повторить операцию хэширования
выполнена!" выполнении операции файла
хэширования.
"Выберите файл!" Не указан файл для Указать файл с помощью кнопки
выполнения операции "Обзор" для выполнения операции
расчета хэш-значения расчета хэш-значения
"Не удалось получить Отсутствует открытый Проверить наличие открытого
открытый ключ" ключ на устройстве ключа на устройстве СКЗИ "Сигма"
СКЗИ "Сигма" и повторить выполнение операции
"Не удалось найти открытый На устройстве отсутствует Необходимо указать сертификат с
ключ, соответствующий открытый ключ, который открытым ключом
закрытому ключу!" соответствует закрытому
"Выберите ключ!" Не указан ключ Указать ключ
"Выберите файл с ключом" Не указан файл с ключом Указать с помощью кнопки
"Обзор" файл с ключом
"Не удалось запаковать Указаны неверные данные Проверить данные, указанные при
ключ" для выполнения операции выполнении операции транспорта
транспорта ключа ключа, и повторить операцию
"Не удалось распаковать Указаны неверные данные Проверить данные, указанные для
ключ" для выполнения операции распаковки ключа, и повторить
распаковки ключа операцию
Изм.№ Подп. Дата
73
BY.БФИД.10353-01 34 01
Продолжение таблицы 1
Текст сообщения Причина сообщения Действие оператора
"Не удалось создать объект Недостаточно свободного Выполнить операцию повторно.
ключа на устройстве" места на устройстве В случае повторения ошибки
удалить ненужные объекты согласно
3.4.3.9 и повторить операцию
"ID ключа должен содержать Введены не только цифры Необходимо ввести в поле "ID
только цифры" ключа" только цифры
"Вы уверены, что хотите Не указаны метка ключа и Необходимо указать в поле "Метка
сгенерировать пару ключей, не ID при генерации пары ключа" не более 255 символов, а в
указывая метку ключа и ID? ключей поле ID ключа не более 20 цифр для
Это усложнит работу с этими улучшения работы с данными
ключами в дальнейшем" ключами
"Длина метки или ID ключа Превышение допустимого Необходимо ввести в поле "Метка
слишком велики" количества символов в ключа" не более 255 символов, а в
полях поле ID ключа не более 20 цифр и
повторить операцию выработки
ключа
"Функция DeriveKey не Ошибка при генерации Повторить операцию выработки
выполнена. Код ошибки" ключей ключей
"Ошибка во время Генерация пары ключей Повторить операцию генерации
выполнения функции!" подписи завершилась с пары ключей. В случае повторения
ошибкой ошибки удалить объекты на
устройстве СКЗИ "Сигма"
"Ошибка выполнения Ошибка при поиске Проверить наличие секретного
функции C_FindObjectsInit:" секретного ключа на ключа и повторить попытку
СКЗИ "Сигма" выполнения операции
"Ошибка выполнения Ошибка при поиске Проверить наличие секретного
функции C_FindObjects:" секретного ключа на ключа и повторить попытку
СКЗИ "Сигма" выполнения операции
"Ошибка выполнения Ошибка при поиске Проверить наличие секретного
функции C_FindObjectsFinal:" секретного ключа на ключа и повторить попытку
СКЗИ "Сигма" выполнения операции
"Не удалось разобрать Неверный формат Необходимо использовать
сертификат" сертификата сертификат формата ".pem" или ".crt"
"Не могу открыть файл!" Неверный формат Необходимо проверить формат
сертификата сертификата (".pem" или ".crt") или
файл сертификата поврежден
"Невозможно разобрать Неверный формат или Указать файл сертификата и
сертификат" версия сертификата. повторить выполнение операции
Возможно, указан файл не
является сертификатом
"Указанный сертификат не Указан неверный Выбрать другой сертификат и
соответствует запрошенному" сертификат повторить операцию
Изм.№ Подп. Дата
74
BY.БФИД.10353-01 34 01
Продолжение таблицы 1
Текст сообщения Причина сообщения Действие оператора
"Пожалуйста, укажите Указан неверный Указать необходимый сертификат
сертификат со следующим сертификат
идентификатором ключа
субъекта: …"
"Не удалось получить списки Указана неверная папка Указать папку, в которой находятся
отозванных сертификатов. списки отозванных сертификатов
Пожалуйста, укажите файлы
актуальных СОС"
"Файл не является СОК!" Указан неверный файл Неверный формат файла СОК,
СОК указать файл с СОК
"Выберите файл Не указан сертификат Указать с помощью кнопки
сертификата! "Обзор" файл сертификата
"Вы уверены, что хотите Не указана метка Необходимо указать метку
загрузить сертификат на сертификата сертификата для дальнейшего его
устройство, не указывая метку? использования
Это усложнит работу в
дальнейшем"
"Невозможно разобрать Неверный формат или Указать файл сертификата и
сертификат, попробуйте версия сертификата. повторить выполнение операции
снова!" Возможно, указан файл, не
являющийся сертификатом
"Не удалось построить При проверке сертификата Необходимо указать папку с
маршрут сертификации" не удалось построить сертификатом корневого УЦ и
маршрут проверки сертификатом подчиненного УЦ,
валидности сертификата списком отозванных сертификатов
корневого УЦ и подчиненного УЦ,
повторить попытку выполнения
операции
"Пожалуйста, укажите Указан неверный Указать правильный сертификат
сертификат с именем эмитента сертификат субъекта для выполнения операции
и серийным номером" проверки подписи
"Ошибка при поиске На устройстве отсутствует Загрузить сертификат на СКЗИ
объектов. Номер ошибки: …" необходимый сертификат "Сигма" и повторить выполнение
операции
"Произошла ошибка!" Неверный формат или Проверить формат сертификата и
версия сертификата. повторить попытку записи
Возможно, указан файл, не сертификата на устройство СКЗИ
являющийся сертификатом "Сигма"
"СОС не актуален!" Срок действия СОС Необходимо обратиться в УЦ и
закончился выпустить новый СОК
"Ошибка валидации Сертификат не может Проверить целостность файла
сертификатов. Код ошибки: …" пройти проверку сертификата и повторить выполнение
операции
Изм.№ Подп. Дата
75
BY.БФИД.10353-01 34 01
Продолжение таблицы 1
Текст сообщения Причина сообщения Действие оператора
"Размер файла для шифрования Недопустимый размер Выбрать файл для шифрования,
должен быть не менее 16 байт и файла размер которого более 16 Б и менее
не более 18 Кбайт" 18 КБ
"Ошибка шифрования Операция шифрования Повторить операцию шифрования
данных" завершилась с ошибкой данных
"Ошибка расшифрования Указан неверный пароль Указан неверный пароль или
файла" или секретный ключ при секретный ключ при выполнении
выполнении операции операции расшифрования
расшифрования
"Невозможно расшифровать На устройстве отсутствует На устройстве отсутствует личный
ключ. Отсутствует нужный для личный ключ, необходимый ключ, необходимый для
расшифрования личный ключ. для расшифрования расшифрования
Код ошибки: 6"
"Невозможно открыть файл Ошибка при открытии Проверить наличие файла и
для шифрования!" файла для шифрования повторить попытку выполнения
операции
"Укажите файл для Не указано название и Указать название и расположение
сохранения результата расположение файла для файла для сохранения результатов
шифрования!" сохранения результатов шифрования с помощью кнопки
"Обзор"
"Невозможно открыть файл Файл не существует Файл, который вы пытаетесь
для шифрования!" открыть, не существует. Проверить
наличие файла и повторить операцию
"Не выбран алгоритм Не указан алгоритм Указать алгоритм шифрования
шифрования!" шифрования
"Не удалось создать Операция создания Закрыть ПО "Сигма", отключить
подпись!" подписи завершилась с устройство от ПК, подключить
ошибкой устройство, запустить ПО "Сигма" и
повторить попытку создания подписи
"Проверка подписи не Указан неверный файл с Указать правильный файл с
прошла!" подписью подписью
"Выбранный файл не Указанный файл не Указать файл, содержащий ЭЦП
является подписью" содержит ЭЦП
"Выберите файл с Не указан файл с Указать файл с подписью с
подписью!" подписью помощью кнопки "Обзор"
"Выберите тип проверки Не указан тип проверки Выбрать в меню вариант проверки
подписи" подписи подписи, ввести данные и выполнить
операцию
"Невозможно сгенерировать Ошибка генерации Перезапустить программу,
подпись! Обратитесь к подписи при создании заполнить поля в заявке и повторить
разработчику программного заявки на выдачу операцию создания заявки
обеспечения" сертификата
Изм.№ Подп. Дата
76
BY.БФИД.10353-01 34 01
Продолжение таблицы 1
Текст сообщения Причина сообщения Действие оператора
"Не удалось сформировать Ошибка при формировании Повторить выполнение операции
ЭЦП!" ЭЦП
"Не удалось создать файл с Ошибка при Повторить выполнение операции
ЭЦП!" формировании ЭЦП
"Выберите алгоритм Не указан алгоритм Указать алгоритм выработки ЭЦП
выработки ЭЦП!" выработки ЭЦП с помощью переключателя и
повторить выполнение операции
"Проверка ЭЦП не пройдена!" Данные, введенные для Необходимо проверить входные
проверки ЭЦП, проверены, и данные и режим проверки ЭЦП,
подпись не соответствует им повторить операцию проверки ЭЦП
"Токен поддерживает Неверный формат ЭЦП Выбрать ЭЦП корректного формата,
стандарты ЭЦП СТБ 34.101.45 и или ЭЦП сформирована по сформированные по алгоритму
СТБ 1176.2" алгоритму, отличного от СТБ 34.101.45 или СТБ 1176.2
СТБ 34.101.45 и СТБ 1176.2
"Не удалось создать структуру Неверные входные данные Проверить входные данные и
CMS!" повторить выполнение операции
"Не найдено данных в Выбранный файл не Необходимо указать файл с
структуре CMS. Выберите содержит необходимых правильными данными
файл с данными!" данных структуры CMS
"Невозможно открыть файл Структура шифрованных Выбрать шифрованные данные с
структуры конвертованных данных не соответствует корректной структурой, которая
данных!" стандарту и не может быть соответствует стандарту
открыта
"Файл структуры Файл с таким именем не Указать файл со структурой и
конвертованных данных не существует повторить операцию
существует!"
"Укажите файл для сохранения Не указан файл для Указать название и расположение
конвертованных данных" сохранения конвертованных файла для сохранения конвертованных
данных данных
"Выберите файл структуры Не указан файл с Указать файл с конвертованными
конвертованных данных" конвертованными данными данными с помощью кнопки "Обзор"
"Ни один СКЗИ "Сигма" не Не подключено Подключить устройство к ПК и
найден! Нажмите "ОК" для устройство к ПК запустить программу заново
выхода"
"Устройство отсутствует. Не найдено устройство Закрыть ПО "Сигма", отключить
Сеанс будет завершен" СКЗИ "Сигма" устройство СКЗИ "Сигма". Подключить
устройство и запустить ПО "Сигма"
"Устройство с серийным Программа работы с Для запуска нового сеанса
номером уже используется. устройством запущена необходимо закрыть программу
Закончите сеанс данного
устройства, либо выберите
другое устройство"
Изм.№ Подп. Дата
77
BY.БФИД.10353-01 34 01
Продолжение таблицы 1
Текст сообщения Причина сообщения Действие оператора
"Не удалось выделить Не достаточно памяти для Перезапустить программу на ПК и
память! Попробуйте снова" выполнения операции повторить выполнение операции
"Не удалось открыть Произошел сбой в работе с Закрыть программу, отключить
сессию!" устройством СКЗИ "Сигма" устройство. Подключить устройство
и запустить программу
"Не удалось открыть файл!" Неверный формат файла Проверить формат файла и
повторить попытку выполнения
операции
"Непредвиденная ошибка!" Произошел сбой в работе Закрыть программу, отключить
ПО "Сигма" устройство и повторить попытку
выполнения операции
"Произошла непредвиденная Произошел сбой в работе Закрыть программу. Отключить
ошибка!" ПО "Сигма" устройство. Повторить попытку
работы с устройством
"Произошла непредвиденная Произошел сбой в работе Закрыть программу. Отключить
ошибка. Обратитесь к Вашему ПО "Сигма" устройство. Повторить попытку
администратору" работы с устройством. В случае сбоя
необходимо обратиться к
администратору
"Не удалось разобрать ASN.1 Неверная структура или Проверить структуру и формат
файл!" формат файла файла и повторить попытку
выполнения операции
"Недостаточно места на Память на устройстве Для освобождения памяти
устройстве!" закончилась необходимо удалить ненужные
объекты с устройства согласно
3.4.3.9
"Недостаточно свободного На устройстве осталось Для проведения полного теста
места. Нет возможности слишком мало памяти, необходимо удалить ненужные
провести полноценный тест. чтобы провести полный тест объекты с устройства согласно
Чтобы провести частичный 3.4.3.9
тест, нажмите OK."
"Запрещенный символ" Введен запрещенный Ввести другой символ или букву
символ
"Используйте только Введен неверный символ Необходимо использовать только
латинские символы или цифры буквенно-цифровые обозначения
в именах" латинского алфавита
"Не выбран ни один элемент" Не выбраны элементы Выбрать элемент и повторить
выполнение операции
"Переименование, Укажите Не указано название Указать название файла при
имя" файла выполнении операции
переименования
Изм.№ Подп. Дата
78
BY.БФИД.10353-01 34 01
Продолжение таблицы 1
Текст сообщения Причина сообщения Действие оператора
"Невозможно Операция Выбрать файлы для
копировать/переместить папку, копирования/перемещения перемещения/копирования
выберите файл" каталога не поддерживается
устройством
"Не выбран элемент Не выбран файл для Выбрать файл для
источник" копирования/перемещения копирования/перемещения,
повторить операцию
"Вы уверены, что хотите Подтверждение действия При выполнении операции
удалить объект? Это действие удаления объекта удаления объектов необходимо
необратимо" подтвердить удаление или отклонить
данное действие
"Выберите объект, который Подтверждение действия Выбрать сертификат, который
хотите cохранить" сохранения объекта необходимо сохранить, и повторить
операцию
"Выберите объект, который Не выбран объект, Выбрать из списка объект, который
хотите удалить" который необходимо необходимо удалить, и нажать на
удалить кнопку "Удалить"
"Файл не существует!" Файл, который вы Проверить наличие файла и
пытаетесь открыть, не повторить выполнение операции
существует
"Файл с данными не Файл, который вы Проверить наличие файла и
существует!" пытаетесь открыть, не повторить выполнение операции
существует
"Выбранный файл не Файл, который вы Проверить наличие файла и
существует!" пытаетесь открыть, не повторить попытку выполнения
существует операции
"Выберите файл с данными!" Не указан файл с данными Указать файл с данными с
помощью кнопки "Обзор"
"Не удалось открыть файл!" Указан неверный формат Проверить формат файла и
файла повторить попытку выполнения
операции
"Слишком большой файл" Размер файла больше Выбрать файл меньшего размера
допустимых значений
"Файл с таким именем уже Файл с таким именем уже Ввести другое имя файла и
существует" существует сохранить
"Файл или каталог с таким Файл или каталог с таким Ввести другое имя каталога и
именем уже существует" именем уже существует сохранить
"Такой каталог уже Каталог с таким именем Ввести другое название каталога и
существует" уже существует повторить операцию
"Выберите путь к файлу с Не указано расположение Указать расположение файла с
выходными данными" файла с выходными выходными данными с помощью
данными кнопки "Обзор"
Изм.№ Подп. Дата
79
BY.БФИД.10353-01 34 01
Окончание таблицы 1
Текст сообщения Причина сообщения Действие оператора
"Некоторые поля слишком Количество символов вУменьшить количество символов
велики!" поле больше 60 (в поле не может быть более 60
символов)
"Длина кодового слова Длина кодового слова не Написать кодовое слово длиной от
должна быть не менее 8 и не соответствует требованиям 8 до 32 символов
более 32 символов"
"Файловая система не Файловая система на Отформатировать карту памяти
распознана" карте памяти отлична от
fat32
"Не обнаружена файловая Отсутствует файловая Отформатировать карту памяти для
система. Отформатировать?" система на карте памяти работы с ней
"Пользователь, запустивший ПО "Сигма" запущено не Запустить ПО "Сигма" от имени
ПО "Сигма" должен иметь от имени Администратора пользователя, наделенного правами
права Администратора!" администратора
"ПО "Сигма" должна быть ПО "Сигма" запущено не Запустить ПО "Сигма" от имени
запущена от имени от имени Администратора администратора ОС
Администратора!"
"Не удалось распаковать Не настроены права Проверить и настроить права
исполняемый файл. Очистка доступа к папке с доступа к папке с ПО "Сигма"
реестра невозможна. Следует программой либо настроены
настроить права доступа к неверно
папке с программой"
"Не найден исполняемый Отсутствует исполняемый Переустановить ПО "Сигма"
файл. Очистка реестра файл
невозможна. Следует
переустановить ПО "Сигма",
чтобы устранить проблему!"
"Очистка реестра не Недостаточно времени на Увеличить целочисленное значение
выполнена" выполнение операции runminutes в файле конфигурации
ugsettings.ini (раздел [General])
"Задача не запустилась" Исполняемый файл не Отключить брандмауэр Windows.
запустился из-за препятствий Проверить тип запуска Планировщика
ОС заданий автоматически, состояние
выполняется
"Пользователь, запустивший Пользователь, Запустить ПО "Сигма" от имени
СКЗИ "Сигма" должен иметь запустивший ПО "Сигма" не пользователя, наделенного правами
права Администратора! имеет администраторских администратора
Запрет на подключение USB- прав
устройств невозможен"
"Программа СКЗИ "Сигма" ПО "Сигма" запущено не Запустить ПО "Сигма" от имени
должна быть запущена от от имени Администратора администратора ОС
имени Администратора!
Запрет на подключение USB-
устройств невозможен"
"Разрешение на подключение Недостаточно времени на Увеличить целочисленное значение
USB-устройств не выполнено" выполнение операции runminutes в файле конфигурации
ugsettings.ini (раздел [General])
Изм.№ Подп. Дата
80
BY.БФИД.10353-01 34 01
ПЕРЕЧЕНЬ СОКРАЩЕНИЙ
В настоящем документе приняты следующие сокращения:
ОС – операционная система
ПК – персональный компьютер
ПО – программное обеспечение
ПЭВМ – персональная электронная вычислительная машина
СКЗИ "Сигма" – средство криптографической защиты информации "Сигма"
СОК – сертификат открытого ключа
УЦ – удостоверяющий центр
ЭЦП – электронная цифровая подпись
Изм.№ Подп. Дата
81
BY.БФИД.10353-01 34 01
Лист регистрации изменений
Номера листов (страниц) Всего Номер Входящий
листов документа номер
изменен- заменен- новых аннули- (стра- сопроводи-
Изм. ных ных рованных ниц) в тельного
Подпись Дата
доку- документа
менте и дата
Изм.№ Подп. Дата
Вам также может понравиться
- Manual PCM FlashДокумент45 страницManual PCM Flashლევან ვადაჭკორიაОценок пока нет
- Руководство По Установке ПО BioSmart Studio v4Документ25 страницРуководство По Установке ПО BioSmart Studio v4Anton FortovОценок пока нет
- Autodesk 2013 v1.2Документ14 страницAutodesk 2013 v1.2سجاد الحلاويОценок пока нет
- NozzleFEM-System_Administrator_Guide_RusДокумент4 страницыNozzleFEM-System_Administrator_Guide_Ruser_scecОценок пока нет
- Rukovodstvo Admina APSD VOДокумент51 страницаRukovodstvo Admina APSD VObadger badgerОценок пока нет
- Инструкция по Установке СПЭДДокумент30 страницИнструкция по Установке СПЭДalexpfbОценок пока нет
- Инструкция по настройке рабочего местаДокумент34 страницыИнструкция по настройке рабочего местаuserОценок пока нет
- Stag-200-Gofast - Manual-Rus-Ver 1 5 2015 06 30Документ20 страницStag-200-Gofast - Manual-Rus-Ver 1 5 2015 06 30Геворг АлексанянОценок пока нет
- Laser Cut User Manual RuДокумент36 страницLaser Cut User Manual RuGyora SeldyakovОценок пока нет
- Manual Software-4Документ69 страницManual Software-4Marcelo NunesОценок пока нет
- lab 5 - КБИ PDFДокумент12 страницlab 5 - КБИ PDFДмитрийОценок пока нет
- MC400 User Manual RuДокумент175 страницMC400 User Manual RuAli KiaОценок пока нет
- Manual de Utilização Simmaq 3DДокумент69 страницManual de Utilização Simmaq 3DJosé Aparecido JorgeОценок пока нет
- Xilog Plus PanMac RДокумент73 страницыXilog Plus PanMac Rtata ouineОценок пока нет
- Manual GGG2Документ13 страницManual GGG2DaggerОценок пока нет
- Техническое задание игровая платформа PDFДокумент15 страницТехническое задание игровая платформа PDFАртём БочкарёвОценок пока нет
- Sobol-PCI Admin GuideДокумент77 страницSobol-PCI Admin GuideAlexanderОценок пока нет
- SW Update - Um - Zte Mf90 UmbДокумент6 страницSW Update - Um - Zte Mf90 Umbyogo setyawanОценок пока нет
- Install & Activation PDFДокумент18 страницInstall & Activation PDFKire VitanovОценок пока нет
- Install & Activation Autodesk 2015 v1.0 PDFДокумент22 страницыInstall & Activation Autodesk 2015 v1.0 PDFDINESHОценок пока нет
- AutoCAD 2020Документ17 страницAutoCAD 2020DalethSepúlvedaОценок пока нет
- Sigra Manual b3 RuДокумент192 страницыSigra Manual b3 RuAderson SacaicoОценок пока нет
- Руководство Оператора SDK ReaderДокумент14 страницРуководство Оператора SDK ReaderManuelОценок пока нет
- Encal 3000 - - Руководство - - RGC 3000Документ57 страницEncal 3000 - - Руководство - - RGC 3000Alexander BakumenkoОценок пока нет
- Crack Autodesk 2014 v1.1Документ18 страницCrack Autodesk 2014 v1.1Di ZhangОценок пока нет
- User Manual Ag 5 Pro 231 (Full) v.2.0Документ757 страницUser Manual Ag 5 Pro 231 (Full) v.2.0Омар СултанОценок пока нет
- Autodesk AutoCAD 2012 RU - V.2.1Документ16 страницAutodesk AutoCAD 2012 RU - V.2.1Igor LuchinОценок пока нет
- Ce901 RPДокумент18 страницCe901 RPСергей ГоленкоОценок пока нет
- ManualДокумент37 страницManualprintflexxxОценок пока нет
- Инструкция ПО Client 4 v 2018Документ27 страницИнструкция ПО Client 4 v 2018Redrick ShuhartОценок пока нет
- Delcam - FeatureCAM 2006 Getting Started RU - 2005Документ89 страницDelcam - FeatureCAM 2006 Getting Started RU - 2005oldfathertvОценок пока нет
- Ip Cam ManualДокумент57 страницIp Cam Manualგიორგი ნადირაძეОценок пока нет
- 2303 RFS 4 1 Ver 2 2 (Rus)Документ33 страницы2303 RFS 4 1 Ver 2 2 (Rus)Hernán AyarachiОценок пока нет
- MWD14-007RUSS Advantage Step by Step REV AДокумент52 страницыMWD14-007RUSS Advantage Step by Step REV AAlexey BocharovОценок пока нет
- Geroniomo Install GuideДокумент24 страницыGeroniomo Install GuideAntonОценок пока нет
- 8.1 Пост ЭксплуатацияДокумент46 страниц8.1 Пост Эксплуатацияvodac27295Оценок пока нет
- Autodesk AutoCAD 2013 v1Документ16 страницAutodesk AutoCAD 2013 v1Filipovych ViktorОценок пока нет
- Autodesk AutoCAD 2012Документ11 страницAutodesk AutoCAD 2012tieubaocanlongОценок пока нет
- ОПН Альфа-М Инструкция по считываниюДокумент28 страницОПН Альфа-М Инструкция по считываниюДенис ЧетверкинОценок пока нет
- Instruktion BSДокумент18 страницInstruktion BSFfОценок пока нет
- Установка Программного Обеспечения Valvelink™ Dtm: D103464X0Ru Июль 2012 ГДокумент6 страницУстановка Программного Обеспечения Valvelink™ Dtm: D103464X0Ru Июль 2012 ГDmitry VolotovskyОценок пока нет
- AutoCAD 2021 - 1Документ19 страницAutoCAD 2021 - 1shujaОценок пока нет
- Лекция 6Документ5 страницЛекция 6Saken MambetovОценок пока нет
- Работа с Программой ECR TeleToolДокумент29 страницРабота с Программой ECR TeleToolLeo SchОценок пока нет
- AutoCAD 2021 PDFДокумент19 страницAutoCAD 2021 PDFErgo TeamОценок пока нет
- AutoCAD 2021Документ19 страницAutoCAD 2021PowerGraf LtdaОценок пока нет
- ЖТЯИ.00088-01 91 06. Руководство администратора безопасности. AIXДокумент25 страницЖТЯИ.00088-01 91 06. Руководство администратора безопасности. AIXВиктор ГунинОценок пока нет
- ИнструкцияЛК PDFCreatorДокумент17 страницИнструкцияЛК PDFCreatorVeraОценок пока нет
- Программирование с E-Sys 3.10 (06.2009) RUSSIANДокумент40 страницПрограммирование с E-Sys 3.10 (06.2009) RUSSIANIonuţ CebanОценок пока нет
- ЖТЯИ.00088-01 30 01. ФормулярДокумент19 страницЖТЯИ.00088-01 30 01. ФормулярВиктор ГунинОценок пока нет
- DI-Server C4-C5 v5Документ3 страницыDI-Server C4-C5 v5Yahya HammaouiОценок пока нет
- Ustanovka CodeBlocksДокумент27 страницUstanovka CodeBlocksSergiu SulimaОценок пока нет
- НИРДокумент7 страницНИРsuhorukovdmitryОценок пока нет
- Расчиповка принтеров Mutoh ValueJetДокумент7 страницРасчиповка принтеров Mutoh ValueJetMilen ZlatevОценок пока нет
- Re spk1hh m01 1-Ru-44362-1.20 A4Документ29 страницRe spk1hh m01 1-Ru-44362-1.20 A4ivanivanovvОценок пока нет
- AndroidДокумент143 страницыAndroidZanclea Et SirioОценок пока нет
- Manual Asc 3.0 - 2020v10Документ55 страницManual Asc 3.0 - 2020v10Murat CrafterОценок пока нет
- Уоррен - Алгоритмические трюки для програмистовДокумент282 страницыУоррен - Алгоритмические трюки для програмистовRadu JomirОценок пока нет
- ПИТУСТ - Коды ошибокДокумент3 страницыПИТУСТ - Коды ошибокSergey TsekhanovichОценок пока нет
- Notice - Analysis - DIRIS A60 - FR PDFДокумент30 страницNotice - Analysis - DIRIS A60 - FR PDFGervais BlainsonОценок пока нет
- БД - Лекция - 3 - Работа с SqlDataAdapter и DataSetДокумент24 страницыБД - Лекция - 3 - Работа с SqlDataAdapter и DataSetАлла МоскалёваОценок пока нет