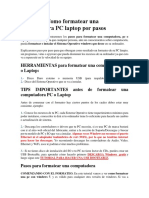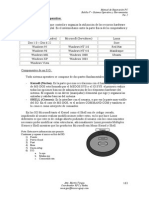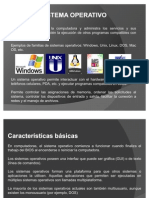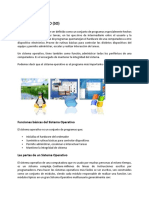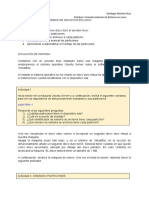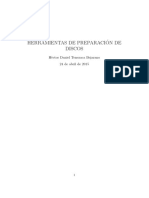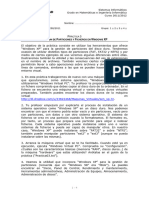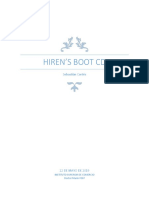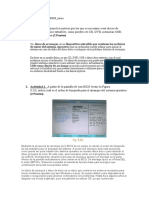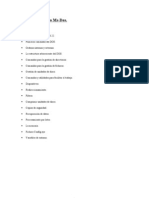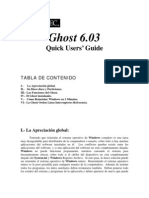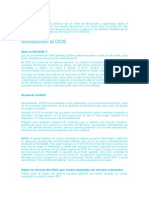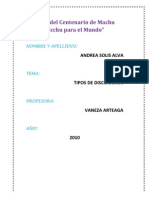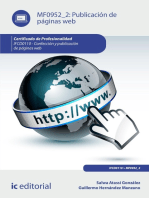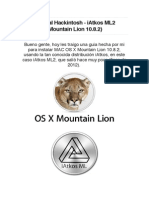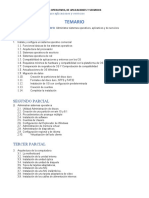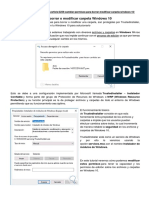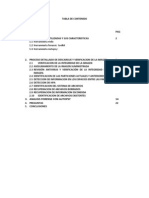Академический Документы
Профессиональный Документы
Культура Документы
Informática 1 Fasciculo 2
Загружено:
CarlosDLEИсходное описание:
Оригинальное название
Авторское право
Доступные форматы
Поделиться этим документом
Поделиться или встроить документ
Этот документ был вам полезен?
Это неприемлемый материал?
Пожаловаться на этот документАвторское право:
Доступные форматы
Informática 1 Fasciculo 2
Загружено:
CarlosDLEАвторское право:
Доступные форматы
Informática 1
Fascículo 2
OPERACIONES BÁSICAS CON LOS ARCHIVOS Y DIRECTORIOS.
Una característica que deben presentar las estructuras de almacenamiento de
información es la flexibilidad para modificarse y de esta manera,
adaptarse a las necesidades de los usuarios y de la extensa variedad
de situaciones posibles. Con este propósito, toda estructura cuenta con un
conjunto de operaciones que permiten modificar la estructura.
OPERACIONES BÁSICAS
Crear un directorio Crear un archivo
Cambiar el nombre al directorio Cambiar el nombre al archivo
Eliminar o borrar el directorio Eliminar o borrar el archivo
Copiar el directorio Copiar el archivo
Mover el directorio a otro directorio Mover el archivo a otro directorio
Listar el contenido de un directorio Modificar el contenido de un archivo
Crear un nuevo archivo o directorio. Se pueden introducir nuevos directorios en
cualquier posición (o directorio) de la estructura.
Borrar un archivo o directorio. El proceso de borrar un directorio implica
que debe borrarse todo su contenido (subdirectorios y archivos).
Copiar un archivo o directorio. El archivo o directorio original que se copia
no sufre ninguna modificación, sólo se reproduce o duplica en otro directorio.
Mover un archivo o directorio. El archivo o directorio original se desplaza
hacia otra ubicación. Cuando se mueve un directorio, también se mueve todo
su contenido.
Pasos para formatear un disco.
- Cuando estás en MS-DOS, el comando que formatea discos es Format, al cual le pueden
agregar distintos parámetros, como, Format a: /s, Format a:/q, etc., Puedes formatear distintas
unidades a:, b:, c:,
Ing. Carlos De León Almaraz
Asesor CAE Lerma
(Cómo formatear un disco duro??????)
Pueden darse dos casos:
1.- Que el disco a formatear, sea o vaya a ser el disco del sistema operativo.
2.- Que sea un disco de datos.
El segundo caso, no presenta niguna dificultad, pudiendo formatearse tanto desde la línea de comandos
(format d , como desde el interfaz gráfico (Mi Pc/Botón derecho sobre la unidad de disco/Formatear)
En el caso de que el disco duro sea actualmente, o vaya a ser el disco que contenga el sistema operativo, no
podremos formatearlo como en el caso anterior, ni desde el simbolo del sistema, ni desde el interfaz grafico.
Windows no lo permitirá.
En ese supuesto, hay que hacerlo sin cargar el sistema operativo completo. Para ello, se usa un disco de
inicio. Los pasos a realizar son
1º. Con el Pc apagado, introducir el disco de inicio en la disquetera y después, con el ya puesto, encender el
pc.
2º. Al terminar el proceso de arranque, aparecerá el simbolo del sistema. Debe aparecer:
A:\>
Una vez visible el simbolo del sistema, se teclea
A:\>format X: (X es igual a unidad C, D, E... y deben ponerse los dos puntos ":" finales)
Una vez formateado, hay que proceder a la instalación del sistema operativo.
Instalar windows después de formatear el disco duro
1º. Arrancar con el disquete de inicio de que se hablaba antes. Si ya está el Pc encendido, tras el formateo
de que se habla mas arriba, no es necesario reiniciarl.
2º. Cuando aparezca el símbolo de sistema
A:\>
hay que introducir el cd-rom de instalacion del sistema operativo, en el lector, y a continuación, se deberá
teclear
A:\> D: (D: es normalmente la unidad de cd-rom). Aparecerá
D:\>
entonces se debe lanzar el programa de instalación con:
A:\> instalar
Proceso en caso de discos nuevos.
Cuando el disco duro no ha sido utilizado antes, no será posible darle formato, hasta que no se definan
particiones en el.
Todo disco duro, debe ser particionado antes de ser formateado, aunque se cree solo una partición que
ocupe todo el espacio del disco.
Para particionar el disco, se usa la herramienta FDISK, incluida en el disco de inicio.
Por lo tanto, hay que arrancar con dicho disquete, como se ha indicado antes.
Una vez que carga el sistema y vemos el simbolo
A:\>
se teclea
Ing. Carlos De León Almaraz
Asesor CAE Lerma
FDISK
Si el disco duro tiene mas de 500 Mb (hoy cualquier disco), FDISK preguntará si se desea activar la
compatibilidad con discos grandes, dando la opcion a pulsar las teclas S y N. Contestar S, o de lo contrario
no podran usarse tamaños de disco superior a 2 Gb.
Aparecerá una pantalla con cuatro opciones -cinco en el caso de que hayan dos o mas discos duros-
Opciones de FDISK
Unidad de disco duro actual: 1
Elija una de las siguientes opciones:
1. Crear partición o unidad lógica de DOS
2. Establecer partición activa
3. Eliminar partición o unidad lógica de DOS
4. Presentar información de particiones
5. Cambiar unidad de disco
(La quinta opción, como decia, solo aparecerá en caso de que haya mas de un disco duro instalado)
Indique opción elegida: [ 1 ]
Presione ESC para salir de FDISK
Antes de realizar operaciones de particionado, es conveniente obtener información de la(s) partición(es) que
pudieran haber si el disco no es nuevo a estrenar. Podemos averiguar el estado, tipo y tamaño de cada
partición existente, utilizando la opción 4 (Presentar información de particiones).
La pantalla que muestra esta información, se parecerá a la siguiente:
Presentar información sobre partición
Unidad de disco duro actual: 1
Partición Estado Tipo Etiqueta volumen MB Sistema Uso
C: 1 A PRI DOS 10 FAT32 33%
2 EXT DOS 20 66%
Espacio total en disco es de 30 MB (1 MB= 1048576 bytes).
Partición Extendida DOS contiene Unidades Lógicas de DOS.
Desea ver la información de la unidad lógica ? [S]
Presionar ESC para volver a las opciones de FDISK
Partición: Muestra la letra de unidad asignada a cada partición, así como el número de la misma.
Estado: Muestra si está o no activada la partición, (A) para partición activada.
Tipo: Indica si es una partición primaria de DOS (PRI DOS), partición extendida de DOS (EXT DOS) o una
partición NO-DOS.
Etiqueta de
Volumen: Presenta el nombre que hemos dado al volumen si es que lo tiene.
MB: Indica el tamaño de cada partición en megabytes.
Sistema: Nos dice el tipo de sistema de archivos que se está usando en cada partición.
Uso: Muestra el porcentaje ocupado por cada partición en el disco actual.
Si la partición extendida contiene unidades lógicas, diremos contestremos sí [S] a la pregunta:
Partición Extendida DOS contiene Unidades Lógicas de DOS.
Ing. Carlos De León Almaraz
Asesor CAE Lerma
Desea ver la información de la unidad lógica ? [S]
Aparecerá una pantalla similar a esta:
Unidad Etiqueta volumen MB Sistema Uso
D: DATOS 10 FAT32 50%
E: RESERVA 10 FAT32 50%
Total de partición extendida de DOS 20 MB ( 1 MB= 1048576 bytes )
Presione ESC para continuar
Unidad: Indica la letra de cada unidad lógica.
Etiqueta de
Volumen: Presenta el nombre que hemos dado al volumen si es que lo tiene.
MB: Indica el tamaño de cada unidad lógica en megabytes.
Sistema: Nos dice el tipo de sistema de archivos que se está usando en cada partición.
Uso: Muestra el porcentaje de espacio ocupado por cada unidad lógica dentro de la partición extendida.
Si el disco es nuevo y no tiene particiones o si las hemos eliminado por cualquier circunstancia, hay que
crear al menos una partición primaria.
Para crear una partición primaria o unidad lógica de DOS elegiremos la opción número 1.
En este momento se nos preguntará si queremos aprovechar todo el espacio disponible del disco duro:
¿Desea usar el tamaño máximo disponible para una partición
primaria y activar dicha partición (S/N) ................? [S]
Responderemos afirmativamente, FDISK creará una partición primaria que ocupará la totalidad del disco
duro, a continuación se nos mostrará en pantalla lo siguiente:
El sistema se reiniciará
Inserte el disco del sistema en la unidad A:
Presione cualquier tecla cuando esté listo
Es OBLIGATORIO reiniciar el ordenador. No se debe pasar a formatear el disco, ni volver a lanzr FDISK, sin
haber reiniciado.
OBJETOS BÁSICOS DE WINDOWS 95
Como te darás cuenta más adelante, Windows 95 considera una amplia gama de objetos, cada
uno de ellos con sus atributos y operaciones.
En principio observarás en la pantalla del monitor los siguientes objetos:
Escritorio o mesa de Es el área de trabajo en donde se disponen todos los elementos y
trabajo. que observas en la pantalla.
Iconos. Símbolos gráficos que se asocian con diversos objetos.
Barra de tareas. Corresponde a la barra que se encuentra normalmente en la parte
inferior de la pantalla.
Apuntador. Elemento gráfico representado normalmente con una punta de flecha
que se utiliza para apuntar a los objetos.
Otros objetos con los que interactuarás son:
Ing. Carlos De León Almaraz
Asesor CAE Lerma
Cursor Es el indicador que señala el lugar en la pantalla del monitor, donde
aparecerá el texto, cuando se introduce la información desde el
teclado.
Unidad de Se refiere a las unidades internas o lógicas como los discos duros, la
unidad de disquete, de CD, etcétera
almacenamiento
Carpetas y Son los contenedores que agrupan a otras carpetas y archivos.
Sub carpetas Equivalen a los directorios y subdirectorios vistos en el tema anterior.
Archivo. Es la unidad básica del almacenamiento de la información. Existen
muchos tipos de archivo: texto, datos, programas, gráficos, audio,
video, etcétera.
Ventana. Son elementos en forma de cuadros flexibles mediante los cuales se
establece la interacción con los usuarios, para proporcionar y/o
solicitar información para el desarrollo de los procesos.
Menús. Son cuadros en donde se en listan un conjunto de opciones.
Cuadros de Mediante éstos, Windows 95 proporciona y solicita información al
usuario.
diálogo.
Cuadros informativos. Windows 95 los utiliza para proporcionar información explicativa.
Accesos directos. Son objetos que representan atajos para acceder a otros objetos.
INTRODUCCIÓN A WINDOWS 95.
Windows 95 surge como una necesidad de proporcionar al usuario un sistema operativo con un
desempeño y rendimiento acordes con los nuevos desarrollos tecnológicos en el campo del
hardware de las computadoras personales. Como antecedentes al desarrollo de Windows 95,
podemos mencionar la existencia de MS-DOS, un sistema operativo con las herramientas
suficientes para explotar las características de las computadoras personales de su época. Pero las
computadoras fueron mejorando su desempeño e incrementaron sus capacidades y potencia de
procesamiento. MS-DOS fue rebasado por este avance en el hardware. Para solventar parte de
sus carencias, se creó el ambiente operativo Windows, el cual trabajaba sobre MS-DOS, y se
adaptó mejor a la nueva tecnología (más memoria, mayor velocidad de procesamiento, mayor
capacidad de almacenamiento en disco duro, mayor resolución en la pantalla del monitor, nuevos
dispositivos periféricos), además, introdujo una nueva filosofía de trabajo, proporcionando un
entorno gráfico y popularizando el empleo del ratón. Entre sus innovaciones, surgieron conceptos
como, barra de menú, una lista de tareas con funciones específicas; ventana, para identificar un
área de trabajo y; un administrador de archivos como herramienta que facilitaba las operaciones
sobre el contenido de un dispositivo de almacenamiento; cómo copiar, eliminar o desplegar
archivos y directorios. Finalmente, surgió el sistema operativo Windows 95[1] con un ambiente de
trabajo totalmente gráfico que ya no requirió del MS-DOS para ejecutarse, y mejoró
sustancialmente su desempeño para adaptarse a las nuevas tecnologías de hardware. Este
sistema se ha convertido en el estándar para las computadoras personales. Integra características
adicionales como, la multitarea que sirve, para ejecutar más de dos tareas o aplicaciones a la vez;
la facilidad para conectarse a una red y poder intercambiar archivos de datos con otros usuarios;
el correo electrónico, para intercambiar correspondencia entre varios usuarios y; facilidad para
conectarse a Internet.
Ing. Carlos De León Almaraz
Asesor CAE Lerma
En general, se puede señalar que Windows 95, es un sistema operativo con características
gráficas y orientadas a objetos.
Windows 95 tiene características gráficas porque utiliza los dibujos, líneas y colores para
comunicarse con el usuario.
Introducción al Escritorio (mesa de trabajo)
Icono Mi PC
Este icono, proporciona información sobre las características de la computadora y de los
dispositivos conectados a ella. Por ejemplo, despliega la información de los diferentes dispositivos
de almacenamiento y de la impresora (figura 9).
Icono Papelera de reciclaje
Dentro del dispositivo de almacenamiento principal (donde está instalado Windows 95), existe una
carpeta o directorio especial, llamada Papelera de reciclaje. Aquí, se almacenan temporalmente
todos los archivos y carpetas que el usuario borra de alguna unidad de almacenamiento. Si el
usuario se arrepiente de haber borrado algún archivo, puede recuperarlo desde esta carpeta. La
información contenida en la Papelera de reciclaje permanece ahí hasta que el usuario decide
vaciar esta papelera, con esta acción se eliminan definitivamente los archivos de la unidad de
almacenamiento.
Ing. Carlos De León Almaraz
Asesor CAE Lerma
Apuntador
Este elemento de señalización y desplazamiento le permite al usuario ubicarse dentro de la
pantalla y desplazarse a través del escritorio. El movimiento del apuntador es controlado
básicamente por un dispositivo de apuntamento (ratón, trackball, microjoystick, etc.).
Barra de tareas
La barra de tareas contiene al botón Inicio y la hora. Se emplea para iniciar la ejecución de un
programa (desde el botón Inicio) y para desplazarse de una aplicación a otra, cuando varios
programas se están ejecutando al mismo tiempo.Cuando un objeto (documento, dibujo, programa o
icono) delescritorio es seleccionado y se abre o ejecuta, se habilita una ventana de trabajo y se
crea un botón de referencia en la barra de tareas. El usuario puede pasar de una tarea a otra con
sólo seleccionar el botón de referencia
Uso del Ratón (DISPOSITIVO DE APUNTAMIENTO)
Se ha mencionado que el movimiento del apuntador en la pantalla refleja el movimiento del
ratón, track ball o micro joy stick. Mediante el empleo de estos dispositivos, es posible que el
usuario se desplace a través de la pantalla y seleccione algún elemento dentro del escritorio o
inicie la ejecución de algún programa. Para ello se utilizan también los dos botones
de control (figura 11).
Figura 11. Uso de los botones del dispositivo de apuntamiento
Botón izquierdo
Es el botón de selección y ejecución. Cuando se desea seleccionar un objeto, se desplaza el
apuntador hasta él y se pulsa una sola vez (un click) el botón izquierdo. Cuando un objeto es
seleccionado, cambia de color (figura 12).
Ing. Carlos De León Almaraz
Asesor CAE Lerma
Botón derecho
Es el botón secundario o de los menús contextuales, es decir, una pulsación sobre cualquier objeto
del escritorio despliega un menú, que lista una serie de acciones u operaciones que se pueden
realizar sobre el objeto seleccionado
Ventanas.
Las ventanas son el elemento que caracteriza a Windows y de hecho, de aquí se deriva su
nombre, además,éstas son la base del éxito que tuvo Windows como sistema operativo. Cada
aplicación de Windows tiene asociada una ventana, misma a la que puedes acceder haciendo
doble click en el icono correspondiente
componentes generales de una ventana son:
Barra de identificación. Es la línea de color obscuro que se localiza en la parte superior de
la ventana. En ella se encuentra el nombre de la aplicación a la
que se asocia, así como la carpeta y/o archivo que se está
accediendo. En el extremo derecho se localizan los botones de
control de la ventana, cuya acción incide sobre el estado y
dimensiones de la misma.
Barra de Menús. Enésta, se definen los nombres de los menús con las opciones
que puede utilizar el usuario. Los menús se despliegan pulsando
dos veces sobre el nombre del menú y las opciones se eligen con
el apoyo del ratón. Los menús más usuales son los de Archivo,
Edición, Ver y Ayuda.
Se compone de un conjunto de elementos y botones que se
relacionan con las operaciones que se pueden realizar y los
Barra de Herramientas. modos de visualización principalmente, en algunas ocasiones esta
barra no esta activa, pero puede configurarse para activarla.
Área de despliegue dela Es la parte de mayor proporción en la ventana y en ella se
información. presenta la información en diferentes formatos de acuerdo con la
aplicación que se esté utilizando.
Cuando la información se organiza en forma de columnas,
aparece una línea adicional en la parte superior del área de
Barra de cabeceras. despliegue de la información con los encabezados de
identificación correspondientes a cada columna. Esta se activa
sólo en algunas aplicaciones, las cuales se relacionan con el
manejo de archivos.
Barras de desplazamiento Cuando el área de despliegue no es suficiente para presentar la
horizontal y vertical. información, surge en la parte derecha y/o inferior del área de
despliegue de la información, la barra de desplazamiento que se
utiliza para desplazar la información en el área de despliegue de
forma vertical (arriba–abajo) y horizontal (izquierda–derecha),
cuando ésta no se puede presentar en su totalidad.
Barra de estado.
Corresponde a la línea inferior de la ventana y en ella aparece
información relacionada con los objetos que se presentan o que se
Ing. Carlos De León Almaraz
Asesor CAE Lerma
han seleccionado dentro de la ventana.
Botones de control de la ventana
De los elementos anteriores, es conveniente aprender a utilizar primero los botones de control de la
ventana:
Ayuda. Esta opción proporciona auxilio al usuario respecto al uso de las herramientas de windows.
Cerrar. Este botón cancela definitivamente la ventana.
Minimizar. Cierra la ventana pero no la cancela. Mantiene su referencia en la barra de tareas. Para
abrir nuevamente la ventana, se emplea el botón de referencia.
Restaurar/Maximizar. Este botón tiene dos presentaciones. Se utiliza para ajustar el tamaño de la
ventana con base en dos medidas predefinidas. Si indica un doble recuadro, significa que el
tamaño se ajustará a un recuadro más pequeño con las medidas configuradas originalmente por el
fabricante o por el usuario; si indica un cuadro completo, significa que la ventana abarcará todo el
espacio de trabajo del escritorio.
Carpetas, Sub carpetas y Archivos
Windows 95 administra la información contenida en los dispositivos de almacenamiento, mediante
un esquema de archivos y carpetas, con diferentes niveles de jerarquía (figura 19). Dentro de una
carpeta, se pueden almacenar archivos y otras carpetas. Una carpeta contenida dentro de otra
carpeta, se le denomina sub carpeta.
Ing. Carlos De León Almaraz
Asesor CAE Lerma
Figura 19. Estructura jerárquica en Windows 95
El nombre de un archivo consta de dos partes: el nombre y la extensión, separados por un punto.
El nombre puede incluir caracteres alfanuméricos, caracteres especiales y espacios en blanco. La
extensión es opcional y hace referencia al tipo de archivo que se trata (de texto,TXT; de
dibujo,BMP; de programa,EXE;de Word,DOC; etc.).
Menús, Cuadros de Diálogo y Cuadros Informativos.
Windows 95 proporciona una serie de herramientas y objetos de visualización, que complementan
la interfase para la comunicación e interacción del usuario con este entorno operativo .Éstos los
podemos clasificar en ventanas, menús, cuadros de diálogo y cuadros informativos, además de un
eficaz sistema de ayuda con diferentes niveles y posibilidades.
Menús
Los menús listan una serie de opciones que realizan alguna función. La estructura de un menú
representa también todo un lenguaje de comunicación.
Botón de Inicio
El botón Inicio nos conduce al menú de Inicio que contiene una lista de opciones predefinidas,
desde las cuales, se tiene acceso a todos los programas que Windows 95 provee, como: ejecutar
un programa, habilitar el Explorador de Windows, abrir rápidamente un documento o emplear algún
accesorio como la calculadora.
Dentro del menú Inicio, existen tres tipos de símbolos.
· Las que incluyen un triángulo en el extremo derecho de la línea. Esto significa que existe
otro menú o submenú asociado a esa opción y será desplegado al momento de seleccionarla.
· Las que incluyen tres puntos suspensivos (…). Significa que el usuario deberá introducir
alguna información o realizar alguna selección, para que se ejecute la opción.
· Las que no incluyen ninguna de las anteriores. Son programas de ejecución directa. Sólo se
requiere pulsar el botón izquierdo del ratón sobre ellos.
Ing. Carlos De León Almaraz
Asesor CAE Lerma
Las funciones que realiza cada una de las opciones del menú Inicio son las siguientes:
Ing. Carlos De León Almaraz
Asesor CAE Lerma
Introducción al explorador de Windows. Se explicaron los siguientes elementos:
- Estructura general. Componentes del explorador.
- Modos de visualización. Formas de ver archivos y
carpetas.
- Búsqueda de archivos. Ayuda para encontrar de
diferentes maneras cualquier tipo de archivo.
- Manejo de carpetas y archivos. Almacenar
información y manipulación.
- Navegar dentro de la estructura jerárquica. Forma
de buscar algún tipo de archivo.
- Operaciones básicas. Uso de la barra de
herramientas.
- Manejo de disquetes. Utilización y formateo de
disquetes de 3 ½.
ESTRUCTURA GENERAL DE LA VENTANA DEL EXPLORADOR DE WINDOWS
El Explorador de Windows se habilita desde el menú Programas del botón Inicio.
Como podrás observar, la estructura general de la ventana es similar a las que se han visto
anteriormente y su manipulación es idéntica, es decir, tienes acceso a los botones de control en la
barra de identificación, puedes cambiar el tamaño de la ventana, moverla dentro del área del
escritorio de trabajo, etc. Revisaremos con más detenimiento la estructura.
Ing. Carlos De León Almaraz
Asesor CAE Lerma
MODOS DE VISUALIZACIÓN
Como se ha señalado anteriormente, se pueden cambiar algunos aspectos de la ventana del
explorador. El tamaño y posición de la ventana se ajustan empleando los botones Minimizar y
Restaurar, así como las flechas de ajuste de tamaño. El contenido de la ventana del Explorador
puede ajustarse a las siguientes características: agregar otras dos barras, modificar el tamaño de
los iconos, desplegar los atributos de los archivos y carpetas, y modificar el tamaño de las áreas de
despliegue. Estas operaciones se realizan mediante las opciones del menú Ver (figura 37).
Iconos Pequeños
Ing. Carlos De León Almaraz
Asesor CAE Lerma
Iconos Grandes
Lista Detalles
BÚSQUEDA DE ARCHIVOS
Para poder accesar a esta herramienta hay que hacer click con el mouse en el botón de inicio y
seleccionar buscar archivo, enseguida aparecerá la siguiente ventana.
Ing. Carlos De León Almaraz
Asesor CAE Lerma
ACCESOS DIRECTOS
Windows 95 maneja un tipo especial de objeto conocido como Acceso directo. El Acceso directo
tiene como característica la de apuntar hacia otro objeto, puede ser algún archivo que se trabajó
mucho o que sea de difícil acceso en el explorador. Esta característica lo hace muy útil y facilita el
acceso a una carpeta o un archivo desde diferentes partes de la estructura jerárquica. Los accesos
directos cuentan con su propio icono,
Verifica los conocimientos que has adquirido contestando las siguientes preguntas y después
compáralas con las respuestas que se presentan en la Autoevaluación. Te recomendamos lo
realices solo y si tienes alguna duda consulta a tu asesor.
1. Relaciona ambas columnas, anotando en el paréntesis de la izquierda la letra del concepto
que corresponda a la definición:
DEFINICIÓN CONCEPTO
Puede contener directorios y archivos. a) Archivo.
Identifica la ubicación de un archivo. b) Nombre de archivo.
Ing. Carlos De León Almaraz
Asesor CAE Lerma
Se forma con la ruta y el nombre de un archivo.
Documento, dibujo o programa.
Organización de directorios y archivos.
c) Estructura jerárquica.
d) Directorio.
e) Nombre completo de
2. Marca con una ‘X’, aquellos elementos que se identifiquen con el concepto de formateo a
bajo nivel de un disco.
a. Área de datos.
b. Sectores.
c. Tabla FAT.
d. Escribir en el disco.
e. Pistas
f. Directorio.
1. Observa la figura, y responde las preguntas siguientes:
a) ¿Cuántos subdirectorios tiene el directorio FÍSICA?
b) ¿Cuántos archivos tiene el directorio ESCRITORES?
c) ¿Cuál es la ruta de ubicación del archivo VERBOS IRREGULARES?
Ing. Carlos De León Almaraz
Asesor CAE Lerma
d) ¿Cuál es el nombre completo del archivo BENITO PÉREZ GALDÓS?
1. Con base en la figura de la pregunta 3, selecciona el esquema resultante después de realizar
las acciones establecidas.
a) El directorio LITERATURA después de copiar el archivo MARIANELA, hacia el directorio
ESCRITORES.
Ing. Carlos De León Almaraz
Asesor CAE Lerma
Ing. Carlos De León Almaraz
Asesor CAE Lerma
a) El directorio APUNTES después de borrar los archivos Cap1 y Cap2.
d) El directorio FÍSICA después de copiar el directorio APUNTES hacia el directorio TAREAS.
e) El directorio INGLÉS después de mover los archivos Verbos regulares y Verbos irregulares
al directorio MIS MATERIAS.
Ing. Carlos De León Almaraz
Asesor CAE Lerma
5. Identifica los siguientes elementos de la interfase gráfica de Windows 95 y anota en los
siguientes cuadros la letra que le corresponde.
a) Iconos
b) Escritorio
c) Barra tareas
d) Botón Inicio
e) Apuntador
6. Señala con “X” los conceptos que más identifiquen al sistema operativo Windows 95.
Ing. Carlos De León Almaraz
Asesor CAE Lerma
a. Trabaja sobre MS-DOS.
b. Maneja iconos.
c. Su interfase se denomina Escritorio o Mesa de trabajo.
d. Maneja multitarea.
c. Tiene una interface tipo texto.
7. Relaciona ambas columnas, anotando en el paréntesis de la izquierda la letra del concepto
que corresponda a la definición.
DEFINICIÓN CONCEPTO
Es una representación gráfica. a) Mi PC.
Contiene diversos objetos de trabajo como b) Apuntador.
iconos, barra de tareas y el apuntador.
Proporciona información sobre las c) Barra de tareas.
características de la computadora.
Almacena temporalmente los archivos y d) Icono.
carpetas que se borran.
Muestra los dispositivos de almacenamiento. e) Carpeta.
Le permite al usuario ubicarse y navegar f) Papelera de reciclaje.
dentro de la pantalla.
Contiene botones de referencia sobre los g) Escritorio.
programas y aplicaciones que se están
ejecutando.
Objeto que contiene carpetas y archivos.
8. Escribe sobre la línea, la palabra que complete al enunciado. Selecciona la palabra de la
lista de abajo.
a) La barra de de Windows 95, contiene el botón desde el cual se
pueden ejecutar los programas.
b) La barra de de una ventana de Windows 95 contiene los botones minimizar,
restaurar y cerrar.
Ing. Carlos De León Almaraz
Asesor CAE Lerma
c) El botón ajusta el tamaño de una ventana y tiene dos representaciones,
FIGURA DOS RECUADROS que ajusta a un tamaño más y FIGURA CUADRO
COMPLETO que ajusta a un tamaño más .
d) El botón termina la ejecución de un programa, y el botón cierra
temporalmente la ventana.
e) Para poder trabajar con un objeto dentro del escritorio, se efectúa la operación conocida
como y seleccionar.
pantalla cancelar ventana inicio menú maximizar terminar descripción
minimizar mediano tareas pequeño cerrar apuntar restaurar seleccionar
grande reloj
9. Identifica la operación que deberá realizarse para ejecutar la acción deseada. Relaciona
ambas columnas.
Llevar el objeto seleccionado a la Papelera a) Arrastrar.
de reciclaje.
Recupera un objeto que se ha copiado en la b) Cortar.
memoria.
Mueve el objeto seleccionado a otra c) Copiar.
posición.
Duplicar un objeto. d) Pegar.
10. Escribe una ‘I’ si el enunciado hace referencia al botón izquierdo del ratón, o una ‘D’, si
hace referencia al botón derecho.
a. Permite seleccionar un objeto.
b. Despliega un menú contextual.
c. Si se realiza una doble pulsación o un doble click, ejecuta un programa o abre una
ventana.
d. Debe mantenerse pulsado mientras se desplaza un objeto a otra posición.
11. Relaciona ambas columnas, anotando en el paréntesis de la izquierda la letra del concepto
que corresponda a la definición.
DEFINICIÓN CONCEPTO
Ing. Carlos De León Almaraz
Asesor CAE Lerma
Características de un objeto del Escritorio. a) Ventana de propiedad.
Se compone de dos elementos: una representación gráfica y un b) Propiedad.
nombre.
Contiene una barra de menú. c) Barra de tareas.
Permite pasar de una ventana a otra. d) Ventana.
Contiene una barra de pestañas. e) Icono.
12. Completa las siguientes oraciones con la palabra que más se adecue a la idea presentada.
Selección ala de la lista de abajo.
a) El es un icono que se crea en el escritorio y permite agilizar el ingreso a, o la
ejecución de, un programa o un documento.
b) El tamaño de los iconos dentro del menú Inicio se configura mediante las propiedades de la
c) La opción del menú Inicio permite ejecutar un programa predefinido de
Windows 95.
d) Un icono de acceso directo se reconoce porque incluye una junto al nombre.
e) Es posible ejecutar un programa rápidamente, si es que se crea un de ese
programa en el escritorio.
Ventana menú acceso directo apuntador menú contextual flecha
barra de tareas documentos programas propiedades marca
13. Responde a las siguientes preguntas relacionadas con la lista de opciones de un menú.
a) ¿Qué símbolo identifica una opción de menú?
b) ¿Qué símbolo identifica a la opción que requiere que el usuario introduzca alguna
información adicional?
c) ¿Qué símbolo identifica una opción que se ejecuta directamente?
d) Con el ratón se apunta y ejecuta una opción. ¿Cómo se ejecuta mediante el teclado?
Ing. Carlos De León Almaraz
Asesor CAE Lerma
14. Escribe una ‘V’ si el concepto listado hace referencia a una Ventana, y/o una ‘P’, si hace
referencia a una ventana de Propiedad.
a. Barra de descripción.
b. Barra de estado.
c. Barra de menú
d. Barras de desplazamiento.
e. Barra de pestañas.
f. Botones Aceptar, Cancelar , Aplicar.
g. Botones Minimizar, Restaurar, Cancelar.
h. Botones Ayuda, Cancelar.
15. Escribe sobre la línea la palabra que complete el enunciado. Selección ala de la lista de
abajo.
a) Objetos elementales que ejecutan una acción. Son de diversos tipos. .
b) Es una lista de opciones. .
c) Se despliega pulsando el botón derecho del ratón sobre un objeto del escritorio.
d) Informa sobre la actividad que se está realizando y requiere una respuesta por parte del
usuario. .
e) Despliega una breve explicación sobre la utilidad del elemento seleccionado.
f) Seleccionando esta opción se pueden configurar los parámetros asociados a un objeto del
escritorio. .
Ing. Carlos De León Almaraz
Asesor CAE Lerma
Apuntador menú contextual ventana botón menú cancelar aplicar propiedades cuadro de
diálogo botón opción cuadro de ayuda.
16. Relaciona ambas columnas, anotando en el paréntesis de la izquierda la letra de la
columna de la derecha que le corresponda.
Administra la información. a) Barra de posición.
Despliega la estructura jerárquica de la b) Área de despliegue.
información
Contiene el Menú del explorador y los c) Barra de menú.
botones Cerrar, Restaurar y Cancelar.
Despliega el nombre de la carpeta que d) Explorador de Windows.
actualmente está abierta.
Contiene los diferentes menús del e) Barra de descripción.
Explorador.
17. Marca con una ‘X’ la opción u opciones que deberán habilitarse para obtener el efecto
planteado, cuando se trabaja dentro del Explorador de Windows.
a) Desplegar iconos grandes.
Opción Iconos grandes del menú contextual.
Opción Iconos grandes del menú Ver.
Opción Iconos grandes del menú Edición.
b) Visualizar los atributos de un archivo.
Opción Lista del menú Ver.
Opción Organizar Iconos del menú Ver.
Opción Detalles del menú Ver.
c) Habilitar la Barra de herramientas.
Opción Herramientas de la Barra de menú.
Opción Barra de Herramientas del menú Edición.
Ing. Carlos De León Almaraz
Asesor CAE Lerma
Opción Barra de herramientas del menú Ver.
d) Eliminar un archivo o carpeta.
Opción Eliminar del menú Edición.
Opción Eliminar del menú Archivo.
Opción Eliminar del menú contextual.
e) Renombrar un archivo o carpeta.
Opción Cambiar nombre del menú Archivo.
Opción Cambiar nombre del menú Edición.
Opción Cambiar nombre del menú contextual.
f) Listar los archivos y carpetas en base a la Fecha de creación.
Opción Iconos pequeños del menú Ver.
Opción Organizar iconos del menú Ver.
Opción Detalles del menú Ver.
18. Ordena en forma ascendente (1...4) las siguientes funciones que describen el proceso para
lograr la operación que se especifica.
a) Copiar un archivo.
Copiar.
Pegar.
Seleccionar.
Ubicarse en el nuevo contenedor.
Ing. Carlos De León Almaraz
Asesor CAE Lerma
b) Mover un archivo.
Ubicarse en el nuevo contenedor.
Pegar.
Seleccionar.
Cortar.
c) Crear una carpeta.
Seleccionar opción Carpeta.
Ubicarse en el nuevo contenedor.
Seleccionar la opción Nuevo.
19. Completa los siguientes enunciados con la combinación de teclas que se requieren para
realizar las siguientes operaciones.
a) Copiar un archivo o carpeta:
b) Seleccionar dos o más archivos o carpetas:
c) Borrar un archivo o carpeta:
d) Seleccionar todos los archivos:
e) Pegar un archivo o carpeta:
f) Seleccionar un grupo de archivos o carpetas contiguas:
Ing. Carlos De León Almaraz
Asesor CAE Lerma
Вам также может понравиться
- Como Instalar Varios Sistemas Operativos en Un DiscoduroДокумент16 страницComo Instalar Varios Sistemas Operativos en Un DiscoduroJuan KamiloОценок пока нет
- Tutorial FormatearДокумент7 страницTutorial FormatearPedro LeonОценок пока нет
- Manual de Reparación PC - Bolilla V y VI - SO y Herramientas - Ver2Документ17 страницManual de Reparación PC - Bolilla V y VI - SO y Herramientas - Ver2vetetuasaberОценок пока нет
- Como Formatear Un Disco Duro y Instalar Windows Despues de FormatearДокумент4 страницыComo Formatear Un Disco Duro y Instalar Windows Despues de FormateardominguezvegasОценок пока нет
- Utilerias Del SistemaДокумент24 страницыUtilerias Del SistemaJeRaHiОценок пока нет
- Como Formatear El Disco Duro Pasó A PasoДокумент5 страницComo Formatear El Disco Duro Pasó A PasoManzano JohanОценок пока нет
- Cómo Utilizar Diskpart para Gestionar Particiones de Disco DuroДокумент14 страницCómo Utilizar Diskpart para Gestionar Particiones de Disco DuroMíchelОценок пока нет
- Como Formatear Un Disco DuroДокумент7 страницComo Formatear Un Disco Duroharold_caicedo_2Оценок пока нет
- ParticionesДокумент13 страницParticionesExynozОценок пока нет
- UNIDAD PRÁCTICA - Montaje de Sistema de Ficheros en LinuxДокумент10 страницUNIDAD PRÁCTICA - Montaje de Sistema de Ficheros en LinuxCandela Otero MuleroОценок пока нет
- Informatica 3Документ6 страницInformatica 3elviadelossantos88% (16)
- Diskpart Guía Completa para Usar Los Comandos de Diskpart en WindowsДокумент21 страницаDiskpart Guía Completa para Usar Los Comandos de Diskpart en Windowsjose oscar arenas nuñezОценок пока нет
- Cómo Usar DiskpartДокумент11 страницCómo Usar DiskpartHéctor Rodriguez RubioОценок пока нет
- Tarea 2Документ9 страницTarea 2Anonymous DZT6hMiОценок пока нет
- UNIDAD PRÁCTICA - Montaje de Sistema de Ficheros en LinuxДокумент10 страницUNIDAD PRÁCTICA - Montaje de Sistema de Ficheros en LinuxCandela Otero MuleroОценок пока нет
- Administrador de Discos y ParticionesДокумент12 страницAdministrador de Discos y ParticionesgduОценок пока нет
- Configuración de Servidores EspejoДокумент11 страницConfiguración de Servidores EspejoYeison LopezОценок пока нет
- Herramientas DD PDFДокумент7 страницHerramientas DD PDFDaniel Tenezaca BejaranoОценок пока нет
- Cómo Reflejar La Partición de Sistema y de Inicio (RAID1) en Windows Server 2003Документ2 страницыCómo Reflejar La Partición de Sistema y de Inicio (RAID1) en Windows Server 2003Jose Antonio Garduño PachecoОценок пока нет
- Introducción Al Ms DosДокумент28 страницIntroducción Al Ms Dosvmca42Оценок пока нет
- Preguntas Sobre Configuracion de Sistema OperativoДокумент7 страницPreguntas Sobre Configuracion de Sistema OperativomadridistadeclaradoОценок пока нет
- Exposición DiskpartДокумент10 страницExposición DiskpartMariana PachecoОценок пока нет
- Formateo de Un Disco DuroДокумент4 страницыFormateo de Un Disco DuroAlejandra Pliego PozasОценок пока нет
- Practica 03Документ4 страницыPractica 03ana merida martinОценок пока нет
- Gestión de Particiones Con Fdisk y MkfsДокумент10 страницGestión de Particiones Con Fdisk y MkfsdanielОценок пока нет
- Ofimatica Trabajo 2Документ13 страницOfimatica Trabajo 2Carmen Teresa De La RosaОценок пока нет
- Sist OperДокумент30 страницSist OperFreddy Huayta MezaОценок пока нет
- Que Es Una Partición de Disco DuroДокумент10 страницQue Es Una Partición de Disco DuroGladys JCОценок пока нет
- 4.2 Particiones UbuntuserverДокумент11 страниц4.2 Particiones UbuntuserverCandela Otero MuleroОценок пока нет
- 4.2 Particiones UbuntuserverДокумент11 страниц4.2 Particiones UbuntuserverCandela Otero MuleroОценок пока нет
- UNIDAD PRÁCTICA - Montaje de Sistema de Ficheros en LinuxДокумент11 страницUNIDAD PRÁCTICA - Montaje de Sistema de Ficheros en LinuxCandela Otero MuleroОценок пока нет
- Como Administrar Los Discos DurosДокумент22 страницыComo Administrar Los Discos DurosWILLIAMОценок пока нет
- Hiren's Boot CD - PresentacionДокумент9 страницHiren's Boot CD - PresentacionSebastian CortesОценок пока нет
- Segunda Unidad 2 Semestre Jocelyn Santiago Miguel 4BДокумент6 страницSegunda Unidad 2 Semestre Jocelyn Santiago Miguel 4BLuis ManzanoОценок пока нет
- Recupera Un Disco Formateado Con Parted Magic y TestDiskДокумент8 страницRecupera Un Disco Formateado Con Parted Magic y TestDiskFemputadora OcampoОценок пока нет
- CMD 22-11-22Документ4 страницыCMD 22-11-22BRYAN VALOVI CABRERA VASQUEZОценок пока нет
- Tarea 8. Mantenimiento y MontajeДокумент4 страницыTarea 8. Mantenimiento y MontajeAgata Mansilla BarraganОценок пока нет
- Ms DosДокумент100 страницMs DosAlexis ValdezОценок пока нет
- BooteoДокумент40 страницBooteoJuan Matias AcuñaОценок пока нет
- Trabajo Practico Nro 3 - Pastrana EmilioДокумент7 страницTrabajo Practico Nro 3 - Pastrana Emiliopastrana.emilioОценок пока нет
- Discos y Particiones en Windows 7Документ8 страницDiscos y Particiones en Windows 7Sandra MarreroОценок пока нет
- Guia Práctica 2-Comandos y Archivos Bat en WindowsДокумент30 страницGuia Práctica 2-Comandos y Archivos Bat en WindowsEzequei Avalos100% (1)
- t3.2 JavierSotaДокумент3 страницыt3.2 JavierSotajsota4Оценок пока нет
- 03 Ejercicios Instalación de Windows XP ProfesionalДокумент4 страницы03 Ejercicios Instalación de Windows XP Profesionalmentor01Оценок пока нет
- Carlos Particion de HDD para Procedimientos de Arranque Múltiple 17 - 08 - 2018Документ4 страницыCarlos Particion de HDD para Procedimientos de Arranque Múltiple 17 - 08 - 2018Fabry AguirreОценок пока нет
- Linux y Sus Particiones BásicoДокумент5 страницLinux y Sus Particiones BásicoAlexander BalvinОценок пока нет
- Tipos de ParticionesДокумент22 страницыTipos de ParticionesDiego Alejandro Ortiz SuárezОценок пока нет
- Volumen 6Документ43 страницыVolumen 6Luis Javier MercadoОценок пока нет
- Laboratorios Comandos de DosДокумент19 страницLaboratorios Comandos de DosYeison RiveraОценок пока нет
- Programas para Preparacion Del Disco DuroДокумент7 страницProgramas para Preparacion Del Disco DuroJaime Andres Cordoba SierraОценок пока нет
- Laboratorios Comandos de DosДокумент26 страницLaboratorios Comandos de DosricharОценок пока нет
- Ghost 6.03Документ18 страницGhost 6.03garay_77Оценок пока нет
- TestDisk Paso A Paso Raw TecnoДокумент13 страницTestDisk Paso A Paso Raw TecnoREPARSOFT PASTOОценок пока нет
- MS Dos, Ram, BiosДокумент55 страницMS Dos, Ram, BiosJose De Jesus Araujo GarcíaОценок пока нет
- Panel R StudioДокумент7 страницPanel R StudioricharОценок пока нет
- Trabajo Realizado Jose Raul Meza ArevaloДокумент5 страницTrabajo Realizado Jose Raul Meza Arevaloanajulissa2409Оценок пока нет
- Formatear y Preparar Un Disco o Unidad de AlmacenamientoДокумент7 страницFormatear y Preparar Un Disco o Unidad de AlmacenamientomarianaОценок пока нет
- Capítulo 11Документ11 страницCapítulo 11Marino CapellanОценок пока нет
- Particionar Disco DuroДокумент9 страницParticionar Disco DuroWendy Noria BecerraОценок пока нет
- Testdisk ManualДокумент14 страницTestdisk ManualRamon LopezОценок пока нет
- Laboratorio IF (Preservación Evidencia FTK ENCASE) LBДокумент24 страницыLaboratorio IF (Preservación Evidencia FTK ENCASE) LBluis buitragoОценок пока нет
- Pistas para Reparar Una Memoria USB Dañada SoloelectronicosДокумент12 страницPistas para Reparar Una Memoria USB Dañada SoloelectronicosRoy Fernando Chavarría MoraОценок пока нет
- Servidor de Correo ExchangeДокумент191 страницаServidor de Correo Exchangecaterinherrera15Оценок пока нет
- Tutorial Hackintosh - Por GerCas2Документ39 страницTutorial Hackintosh - Por GerCas2lince1936Оценок пока нет
- Sistemas de Archivos Variado (Mico)Документ11 страницSistemas de Archivos Variado (Mico)Javier DelgadoОценок пока нет
- ICAI MANUALES INSTALAR UbuntuДокумент7 страницICAI MANUALES INSTALAR UbuntupepeОценок пока нет
- VM Import UgДокумент45 страницVM Import UgEdgard Sebastian Mantilla TapiaОценок пока нет
- Comandos LINUXДокумент8 страницComandos LINUXJunior GomezОценок пока нет
- MemoriaДокумент9 страницMemoriaJose LopezОценок пока нет
- Creacion de Raid 10 en Windows y Ubuntu Mediante SoftwareДокумент45 страницCreacion de Raid 10 en Windows y Ubuntu Mediante SoftwareLuis GarcíaОценок пока нет
- Unidad XIII (2) - LinuxДокумент24 страницыUnidad XIII (2) - LinuxDaniel SepulvedaОценок пока нет
- Manual de Instalacion de Servidor DebianДокумент24 страницыManual de Instalacion de Servidor DebianJavier CernaОценок пока нет
- TEMARIO - Administra Sistemas OperativosДокумент2 страницыTEMARIO - Administra Sistemas OperativosDavid Martínez ChávezОценок пока нет
- Como Particionar Con ComandosДокумент10 страницComo Particionar Con ComandosOmar Rodriguez LozadaОценок пока нет
- Ubuntu 13.04Документ27 страницUbuntu 13.04Sandra TorresОценок пока нет
- Laboratorio 01 - Instalación de LinuxДокумент39 страницLaboratorio 01 - Instalación de LinuxVeyhan Moises Hancco ChurataОценок пока нет
- Tipos de ParticionesДокумент22 страницыTipos de ParticionesDiego Alejandro Ortiz SuárezОценок пока нет
- Como Tener Permisos de Archivos y Carpetas Windows 10 - LINUX LIVEДокумент23 страницыComo Tener Permisos de Archivos y Carpetas Windows 10 - LINUX LIVEantornioОценок пока нет
- Repasos para Formatear Una ComputadoraДокумент22 страницыRepasos para Formatear Una Computadoraanon-581328100% (2)
- Bloques FuncionalesДокумент17 страницBloques FuncionalesOscar RmzОценок пока нет
- Cluster Heterogéneo de ComputadorasДокумент90 страницCluster Heterogéneo de ComputadorasinfobitsОценок пока нет
- Lenovo C2 Series 31503030 Guía Del UsuarioДокумент45 страницLenovo C2 Series 31503030 Guía Del UsuarioLuis Barrera EscobarОценок пока нет
- Examen Disco DuroДокумент2 страницыExamen Disco DuroamaestcОценок пока нет
- Gestión RAIDДокумент4 страницыGestión RAIDIsabel LópezОценок пока нет
- Permisos NTFSДокумент24 страницыPermisos NTFSchubijonesОценок пока нет
- EntregableДокумент23 страницыEntregableDiego Fernando RicoОценок пока нет
- Reporte de Practica 1Документ25 страницReporte de Practica 1Rosa Isabel Sanchez CastilloОценок пока нет
- Angela SuarezДокумент9 страницAngela Suarezcarlos andresОценок пока нет