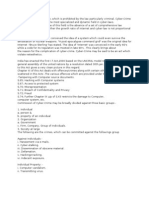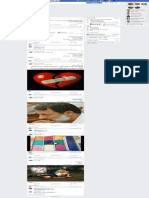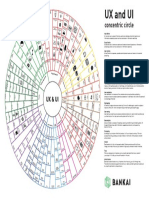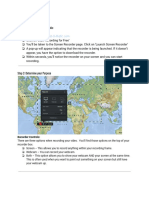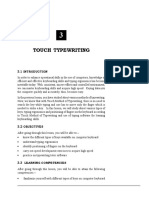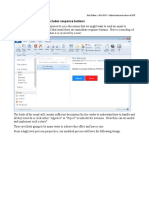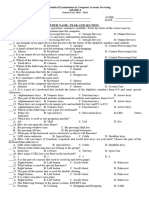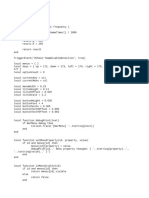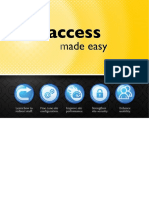Академический Документы
Профессиональный Документы
Культура Документы
How To Insert, Remove, and Modify Shared Borders in FrontPage 2003
Загружено:
Gurudatta KulkarniИсходное описание:
Оригинальное название
Авторское право
Доступные форматы
Поделиться этим документом
Поделиться или встроить документ
Этот документ был вам полезен?
Это неприемлемый материал?
Пожаловаться на этот документАвторское право:
Доступные форматы
How To Insert, Remove, and Modify Shared Borders in FrontPage 2003
Загружено:
Gurudatta KulkarniАвторское право:
Доступные форматы
How to insert, remove, and modify shared borders in FrontPage 2003
Upgrade your Internet Experience
Don't show me this again
United States Change | All Microsoft Sites
Help and Support
Search Microsoft Support
● Help and Support Home
●
● Select a Product
●
● Advanced Search
Article ID: 825499 - Last Review: May 21, 2007 - Revision: 1.5 Get Help Now
How to insert, remove, and modify shared borders in FrontPage Contact a support
2003 professional by E-mail,
Online, or Phone
View products that this article applies to.
Article Translations
On This Page Arabic
Expand all | Collapse all
SUMMARY
This article describes how to insert and edit shared View related content
● How To Insert, Edit, and
borders.
Remove Shared Borders in
FrontPage 2000
With Microsoft FrontPage, you can use shared
● How to insert, edit, and remove
borders, a feature that automatically applies one shared borders in FrontPage
2002
or more common border elements to all pages or
● FP98: What Are Shared Borders
to specific pages in your Web. and How to Turn Them On and
Off
Shared borders are page regions (top, bottom, ● FP98: Animations Are
Unavailable When Editing
left, and right) that are used to hold content that Shared Border
you want to appear consistently throughout pages ● FP2000: Dynamic HTML Effects
Are Unavailable When Editing
in the current Web. Shared Border
Back to the top
Insert a Shared Border
http://support.microsoft.com/kb/825499 (1 of 7)6/30/2009 10:59:53 AM
How to insert, remove, and modify shared borders in FrontPage 2003
To insert a shared border, follow these steps: Search related topics
● Remove Office Assistant
1. In FrontPage, open your Web. To do this,
click Open Web on the File menu. In the
Open Web dialog box, click the Web that
you want to open, and then click Open.
2. Open the page where you want to add a
shared border. To do this, right-click the Related Support Centers
page that you want, and then click Open.
● FrontPage 2003
3. On the Format menu, click Shared
Page Tools
Borders. By default, support for shared
● Print this page
borders is turned off in FrontPage 2003. To
● E-mail this page
turn on support for shared borders, follow
these steps:
a. On the Tools menu, click Page
Options.
b. On the Authoring tab, click to
select the Shared Borders check
box.
c. Click OK.
4. In the Shared Borders dialog box, follow
these steps:
a. In the Apply to section, click All
pages if you want to add the
shared border to all the pages in
your Web, or click Current page if
you only want to add the shared
border to your open page.
b. Select the type of border that you
want to add to the page. For
example, to add a top border, click
to select the Top check box. You
can click to select more than one
check box to add more shared
borders.
c. Click OK to close the Shared
Borders dialog box.
http://support.microsoft.com/kb/825499 (2 of 7)6/30/2009 10:59:53 AM
How to insert, remove, and modify shared borders in FrontPage 2003
Back to the top
Edit a Shared Border
To make changes to a shared border, you can
open a page in the Web that uses the shared
border or you can open the file that contains the
shared border that you want to change.
Note In FrontPage, when you open a page that
contains shared borders the Web page appears to
use a table format. If you view the HTML code by
clicking the HTML tab, you only see the HTML for
the central page. You do not see any of the HTML
code for the shared borders.
Method 1: Make Changes to a Shared Border
Contained on a Web Page
To make changes to a shared border, follow these
steps:
1. Start FrontPage and open your Web. To do
this, click Open Web on the File menu. In
the Open Web dialog box, click the Web
that you want to open, and then click
Open.
2. Open the page where you want to change
a shared border. To do this, right-click the
page that you want, and then click Open.
3. On your Web page, click in the shared
border and make the changes that you
want. You can also double-click the
comment in the shared border to open a
Comment dialog box to make your
changes.
Note If you have not made changes to the
shared border previously, FrontPage
created a Comment component that shows
the following text:
http://support.microsoft.com/kb/825499 (3 of 7)6/30/2009 10:59:53 AM
How to insert, remove, and modify shared borders in FrontPage 2003
Comment: This border appears
in all pages in your Web.
Replace this comment with
your own content.
Select the Comment text, and then type or
insert what you want to appear in the
shared border.
4. On the File menu, click Save to save the
changes you made to your Web page and
the shared border.
5. On the File menu, click Close to close
your Web page.
Method 2: Make Changes to the Shared Border File
Shared borders are stored in four files (Top.htm,
Bottom.htm, Left.htm, and Right.htm) in the
_borders folder of your Web. To make changes
directly in the shared border file, follow these
steps:
1. In FrontPage, open your Web. To do this,
click Open Web on the File menu. In the
Open Web dialog box, click the Web that
you want to open, and then click Open.
2. Expand the _borders folder. To do this,
click the plus-sign (+) that is to the left of
the _borders folder.
3. Right-click the shared border file (Top.htm,
Bottom.htm, Left.htm, and Right.htm) that
you want change, and then click Open.
4. Make the changes to the shared border.
Note If you have not made changes to the
shared border after inserting it, FrontPage
placed a Comment component in the
shared border file. The Comment
http://support.microsoft.com/kb/825499 (4 of 7)6/30/2009 10:59:53 AM
How to insert, remove, and modify shared borders in FrontPage 2003
component shows the following text:
Comment: This border appears
in all pages in your Web.
Replace this comment with
your own content.
To do so, click the Comment text, and
then type or insert what you want to
appear in the shared border.
5. On the File menu, click Save to save the
changes that you made to the shared
border file.
6. On the File menu, click Close to close the
shared border file.
Back to the top
Remove a Shared Border
To remove a shared border, follow these steps:
1. In FrontPage, open your Web. To do this,
click Open Web on the File menu. In the
Open Web dialog box, click the Web that
you want to open, and then click Open.
2. Open the page where you want to remove
a shared border. To do this, right-click the
page that you want, and then click Open.
3. On the Format menu, click Shared
Borders.
4. In the Shared Borders dialog box, follow
these steps:
a. In the Apply to section, do one of
the following:
■ Click All pages if you
want to remove the shared
border from all the pages
in your Web.
http://support.microsoft.com/kb/825499 (5 of 7)6/30/2009 10:59:53 AM
How to insert, remove, and modify shared borders in FrontPage 2003
■ Click Current page if you
only want to remove the
shared border on your
open page.
b. Click to clear the check box for the
type of border that you want to
remove from the page. For
example, to remove a top border,
click to clear the Top check box.
c. Click OK to close the Shared
Borders dialog box.
Note To reset the shared borders
of the current page, click to select
the Reset borders for current
page to web default check box,
and then click OK.
Note You can also use the dynamic Web templates
in FrontPage 2003 as a powerful and customizable
solution to replace shared borders in cases where
you want common elements applied to a group of
pages.
Back to the top
REFERENCES
For more information about shared borders, click
Microsoft FrontPage Help on the Help menu,
type set shared borders for a page in the Office
Assistant or in the Answer Wizard, and then click
Search.
Back to the top
APPLIES TO
● Microsoft Office FrontPage 2003
http://support.microsoft.com/kb/825499 (6 of 7)6/30/2009 10:59:53 AM
How to insert, remove, and modify shared borders in FrontPage 2003
Back to the top
Keywords: kbprogramming kbhowtomaster KB825499
Back to the top
Provide feedback on this information
Did this information solve your problem?
Yes
No
I don't know
Was this information relevant?
Yes
No
What can we do to improve this information?
To protect your privacy, do not include contact information in your feedback.
Submit
Get Help Now
Contact a support professional by E-mail, Online, or Phone
Help and Support
Contact Us | Terms of Use | Trademarks
Feedback | | Services
Privacy Agreement
Statement
©2009 Microsoft
http://support.microsoft.com/kb/825499 (7 of 7)6/30/2009 10:59:53 AM
Вам также может понравиться
- Cyber CrimeДокумент3 страницыCyber CrimeGurudatta KulkarniОценок пока нет
- Alcoholism, Alcoholism Treatment Centres, Alcoholism in India, Signs of Alcoholism, Alcoholism As A Disease, Factors of Alcoholism, Alcoholics AnonymousДокумент3 страницыAlcoholism, Alcoholism Treatment Centres, Alcoholism in India, Signs of Alcoholism, Alcoholism As A Disease, Factors of Alcoholism, Alcoholics AnonymousGurudatta KulkarniОценок пока нет
- Racism TodayДокумент6 страницRacism TodayGurudatta KulkarniОценок пока нет
- Problems of Working WomenДокумент2 страницыProblems of Working WomenGurudatta KulkarniОценок пока нет
- Girl Education, Education of Girls in India, Ministry of HRD, Girl Child, Female Education, Educational Schemes For Girls, UGC, Scholarship For GirlsДокумент2 страницыGirl Education, Education of Girls in India, Ministry of HRD, Girl Child, Female Education, Educational Schemes For Girls, UGC, Scholarship For GirlsGurudatta KulkarniОценок пока нет
- Hidden Figures: The American Dream and the Untold Story of the Black Women Mathematicians Who Helped Win the Space RaceОт EverandHidden Figures: The American Dream and the Untold Story of the Black Women Mathematicians Who Helped Win the Space RaceРейтинг: 4 из 5 звезд4/5 (890)
- The Yellow House: A Memoir (2019 National Book Award Winner)От EverandThe Yellow House: A Memoir (2019 National Book Award Winner)Рейтинг: 4 из 5 звезд4/5 (98)
- The Little Book of Hygge: Danish Secrets to Happy LivingОт EverandThe Little Book of Hygge: Danish Secrets to Happy LivingРейтинг: 3.5 из 5 звезд3.5/5 (399)
- The Subtle Art of Not Giving a F*ck: A Counterintuitive Approach to Living a Good LifeОт EverandThe Subtle Art of Not Giving a F*ck: A Counterintuitive Approach to Living a Good LifeРейтинг: 4 из 5 звезд4/5 (5794)
- Never Split the Difference: Negotiating As If Your Life Depended On ItОт EverandNever Split the Difference: Negotiating As If Your Life Depended On ItРейтинг: 4.5 из 5 звезд4.5/5 (838)
- Elon Musk: Tesla, SpaceX, and the Quest for a Fantastic FutureОт EverandElon Musk: Tesla, SpaceX, and the Quest for a Fantastic FutureРейтинг: 4.5 из 5 звезд4.5/5 (474)
- A Heartbreaking Work Of Staggering Genius: A Memoir Based on a True StoryОт EverandA Heartbreaking Work Of Staggering Genius: A Memoir Based on a True StoryРейтинг: 3.5 из 5 звезд3.5/5 (231)
- The Emperor of All Maladies: A Biography of CancerОт EverandThe Emperor of All Maladies: A Biography of CancerРейтинг: 4.5 из 5 звезд4.5/5 (271)
- The Gifts of Imperfection: Let Go of Who You Think You're Supposed to Be and Embrace Who You AreОт EverandThe Gifts of Imperfection: Let Go of Who You Think You're Supposed to Be and Embrace Who You AreРейтинг: 4 из 5 звезд4/5 (1090)
- The World Is Flat 3.0: A Brief History of the Twenty-first CenturyОт EverandThe World Is Flat 3.0: A Brief History of the Twenty-first CenturyРейтинг: 3.5 из 5 звезд3.5/5 (2219)
- Team of Rivals: The Political Genius of Abraham LincolnОт EverandTeam of Rivals: The Political Genius of Abraham LincolnРейтинг: 4.5 из 5 звезд4.5/5 (234)
- The Hard Thing About Hard Things: Building a Business When There Are No Easy AnswersОт EverandThe Hard Thing About Hard Things: Building a Business When There Are No Easy AnswersРейтинг: 4.5 из 5 звезд4.5/5 (344)
- Devil in the Grove: Thurgood Marshall, the Groveland Boys, and the Dawn of a New AmericaОт EverandDevil in the Grove: Thurgood Marshall, the Groveland Boys, and the Dawn of a New AmericaРейтинг: 4.5 из 5 звезд4.5/5 (265)
- The Unwinding: An Inner History of the New AmericaОт EverandThe Unwinding: An Inner History of the New AmericaРейтинг: 4 из 5 звезд4/5 (45)
- The Sympathizer: A Novel (Pulitzer Prize for Fiction)От EverandThe Sympathizer: A Novel (Pulitzer Prize for Fiction)Рейтинг: 4.5 из 5 звезд4.5/5 (119)
- (5) پښتو ژبه او ادبيات - PostsДокумент1 страница(5) پښتو ژبه او ادبيات - Postsحضرت آغا همدردОценок пока нет
- Creating A Map Template in AutocadДокумент78 страницCreating A Map Template in AutocadDianne Lea DamianОценок пока нет
- Concentric Circle: UX and UIДокумент1 страницаConcentric Circle: UX and UIomrajrajanОценок пока нет
- Screencast-0-Matic GuideДокумент2 страницыScreencast-0-Matic Guideapi-486064715Оценок пока нет
- Computer Shortcuts AB 2Документ6 страницComputer Shortcuts AB 2Eamacir UlopganisОценок пока нет
- Touch Typewriting:: 31Документ18 страницTouch Typewriting:: 31bajibabuОценок пока нет
- Sending An Email Which Includes Response Buttons: Neil Kolban - 2014-09-07 - Extract From Next Release of PDFДокумент5 страницSending An Email Which Includes Response Buttons: Neil Kolban - 2014-09-07 - Extract From Next Release of PDFSoumak BanerjeeОценок пока нет
- QElectro TechДокумент309 страницQElectro Techtongai100% (1)
- 3rd Quarter Exam in CSS 8Документ3 страницы3rd Quarter Exam in CSS 8Katherine ZumaragaОценок пока нет
- 3D RESHAPER BeginnersGuide 2018 PDFДокумент175 страниц3D RESHAPER BeginnersGuide 2018 PDFmichałОценок пока нет
- NVU Web Authoring GuideДокумент51 страницаNVU Web Authoring GuideOpen WiseОценок пока нет
- 5 Paisa Short CutsДокумент2 страницы5 Paisa Short Cutssivaram_12213443Оценок пока нет
- Free WhatsApp Chat Button SettingsДокумент4 страницыFree WhatsApp Chat Button SettingsCubicle CoderОценок пока нет
- Virtual Store Atmosphere in Internet Retailing: Measuring Virtual Retail Store Layout Effects On Consumer Buying BehaviourДокумент397 страницVirtual Store Atmosphere in Internet Retailing: Measuring Virtual Retail Store Layout Effects On Consumer Buying BehaviourThresia LozaritaОценок пока нет
- CH-9 Web Application Development PDFДокумент1 страницаCH-9 Web Application Development PDFJay SandukeОценок пока нет
- CPA LEAD Survey Remover ScriptДокумент1 страницаCPA LEAD Survey Remover ScriptAnkit TomarОценок пока нет
- Human Computer Interaction Lecture Notes On UNIT 1Документ29 страницHuman Computer Interaction Lecture Notes On UNIT 1Prabhu AlakannanОценок пока нет
- PDMS - Example of Stretch - Trim Using ID P-Point - Piping EngineeringДокумент4 страницыPDMS - Example of Stretch - Trim Using ID P-Point - Piping EngineeringMuthu KumarОценок пока нет
- MicroStation4AutoCADUsers PDFДокумент330 страницMicroStation4AutoCADUsers PDFcalebneltonОценок пока нет
- Compute IT1 Scheme of WorkДокумент10 страницCompute IT1 Scheme of WorkJK EduNotesОценок пока нет
- 1) Create A Simple Webpage With A Heading and A Body Text. 2) Create A Calendar Using Javascript With Notepad. Source CodeДокумент2 страницы1) Create A Simple Webpage With A Heading and A Body Text. 2) Create A Calendar Using Javascript With Notepad. Source Coderaju dasОценок пока нет
- Cheat Sheet SEO For Wordpress v2Документ2 страницыCheat Sheet SEO For Wordpress v2Stavros ZakkasОценок пока нет
- Marketing Calendar 2019 - SEJ - Marketing CalendarДокумент4 страницыMarketing Calendar 2019 - SEJ - Marketing CalendarEdwards TranОценок пока нет
- Exercises For Task 4Документ5 страницExercises For Task 4Raysa MateoОценок пока нет
- Hootsuite TutorialДокумент168 страницHootsuite TutorialLeandroSabadoОценок пока нет
- WarMenu RGB Rainbow MenuДокумент42 страницыWarMenu RGB Rainbow MenuCheziОценок пока нет
- TA General Survey PDFДокумент462 страницыTA General Survey PDFDesmon SiagianОценок пока нет
- Lab 1 - MS Word (Part 1)Документ16 страницLab 1 - MS Word (Part 1)Mehran GhafoorОценок пока нет
- Htaccess Made EasyДокумент220 страницHtaccess Made EasyPAP1613G Cfbc100% (1)
- Play framework 2.0: Type safe web devДокумент63 страницыPlay framework 2.0: Type safe web devhans09Оценок пока нет